Streudiagramm-Visualisierungen mit Charticulator

In diesem Tutorial erfahren Sie, wie Sie mit Charticulator eine Streudiagramm-Visualisierung für Ihren LuckyTemplates-Bericht erstellen und entwerfen.
In diesem Blog wird gezeigt, wie Sie Text in LuckyTemplates ersetzen, indem Sie bedingte vollständige und teilweise Textersetzungen in Power Query in einem einfachen Schritt kombinieren. Das vollständige Video dieses Tutorials können Sie unten in diesem Blog ansehen .
In Power Query können Sie einen Wert durch einen anderen in einer ausgewählten Spalte, bestimmte Werte oder den gesamten Wert in einer Zelle ersetzen. Wir werden diese Funktion verwenden, um Text sowohl vollständig als auch teilweise zu ersetzen. Also lasst uns anfangen!
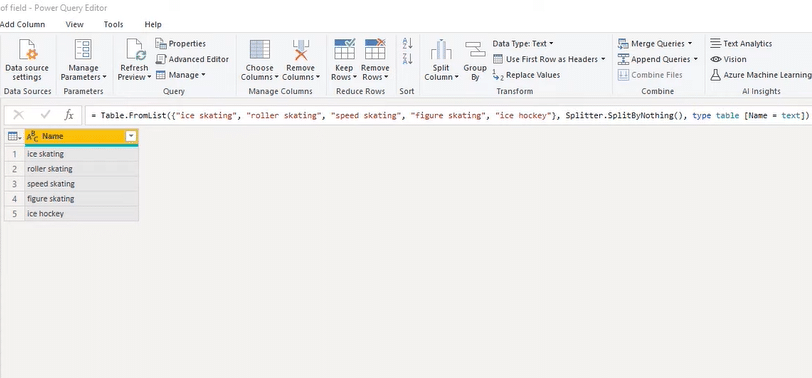
Das Bild oben stellt unsere Daten dar, bestehend aus mehreren Textzeichenfolgen. Wir haben auch eine Ersetzungsliste, die Sie unten sehen können. Sie enthält eine Suche nach „Wert“, gefolgt von dem, was ihn ersetzt. Einige der Werte möchten wir vollständig und andere teilweise ersetzen, aber beide sind hier aufgeführt.
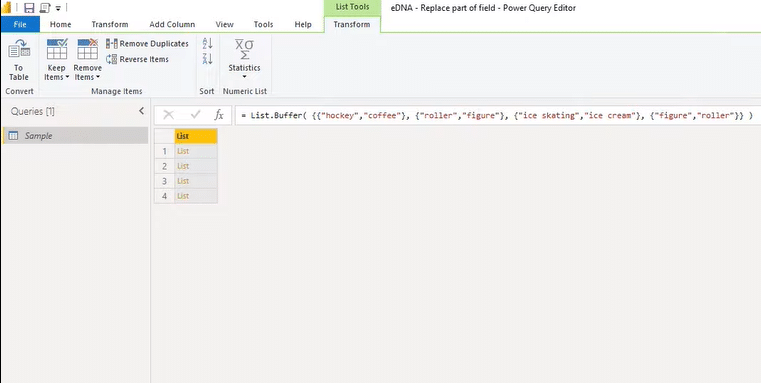
Inhaltsverzeichnis
Werte ersetzen
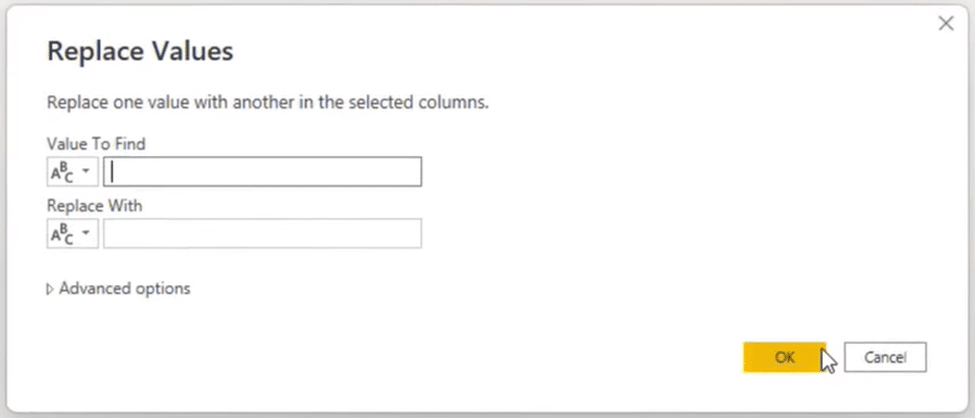
Gehen Sie zunächst zur Registerkarte „Transformieren“ , wählen Sie „ Werte ersetzen“ und klicken Sie im Fenster „Werte ersetzen“ oben auf „OK“ . Danach öffnen und verwenden wir das Fenster „Erweiterter Editor“ unten.
Ersetzen Sie Text im LuckyTemplates-Datensatz
Wir möchten nach jedem Wert in der Namensspalte suchen, also geben wir jeden [Namen] jeweils neben „Quelle“ in die vierte Zeile ein.
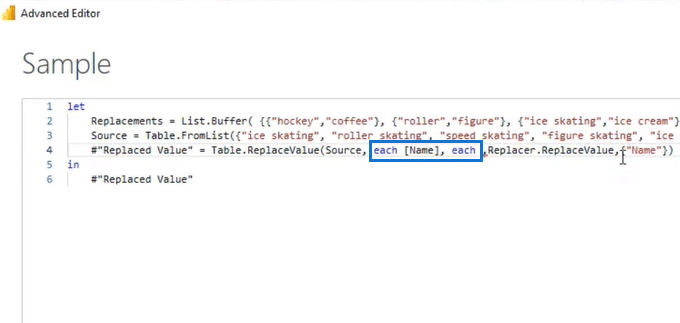
Als Nächstes möchten wir eine bedingte Ersetzung durchführen, je nachdem, was in unserer Ersetzungsliste enthalten ist. Wenn wir die gesamte Zeichenfolge finden können , möchten wir sie vollständig ersetzen.
Und wenn nicht, wollen wir nach teilweisen Textersetzungen suchen. Also fahren wir fort, indem wir if List.Contains( Replacements, ,(“Name”) eingeben .
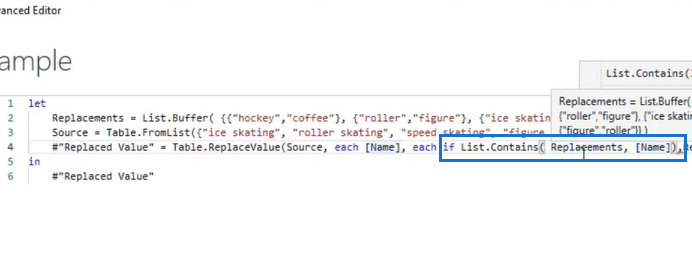
Dies funktioniert jedoch nicht, da unsere Ersetzungsliste, wie wir bereits gesehen haben, eine Liste mit einer verschachtelten Liste enthält. Und jedes erste Element in der Liste ist das, wonach wir suchen.
Daher müssen wir diesen Code aktualisieren und unsere Replacements in List.Transform( Replacements, List.First) umwandeln. Wir verschieben es in eine neue Zeile und haben nun das Bild unten.
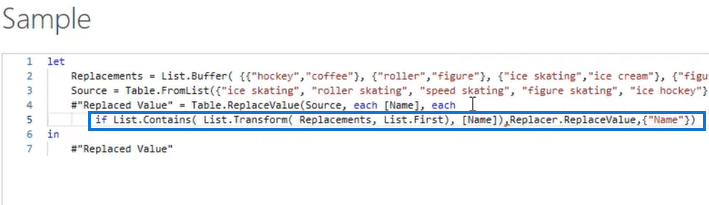
Ersetzen Sie Text in LuckyTemplates durch passende Elemente
Deshalb haben wir unsere Ersatzliste geändert und behalten nur die ersten Artikel, die wir suchen. Wenn das alles enthält, was in der Namensspalte steht, sollten wir eine Volltextersetzung durchführen und können ListReplaceMatchingItems verwenden , um diesen ersetzten Wert abzurufen.
In der folgenden Zeile ( 6. Zeile ) geben wir dann List.ReplaceItems ein. Da eine Liste benötigt wird, geben wir die geschweiften Klammern sowie die Spalte „Name“ und die Liste „Ersetzung“ darin ein. Und wir können die Groß-/Kleinschreibung ignorieren, indem wir Compare.OrdinalIgnoreCase einfügen .
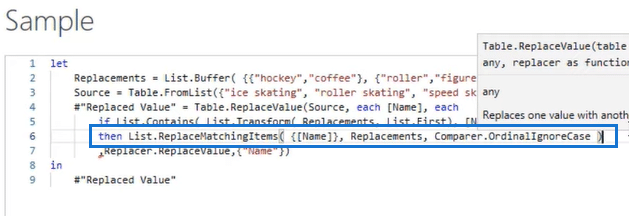
Diese Aktion gibt eine Liste mit einem Element zurück, dem Wert, durch den es ersetzt werden soll. Um das zu extrahieren, können wir den Elementzugriffsoperator verwenden . Und innerhalb dieser geschweiften Klammern beziehen wir uns auf die erste Position, 0 .
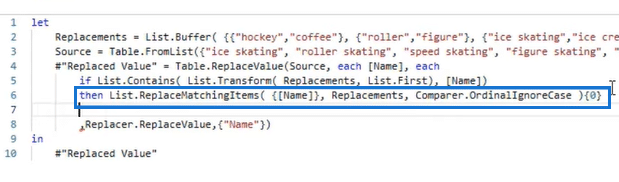
Else-Klausel
Jetzt ähnelt die else- Klausel der then- Klausel. Kopieren wir also die vorherige Syntax und fügen sie in die nächste Zeile ein. Denken Sie daran, else am Anfang einzufügen .
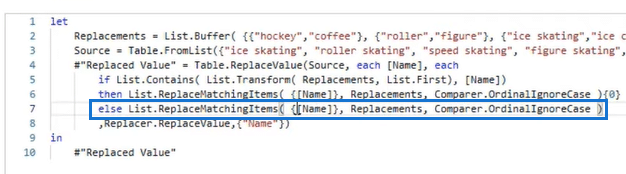
Text.Split
Anstelle des Namens müssen wir prüfen, ob es eine teilweise Übereinstimmung gibt, also teilen wir die Zeichenfolge in der Namensspalte auf. Daher können wir Text.Split verwenden und diesen Wert in Leerzeichen aufteilen. Und da eine Liste zurückgegeben wird, müssen diese geschweiften Klammern hier nicht hinzugefügt werden.
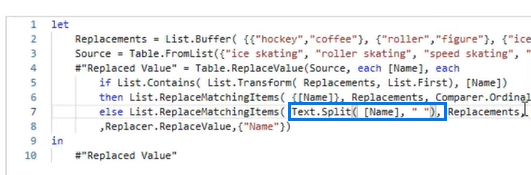
Text in LuckyTemplates ersetzen: Text.Combine
Da dadurch nur die übereinstimmenden Elemente ersetzt werden, müssen wir alle diese Wörter wieder zu einer einzigen Zeichenfolge zusammenfügen. Dann werde ich Text.Combine umschließen und das entfernte Leerzeichen zusammen mit einem Komma hinzufügen.
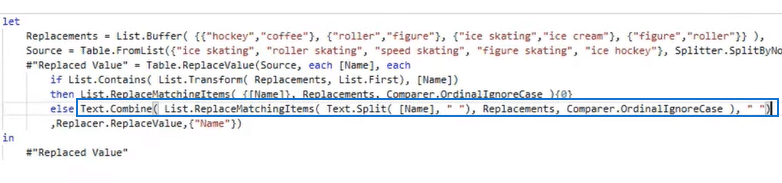
Abschließend klicken wir unten im Fenster „Erweiterter Editor“ auf „ Fertig“ und erhalten die folgende Tabelle.
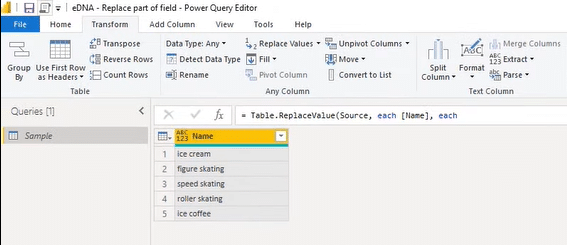
Unsere Tabelle ist jedoch vom Typ „Any“. Um das zu beheben, müssen wir dieses Ersetzungszeichen in „ReplaceText“ anstelle von „ReplaceValue“ ändern und auf das Häkchen klicken, um die Änderungen abzuschließen.
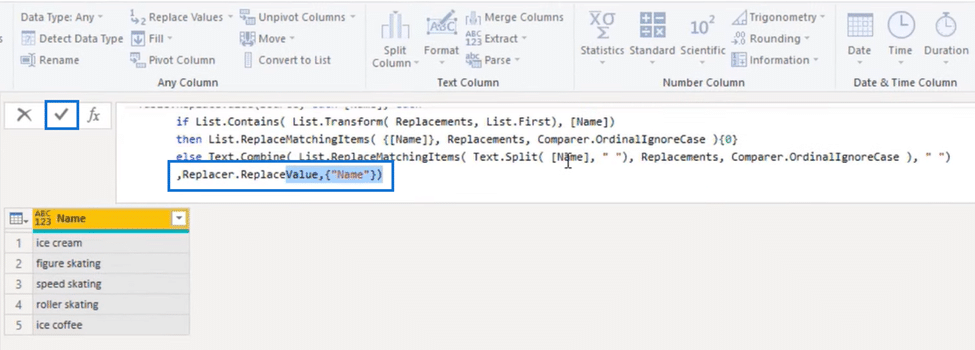
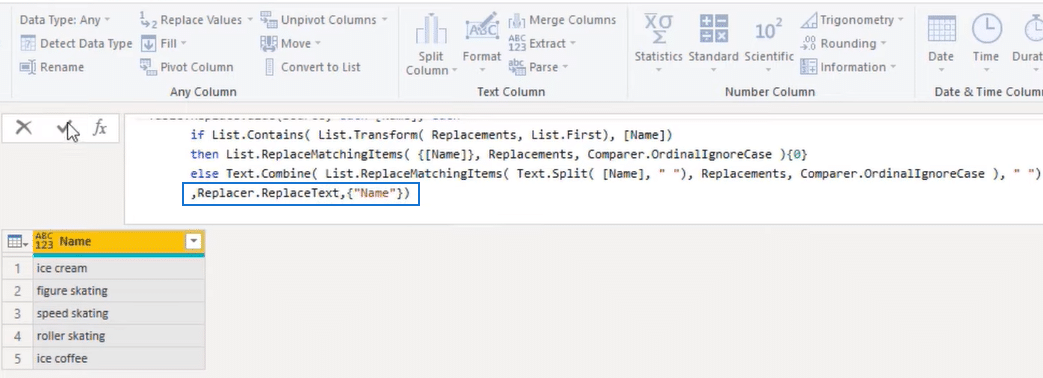
Erstellen einer benutzerdefinierten Textbereinigungsfunktion in einer Power Query-
Spalte anhand von Beispielen LuckyTemplates – Power Query-Tutorial
Ein kurzer Überblick über verschiedene Power Query-Tools in LuckyTemplates
Abschluss
Mit etwas Einfallsreichtum haben wir eine Funktion erstellt, die basierend auf einer Werteliste eine bedingte vollständige und teilweise Textersetzung durchführen kann. Und wir haben den Prozess zum Ersetzen von Text in Power in BI in nur einem einzigen Schritt abgeschlossen!
Der Schlüssel besteht darin, eine benutzerdefinierte Funktion zu erstellen , die eine bedingte Ersetzung durchführt, je nachdem, was in unserer Ersetzungsliste enthalten ist. Wenn die gesamte Zeichenfolge gefunden werden kann, wird sie vollständig ersetzt. Und wenn nicht, wird nach teilweisen Textersetzungen gesucht.
In diesem Tutorial erfahren Sie, wie Sie mit Charticulator eine Streudiagramm-Visualisierung für Ihren LuckyTemplates-Bericht erstellen und entwerfen.
Erfahren Sie, wie Sie ein PowerApps-Suchfeld von Grund auf erstellen und es an das Gesamtthema Ihrer App anpassen.
Erlernen Sie ganz einfach zwei komplizierte Power Automate String-Funktionen, die in Microsoft Flows verwendet werden können – die Funktionen substring und indexOf.
Dieses Tutorial konzentriert sich auf die Power Query M-Funktion „number.mod“, um ein abwechselndes 0-1-Muster in der Datumstabelle zu erstellen.
In diesem Tutorial führe ich eine Prognosetechnik durch, bei der ich meine tatsächlichen Ergebnisse mit meinen Prognosen vergleiche und sie kumulativ betrachte.
In diesem Blog erfahren Sie, wie Sie mit Power Automate E-Mail-Anhänge automatisch in SharePoint speichern und E-Mails anschließend löschen.
Erfahren Sie, wie die Do Until Schleifensteuerung in Power Automate funktioniert und welche Schritte zur Implementierung erforderlich sind.
In diesem Tutorial erfahren Sie, wie Sie mithilfe der ALLSELECTED-Funktion einen dynamischen gleitenden Durchschnitt in LuckyTemplates berechnen können.
Durch diesen Artikel erhalten wir ein klares und besseres Verständnis für die dynamische Berechnung einer laufenden oder kumulativen Gesamtsumme in LuckyTemplates.
Erfahren und verstehen Sie die Bedeutung und ordnungsgemäße Verwendung der Power Automate-Aktionssteuerung „Auf jede anwenden“ in unseren Microsoft-Workflows.








