Streudiagramm-Visualisierungen mit Charticulator

In diesem Tutorial erfahren Sie, wie Sie mit Charticulator eine Streudiagramm-Visualisierung für Ihren LuckyTemplates-Bericht erstellen und entwerfen.
Dies ist ein Tutorial zum Aufheben der Pivotierung von Spalten in LuckyTemplates. Ich zeige Ihnen, wie Sie die Pivotierung mehrerer Spaltenkombinationen aufheben. Sie können sich das vollständige Video dieses Tutorials unten in diesem Blog ansehen.
Dies ist Teil einer Unpivot-Variationsserie, bei der es darum geht, Ihre Daten in ein geeignetes Tabellenformat umzuwandeln, das für die Analyse geeignet ist. Die meisten Transformationen können über die Benutzeroberfläche durchgeführt werden.
Das Beispiel, das ich Ihnen zeigen werde, stammt aus einer Frage, die von einem LuckyTemplates-Mitglied im gestellt wurde . Wenn wir uns die Quelltabelle ansehen, sehen wir eine Zeile. Das gewünschte Layout zeigt drei Datensätze, in denen diese einzelne Zeile aus der Quelltabelle nach Überstundentyp aufgeteilt ist.
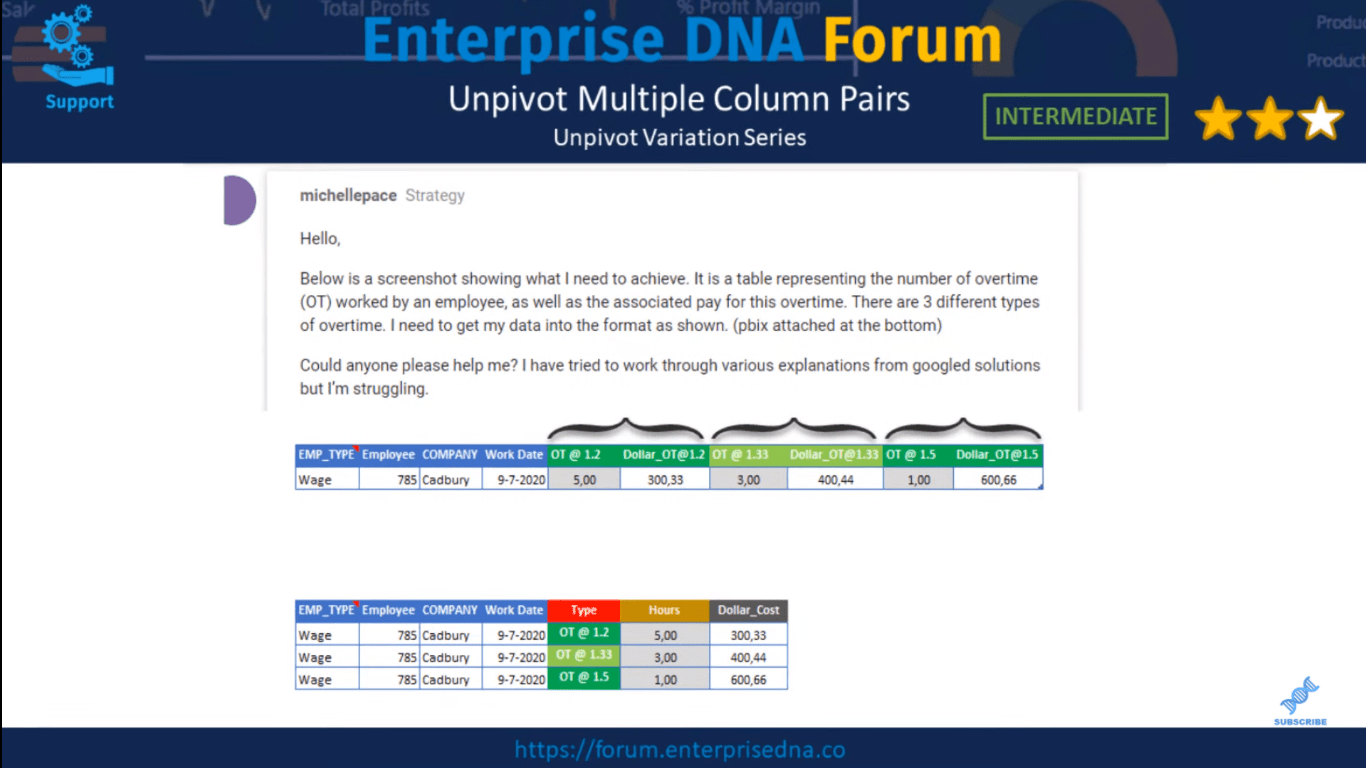
Wir müssen also ein Attribut erstellen, das etwas über die Werte in diesem Datensatz aussagt, und dann die Stunden und Kosten für diesen Überstundentyp kombinieren.
Es gibt mehrere Möglichkeiten, dies zu erreichen, aber ich werde Ihnen eine Lösung vorstellen, die eine leistungsstarke M-Funktion verwendet, die nicht über das Menüband namens List.Zip verfügbar ist . Schauen wir uns also an, wie das funktioniert.
Inhaltsverzeichnis
LuckyTemplates-Spalte mit List.Zip entpivotieren
Oben links habe ich in die Datenpaare hineingezoomt und wir können drei Überstundentypen unterscheiden. Die Funktion List.Zip nimmt eine einzelne Liste, die eine verschachtelte Liste enthält, und gibt dann als Ergebnis eine einzelne Liste mit einer verschachtelten Liste zurück.
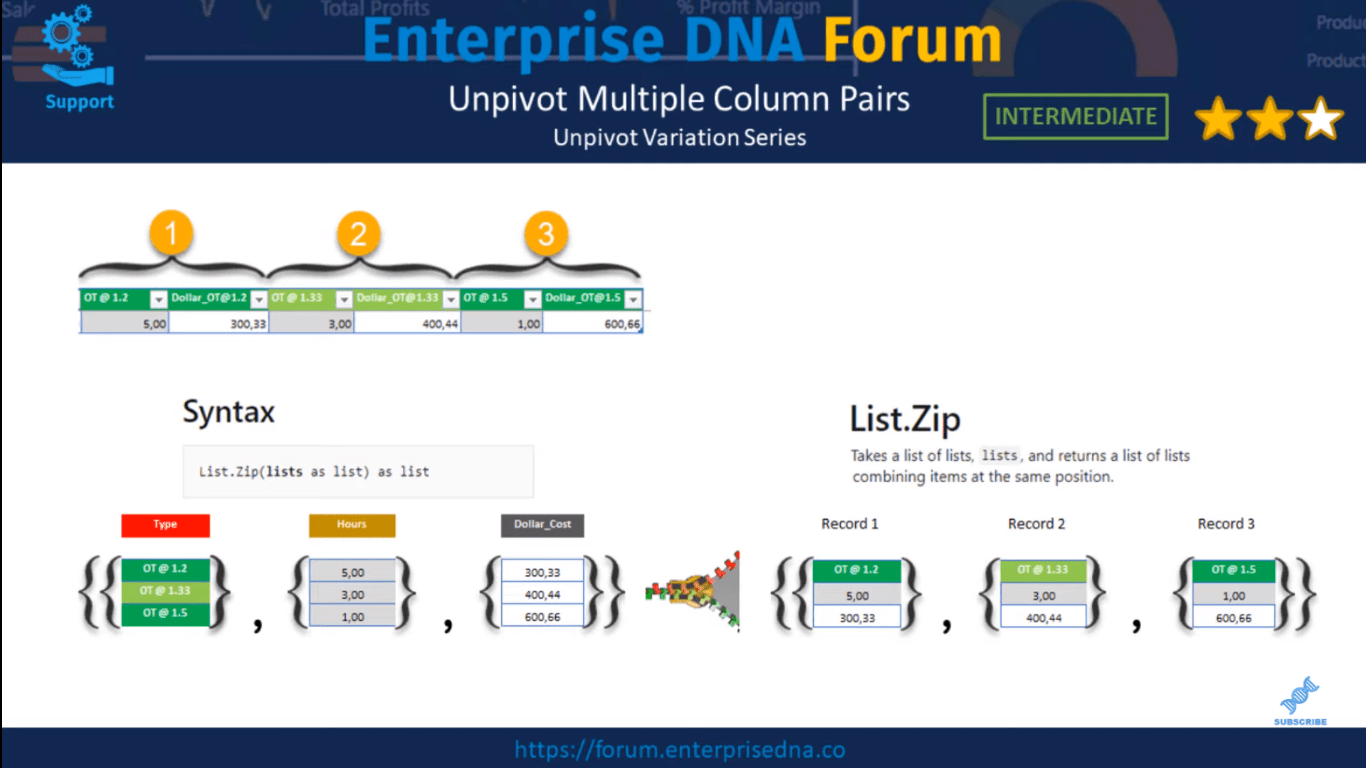
Unsere erste Liste enthält die Attribute, die etwas über die Werte in diesem Datensatz aussagen. Die zweite Liste enthält die Stunden und die letzte Liste sind die Kosten.
Wenn wir nach rechts schauen, können wir sehen, dass List.Zip diese Werte aus der verschachtelten Liste dann basierend auf ihrer Position kombiniert. So wird alles in der ersten Zeile links in einer neuen Liste rechts zusammengefasst. Und das Gleiche passiert für jede zweite Zeile in der Quellliste, die wir List.Zip bereitgestellt haben.
Kommen wir nun zu Power Query . Ich habe bereits erwähnt, dass List.Zip nicht über das Menüband verfügbar ist, daher müssen wir ein echtes M schreiben , um es verwenden zu können. Und das können wir tun, indem wir eine benutzerdefinierte Spalte hinzufügen.
Also wähle ich über die Minitabelle in der linken Ecke „ Benutzerdefinierte Spalte hinzufügen“ aus .
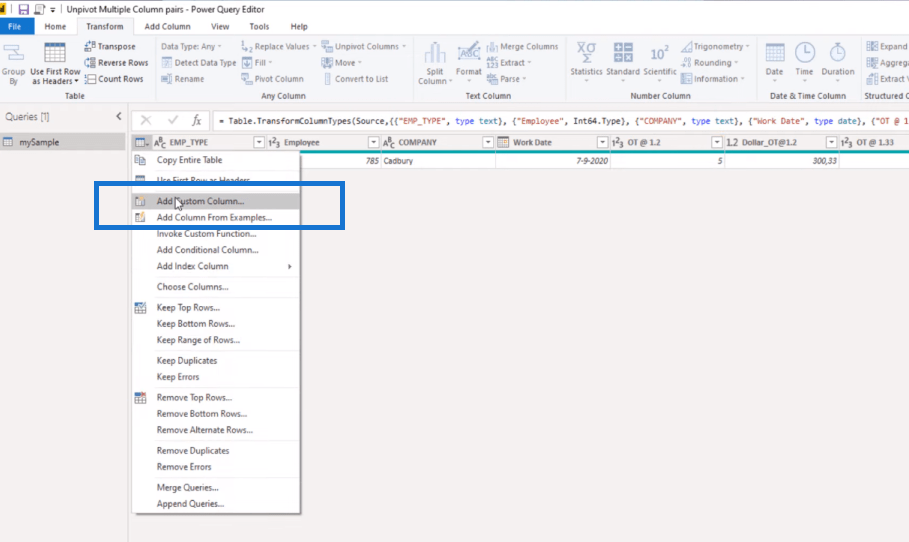
Geben wir List.Zip ein und setzen dann eine öffnende Klammer. Es sucht nach einer einzelnen Liste mit Listen, oder? Deshalb werde ich den Listeninitialisierer verwenden, um diese Liste zu erstellen.
Dann sehen wir Textwerte, einen für jeden Überstundentyp. Ich werde ein Komma hinzufügen und eine neue Liste erstellen. Denken Sie daran, dass List.Zip die Werte basierend auf ihrer Position in der Liste kombiniert. Wir müssen die Werte also in genau derselben Reihenfolge übergeben. Dann setze ich eine geschweifte Klammer für diese Liste.
Unsere endgültige Liste wird die Kosten enthalten, daher setze ich ein Komma und eine öffnende geschweifte Klammer und wähle die Werte in derselben Reihenfolge aus. Und noch einmal: Fügen Sie eine schließende geschweifte Klammer für diese Liste hinzu, dann eine schließende geschweifte Klammer für unsere Listen, die Listen enthalten, und eine weitere schließende Klammer für die Funktion. Klicken Sie dann auf OK.
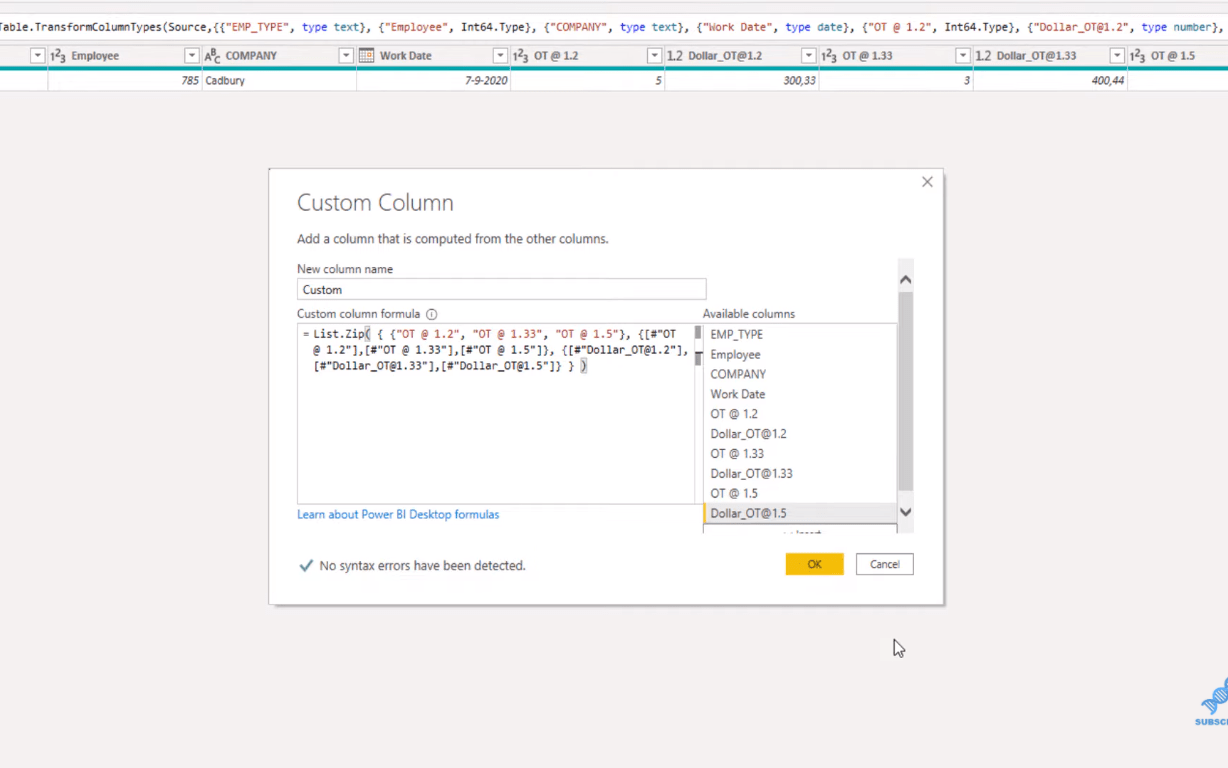
Jetzt brauchen wir die Wertespalten hier nicht mehr, oder? Ich wähle also die erste aus, drücke die Umschalttaste, wähle die letzte aus und klicke dann auf „ Spalten entfernen“ .
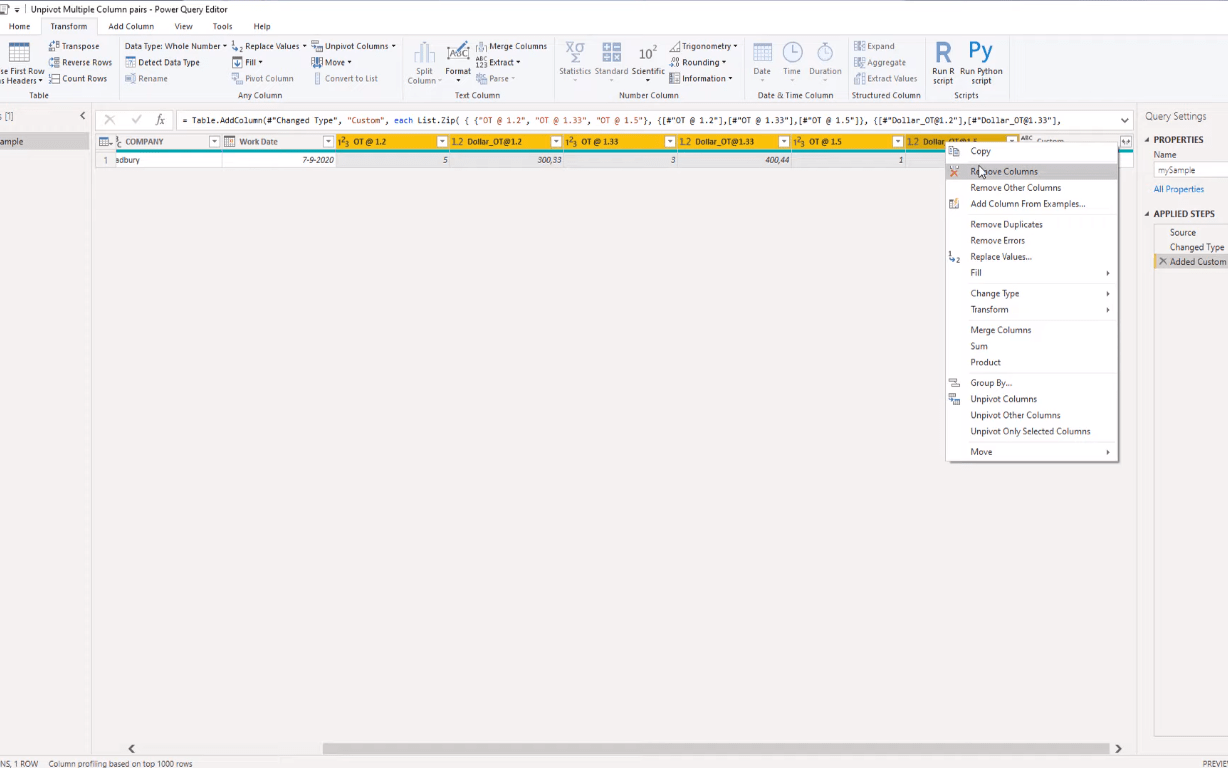
Ich klicke hier im Leerraum auf „Entscheiden“ , um den Inhalt unserer Listen anzuzeigen. Wir können sehen, dass wir eine Liste haben, die mehrere Listen enthält, und das ist genau die Ausgabe, die List.Zip generiert.
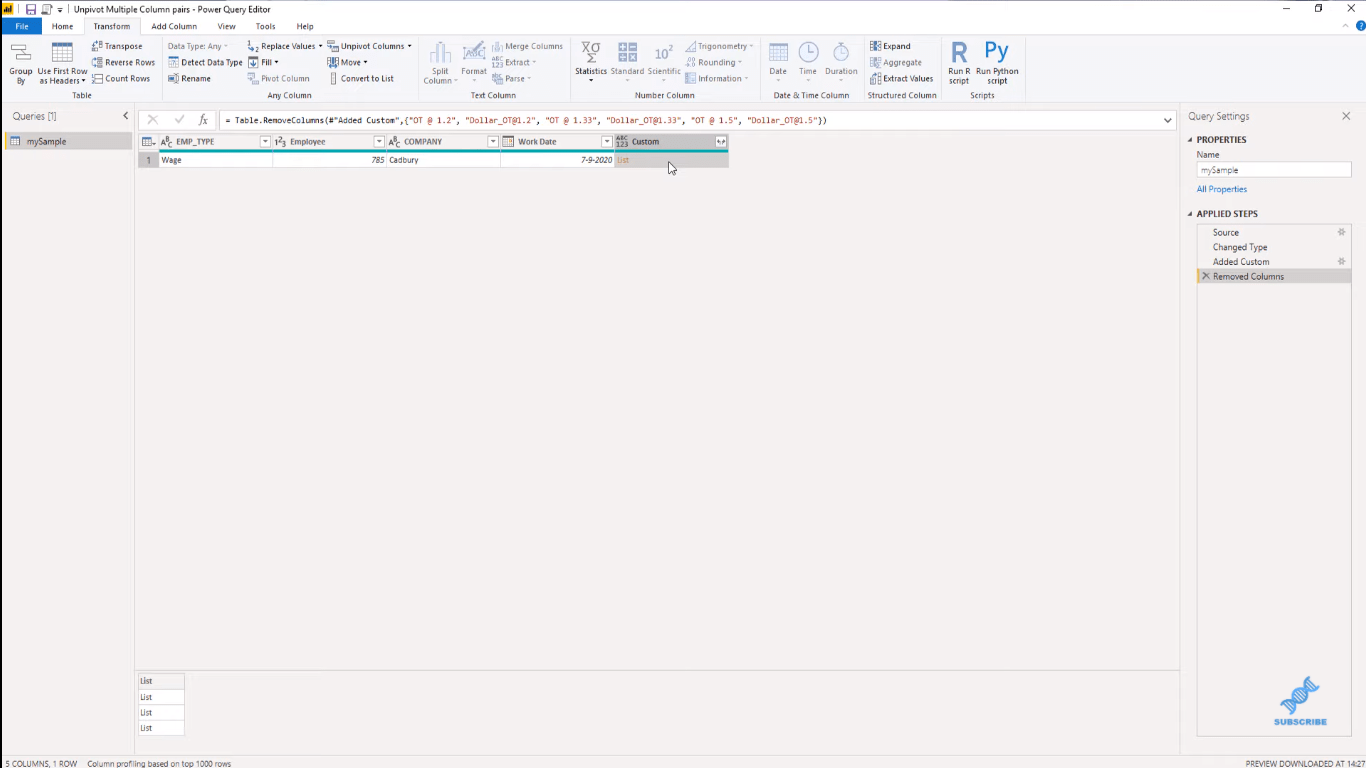
Auf neue Zeilen erweitern und Werte extrahieren
Mit diesen seitlichen Pfeilen werde ich also auf neue Zeilen erweitern.
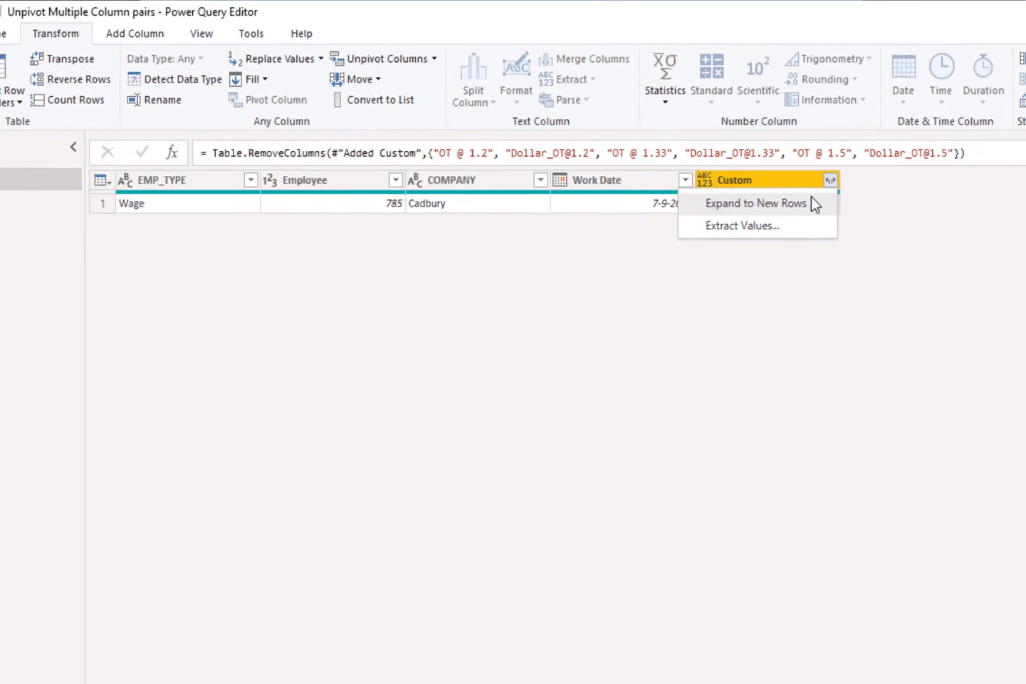
Und es wurden drei Rekorde generiert. Wenn ich erneut auf die Seite im Leerraum klicke, können wir sehen, dass wir die Werte für diesen ersten Datensatz haben.
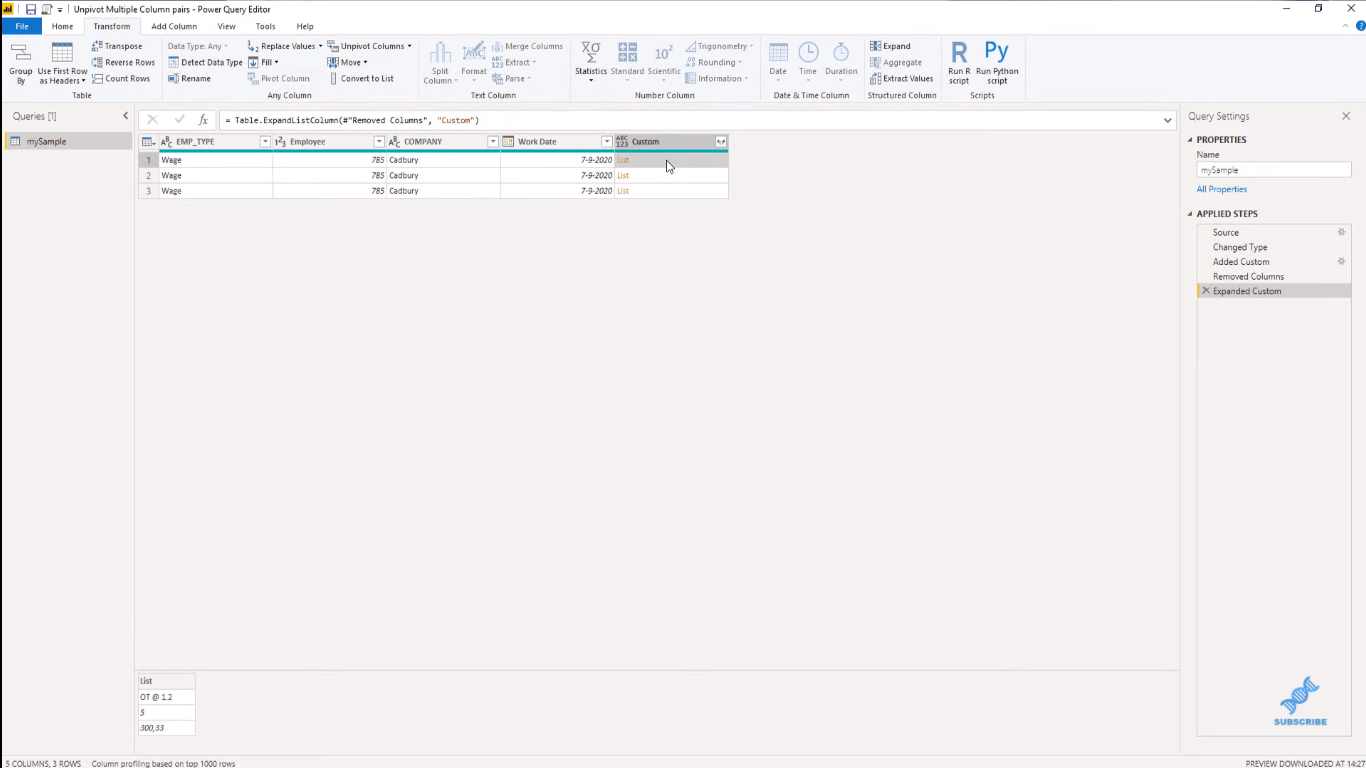
Wir können diese extrahieren, indem wir erneut auf die seitlichen Pfeile klicken und auf „ Werte extrahieren“ klicken und dann ein Trennzeichen auswählen. Ich gehe zu einem Tab und drücke OK.
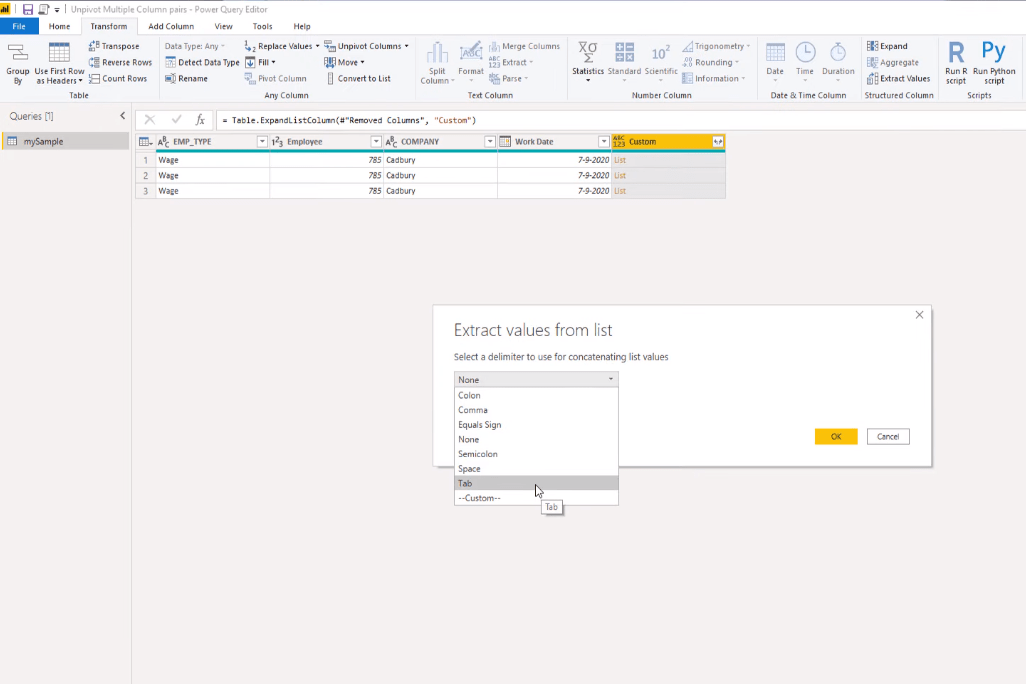
Da nicht alle Werte in einer einzigen Spalte zusammengefasst werden, können wir auf der Registerkarte „Transformieren“ die Option „ Spalte teilen“ auswählen und dann auf „Nach Begrenzer“ klicken .
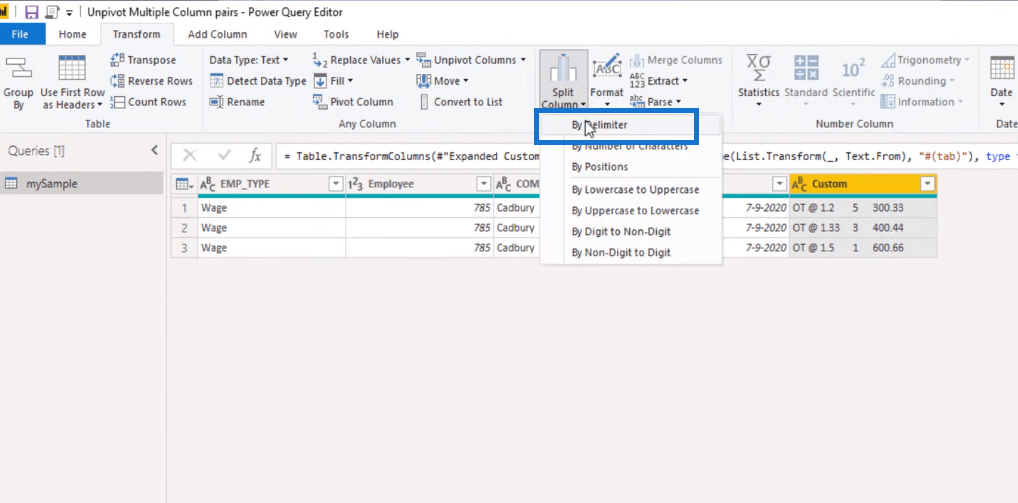
Dann wählen wir hier die Registerkarte aus und drücken OK.
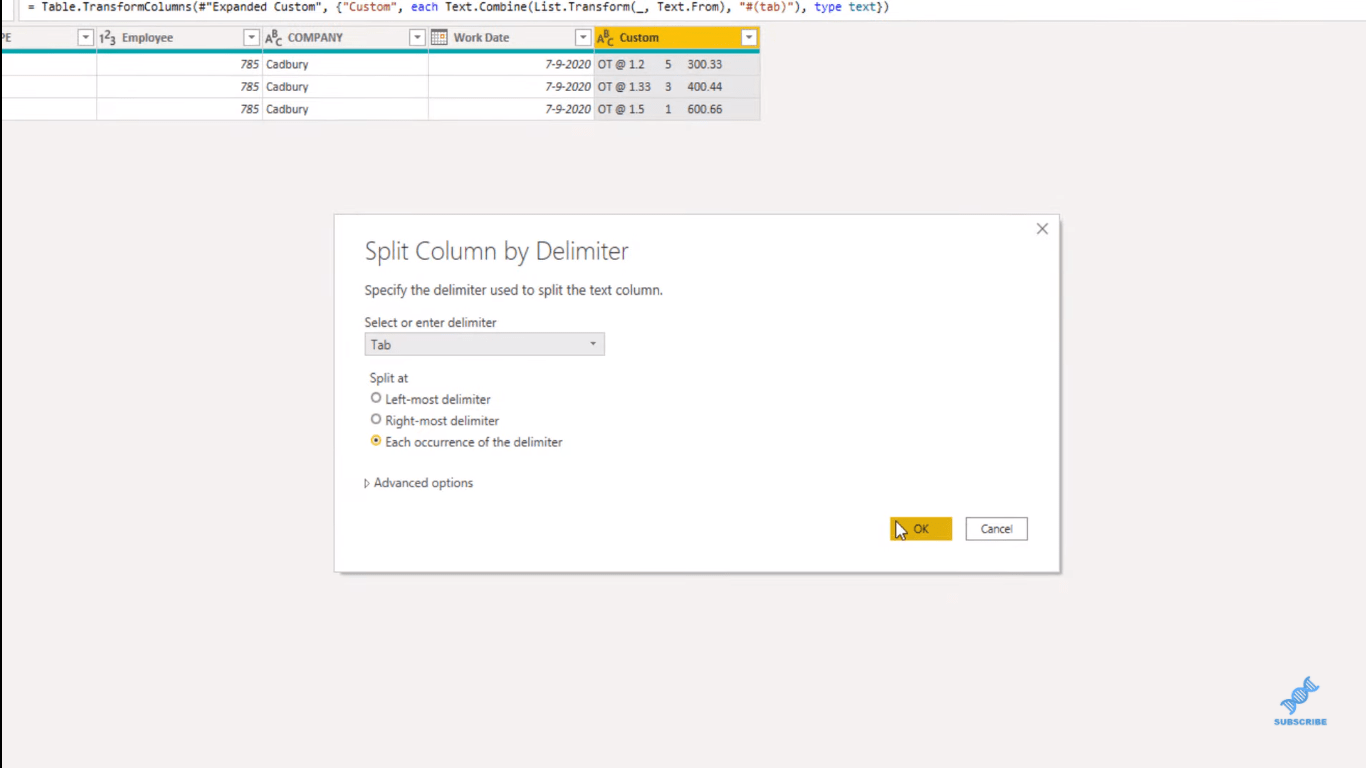
Die Datentypen wurden nicht richtig erkannt. Wenn ich also die Umschalttaste gedrückt halte, wähle ich die letzte Spalte aus und wähle auf der Registerkarte „Transformieren“ die Option „ Datentypen erkennen“ aus .
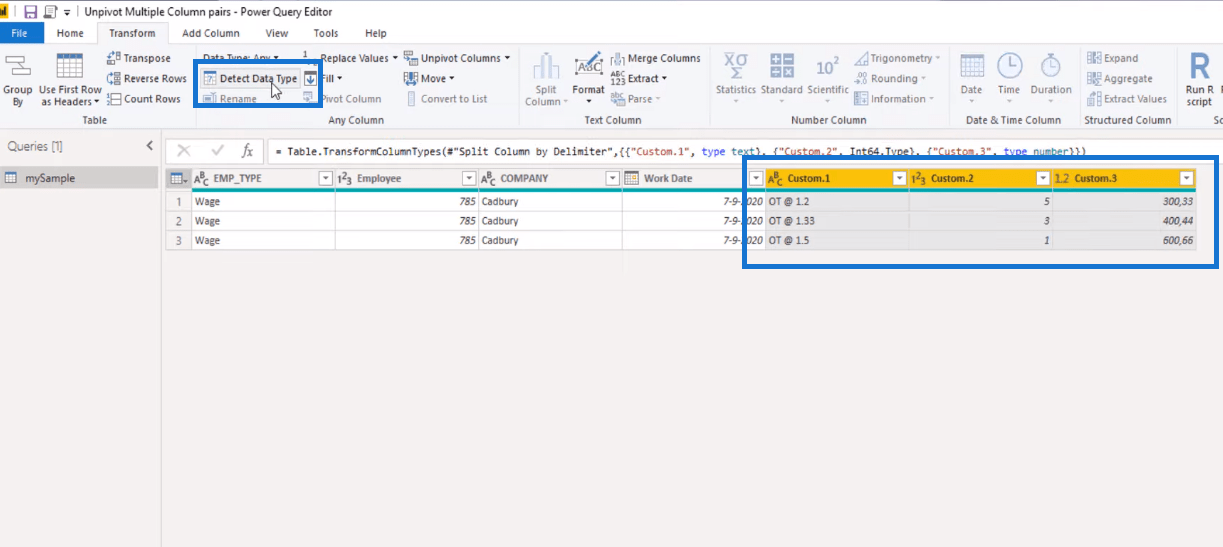
Und jetzt geben wir diesen Spalten richtige Namen.
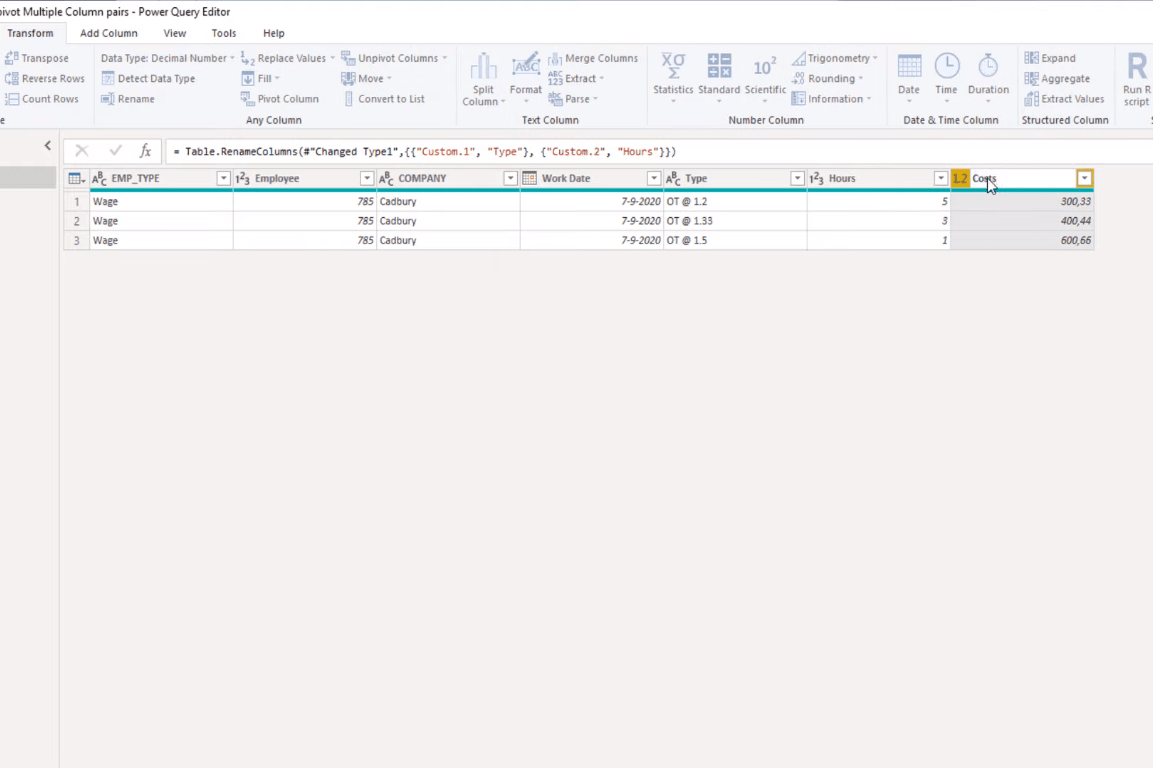
So entpivotieren Sie Spalten in LuckyTemplates.
Grundlagen zum Entpivotieren und Pivotieren in LuckyTemplates – Abfrage-Editor. Überprüfen Sie
die LuckyTemplates-Abfrageparameter: Optimieren von Tabellen
Abschluss
In diesem Tutorial habe ich Ihnen gezeigt, wie Sie die Pivotierung mehrerer Spaltenkombinationen aufheben, ohne einen der im Menüband verfügbaren LuckyTemplates-Befehle zum Aufheben der Pivotierung von Spalten zu verwenden. Hier habe ich List.Zip verwendet, um die Pivotierung von Datensätzen in Power Query aufzuheben.
Ich empfehle Ihnen, mehr über diese Funktion zu erfahren und sie in Ihren eigenen LuckyTemplates-Berichten zu implementieren .
Alles Gute!
Melissa
In diesem Tutorial erfahren Sie, wie Sie mit Charticulator eine Streudiagramm-Visualisierung für Ihren LuckyTemplates-Bericht erstellen und entwerfen.
Erfahren Sie, wie Sie ein PowerApps-Suchfeld von Grund auf erstellen und es an das Gesamtthema Ihrer App anpassen.
Erlernen Sie ganz einfach zwei komplizierte Power Automate String-Funktionen, die in Microsoft Flows verwendet werden können – die Funktionen substring und indexOf.
Dieses Tutorial konzentriert sich auf die Power Query M-Funktion „number.mod“, um ein abwechselndes 0-1-Muster in der Datumstabelle zu erstellen.
In diesem Tutorial führe ich eine Prognosetechnik durch, bei der ich meine tatsächlichen Ergebnisse mit meinen Prognosen vergleiche und sie kumulativ betrachte.
In diesem Blog erfahren Sie, wie Sie mit Power Automate E-Mail-Anhänge automatisch in SharePoint speichern und E-Mails anschließend löschen.
Erfahren Sie, wie die Do Until Schleifensteuerung in Power Automate funktioniert und welche Schritte zur Implementierung erforderlich sind.
In diesem Tutorial erfahren Sie, wie Sie mithilfe der ALLSELECTED-Funktion einen dynamischen gleitenden Durchschnitt in LuckyTemplates berechnen können.
Durch diesen Artikel erhalten wir ein klares und besseres Verständnis für die dynamische Berechnung einer laufenden oder kumulativen Gesamtsumme in LuckyTemplates.
Erfahren und verstehen Sie die Bedeutung und ordnungsgemäße Verwendung der Power Automate-Aktionssteuerung „Auf jede anwenden“ in unseren Microsoft-Workflows.








