Streudiagramm-Visualisierungen mit Charticulator

In diesem Tutorial erfahren Sie, wie Sie mit Charticulator eine Streudiagramm-Visualisierung für Ihren LuckyTemplates-Bericht erstellen und entwerfen.
Der heutige Blog ist ein Tutorial zu LuckyTemplates-Visuals, das zeigt, wie Sie Visuals mithilfe der Auslassungspunkte schnell und einfach im LuckyTemplates-Canvas verschieben und neu positionieren können. Das vollständige Video dieses Tutorials können Sie unten in diesem Blog ansehen.
Wir sind auf viele Benutzer gestoßen, denen es schwerfällt, benutzerdefinierte Visuals innerhalb von LuckyTemplates Desktop zu verschieben. Ich verwende die Auslassungspunkte fast ausschließlich bei Standard-Visuals, die meiner Meinung nach auch mit benutzerdefinierten Visuals funktionieren würden.
Inhaltsverzeichnis
Tutorial zu LuckyTemplates-Visuals: Verschieben von Visuals mithilfe der Auslassungspunkte
Es kann ziemlich schwierig sein, die Kanten eines Bildmaterials genau zu erfassen, um es zu verschieben. Oft sind mehrere Kantengriffe und Bewegungen erforderlich, um ein Bildmaterial zu verschieben und in die gewünschte Position zu bringen. Außerdem kann es bei benutzerdefinierten visuellen Elementen besonders schwierig sein, da diese häufig verzögert werden, wenn sie gerade hinzugefügt werden, und nicht sofort reagieren, wenn Kanten erfasst werden.
Während Kantengriffe bei der Größenänderung von Visuals definitiv die richtige Wahl sind, habe ich die Auslassungspunkte in der oberen rechten Ecke von Visuals verwendet, um sie zu verschieben, und festgestellt, dass es sowohl schneller als auch einfacher geht.
Schauen wir uns nun die Tabelle hier an. Ich brauche zwei Klicks, um die linke Seite dieses Bildes zu verschieben. Einmal, um auf das Bild zu klicken, um es auszuwählen, und einmal, um die linke Seite zu verschieben.
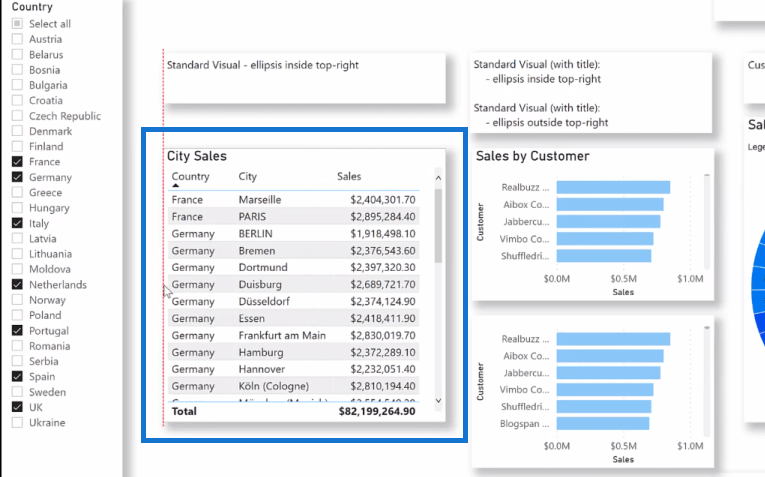
Wenn ich es an eine andere Position verschieben möchte, brauche ich oft vier Klicks, um es an die neue Position zu bringen. Als Alternative zu Kantengriffen klicke und greife ich einfach auf die Auslassungspunkte im Bild und kann das Ganze auf einmal verschieben.
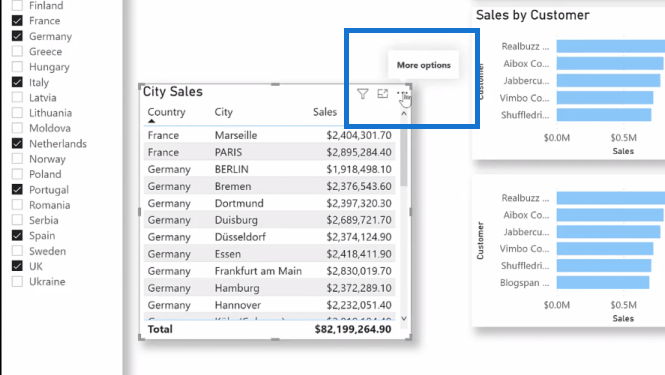
Auch bei benutzerdefinierten visuellen Elementen kann es zu Schwierigkeiten kommen , insbesondere unmittelbar nachdem sie der Leinwand hinzugefügt wurden. Ich habe zum Beispiel dieses neu hinzugefügte Sunburst-Diagramm. Wenn ich zum ersten Mal den linken Rand ergreife, passiert nichts. Stattdessen greife ich beim Verschieben eines benutzerdefinierten Bildmaterials zu den Auslassungspunkten in der oberen rechten Ecke. Ich kann es dorthin verschieben, wo ich möchte.
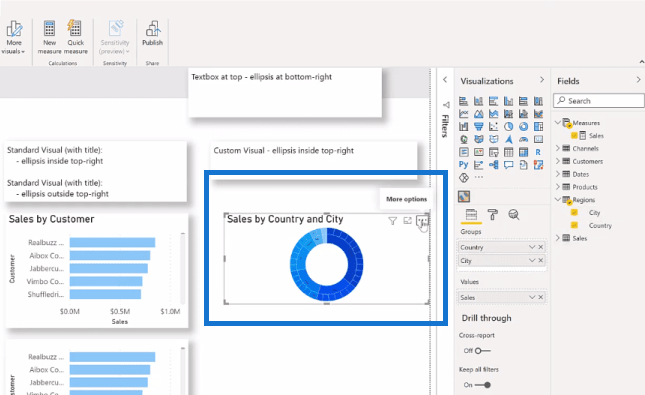
Abhängig von der Position und dem Format eines Bildmaterials können sich die Auslassungspunkte an unterschiedlichen Stellen befinden. Wenn das Bild einen Titel wie diese Tabelle hier hat, befinden sich die Auslassungspunkte in der inneren oberen rechten Ecke.
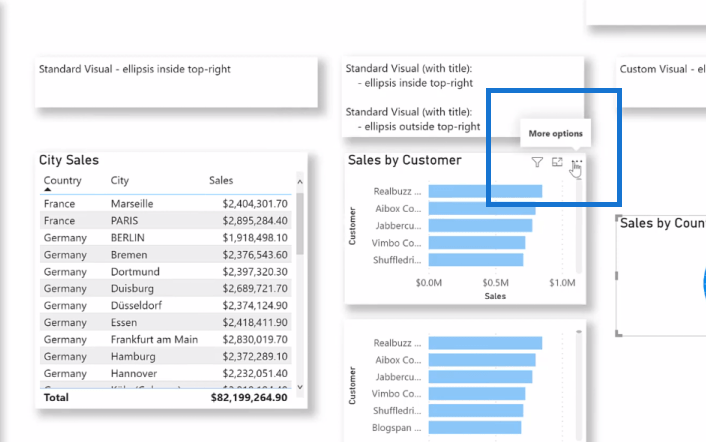
Wenn das Bild keinen Titel enthält, befinden sich die Auslassungspunkte außerhalb der oberen rechten Ecke.
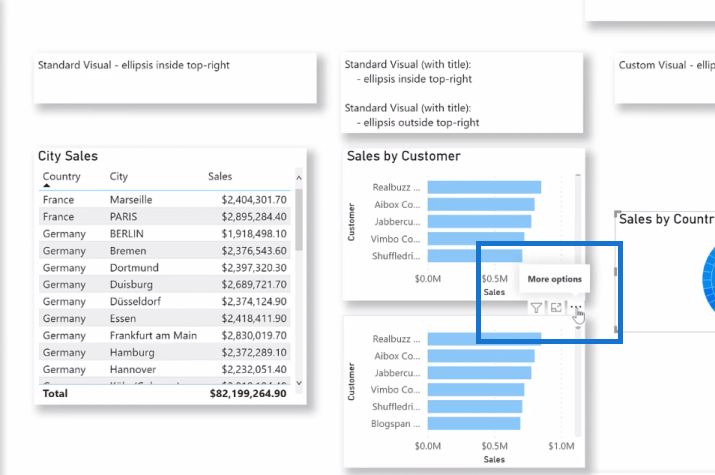
Darüber hinaus kann die Position des Bildmaterials auf Ihrer Seite einen Unterschied in der Platzierung der Auslassungspunkte haben . Wenn sich das Bild oben auf der Leinwand befindet, befinden sich die Auslassungspunkte in der unteren rechten Ecke. Wenn sich das Bild unten auf Ihrer Leinwand befindet, befinden sich die Auslassungspunkte in der oberen rechten Ecke.
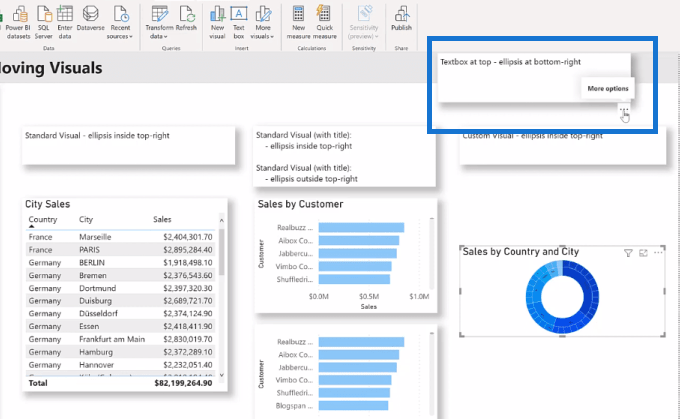
Verwendung benutzerdefinierter Visuals für LuckyTemplates
Benutzerdefinierte LuckyTemplates-Visuals – Erstellen Sie eine Berichtsanwendung
. Erstellen Sie eine Visualisierung in einem LuckyTemplates-Dashboard neu
Abschluss
Das Verschieben von Visuals innerhalb von LuckyTemplates Desktop kann mühsam und zeitaufwändig sein. Mit dieser sehr einfachen, aber effektiven Technik können Sie dies jedoch mit nur einem Klick tun.
Ich hoffe, Sie fanden dieses Tutorial hilfreich. Dies wird Ihnen das Leben beim Umgang mit vielen visuellen Elementen in Ihren LuckyTemplates-Berichten auf jeden Fall erleichtern .
Alles Gute!
Gregor
In diesem Tutorial erfahren Sie, wie Sie mit Charticulator eine Streudiagramm-Visualisierung für Ihren LuckyTemplates-Bericht erstellen und entwerfen.
Erfahren Sie, wie Sie ein PowerApps-Suchfeld von Grund auf erstellen und es an das Gesamtthema Ihrer App anpassen.
Erlernen Sie ganz einfach zwei komplizierte Power Automate String-Funktionen, die in Microsoft Flows verwendet werden können – die Funktionen substring und indexOf.
Dieses Tutorial konzentriert sich auf die Power Query M-Funktion „number.mod“, um ein abwechselndes 0-1-Muster in der Datumstabelle zu erstellen.
In diesem Tutorial führe ich eine Prognosetechnik durch, bei der ich meine tatsächlichen Ergebnisse mit meinen Prognosen vergleiche und sie kumulativ betrachte.
In diesem Blog erfahren Sie, wie Sie mit Power Automate E-Mail-Anhänge automatisch in SharePoint speichern und E-Mails anschließend löschen.
Erfahren Sie, wie die Do Until Schleifensteuerung in Power Automate funktioniert und welche Schritte zur Implementierung erforderlich sind.
In diesem Tutorial erfahren Sie, wie Sie mithilfe der ALLSELECTED-Funktion einen dynamischen gleitenden Durchschnitt in LuckyTemplates berechnen können.
Durch diesen Artikel erhalten wir ein klares und besseres Verständnis für die dynamische Berechnung einer laufenden oder kumulativen Gesamtsumme in LuckyTemplates.
Erfahren und verstehen Sie die Bedeutung und ordnungsgemäße Verwendung der Power Automate-Aktionssteuerung „Auf jede anwenden“ in unseren Microsoft-Workflows.








