Streudiagramm-Visualisierungen mit Charticulator

In diesem Tutorial erfahren Sie, wie Sie mit Charticulator eine Streudiagramm-Visualisierung für Ihren LuckyTemplates-Bericht erstellen und entwerfen.
In diesem Beitrag beschäftigen wir uns mit Power Query und kombinieren Dateien aus mehreren Ordnern in unserem Netzwerk, Desktop, OneDrive oder SharePoint.
In diesem Beispiel haben wir drei CSV-Dateien in einem Ordner und die Daten sehen so aus:

Wir werden die Power-Abfrage in Excel verwenden, die genauso funktioniert wie die Power-Abfrage in LuckyTemplates.
Inhaltsverzeichnis
Herstellen einer Verbindung zu einem Ordner in einem Netzwerk
Wir beginnen mit unserem Tutorial zu Power Query, kombinieren Dateien aus mehreren Ordnern mit einer leeren Excel-Datei und gehen zur Registerkarte „Daten“, klicken auf „ Daten abrufen“ , „Aus Datei “ und dann „Aus Ordner “.

So stellen Sie eine Verbindung zu einem Ordner her, der sich auf Ihrem Laufwerk C oder in Ihrem Netzwerk befindet. Wenn Sie eine Verbindung zu einer Datei in SharePoint herstellen möchten, verwenden Sie diesen Connector.
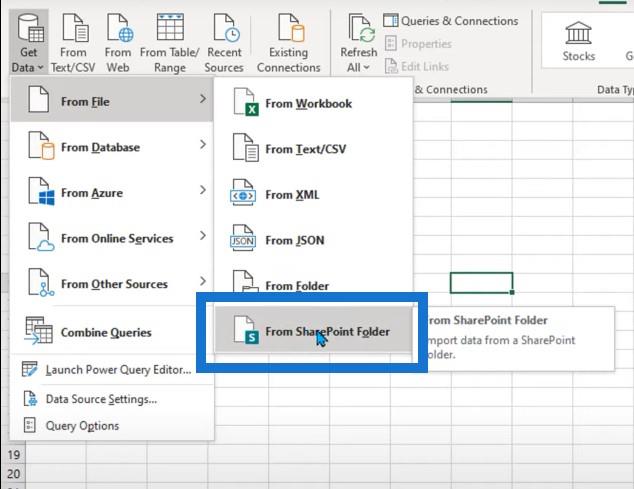
Verwenden Sie das Suchfeld, um nach Ihrem Ordner zu suchen. Klicken Sie dann auf die Schaltfläche „Daten kombinieren und transformieren“ .

Dann werden wir gefragt, um welche Art von CSV-Datei es sich handelt. Klicken Sie auf „OK“ und wenn es nicht funktioniert, gehen Sie zurück und wechseln Sie in den richtigen CSV-Dateityp.
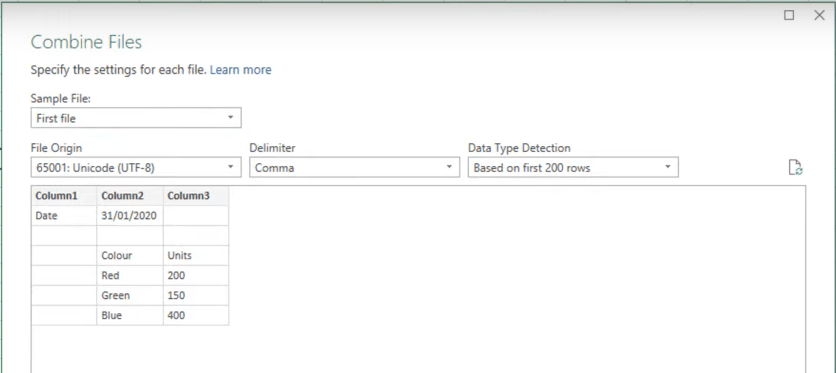
Wir erhalten diesen großen Block von Schritten in der Leistungsabfrage. Das kann etwas entmutigend und verwirrend sein. Diese drei Dateien sind übereinander gestapelt, was wir nicht erreichen wollen.
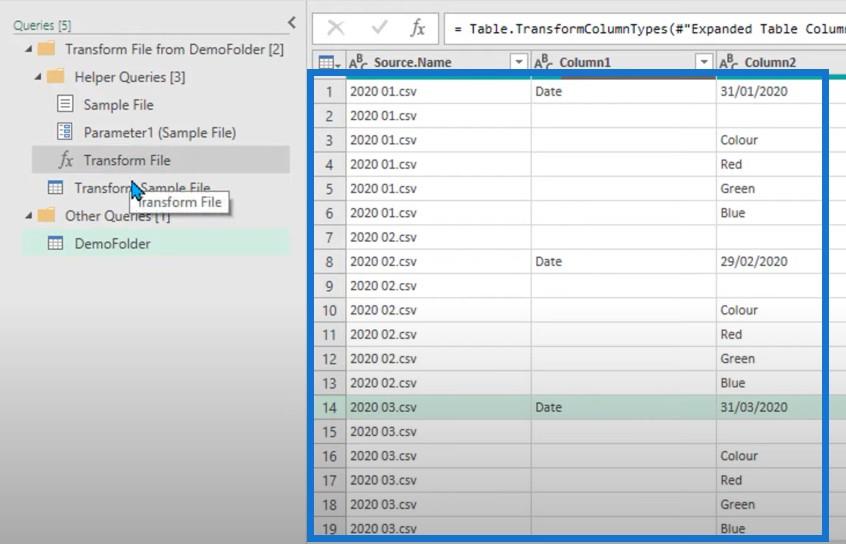
Wir klicken auf die erste Datei und dann auf „ Beispieldatei transformieren“ . Welche Änderungen wir auch an dieser Datei vornehmen, sie werden auch auf die anderen Dateien angewendet.

Bereinigen der Daten
Lasst uns das zuerst aufräumen. Wir möchten, dass dieses Datum für jeden Datensatz ausgefüllt wird. Wenn Spalte1 das Wort Datum enthält, möchten wir das Datum in die anderen Spalten einfügen und dieses Datum ausfüllen.

Wir fügen eine bedingte Spalte hinzu , die besagt, dass wir den Wert aus Spalte2 benötigen, wenn Spalte1 dem Wort „Datum“ entspricht. Andernfalls lassen Sie es leer.
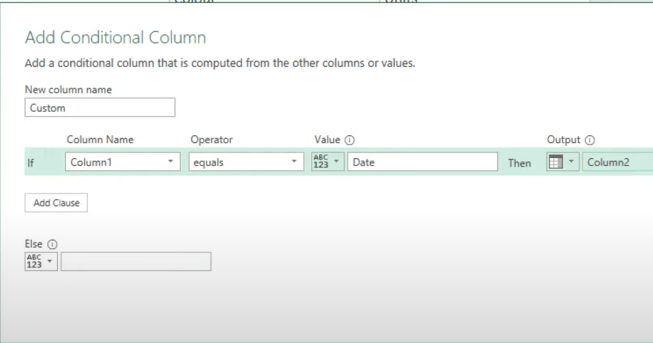
Wählen Sie die Spalte „Datum und Nullen“ aus, klicken Sie dann mit der rechten Maustaste und füllen Sie sie aus.

Das Ergebnis ist eine Spalte mit allen Daten.
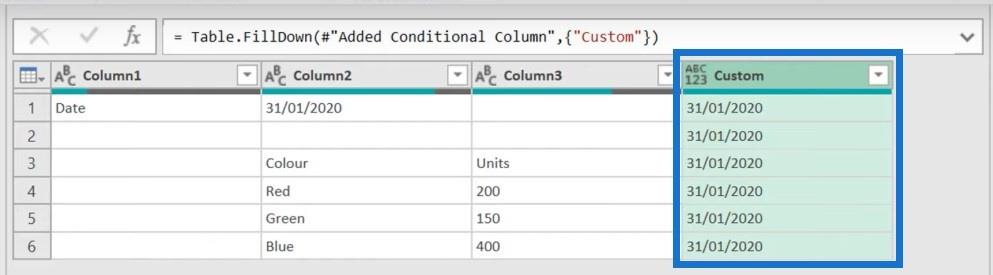
Um die Leerzeichen und Nullen hier zu entfernen, klicken Sie auf Remove Empty .
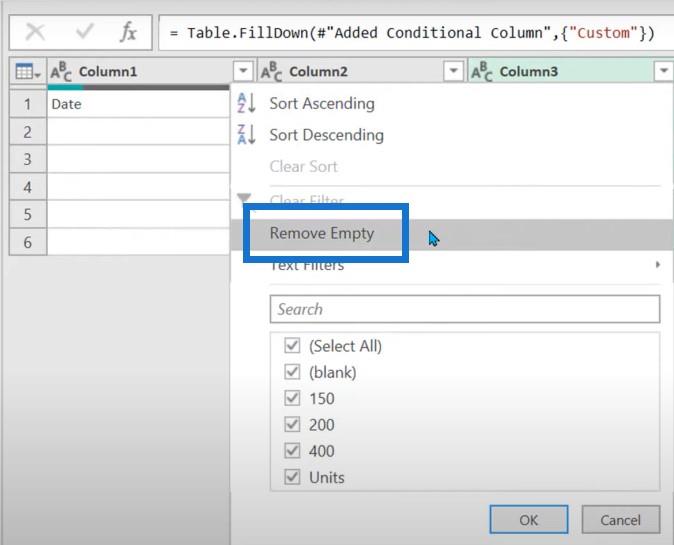
Wir möchten die erste Zeile nicht als Überschrift verwenden, können aber auch nicht die Schaltfläche „Erste Zeile als Überschrift verwenden“ verwenden , da dadurch die Daten in die Überschriftenzeile verschoben werden.
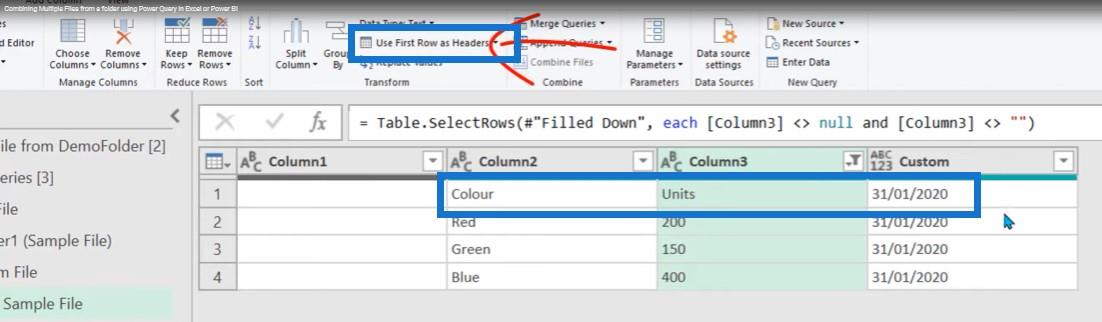
Dadurch wird das Datum für jede Datei geändert. Die einfachste Lösung besteht darin, dass wir diese Spalten manuell umbenennen.
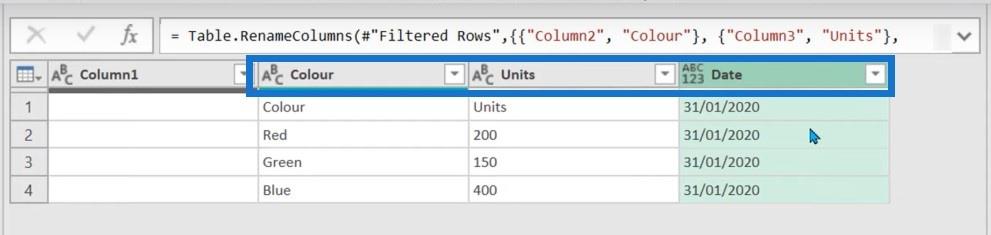
Wählen Sie alle Spalten aus, drücken Sie die rechte Maustaste und klicken Sie dann auf „Andere Spalten entfernen“ .
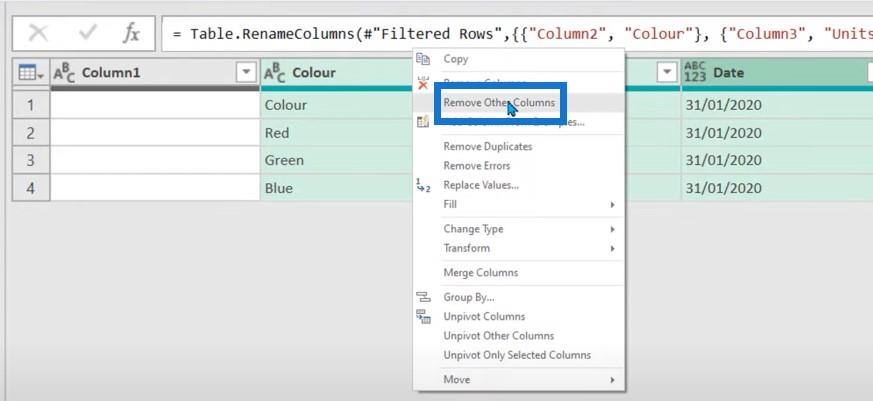
Nachdem wir die Zwischenüberschriften bearbeitet haben, sind wir nun so gut wie fertig.
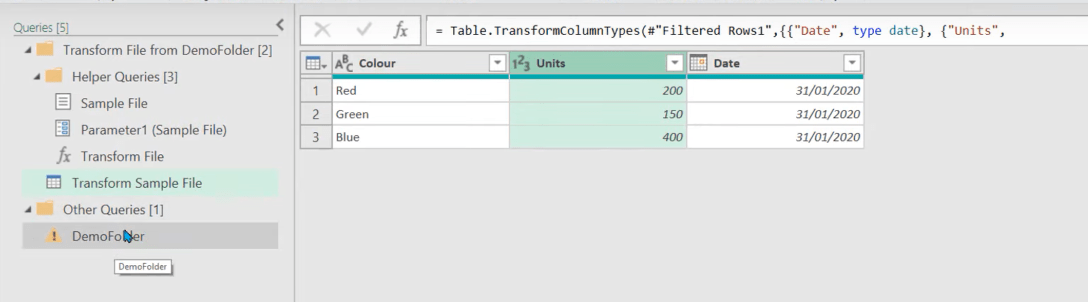
Wenn wir auf den DemoFolder klicken , erhalten wir eine Fehlermeldung. Dies geschieht meistens, wenn wir eine kleine Änderung an der Transformationsbeispieldatei vornehmen.
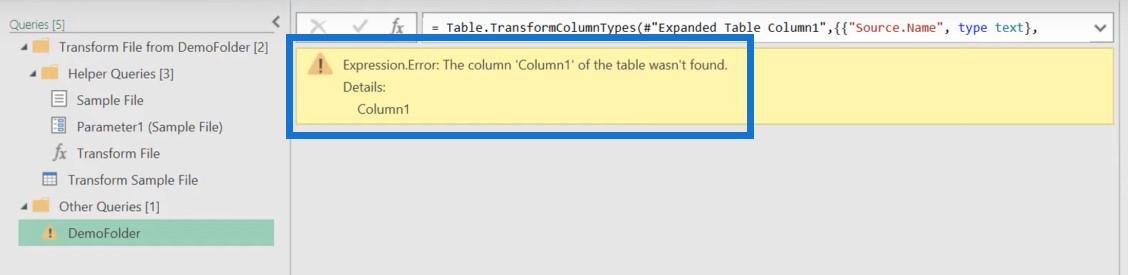
Meistens wird der Fehler durch diesen Schritt „Geänderter Typ“ verursacht , weil er versucht, die ursprüngliche Spalte1 zu ändern, die nicht mehr existiert.
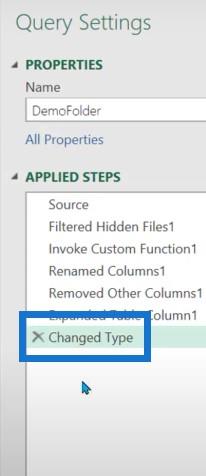
Durch einfaches Löschen dieses Schritts wird der Fehler behoben.
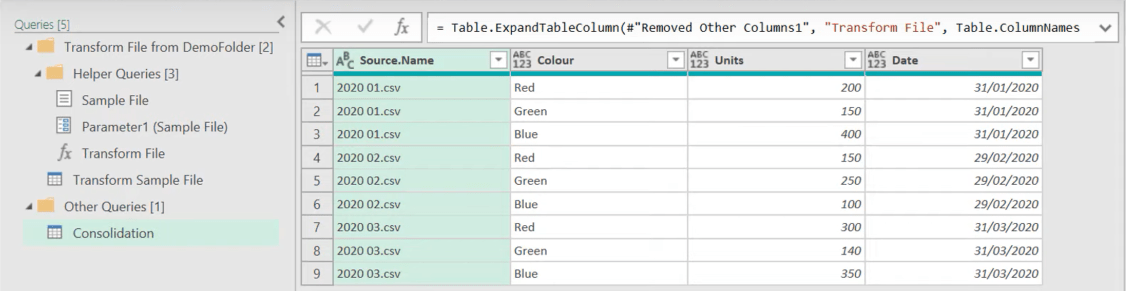
Alles, was wir mit dieser ersten Datei gemacht haben, wird nun auf jede Datei angewendet. Es hängt wirklich davon ab, dass unsere Quelldateien auf die gleiche Weise strukturiert sind. Es ist nicht unmöglich, wenn sie unterschiedlich sind, aber es wird viel schwieriger.
Schauen wir uns diese Fragen also noch einmal an und finden heraus, was los ist. Wenn wir zum Quellschritt der Beispieldatei gehen, bezieht sich dieser auf dieses Ding namens Parameter1 .
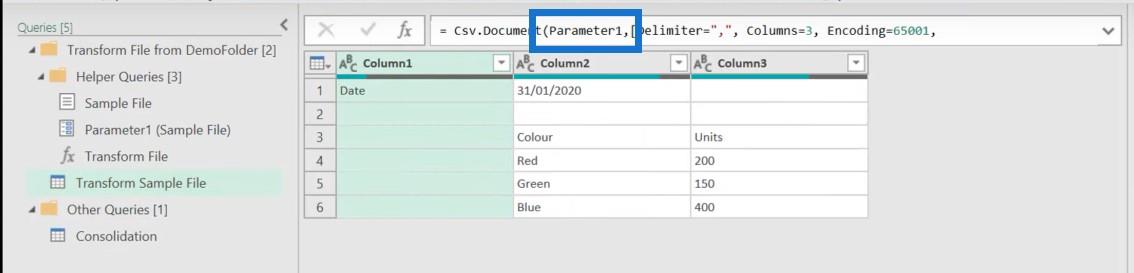
Und wenn wir nach links schauen, wird Parameter1 als Beispieldatei bezeichnet.
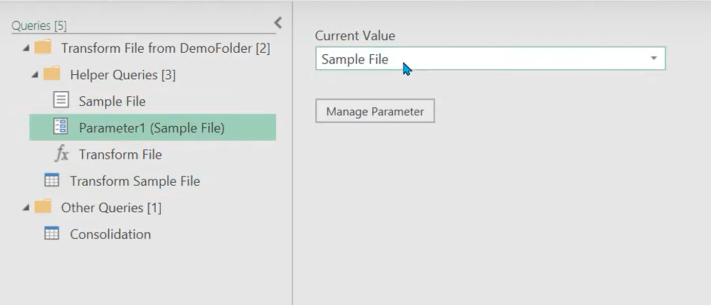
Und wenn wir zur Quelle der Beispieldatei gehen, navigieren wir zum Datensatz 0.

Power Query ist eine nullbasierte Sprache, was bedeutet, dass Datensatz1 tatsächlich Element 0 ist. Es wird lediglich die erste Datei erfasst und die anderen Schritte werden dann automatisch konvertiert, was einfach genial ist. Früher mussten Sie dies manuell auf der Registerkarte „Datei transformieren“ tun.
Wenn wir dies erweitern, erhalten Sie einen Dateinamen und anschließend einen Durchlauf aller Schritte.
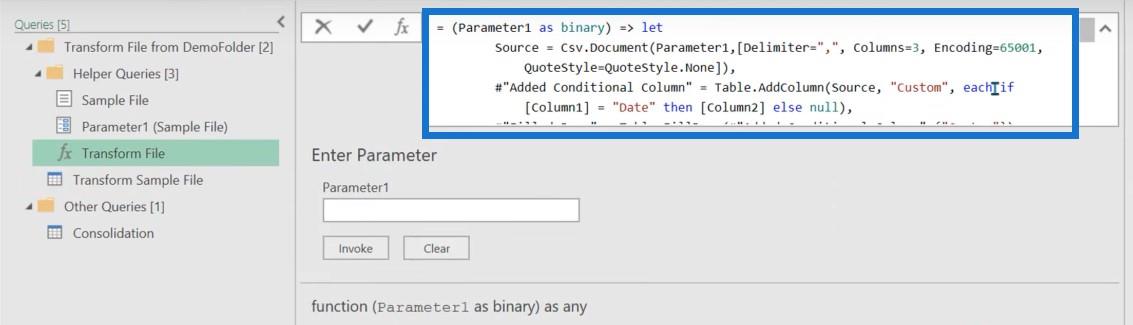
Wenn Sie den erweiterten Editor verwenden, erhalten Sie diese Warnung. Wir empfehlen Ihnen, dies zu vermeiden, da Sie sie anschließend nicht wiederherstellen können. Im Allgemeinen nehmen Sie einfach alle Ihre Anpassungen in der Beispieldatei vor.
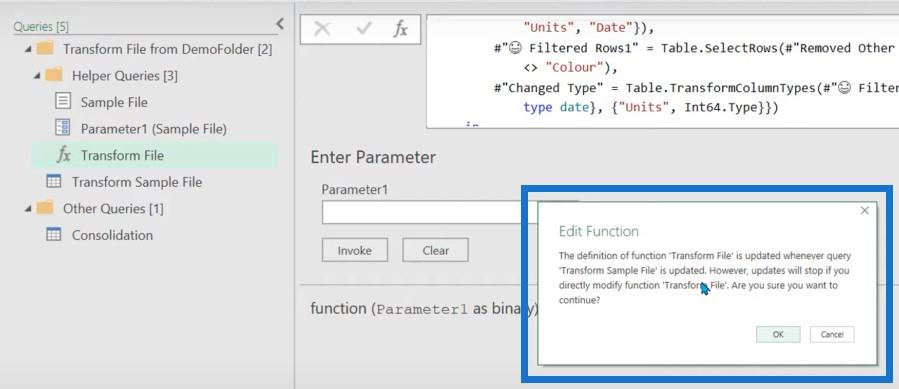
Bei diesem Konsolidierungsschritt passierte also, dass der Ordner aufgerufen und versteckte Dateien oder Systemdateien herausgefiltert wurden. Dann fügte es die aufgerufene benutzerdefinierte Funktion hinzu, benannte einige Spalten um und entfernte dann alles andere.
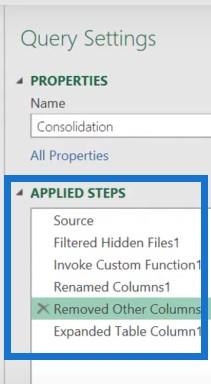
Das Einzige, was Ihnen auffallen wird, ist, dass die Spaltentypen verloren gehen. Unabhängig davon, welche Spaltentypen Sie in der Transformationsbeispieldatei auswählen, werden diese nicht von der Konsolidierungsdatei übernommen.
Anschließend klicken wir auf „Schließen & laden“ . Jedes Mal, wenn wir auf „Aktualisieren“ klicken, wird dieser Ordner durchsucht.
Herstellen einer Verbindung zu einem Ordner in SharePoint oder OneDrive
Wenn sich Ihre Dateien in einem OneDrive- oder einem SharePoint-Ordner befinden, ist der Vorgang praktisch derselbe, unterscheidet sich jedoch geringfügig. Sie benötigen den richtigen Pfad für OneDrive, also die URL bis zu Ihrem Namen. Wir klicken auf „Daten abrufen“ und dann auf „SharePoint-Ordner“.

Wir werden aufgefordert, eine URL einzugeben, unter der wir den Link einfügen können. Dann werden so ziemlich alle Dateien aufgelistet, die Sie in OneDrive haben. Sobald wir uns mit Transform Data befassen , müssen wir ein paar verschiedene Schritte ausführen. Zuerst müssen wir den richtigen Ordner finden, nämlich DemoOneDriveFolder .
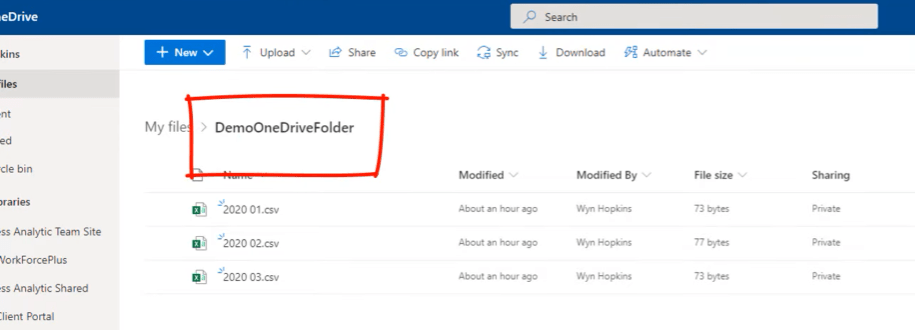
Wir klicken auf Textfilter , dann auf Enthält und geben dann DemoOneDrive ein . Wenn wir das nicht tun, könnten wir ewig scrollen und nicht finden, was wir suchen.
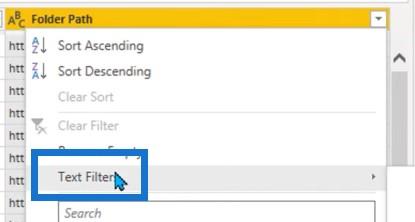
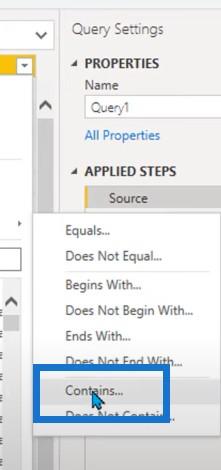
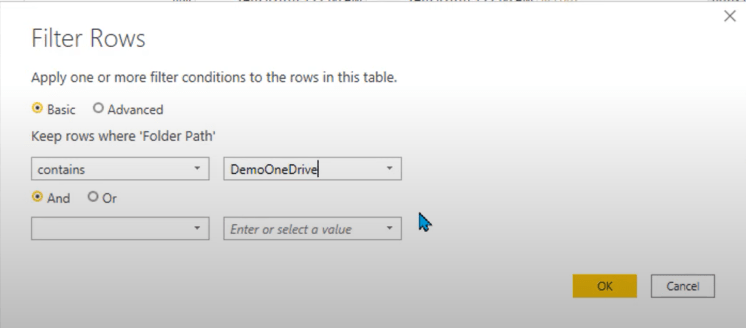
Durch diesen Vorgang wird es dann in den richtigen Ordner gefiltert. Wie Sie sehen, haben wir die drei Dateien. Exzellent.

Wir gehen zur Spalte „Ordnerpfad“ , klicken mit der rechten Maustaste, gehen zu „ Textfilter“ und wählen „Gleich“ .
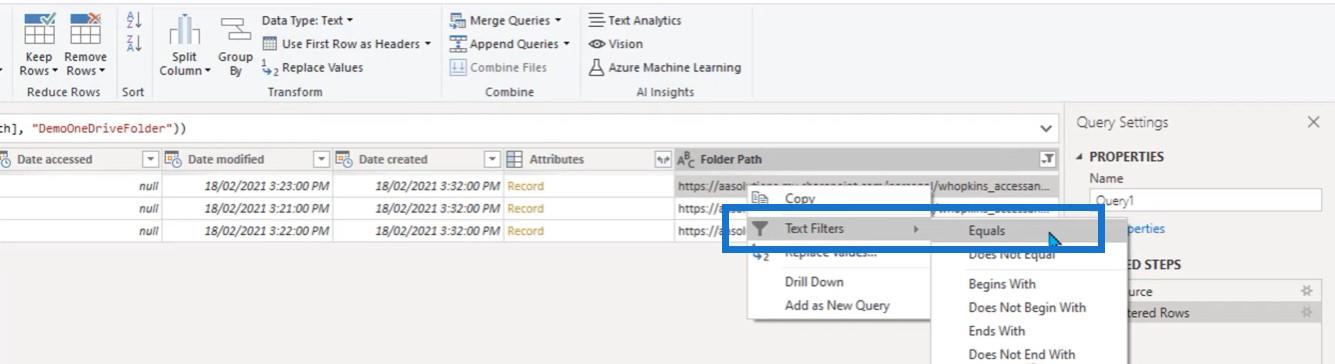
Auf diese Weise können wir den richtigen Pfad anstelle des enthält-Teils ermitteln. Wir können den letzten Schritt einfach weglassen, weil wir ihn nicht brauchen.
Ein weiterer Ratschlag wäre, einen Filter zu erstellen, bei dem der Textfilter den CSV-Dateien entspricht – für den Fall, dass hier noch andere Dateien eingefügt werden.
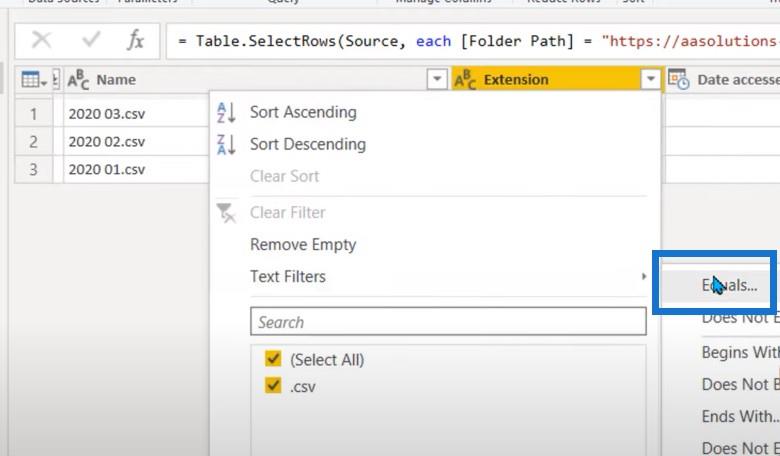
Die letzte Empfehlung besteht darin, diese Abfrage OneDriveFolder zu nennen und dann darauf zu verweisen. Dies ist nützlich, wenn Sie später versuchen zu debuggen und sich wieder zurückarbeiten müssen, oder wenn Sie den Ordner ändern müssen.
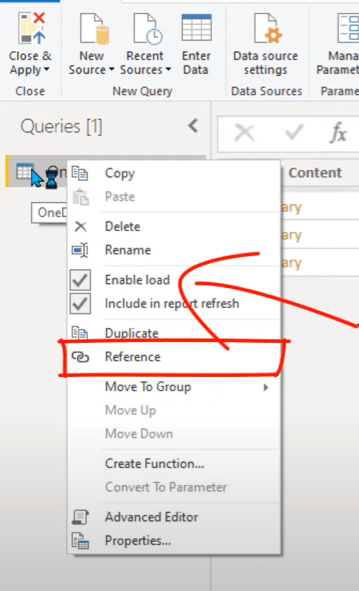
Dies wäre komplexer als das frühere Beispiel, an dem wir gearbeitet haben. Hierfür benötigen wir lediglich die Spalten „Inhalt“ und „Name“ .

Wir klicken einfach mit der rechten Maustaste, um die anderen Spalten zu entfernen.
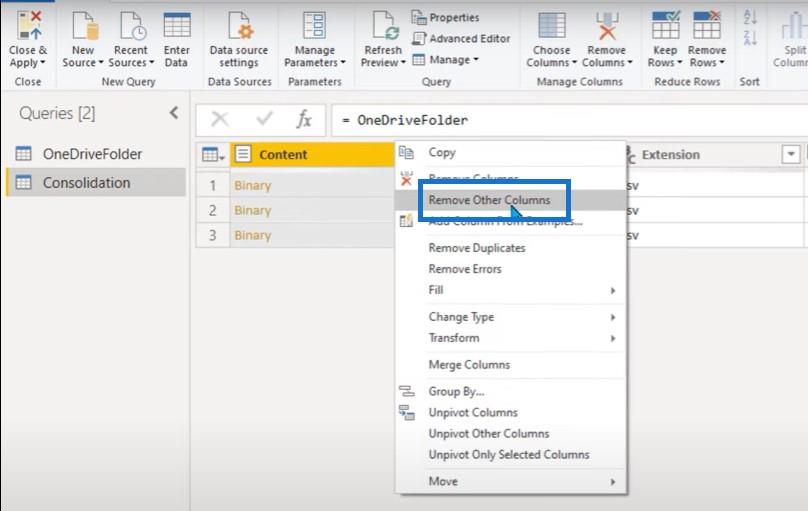
Klicken Sie auf den kleinen Doppelpfeil, um die Dateien zusammenzuführen.
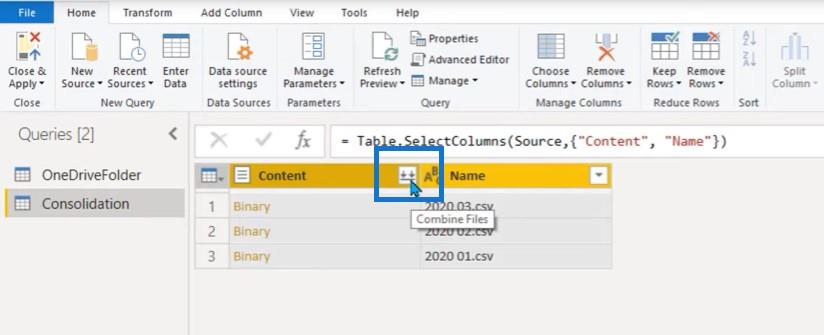
Ab diesem Zeitpunkt ist der Vorgang identisch mit dem vorherigen Beispiel, in dem auch die Hilfsabfragen erstellt wurden.
Nur eine kurze Anmerkung: Wenn Sie Excel-Dateien konsolidieren, werden Sie auf einem der Zwischenbildschirme gefragt, welches Blatt Sie konsolidieren möchten. Die Blätter müssen unbedingt denselben Namen haben, denn wenn Sie mehrere Excel-Dateien konsolidieren, kann es unübersichtlich werden.
Hier ist unsere transformierte Beispieldatei, die genau so zusammengefügt ist, wie wir es im vorherigen Beispiel getan haben.
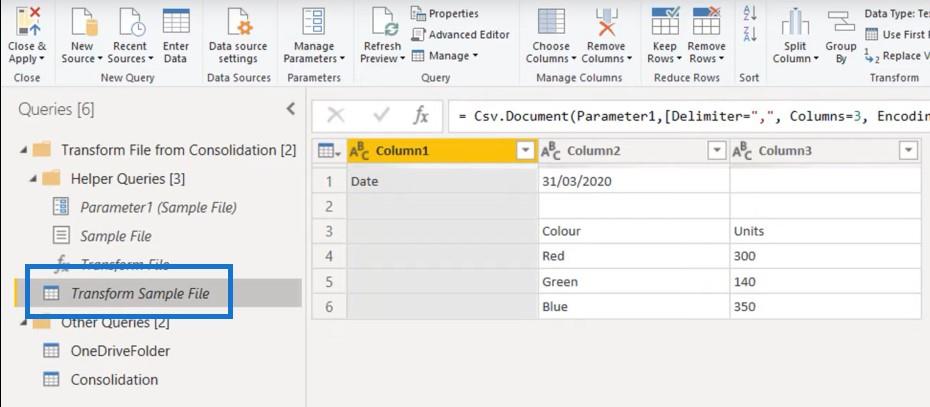
Und schließlich ist hier die Konsolidierungsdatei , die ausgegeben und in das Datenmodell geladen wird.
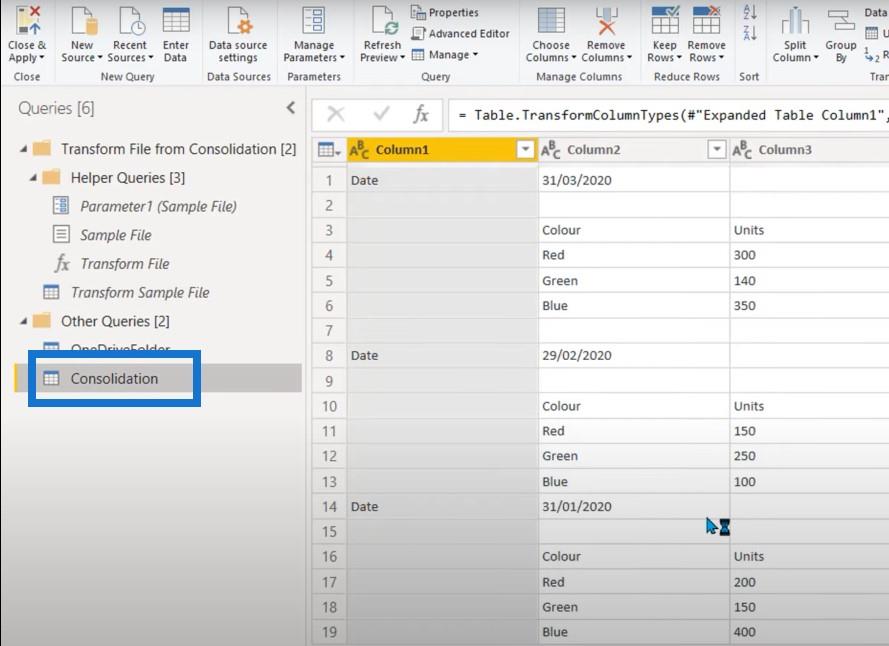
Und wir haben auch diesen einen zusätzlichen Ordner namens OneDriveFolder . Vergessen Sie nicht, Ihre Schritte in etwas Nützliches und Sinnvolles umzubenennen.
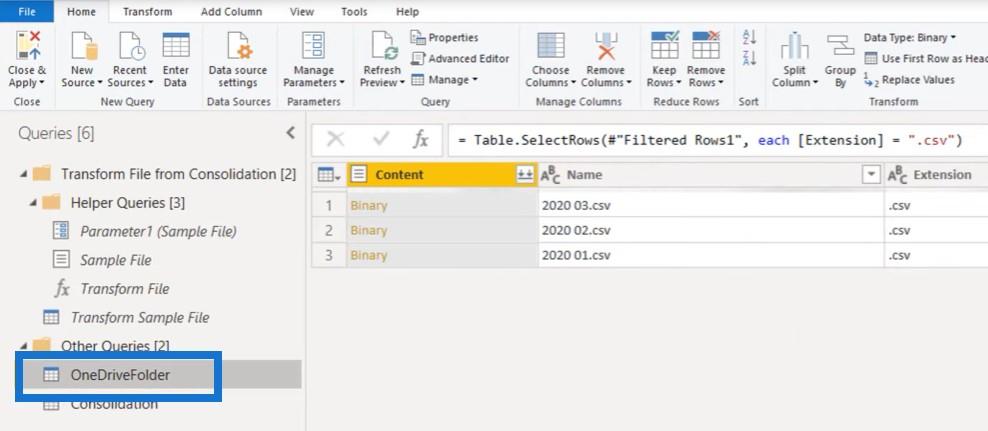
Best Practices für Power Query für Ihr Datenmodell
Organisieren Ihrer Abfragen in Gruppen in LuckyTemplates
Abschluss
Für dieses Tutorial haben wir an der Power-Abfrage gearbeitet und Dateien aus mehreren Ordnern aus unserem Netzwerk, Desktop, OneDrive oder SharePoint kombiniert.
Wenn Ihnen der Inhalt dieses speziellen Tutorials gefallen hat, abonnieren Sie bitte den LuckyTemplates-TV-Kanal. Wir veröffentlichen ständig eine große Menge an Inhalten von mir selbst und einer Reihe von Inhaltserstellern, die sich alle dafür einsetzen, die Art und Weise zu verbessern, wie Sie LuckyTemplates und die Power Platform nutzen.
In diesem Tutorial erfahren Sie, wie Sie mit Charticulator eine Streudiagramm-Visualisierung für Ihren LuckyTemplates-Bericht erstellen und entwerfen.
Erfahren Sie, wie Sie ein PowerApps-Suchfeld von Grund auf erstellen und es an das Gesamtthema Ihrer App anpassen.
Erlernen Sie ganz einfach zwei komplizierte Power Automate String-Funktionen, die in Microsoft Flows verwendet werden können – die Funktionen substring und indexOf.
Dieses Tutorial konzentriert sich auf die Power Query M-Funktion „number.mod“, um ein abwechselndes 0-1-Muster in der Datumstabelle zu erstellen.
In diesem Tutorial führe ich eine Prognosetechnik durch, bei der ich meine tatsächlichen Ergebnisse mit meinen Prognosen vergleiche und sie kumulativ betrachte.
In diesem Blog erfahren Sie, wie Sie mit Power Automate E-Mail-Anhänge automatisch in SharePoint speichern und E-Mails anschließend löschen.
Erfahren Sie, wie die Do Until Schleifensteuerung in Power Automate funktioniert und welche Schritte zur Implementierung erforderlich sind.
In diesem Tutorial erfahren Sie, wie Sie mithilfe der ALLSELECTED-Funktion einen dynamischen gleitenden Durchschnitt in LuckyTemplates berechnen können.
Durch diesen Artikel erhalten wir ein klares und besseres Verständnis für die dynamische Berechnung einer laufenden oder kumulativen Gesamtsumme in LuckyTemplates.
Erfahren und verstehen Sie die Bedeutung und ordnungsgemäße Verwendung der Power Automate-Aktionssteuerung „Auf jede anwenden“ in unseren Microsoft-Workflows.








