Streudiagramm-Visualisierungen mit Charticulator

In diesem Tutorial erfahren Sie, wie Sie mit Charticulator eine Streudiagramm-Visualisierung für Ihren LuckyTemplates-Bericht erstellen und entwerfen.
In diesem Tutorial geht es um eine Power-Query- Funktion in LuckyTemplates mit dem Namen „Group By“ . Es handelt sich um eine unterschätzte Funktion in LuckyTemplates, mit der Sie häufig auftretende Probleme auf einfachste Weise lösen können. Das vollständige Video dieses Tutorials können Sie unten in diesem Blog ansehen.
Die Funktion „Gruppieren nach“ ist die beste Option, wenn Sie eine Reihe von Attributen haben, die Sie gruppieren und ein Aggregat erstellen möchten.
Inhaltsverzeichnis
Beispiel für eine Verkaufstabelle
Dies ist ein Beispielbericht mit DAX-Berechnungen. Es gibt Probleme mit der zirkulären Redundanz und dem Filterkontext.
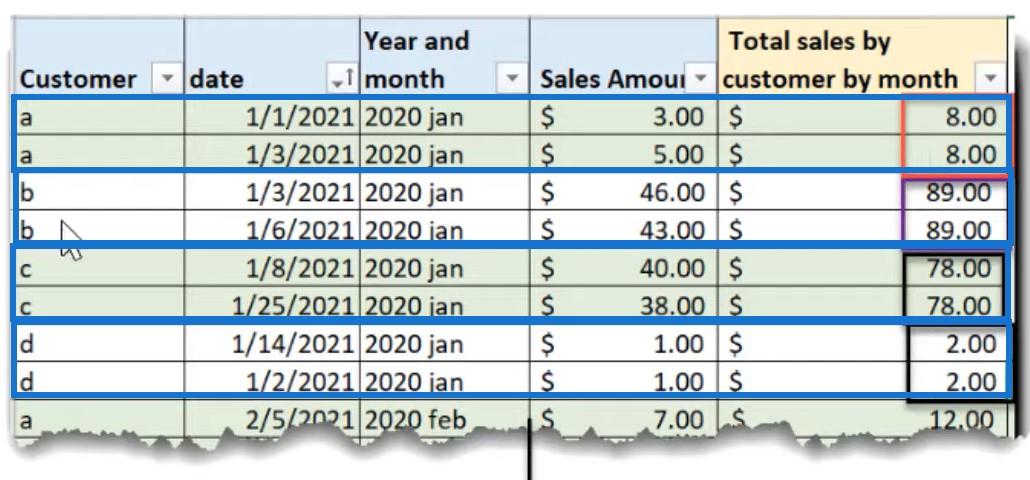
Die Tabelle wurde nach Kunde, Jahr und Monat sowie der Summe der Verkaufsbeträge gruppiert.
Der Gesamtumsatzbetrag wird dann in jede Zeile der Gruppe eingetragen.
Verwenden der Power Query-Funktion „Gruppieren nach“.
Um dies mit der Funktion „Gruppieren nach“ zu replizieren, öffnen Sie Power Query und klicken Sie auf „Gruppieren nach“ .
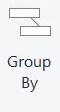
Sobald es geöffnet ist, klicken Sie auf „Erweitert“ und beginnen Sie mit der Gruppierung von Attributen.
Gruppieren Sie zunächst „Customer“ und „Year“ und „Month“ . Benennen Sie in diesem Fall die Spalte „Total Sales Amount Grouped“ . Ändern Sie als Nächstes die Operation in „Summe“ und die Spalte in „Verkaufsbetrag“ .

Sie können sehen, dass eine Spalte generiert wurde. Die Daten sind jedoch unvollständig, da sie nur eine Zeile pro Kunde enthalten.
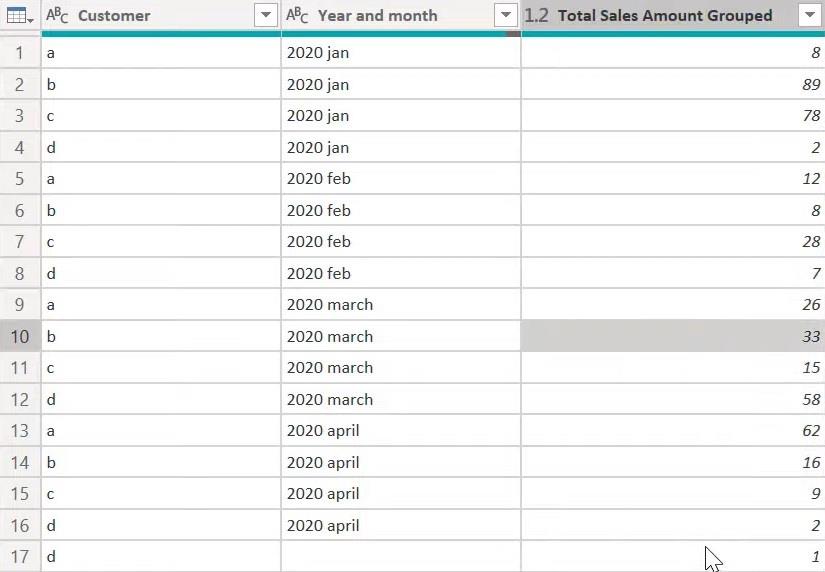
Gehen Sie also zurück zum Funktionsschritt „Gruppieren nach“, um das Problem zu beheben.
Klicken Sie unten in der Funktion auf Aggregation hinzufügen und nennen Sie sie AllData .
Wählen Sie für die Operation „Alle Zeilen“ aus . Dieser Vorgang bietet eine Möglichkeit, alle Zeilen zurückzugeben, die in den Originaldaten mit dem darauf angewendeten Aggregatoperator enthalten waren. Verschieben Sie als Nächstes die Parameter nach oben und klicken Sie auf OK.
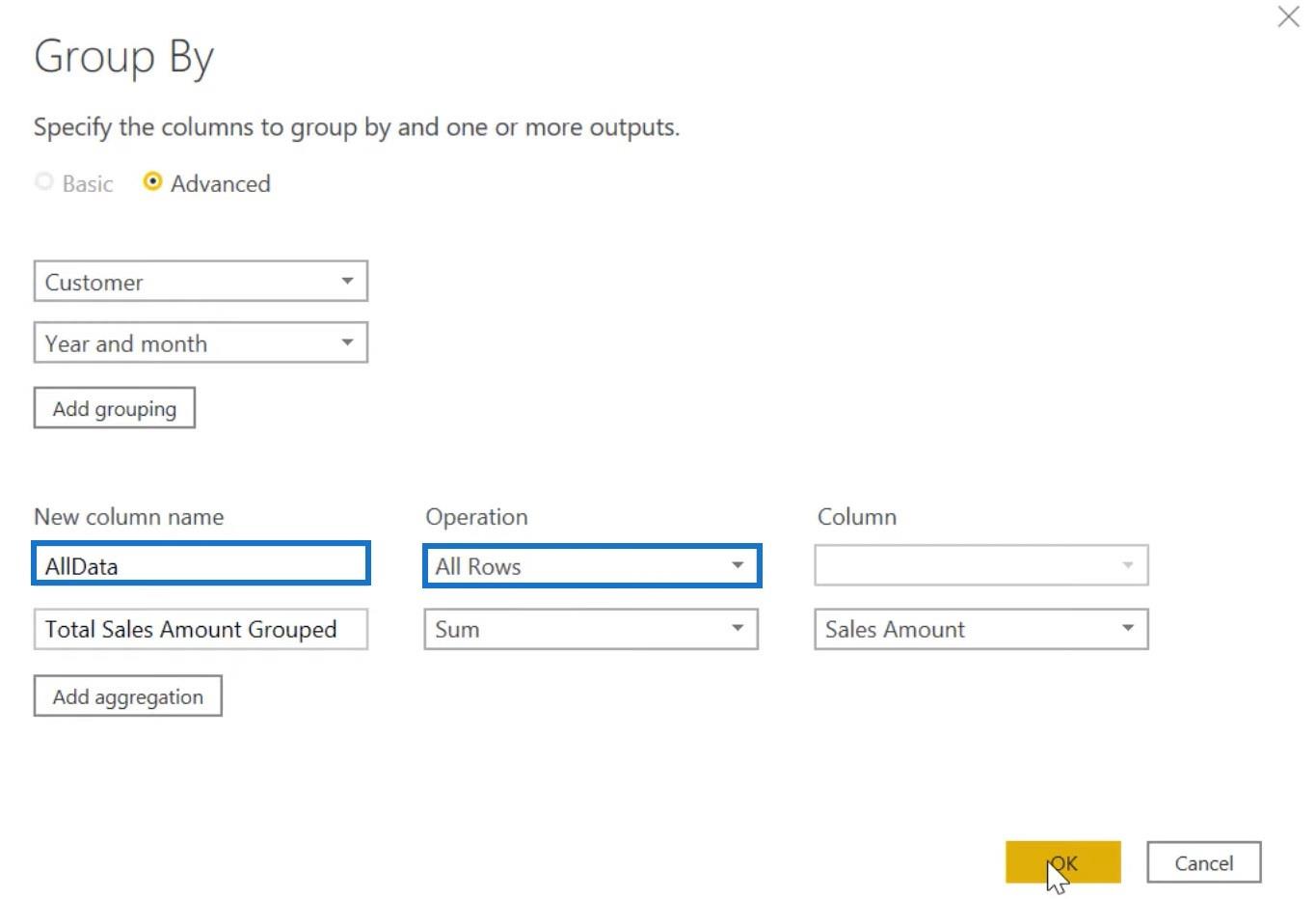
Dadurch wird eine neue Spalte in der Tabelle erstellt.

Entfernen Sie nun die Spalten „Kunde “ sowie „Jahr und Monat“ und erweitern Sie die Spalte „Alle Daten“ .
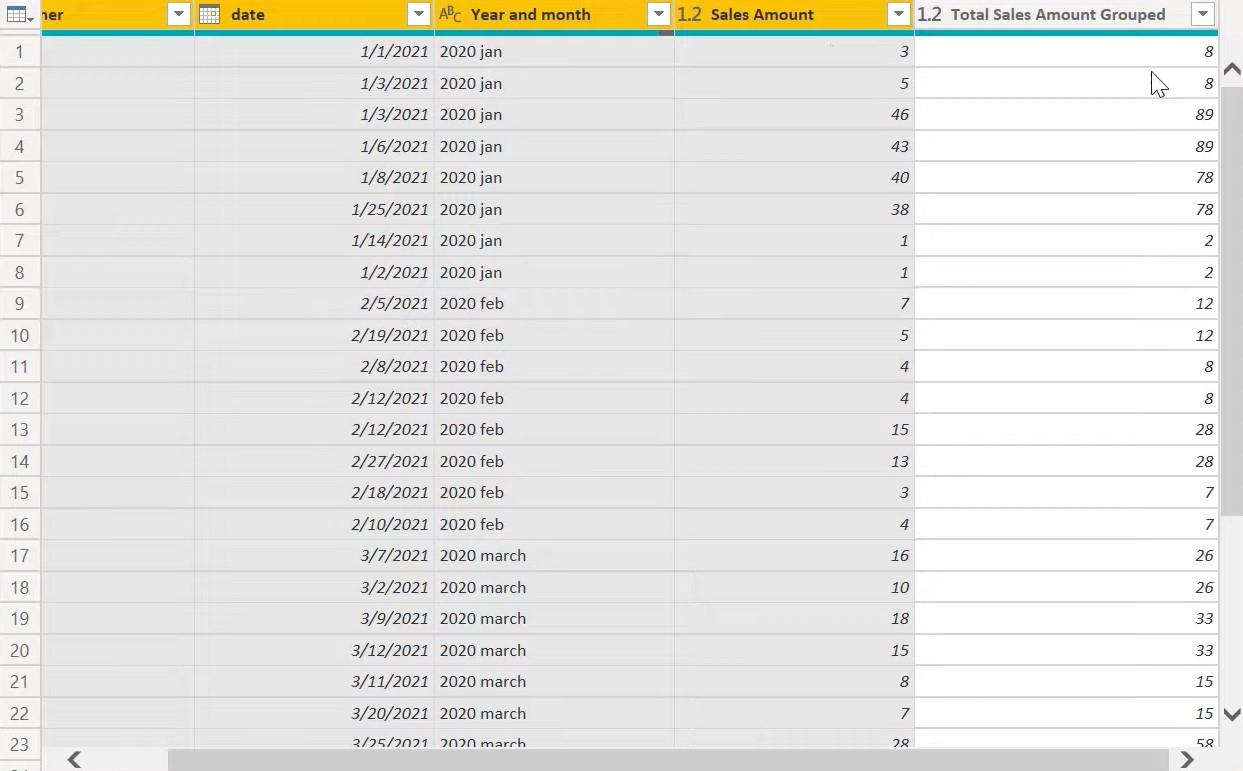
Sie haben nun die gleiche Tabelle wie im Beispiel eingerichtet.
Anstatt also komplexe DAX- und Zirkelverweise zu verwenden, können Sie „Gruppieren nach“ verwenden, um ganz einfach die gewünschten Ergebnisse zu erzielen.
Beispiel für einen Basketball-Rekord
In diesem Beispiel haben wir die Endrundenaufzeichnungen des Basketballteams Chicago Bulls verwendet.
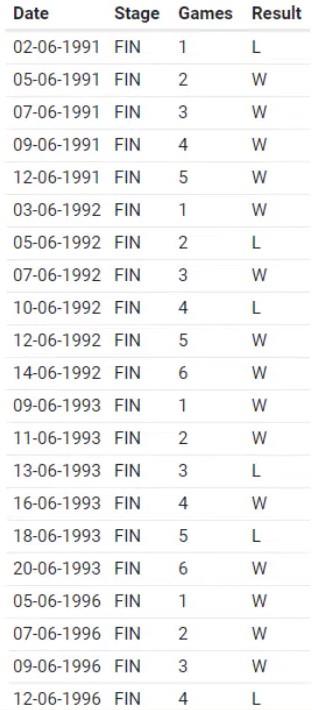
Dies sind die besten Sieben-Spiele-Serien jedes Jahr.
Anwenden der Power Query-Funktion „Gruppieren nach“.
Mithilfe der Funktion „Gruppieren nach“ müssen Sie ermitteln, wie viele Seriensiege sie hatten, also 4 von 7.
Wenn Sie DAX-Codes verwenden, verwenden Sie möglicherweise diese Kennzahl, um die Seriensiege zu identifizieren.
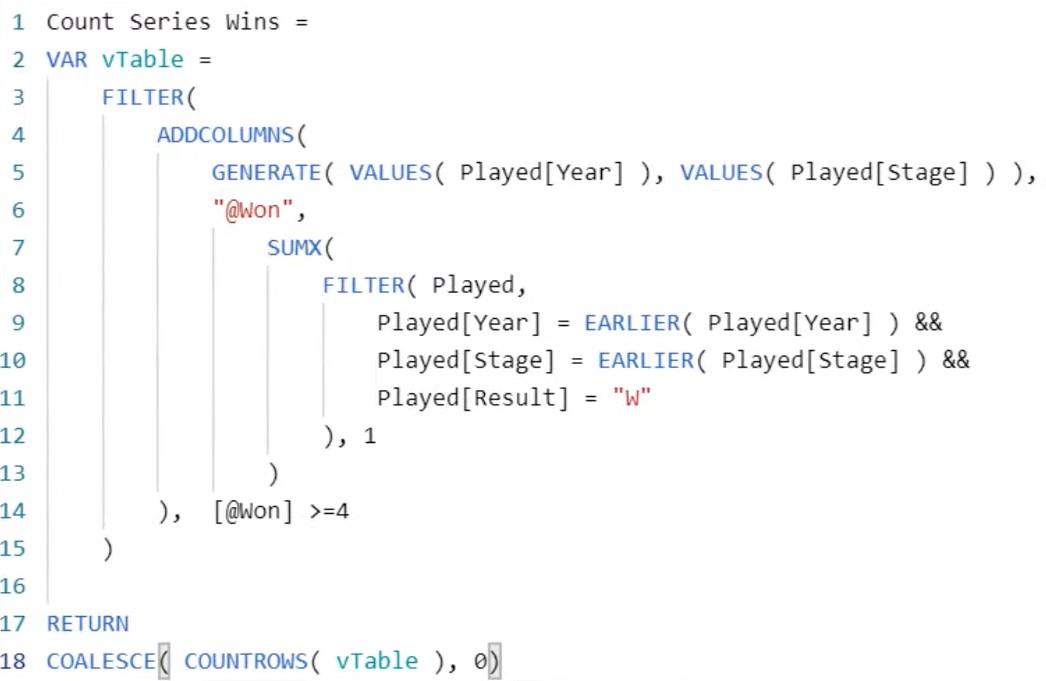
Befehle, verschachtelte Iteratoren und einige Funktionen wie und verwendet .
Um dies in einer Leistungsabfrage zu tun, nehmen Sie die Gewinne und Verluste heraus und wandeln sie in ein Zählmaß um.
Gehen Sie zu Spalten hinzufügen und klicken Sie auf Spalte aus Beispielen . Benennen Sie dann die Spalte Count . Weisen Sie danach den Verlusten den Wert 0 und den Siegen den Wert 1 zu.

Der nächste Schritt besteht darin, das entscheidende Spiel in jeder Serie herauszufinden, bei dem es sich immer um das zuletzt gespielte Spiel handelt.
Gehen Sie also zu „Gruppieren nach“ und klicken Sie auf „Erweitert“. Gruppieren Sie das Jahr und legen Sie die Parameter fest.
Geben Sie AllData als Spaltennamen ein und legen Sie Operation auf All Rows fest . Klicken Sie anschließend auf Aggregation hinzufügen und nennen Sie sie „Deciding Game“ . Stellen Sie die Operation auf Max und die Spalte auf Games ein .

Sobald die Spalten generiert sind, erweitern Sie die Spalte „AllData“ .
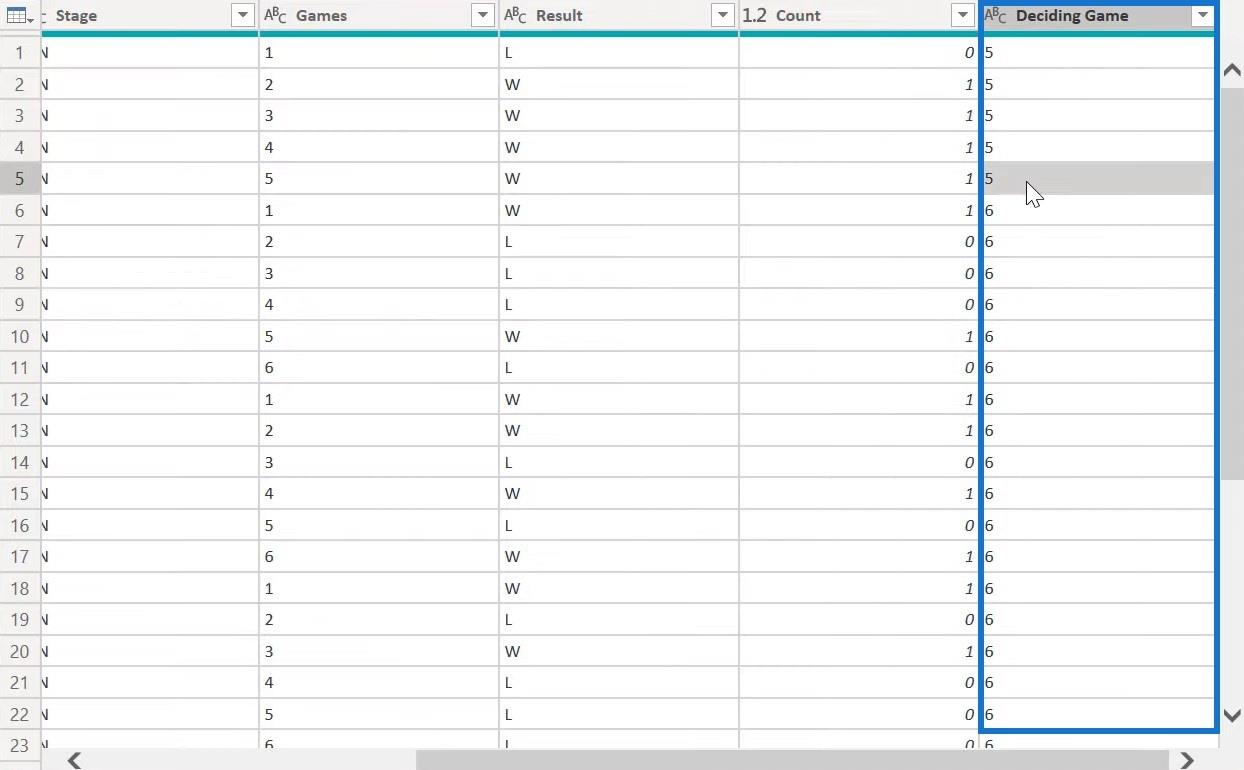
Sie haben jetzt die Daten für das entscheidende Spiel.
Als letztes müssen Sie eine weitere Spalte erstellen, die den Wert der Spalte „Anzahl“ für das entscheidende Spiel der Serie zurückgibt.
Klicken Sie dazu auf „Bedingte Spalte“ und nennen Sie sie „ Seriengewinnanzahl“ . Legen Sie den Parameter fest, um die Spalte „Anzahl“ zu generieren , wenn die Spalte „ Spiele “ mit der Spalte „Entscheidendes Spiel“ übereinstimmt . Wenn nicht, sollte es auf 0 zurückkehren.

Wenn Sie fertig sind, gehen Sie zur Registerkarte „Startseite“ und klicken Sie auf „Schließen und anwenden“.
Dies ist die Tabelle, die mithilfe komplexer DAX-Kennzahlen erstellt wurde .
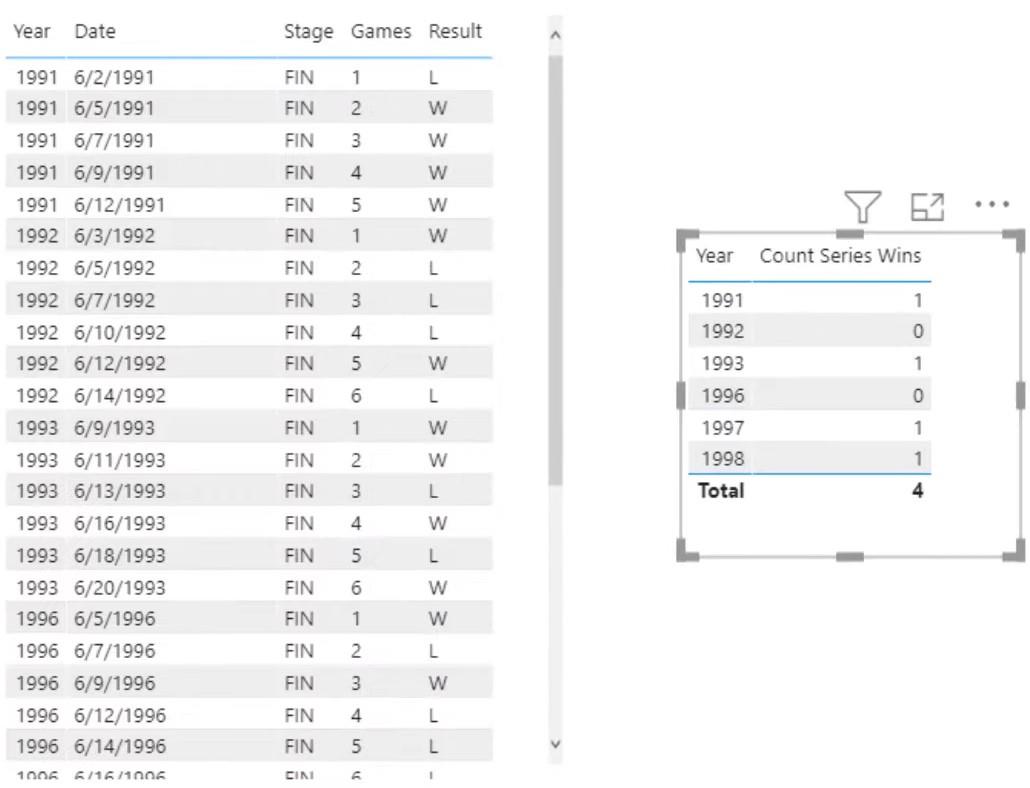
Nachbildung der Basketball-Rekordtabelle
Mithilfe dieser Analyse können Sie die Tabelle neu erstellen.
Übernehmen Sie die Spalten „Year“ und „Serie Win Count“ in das Dashboard und wandeln Sie sie in eine Tabelle um.
Stellen Sie sicher, dass das Jahr nicht zusammengefasst wird und dass das Format der Seriensiege als ganze Zahl zählt.
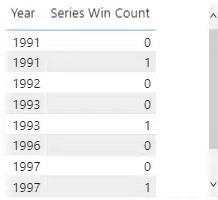
Ermitteln Sie als Nächstes die Gesamtzahl der Seriensiege . Klicken Sie auf den Dropdown-Pfeil der Spalte und wählen Sie Summe aus .
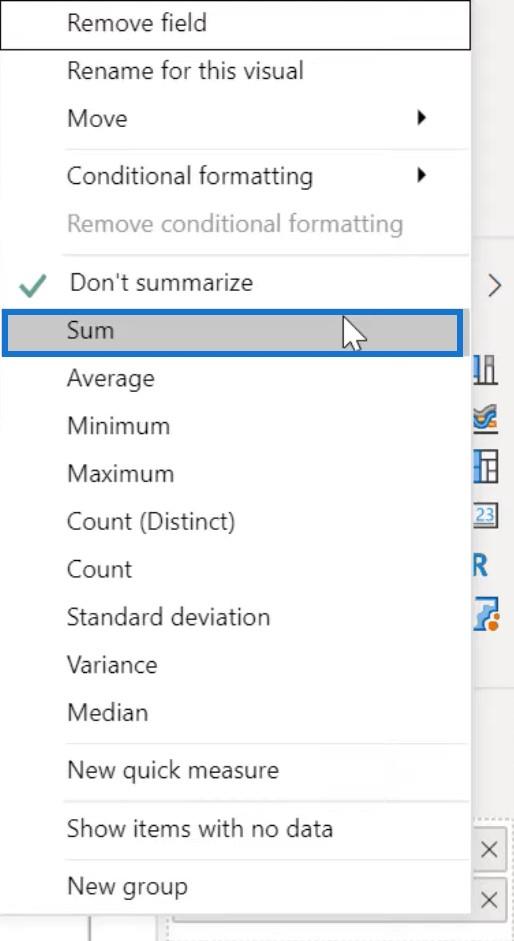
Sie können sehen, dass es zu denselben Ergebnissen führt, ohne eine einzige DAX-Funktion zu verwenden.

In diesen beiden Beispielen können Sie sehen, wie die Funktion „Gruppieren nach“ funktioniert, wenn Sie sie mit der Möglichkeit kombinieren, entweder das Aggregat oder alle Zeilen zurückzugeben.
Es gibt Ihnen die Flexibilität, ein breites Spektrum an Gruppenproblemen anzugehen.
Abschluss
Effektive Möglichkeiten zur Verwendung der GROUPBY-Funktion in LuckyTemplates.
Organisieren Ihrer Abfragen in Gruppen in LuckyTemplates.
LuckyTemplates-Berechnungsgruppen – DAX-Tutorial
„Gruppieren nach“ ist eine äußerst nützliche Power-Query-Funktion in LuckyTemplates. Es bietet großes Potenzial für die Erstellung von Berichten und Visualisierungen.
Wenn die Verwendung von DAX-Funktionen und -Codes zu komplex ist, können Sie alternativ die Funktion „Gruppieren nach“ verwenden. Es hilft dabei, auf einfache Weise wertvolle Daten für komplexe Probleme zu generieren.
In diesem Tutorial haben wir gezeigt, wie Sie das Potenzial der Funktion „Gruppieren nach“ maximieren und auf Ihre eigenen Berichte anwenden können.
In diesem Tutorial erfahren Sie, wie Sie mit Charticulator eine Streudiagramm-Visualisierung für Ihren LuckyTemplates-Bericht erstellen und entwerfen.
Erfahren Sie, wie Sie ein PowerApps-Suchfeld von Grund auf erstellen und es an das Gesamtthema Ihrer App anpassen.
Erlernen Sie ganz einfach zwei komplizierte Power Automate String-Funktionen, die in Microsoft Flows verwendet werden können – die Funktionen substring und indexOf.
Dieses Tutorial konzentriert sich auf die Power Query M-Funktion „number.mod“, um ein abwechselndes 0-1-Muster in der Datumstabelle zu erstellen.
In diesem Tutorial führe ich eine Prognosetechnik durch, bei der ich meine tatsächlichen Ergebnisse mit meinen Prognosen vergleiche und sie kumulativ betrachte.
In diesem Blog erfahren Sie, wie Sie mit Power Automate E-Mail-Anhänge automatisch in SharePoint speichern und E-Mails anschließend löschen.
Erfahren Sie, wie die Do Until Schleifensteuerung in Power Automate funktioniert und welche Schritte zur Implementierung erforderlich sind.
In diesem Tutorial erfahren Sie, wie Sie mithilfe der ALLSELECTED-Funktion einen dynamischen gleitenden Durchschnitt in LuckyTemplates berechnen können.
Durch diesen Artikel erhalten wir ein klares und besseres Verständnis für die dynamische Berechnung einer laufenden oder kumulativen Gesamtsumme in LuckyTemplates.
Erfahren und verstehen Sie die Bedeutung und ordnungsgemäße Verwendung der Power Automate-Aktionssteuerung „Auf jede anwenden“ in unseren Microsoft-Workflows.








