Streudiagramm-Visualisierungen mit Charticulator

In diesem Tutorial erfahren Sie, wie Sie mit Charticulator eine Streudiagramm-Visualisierung für Ihren LuckyTemplates-Bericht erstellen und entwerfen.
In diesem Tutorial werden die verfügbaren Funktionen im Power Query-Editor erläutert. Sie erfahren, wie Sie auf diese Funktionen zugreifen und sie maximieren, um Ihre Datenentwicklungsfähigkeiten in LuckyTemplates zu verbessern . Außerdem erfahren Sie, wie Sie mit diesen Power-Query-Funktionen Datenberichte effizienter erstellen können .
Inhaltsverzeichnis
Der erweiterte Power Query-Editor und seine Funktionen
Die erste Funktion ist das Fenster „Erweiterter Editor“. Um das Fenster zu öffnen, klicken Sie im Menüband der Registerkarte „Startseite“ auf „Erweiterter Editor“.
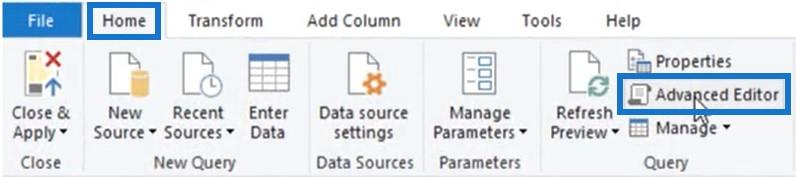
Danach erscheint das Fenster „Erweiterter Editor“ auf dem Bildschirm.
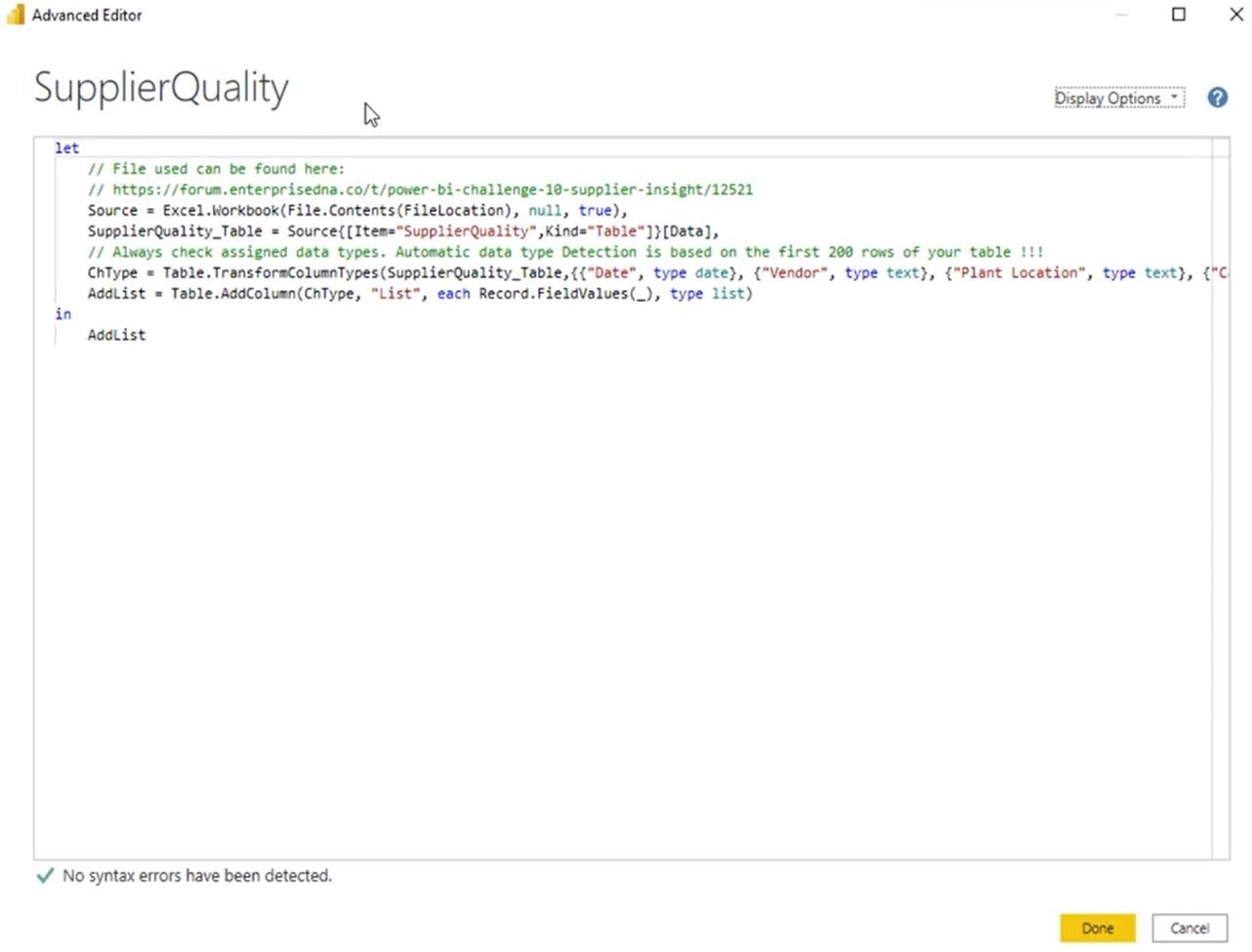
Die Power Query M-Funktionsreferenz
In der oberen linken Ecke sehen Sie den Abfragenamen. Gegenüber finden Sie die Anzeigeoptionen und ein Fragezeichen. Wenn Sie auf das Fragezeichen klicken, werden Sie zur Power Query M-Funktionsreferenz in Ihrem Standardbrowser weitergeleitet.
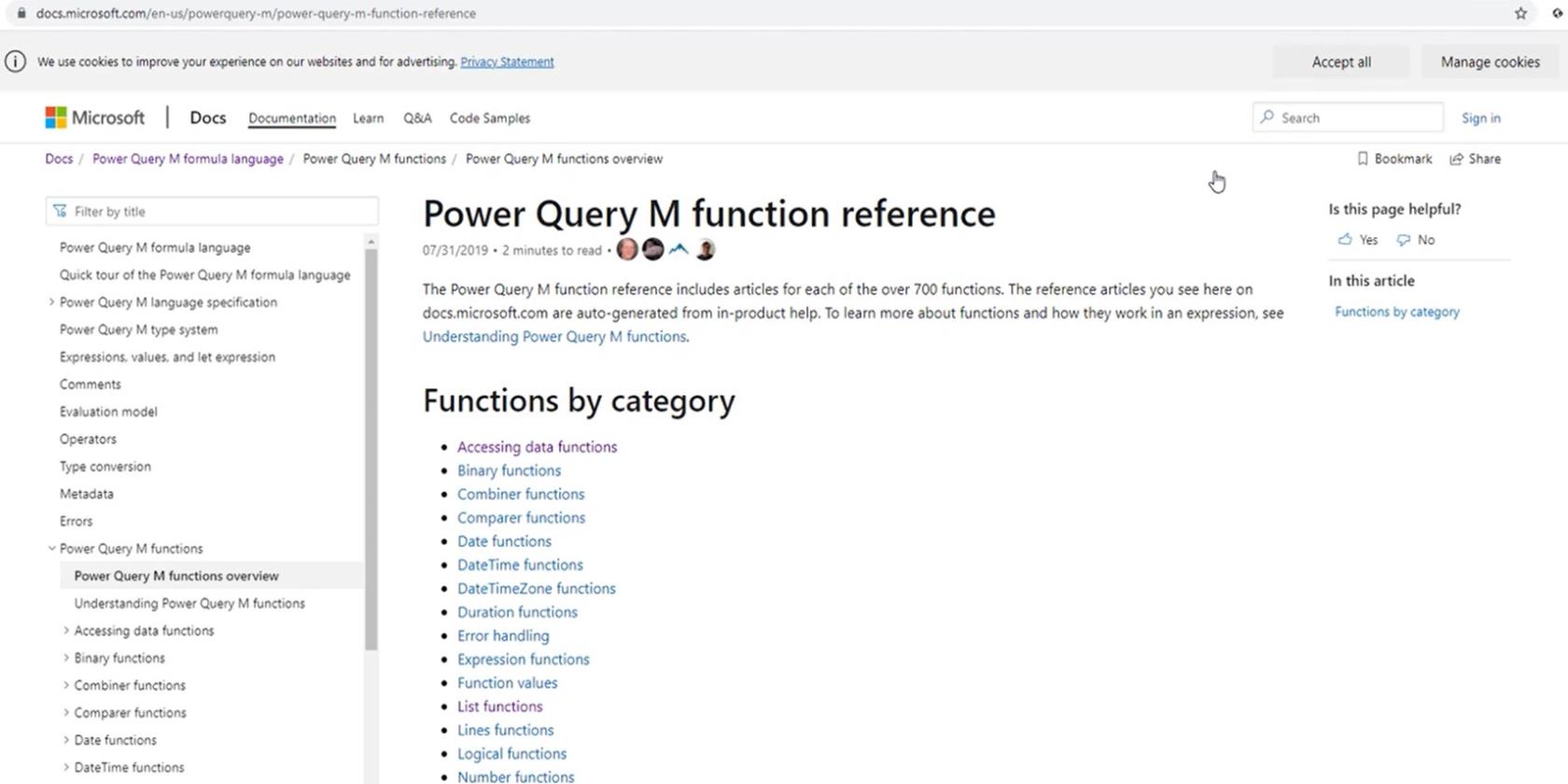
Wenn Sie die verfügbaren M-Funktionen nachschlagen oder erkunden möchten, wie diese Funktionen funktionieren, kopieren Sie sie und fügen Sie sie in das Fenster „Erweiterter Editor“ ein.
Um auf die Anzeigeoptionen zuzugreifen und diese festzulegen, klicken Sie auf die Dropdown-Schaltfläche neben „Anzeigeoptionen“ . Sie können die Zeilennummern für die Syntax anzeigen, indem Sie Zeilennummern anzeigen auswählen .
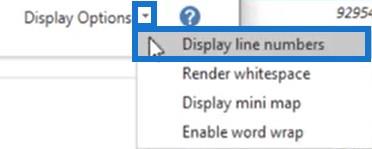
Der Syntaxbereich sieht dann folgendermaßen aus.
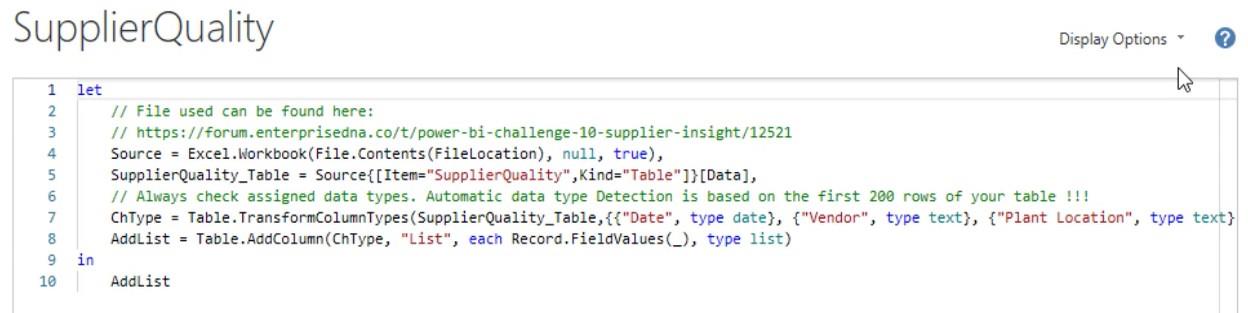
Der von der Benutzeroberfläche generierte M-Code wird in einer einzigen Zeile geschrieben. Wenn Sie also den vollständigen Code sehen möchten, müssen Sie häufig nach oben oder unten scrollen. Sie können jedoch den gesamten Code sehen, ohne scrollen zu müssen, indem Sie in den Anzeigeoptionen die Option Zeilenumbruch aktivieren auswählen.
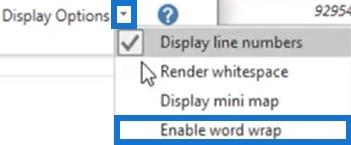
Sie werden dann sehen, dass Zeile 7 den Code automatisch einrückt, wenn er in mehrere Zeilen aufgeteilt wird.
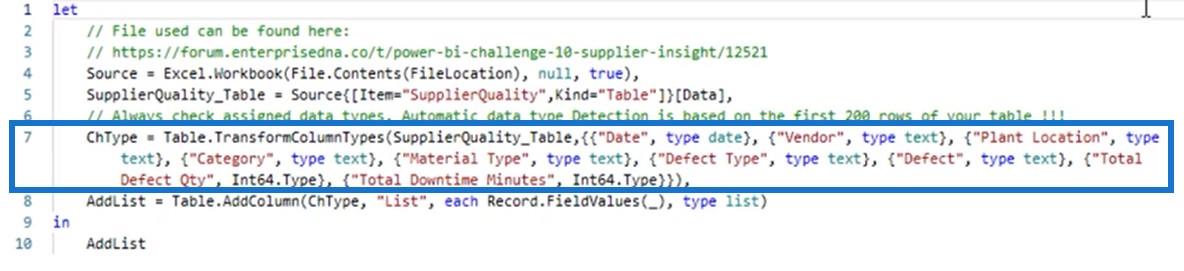
Um den Syntaxbereich zu vergrößern oder zu verkleinern, halten Sie die Tasten Strg + Umschalt gedrückt und drücken Sie dann – oder + . Wenn Sie den Standardzoom verwenden möchten, drücken Sie Strg + 0 . Diese Zoomoptionen können auch im Vorschaubereich des Abfrageeditors verwendet werden.
Funktionen im Abschnitt „Datenvorschau“.
Die nächste Funktion, die besprochen wird, ist das Datenprofil. Wenn Sie zur Registerkarte „Ansicht“ wechseln, wird der Abschnitt „Datenvorschau“ angezeigt , in dem sich alle verfügbaren Spaltenprofiloptionen befinden.
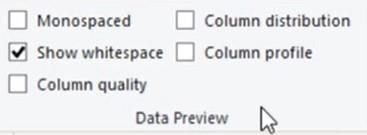
Die Spaltenprofilerstellung wird nur für die obersten 1000 Zeilen durchgeführt, es sei denn, Sie ändern die Einstellungen in der Statusleiste, um den gesamten Datensatz zu scannen. Dies kann Auswirkungen auf die Leistung haben. Überprüfen Sie daher stets die Einstellungen und stellen Sie sicher, dass Sie die Einstellung wieder auf die obersten 1000 Zeilen zurücksetzen, wenn Sie fertig sind.
Wenn Sie mit der Maus über die grüne Linie direkt unter den Spaltenüberschriften fahren, wird eine Vorschau mit der Anzahl der Werte „Gültig“ , „Fehler “ und „ Leer“ angezeigt .
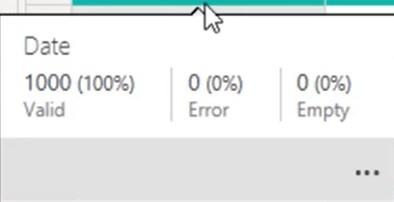
Sie können sehen, dass die Gesamtzahl der Werte in der Vorschau 1000 beträgt. Dies ändert sich jedoch, wenn Sie den gesamten Datensatz scannen. Gehen Sie dazu zur Statusleiste und ändern Sie die Einstellung zum Scannen des Datensatzes.

Wenn Sie danach erneut mit der Maus über die grüne Linie fahren, sehen Sie, dass sich die Gesamtzahl der Werte auf 5226 geändert hat.
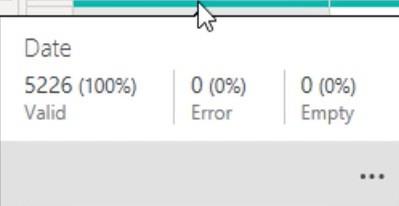
Unten rechts in der Vorschau befindet sich ein Auslassungszeichen, das ein Menü mit Optionen für Ihre Daten öffnet.
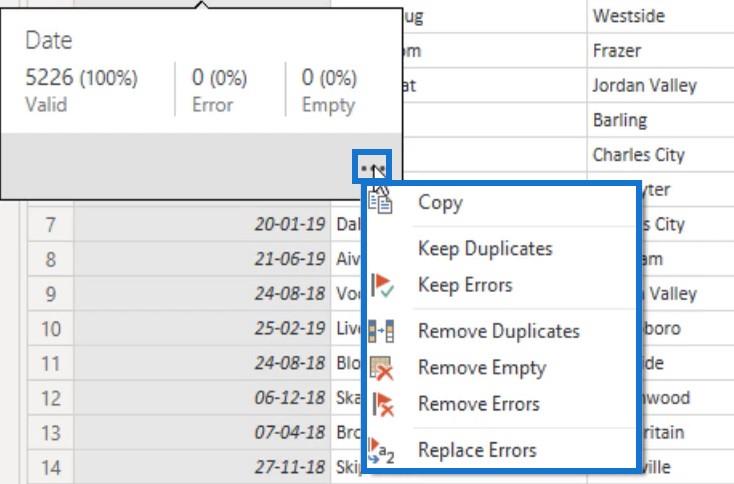
Wenn Sie die Spaltenqualität im Abschnitt „Datenvorschau“ aktivieren , sehen Sie in jeder Spalte eine Vorschau der gültigen, fehlerhaften und leeren Werte in Prozent.
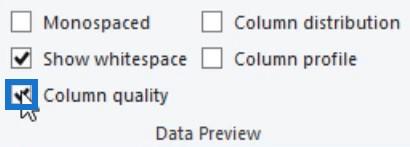

Wenn Sie die Spaltenverteilung im selben Abschnitt aktivieren, wird die Anzahl der unterschiedlichen und eindeutigen Werte angezeigt. Es kann dabei helfen, festzustellen, ob die Daten konsistent sind oder nicht und ob sie gleichmäßig verteilt sind.

Wenn Sie mit der Maus über das Diagramm fahren, wird eine Vorschau mit Auslassungspunkten angezeigt, um auf das Menü zuzugreifen.
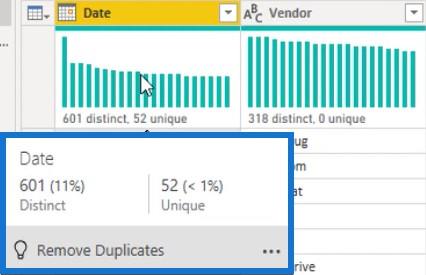
Mit der Option „Spaltenprofil“ können Sie die Spaltenstatistiken und die Werteverteilung anzeigen , die je nach Datentyp weitere Details bieten. Die ausgewählte Beispielspalte hat den Datumstyp.
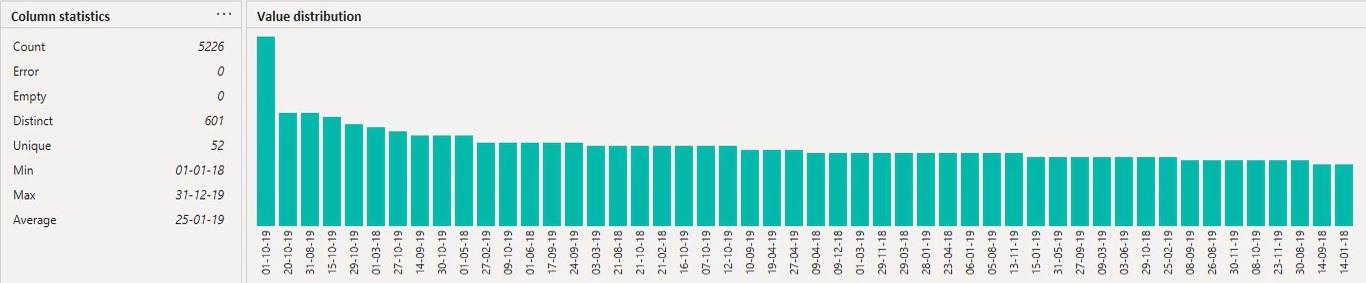
Kontextmenüs für verschiedene Datentypen
Mit den Auslassungspunkten im Abschnitt „Wertverteilung“ können Sie die Einstellung „Gruppieren nach“ ändern . Wenn Sie „Monat“ auswählen, sehen Sie, dass sich das Diagramm in „ Monatsverteilung“ ändert .
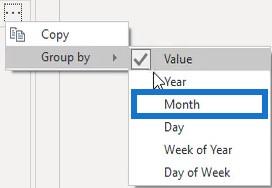
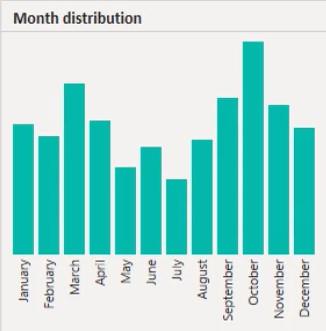
Wenn Sie eine Spalte mit einem Texttyp auswählen, ändern sich auch die Einstellungen für „Gruppieren nach“ in den Auslassungspunkten.
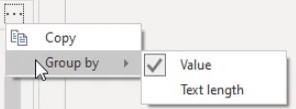
Für eine Spalte mit numerischem Typ hat die Option „Gruppieren nach“ auch andere Einstellungen.
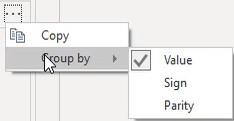
Denken Sie daran, die Spaltenprofilierung wieder auf die obersten 1000 Zeilen festzulegen.

Die Funktion „Abhängigkeiten abfragen“.
Die nächste Funktion ist die Ansicht „Abfrageabhängigkeit“ .
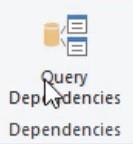
Wenn Sie zur Registerkarte „Ansicht“ wechseln und „Abfrageabhängigkeiten“ auswählen, sehen Sie den Datenfluss von einer Abfrage zur nächsten.
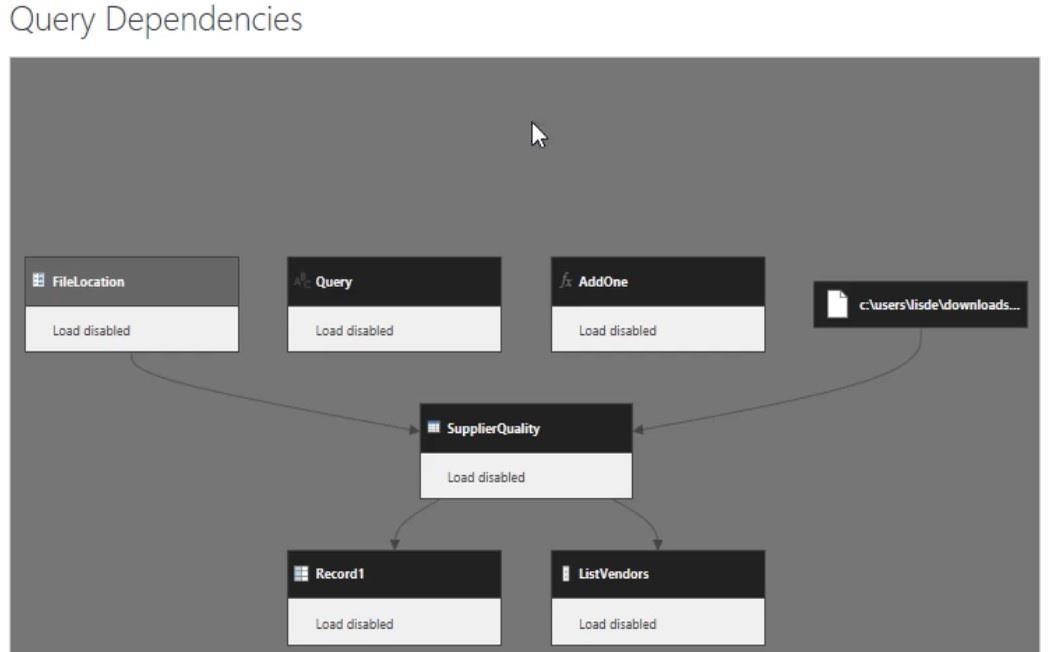
Wenn Sie auf eine Abfrage klicken, werden alle zugehörigen Abfragen hervorgehoben. Dies erleichtert die Verfolgung der Fehler im Ablauf, da Sie das Ladeziel für alle Abfragen sehen können.
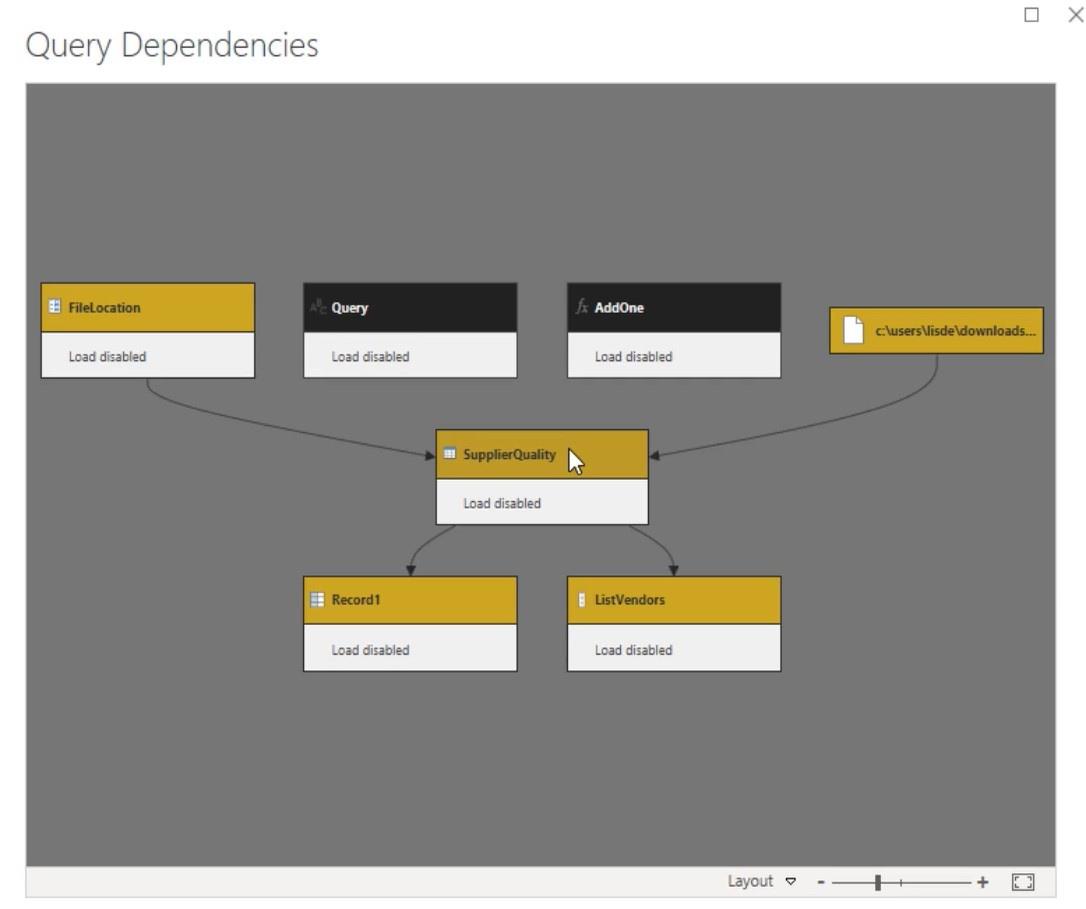
Wenn Sie auf die Option „Layout“ klicken , können Sie je nach Ihren persönlichen Vorlieben zwischen den verschiedenen Anzeigeoptionen wechseln.
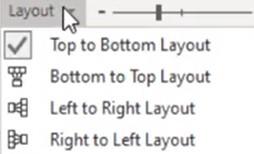
Mit Power Query können Sie niemals eine Abfrage mit Abhängigkeiten löschen. Wenn Sie „ SupplierQuality“ im Bereich „Abfragen“ löschen, wird eine Benachrichtigung angezeigt, die besagt, dass sie nicht gelöscht werden kann, da sie über zwei Abhängigkeiten verfügt: Record1 und ListVendors.
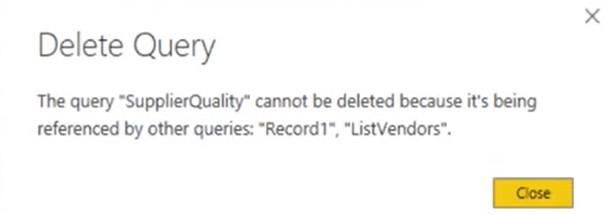
Es gibt zwei Möglichkeiten, die Abfrage zu löschen. Die erste besteht darin, die Abhängigkeiten zu löschen , bevor SupplierQuality gelöscht wird. Die zweite besteht darin, die Datenquelle der Abhängigkeiten so zu ändern, dass sie nicht von „SupplierQuality“ abhängig sind.
Kombinatorische Analyse mit Power Query in LuckyTemplates
LuckyTemplates-Unpivot-Spalten – Power Query-Tutorial
Abschluss
Die Funktionen im Power Query-Editor sollen Sie bei der Erstellung eines überzeugenden LuckyTemplates-Berichts unterstützen. Sie stellen zusätzliche Daten und Informationen bereit, die Sie in Ihrem Bericht oder Dashboard verwenden können . Sie helfen Ihnen auch dabei, den Fluss der Abfragen zu überwachen und zu zeigen, wie sie miteinander in Beziehung stehen.
Melissa
In diesem Tutorial erfahren Sie, wie Sie mit Charticulator eine Streudiagramm-Visualisierung für Ihren LuckyTemplates-Bericht erstellen und entwerfen.
Erfahren Sie, wie Sie ein PowerApps-Suchfeld von Grund auf erstellen und es an das Gesamtthema Ihrer App anpassen.
Erlernen Sie ganz einfach zwei komplizierte Power Automate String-Funktionen, die in Microsoft Flows verwendet werden können – die Funktionen substring und indexOf.
Dieses Tutorial konzentriert sich auf die Power Query M-Funktion „number.mod“, um ein abwechselndes 0-1-Muster in der Datumstabelle zu erstellen.
In diesem Tutorial führe ich eine Prognosetechnik durch, bei der ich meine tatsächlichen Ergebnisse mit meinen Prognosen vergleiche und sie kumulativ betrachte.
In diesem Blog erfahren Sie, wie Sie mit Power Automate E-Mail-Anhänge automatisch in SharePoint speichern und E-Mails anschließend löschen.
Erfahren Sie, wie die Do Until Schleifensteuerung in Power Automate funktioniert und welche Schritte zur Implementierung erforderlich sind.
In diesem Tutorial erfahren Sie, wie Sie mithilfe der ALLSELECTED-Funktion einen dynamischen gleitenden Durchschnitt in LuckyTemplates berechnen können.
Durch diesen Artikel erhalten wir ein klares und besseres Verständnis für die dynamische Berechnung einer laufenden oder kumulativen Gesamtsumme in LuckyTemplates.
Erfahren und verstehen Sie die Bedeutung und ordnungsgemäße Verwendung der Power Automate-Aktionssteuerung „Auf jede anwenden“ in unseren Microsoft-Workflows.








