Streudiagramm-Visualisierungen mit Charticulator

In diesem Tutorial erfahren Sie, wie Sie mit Charticulator eine Streudiagramm-Visualisierung für Ihren LuckyTemplates-Bericht erstellen und entwerfen.
In diesem Tutorial werden Power Query- Funktionen , Schlüsselwörter und vordefinierte Bezeichner erläutert. Sie erfahren, was sie tun und wie Sie sie bei der Entwicklung von Codes und Formeln verwenden. Außerdem erfahren Sie, wie Sie auf die Funktionsdokumentation zugreifen, um Informationen und Beispiele für Ihren Bericht zu erhalten.
Inhaltsverzeichnis
Schlüsselwörter und vordefinierte Bezeichner
Schlüsselwörter und vordefinierte Bezeichner können nicht neu definiert werden. Dies ist eine Übersicht aller reservierten Wörter in der M- Sprache.
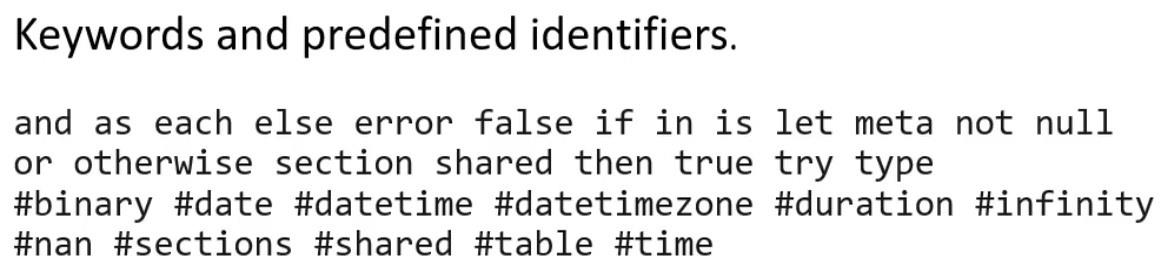
Wenn Sie einer Variablen denselben Namen wie einem der Schlüsselwörter geben möchten, müssen Sie die Notationen in Anführungszeichen verwenden. Die Verwendung eines der Schlüsselwörter als Variable muss jedoch vermieden werden, da dies zu Verwirrung führen kann.
Dies ist eine weitere Übersicht über die Operatoren und Interpunktoren in der M- Sprache.

Power Query-Funktionen
In früheren Modulen haben wir über Power Query-Umgebungen gesprochen . Jetzt erfahren Sie mehr über die globale Power Query-Umgebung.
Um die globale Umgebung anzuzeigen, verwenden Sie die intrinsische Variable #shared . Es wird ein Datensatz zurückgegeben, der alle Namen und Werte aller Abfragen, Tabellen, Konstanten, Datensätze, Listen sowie nativer und benutzerdefinierter M- Funktionen in der aktuellen Datei enthält.
Dies ist auch der Grund, warum Sie in einer anderen Abfrage auf eine Abfrage verweisen können. Jede von Ihnen erstellte Abfrage gehört automatisch zu dieser globalen Umgebung.
Erstellen Sie zur Veranschaulichung eine neue leere Abfrage. Klicken Sie auf der Registerkarte „Startseite“ auf „Neue Quelle“ und wählen Sie „Leere Abfrage“ aus .
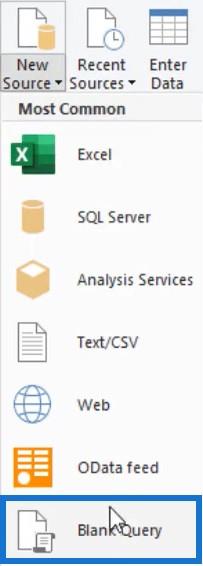
Geben Sie als Nächstes das Gleichheitszeichen gefolgt von #shared ein . Wenn Sie fertig sind, drücken Sie die Eingabetaste . Anschließend wird im Vorschaubereich ein Datensatz angezeigt.
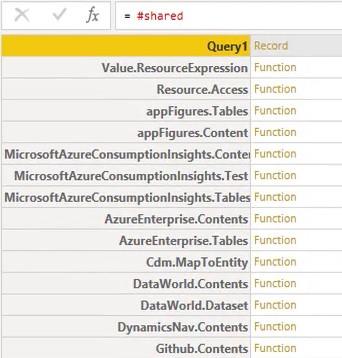
Anschließend verwandeln Sie den Datensatz in eine Tabelle.

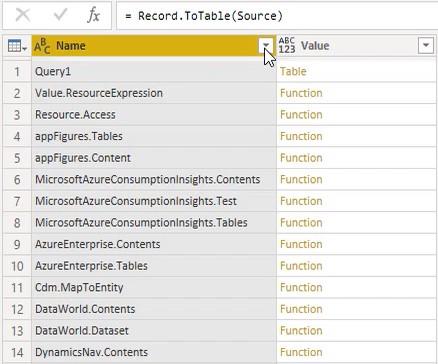
Von dort aus können Sie mit der Option „Textfilter“ nach bestimmten Funktionsgruppen suchen. Klicken Sie auf die Dropdown-Schaltfläche in der Spaltenüberschrift „Name“ und wählen Sie „ Textfilter“ aus . Wählen Sie dann „Beginnt mit“ aus .
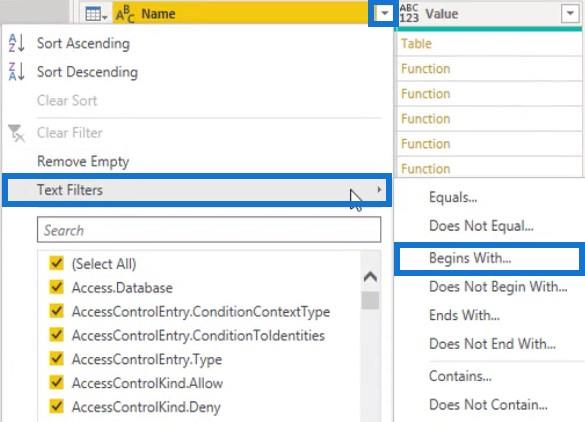
Power Query-Textfunktionen
Wenn Sie sich für Textfunktionen interessieren, geben Sie einfach das Wort Text ein und Sie erhalten eine Übersicht über alle Textfunktionen.
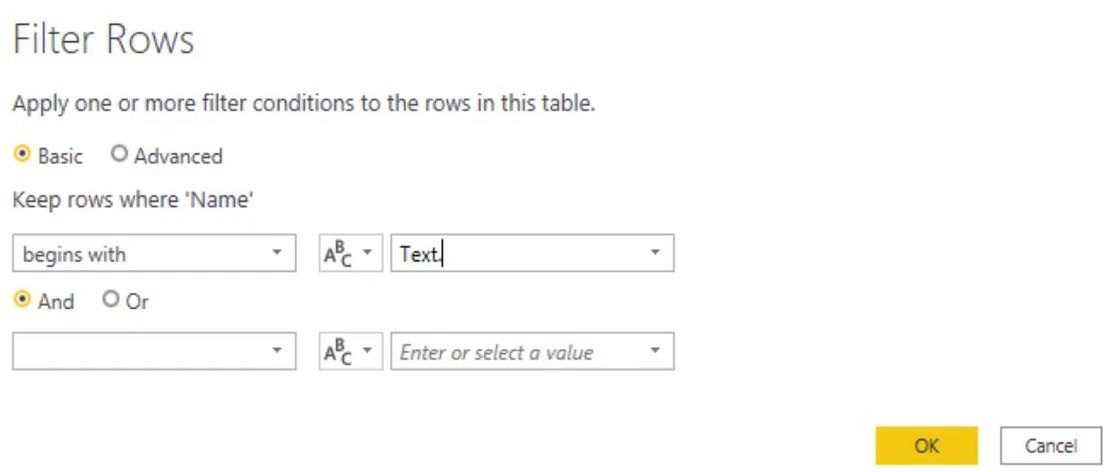
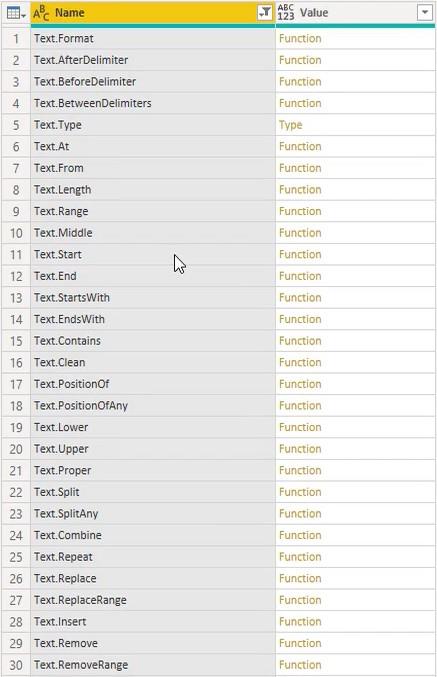
Wenn Sie auf das Leerzeichen in einer beliebigen Zeile der Spalte „Wert“ klicken, wird die Dokumentation dieser spezifischen Funktion angezeigt.
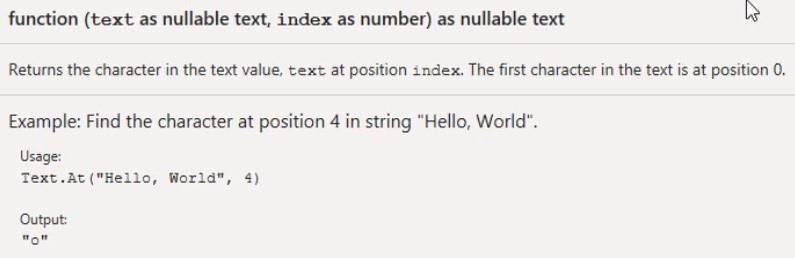
Benennen Sie im Bereich „Angewandte Schritte“ die Schritte „In Tabelle konvertiert“ und „Gefilterte Zeilen“ in „ tshared “ bzw. „Textfunktionen“ um .
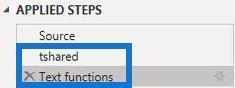
Sie können auch schnell auf Tabellen- oder Listenfunktionen zugreifen, indem Sie einen Dummy-Filter erstellen. Geben Sie mithilfe der Option „Textfilter“ das Schlüsselwort „Tabelle“ in das Dialogfeld „Zeilen filtern“ ein und klicken Sie dann auf „OK“.
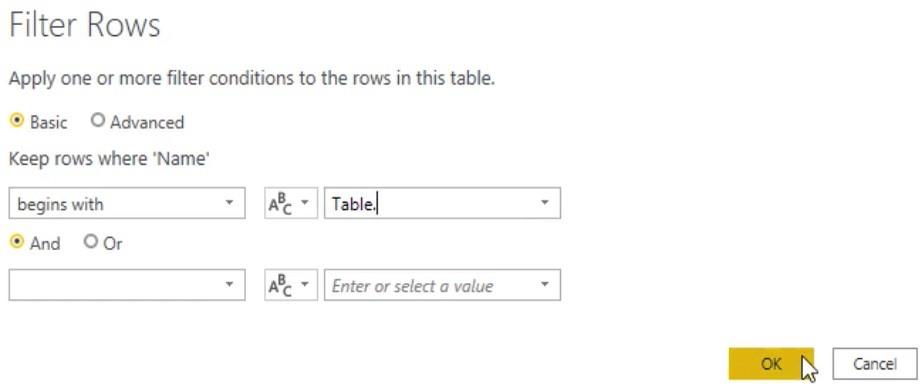
Als nächstes ändern Sie in der Bearbeitungsleiste den ersten Parameter in shared . Anschließend sehen Sie im Vorschaubereich alle Tabellenfunktionen. Benennen Sie den Schritt im Bereich „Angewandte Schritte“ in „Tabellenfunktionen“ um.
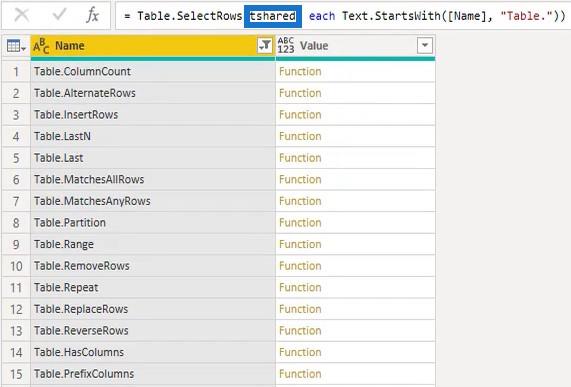
Power Query-Listenfunktionen
Für die Listenfunktionen kopieren Sie die Syntax in der Bearbeitungsleiste und erstellen ein Handbuch. Klicken Sie auf fx und fügen Sie die kopierte Syntax ein. Ändern Sie den dritten Parameter in „Liste“. Danach sehen Sie alle Listenfunktionen.
Benennen Sie den Schritt erneut in „Funktionen auflisten“ um.
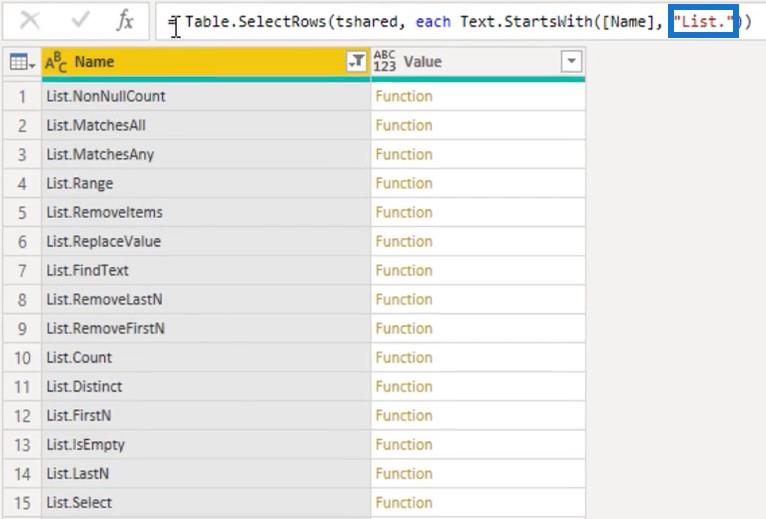
Als nächstes ändern Sie den Abfragenamen in „Freigegeben“ und deaktivieren Sie das Laden.
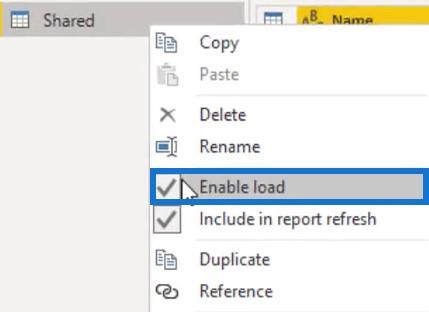
Es kann sehr praktisch sein, eine solche Einrichtung zu haben, bei der Sie schnell nach Funktionen, Parametern und Typen suchen können, ohne den Abfrageeditor zu verlassen.
Wenn Sie den Funktionsnamen kennen und einen Parameter oder ein Beispiel überprüfen möchten, geben Sie einfach den Funktionsnamen in eine neue leere Abfrage ohne Klammern ein. Es zeigt Ihnen die interne Dokumentation der Funktion.
Geben Sie zur Veranschaulichung Text.Reverse in eine neue leere Abfrage ein und klicken Sie dann auf „Prüfen“. Anschließend sehen Sie ein Beispiel für die Funktionsweise der Funktion.
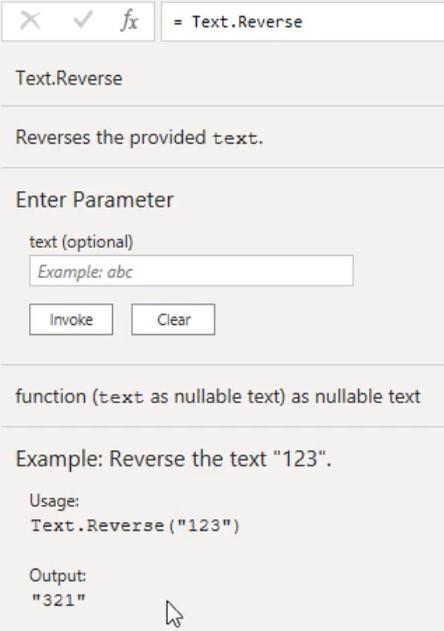
Von dort aus können Sie die Funktion auch aufrufen. Wenn Sie 123 in den Parameter eingeben und auf „Invoke“ klicken , werden im Vorschaufenster die Zahlen in umgekehrter Reihenfolge angezeigt.
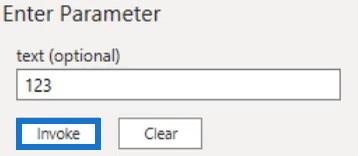
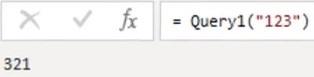
Power Query M-Funktionsreferenz
Sie können die Power-Query- M-Funktionsreferenz auch online durchsuchen . Sie können entweder direkt zur Website gehen oder auf das Fragezeichen in der oberen rechten Ecke des Fensters „Erweiterter Editor“ einer beliebigen Abfrage klicken.

Die Website verfügt über Abschnitte für jede Funktionsgruppe, die die Erkundung erleichtern.
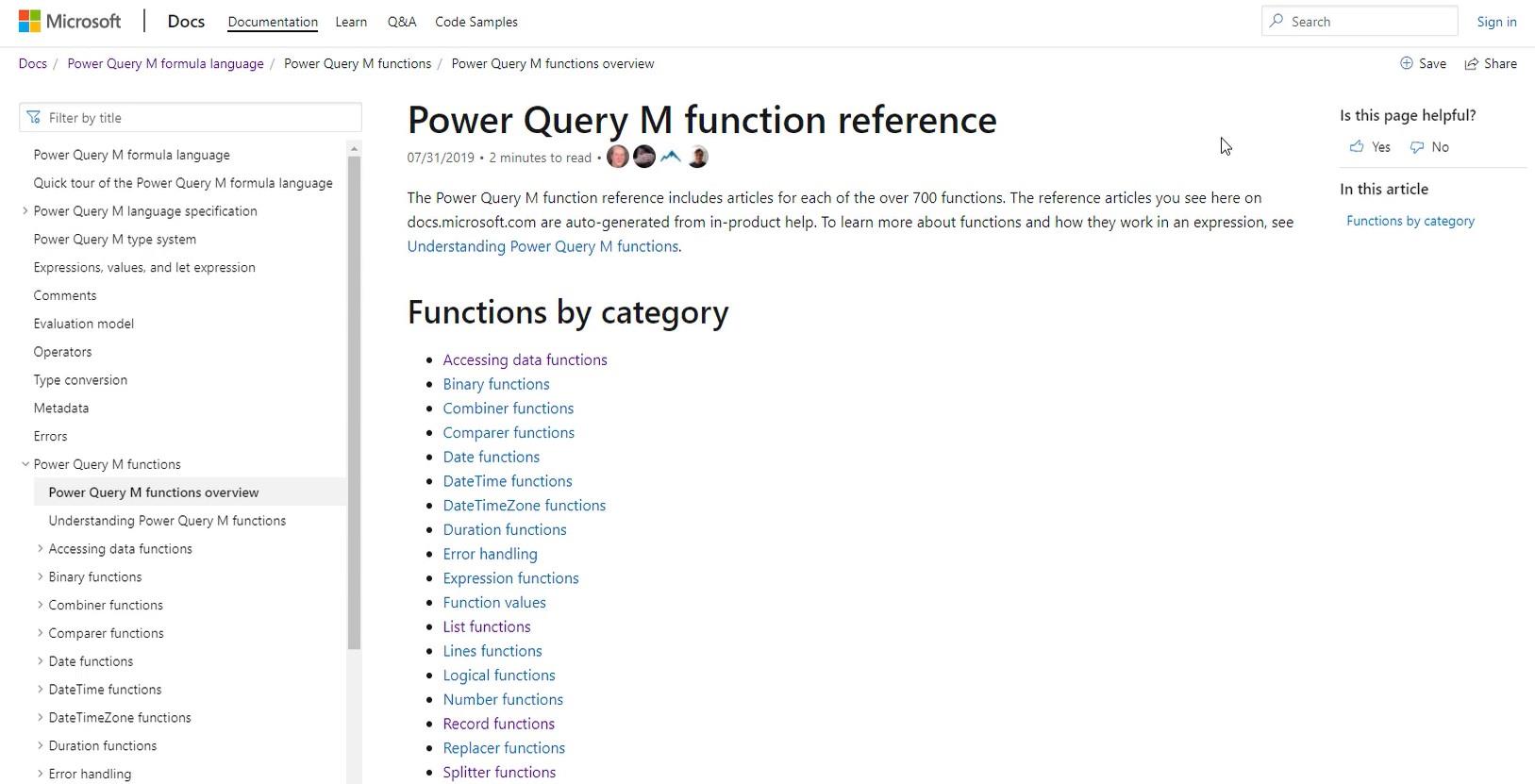
Eine weitere Möglichkeit, auf die Online-Dokumentation zuzugreifen, besteht darin, auf den Hyperlink im Dialogfeld „Benutzerdefinierte Spalte hinzufügen“ zu klicken. Sie benötigen eine Tabellenabfrage, um die Option „Benutzerdefinierte Spalte hinzufügen“ verfügbar zu machen.
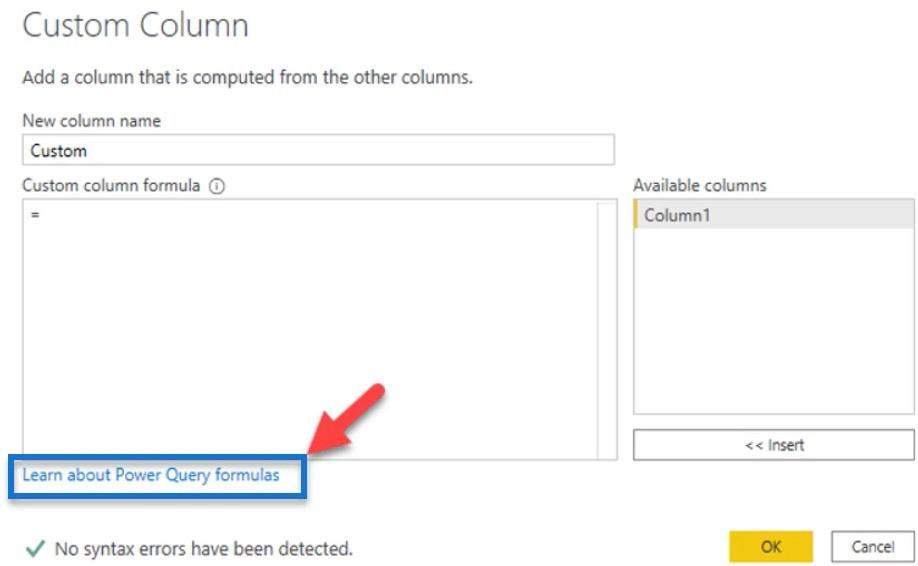
Der Hyperlink führt Sie zu einer anderen Seite. Auf dieser Seite gibt es einen Abschnitt namens „ Siehe auch“ , in dem Sie einen Link zur Power-Query-M-Funktionsreferenz finden.
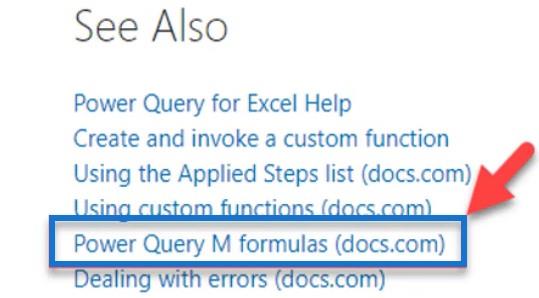
Wenn Sie zur M- Funktionsreferenz gehen möchten, ist das ein kleiner Umweg , aber dort sind auch andere Informationen aufgeführt, die für Sie nützlich sein könnten.
Wenn Sie schließlich die Registerkarte „Externe Tools“ im LuckyTemplates-Desktop erweitern, wird auch das Menüband „M-Referenz“ angezeigt. Dieses Menüband ist im Power-Query-Editor nicht verfügbar . Wenn Sie jedoch gelegentlich die M-Funktionsreferenz durchsuchen möchten, könnte es praktisch sein, sie im LuckyTemplates-Desktop zu haben.
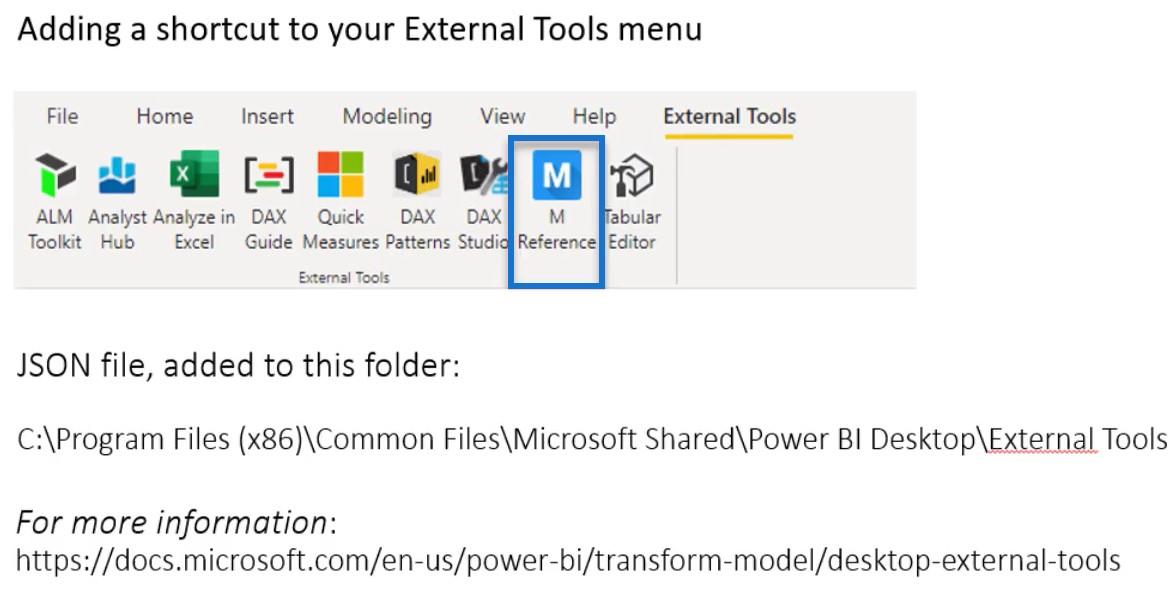
Power Query-Datentypen und Konnektoren
M-Sprache und Power Query-Editor in LuckyTemplates
Abschluss
Ein Power-Query- Code, eine Syntax oder eine Formel ist ohne Schlüsselwörter, Funktionen und Bezeichner unvollständig. Diese Entitäten helfen dabei, Daten und Informationen aus anderen Quellen innerhalb einer Tabelle abzurufen, um gewünschte Ergebnisse zu liefern. Sie können jede davon in Ihrem Datenbericht verwenden, solange Sie sie richtig verwenden.
Melissa
In diesem Tutorial erfahren Sie, wie Sie mit Charticulator eine Streudiagramm-Visualisierung für Ihren LuckyTemplates-Bericht erstellen und entwerfen.
Erfahren Sie, wie Sie ein PowerApps-Suchfeld von Grund auf erstellen und es an das Gesamtthema Ihrer App anpassen.
Erlernen Sie ganz einfach zwei komplizierte Power Automate String-Funktionen, die in Microsoft Flows verwendet werden können – die Funktionen substring und indexOf.
Dieses Tutorial konzentriert sich auf die Power Query M-Funktion „number.mod“, um ein abwechselndes 0-1-Muster in der Datumstabelle zu erstellen.
In diesem Tutorial führe ich eine Prognosetechnik durch, bei der ich meine tatsächlichen Ergebnisse mit meinen Prognosen vergleiche und sie kumulativ betrachte.
In diesem Blog erfahren Sie, wie Sie mit Power Automate E-Mail-Anhänge automatisch in SharePoint speichern und E-Mails anschließend löschen.
Erfahren Sie, wie die Do Until Schleifensteuerung in Power Automate funktioniert und welche Schritte zur Implementierung erforderlich sind.
In diesem Tutorial erfahren Sie, wie Sie mithilfe der ALLSELECTED-Funktion einen dynamischen gleitenden Durchschnitt in LuckyTemplates berechnen können.
Durch diesen Artikel erhalten wir ein klares und besseres Verständnis für die dynamische Berechnung einer laufenden oder kumulativen Gesamtsumme in LuckyTemplates.
Erfahren und verstehen Sie die Bedeutung und ordnungsgemäße Verwendung der Power Automate-Aktionssteuerung „Auf jede anwenden“ in unseren Microsoft-Workflows.








