Streudiagramm-Visualisierungen mit Charticulator

In diesem Tutorial erfahren Sie, wie Sie mit Charticulator eine Streudiagramm-Visualisierung für Ihren LuckyTemplates-Bericht erstellen und entwerfen.
In diesem Tutorial werde ich zeigen, wie Sie unordentliche gestapelte Daten in ein besser organisiertes Format umwandeln können. Es gibt eine ziemlich einfache Möglichkeit, dies zu tun, und sie wird unglaublich nützlich sein und viele verschiedene Anwendungen haben. Wir werden das Power Query-Modulo verwenden. Das vollständige Video dieses Tutorials können Sie unten in diesem Blog ansehen.
Meine Frau kam ins Büro und sagte, sie hätte eine Reihe von Adressen aus einer Kalendereinladung kopiert und diese schließlich in diesem Format eingefügt. Sie hatte 28 E-Mail-Adressen und Namen, die in diesem seltsamen, gestapelten Format endeten. Es war eine Liste mit Namen mit einer Menge Anführungszeichen, Kommas, Junk-Mails und E-Mail-Adressen. Sie wollte wissen, wie man Power Query nutzen kann, um das in ein besseres Format zu bringen.
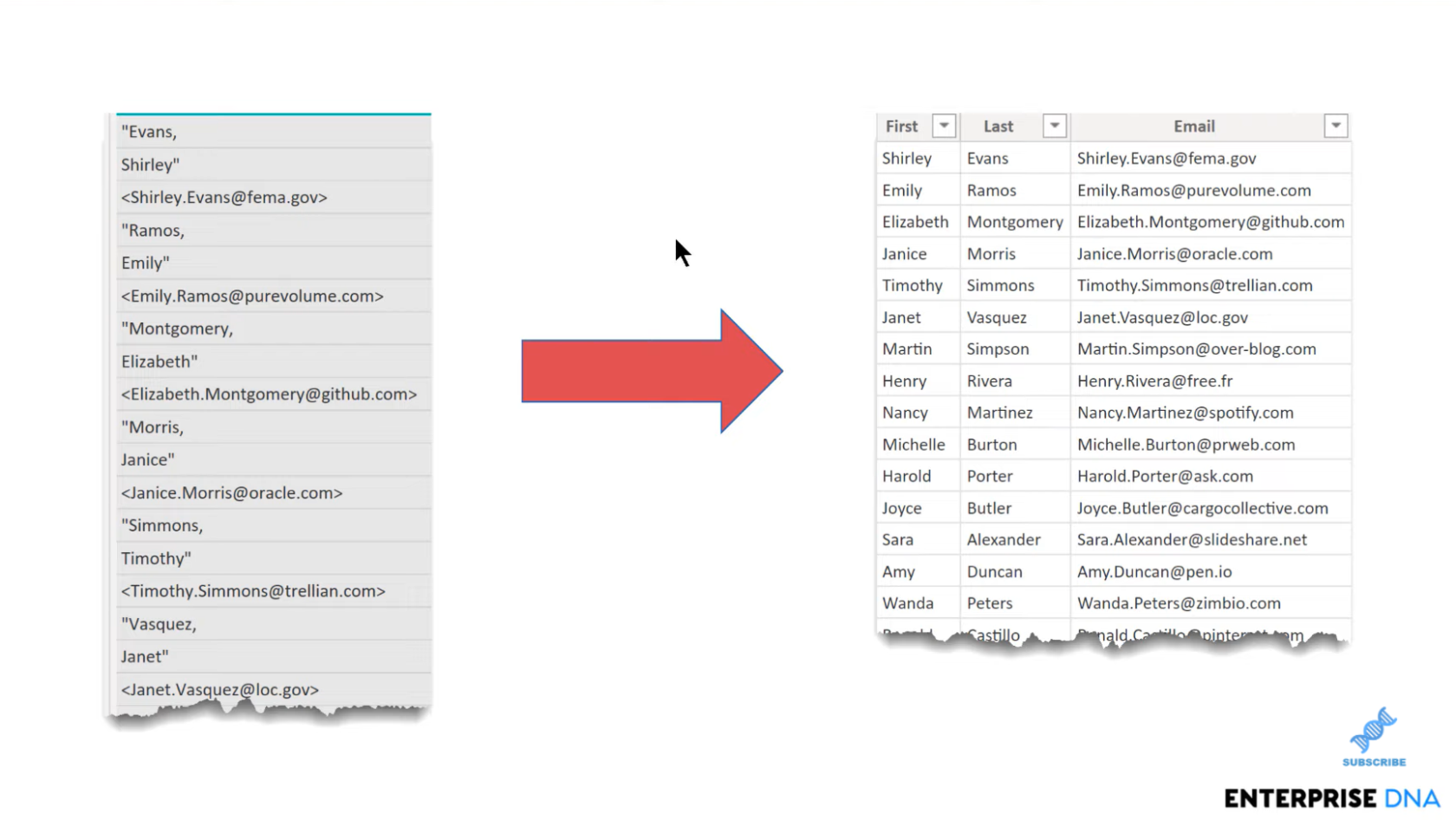
Lassen Sie uns also zu Power Query springen und die Rohdaten sehen. Lassen wir die Rohdaten intakt und referenzieren wir sie einfach. Wir nennen diese Referenzdatei TestData .
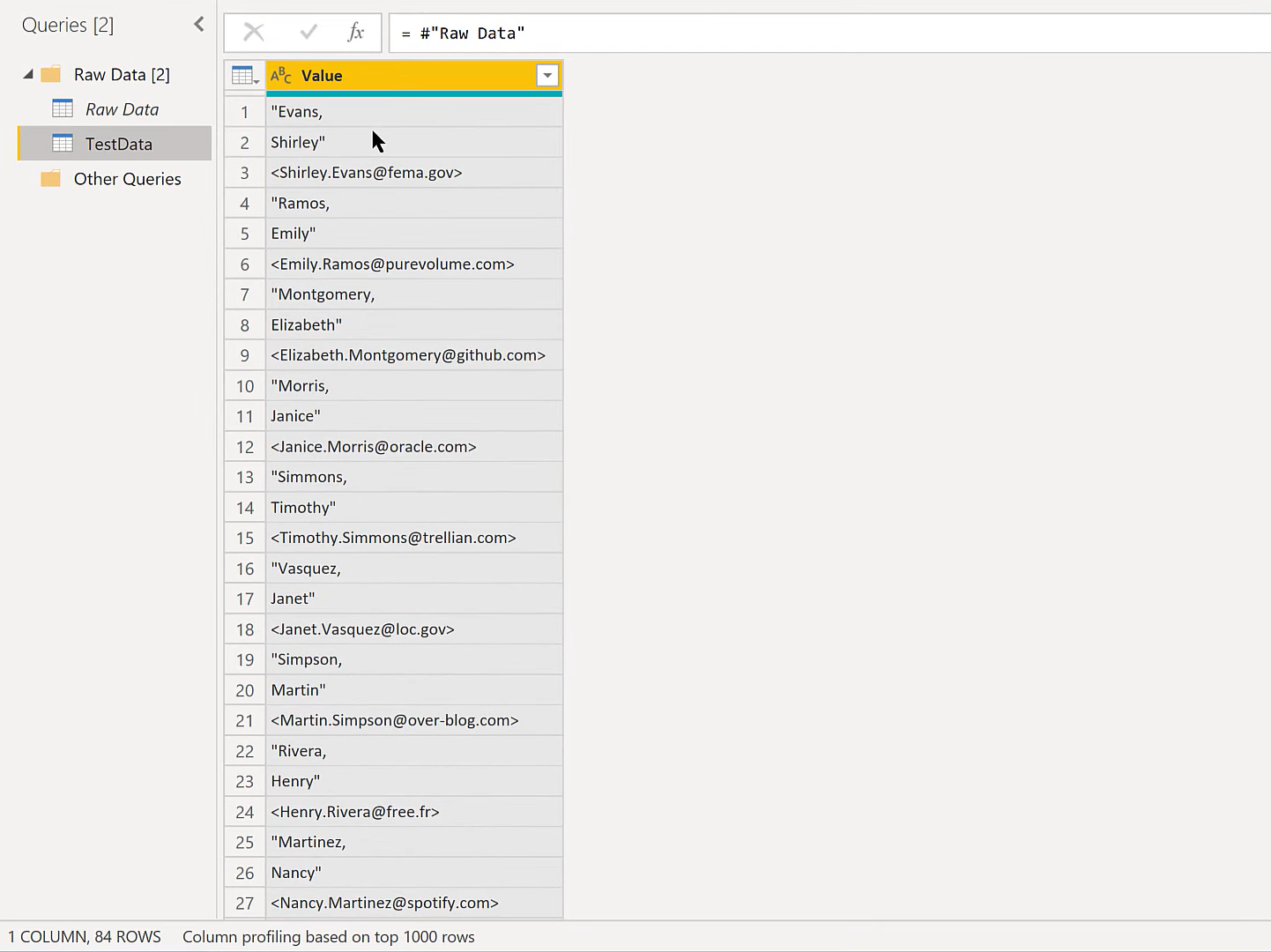
Das erste, was wir tun werden, ist, einen Index hinzuzufügen, und für diese Zwecke spielt es keine Rolle, ob es sich um einen auf Null oder Eins basierenden Index handelt. Für diese Demonstration verwenden wir einfach einen nullbasierten Index. Das Anklicken ist ganz einfach, ohne dass andere Optionen durchlaufen werden müssen.
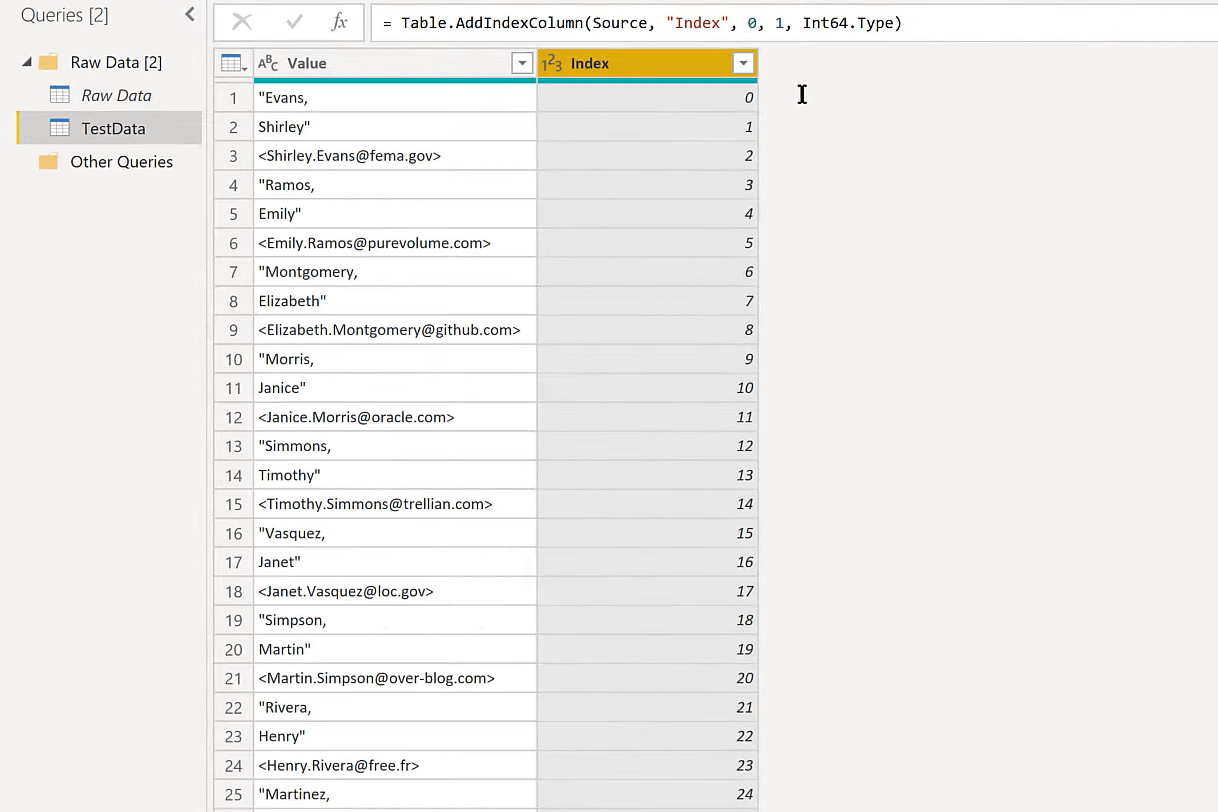
Dabei handelt es sich um einen Pivot, da ein Pivot Zeilen aufnimmt und sie in Spalten umwandelt. In diesem Fall möchten wir diesen Zeilensatz in drei Spalten umwandeln – eine für den Vornamen, eine für den Nachnamen und eine für die E-Mail-Adresse.
Wir werden diese in den Spalten drehen, aber wir müssen eine Möglichkeit haben, dass der Pivot erkennt, welches Element in welche Spalte kommt. Hier kommt Power Query Modulo ins Spiel.
Inhaltsverzeichnis
Umgang mit gestapelten Daten mithilfe von Power Query Modulo
Modulo gibt uns den Rest, wenn wir eine bestimmte Zahl dividieren. Um auf Modulo zuzugreifen, gehen wir zur Registerkarte „Spalte hinzufügen“, suchen dann nach „Standard“, klicken auf den Dropdown-Pfeil und scrollen nach unten.
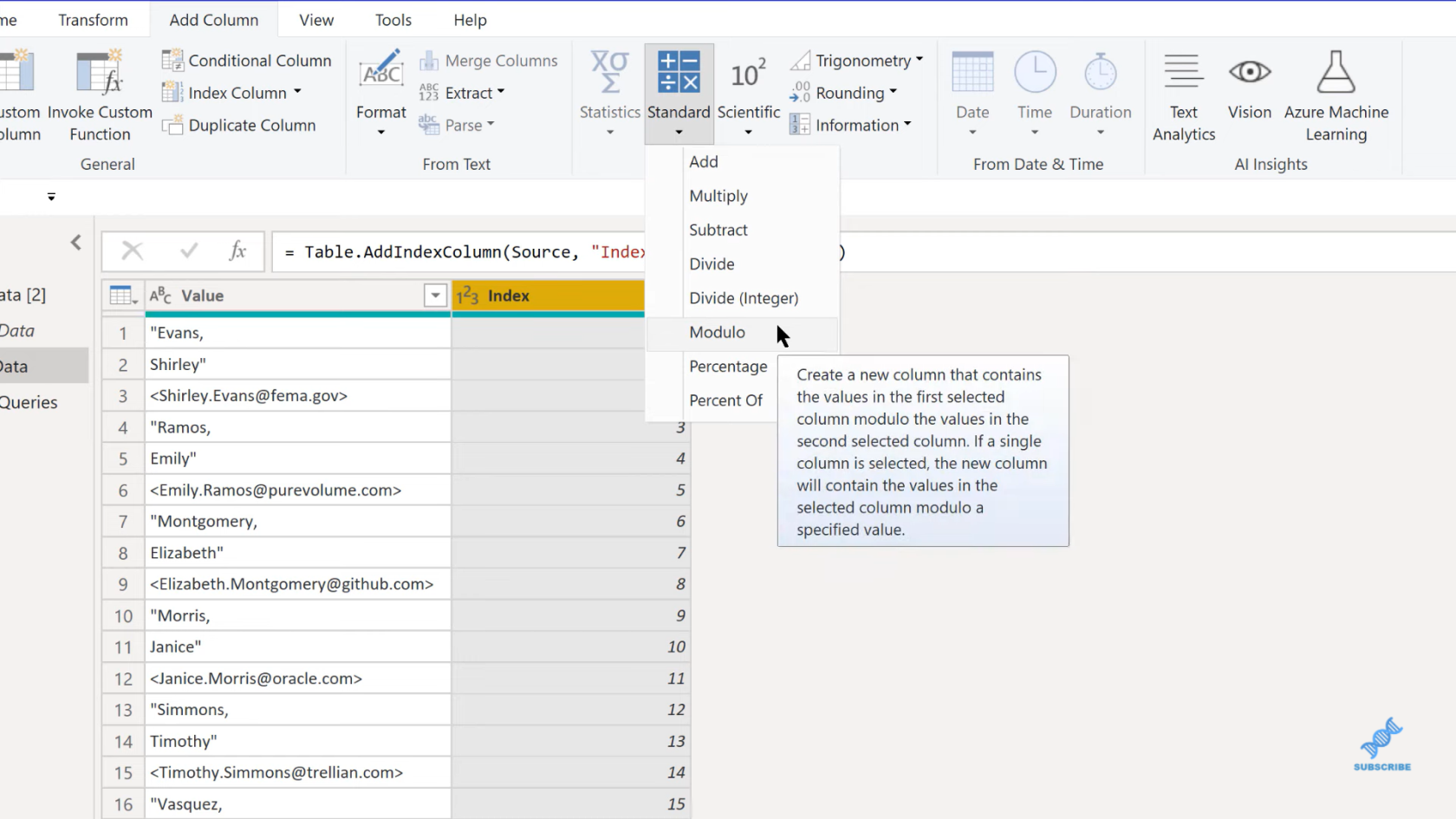
Wenn wir auf Modulo klicken, wird ein Popup-Fenster angezeigt, in dem wir nach der Anzahl der gewünschten Spalten gefragt werden. In diesem Fall benötigen wir drei Spalten.
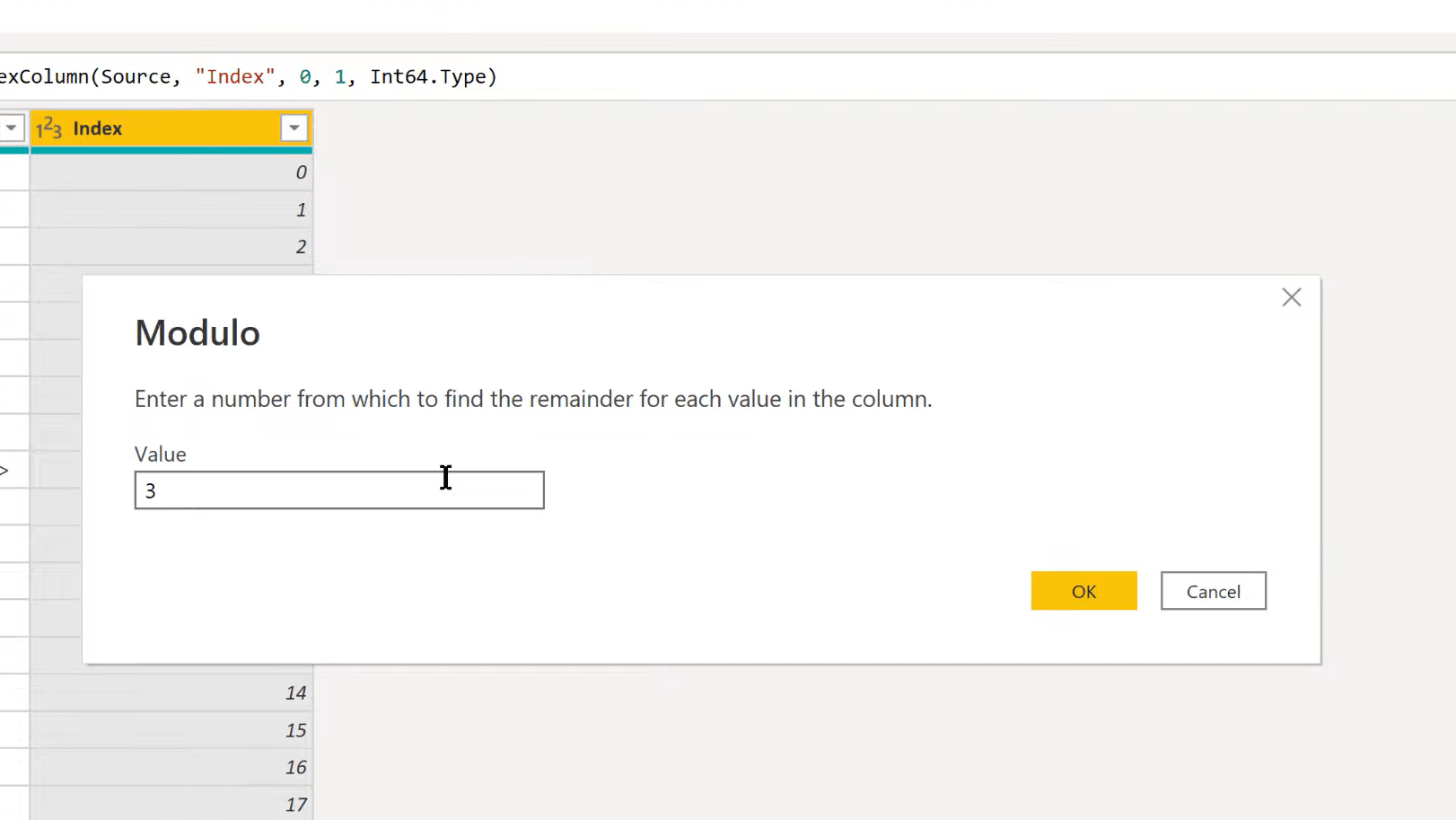
Wenn wir drei durch drei dividieren, erhalten wir eins mit einem Rest von Null. Drei zu vier ergibt einen Rest von eins, drei zu fünf ergibt einen Rest von zwei und drei zu sechs ergibt einen Rest von Null. Es entsteht also dieses schöne, sich wiederholende Muster, das wir für unseren Pivot verwenden können.
Aber bevor wir das tun, bereinigen wir die Daten. Es gibt zwei Möglichkeiten, wie wir dies tun können. Zum einen können wir Werte einfach ersetzen. Bei den Anführungszeichen können wir beispielsweise einfach das Zitat dort einfügen und es dann durch nichts ersetzen. Es wird diese Anführungszeichen entfernen und entfernen.
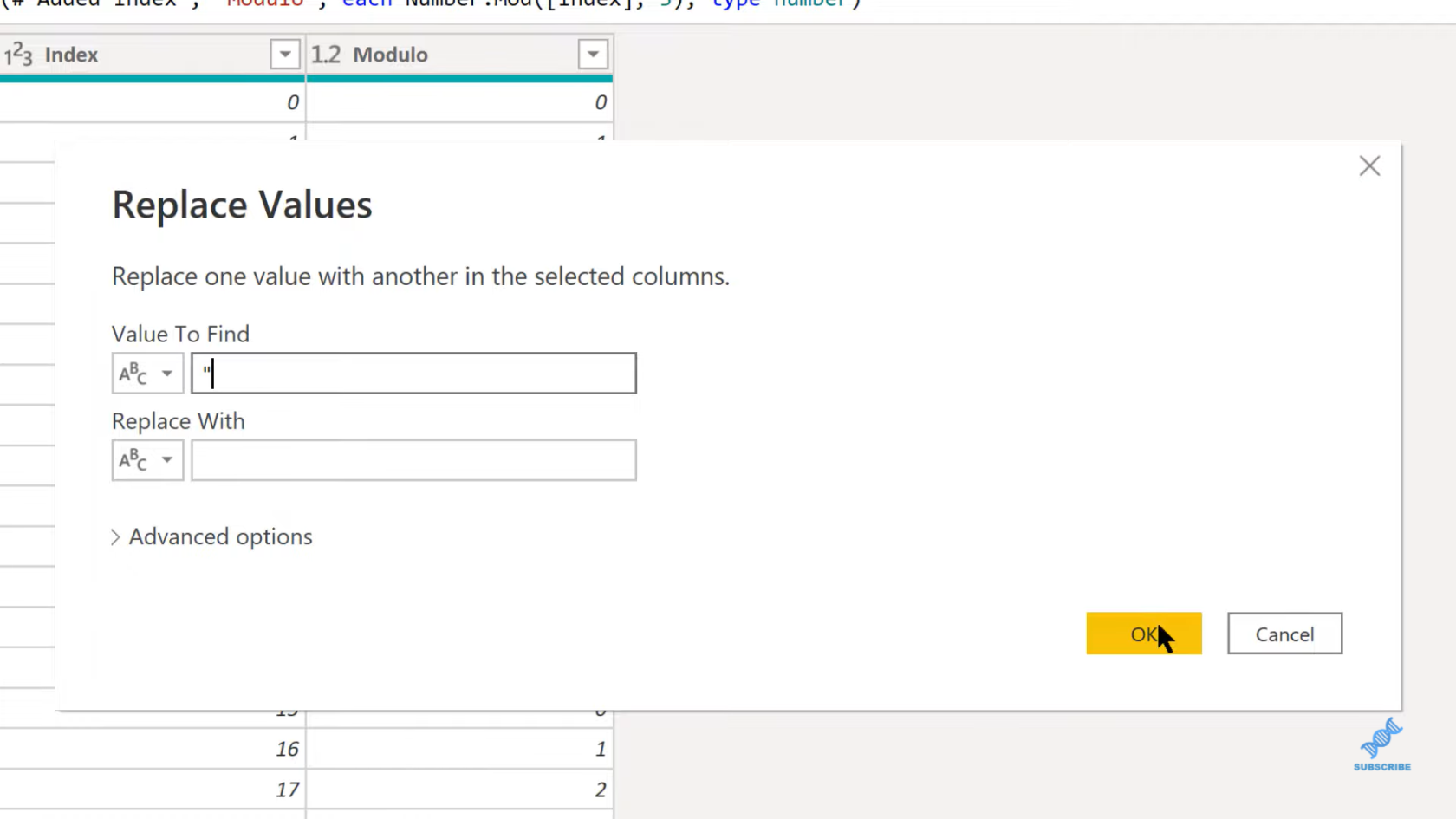
Die andere Möglichkeit, alles auf einmal zu bereinigen und einige Schritte einzusparen, ist die Verwendung einer Funktion namens Text.Remove . Zuerst fügen wir eine benutzerdefinierte Spalte hinzu und listen dann alle Werte auf, die wir entfernen möchten.
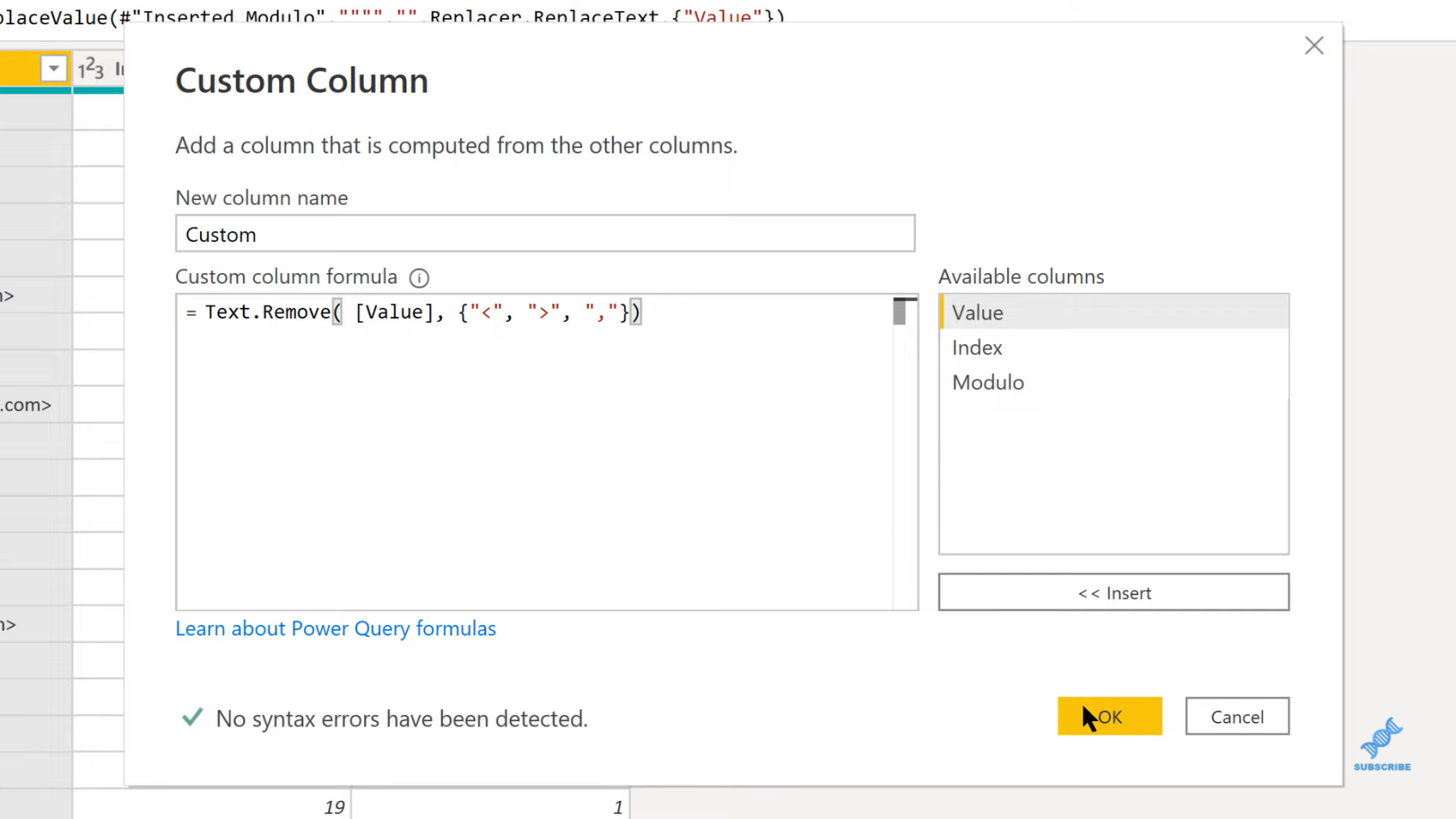
Wie Sie sehen, lässt sich damit alles schön und einfach klären. Und jetzt können wir diese anfängliche Spalte entfernen und dann die benutzerdefinierte Spalte dorthin verschieben.
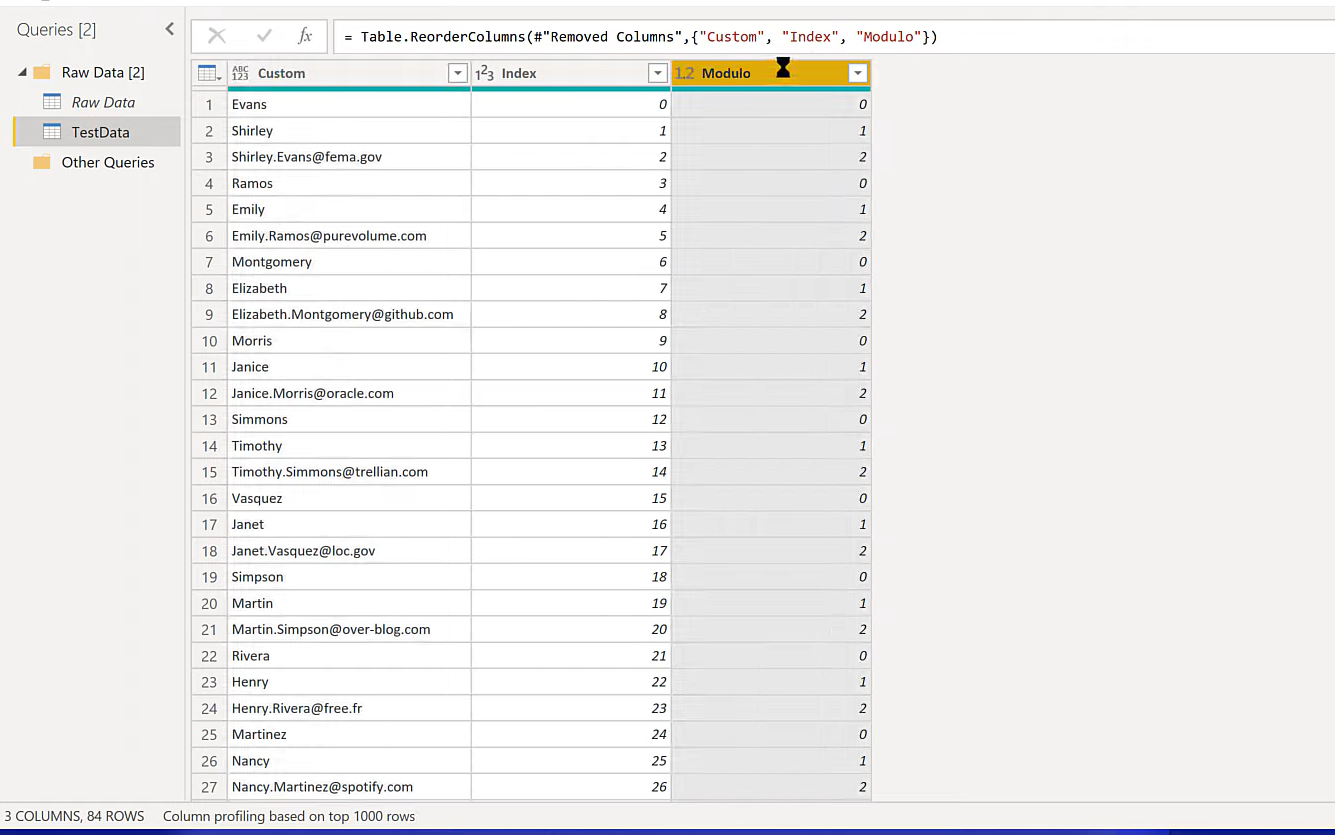
Jetzt können wir unseren Pivot sauber ausführen. Wir übernehmen das Modulo, gehen zu „Transformieren“ und dann „Pivot-Spalte“ und drehen auf „Benutzerdefiniert“, aber wir möchten nicht, dass es aggregiert wird. Wir wählen also „Nicht aggregieren“ und klicken auf „OK“.
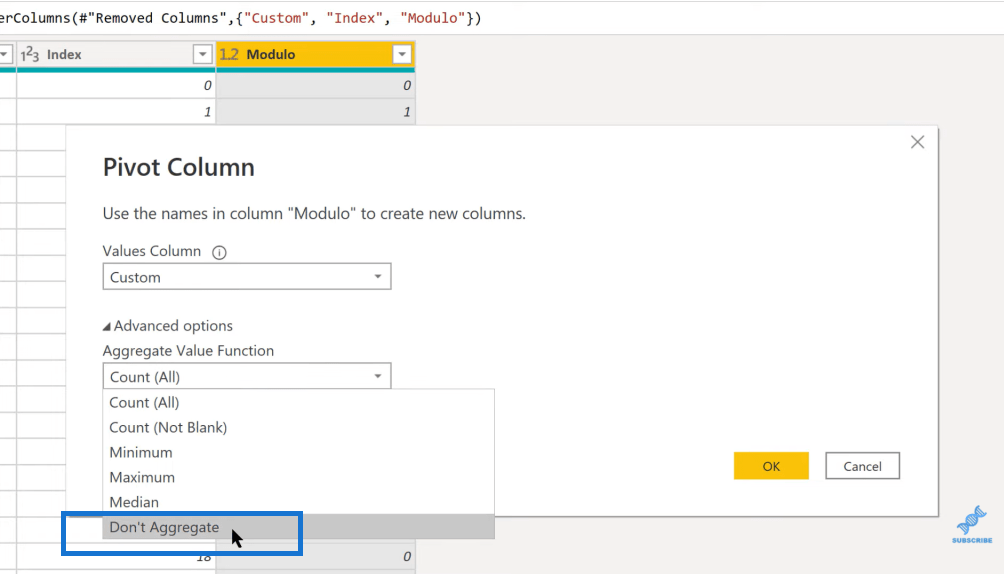
Wir ersetzen es einfach durch diese Werte in der Spalte. Anschließend werden diese drei Spalten für uns erstellt. Wir können dort den Nachnamen, den Vornamen und die E-Mail-Adresse sehen, aber es ist nicht genau das Format, das wir wollen.
Um das zu beheben, können wir diese Spalten nehmen und dann einen Fill Up durchführen .
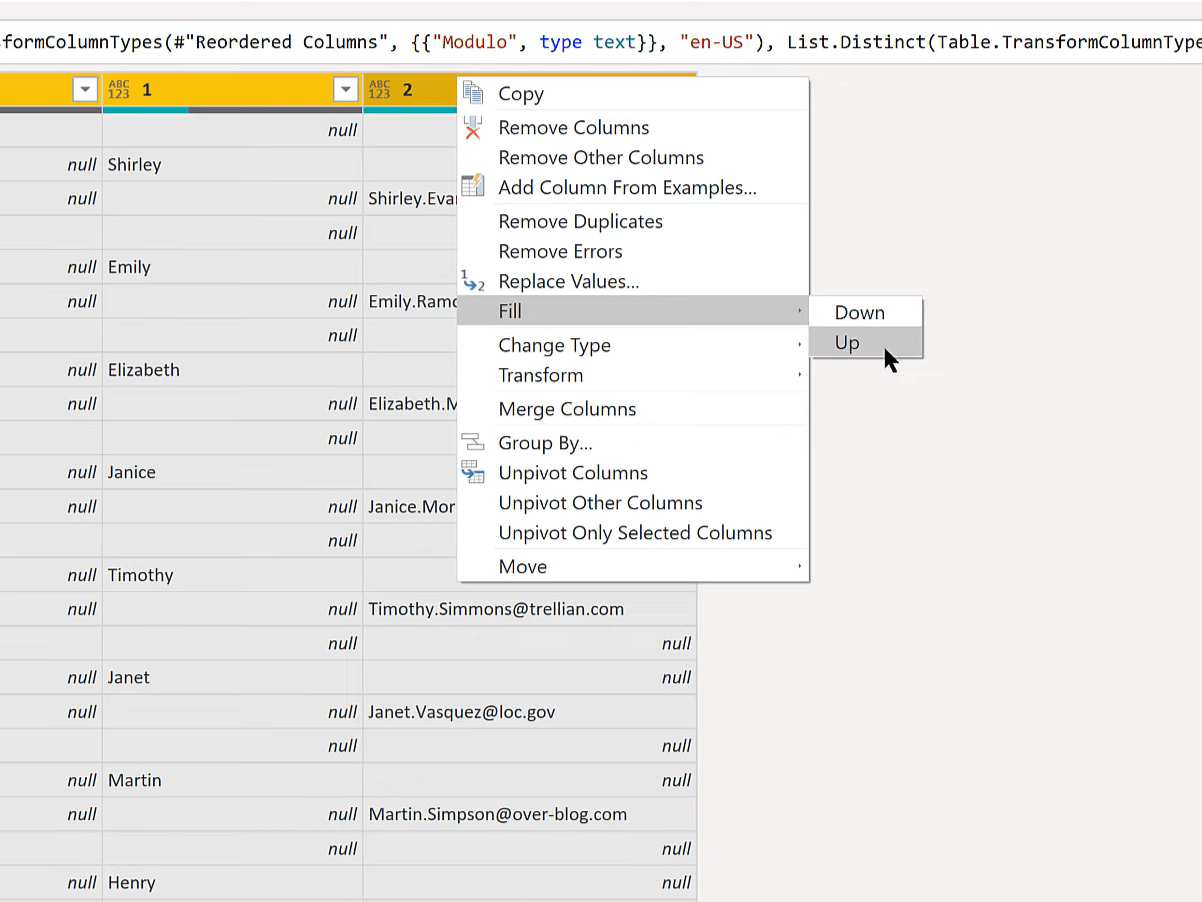
Und jetzt haben wir diese zusätzlichen Reihen aufgrund des sich wiederholenden Musters des Modulo.
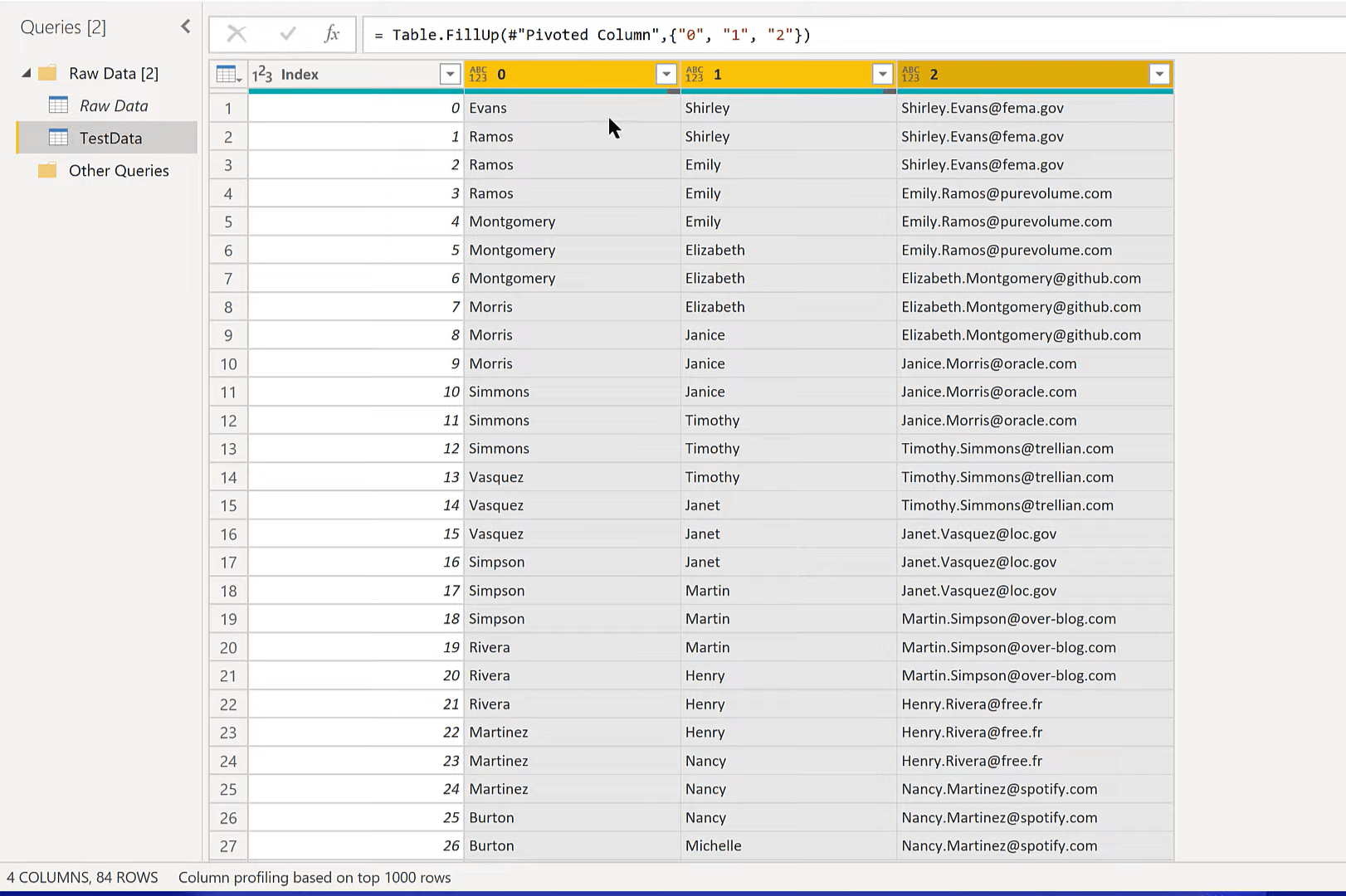
Wir können das leicht beseitigen, indem wir alternative Zeilen entfernen. Das können wir mit der Option „Zeilen entfernen“ tun.
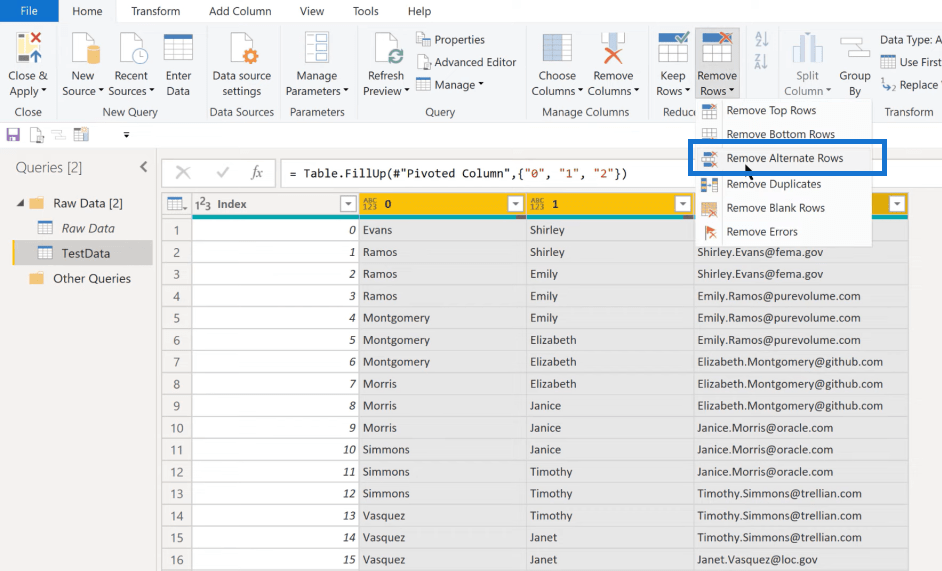
Wir können sagen, dass die erste zu entfernende Zeile zwei ist. Entfernen Sie dann die zweite und dritte Reihe und behalten Sie dann die vierte bei, und zwar als sich wiederholendes Muster.
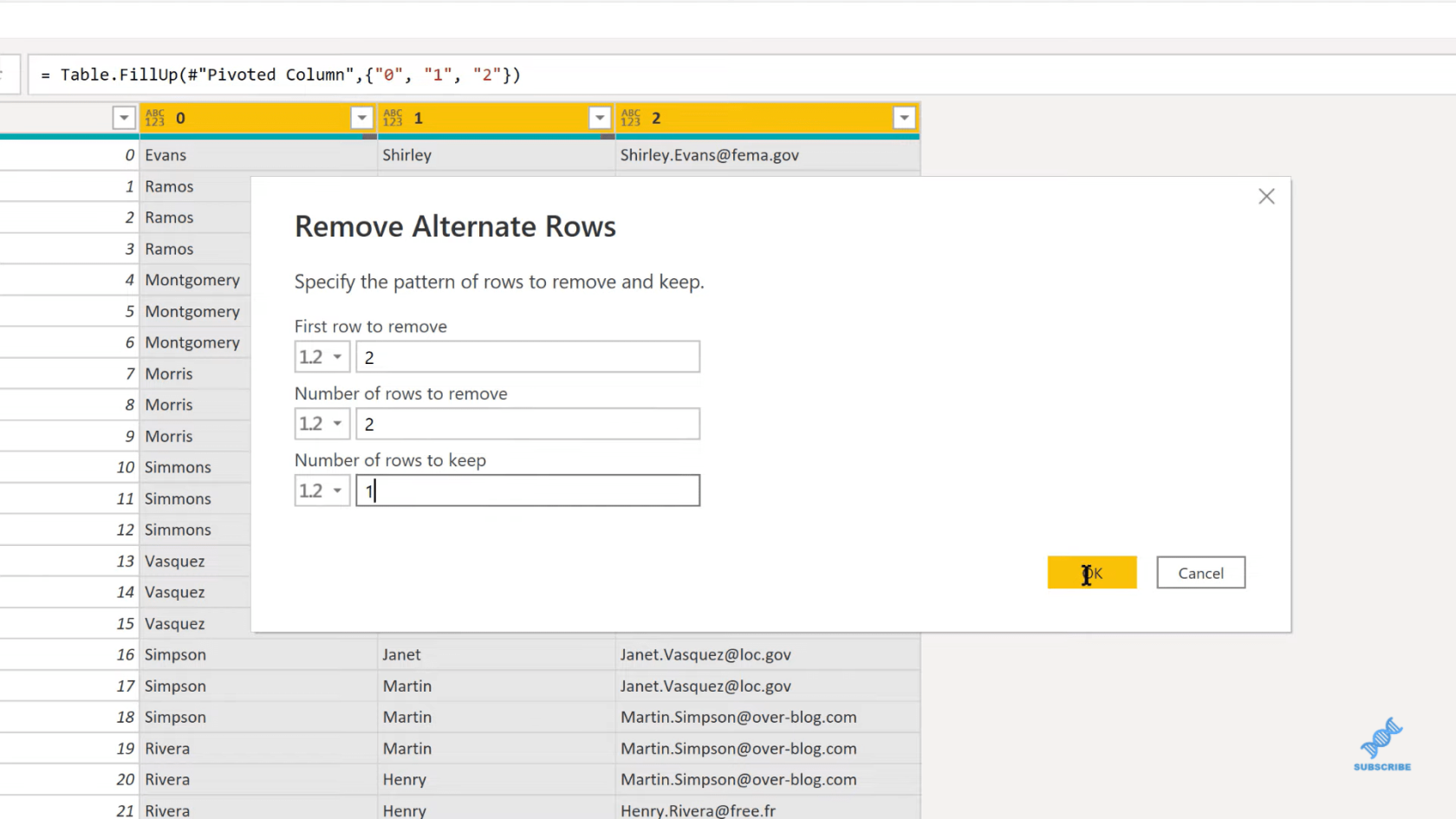
Sie können jetzt sehen, dass wir alle korrekten Daten auf schöne Weise bereinigt haben und immer noch die 28 ursprünglichen E-Mail-Adressen haben.
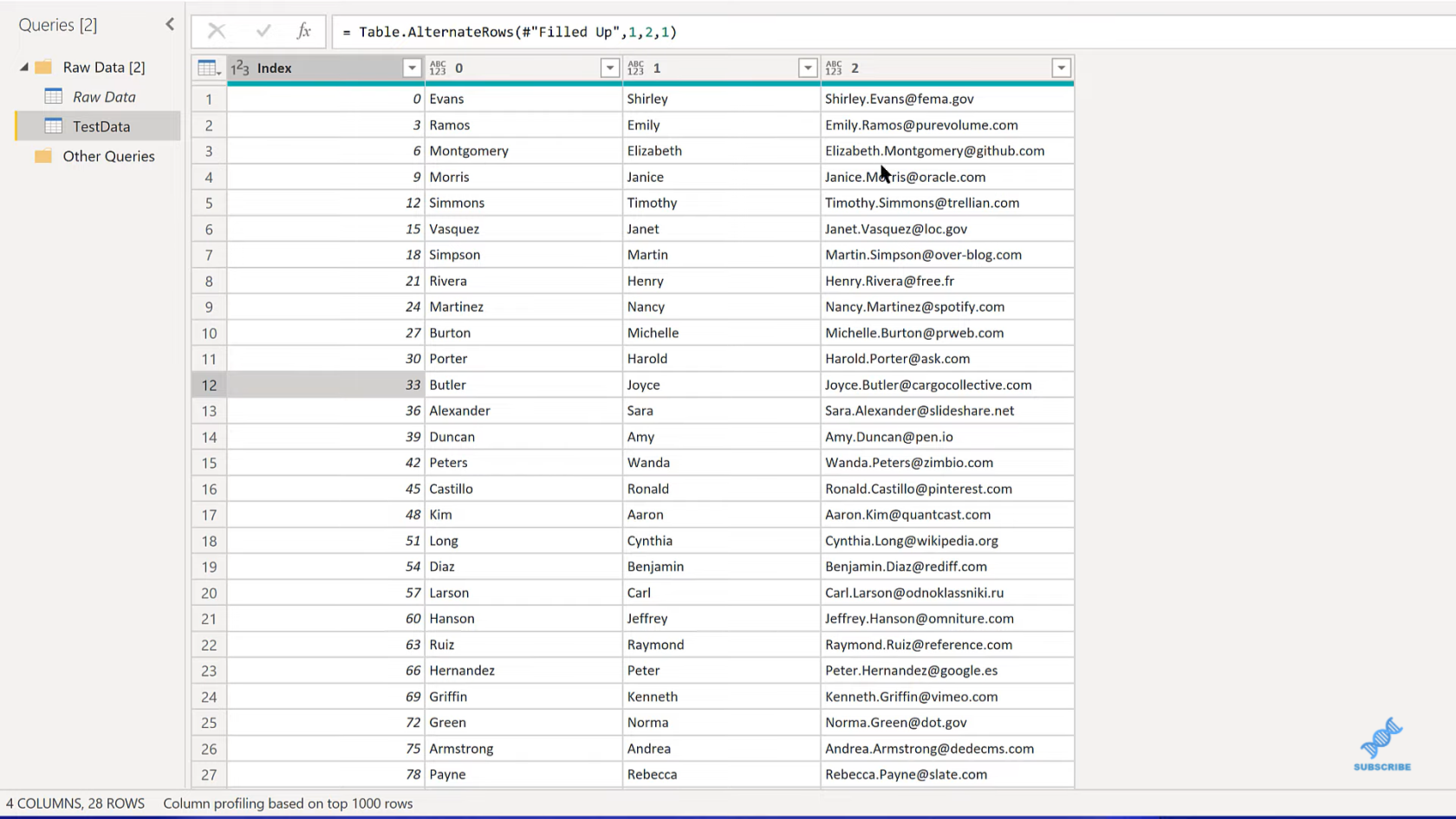
Jetzt können wir die Indexspalte entfernen und die Spaltenüberschriften entsprechend umbenennen.
LuckyTemplates Modulo- und Integer-Divide-DAX-Funktionen
Best Practices für Power Query für Ihr Datenmodell
Power Query M: Abwechselndes 0-1-Muster in der Datumstabelle
Abschluss
Sie können sehen, dass es mit dem Modulo-Trick und dem anschließenden Pivotieren der Daten und ein wenig Bereinigung recht einfach zu bewerkstelligen ist. Sobald Sie den Dreh raus haben, dauert es wahrscheinlich nur etwa eine Minute, bis das Ganze erledigt ist.
Hoffentlich hat Ihnen dies ein paar weitere Ideen und Werkzeuge gegeben. Sie können sich auch mein nächstes Tutorial ansehen . Dabei werfen wir einen weiteren Blick auf einige der Dinge, die wir in diesem Tutorial behandelt haben, und schauen uns auch an, wie wir diesen Prozess mithilfe benutzerdefinierter Funktionen auf wiederholbare Weise automatisieren können. Ich zeige Ihnen auch einige coole Tricks zum Debuggen Ihrer benutzerdefinierten Funktionen.
Ich hoffe, Sie fanden das hilfreich. Sie können sich das vollständige Video unten ansehen und sich die Links unten ansehen, um weitere verwandte Inhalte zu erhalten.
Alles Gute!
In diesem Tutorial erfahren Sie, wie Sie mit Charticulator eine Streudiagramm-Visualisierung für Ihren LuckyTemplates-Bericht erstellen und entwerfen.
Erfahren Sie, wie Sie ein PowerApps-Suchfeld von Grund auf erstellen und es an das Gesamtthema Ihrer App anpassen.
Erlernen Sie ganz einfach zwei komplizierte Power Automate String-Funktionen, die in Microsoft Flows verwendet werden können – die Funktionen substring und indexOf.
Dieses Tutorial konzentriert sich auf die Power Query M-Funktion „number.mod“, um ein abwechselndes 0-1-Muster in der Datumstabelle zu erstellen.
In diesem Tutorial führe ich eine Prognosetechnik durch, bei der ich meine tatsächlichen Ergebnisse mit meinen Prognosen vergleiche und sie kumulativ betrachte.
In diesem Blog erfahren Sie, wie Sie mit Power Automate E-Mail-Anhänge automatisch in SharePoint speichern und E-Mails anschließend löschen.
Erfahren Sie, wie die Do Until Schleifensteuerung in Power Automate funktioniert und welche Schritte zur Implementierung erforderlich sind.
In diesem Tutorial erfahren Sie, wie Sie mithilfe der ALLSELECTED-Funktion einen dynamischen gleitenden Durchschnitt in LuckyTemplates berechnen können.
Durch diesen Artikel erhalten wir ein klares und besseres Verständnis für die dynamische Berechnung einer laufenden oder kumulativen Gesamtsumme in LuckyTemplates.
Erfahren und verstehen Sie die Bedeutung und ordnungsgemäße Verwendung der Power Automate-Aktionssteuerung „Auf jede anwenden“ in unseren Microsoft-Workflows.








