Streudiagramm-Visualisierungen mit Charticulator

In diesem Tutorial erfahren Sie, wie Sie mit Charticulator eine Streudiagramm-Visualisierung für Ihren LuckyTemplates-Bericht erstellen und entwerfen.
In diesem Beitrag lernen wir verschiedene Möglichkeiten zum Hinzufügen von Notizen in Power Query kennen, was denjenigen zugute kommen kann, die sich nicht gerne Notizen machen. Das vollständige Video dieses Tutorials können Sie unten in diesem Blog ansehen .
Inhaltsverzeichnis
Hinzufügen von Notizen in Power Query: Schritteigenschaften
Die erste und einfachste davon ist die Funktion, die sie vor einigen Jahren hinzugefügt haben.
Gehen Sie zunächst zum Abschnitt „Angewandte Schritte“ und wählen Sie dann den Schritt aus, zu dem Sie eine Notiz hinzufügen möchten. Für dieses Beispiel verwenden wir „ Fehler entfernen“ .
Klicken Sie mit der rechten Maustaste und gehen Sie dann zu Eigenschaften .

Dadurch wird das Feld „Beschreibung“ geöffnet , in dem Sie Notizen hinzufügen können, und klicken Sie dann auf „OK“ .

Wie wir sehen können, wird das Symbol hinzugefügt und im Tooltip werden auch die Notizen angezeigt.

Die zweite Möglichkeit zum Hinzufügen einer Notiz besteht darin, den erweiterten Editor im Abschnitt „Startseite“ der Multifunktionsleiste auszuwählen.

In diesem Abschnitt können wir die ersten Notizen sehen, die wir hinzugefügt haben.
Wir können jeder dieser Zeilen auch problemlos eine Notiz hinzufügen. Fügen wir beispielsweise Notizen zum Schritt „Geänderter Typ“ hinzu . Geben Sie „ /Weitere Notizen “ ein und klicken Sie dann auf „Fertig“ .

Gehen Sie nun zurück zum Abschnitt „Angewandte Schritte“ , um die soeben hinzugefügten Notizen anzuzeigen.
Abhängig von unserer bevorzugten Methode können wir entweder eine Notiz über das Eigenschaftenfenster oder den erweiterten Editor hinzufügen .
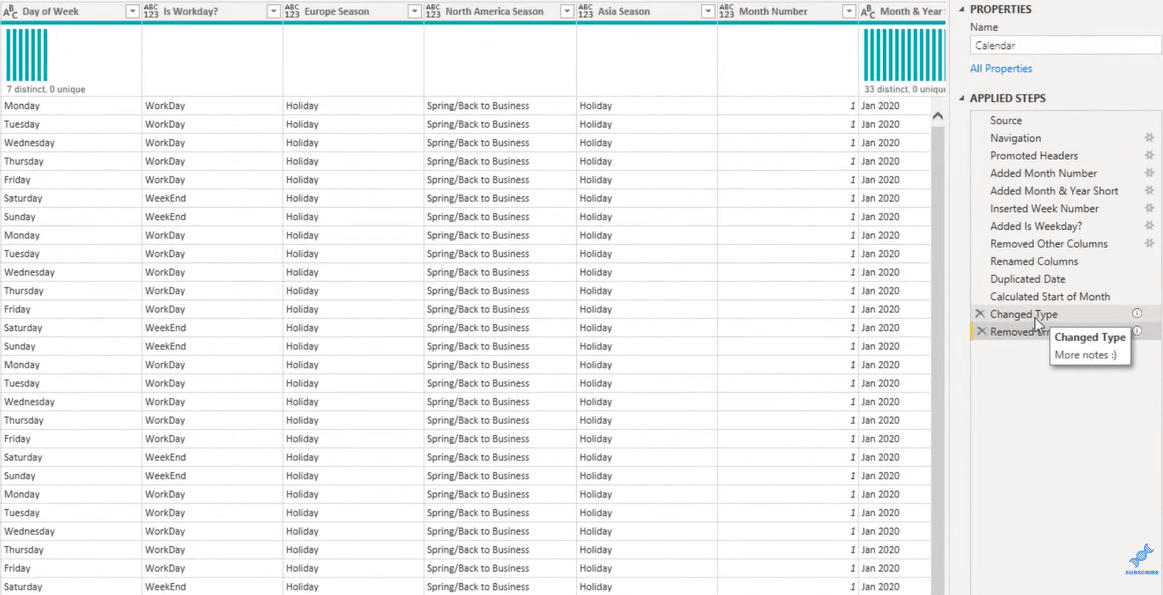
Hinzufügen von Notizen in Power Query: Abfrageeigenschaften
Darüber hinaus können wir zu jeder Abfrage Notizen hinzufügen.
Klicken Sie mit der rechten Maustaste auf den Kalender und gehen Sie dann zu Eigenschaften , um die Abfrageeigenschaften zu öffnen .
Gehen Sie zur Beschreibung , um Notizen darüber zu machen, was die Abfrage bewirkt. Geben Sie für dieses Beispiel „Das sind noch mehr Notizen!“ ein. , und wählen Sie dann OK aus .

Wir können den Tooltip sehen, der die Notizen anzeigt, aber daneben befindet sich kein Symbol.
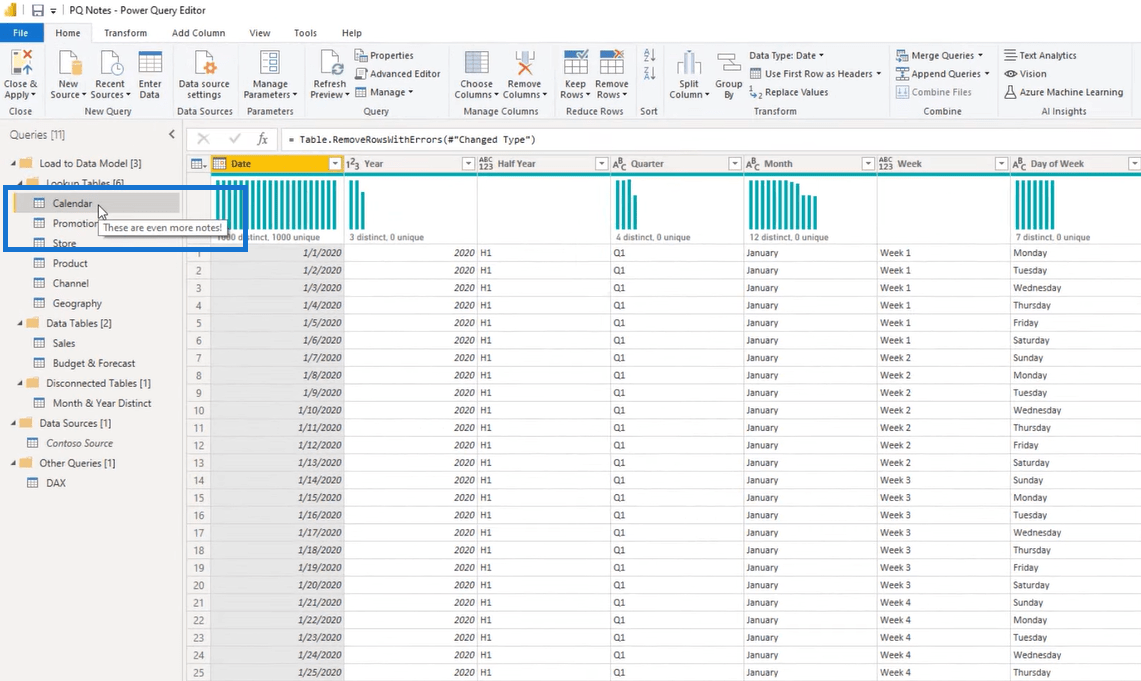
Wenn es sich also um eine Staging-Abfrage handelt, können wir sie umbenennen und (i) einfügen , um anzuzeigen, dass eine QuickInfo-Notiz hinzugefügt wurde.
Nehmen wir als Beispiel Contoso Source . Klicken Sie mit der rechten Maustaste, wählen Sie „Umbenennen“ und geben Sie (i) ein .

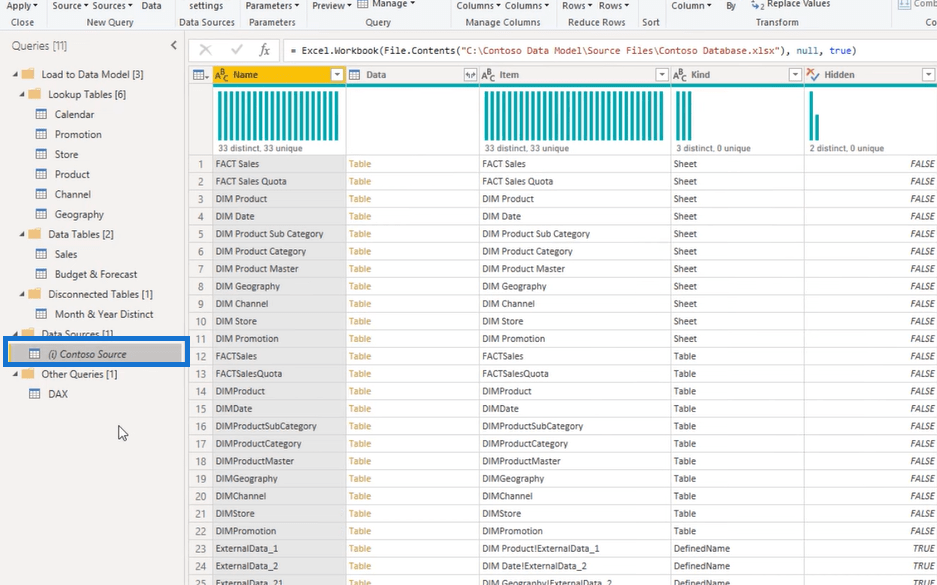
Hinzufügen von Notizen in Power Query: Gruppeneigenschaften
Schließlich können wir jedem Ordner auch Notizen hinzufügen.
Klicken Sie mit der rechten Maustaste auf den Ordner, zu dem Sie Notizen hinzufügen möchten, und gehen Sie dann zu Eigenschaften .

Das Feld „Gruppeneigenschaften“ wird angezeigt, in dem Sie Notizen hinzufügen können.

Organisieren Ihrer Abfragen: Tutorial zum LuckyTemplates-Abfrageeditor
Organisieren Ihrer Abfragen in Gruppen in LuckyTemplates
Abfragen von Daten aus mehreren Datenquellen
Abschluss
In Power Query gibt es verschiedene Möglichkeiten, Notizen auf Schrittebene, Abfrageebene und Ordnerebene hinzuzufügen, die sehr hilfreich sein können, um eine Spur für Sie oder eine andere Person anzuzeigen, die den Bericht übernimmt.
Der Zweck des Hinzufügens von Notizen besteht darin, zu sehen, was vor sich ging, und es später noch einmal durchzugehen, ohne den Bericht mit so viel Dokumentation durchgehen zu müssen.
Hoffentlich ist dieses Tutorial hilfreich für Sie. Bitte vergessen Sie nicht, die Website von LuckyTemplates für weitere Ressourcen zu besuchen.
Alles Gute,
In diesem Tutorial erfahren Sie, wie Sie mit Charticulator eine Streudiagramm-Visualisierung für Ihren LuckyTemplates-Bericht erstellen und entwerfen.
Erfahren Sie, wie Sie ein PowerApps-Suchfeld von Grund auf erstellen und es an das Gesamtthema Ihrer App anpassen.
Erlernen Sie ganz einfach zwei komplizierte Power Automate String-Funktionen, die in Microsoft Flows verwendet werden können – die Funktionen substring und indexOf.
Dieses Tutorial konzentriert sich auf die Power Query M-Funktion „number.mod“, um ein abwechselndes 0-1-Muster in der Datumstabelle zu erstellen.
In diesem Tutorial führe ich eine Prognosetechnik durch, bei der ich meine tatsächlichen Ergebnisse mit meinen Prognosen vergleiche und sie kumulativ betrachte.
In diesem Blog erfahren Sie, wie Sie mit Power Automate E-Mail-Anhänge automatisch in SharePoint speichern und E-Mails anschließend löschen.
Erfahren Sie, wie die Do Until Schleifensteuerung in Power Automate funktioniert und welche Schritte zur Implementierung erforderlich sind.
In diesem Tutorial erfahren Sie, wie Sie mithilfe der ALLSELECTED-Funktion einen dynamischen gleitenden Durchschnitt in LuckyTemplates berechnen können.
Durch diesen Artikel erhalten wir ein klares und besseres Verständnis für die dynamische Berechnung einer laufenden oder kumulativen Gesamtsumme in LuckyTemplates.
Erfahren und verstehen Sie die Bedeutung und ordnungsgemäße Verwendung der Power Automate-Aktionssteuerung „Auf jede anwenden“ in unseren Microsoft-Workflows.








