Streudiagramm-Visualisierungen mit Charticulator

In diesem Tutorial erfahren Sie, wie Sie mit Charticulator eine Streudiagramm-Visualisierung für Ihren LuckyTemplates-Bericht erstellen und entwerfen.
In diesem Beitrag zeige ich Ihnen, wie Sie eine bedingte Zusammenführung von Tabellen in Power Query durchführen. Für dieses spezielle Beispiel können wir es tatsächlich auf die normale Art und Weise tun, mit der wir beginnen werden. Dann zeige ich Ihnen, wie Sie eine bedingte Zusammenführung durchführen.
Mal sehen, womit wir es zu tun haben. Erstens haben wir die Nutzungstabelle , die Mitte des Monats erstellt wird.
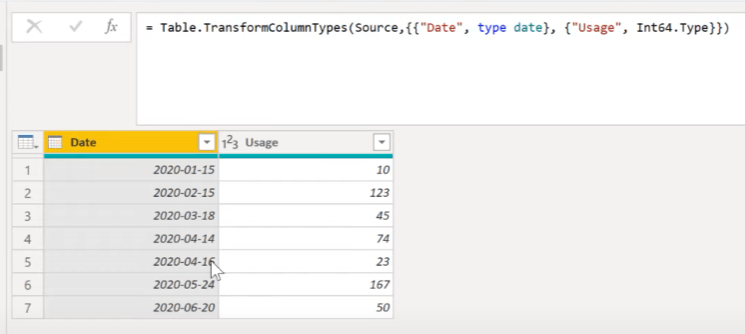
Dann haben wir eine zweite Tabelle, die Preistabelle , die zu Beginn des Monats festgelegt wird.
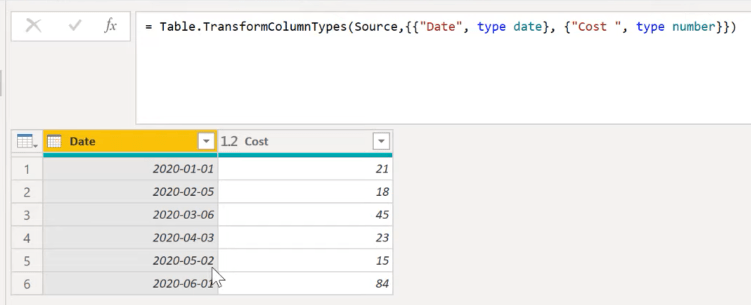
Wir möchten den Preis für ein bestimmtes Datum wissen, was im DAX möglich ist. Lassen Sie uns die Verwendungstabelle duplizieren, zu Abfragen zusammenführen gehen und dann die Preistabelle auswählen .
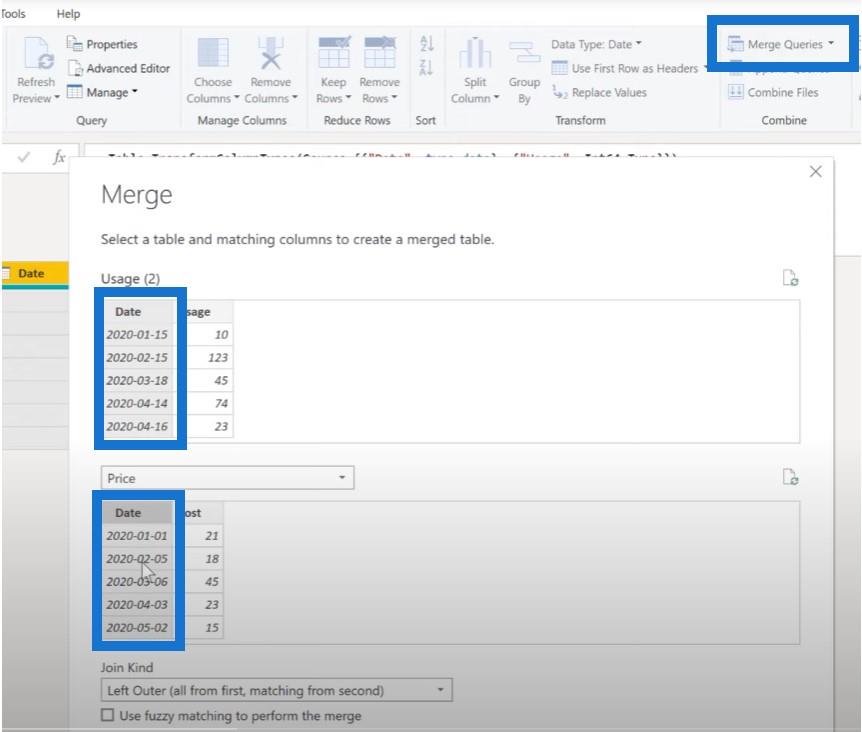
Wie Sie im Bild oben sehen können, stimmen die Daten aus den beiden Datumsspalten nicht überein, was bedeutet, dass wir Tabellen nicht normal zusammenführen können. Bei einer normalen Zusammenführung wird die linke äußere oder die rechte äußere Zusammenführung verwendet. Da es keine Übereinstimmung gibt, können wir keine normale Zusammenführung durchführen.
Was wir tun werden, ist eine vollständige äußere Zusammenführung, da dabei alle Zeilen aus der Verwendungstabelle und alle Zeilen aus der Preistabelle ausgewählt und alle zusammengefügt werden. Wenn es keine Übereinstimmung gibt, werden einfach Zeilen hinzugefügt.
Da es keine übereinstimmenden Daten gibt, werden beide Tabellen auf diese Weise hinzugefügt:
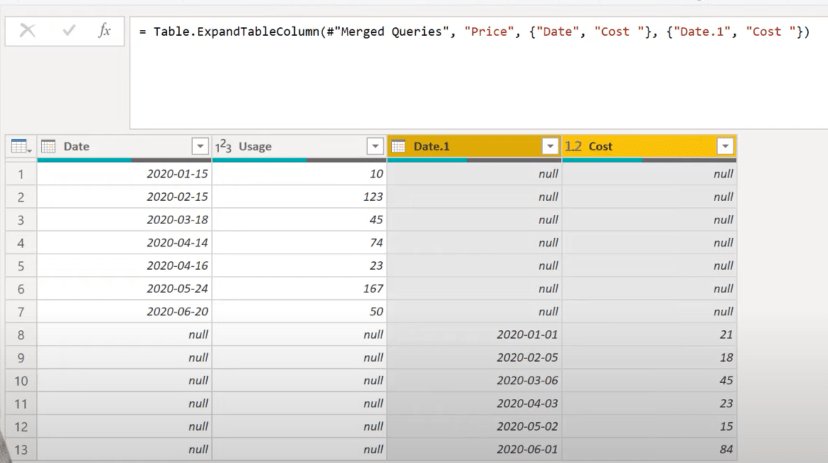
Inhaltsverzeichnis
Hinzufügen einer benutzerdefinierten Spalte in Power Query
Wir können ganz einfach eine benutzerdefinierte Spalte hinzufügen , die besagt, dass das Datum aus der Preistabelle ausgewählt werden kann, wenn das Nutzungsdatum leer ist. Andernfalls geben Sie mir das Datum aus der Verwendungstabelle .
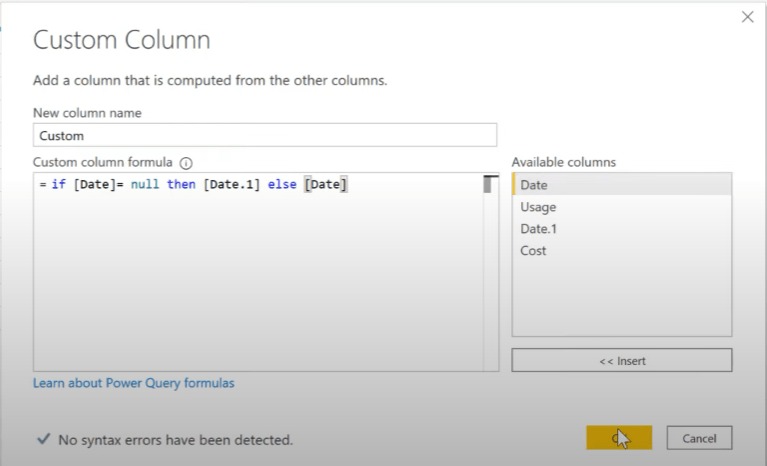
Somit haben wir jetzt eine vollständige Spalte mit Daten.
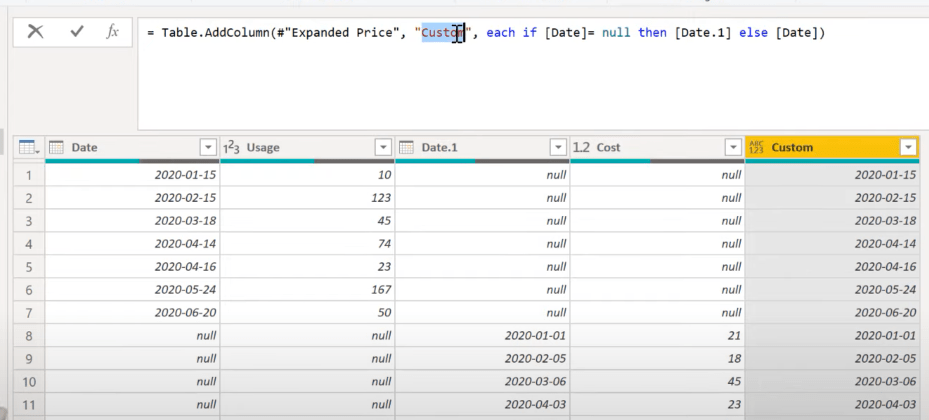
Um dies zu verstehen, sortieren wir die benutzerdefinierte Spalte „Daten“.
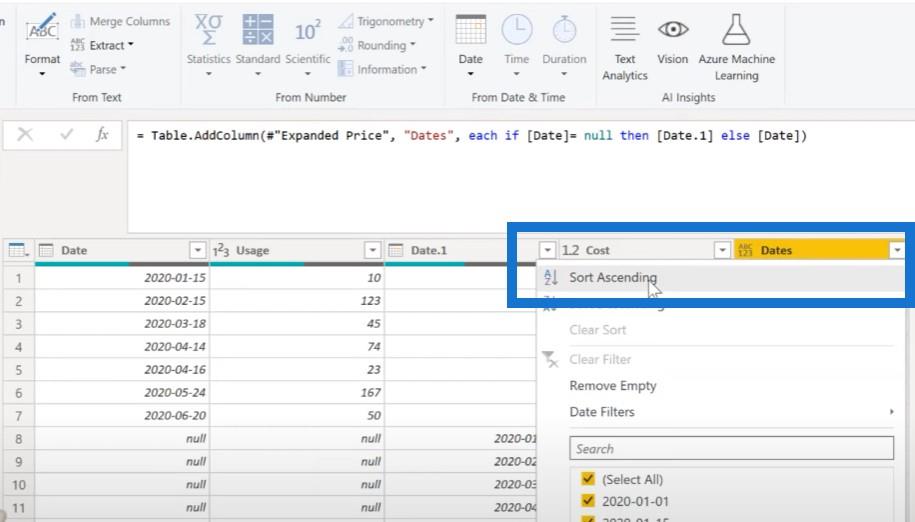
Sie können sehen, dass die erste Spalte die Nutzung und die dritte die Preise enthält. Wenn wir die Kostenspalte ausfüllen …
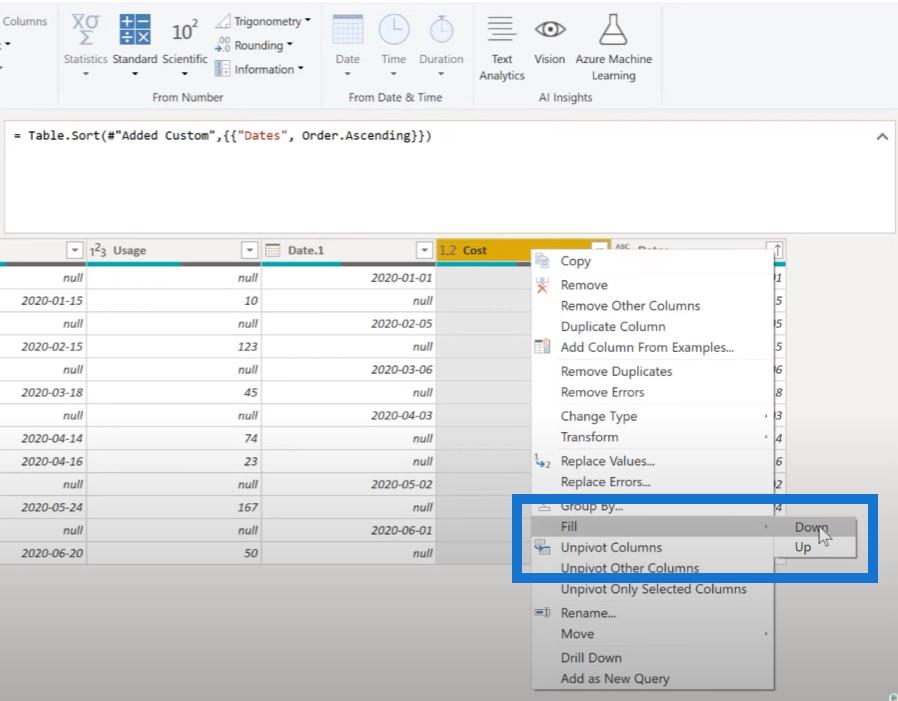
…werden wir tatsächlich das Datum, die Kosten und die Nutzung erfahren.
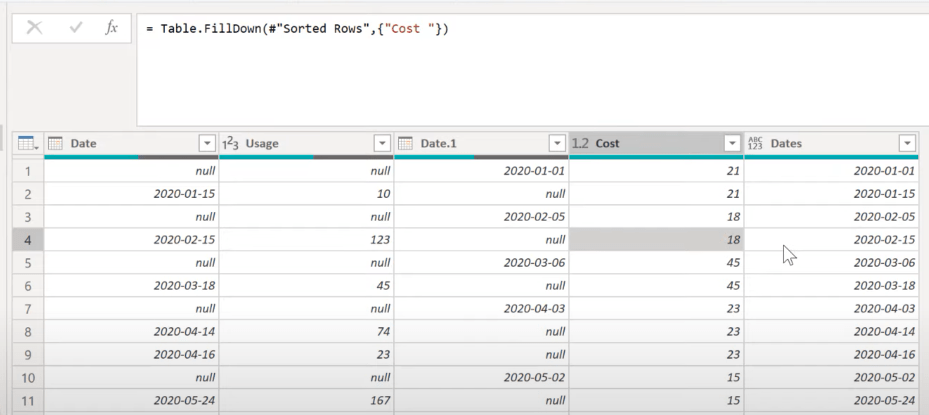
Dies ist eine normale Zusammenführung, aber ich denke, dass eine bedingte Zusammenführung in solchen Fällen auch sehr nützlich sein kann. Lassen Sie mich Ihnen zeigen, was wir tun müssen, um eine bedingte Zusammenführung durchzuführen. Wir sagen: Wenn das Nutzungsdatum größer als das Preisdatum ist, ermitteln wir die Zahl.
Zuerst beziehen wir uns auf unsere Preistabelle .
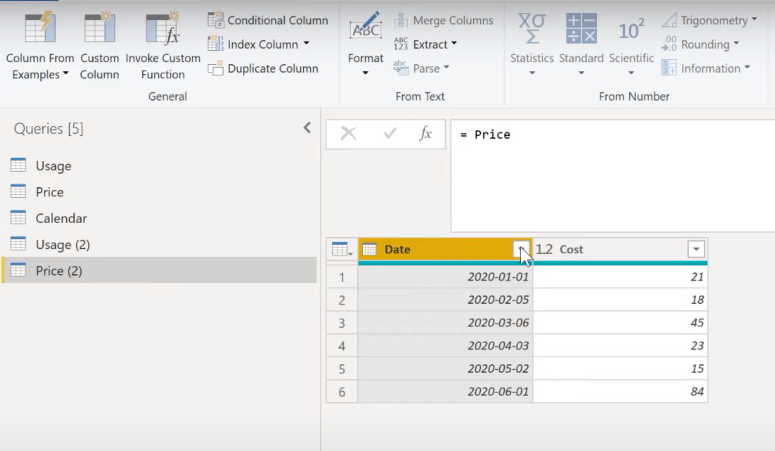
Und dann klicken wir auf Datumsfilter und dann auf Vorher .
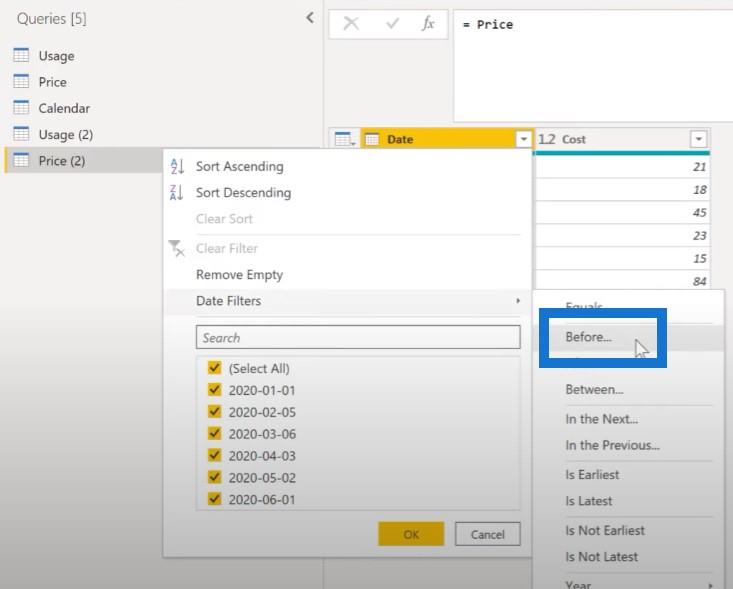
Wenn wir Februar wählen, wird der 21. angezeigt.
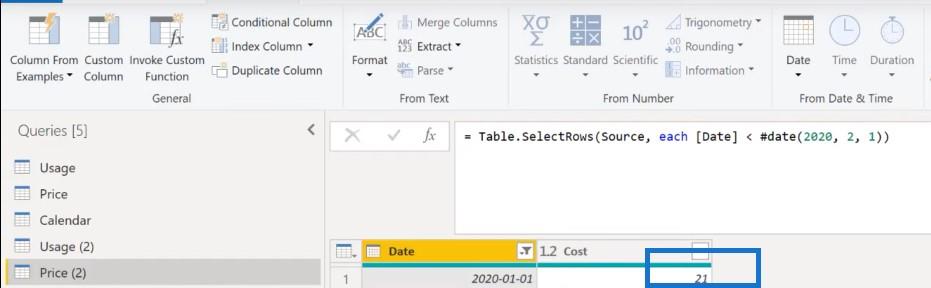
Wenn es März ist, wird es zwei Zeilen geben, da es zwei Preise gibt, die unter liegen.
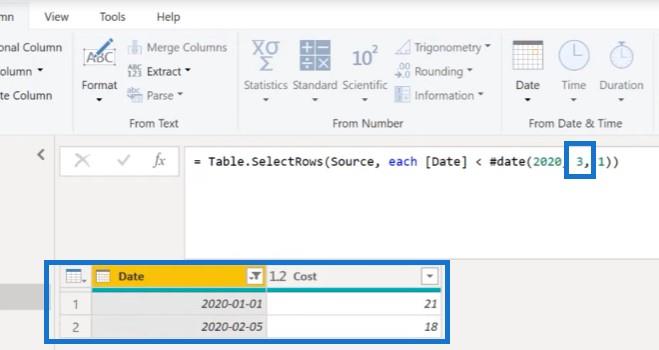
Wenn wir uns für April entscheiden, dann bekommen wir das.
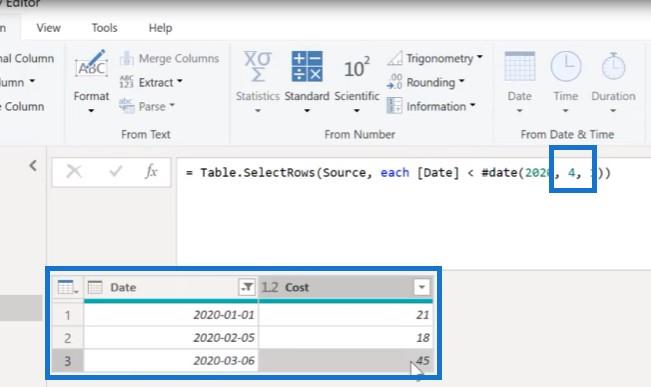
Wir wollen immer die aktuellsten Preise haben. Also sortieren wir diese in absteigender Reihenfolge und führen einen Drilldown durch .
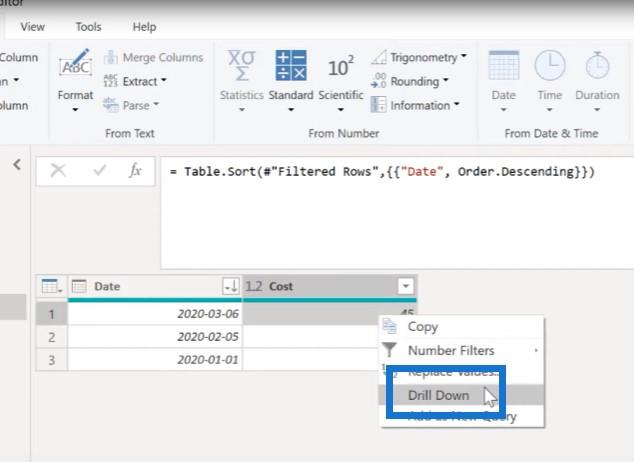
Jetzt haben wir also die Zahl, die wir wollen, nämlich 45.
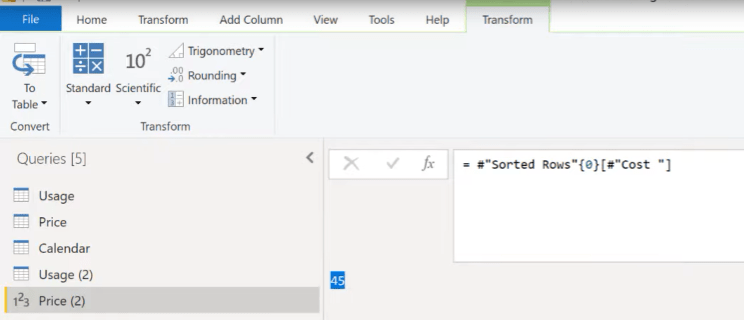
Erstellen einer Variablen in Power Query
Um dies in die Verwendungstabelle zu verschieben, erstellen wir eine Funktion für den Preis. Anstatt dieses Datum manuell einzugeben, füllen wir die Verwendungstabelle mit diesem Datum.
Wir gehen zum erweiterten Editor und erstellen die Variable für die Funktion, die UsageDate als Datum lauten wird .
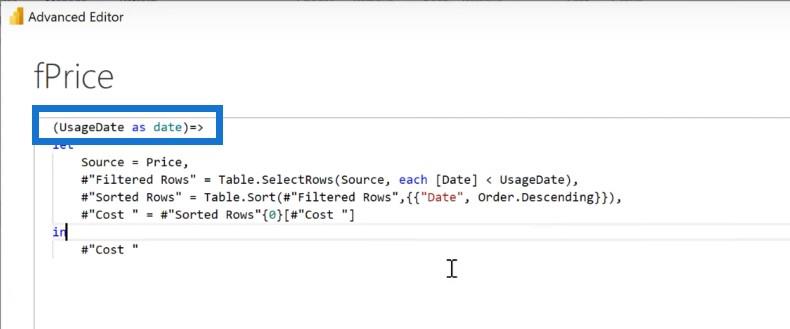
Wir gehen zu unserer Verwendungstabelle und wenden diese Funktion an. Dies ist der Nutzungsstatus, den wir unserer Funktion zuführen werden. Wir gehen zur Registerkarte „Spalte hinzufügen“ , klicken auf „Custom Invoke Function“ und greifen auf die Variable zu, in der die einzugebende Spalte das Nutzungsdatum ist.
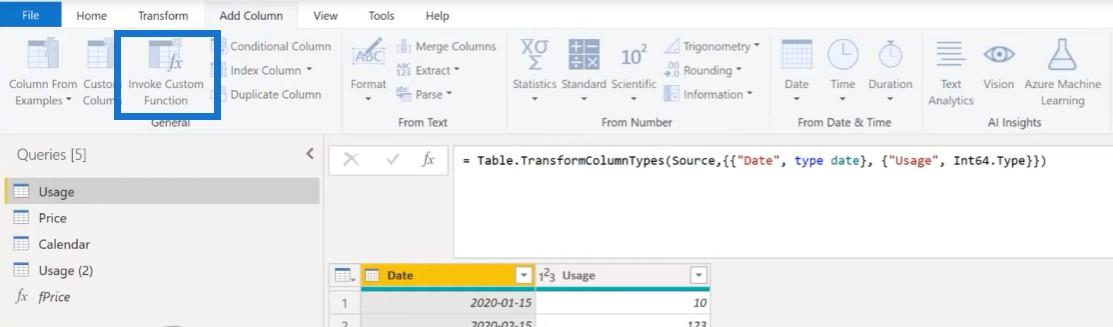
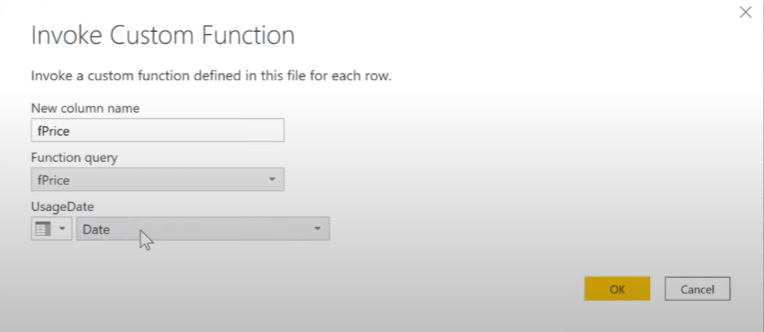
Und da haben wir es. Wie Sie sehen, ist es ziemlich einfach, eine bedingte Zusammenführungslösung in der Leistungsabfrage durchzuführen.
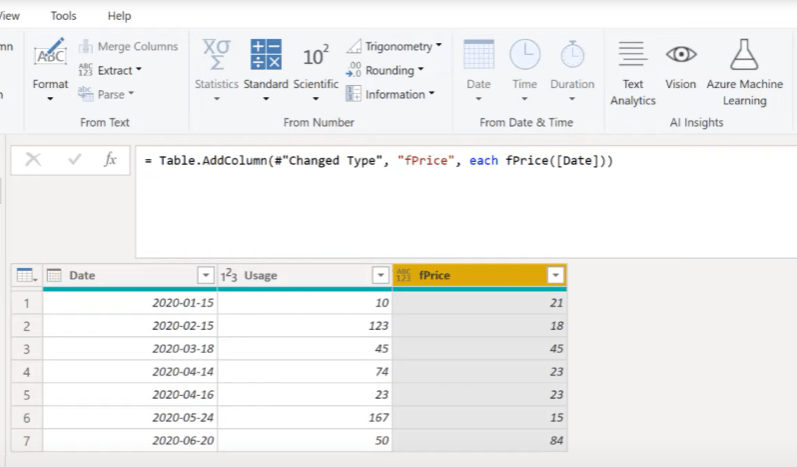
Abschluss
Im heutigen Blog haben wir besprochen, wie man Tabellen mit unterschiedlichen Spalten in Power Query zusammenführt. Wenn Ihnen der Inhalt dieses speziellen Tutorials gefallen hat, vergessen Sie bitte nicht, den LuckyTemplates-TV-Kanal zu abonnieren. Wir veröffentlichen ständig eine große Menge an Inhalten von mir und einer Reihe von Inhaltserstellern – alle mit dem Ziel, die Art und Weise zu verbessern, wie Sie LuckyTemplates und die Power Platform nutzen.
In diesem Tutorial erfahren Sie, wie Sie mit Charticulator eine Streudiagramm-Visualisierung für Ihren LuckyTemplates-Bericht erstellen und entwerfen.
Erfahren Sie, wie Sie ein PowerApps-Suchfeld von Grund auf erstellen und es an das Gesamtthema Ihrer App anpassen.
Erlernen Sie ganz einfach zwei komplizierte Power Automate String-Funktionen, die in Microsoft Flows verwendet werden können – die Funktionen substring und indexOf.
Dieses Tutorial konzentriert sich auf die Power Query M-Funktion „number.mod“, um ein abwechselndes 0-1-Muster in der Datumstabelle zu erstellen.
In diesem Tutorial führe ich eine Prognosetechnik durch, bei der ich meine tatsächlichen Ergebnisse mit meinen Prognosen vergleiche und sie kumulativ betrachte.
In diesem Blog erfahren Sie, wie Sie mit Power Automate E-Mail-Anhänge automatisch in SharePoint speichern und E-Mails anschließend löschen.
Erfahren Sie, wie die Do Until Schleifensteuerung in Power Automate funktioniert und welche Schritte zur Implementierung erforderlich sind.
In diesem Tutorial erfahren Sie, wie Sie mithilfe der ALLSELECTED-Funktion einen dynamischen gleitenden Durchschnitt in LuckyTemplates berechnen können.
Durch diesen Artikel erhalten wir ein klares und besseres Verständnis für die dynamische Berechnung einer laufenden oder kumulativen Gesamtsumme in LuckyTemplates.
Erfahren und verstehen Sie die Bedeutung und ordnungsgemäße Verwendung der Power Automate-Aktionssteuerung „Auf jede anwenden“ in unseren Microsoft-Workflows.








