Streudiagramm-Visualisierungen mit Charticulator

In diesem Tutorial erfahren Sie, wie Sie mit Charticulator eine Streudiagramm-Visualisierung für Ihren LuckyTemplates-Bericht erstellen und entwerfen.
In diesem Blog wird die Herausforderung „Stacked to Ordered Data“ von Excel BI untersucht, bei der die Power Query- Funktionen zur Transformation von Spalten in Tabellen zum Einsatz kommen. Die Aufgabe besteht darin, eine einzelne Datenspalte in eine richtige Tabelle umzuwandeln, in der jeder Datentyp seine eigene Spalte hat, und anschließend einen Rang in der Grundgesamtheit hinzuzufügen. Das vollständige Video dieses Tutorials können Sie unten in diesem Blog ansehen .
Diese Excel BI-Herausforderung ist eine großartige Gelegenheit, Ihre Fähigkeiten in LuckyTemplates und der Verwendung von Power Query-Tools zu üben und zu verbessern . Es gibt auch viele großartige Techniken, die von Experten auf diesem Gebiet verwendet werden und die Sie lernen und entdecken können. Also lasst uns anfangen und es versuchen!
Inhaltsverzeichnis
Listen erstellen
Die Spalten, die wir erstellen werden, benötigen Namen, daher erstellen wir eine Liste dafür. Beginnen wir mit dem Öffnen des Fensters „Erweiterter Editor“ und fügen oben eine Variable namens „Listenspalten“ ( lCols = ) hinzu. Danach geben wir eine Liste mit allen Werten für diese Variable ein, wie unten hervorgehoben, und klicken auf „Fertig“ .
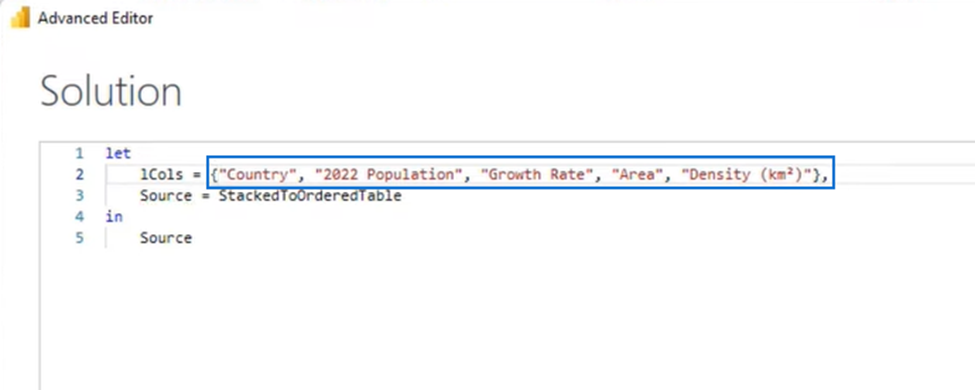
Für jede Datenzeile gibt es fünf Werte. Wir werden das aufteilen, indem wir List.Split in die Bearbeitungsleiste eingeben, gefolgt von 5 für die Seitengröße. Anschließend drücken wir auf dieses Häkchen, wodurch eine Liste mit verschachtelten Listen zurückgegeben wird.
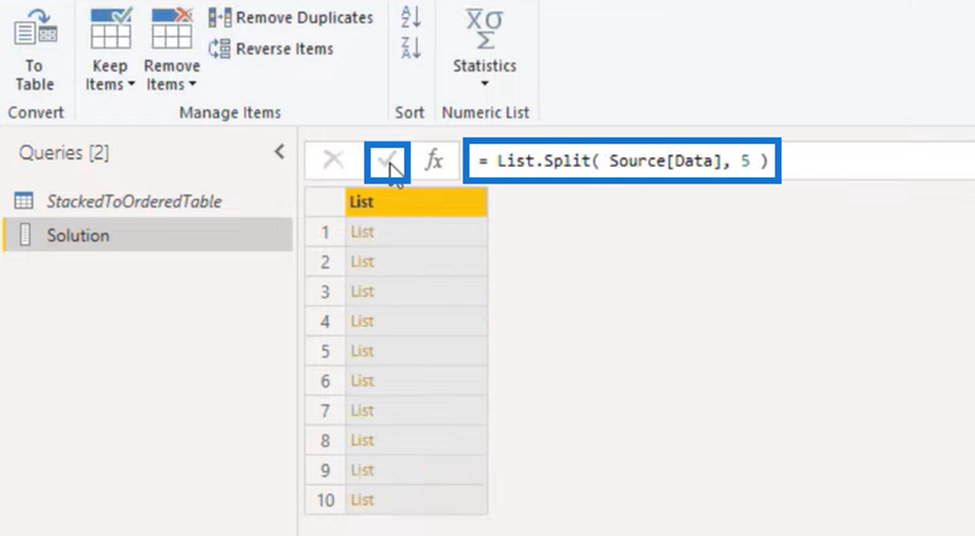
Und wenn wir zur Seite in den weißen Bereich klicken, um eine Vorschau unter der Tabelle zu sehen, etwa so:
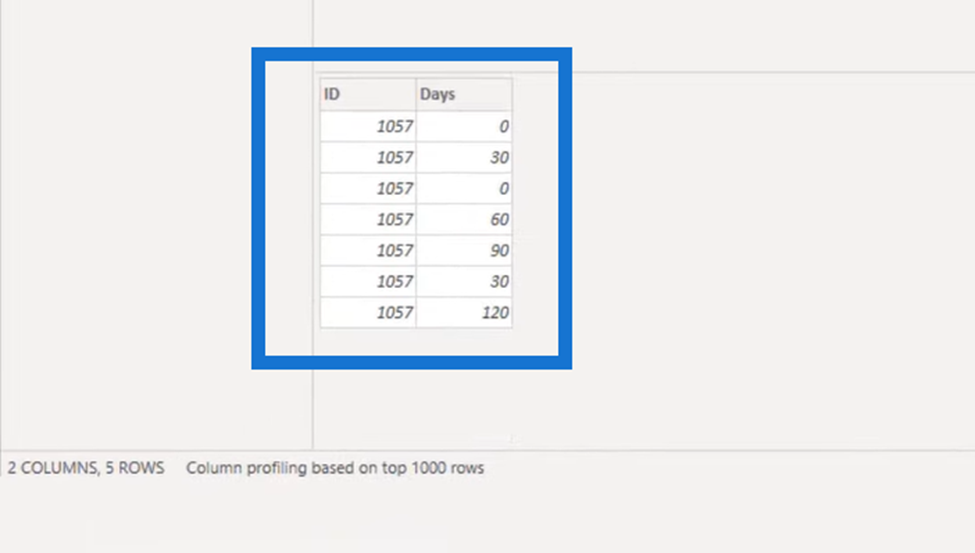
Feldnamen zuweisen
Für jede Zeile in unserer Tabelle haben wir nun eine Liste mit allen damit verbundenen Werten. Aber wandeln wir dies in einen Datensatz um, damit wir jedem Wert Feldnamen zuweisen können.
In der Formelleiste fügen wir List.Transform am Anfang und jedes Record.FromList am Ende hinzu. Wir können den Unterstrich verwenden, um auf die Liste und die Felder in der Klammer von Record.FromList zu verweisen .
Deshalb rufen wir in unseren Listenspalten die Variable Record.FromList( _, lCols )) auf .
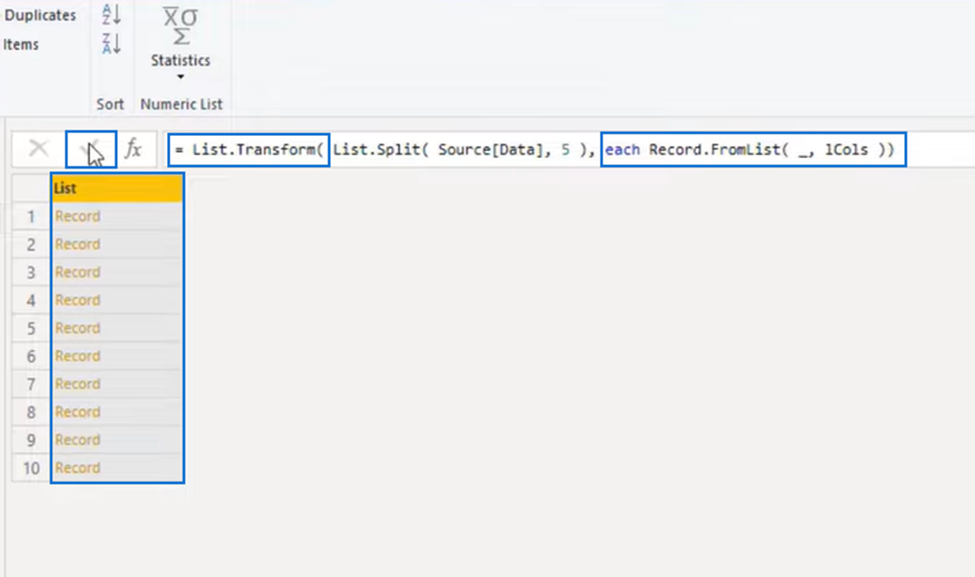
Anstelle einer Liste mit Listen haben wir jetzt eine Liste mit Datensätzen . Drücken wir noch einmal zur Seite im Leerraum, um das Ergebnis zu sehen.
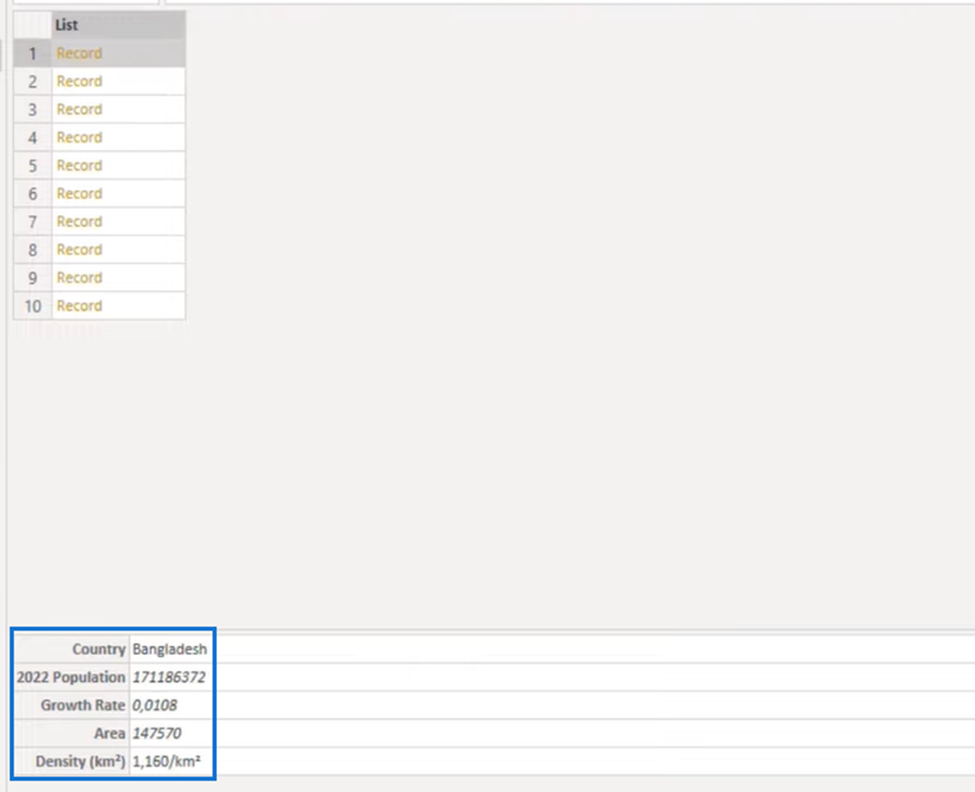
Und wir können oben sehen, dass jedem Element jetzt ein Feldname zugewiesen ist. Wir werden fortfahren, indem wir daraus eine Tabelle machen.
Power Query Spalte in Tabelle umwandeln
Um unsere Liste in eine Tabelle umzuwandeln, geben wir am Anfang unserer Formelleiste „ Table.FromRecords“ ein und umschließen die Formel mit einer offenen und geschlossenen Klammer. Nachdem wir dieses Häkchen gedrückt haben, erhalten wir das folgende Ergebnis.
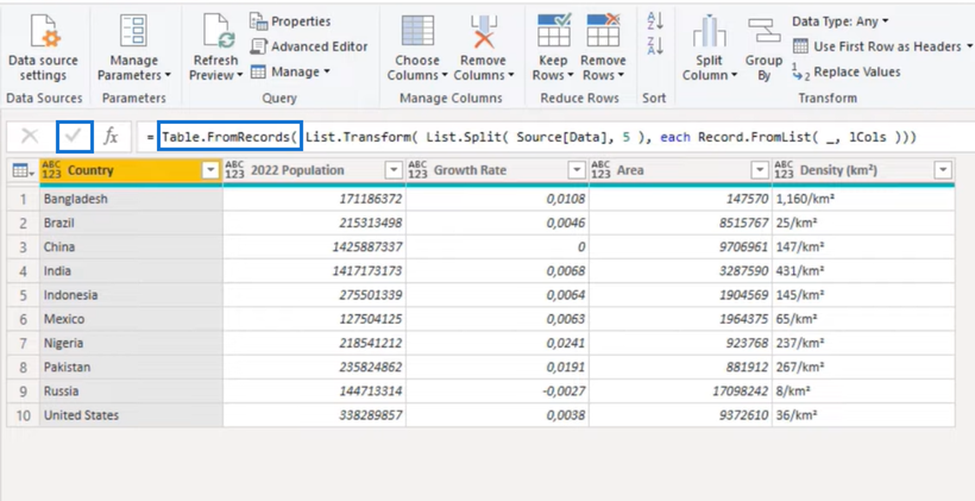
Table.AddRankColumn
Für die Rangfolge der Bevölkerung verwenden wir die relativ neue M-Funktion namens Table.AddRankColumn . Also drücken wir den fx neben dem Häkchen und rufen diese Funktion auf.
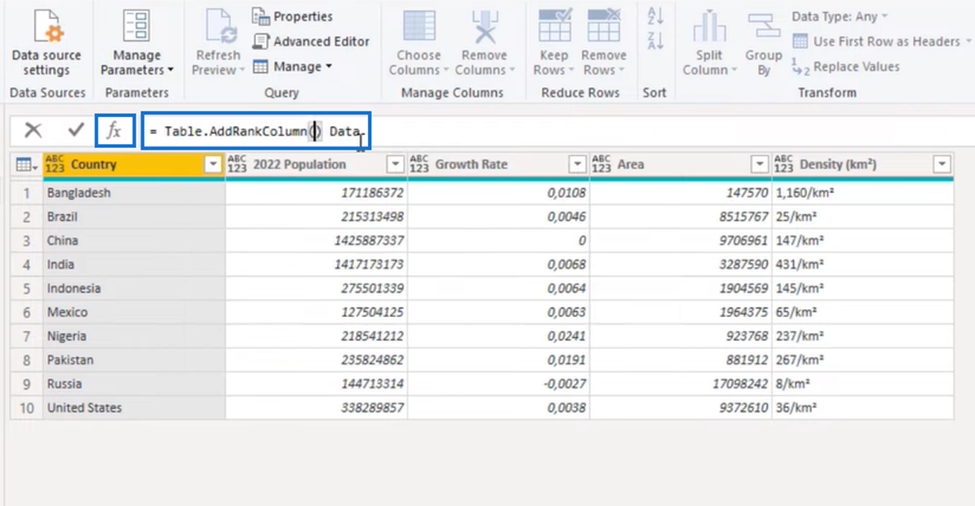
Wir bauen unsere Funktion weiter auf, indem wir in die Klammer den Textwert eingeben, den wir Rank by Population nennen . Anschließend setzen wir ein Komma und geben unsere Vergleichskriterien ein, nämlich die Spalte „ Bevölkerung 2022“.
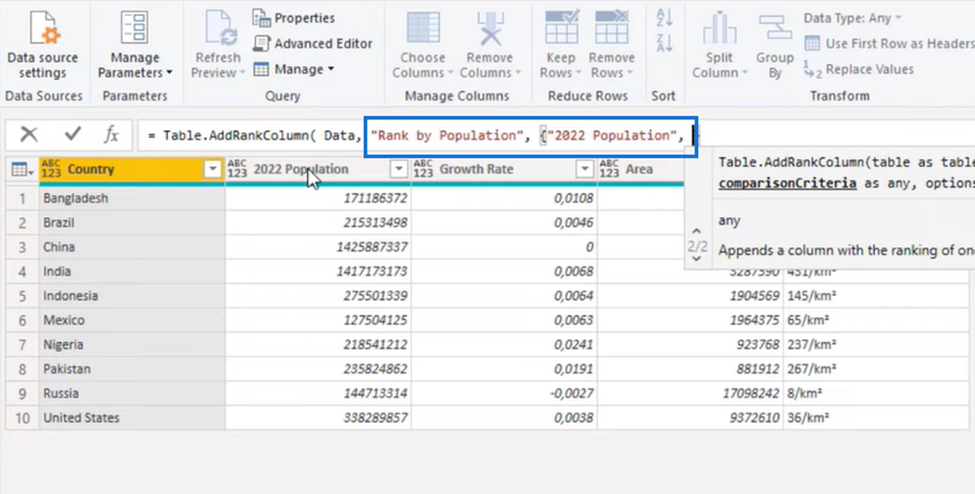
Power Query wandelt Spalte in neu geordnete Tabelle um
Da wir das in absteigender Reihenfolge benötigen, geben wir Order.Descending ein und schließen es mit Klammern. Nachdem unsere Funktion nun abgeschlossen ist, drücken wir erneut auf das Häkchen und erhalten das folgende Ergebnis.
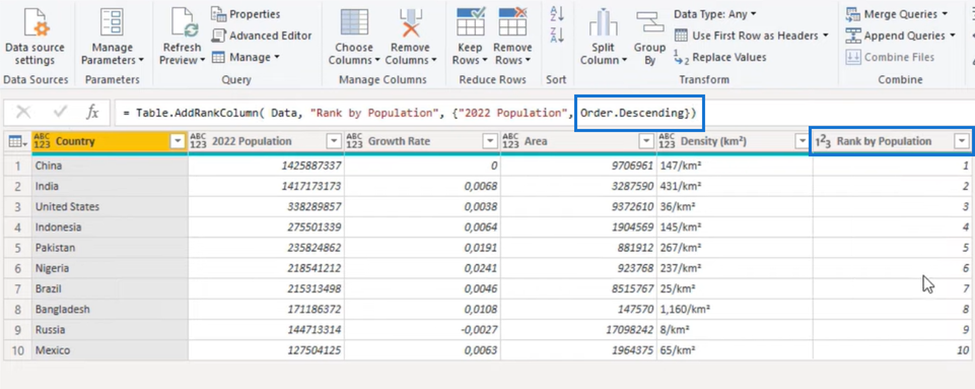
Wie Sie sehen können, wurde die Rangfolgespalte ( Rank by Population ) hinzugefügt und die Tabelle auch in absteigender Reihenfolge sortiert.
Wir kopieren den neuen Spaltennamen ( Rank by Population ) und fügen am Anfang der Formel Table.ReorderColumns hinzu . Da eine Tabelle und eine Spaltenreihenfolge erforderlich sind, erstellen wir am Ende unserer Formel eine Liste und fügen den neuen Spaltennamen ein, den wir kopiert haben.
Anschließend hängen wir unsere Listenspalten ( lCols ) daran an und schließen es mit Klammern. Und schließlich drücken wir ein letztes Mal auf das Häkchen.
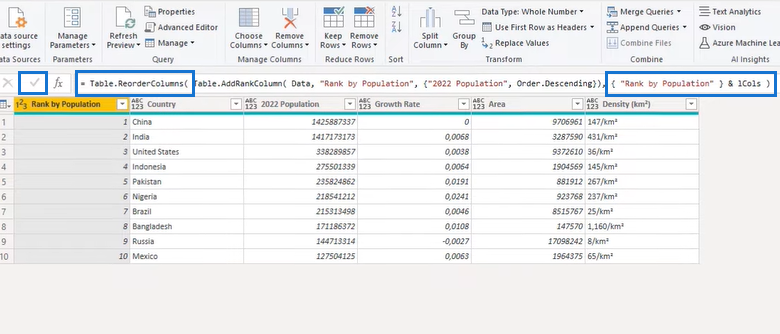
Wir haben die Herausforderung „Stacked to Ordered Power Query“ mit Excel BI erfolgreich abgeschlossen!
LuckyTemplates-Spaltenaufteilung Power Query-Tutorial: So teilen Sie mehrzeilige Excel-Zellen in LuckyTemplates.
Exportieren Sie Share-Point-Listen nach Excel oder CSV-Datei und hängen Sie
mehrere Blätter in Excel an LuckyTemplates an
Abschluss
Wir haben die Stacked Data to Ordered Challenge von Excel BI erfolgreich abgeschlossen. Wir haben eine einzelne Datenspalte in eine richtige Tabelle umgewandelt, in der jeder Datentyp seine eigene Spalte hat und anschließend einen Rang für die Grundgesamtheit hinzufügt.
Zuerst haben wir mit dem Advanced Editor eine Reihe von Listen erstellt . Wir haben unsere Spalte aufgeschlüsselt, die Listen aufgeteilt und Feldnamen zugewiesen. Dann haben wir unsere Daten in Tabellenform umgewandelt und die Spalten mithilfe einer Funktion aufgezeichnet.
Alles, was Sie in diesem Blog gelernt haben, wird sicherlich für Ihre zukünftigen Bemühungen zur Transformation von LuckyTemplates- und Power Query-Spalten nützlich sein!
In diesem Tutorial erfahren Sie, wie Sie mit Charticulator eine Streudiagramm-Visualisierung für Ihren LuckyTemplates-Bericht erstellen und entwerfen.
Erfahren Sie, wie Sie ein PowerApps-Suchfeld von Grund auf erstellen und es an das Gesamtthema Ihrer App anpassen.
Erlernen Sie ganz einfach zwei komplizierte Power Automate String-Funktionen, die in Microsoft Flows verwendet werden können – die Funktionen substring und indexOf.
Dieses Tutorial konzentriert sich auf die Power Query M-Funktion „number.mod“, um ein abwechselndes 0-1-Muster in der Datumstabelle zu erstellen.
In diesem Tutorial führe ich eine Prognosetechnik durch, bei der ich meine tatsächlichen Ergebnisse mit meinen Prognosen vergleiche und sie kumulativ betrachte.
In diesem Blog erfahren Sie, wie Sie mit Power Automate E-Mail-Anhänge automatisch in SharePoint speichern und E-Mails anschließend löschen.
Erfahren Sie, wie die Do Until Schleifensteuerung in Power Automate funktioniert und welche Schritte zur Implementierung erforderlich sind.
In diesem Tutorial erfahren Sie, wie Sie mithilfe der ALLSELECTED-Funktion einen dynamischen gleitenden Durchschnitt in LuckyTemplates berechnen können.
Durch diesen Artikel erhalten wir ein klares und besseres Verständnis für die dynamische Berechnung einer laufenden oder kumulativen Gesamtsumme in LuckyTemplates.
Erfahren und verstehen Sie die Bedeutung und ordnungsgemäße Verwendung der Power Automate-Aktionssteuerung „Auf jede anwenden“ in unseren Microsoft-Workflows.








