Streudiagramm-Visualisierungen mit Charticulator

In diesem Tutorial erfahren Sie, wie Sie mit Charticulator eine Streudiagramm-Visualisierung für Ihren LuckyTemplates-Bericht erstellen und entwerfen.
In diesem Tutorial besprechen wir die verschiedenen Dinge, die wir im PowerApps-Bildschirm für Bearbeiten tun können . Wir werden auch verstehen, wie die Update- Eigenschaft funktioniert und wie Textfelder verwendet werden.
PowerApps bietet zahlreiche Optionen, die Benutzer in PowerApps-Bildschirmen verwenden können, z. B. das Ändern von Textfeldeigenschaften und die Verwendung der Update- Eigenschaft.
Inhaltsverzeichnis
Bearbeiten von Datensätzen über den PowerApps-Bearbeitungsbildschirm
Klicken wir zunächst auf EditScreen1, um durch den Bearbeitungsbildschirm zu gehen.
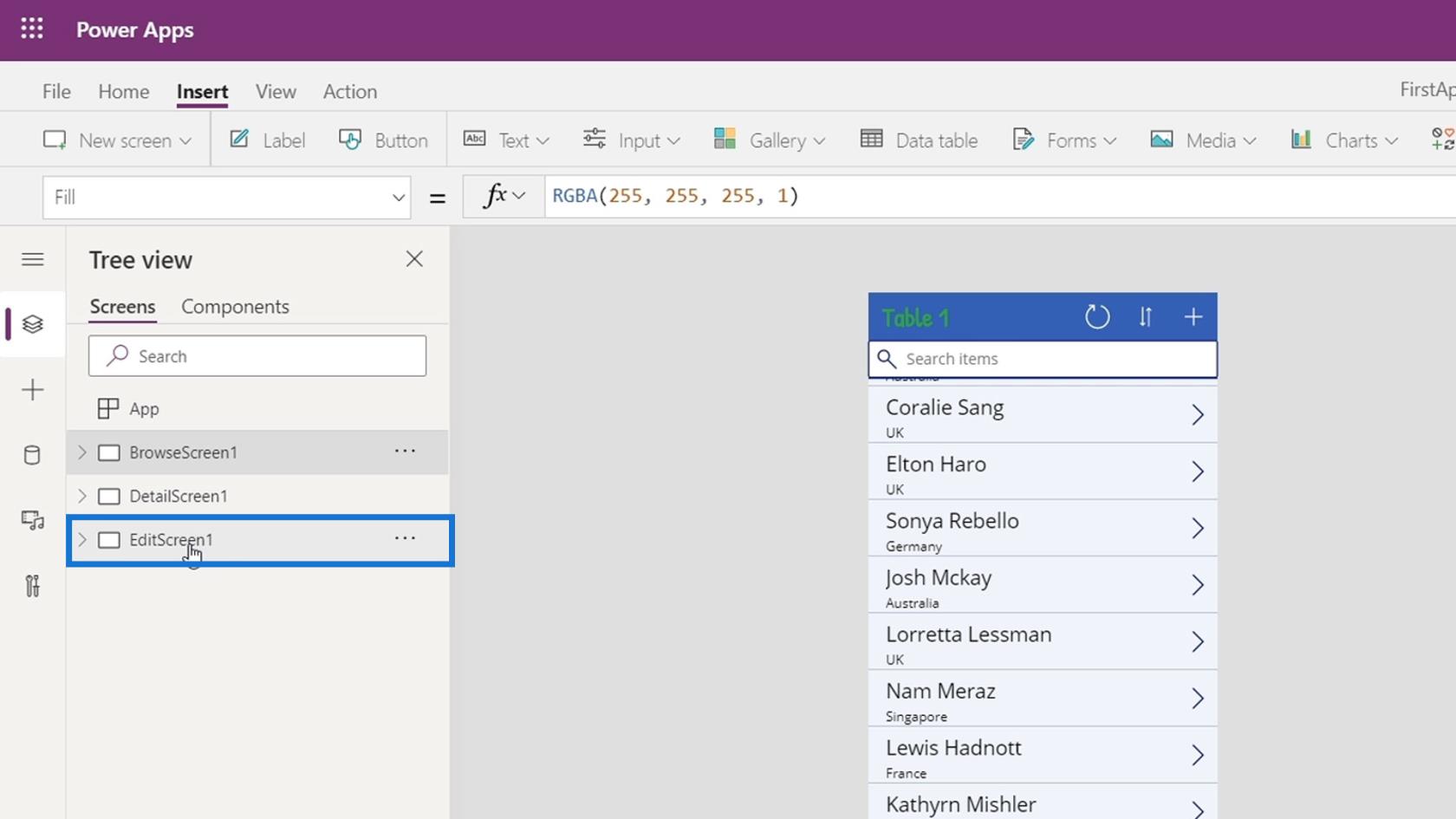
Klicken Sie dann auf die Schaltfläche „Play“ .
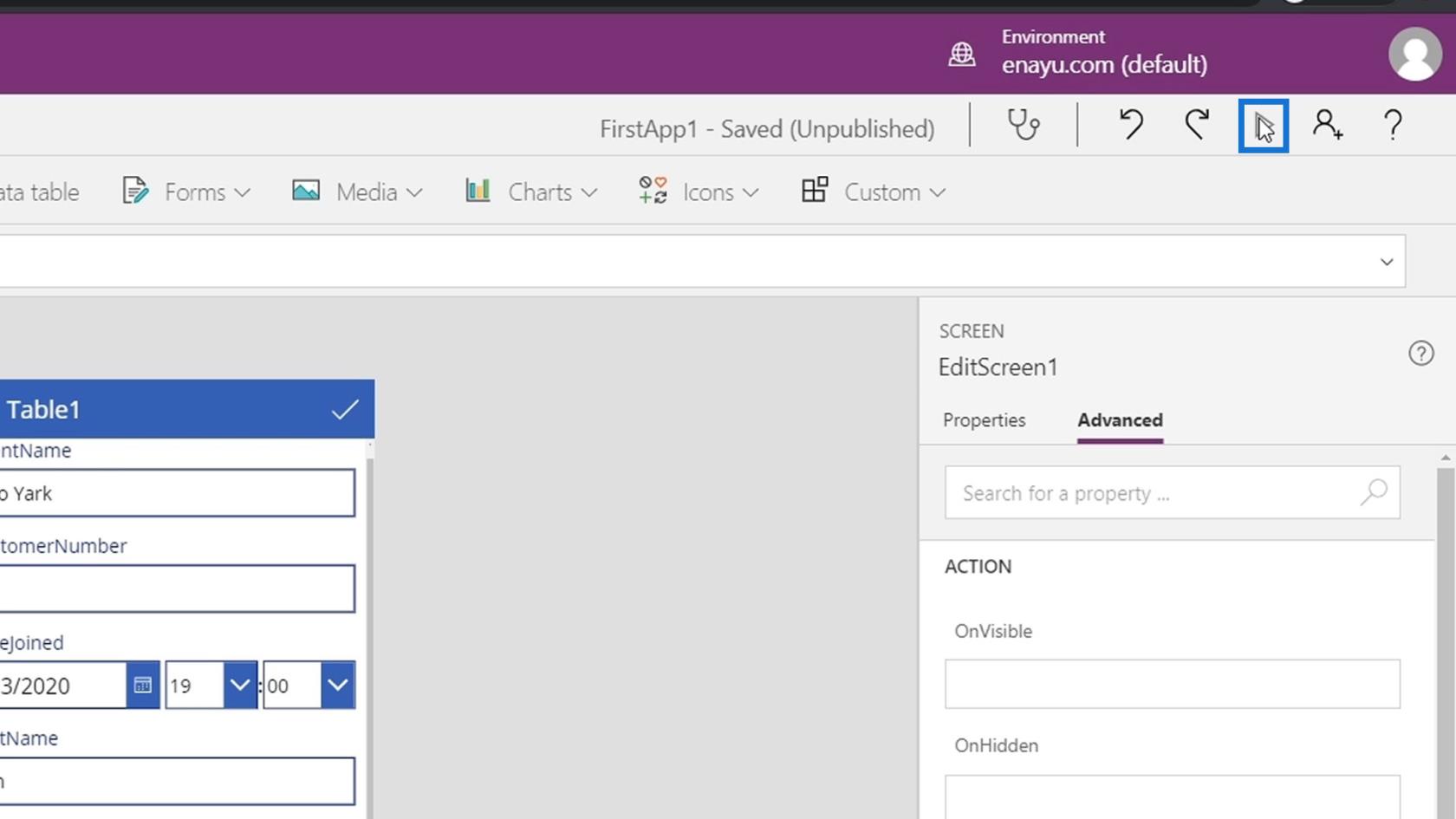
Wir können die Datensätze über den Bearbeitungsbildschirm bearbeiten.
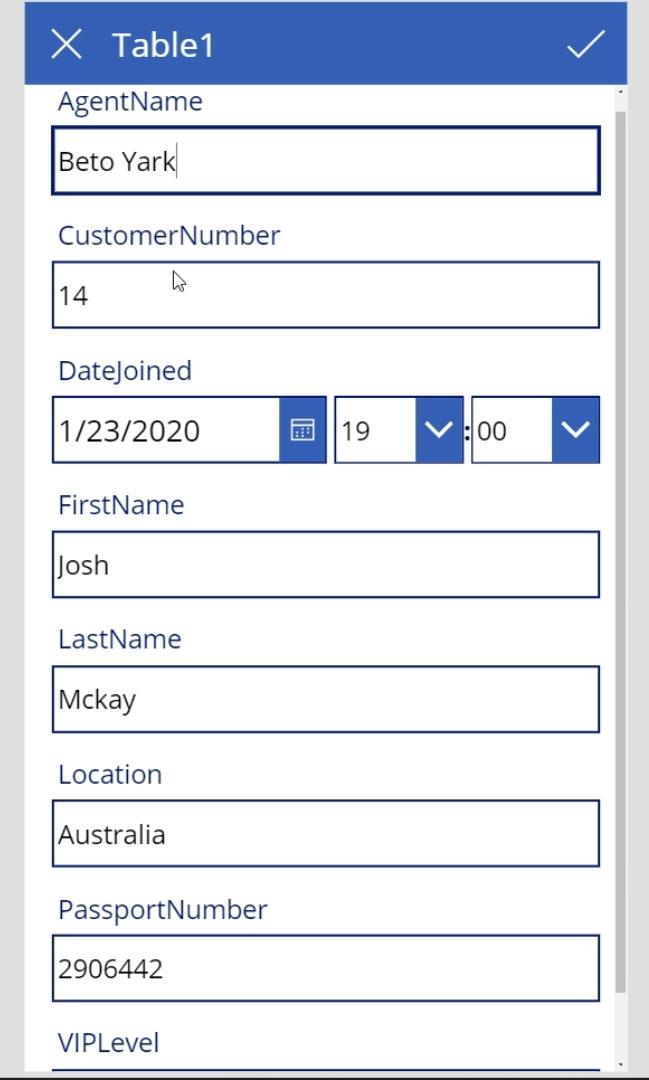
Nachdem wir die Datensätze bearbeitet haben, müssen wir hier nur noch auf das Häkchensymbol klicken, um die Änderungen zu speichern, die wir an unserer Datendatei vorgenommen haben.
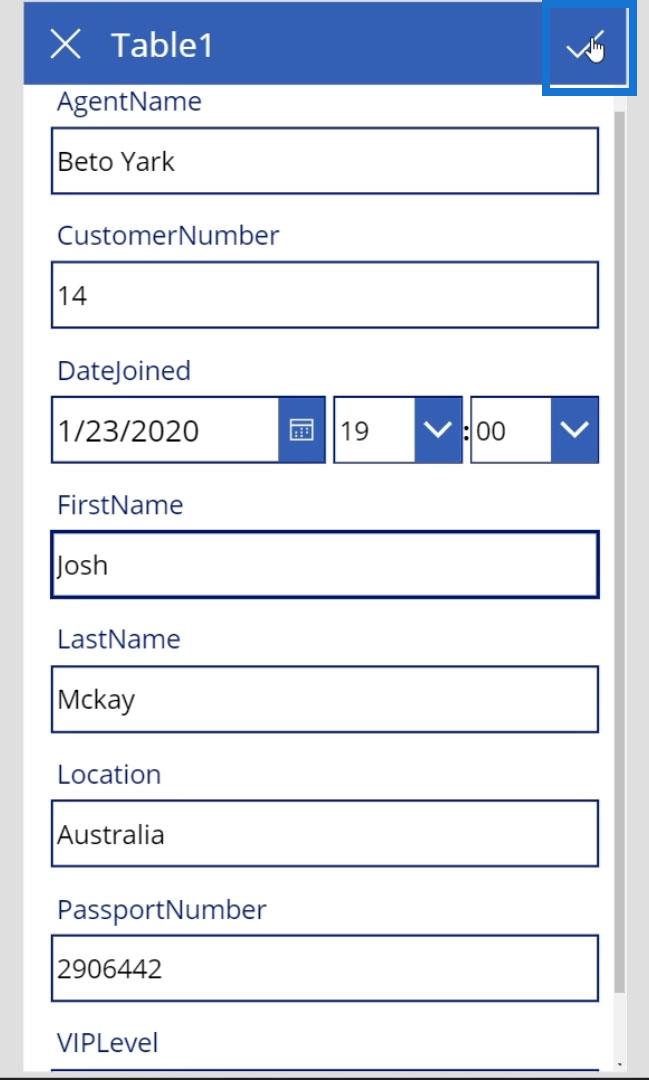
Verstehen, wie der PowerApps-Bearbeitungsbildschirm funktioniert
Lassen Sie uns analysieren, wie der Bearbeitungsbildschirm funktioniert. Zeigen Sie die tatsächlichen Elemente auf dem EditScreen1 an , indem Sie auf diesen Pfeil klicken.
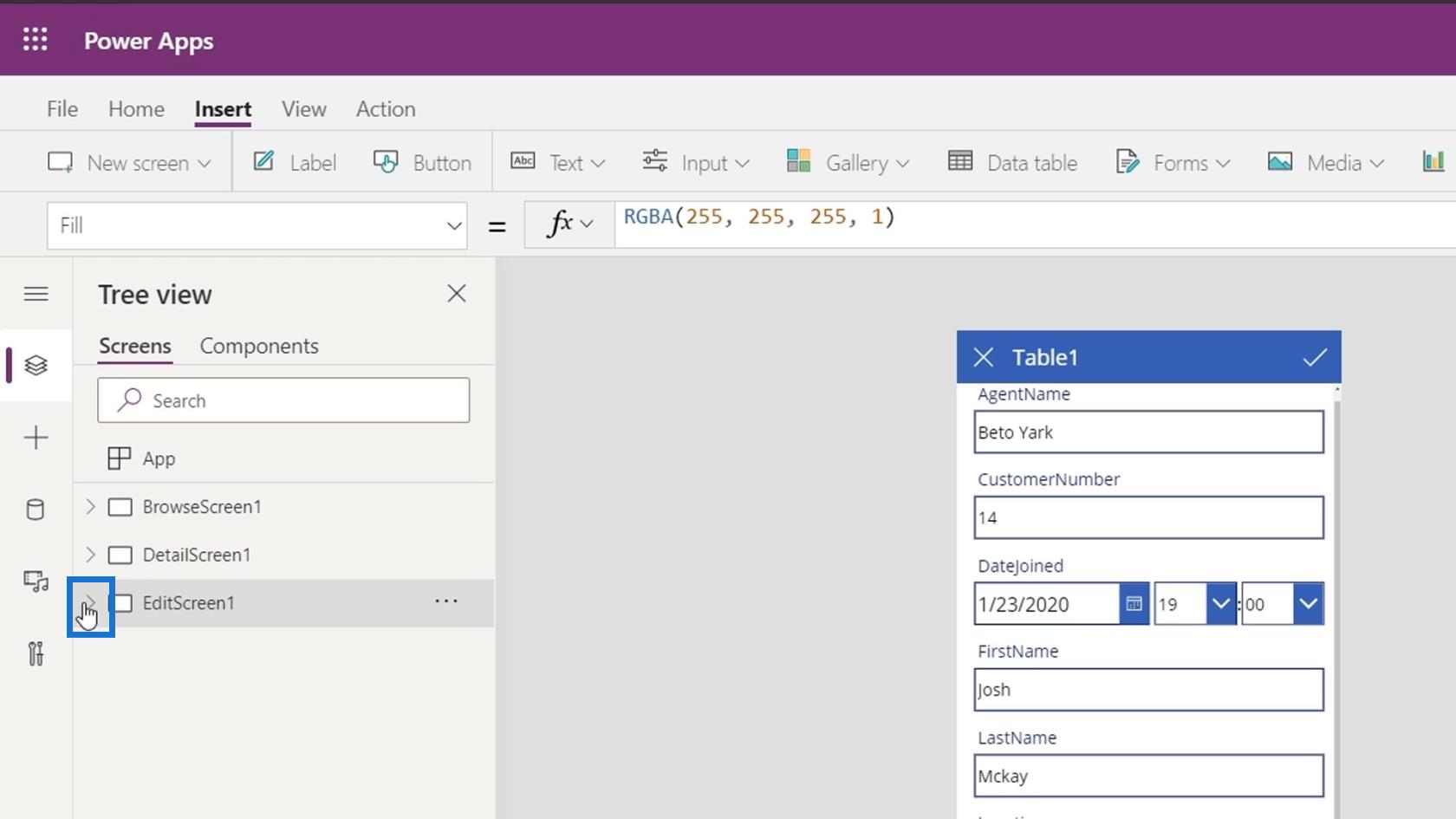
Das erste Element ist EditForm1 , das unser gesamtes Formularelement ist.
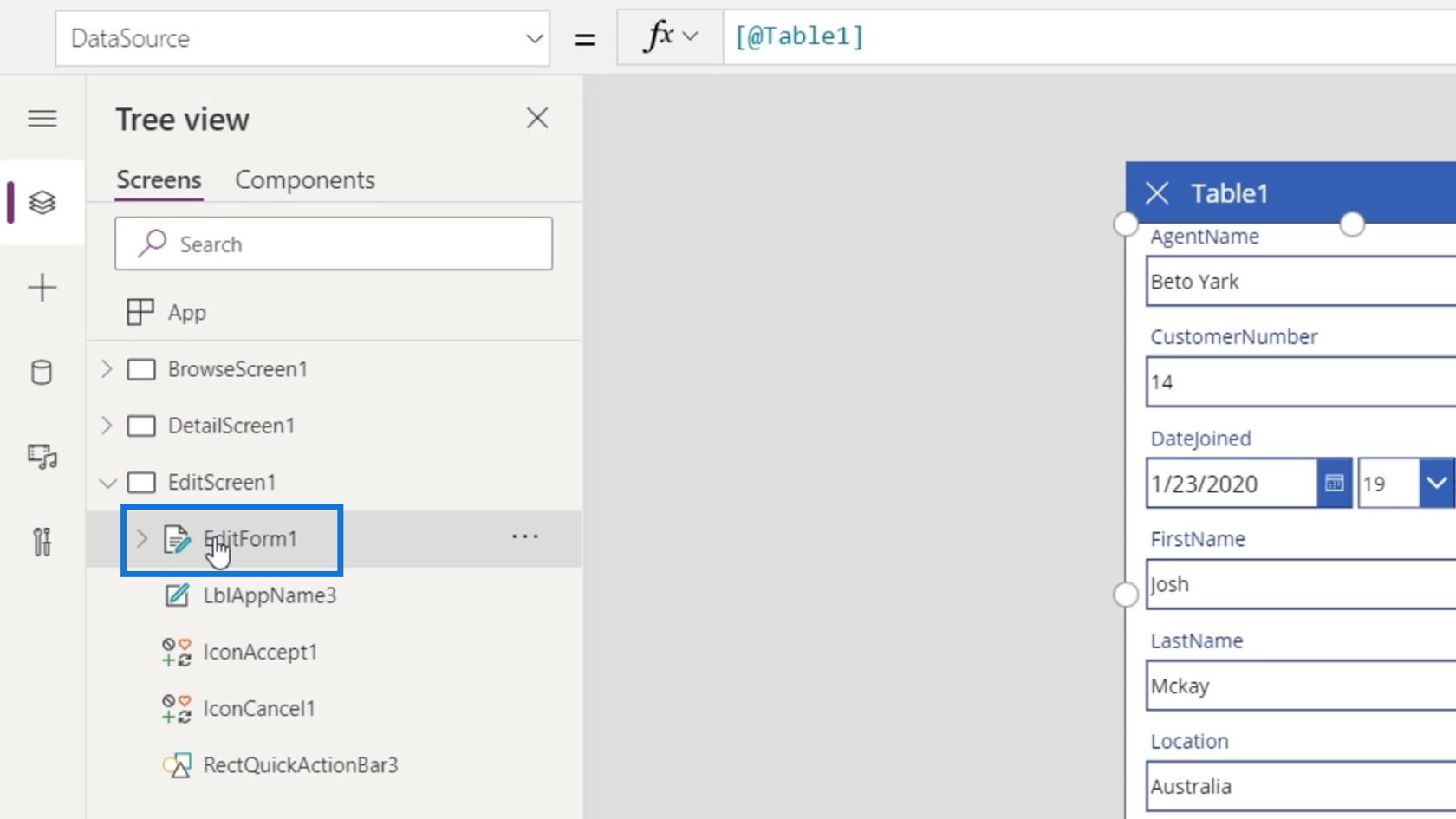
Genau wie ein Anzeigeformular verfügt PowerApps auch über ein Bearbeitungsformular. Das Schöne an diesem Formular ist, dass alle Steuerelemente automatisch entsprechend ihren jeweiligen Feldtypen hinzugefügt werden.
Wir haben auch den LblAppName3 , der der Titel ( Tabelle1 ) des Formulars ist.
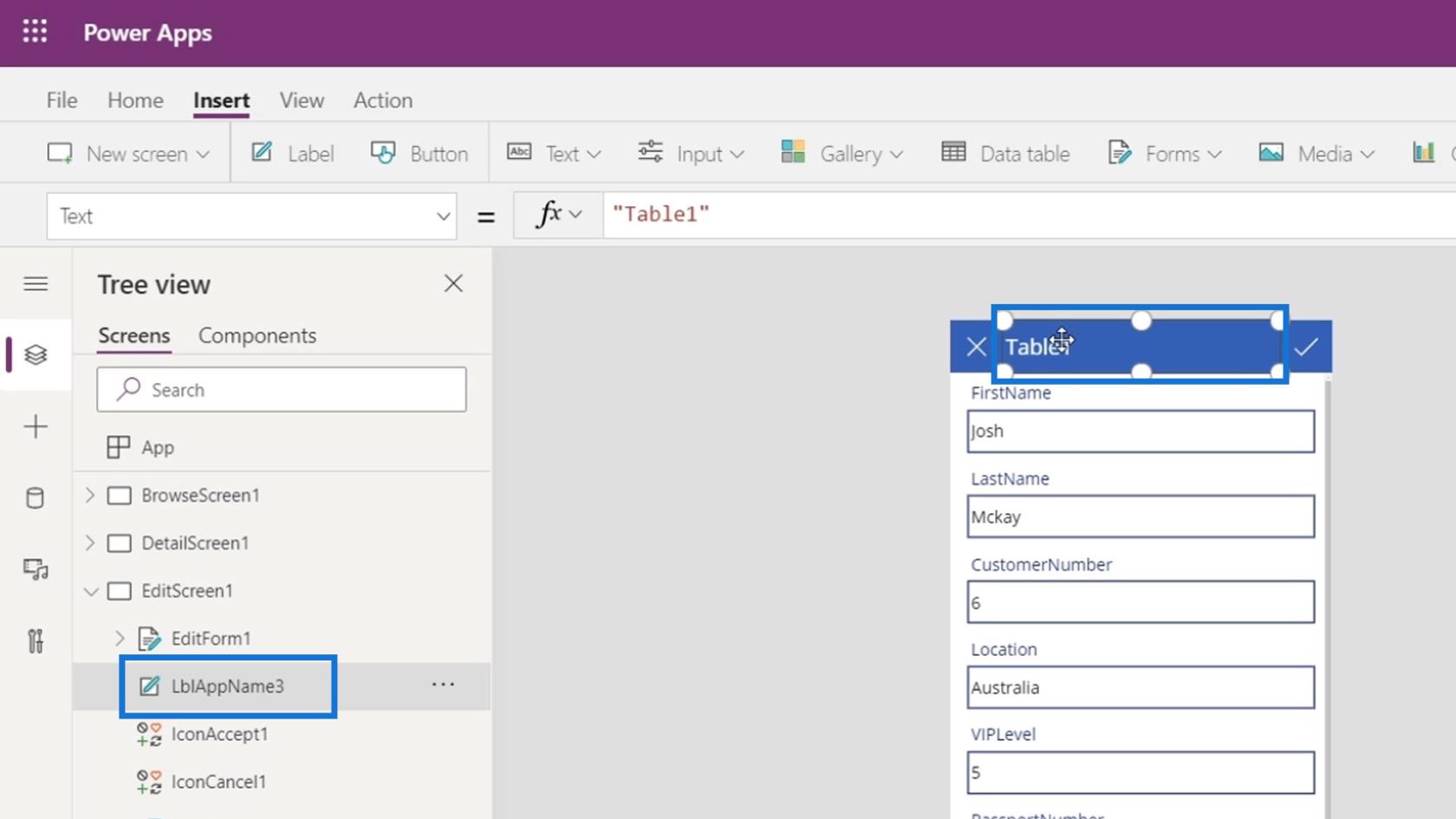
IconAccept1 und IconCancel1 sind die beiden Symbolelemente für das X- und das Häkchensymbol .
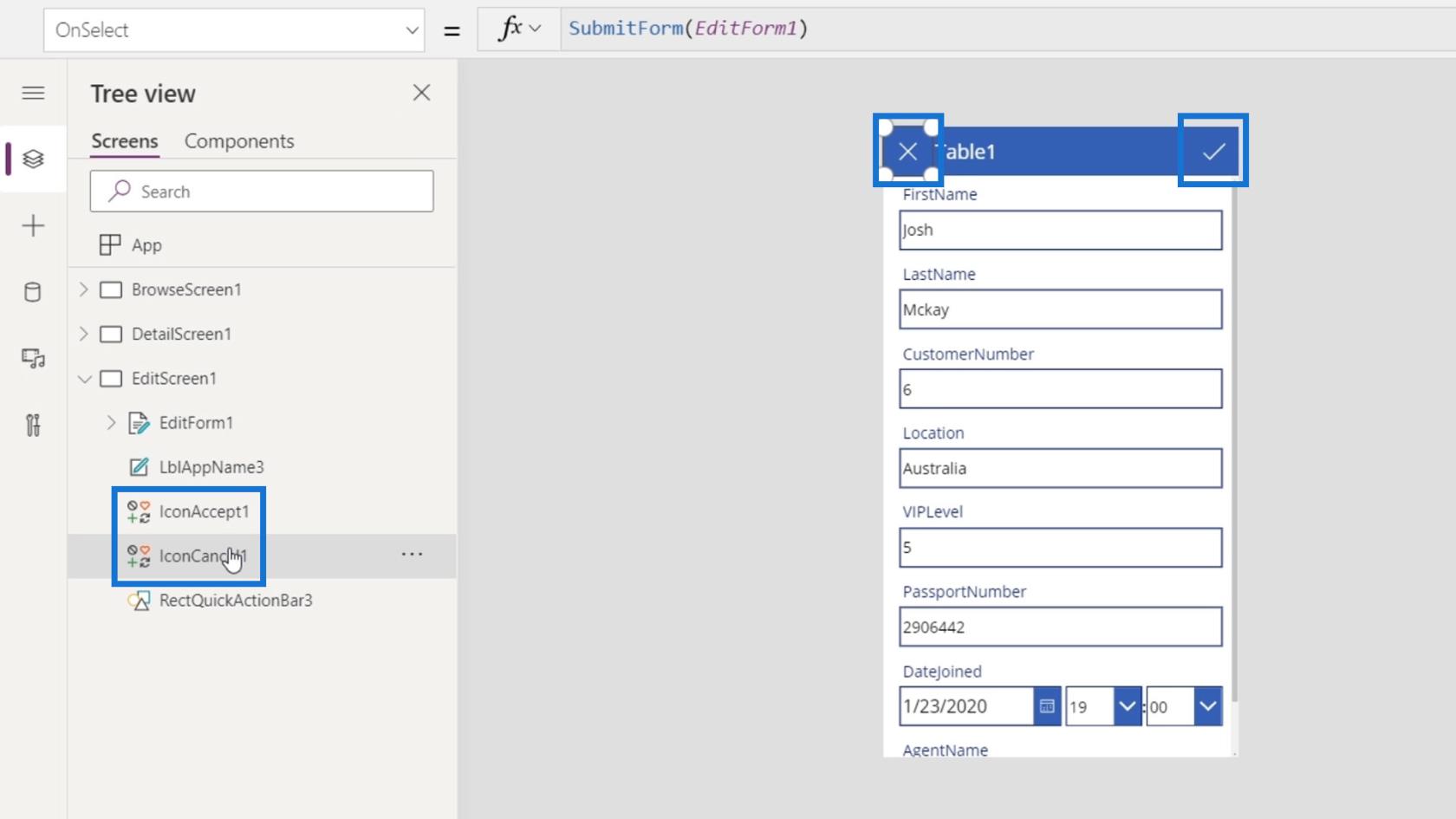
Das letzte Element ist die rechteckige blaue Aktionsleiste.
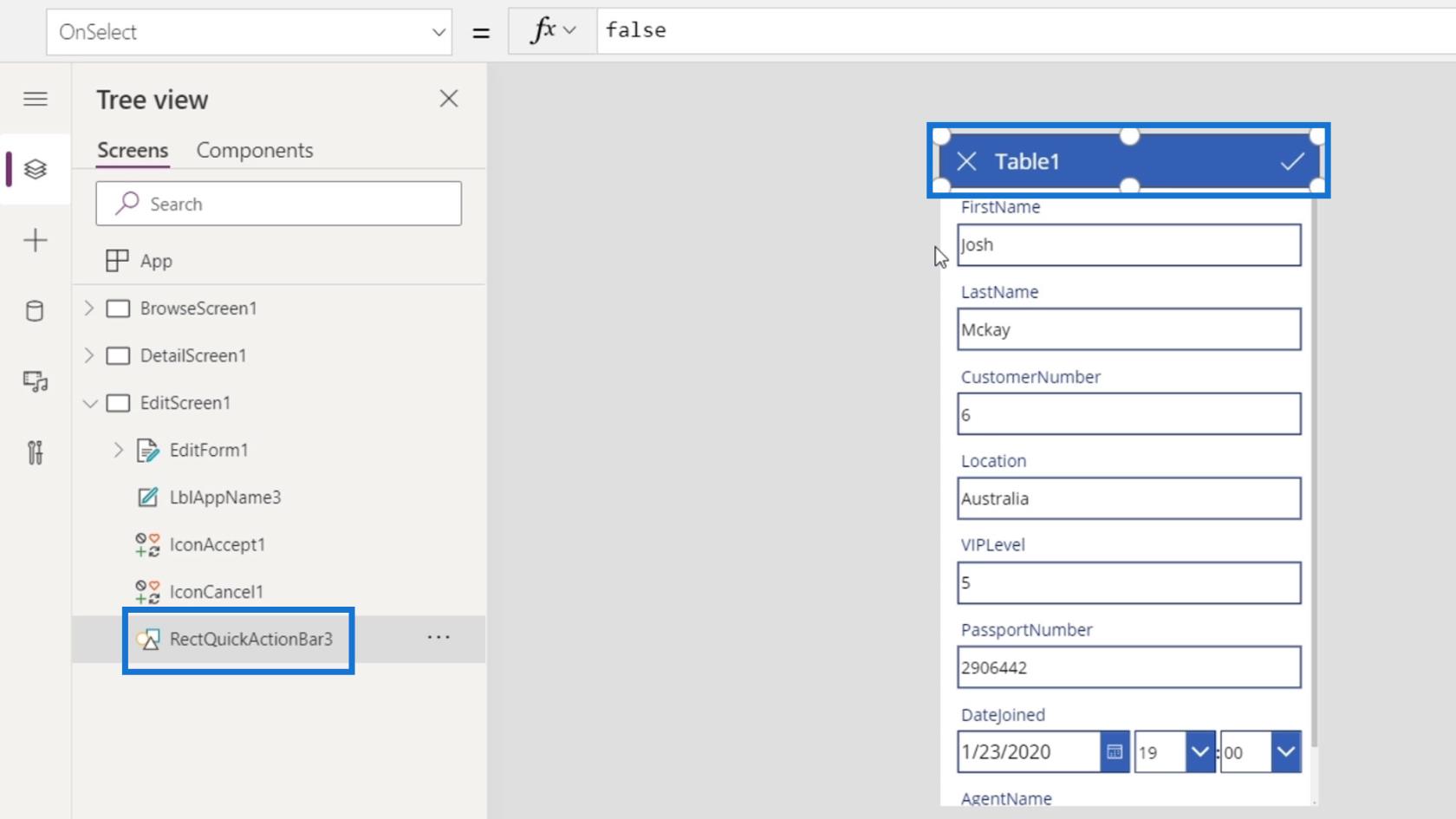
Wir können auch auf den Pfeil auf EditForm1 klicken , um die Unterelemente anzuzeigen.
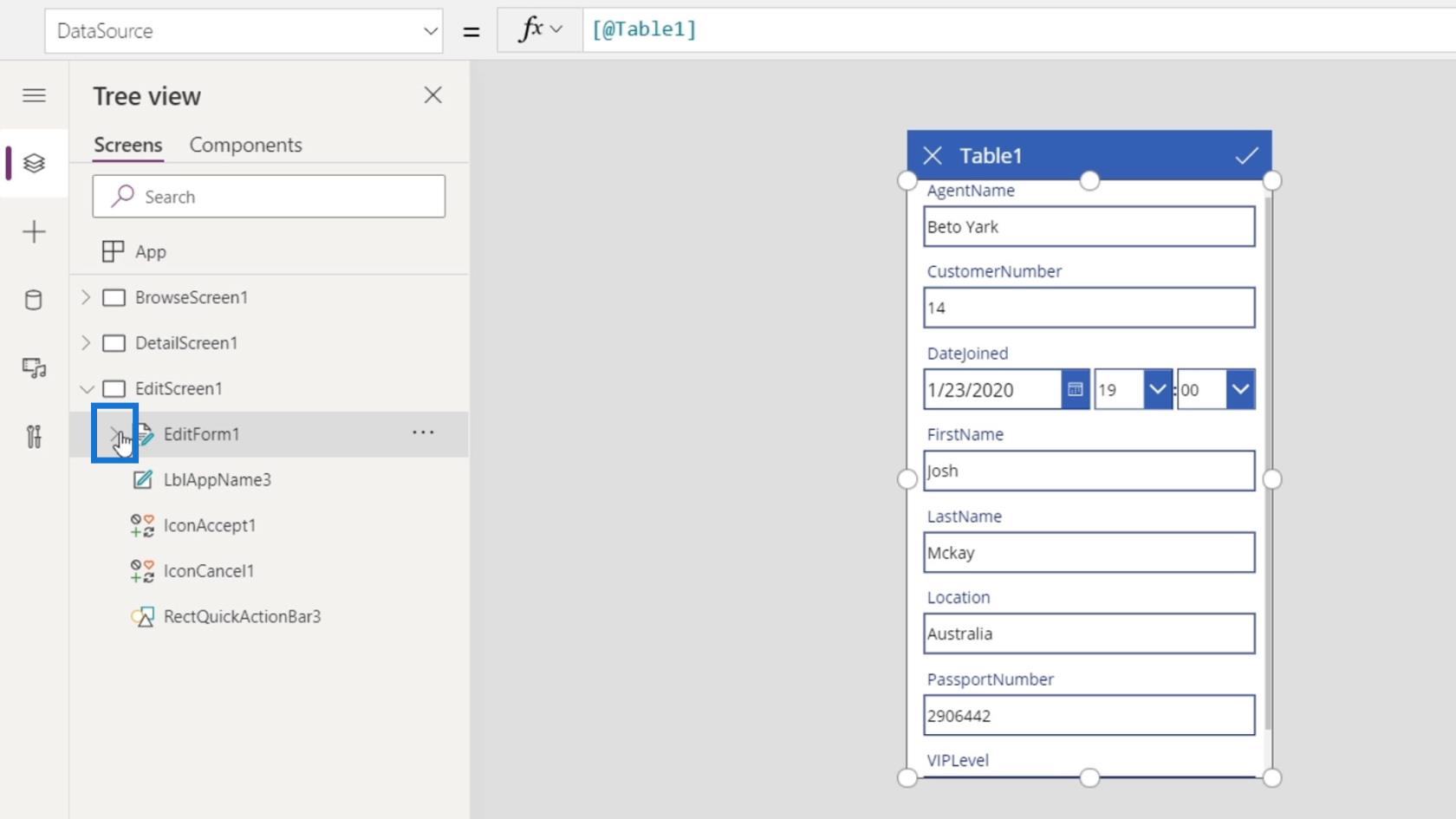
Dann sehen wir die verschiedenen darin enthaltenen Datenkarten, was dem ähnelt, was wir auf dem Detailbildschirm gesehen haben.
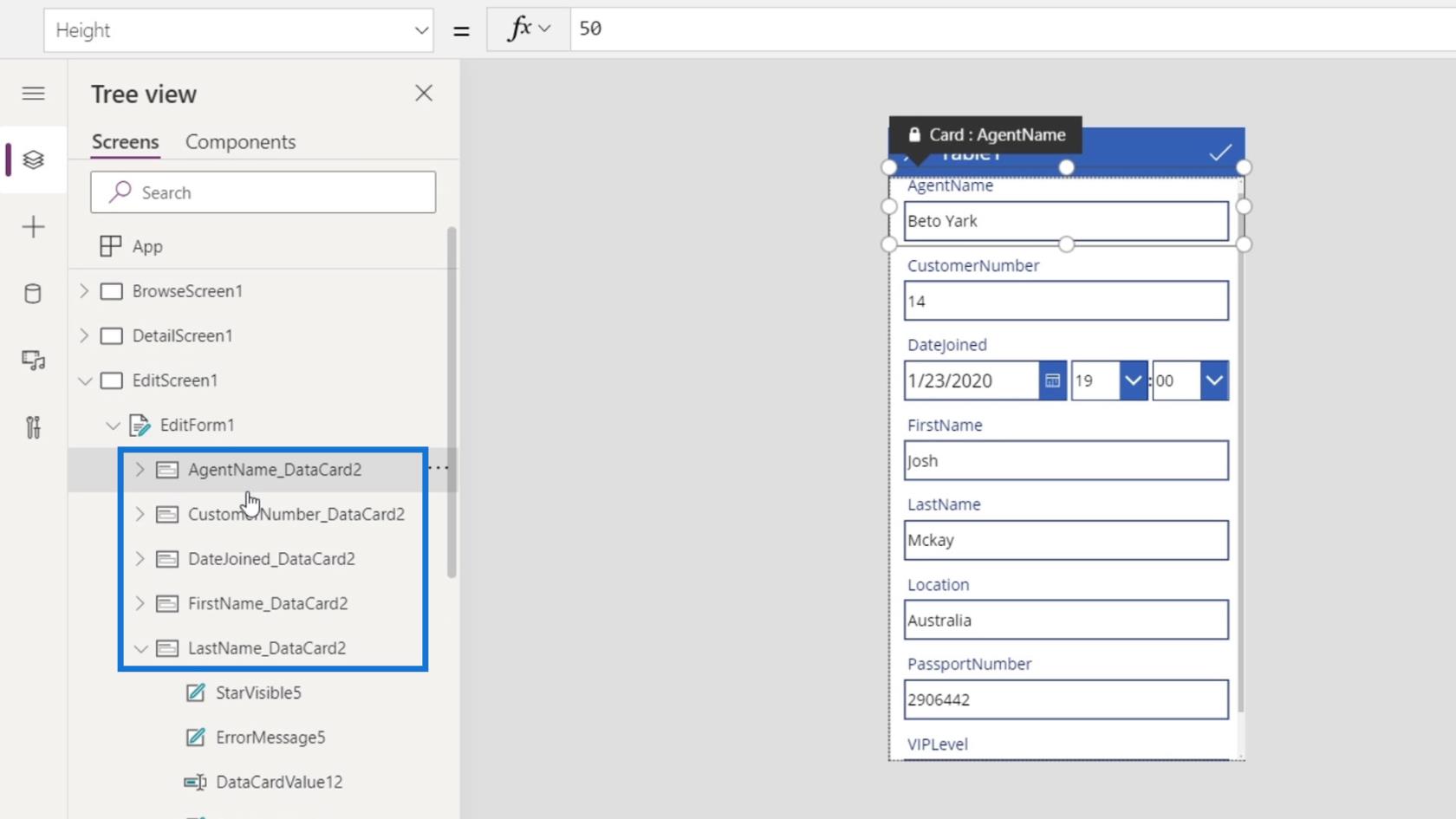
Jede Datenkarte enthält außerdem verschiedene Unterelemente, die wir bearbeiten können, z. B. DataCardValue9 , das Textfeld, und DataCardKey9 , das Label.
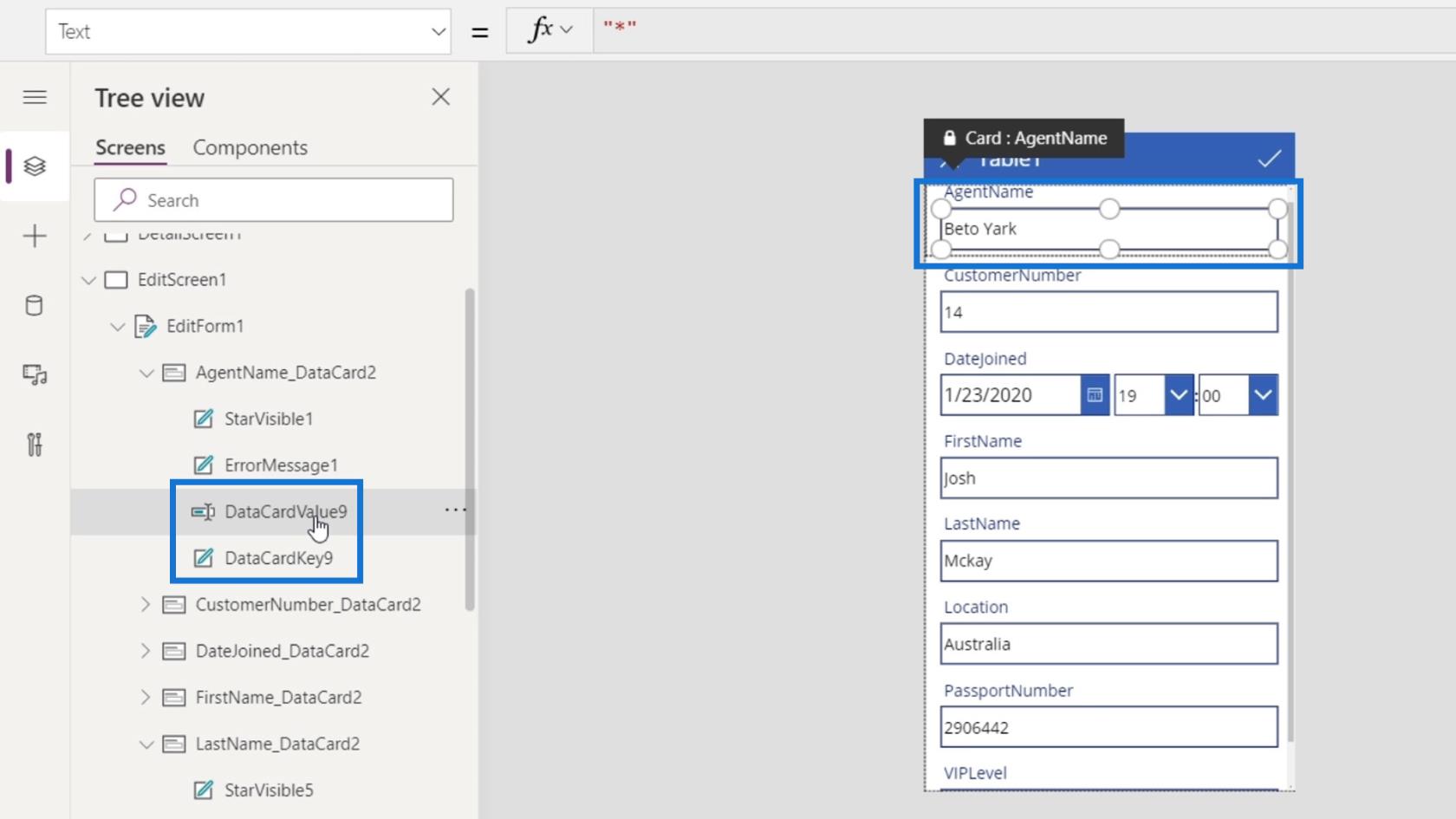
Es verfügt außerdem über die Elemente StarVisible1 und ErrorMessage1 , die zu Validierungszwecken verwendet werden können, z. B. als Fehlermeldung, wenn ein Benutzer einen falschen Wert eingegeben hat. In den zukünftigen Modulen werden wir zeigen, wie wir diese Fehlervalidierungen durchführen können.
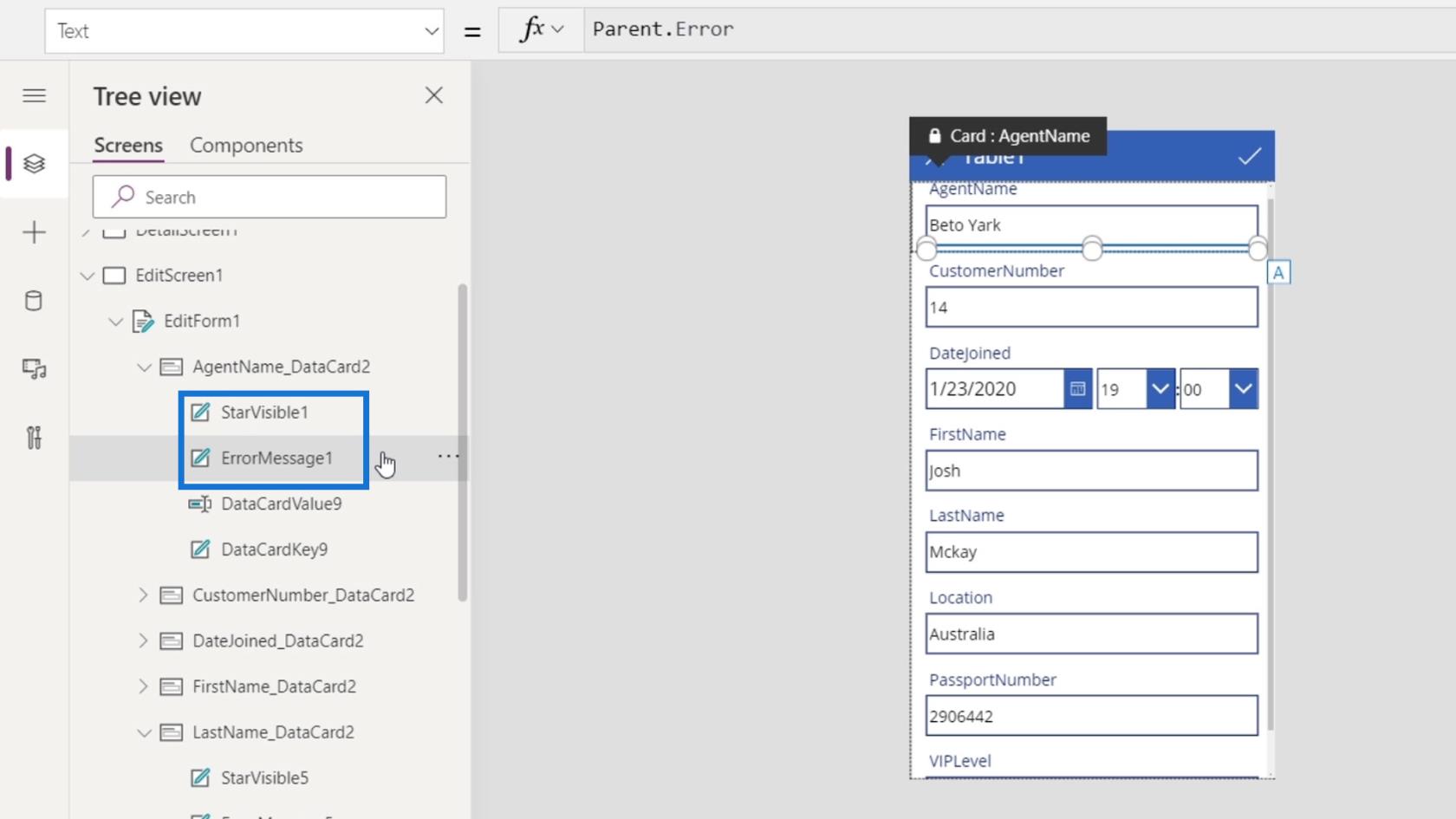
Wir können auch die Datenkarten besorgen. Klicken Sie einfach auf eine der Datenkarten, gehen Sie zur Registerkarte „Eigenschaften“ und klicken Sie auf „Bearbeiten“ .
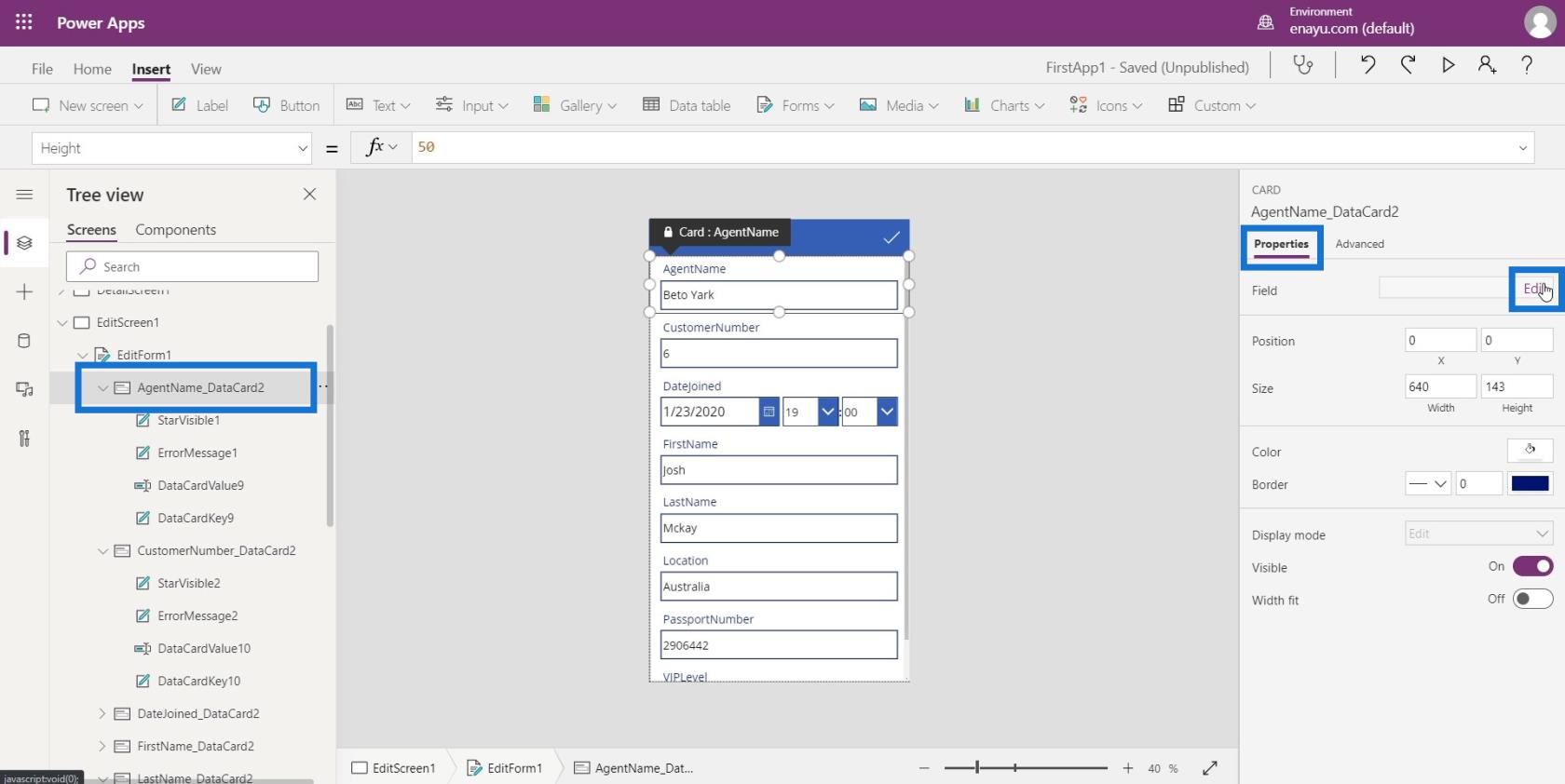
Der Bereich „Felder“ wird angezeigt und wir können nun unsere Datenkarten durch Ziehen anordnen.
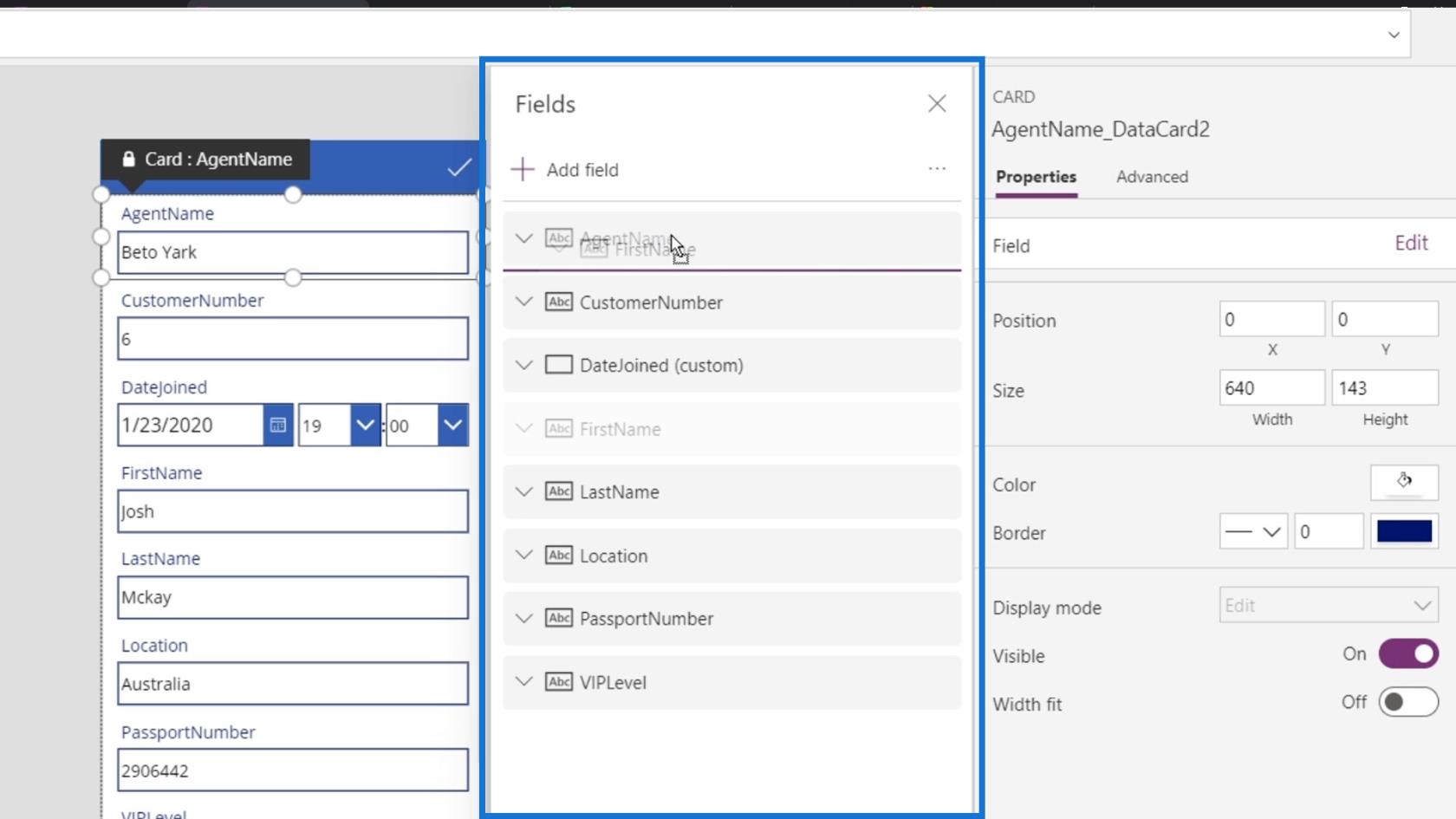
Ordnen wir unsere Datenkarten wie im Bild unten gezeigt an.
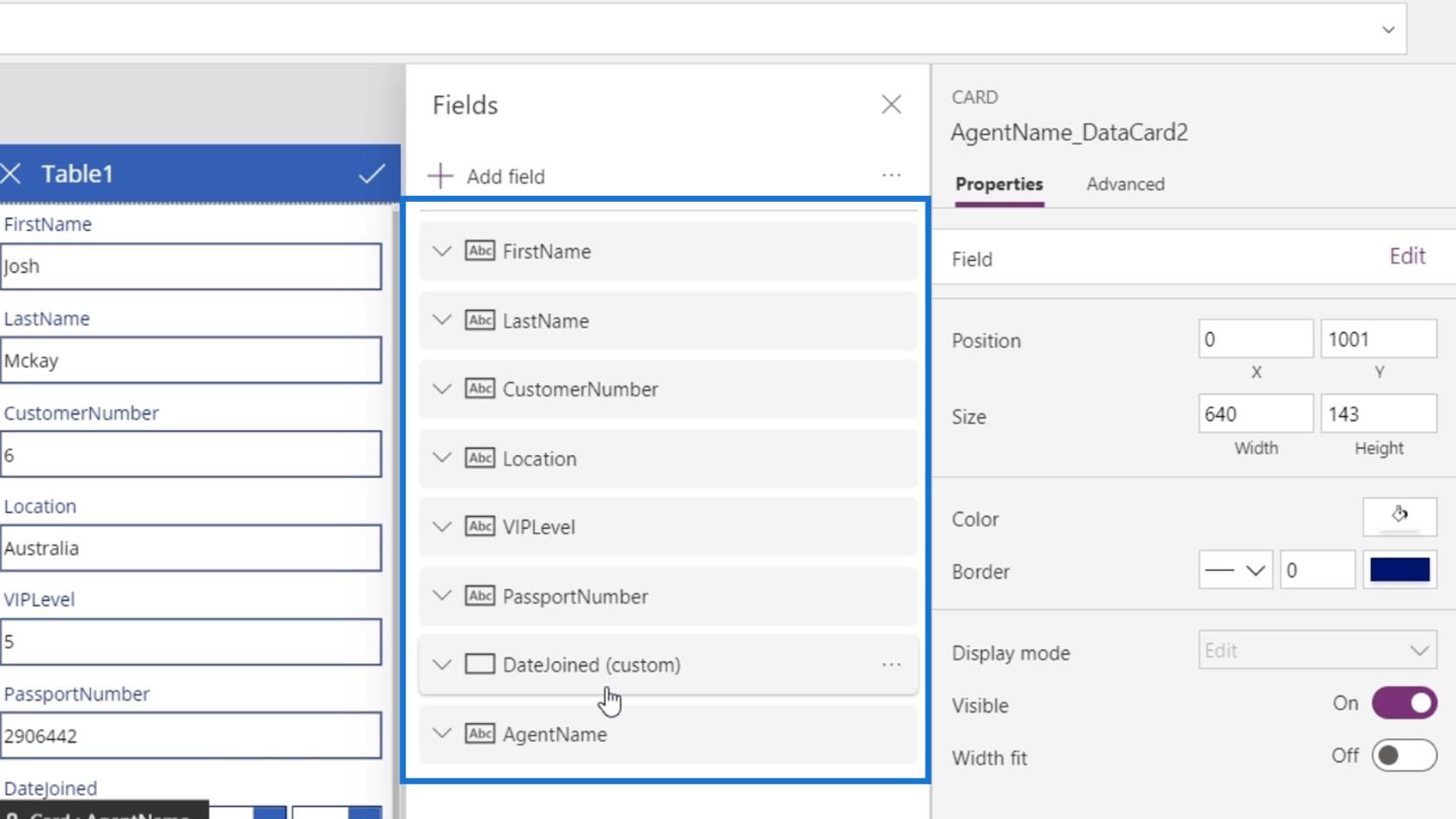
Verwenden der Update-Eigenschaft
Auch im Bearbeitungsbildschirm hat jede Datenkarte unterschiedliche Eigenschaften. Die Eigenschaft, die wir hier verwenden müssen, ist die Update- Eigenschaft.
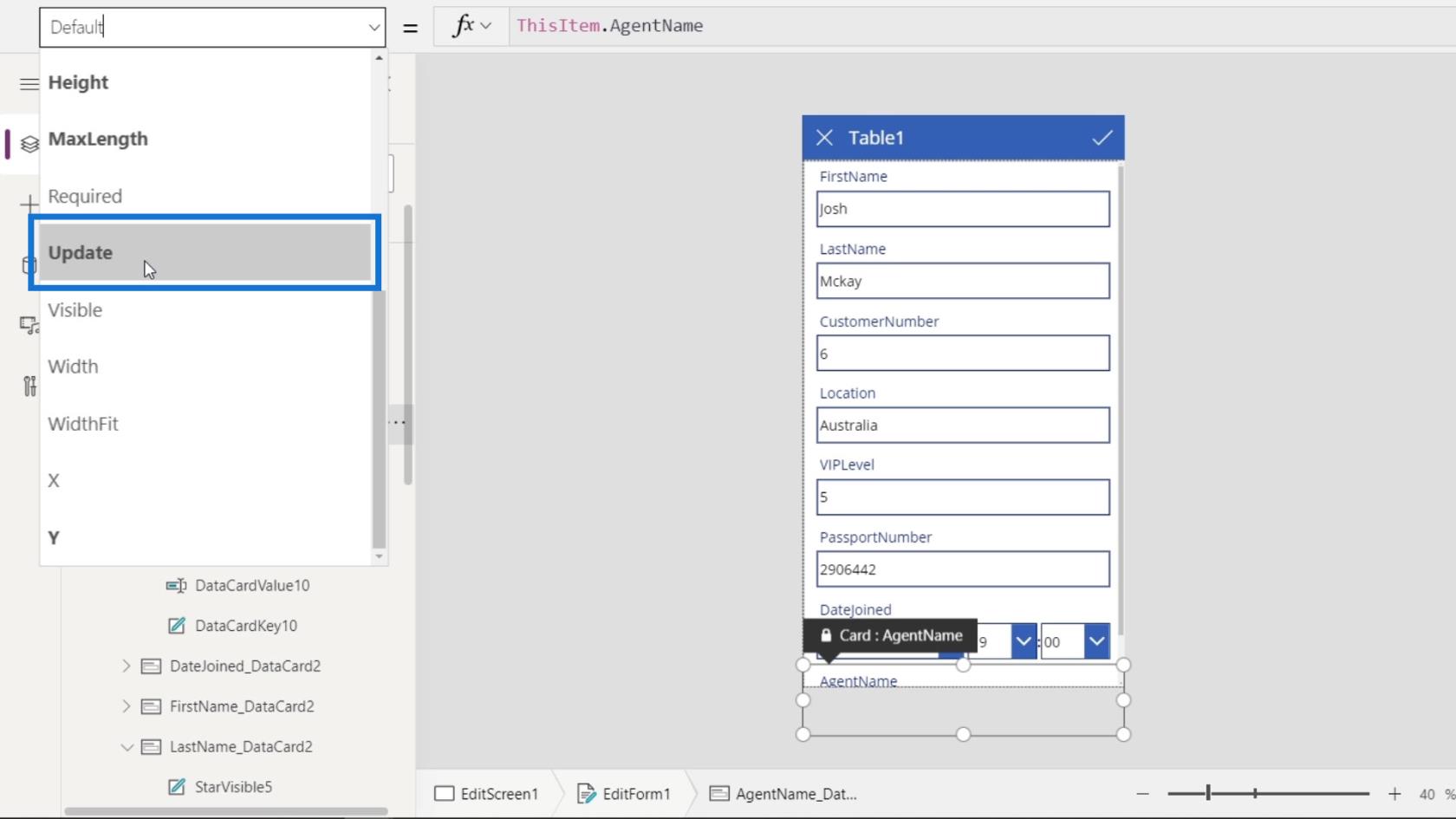
Wenn ein Benutzer mithilfe der Update- Eigenschaft einige Änderungen vornimmt und diese speichert, werden diese Änderungen an den entsprechenden Daten in unserer Datendatei aktualisiert. Wenn ein Benutzer auf das Häkchensymbol klickt, wird der Wert der Datenkarte auf den vom Benutzer eingegebenen Wert aktualisiert.
Was jedoch tatsächlich übermittelt wird, ist der Update- Eigenschaftswert der Datenkarte und nicht genau der Textwert, den der Benutzer in die Textfelder eingegeben hat. Es kommt einfach vor, dass die Update- Eigenschaft der Datenkarte standardmäßig dem Textfeldwert entspricht. Wir können das ändern, wenn Sie aus irgendeinem Grund möchten.
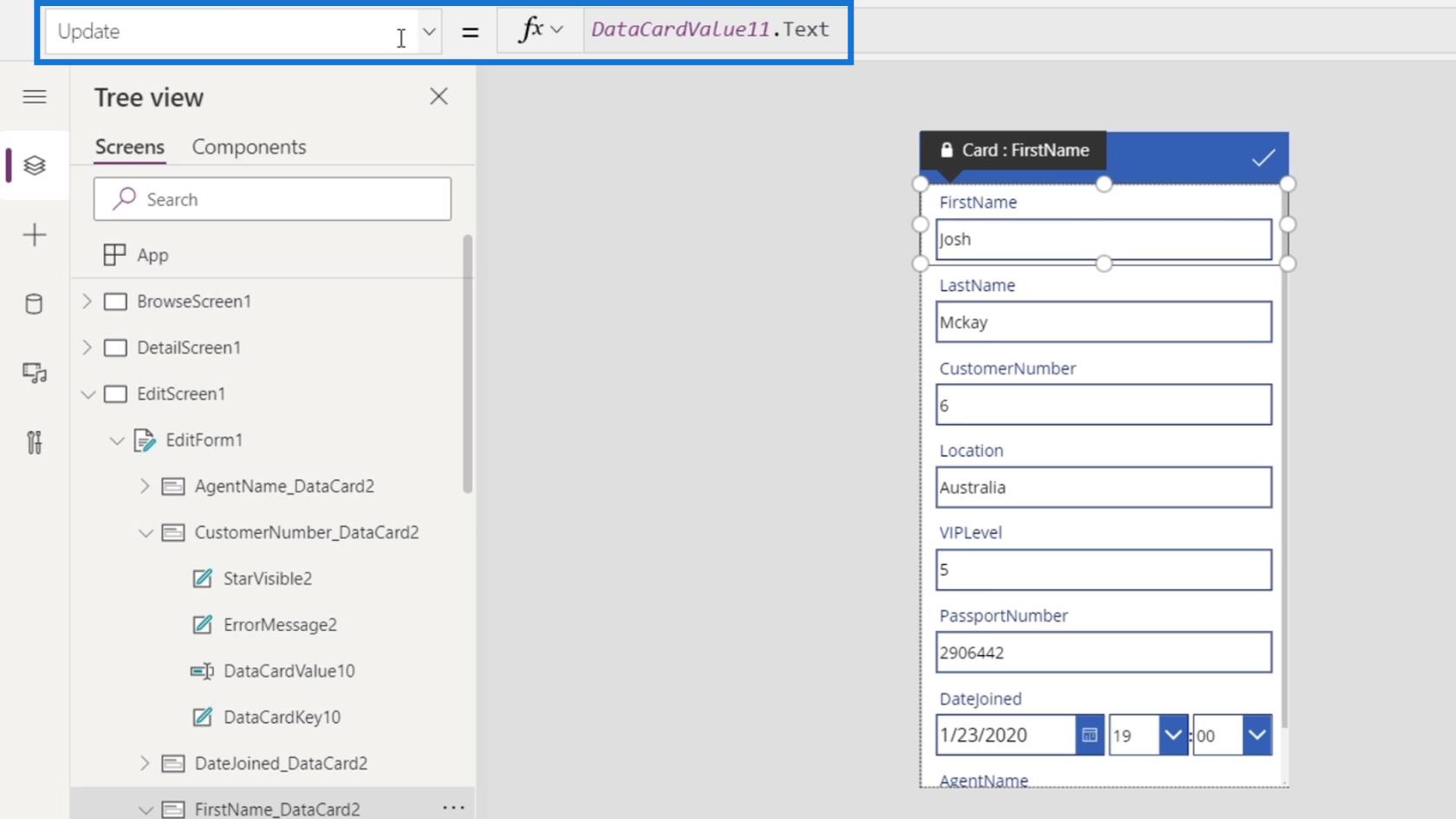
Beispielsweise möchten wir, dass ein Benutzer im Textfeld „VIPLevel“ eine Nummer eingibt. Sobald der Benutzer jedoch eine Zahl eingibt und auf das Häkchensymbol klickt, um sie zu speichern, möchten wir, dass diese Zahl automatisch mit 10 multipliziert wird, bevor sie in unserer Datendatei gespeichert wird.
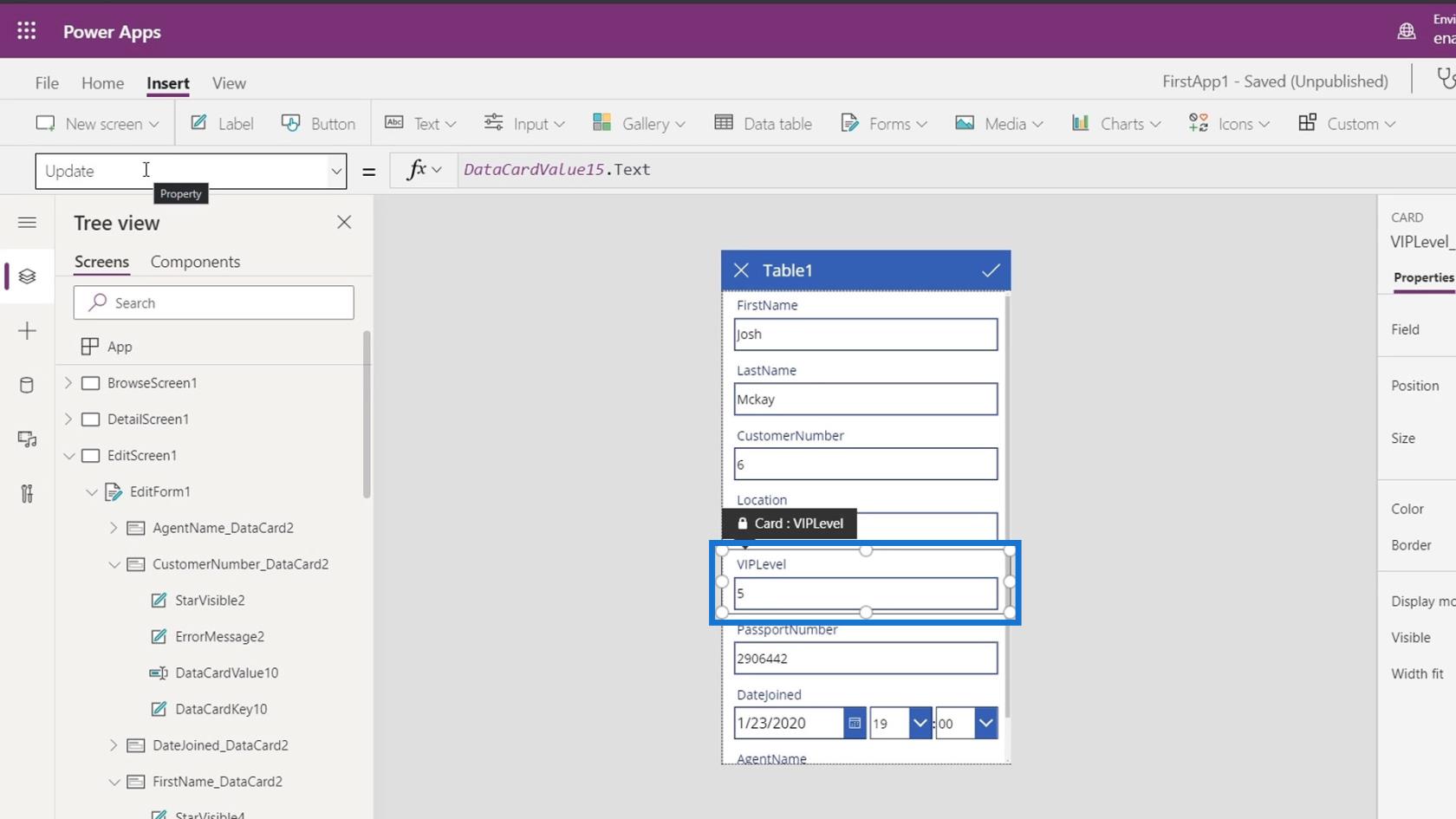
In diesem Fall sollten wir den Wert unserer Update- Eigenschaft bearbeiten.
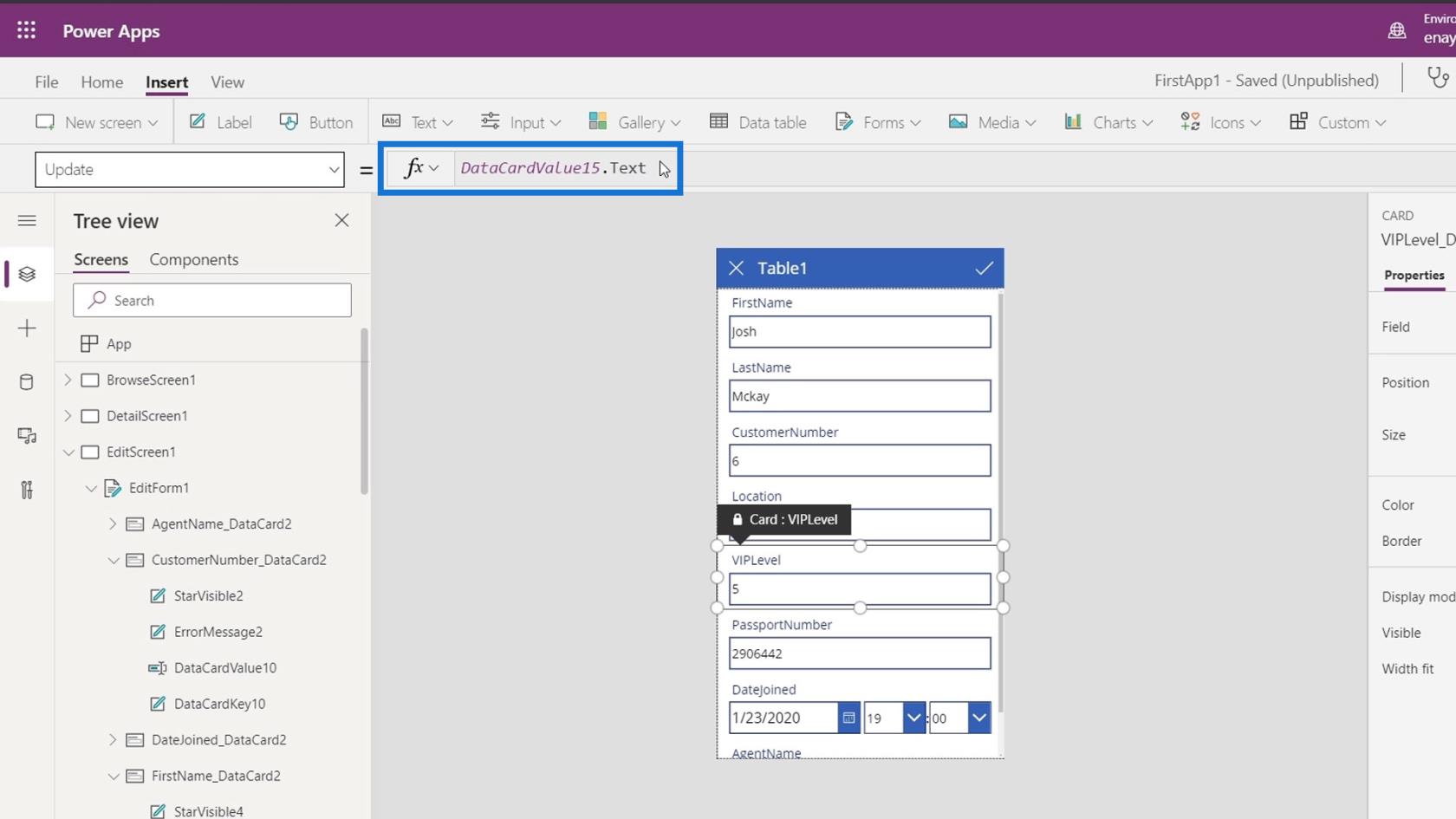
Standardmäßig ist dies gesperrt. Wir können es entsperren, indem wir zur Registerkarte „Erweitert“ gehen und auf „Entsperren“ klicken, um die Eigenschaften zu ändern .
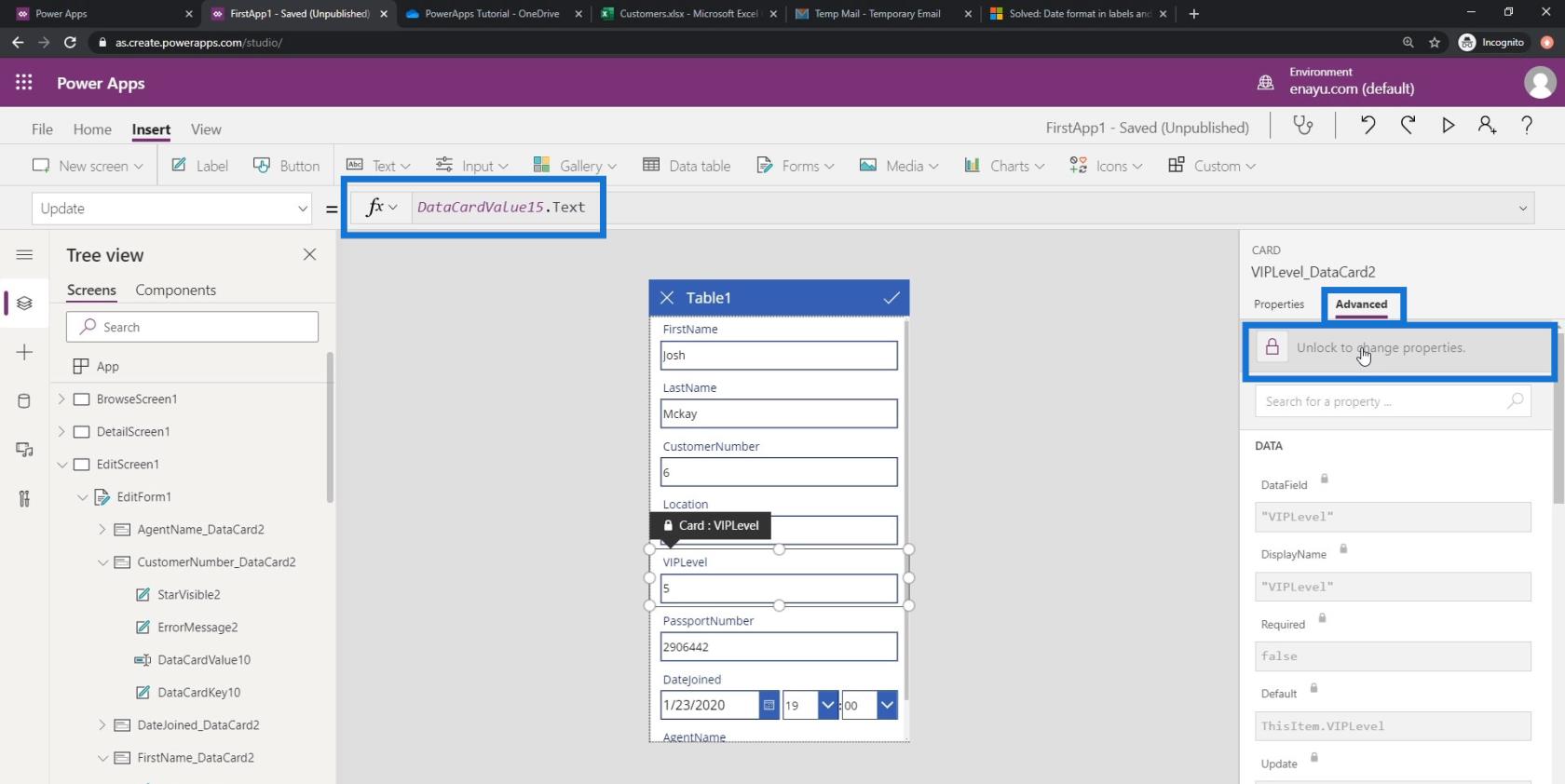
Dann fügen wir hier * 10 hinzu . Anstatt die genaue Zahl des Benutzers zu speichern, wird diese Zahl zunächst mit 10 multipliziert und in unserer Datendatei gespeichert.
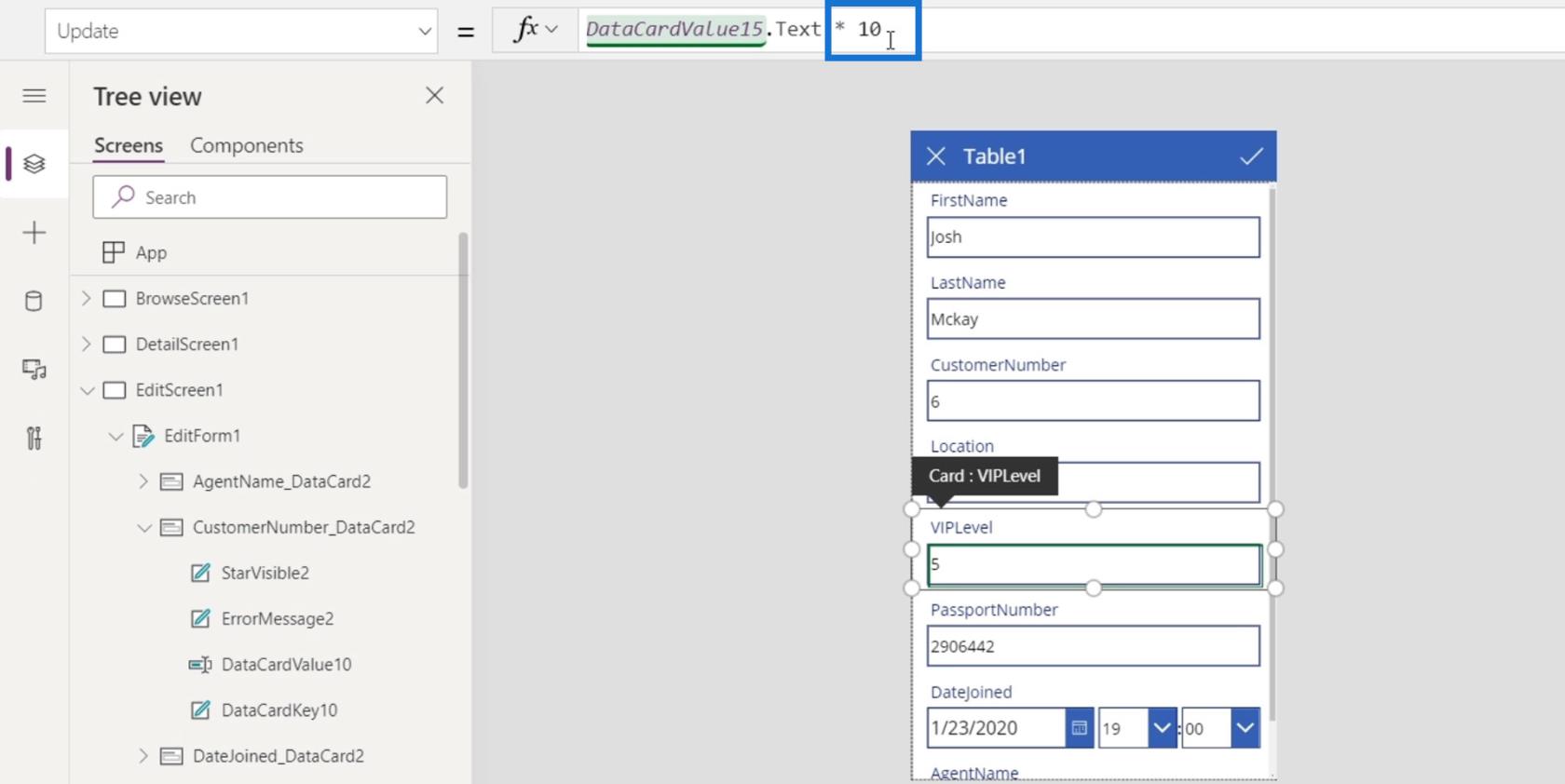
Ändern der Eigenschaften des Bearbeitungsbildschirms und des Textfelds
Jedes Textfeld unserer Datenkarte hat auch seine eigenen Eigenschaften, die wir ändern können. Klicken wir beispielsweise auf das Textfeld „Vorname“ und dann auf die Registerkarte „Eigenschaften“ . Dann können wir die verschiedenen Eigenschaften sehen, die wir ändern können, wie Format , Schriftart , Schriftgröße , Textausrichtung und vieles mehr.
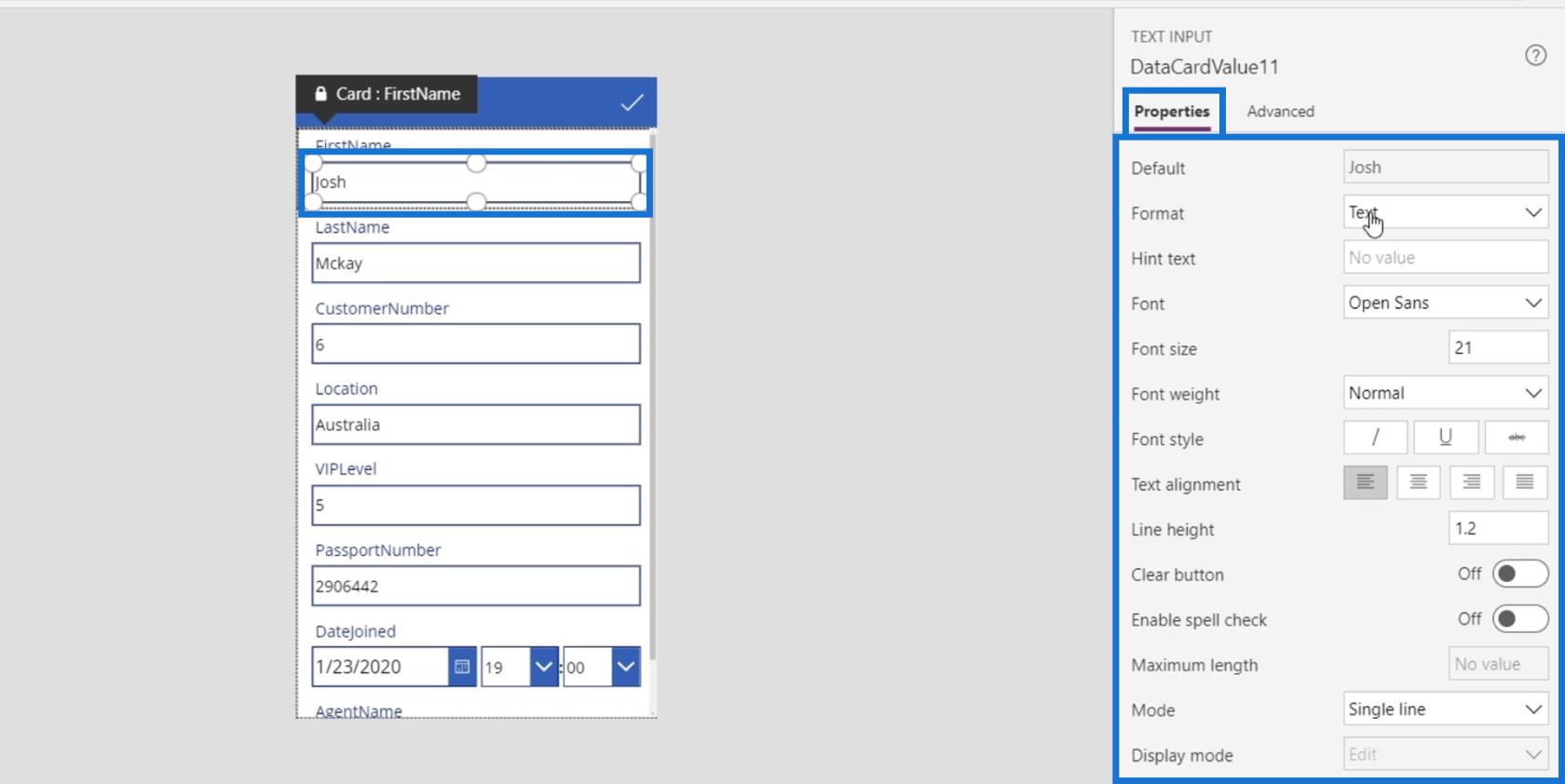
Nehmen wir weitere Änderungen an unserem Formular vor, indem wir das Datum bearbeiten. Wir haben derzeit die Möglichkeit, den Zeitpunkt zu wählen.
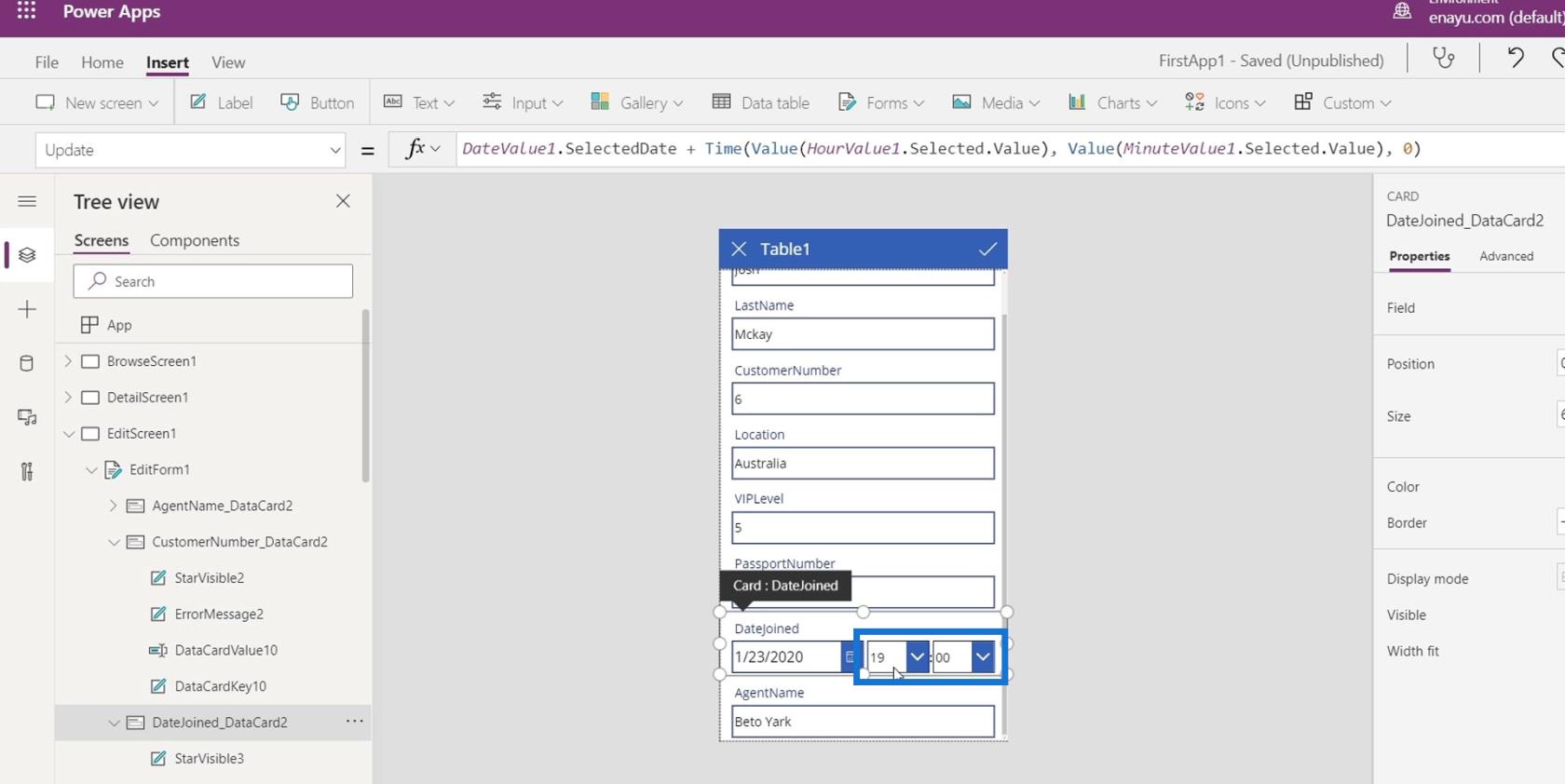
Entfernen wir sie, indem wir die Rücktaste oder die Entf-Taste drücken, da sie unnötig sind.
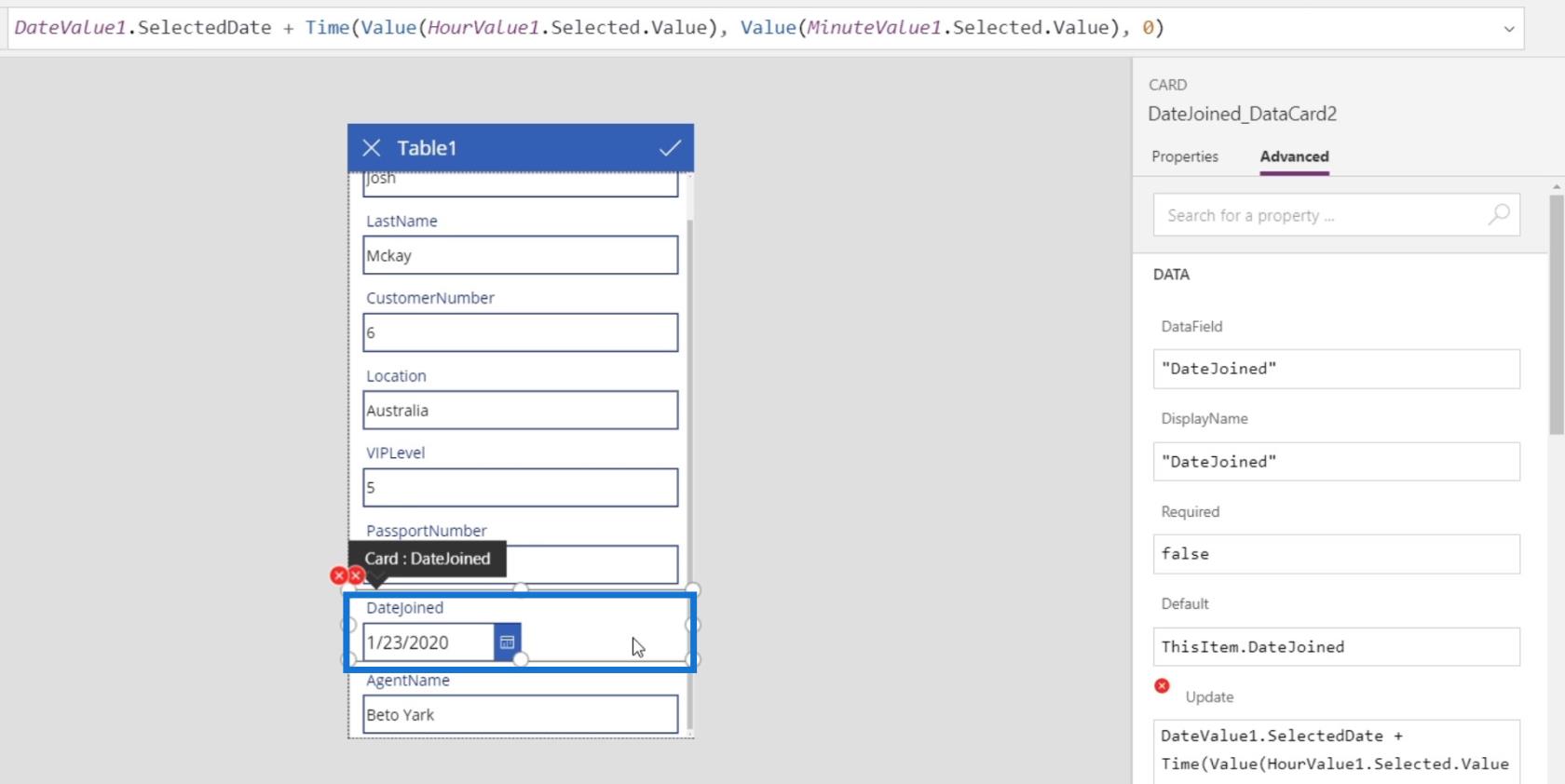
Beheben von Fehlern im PowerApps-Bearbeitungsbildschirm
Nach dem Entfernen dieser beiden Datenkarten werden Fehler angezeigt.
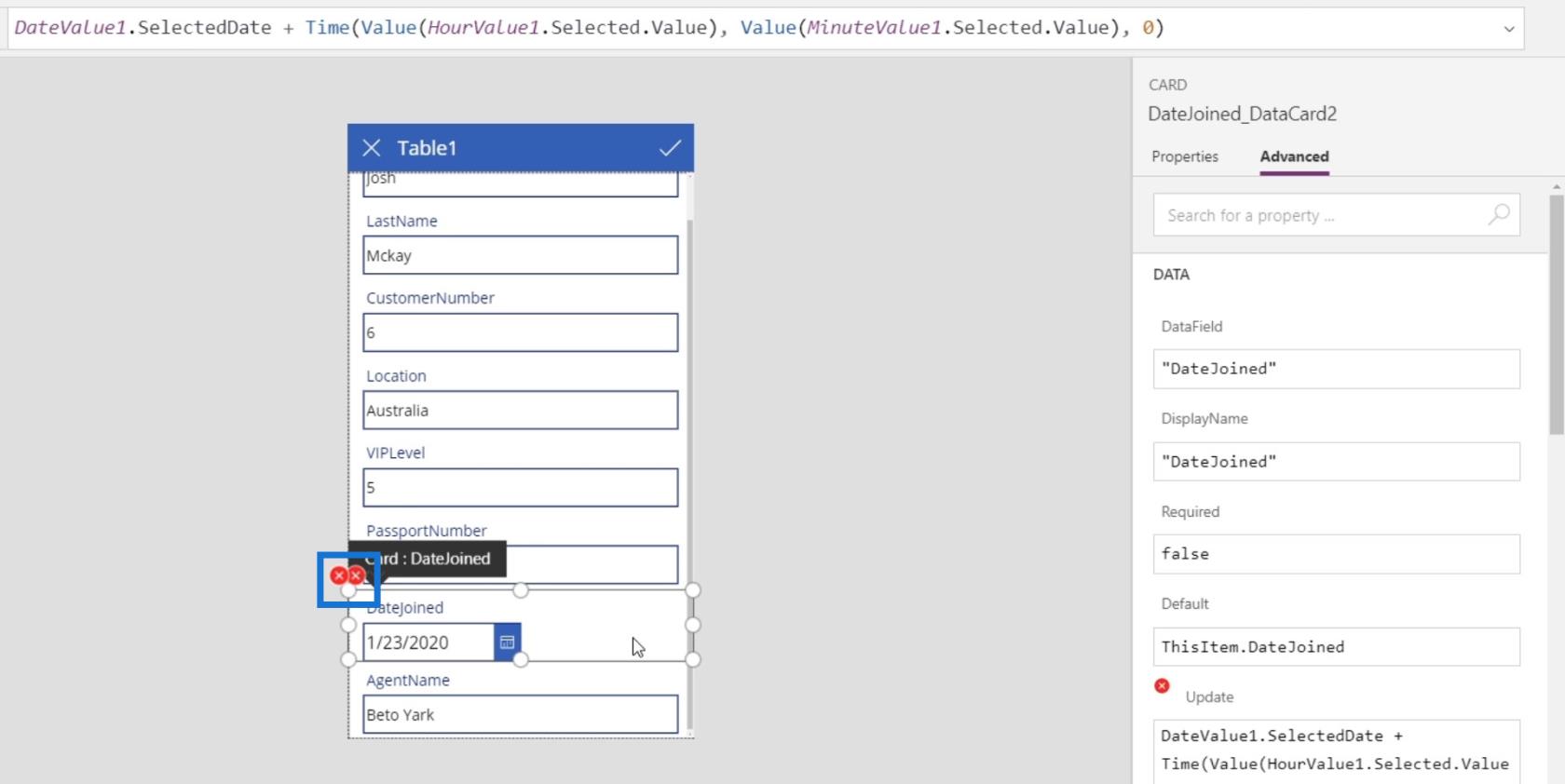
Wir können die Bedeutung des Fehlers überprüfen, indem wir darauf klicken und in der Bearbeitungsleiste auf Bearbeiten klicken .
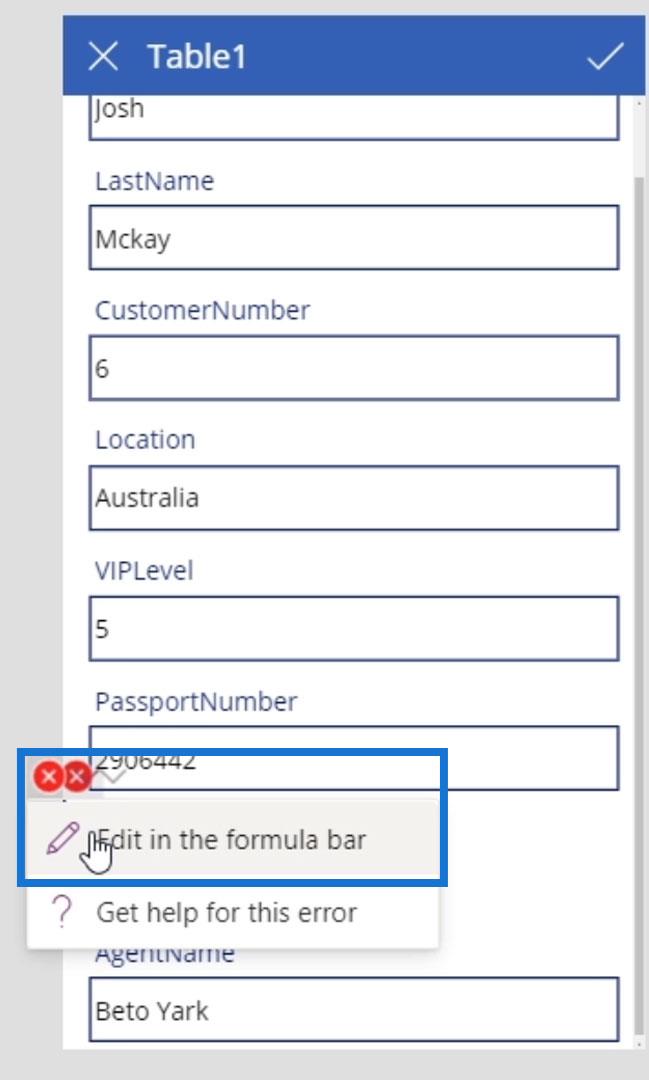
Wir können dann sehen, dass ein Fehler vorliegt, weil die Update- Eigenschaft dieser Datenkarte den DateValue1.SelectDate enthält, der die DateJoined- Datenkarte ist, zusammen mit einer Zeit- und Wertfunktion , die den HourValue1 und den MinuteValue1 (die Datenkarten, die wir haben) enthalten sollte zuvor entfernt). Der Grund, warum wir diesen Fehler erhalten, ist, dass wir diese beiden Elemente gelöscht haben, die Aktualisierungsformel jedoch immer noch darauf verweist.
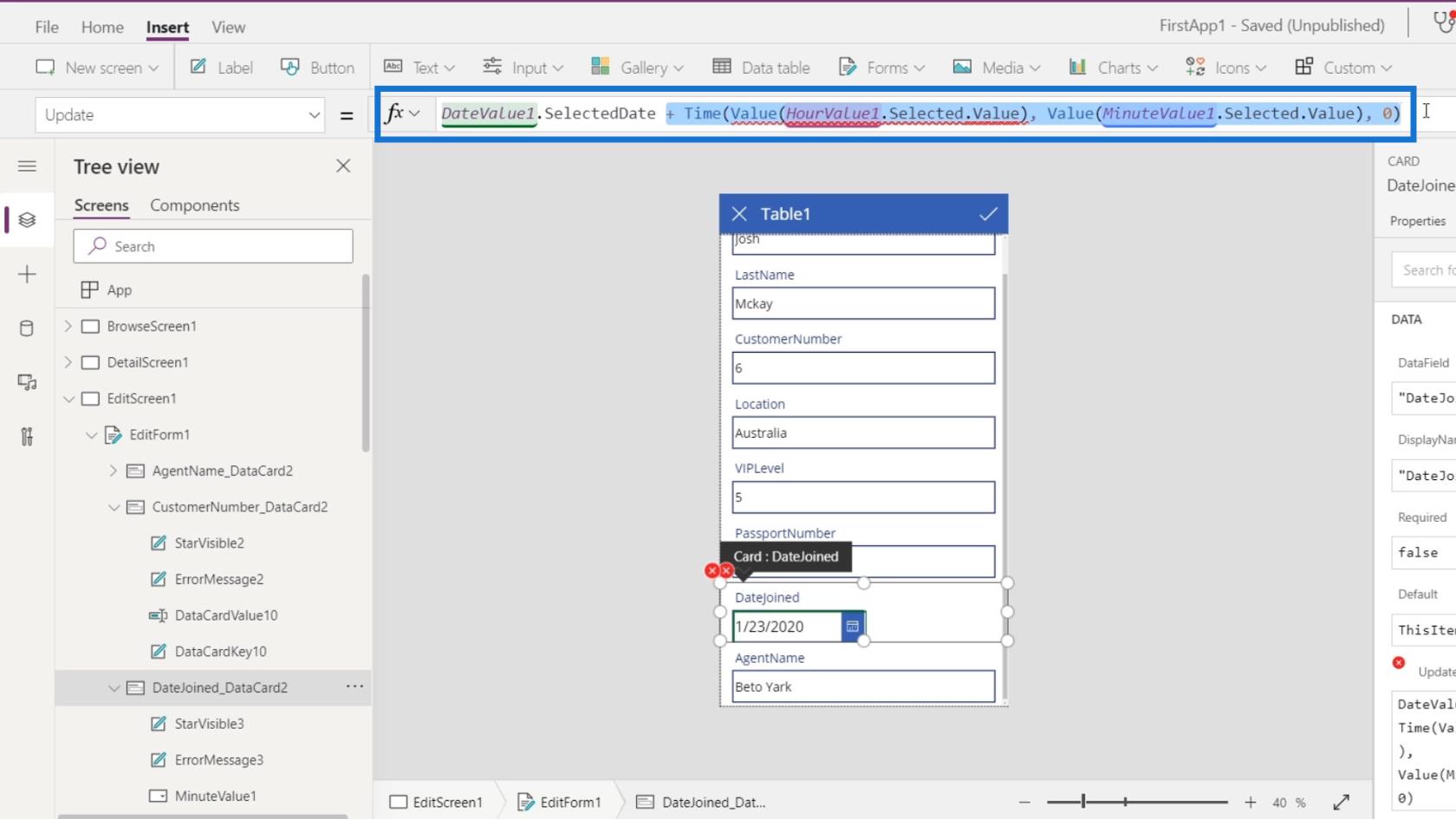
Um den aufgetretenen Fehler zu beheben, müssen wir sie nur entfernen und einfach DateValue1.SelectedDate weglassen .
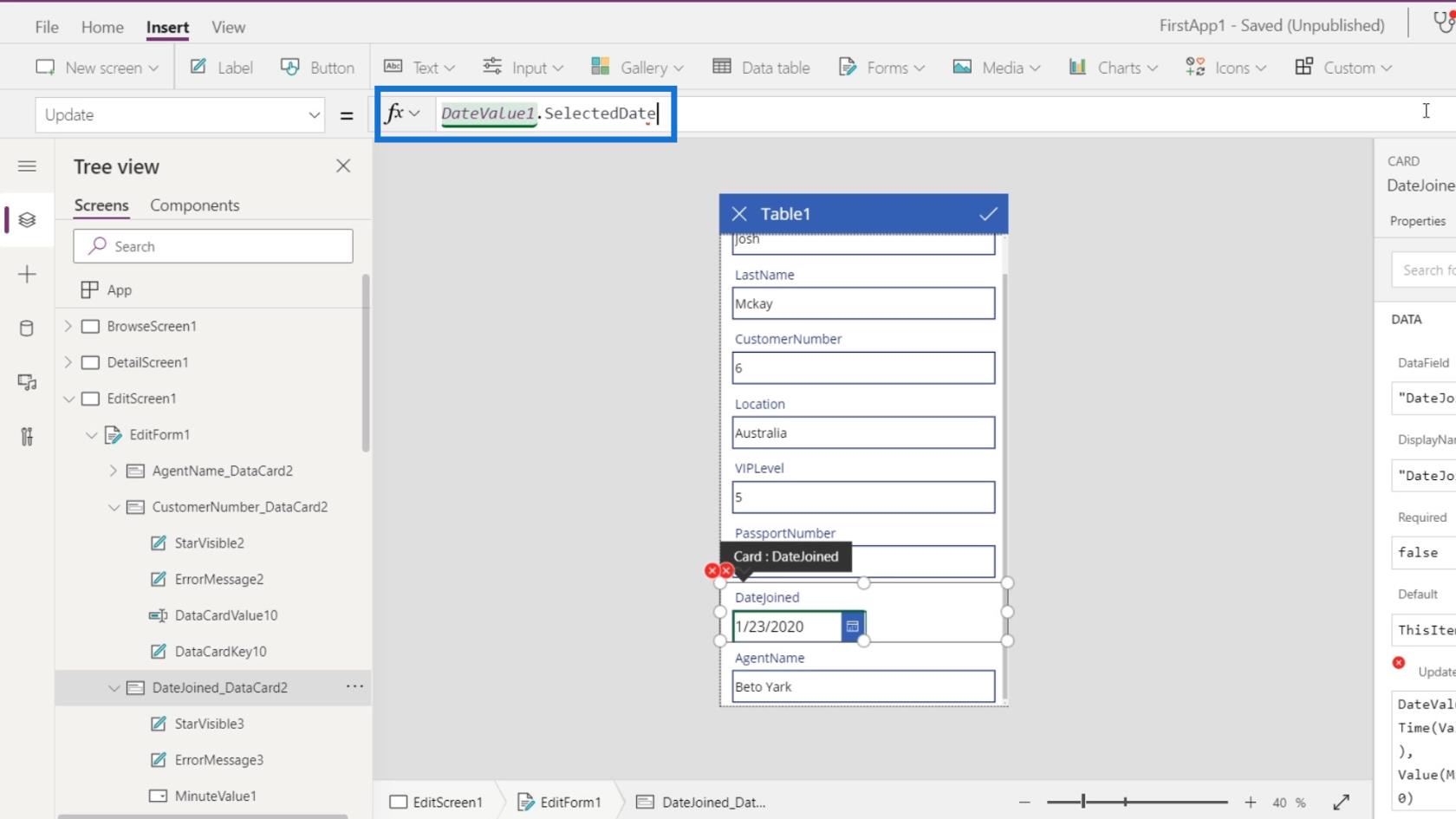
Schauen wir uns den anderen Fehler an.
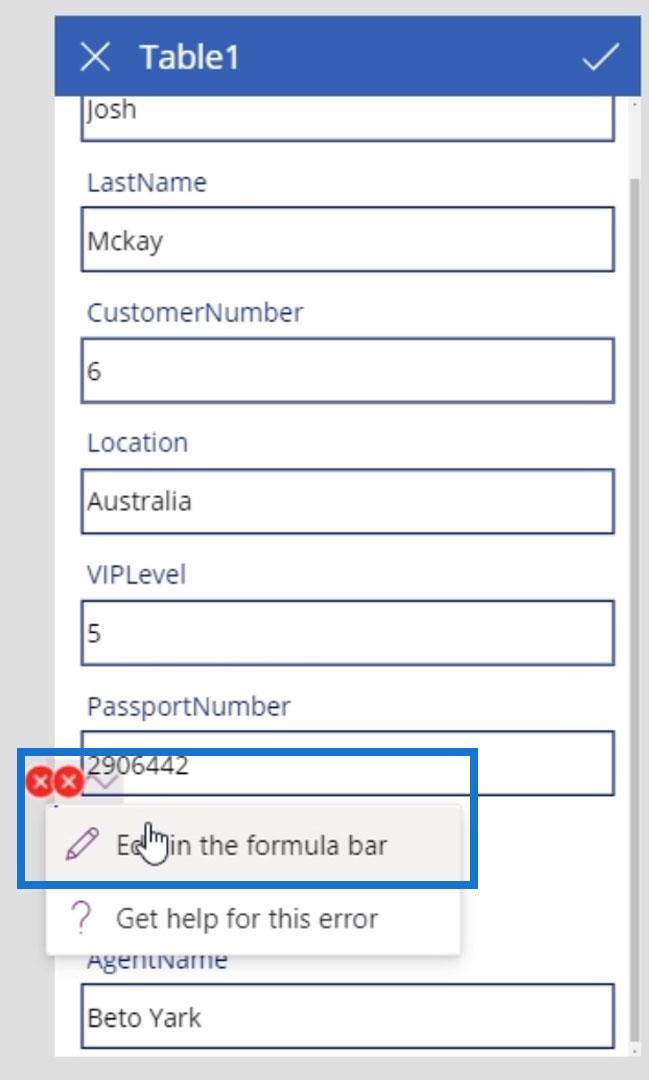
Der nächste Fehler befindet sich im Element ErrorMessage3 . Es hat eine Eigenschaft Y , die sich auf die vertikale Position dieses Elements bezieht. Hier verweist es auf die Y- Position und Höhe des HourValue1 , den wir gelöscht haben.
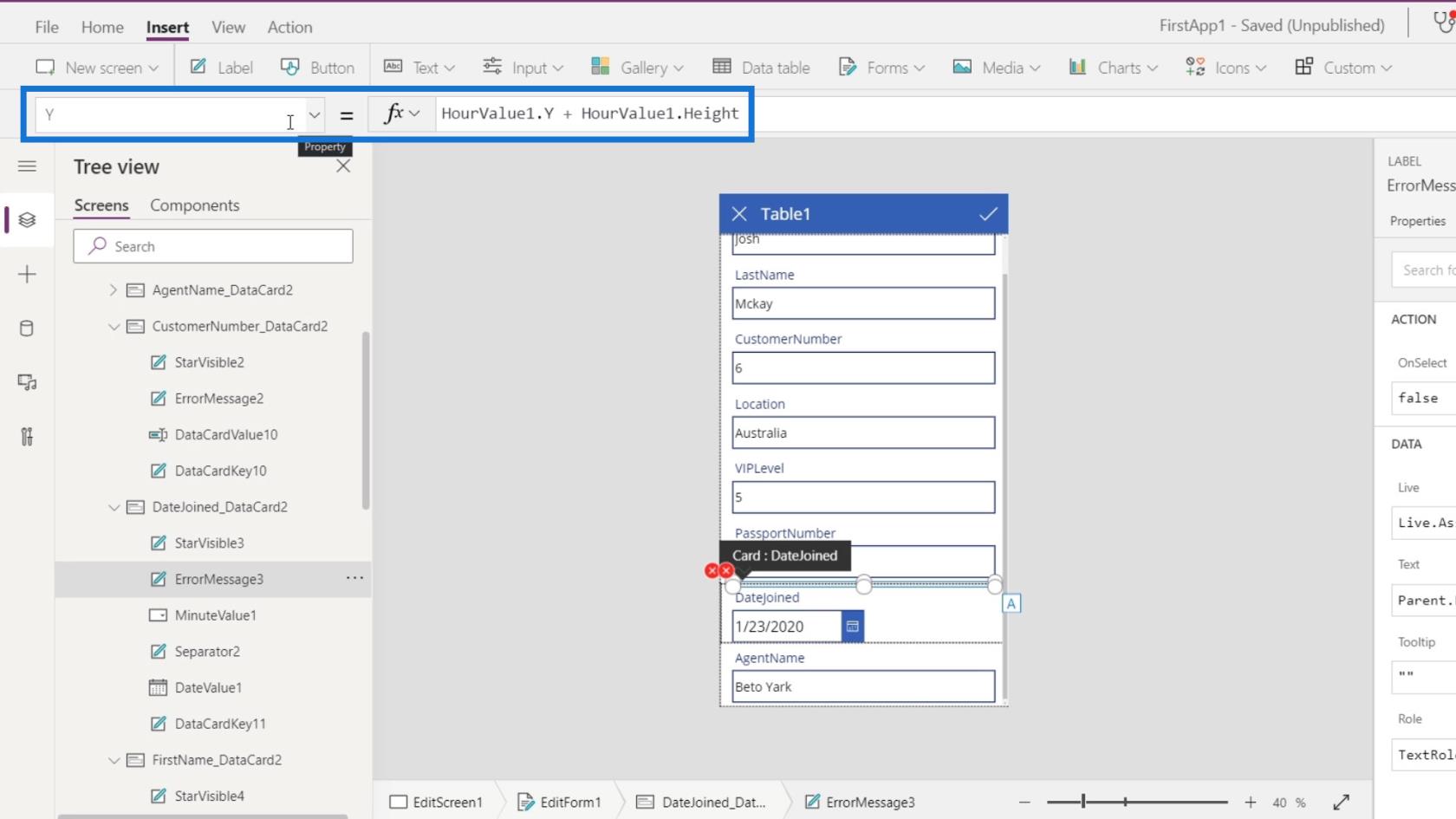
Ändern wir also „ HourValue1“ in „DateValue1“ , damit er stattdessen auf unsere DateJoined- Datenkarte verweist .
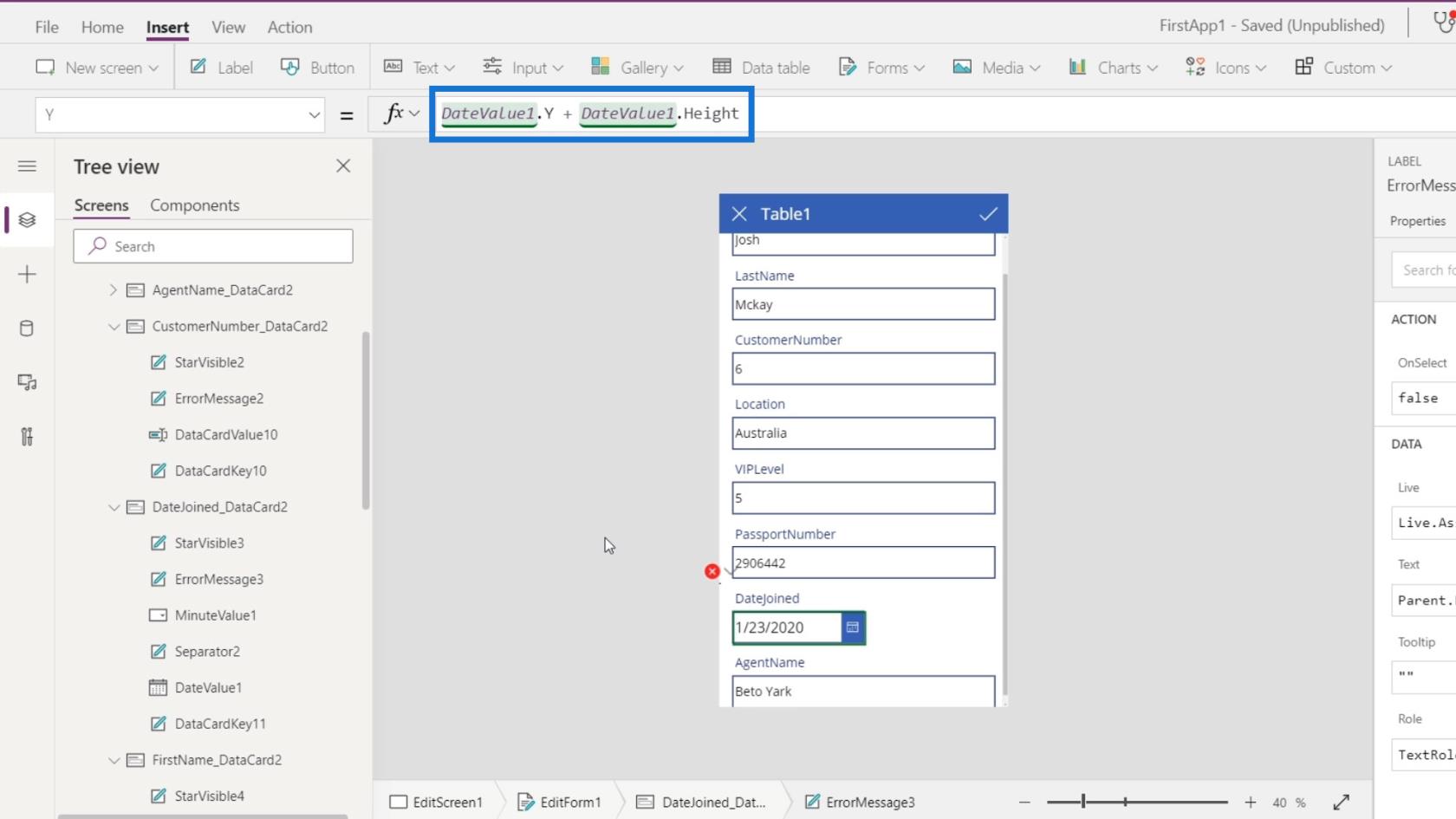
Ein weiterer Fehler betrifft das Element MinuteValue1 , das wir nicht mehr benötigen, da wir die Datenkarte dafür bereits entfernt haben. Also löschen wir einfach dieses Element.
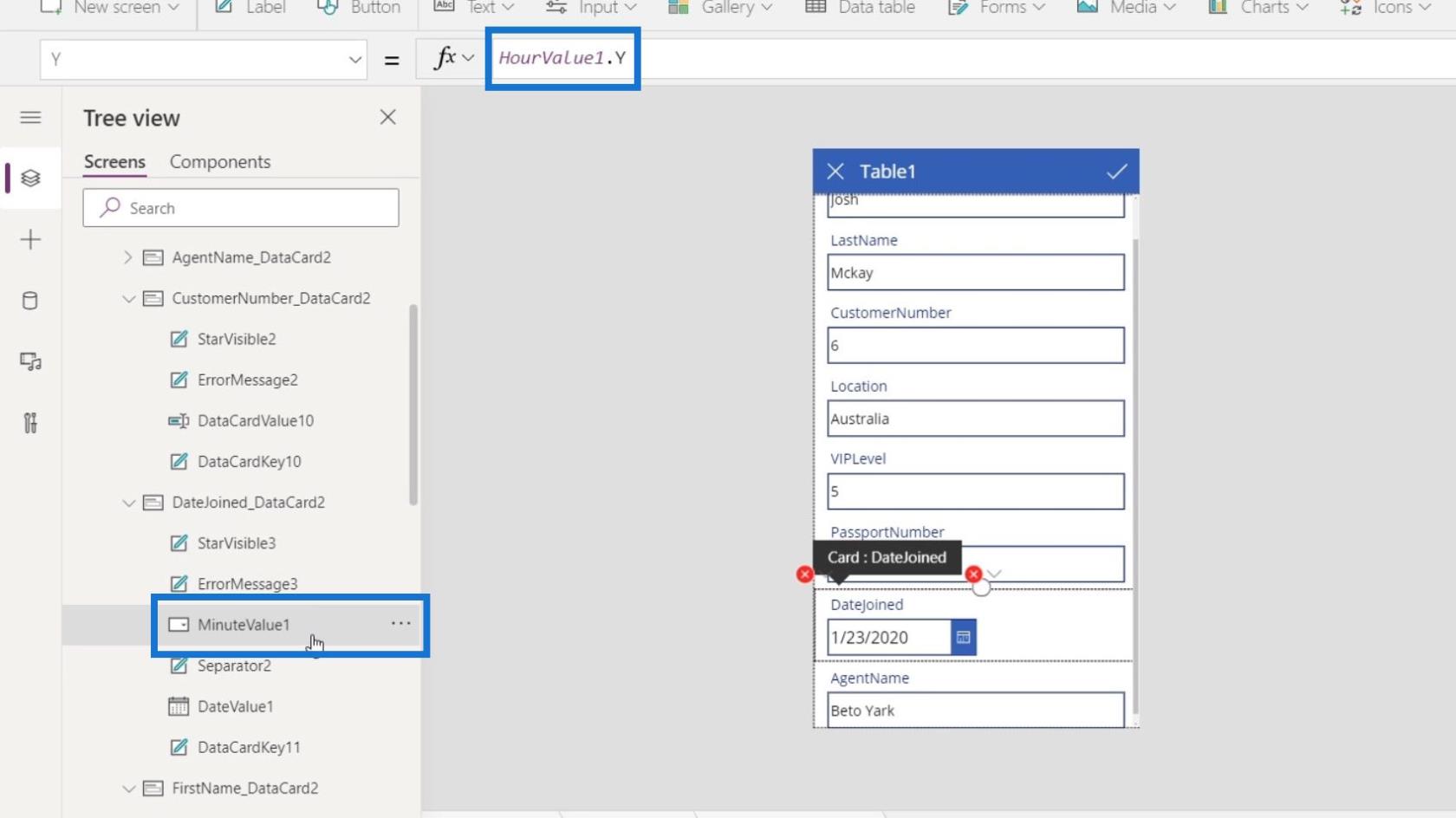
Klicken Sie auf die Auslassungspunkte und dann auf Löschen .
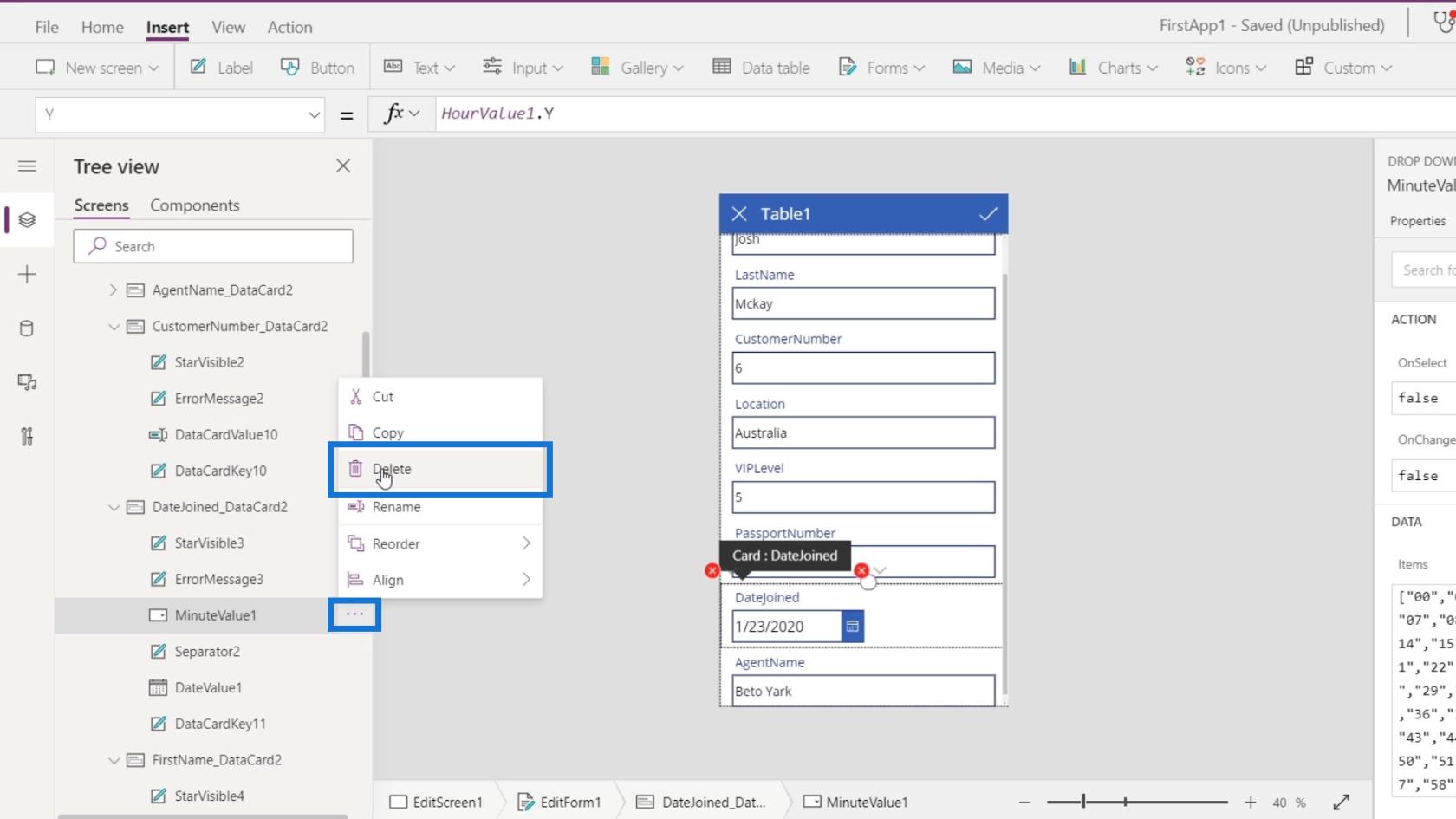
Ein weiterer Fehler betrifft das Element Separator2 . Auch hier verweist es auf den HourValue1, den wir bereits gelöscht haben.
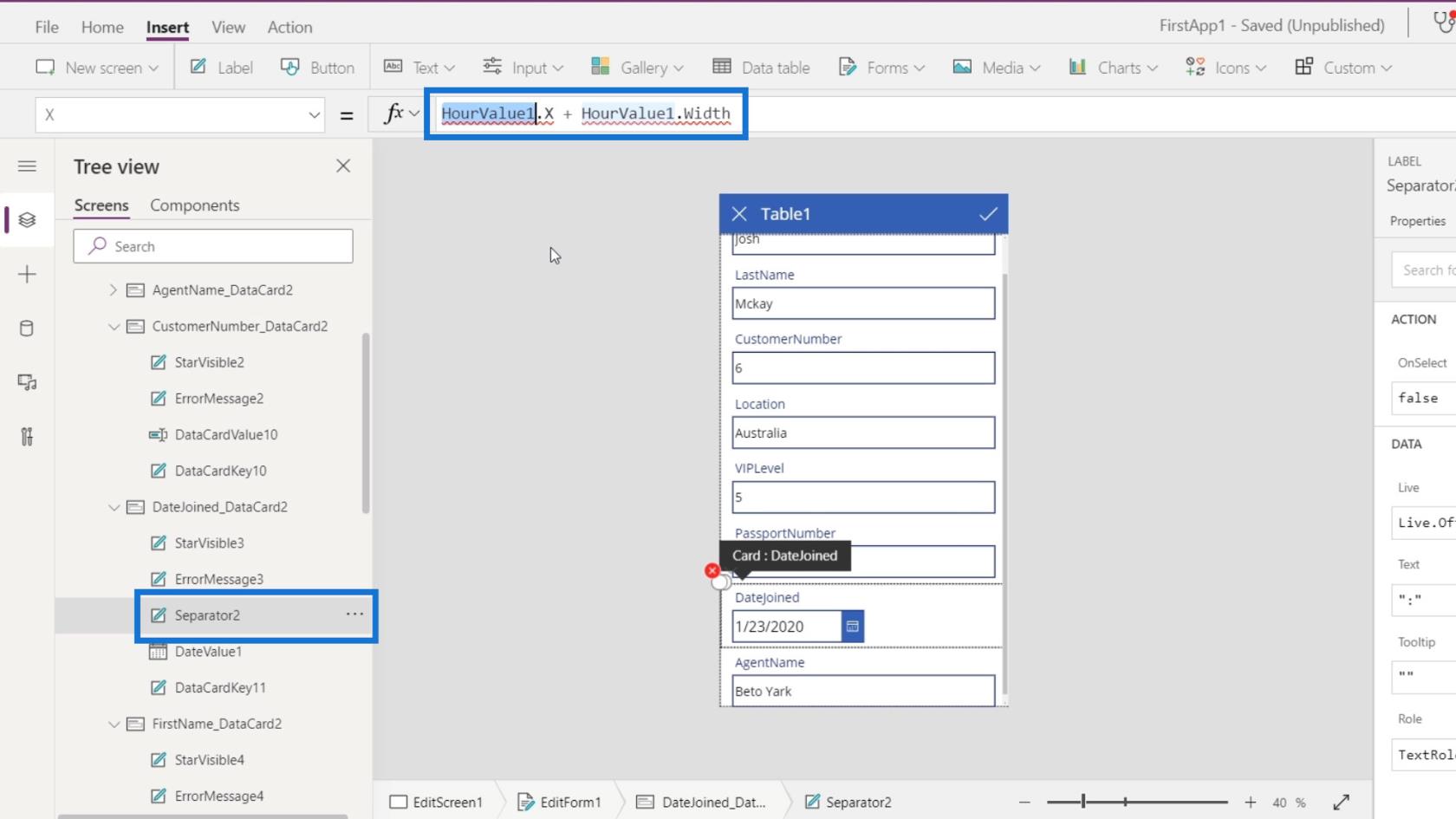
Ändern wir das stattdessen einfach in DateValue1 .
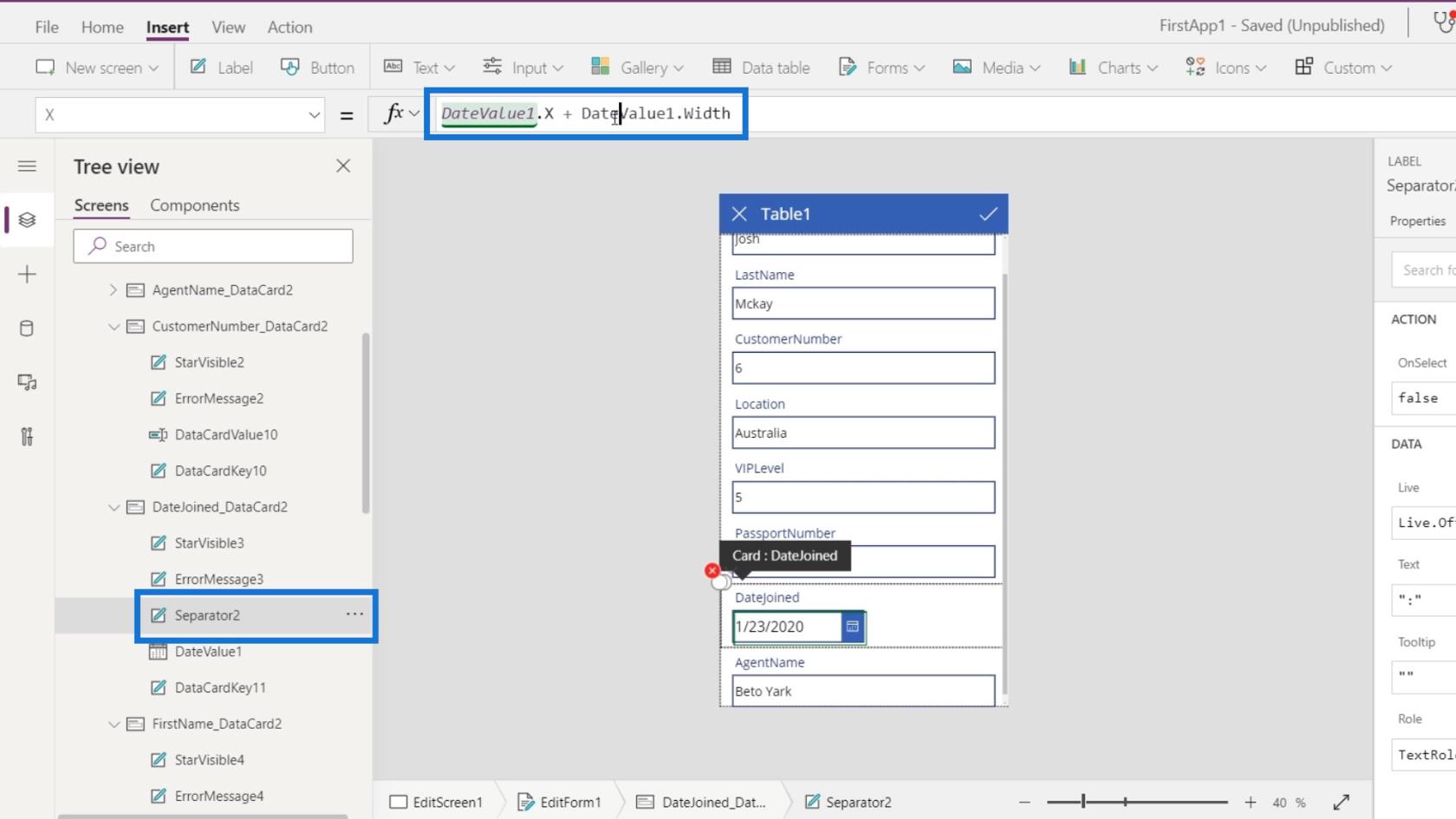
Lassen Sie uns die anderen Fehler mit demselben Problem beheben, indem wir einfach HourValue1 in DateValue1 ändern .
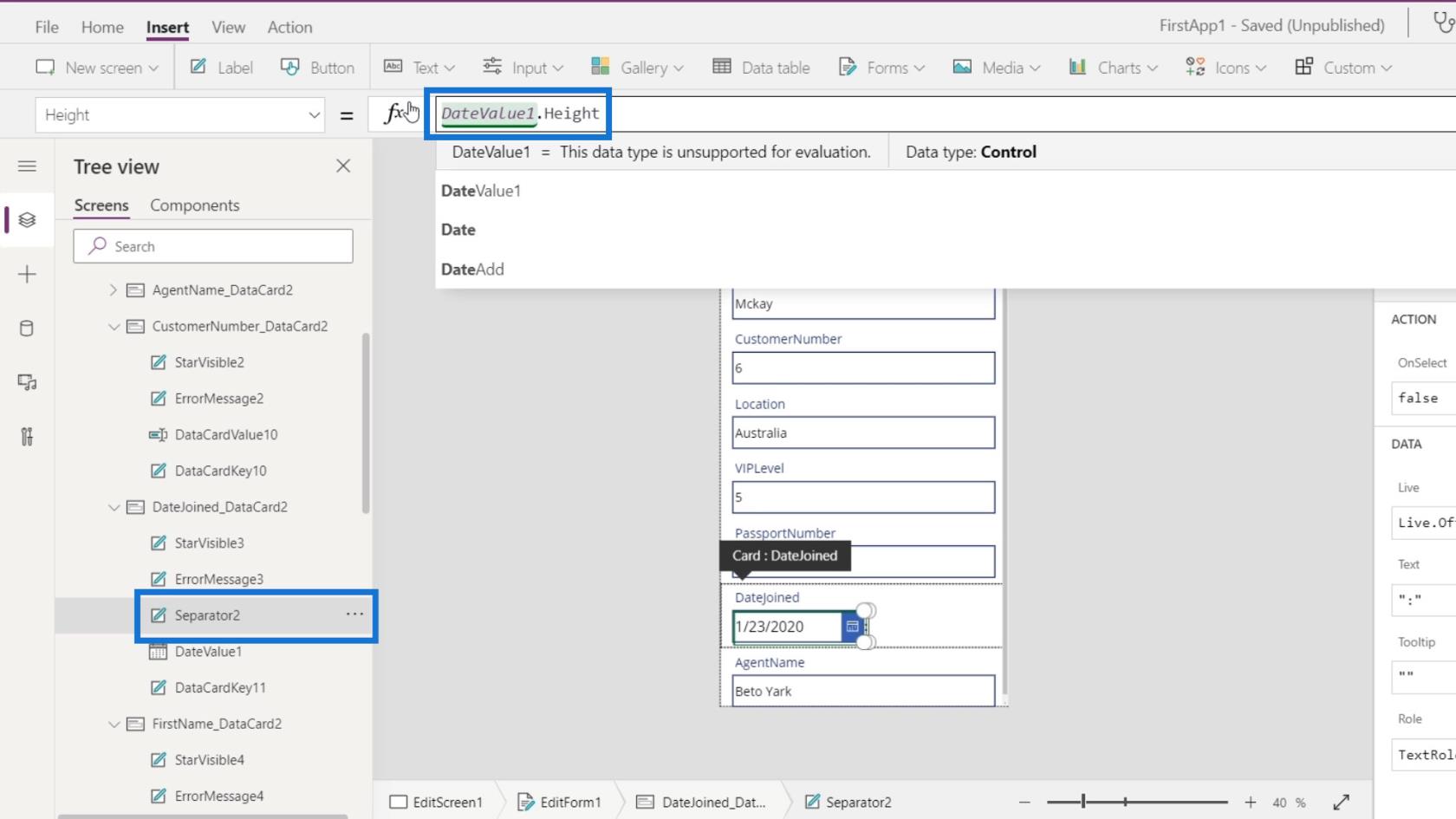
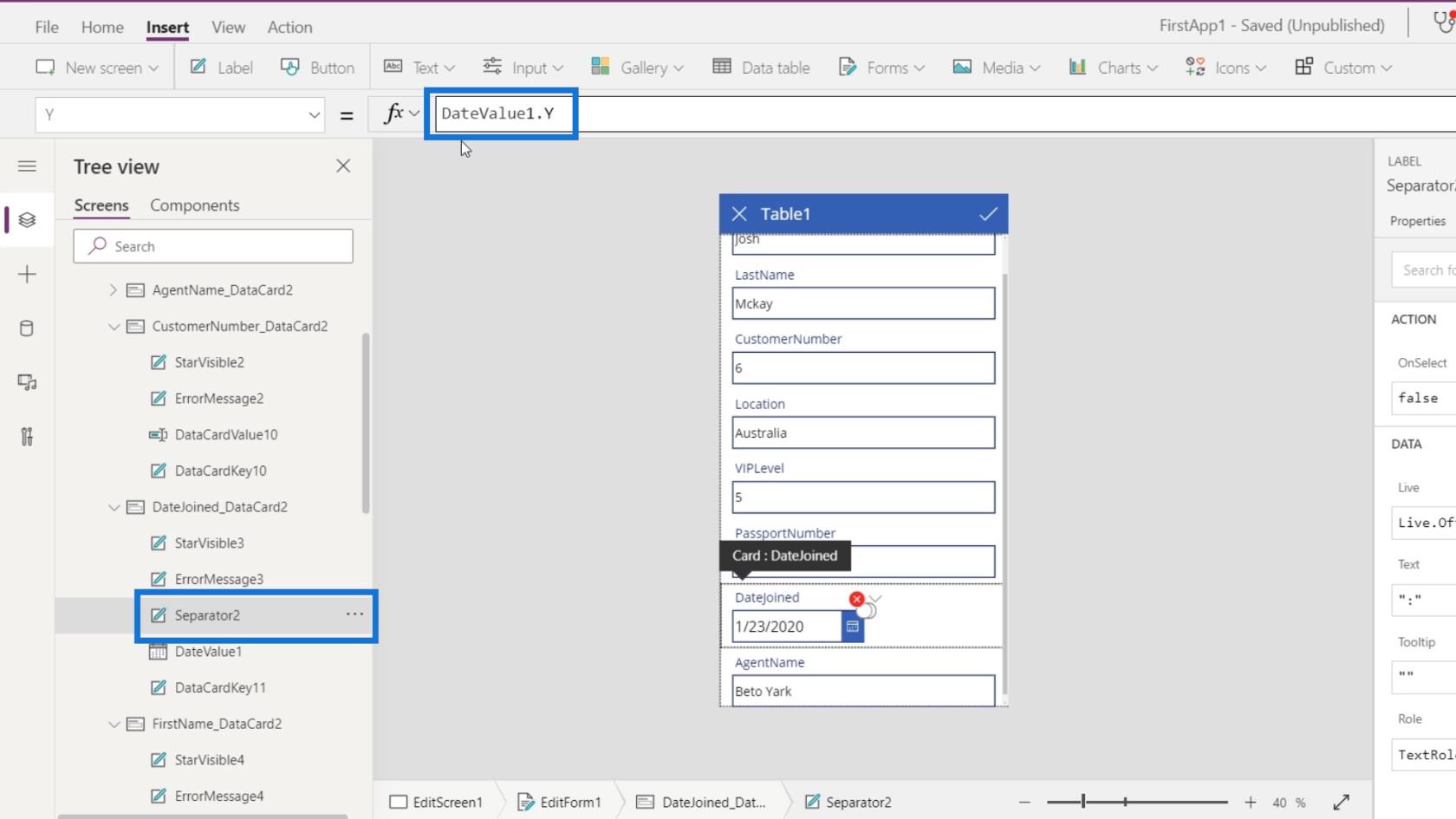
Auch hier liegt der Grund für diese Fehler darin, dass wir einige Elemente gelöscht haben, es aber Eigenschaften anderer Elemente gab, die die Eigenschaften der gelöschten Elemente verwendeten.
Textfeld-Anzeigemodus im PowerApps-Bearbeitungsbildschirm
Als letztes müssen wir noch den Reisepass und die Kundennummer angeben. Wir möchten, dass sie von den Benutzern eingesehen werden, aber nicht, dass sie geändert oder aktualisiert werden.
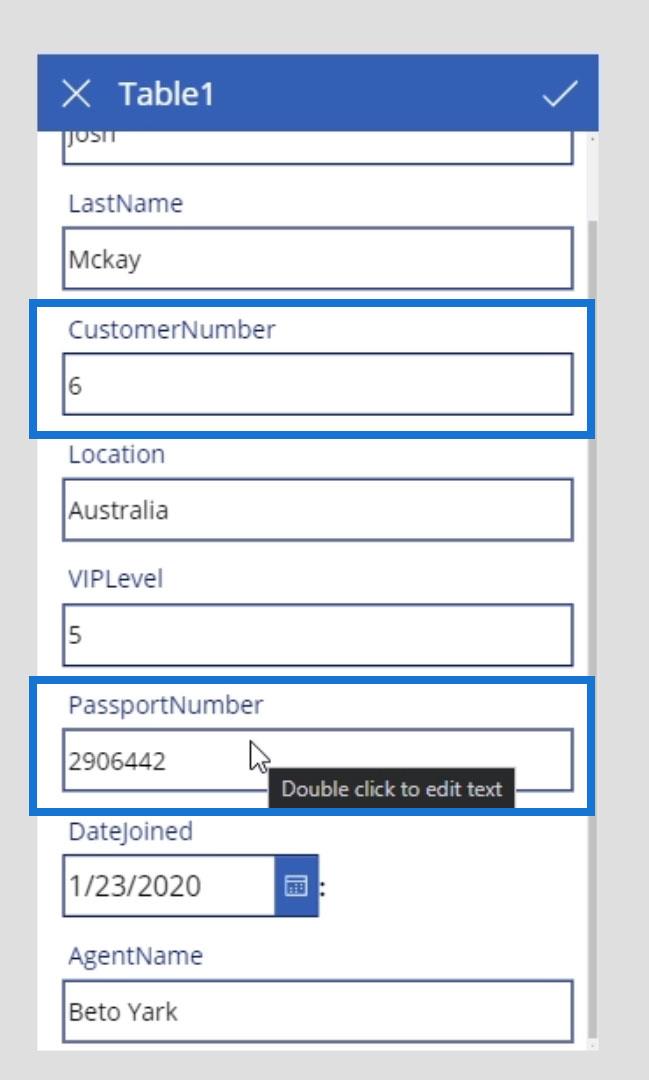
Wählen wir dazu das Textfeld für den Reisepass aus. Klicken Sie auf die Registerkarte „Erweitert“ und entsperren Sie sie, indem Sie auf „ Zum Ändern der Eigenschaften entsperren“ klicken .
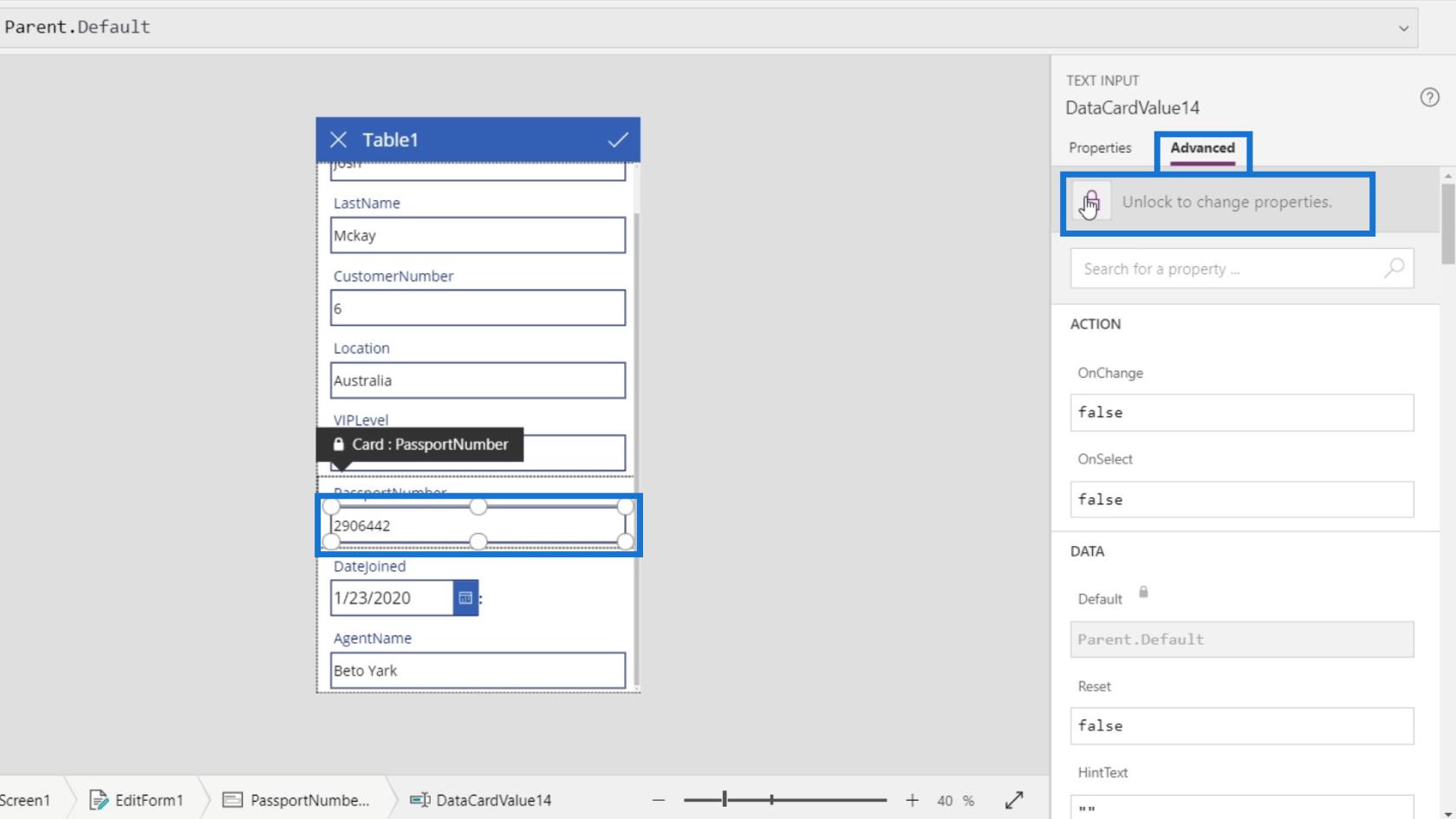
Scrollen Sie nach unten, um die Option „DisplayMode“ zu finden . Der Anzeigemodus ist derzeit auf Parent.DisplayMode eingestellt .
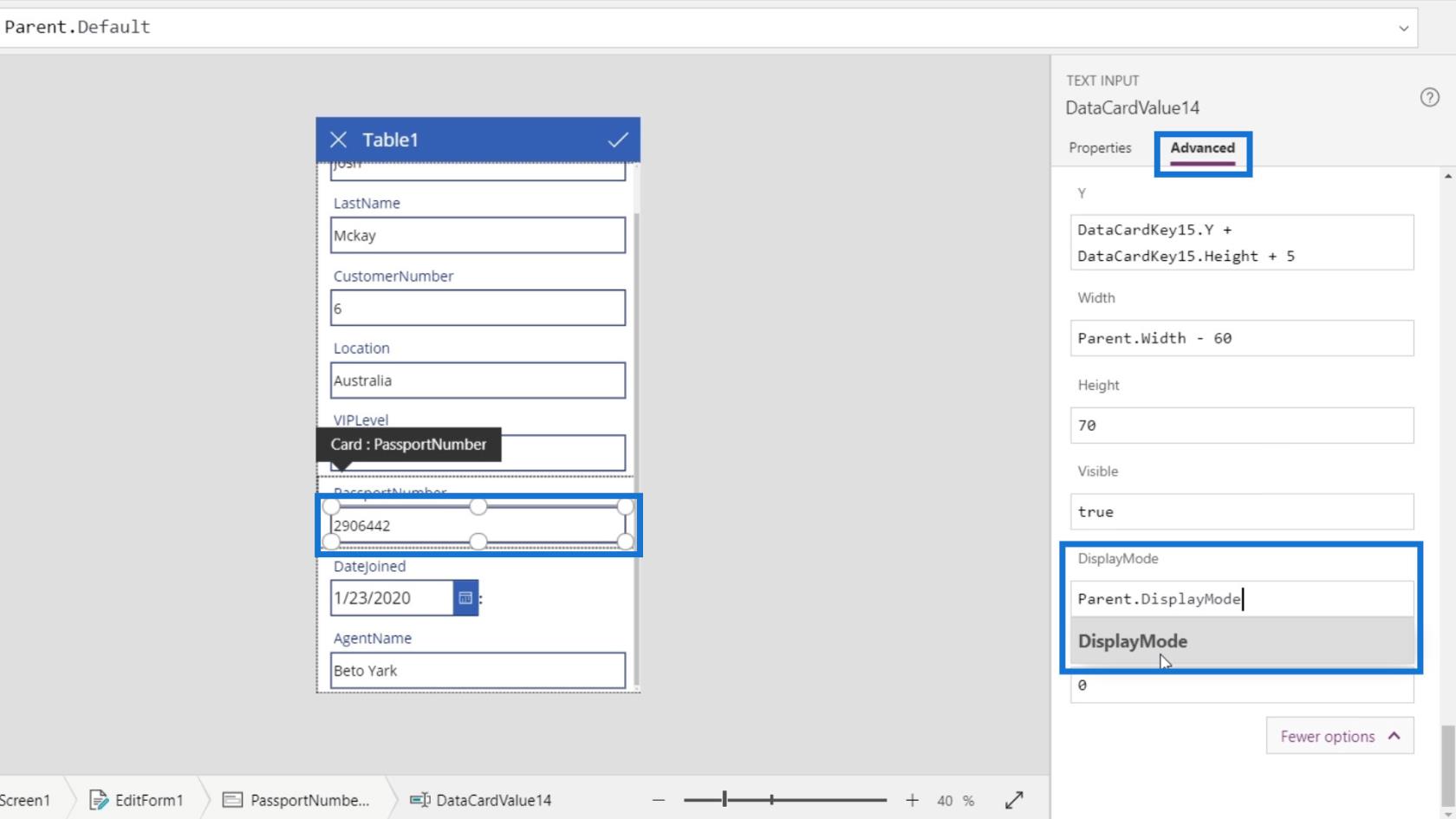
Der Anzeigemodus des übergeordneten Elements ist auf Bearbeiten eingestellt . Sie können hier auch den Anzeigemodus ändern, dies wirkt sich jedoch auf alle Textfelder aus.
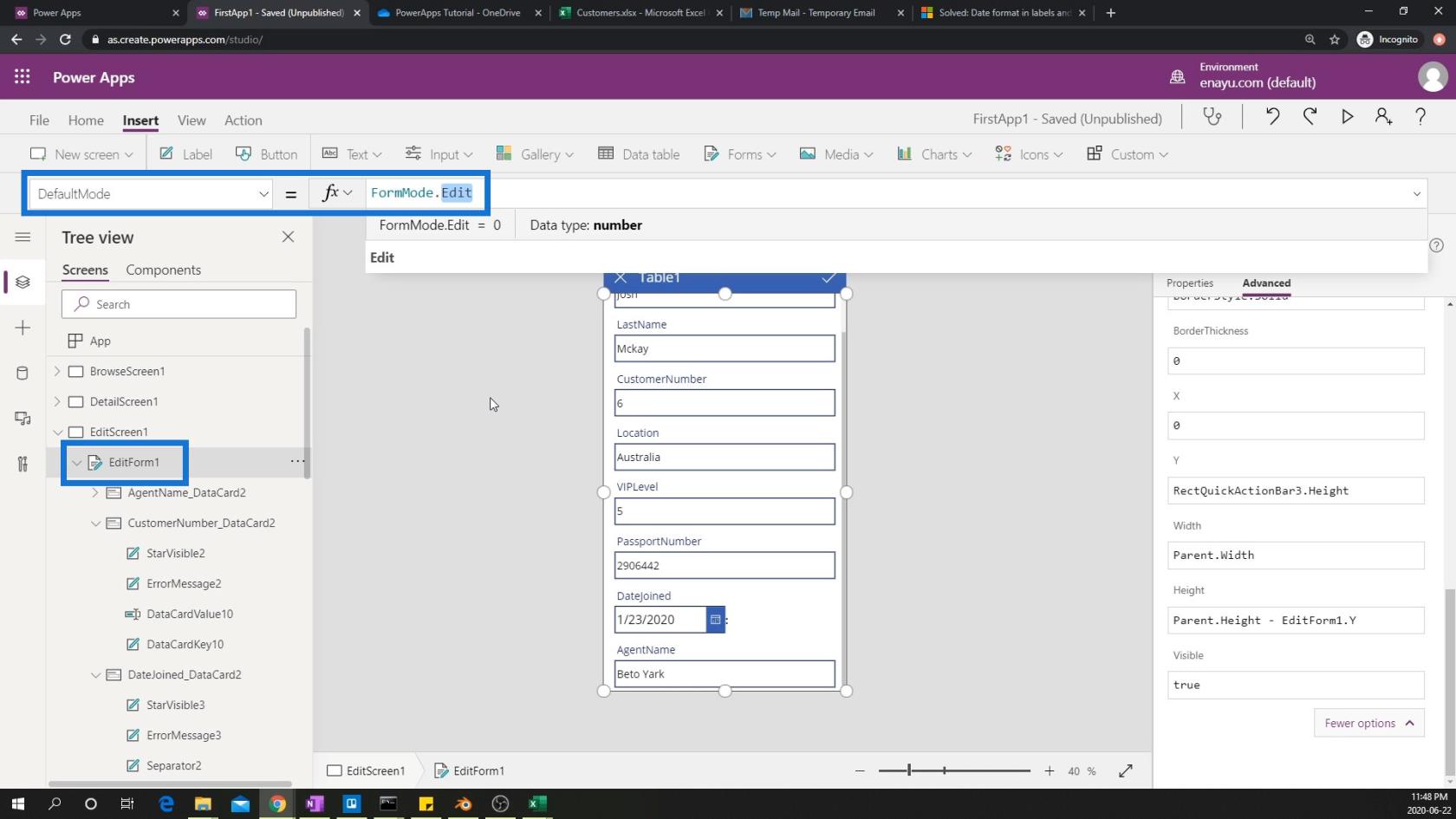
Ändern Sie es also einfach, indem Sie View eingeben .
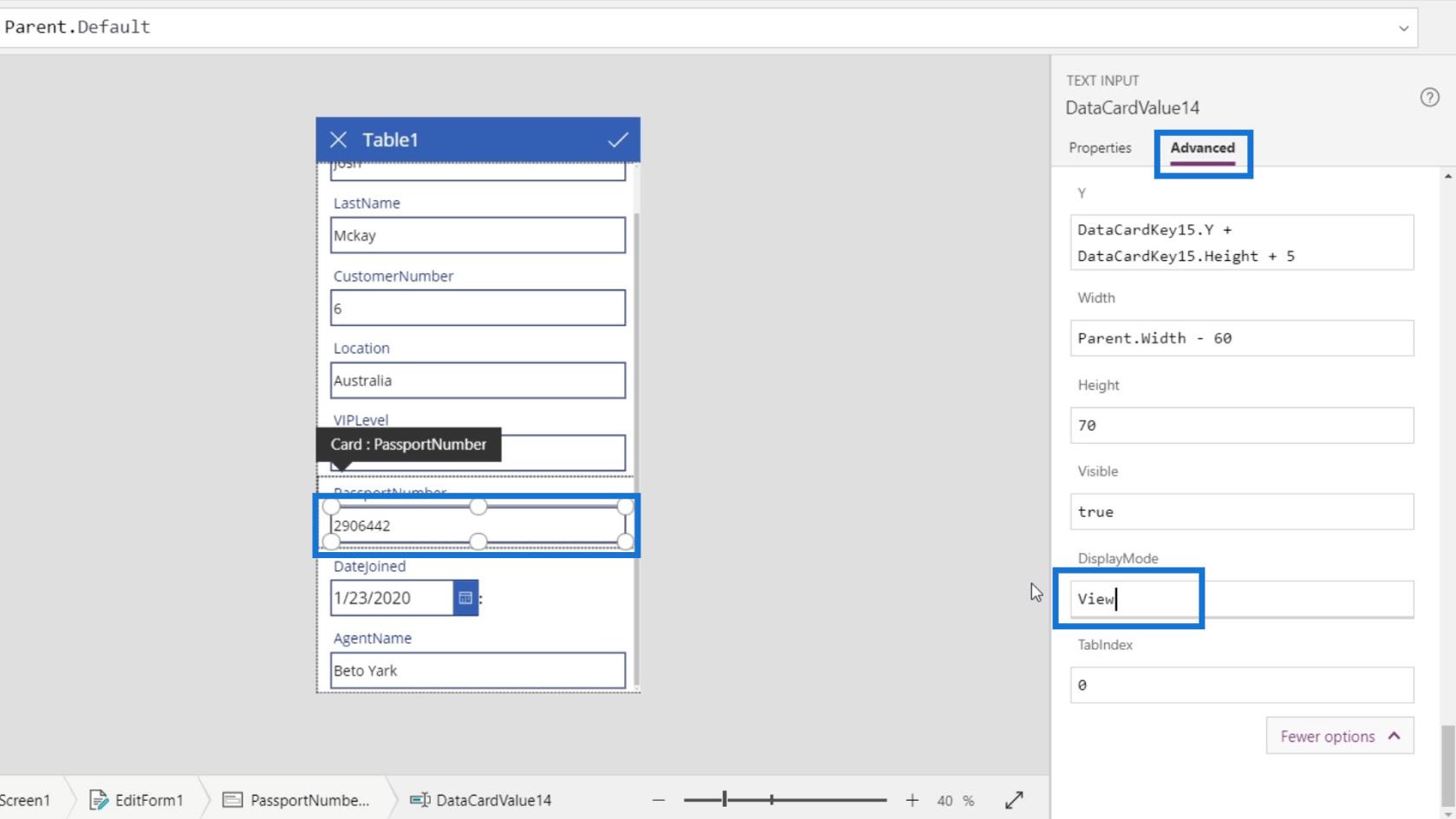
Dann werden wir sehen, dass wir das Textfeld für die Passnummer nicht mehr bearbeiten können.
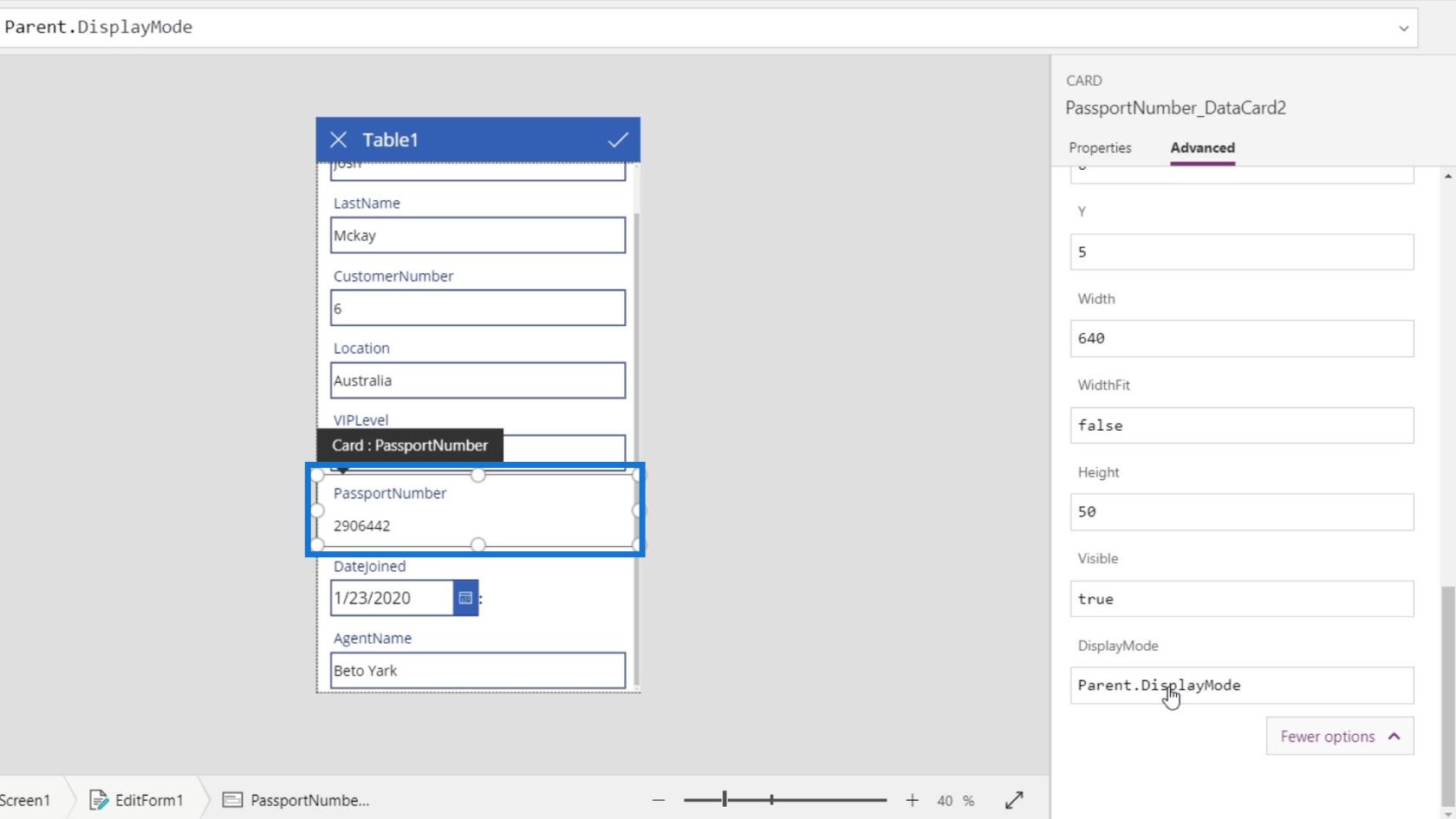
Als nächstes müssen Sie den Anzeigemodus für die Kundennummer ändern. Wählen Sie das Textfeld für die Kundennummer aus. Gehen Sie zur Registerkarte „Erweitert“ und klicken Sie auf „ Zum Ändern der Eigenschaften entsperren“ .
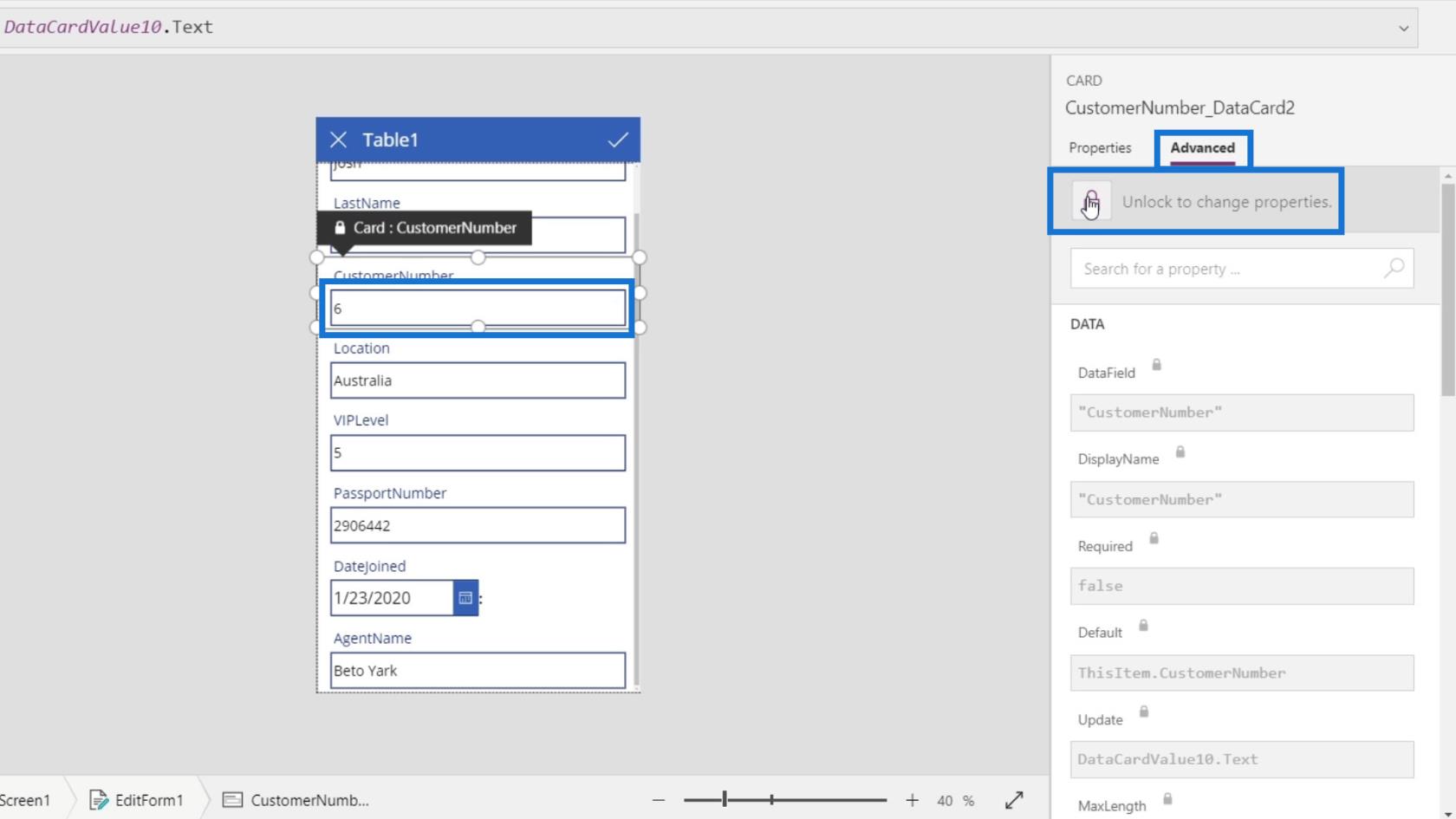
Dieses Mal müssen wir zur Registerkarte „Eigenschaften“ gehen und auf „ Anzeigemodus“ klicken .
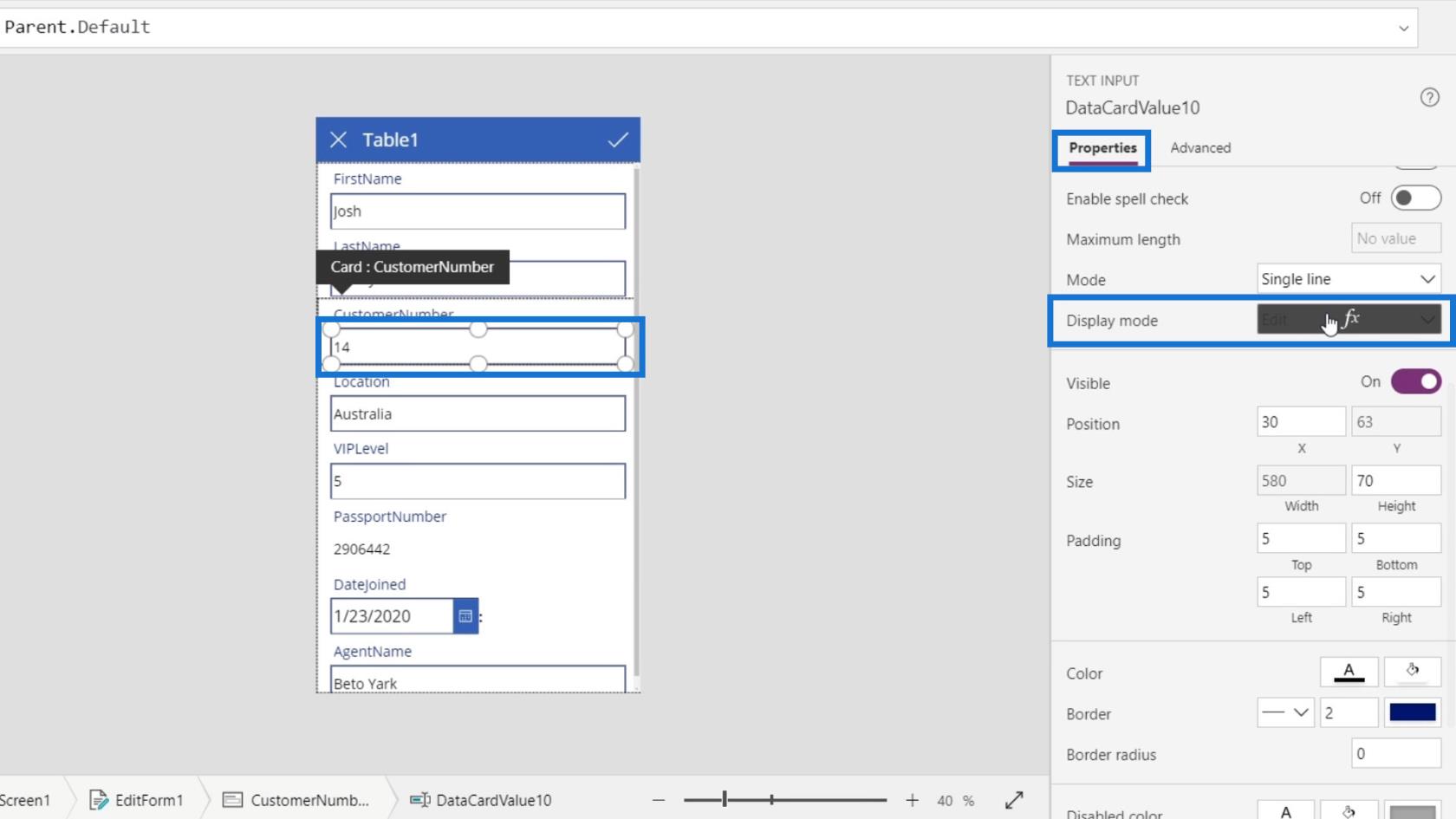
Wir müssen den Anzeigemodus in den Eigenschaften ändern. Standardmäßig wird auch Parent.DisplayMode verwendet .
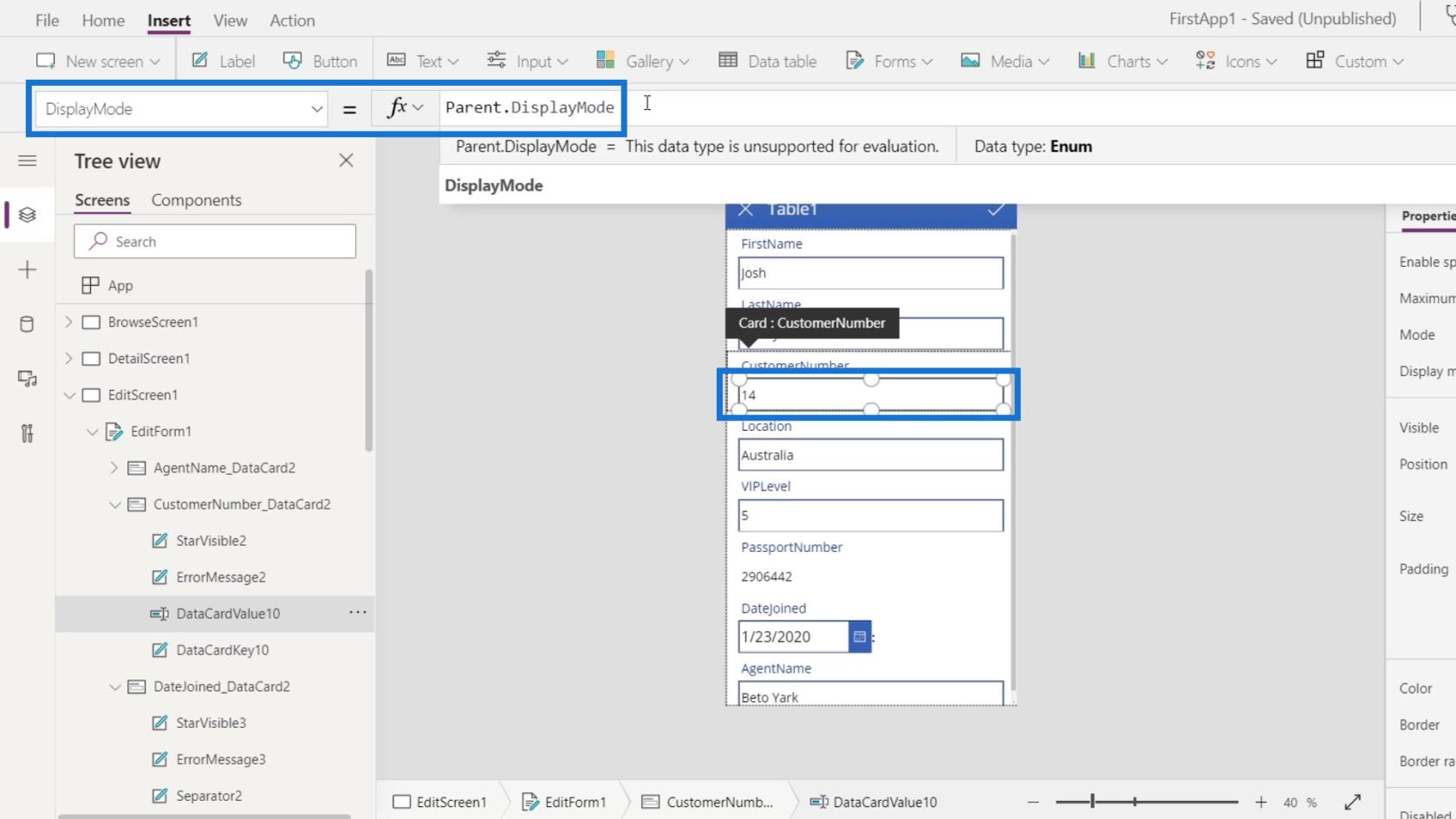
Ändern Sie es einfach in View .
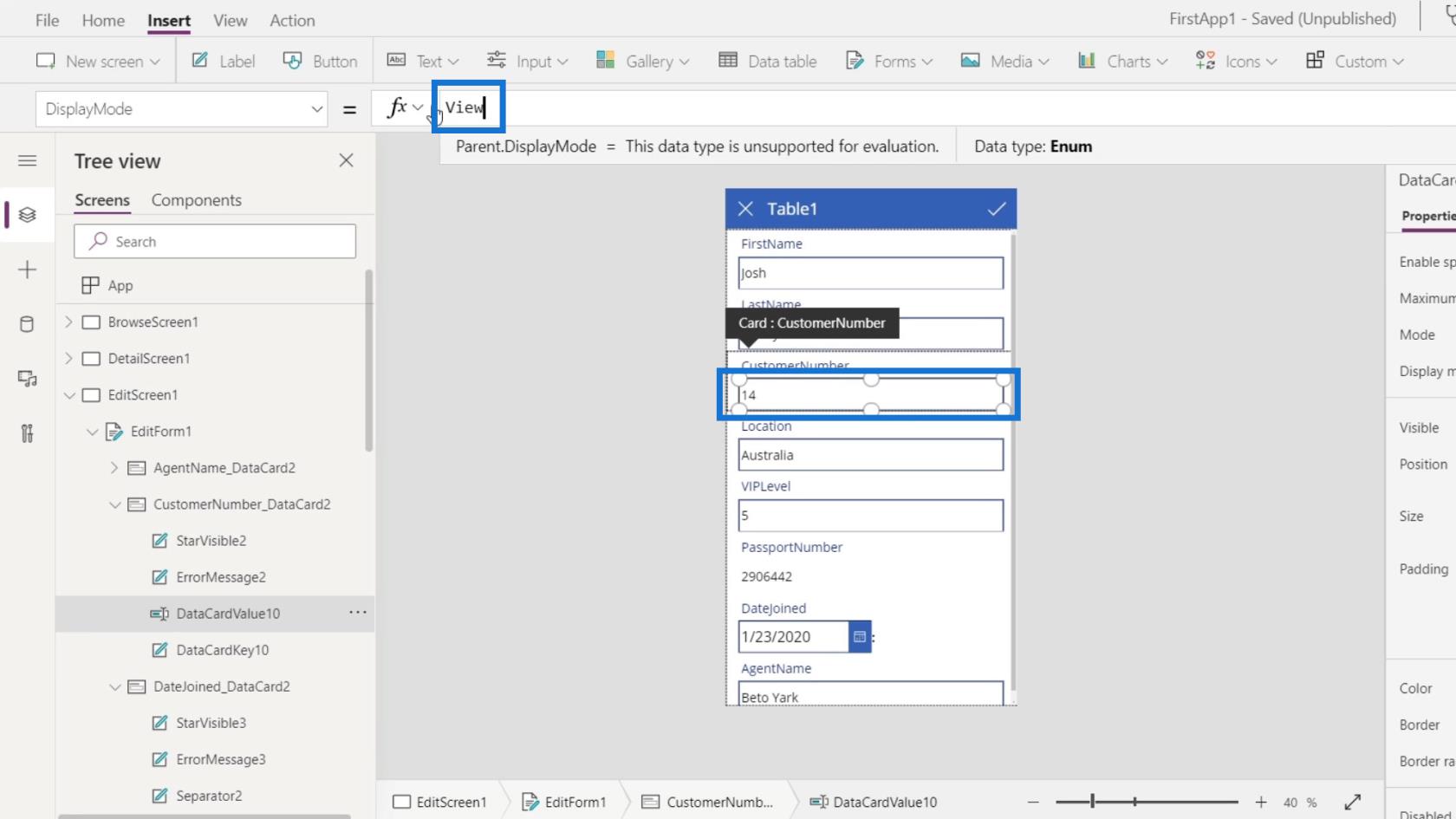
Dann ist auch unser Textfeld für die Kundennummer nicht editierbar.
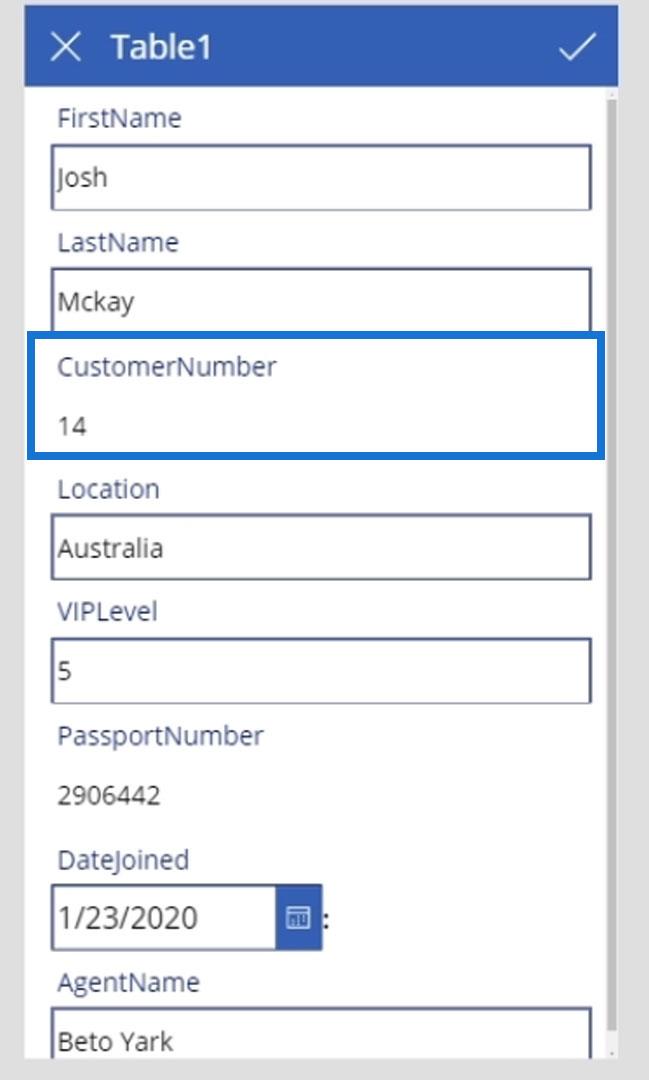
Klicken wir auf den Play-Button.
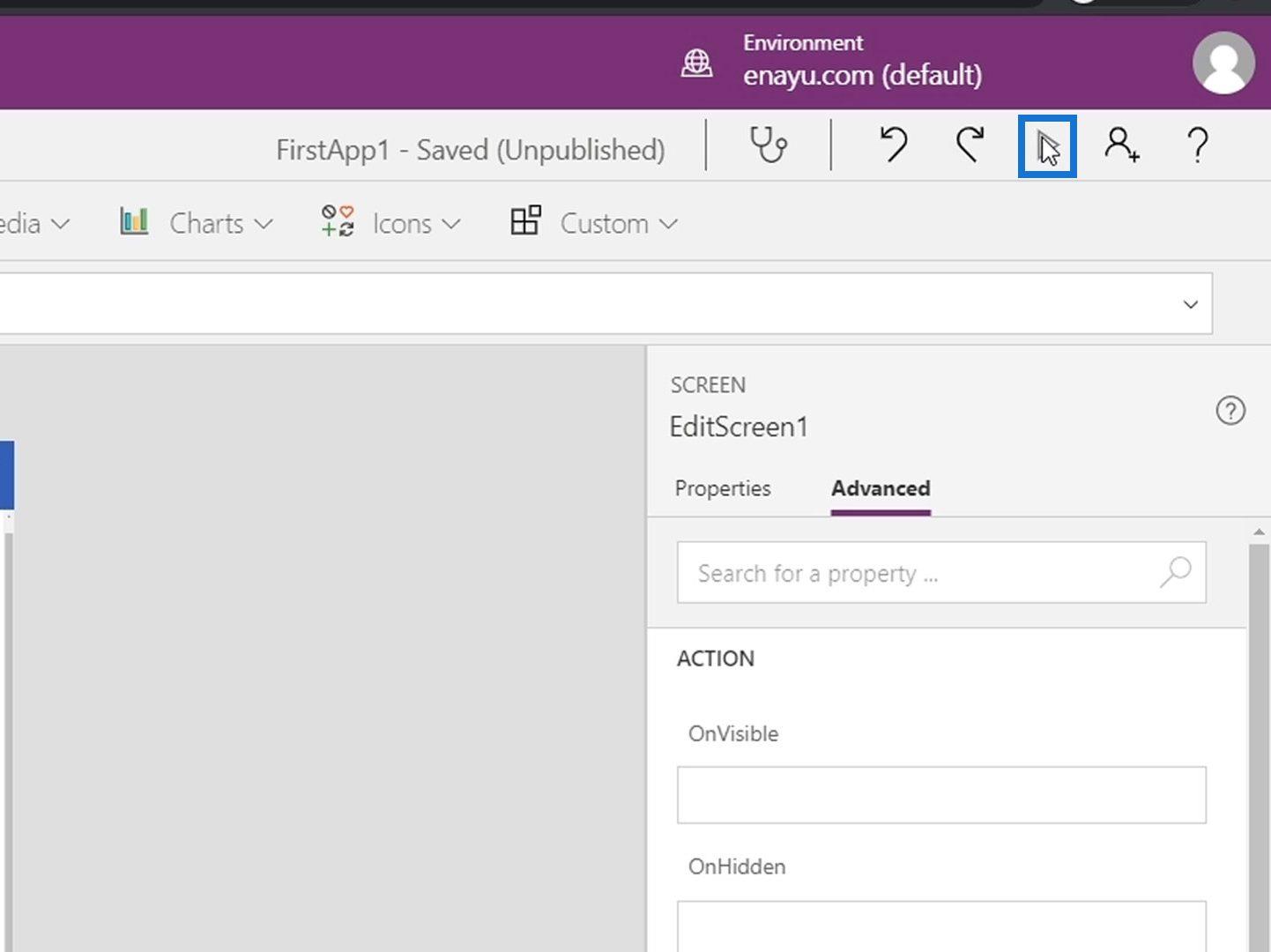
Schließlich werden wir sehen, dass wir neben dem Reisepass und der Kundennummer auch den Inhalt der anderen Textfelder bearbeiten können.
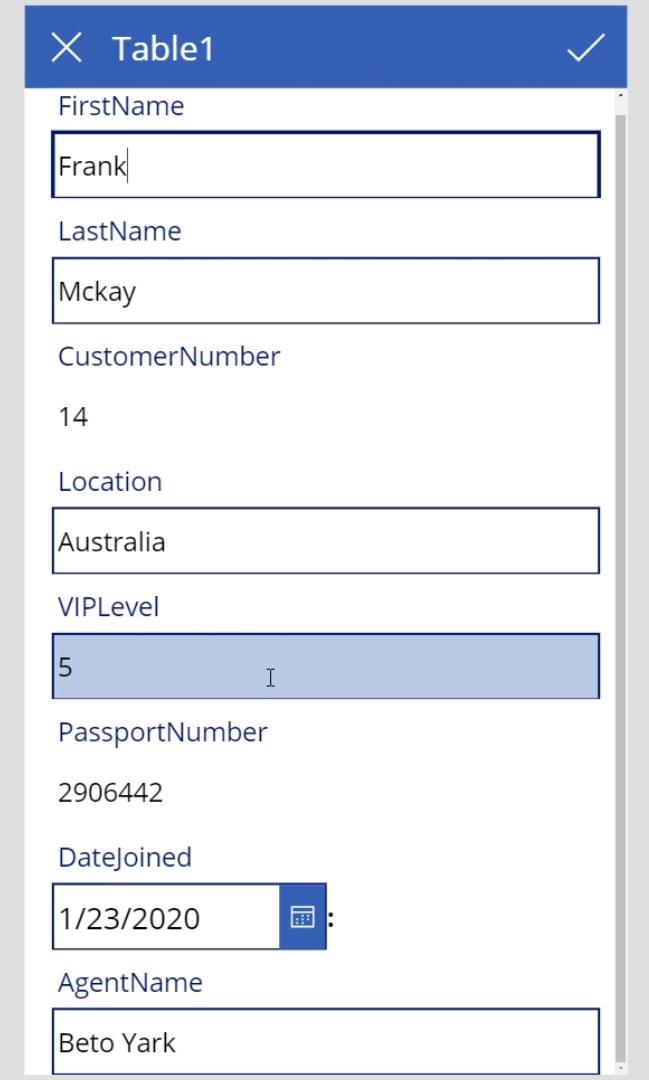
Power Apps-Einführung: Definition, Features, Funktionen und Bedeutung
Microsoft Power Apps-Tutorial | Fehler beim Überprüfen
von Power Apps-Umgebungen: Die App-Elemente ordnungsgemäß einrichten
Abschluss
Zusammenfassend war dies nur ein grundlegender Überblick über die Dinge, die wir im PowerApps-Bearbeitungsbildschirm und im Bearbeitungsformular tun können. Auf diesen Bildschirmen können wir verschiedene Dinge tun. Wir können das Format ändern, einige Elemente löschen oder sogar Elemente sperren und entsperren, damit wir sie bearbeiten können.
Das Wichtigste ist, dass bei Verwendung der Update- Eigenschaft der Wert der Update- Eigenschaft jeder Datenkarte übermittelt wird und nicht der tatsächliche Wert der Textfelder. Der Wert der Update- Eigenschaft entspricht lediglich standardmäßig dem Wert der Textfelder.
Alles Gute,
Henry
In diesem Tutorial erfahren Sie, wie Sie mit Charticulator eine Streudiagramm-Visualisierung für Ihren LuckyTemplates-Bericht erstellen und entwerfen.
Erfahren Sie, wie Sie ein PowerApps-Suchfeld von Grund auf erstellen und es an das Gesamtthema Ihrer App anpassen.
Erlernen Sie ganz einfach zwei komplizierte Power Automate String-Funktionen, die in Microsoft Flows verwendet werden können – die Funktionen substring und indexOf.
Dieses Tutorial konzentriert sich auf die Power Query M-Funktion „number.mod“, um ein abwechselndes 0-1-Muster in der Datumstabelle zu erstellen.
In diesem Tutorial führe ich eine Prognosetechnik durch, bei der ich meine tatsächlichen Ergebnisse mit meinen Prognosen vergleiche und sie kumulativ betrachte.
In diesem Blog erfahren Sie, wie Sie mit Power Automate E-Mail-Anhänge automatisch in SharePoint speichern und E-Mails anschließend löschen.
Erfahren Sie, wie die Do Until Schleifensteuerung in Power Automate funktioniert und welche Schritte zur Implementierung erforderlich sind.
In diesem Tutorial erfahren Sie, wie Sie mithilfe der ALLSELECTED-Funktion einen dynamischen gleitenden Durchschnitt in LuckyTemplates berechnen können.
Durch diesen Artikel erhalten wir ein klares und besseres Verständnis für die dynamische Berechnung einer laufenden oder kumulativen Gesamtsumme in LuckyTemplates.
Erfahren und verstehen Sie die Bedeutung und ordnungsgemäße Verwendung der Power Automate-Aktionssteuerung „Auf jede anwenden“ in unseren Microsoft-Workflows.








