Streudiagramm-Visualisierungen mit Charticulator

In diesem Tutorial erfahren Sie, wie Sie mit Charticulator eine Streudiagramm-Visualisierung für Ihren LuckyTemplates-Bericht erstellen und entwerfen.
In diesem Tutorial besprechen wir das Hochladen und Anzeigen von PowerApps-Daten bei der Arbeit mit Entitäten.
In einem früheren Tutorial haben wir Felder zu einer Entität namens „Customer“ hinzugefügt. Diese Felder entsprechen den Daten, die in unserer Datenquelle verfügbar sind.
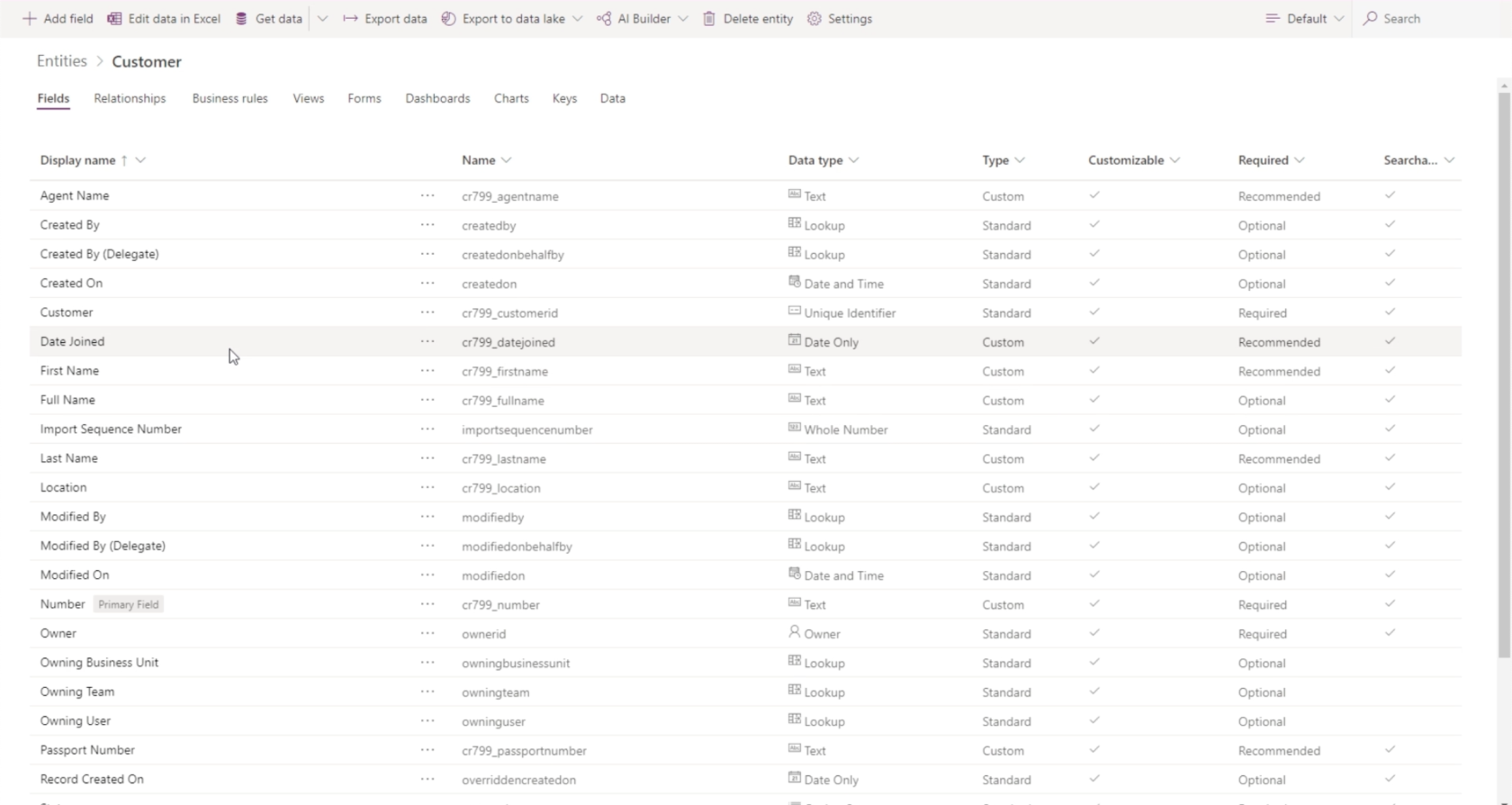
Nachdem uns nun diese Felder zur Verfügung stehen, werfen wir einen Blick darauf, wie wir diese Felder mit den entsprechenden Daten füllen können.
Inhaltsverzeichnis
Hochladen von PowerApps-Daten in Feldern
Für dieses Beispiel verwenden wir dieselbe Datenquelle, die wir auch in früheren PowerApps-Tutorials verwendet haben.
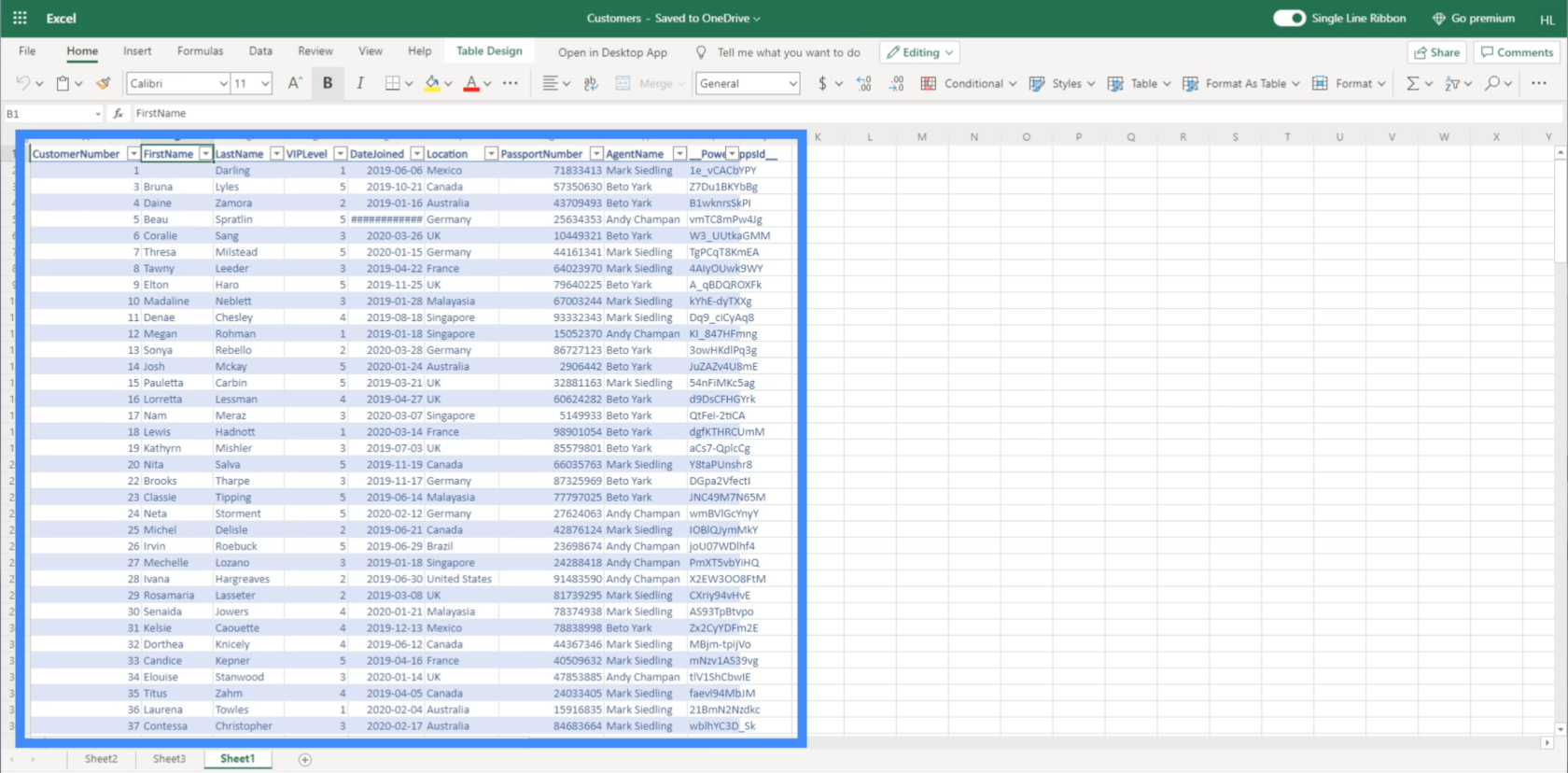
Klicken wir im oberen Menü auf „Daten abrufen“ und wählen dann „Daten aus Excel abrufen“, da wir mit einer Excel-Datei arbeiten.
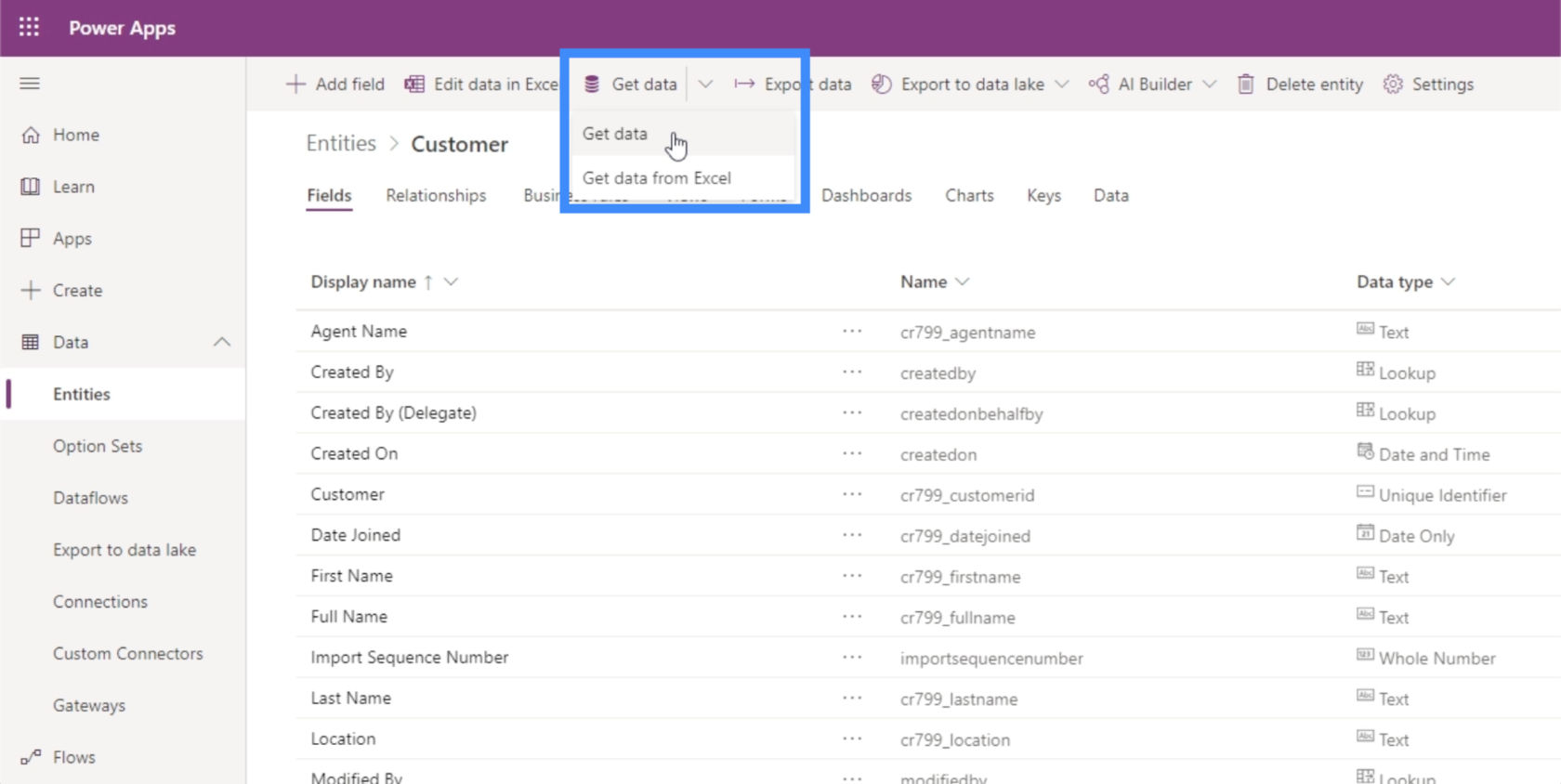
Sobald die Seite geladen ist, werden wir aufgefordert, die Datei hochzuladen, die wir als Datenquelle verwenden.
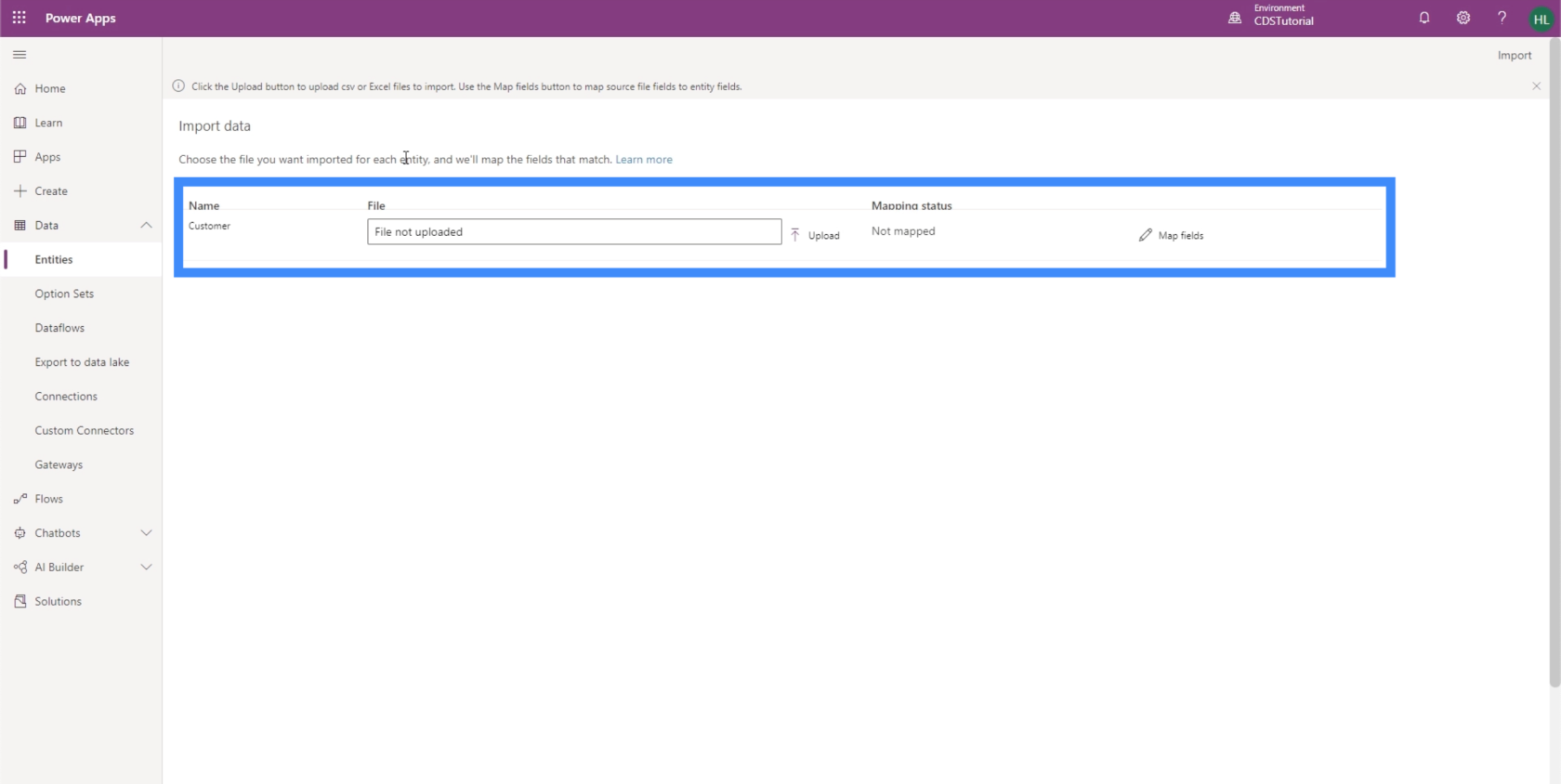
Wir müssen also nur auf Hochladen klicken und es öffnet sich ein Fenster, in dem wir die richtige Datei aus unserem Verzeichnis auswählen können.
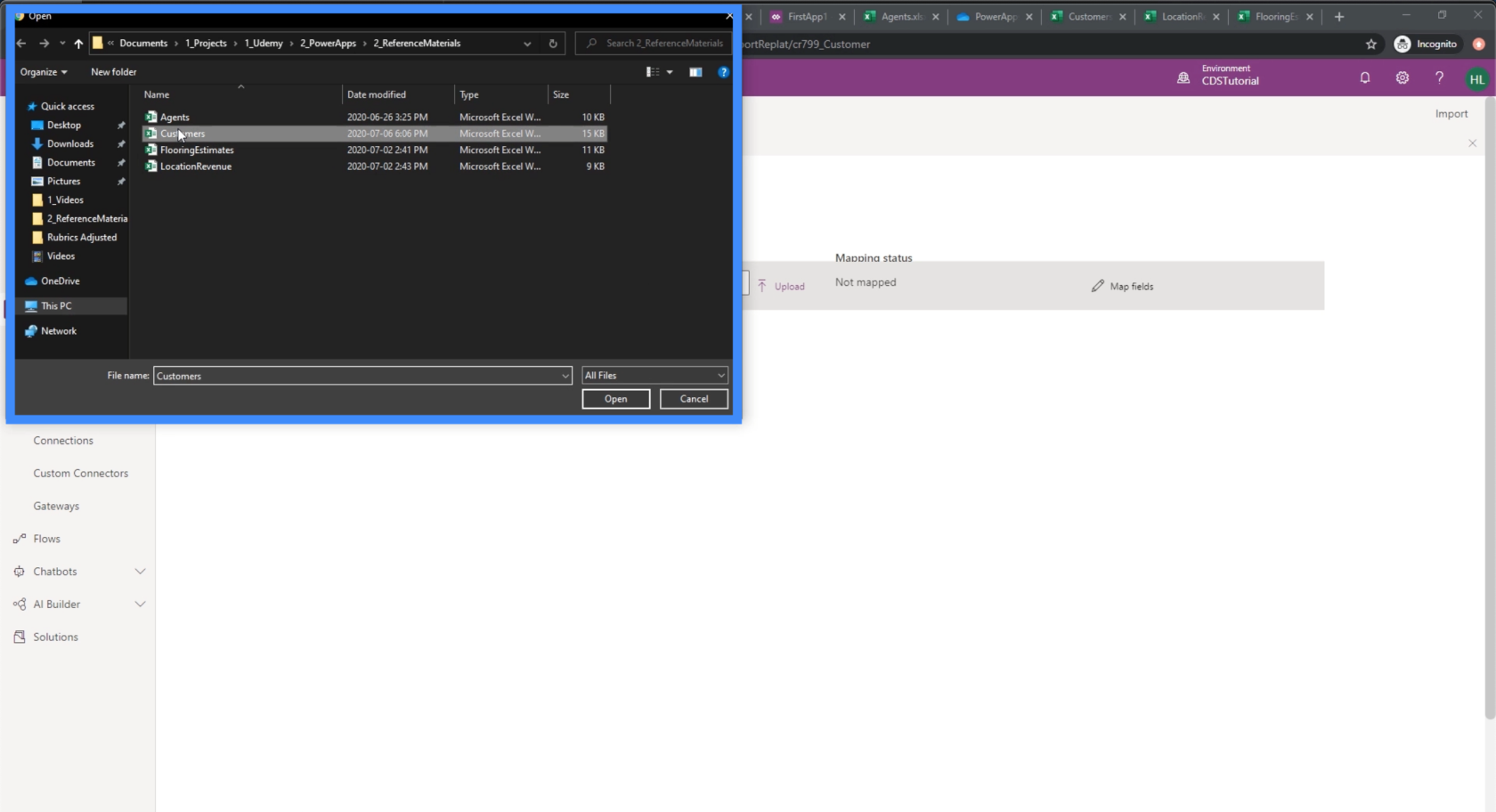
Beachten Sie, dass wir hier zwar eine Excel-Datei verwenden, dies jedoch nicht unbedingt in einer Produktionsumgebung der Fall sein muss. Meistens tun Sie dies über eine SQL-Datenbank, eine Google-Tabelle oder etwas Ähnliches.
Sobald wir die richtige Datei zum Hochladen ausgewählt haben, wird automatisch versucht, die in der Entität gefundenen Felder zuzuordnen. In diesem Fall zeigt es uns, dass Zuordnungsfehler vorliegen.
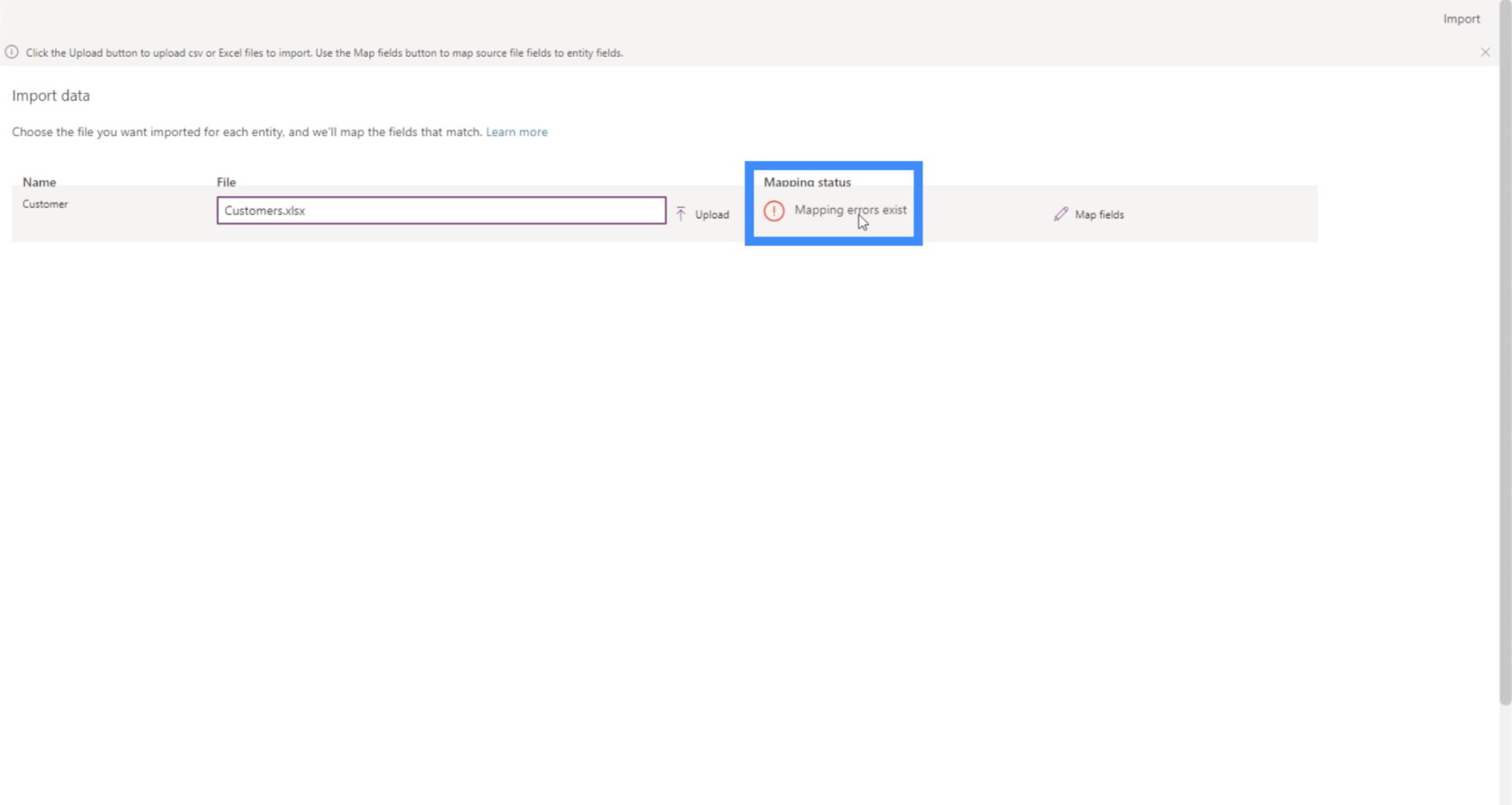
Um herauszufinden, woher diese Fehler kommen, klicken wir auf „Felder zuordnen“.
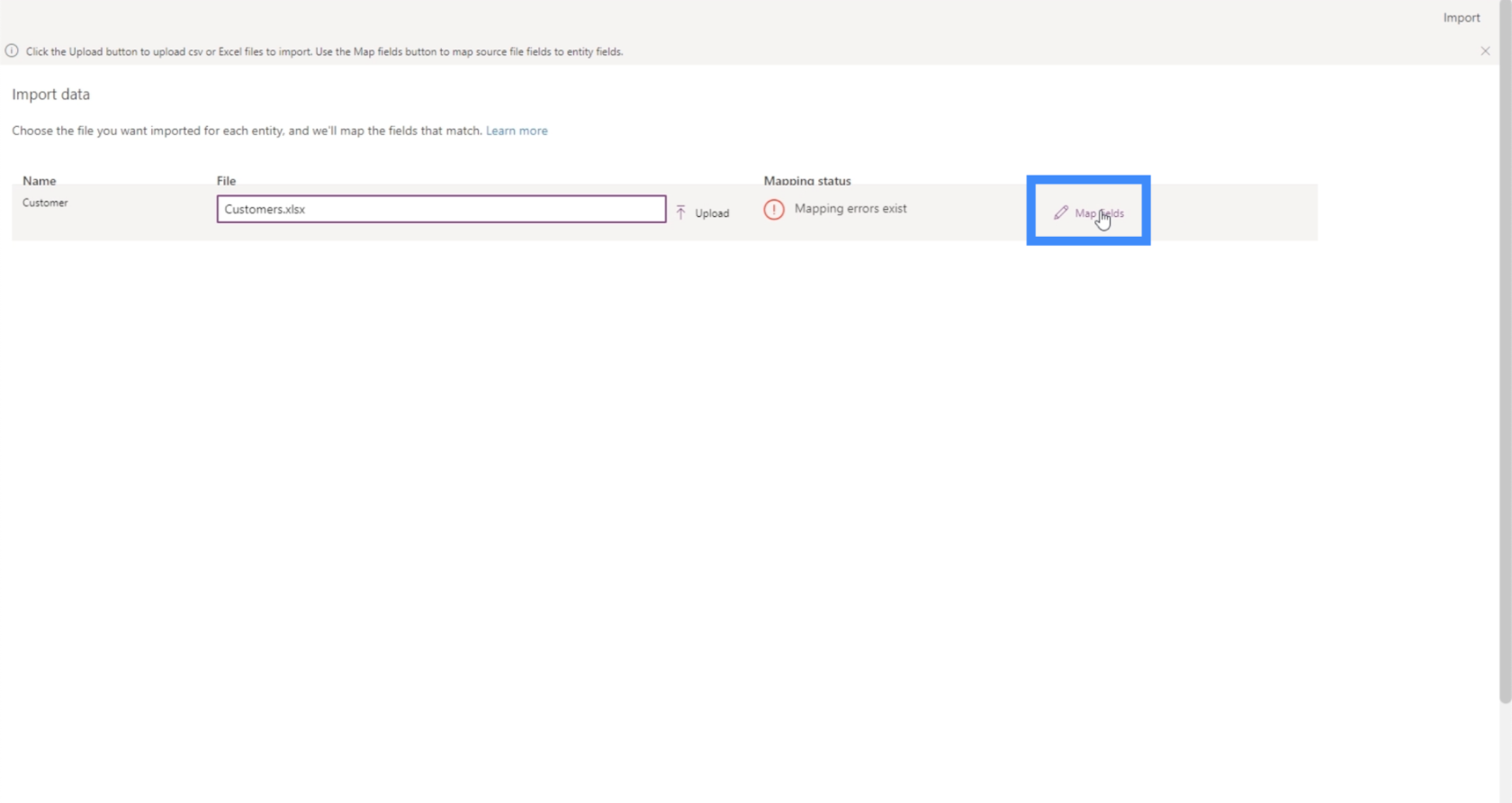
Dies sind die Feldzuordnungen für die Entität „Kunde“. Auf der linken Seite haben wir alle Felder, die innerhalb dieser Entität vorhanden sind.
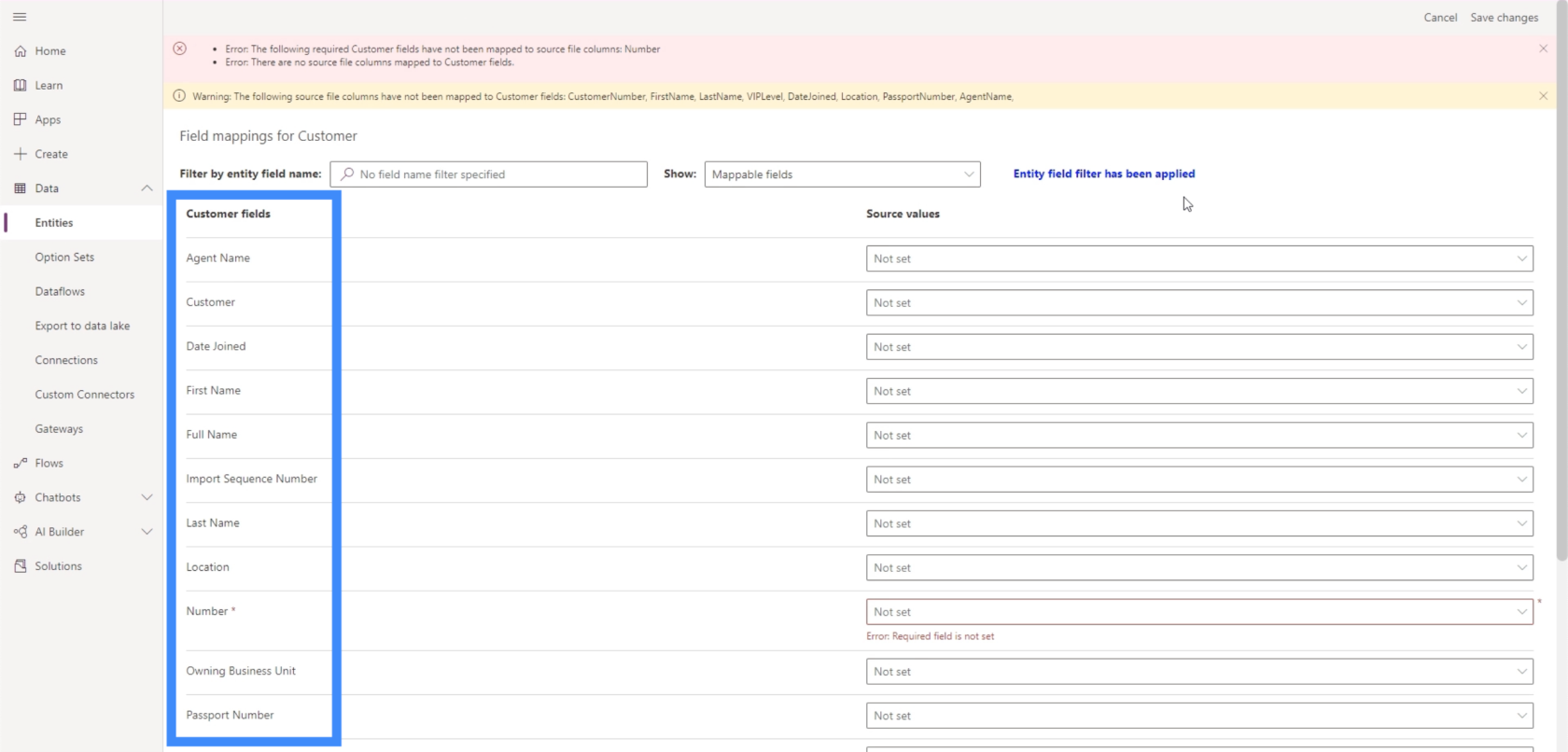
Auf der rechten Seite können wir jedes Feld einer Spalte in der Excel-Datei zuordnen.
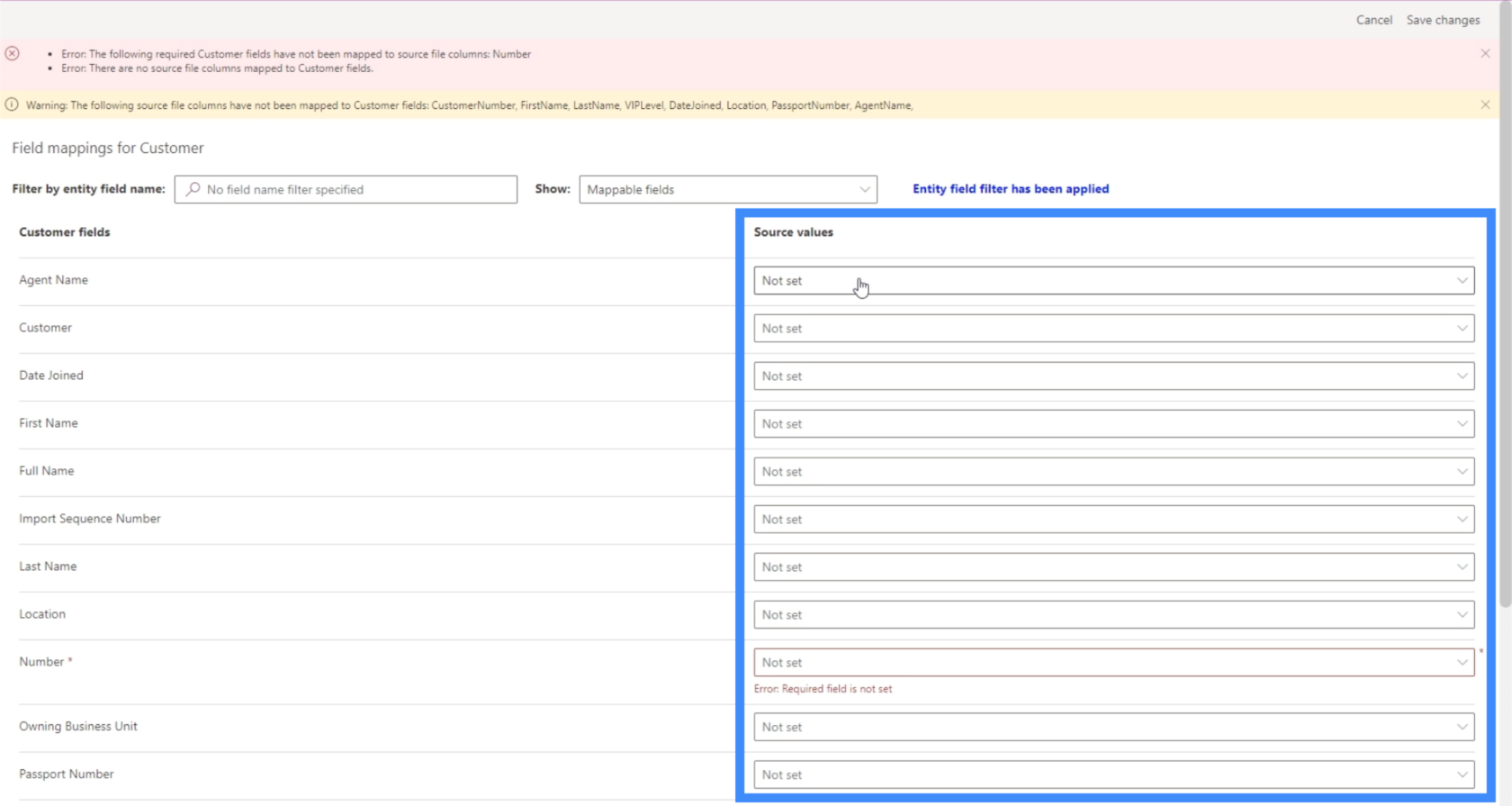
Im Moment sehen wir nur die kartierbaren Felder.
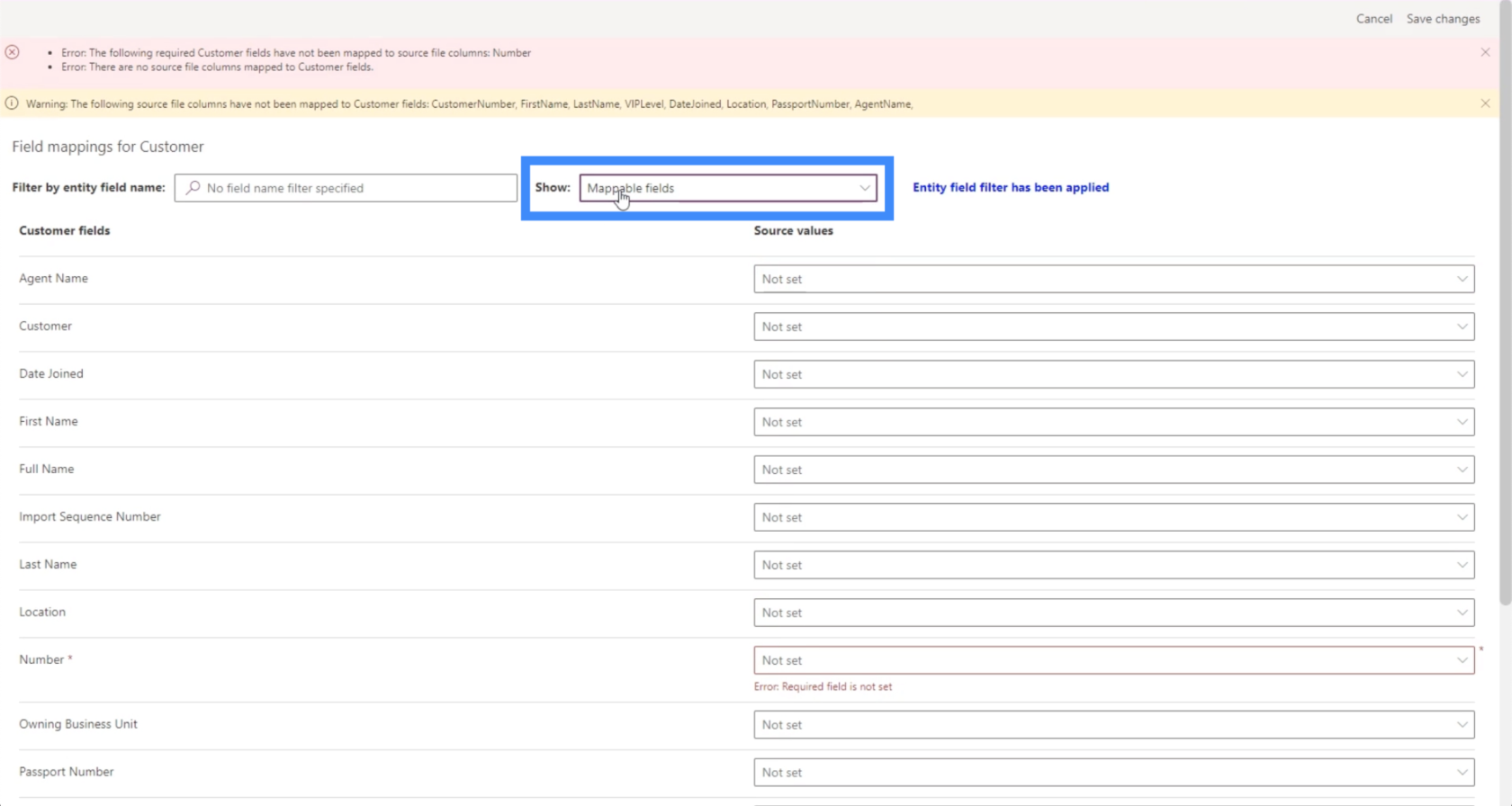
Wir können dies tatsächlich ändern, wenn wir nur bestimmte Felder in der Liste zuordnen möchten.
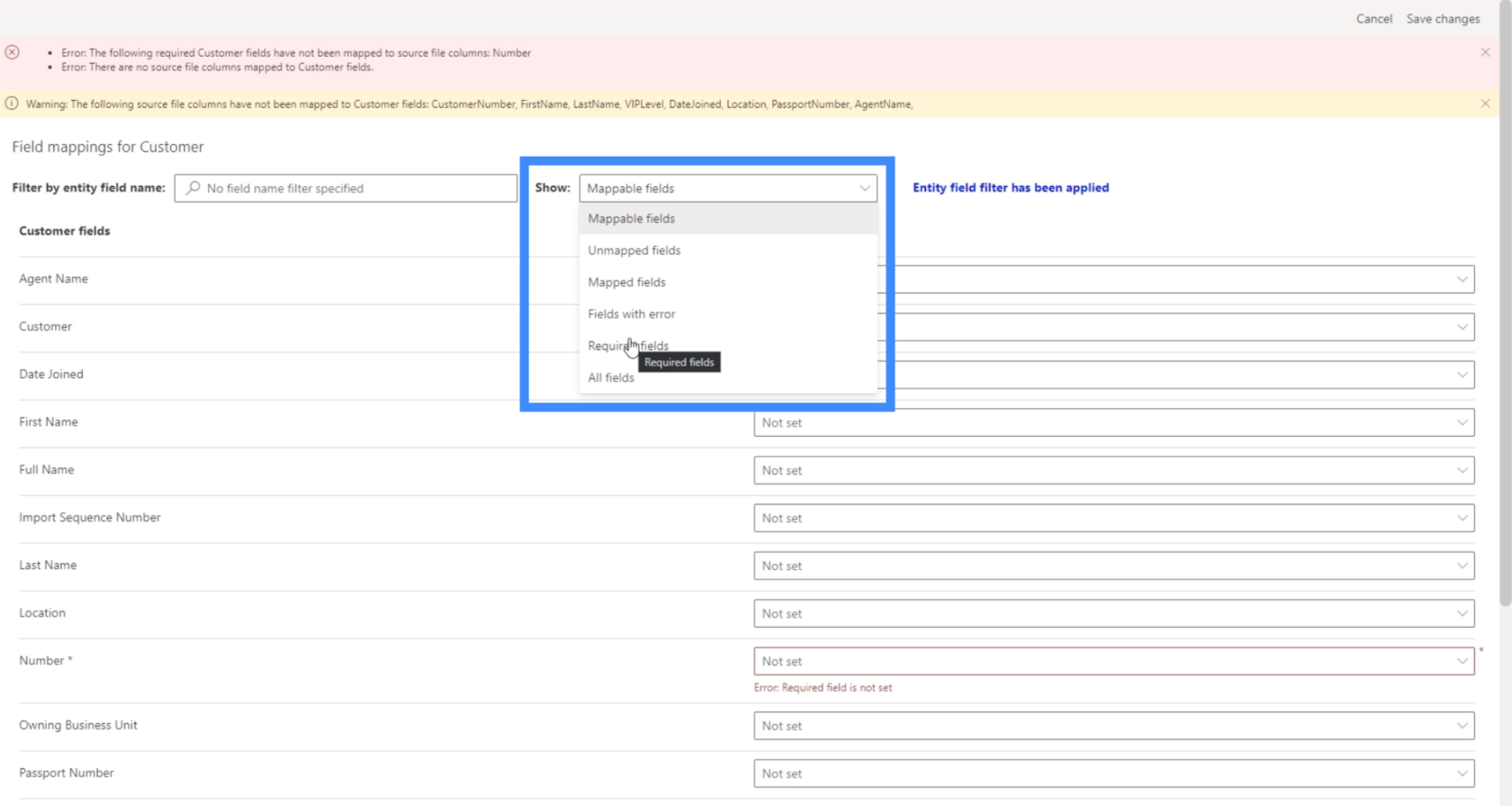
Beispielsweise könnten wir uns dafür entscheiden, nur Pflichtfelder zuzuordnen. In diesem Fall zeigt es, dass nur Number erforderlich ist.
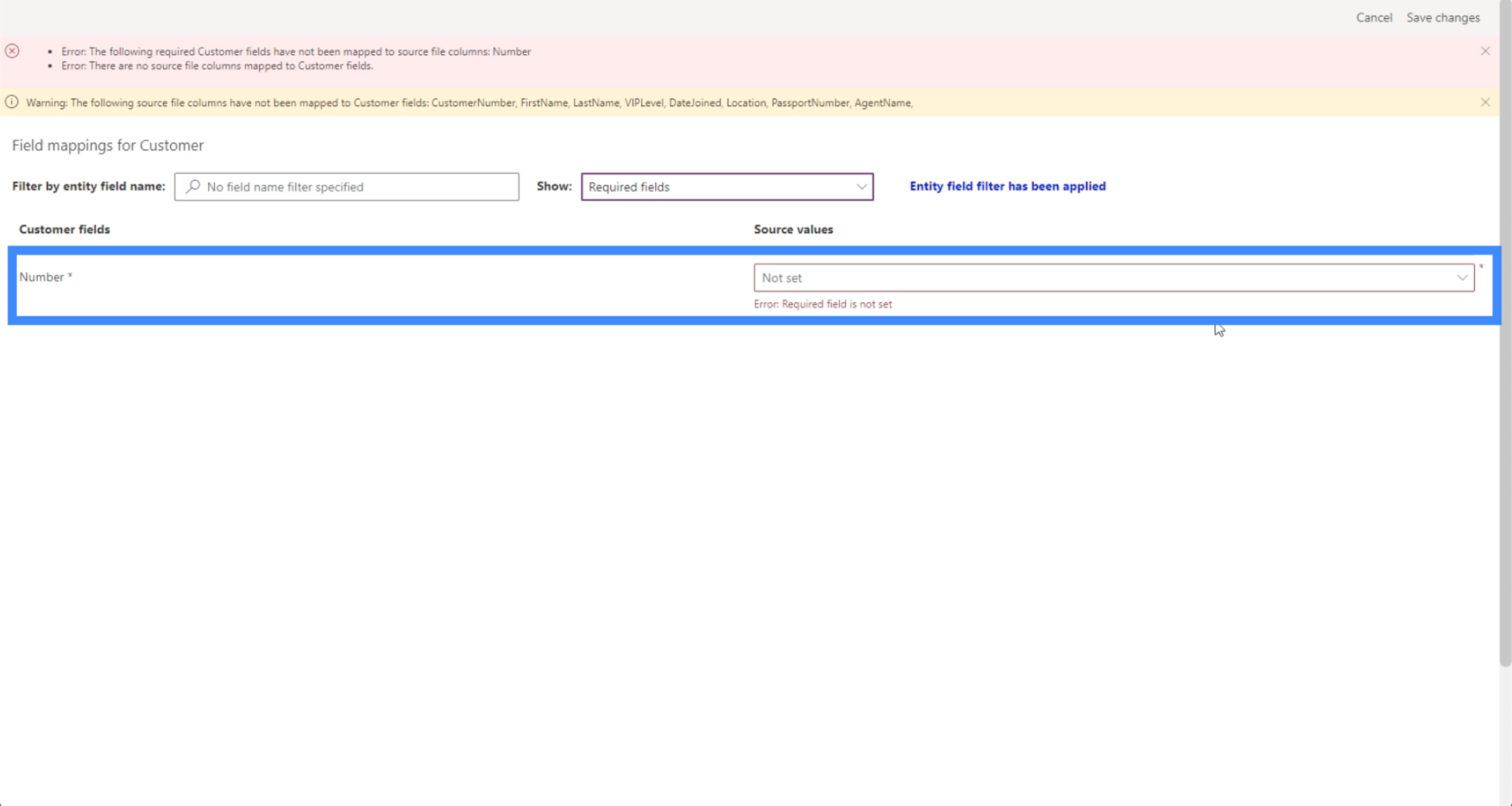
Lassen Sie uns zunächst zuordenbare Felder erstellen und jedes der benötigten Felder manuell zuordnen.
Wenn wir auf das Dropdown-Menü neben jedem Feld klicken, sehen wir die Spalten aus unserer Datenquelle. Wir müssen lediglich die richtige Spalte auswählen, aus der wir die Felddaten beziehen möchten. Als Agentenname wählen wir beispielsweise Agentenname.
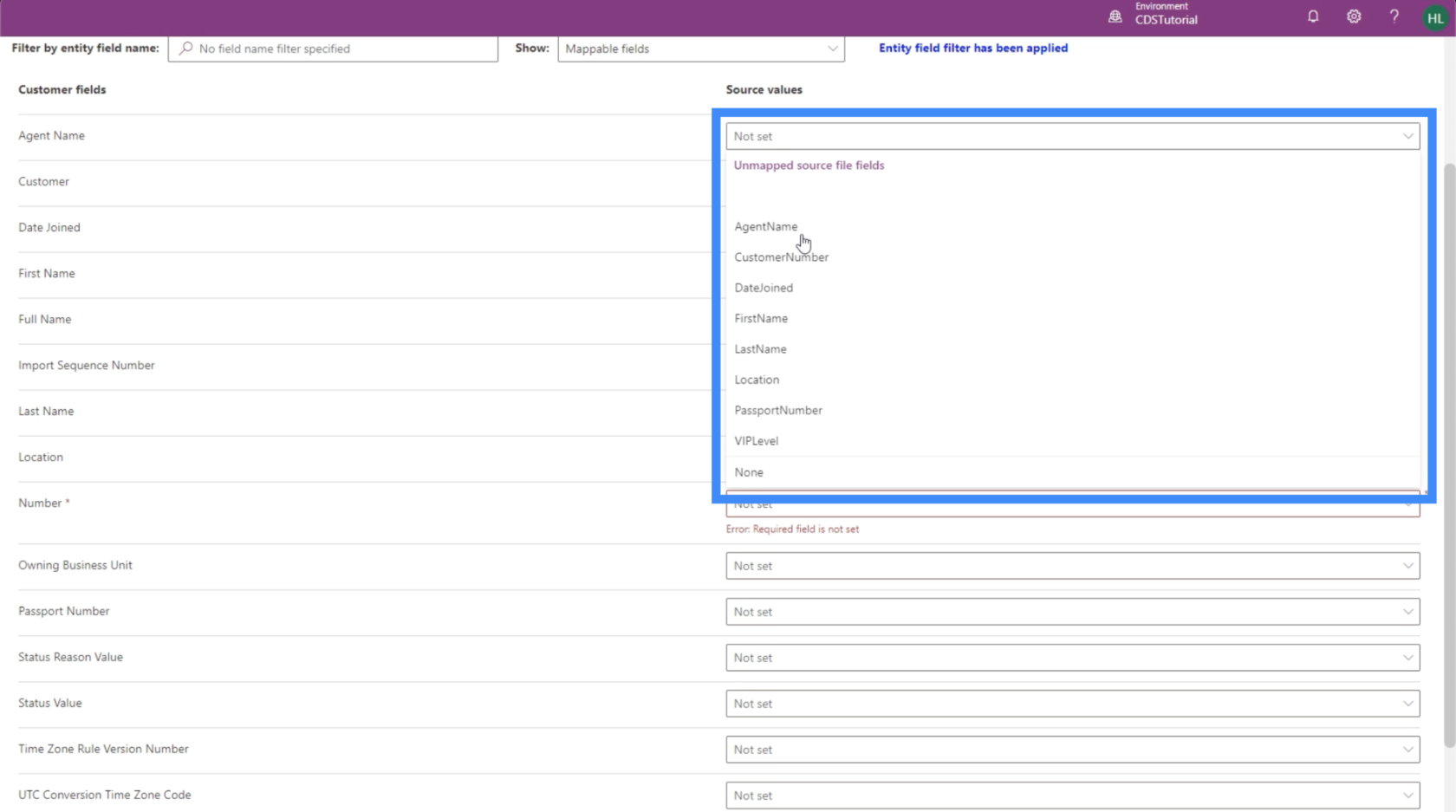
Das zweite Feld namens „Kunde“ ist nicht wirklich ein Feld, das wir verwenden, und ist mit keiner Spalte in unserer Datenquelle verbunden. Also lassen wir es so wie es ist.
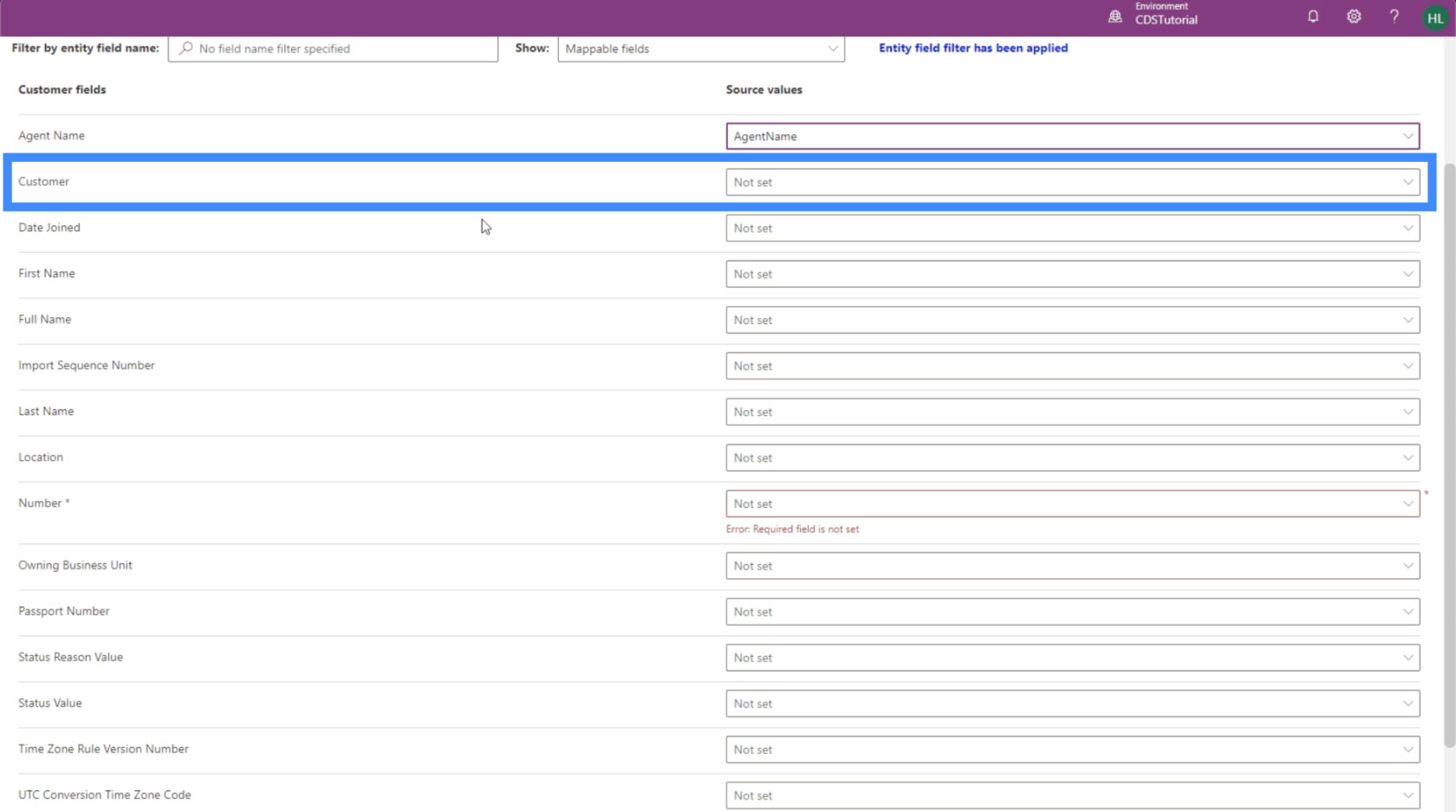
Lassen Sie uns alle anderen hier benötigten Felder zuordnen, z. B. Beitrittsdatum, Vorname, Nachname, Standort, Nummer, Passnummer und VIP-Stufe.
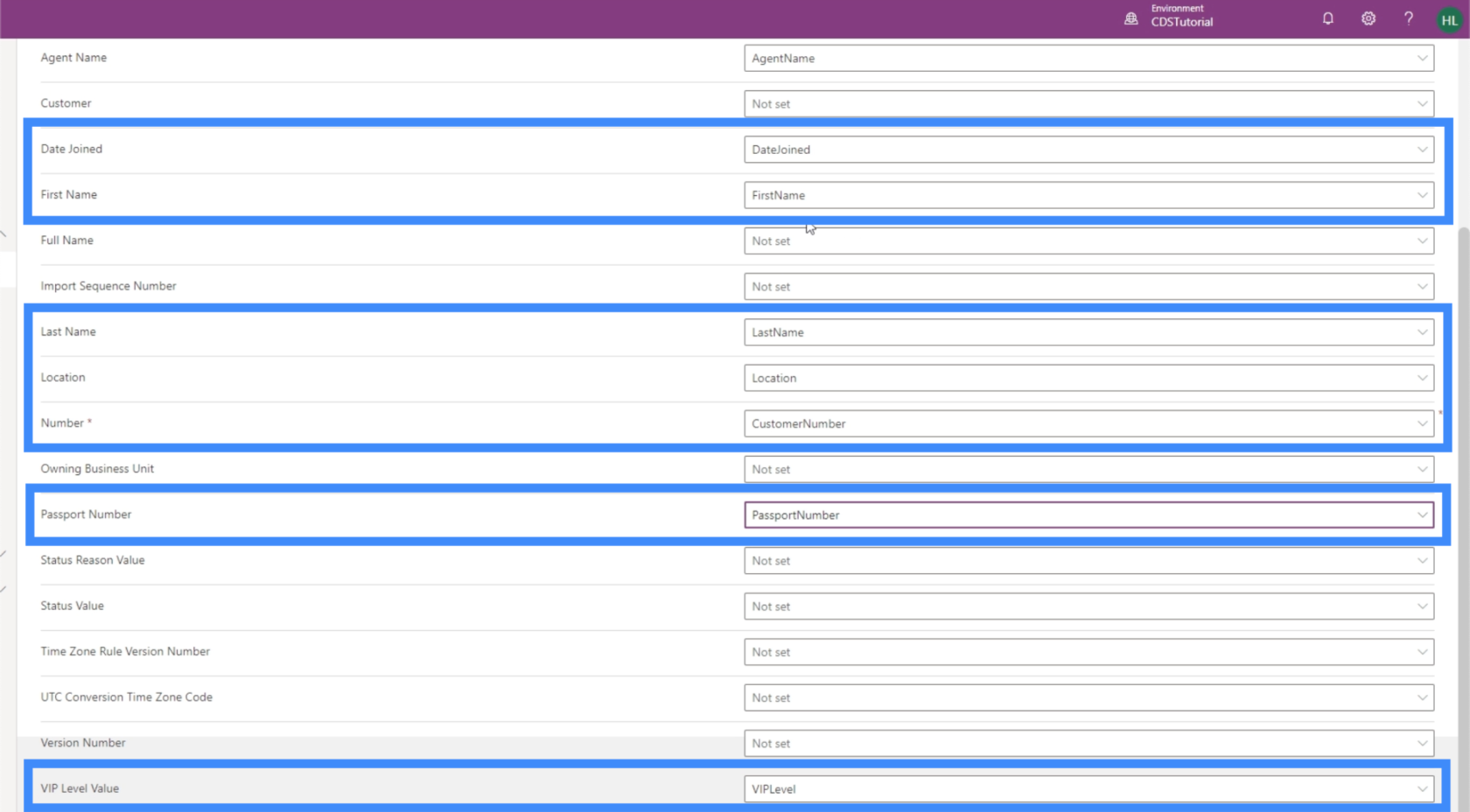
Obwohl wir in unserer Entität über ein Feld „Vollständiger Name“ verfügen, handelt es sich hierbei um ein berechnetes Feld. Das bedeutet, dass die Daten aus anderen vorhandenen Feldern stammen. Daher lassen wir dieses Feld ebenfalls leer.
Klicken wir oben rechts auf „Änderungen speichern“.
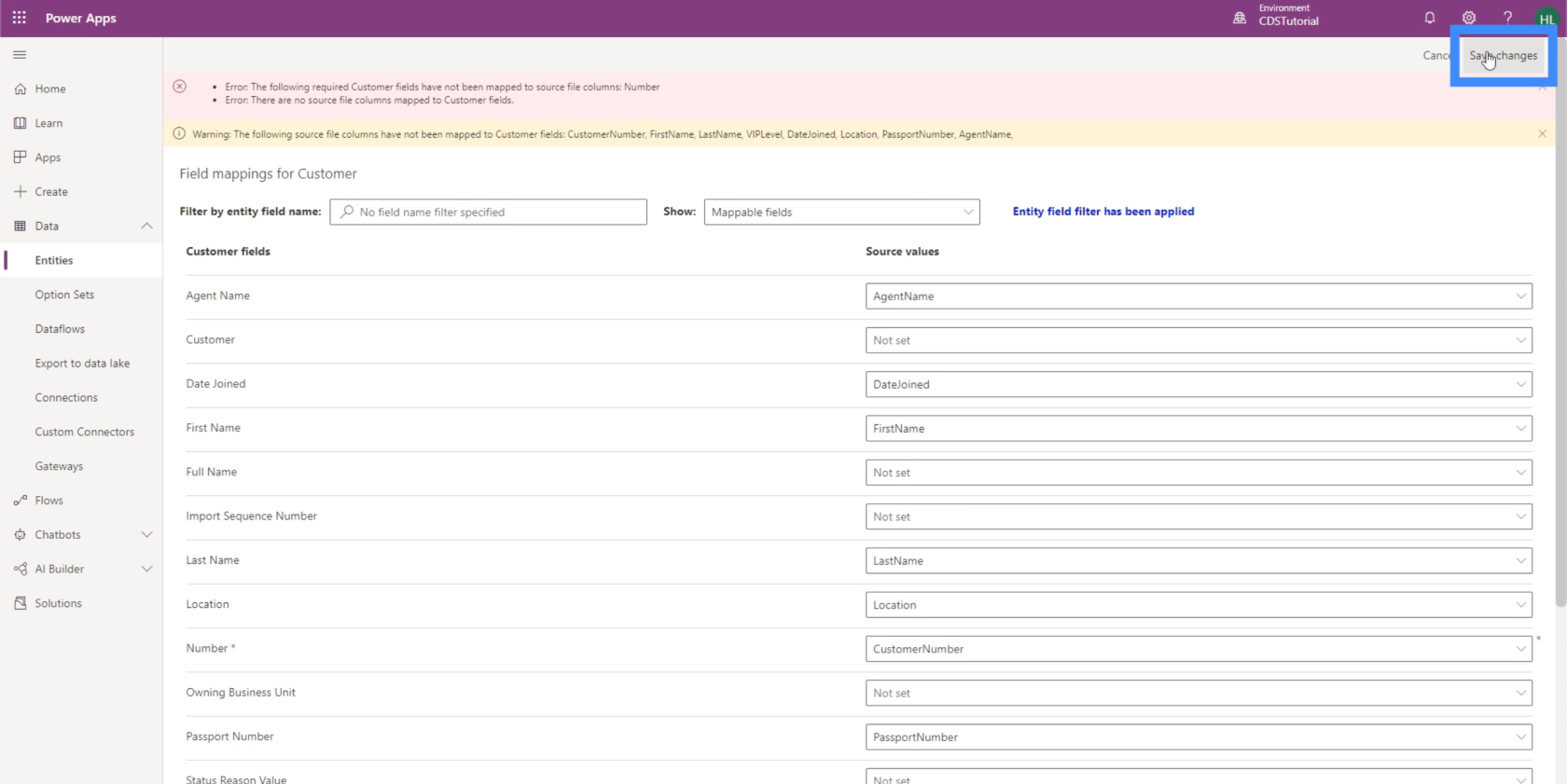
Dies führt uns zurück zur Importdatenseite. Von hier aus müssen wir nur noch oben rechts auf die Schaltfläche „Importieren“ klicken. Dies kann je nach Datenmenge, mit der wir arbeiten, einige Zeit dauern.
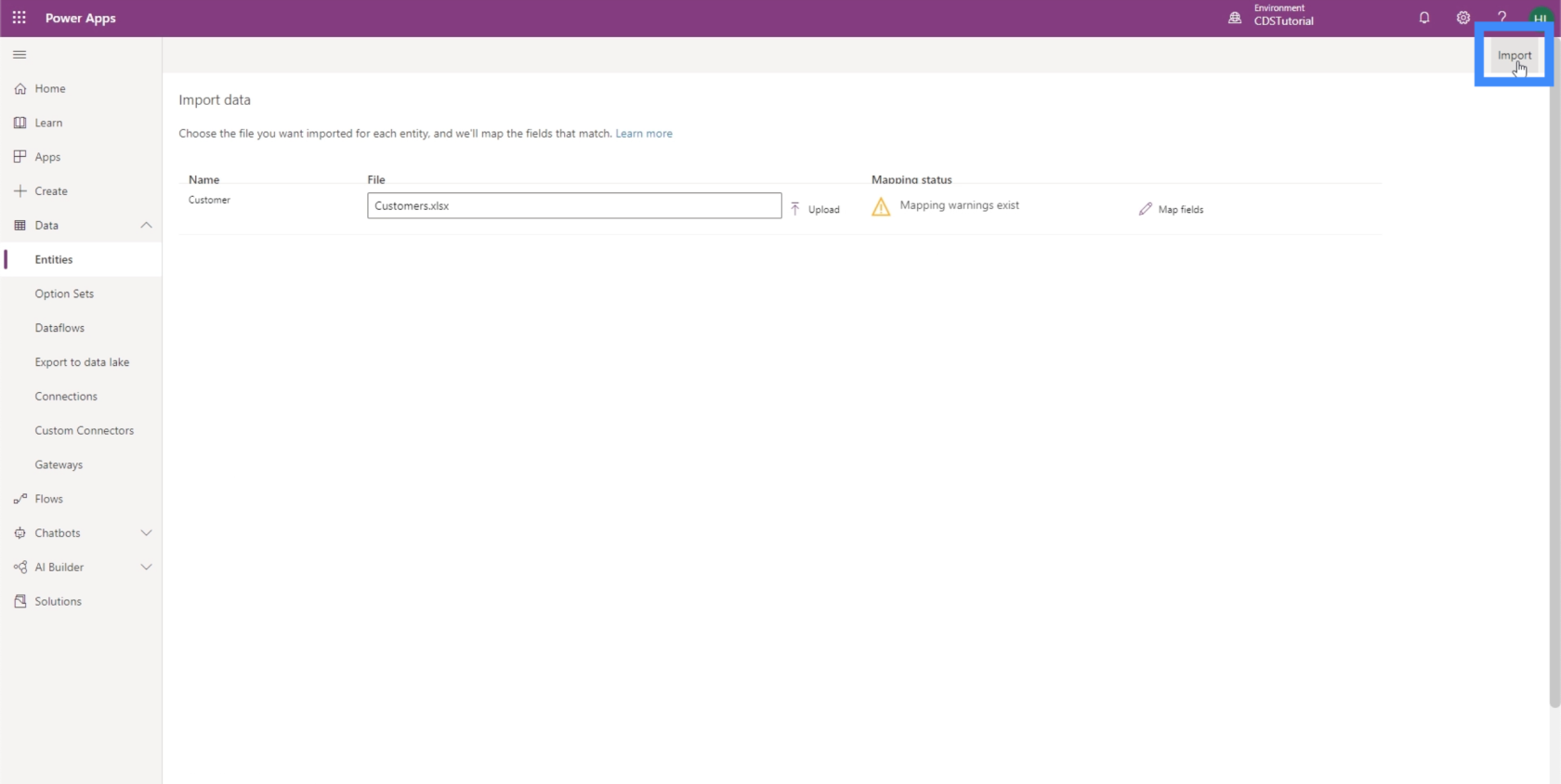
Anzeigen der hochgeladenen PowerApps-Daten
Nachdem unsere Daten nun hochgeladen sind, können wir sehen, wie alles aussieht. Klicken wir in der Entität „Kunde“ auf die Registerkarte „Daten“.
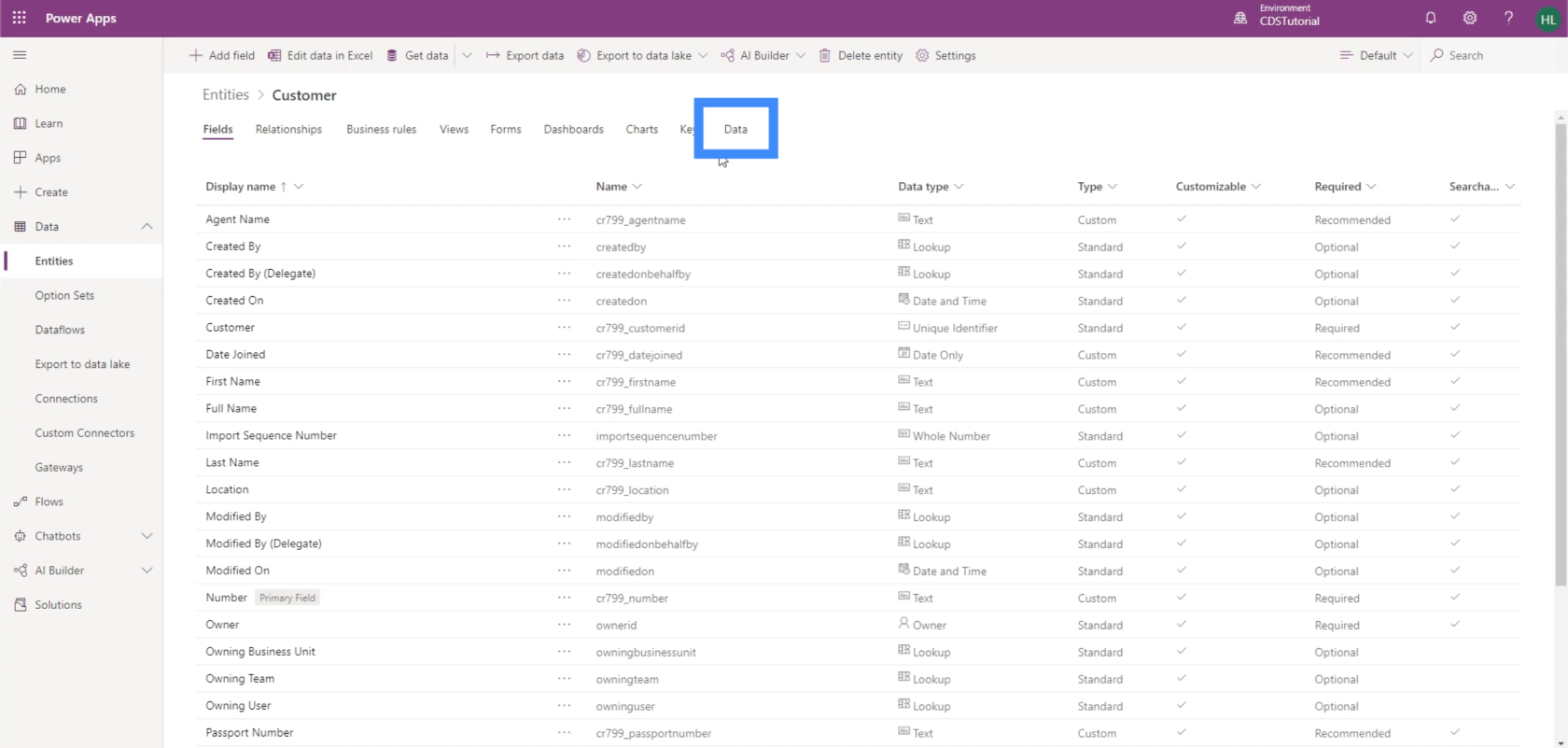
Im Moment können wir nur zwei Felder sehen: „Nummer“ und „Erstellt am“.
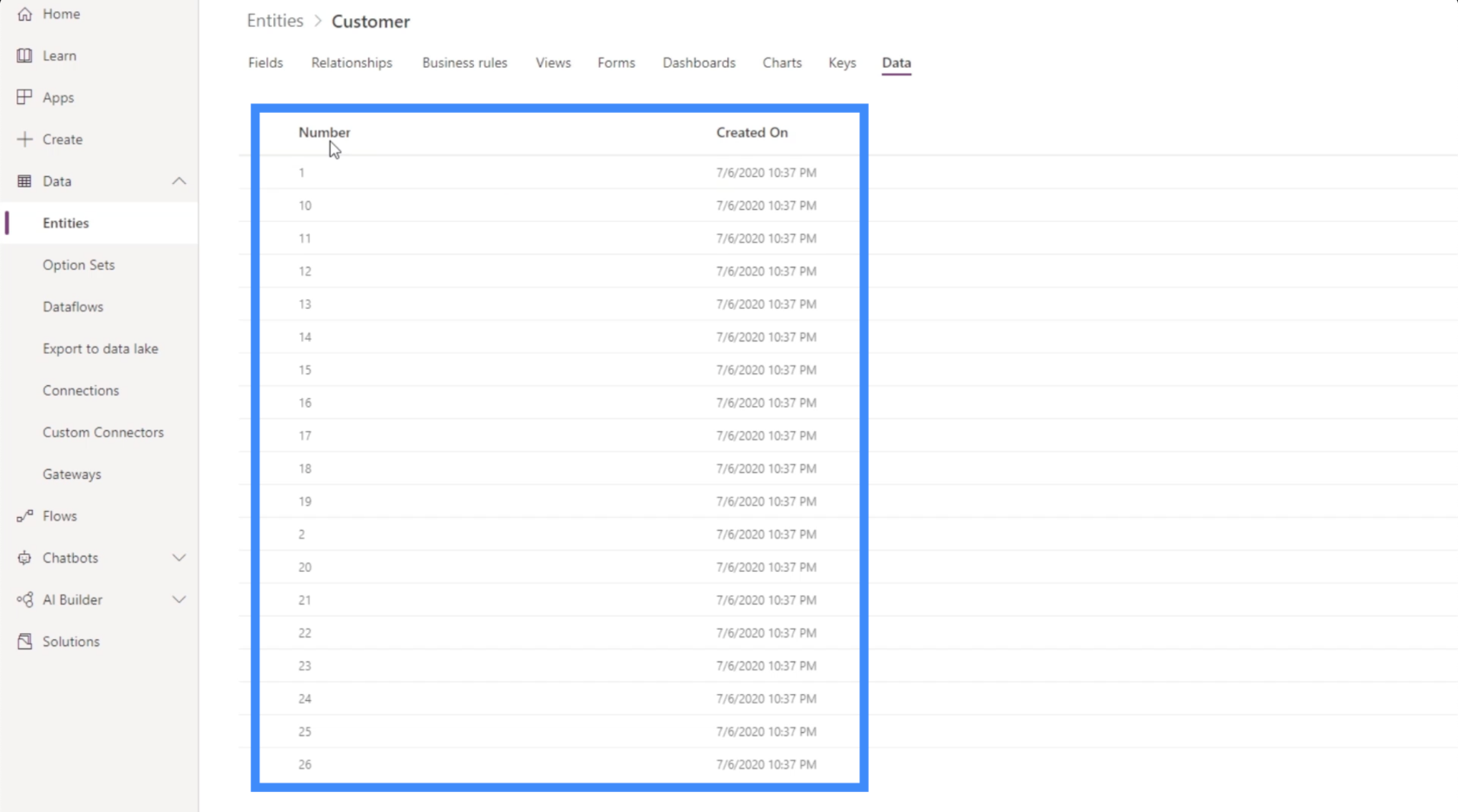
Wenn wir in der oberen rechten Ecke nachschauen, sehen wir, dass wir derzeit aktive Kunden anzeigen.
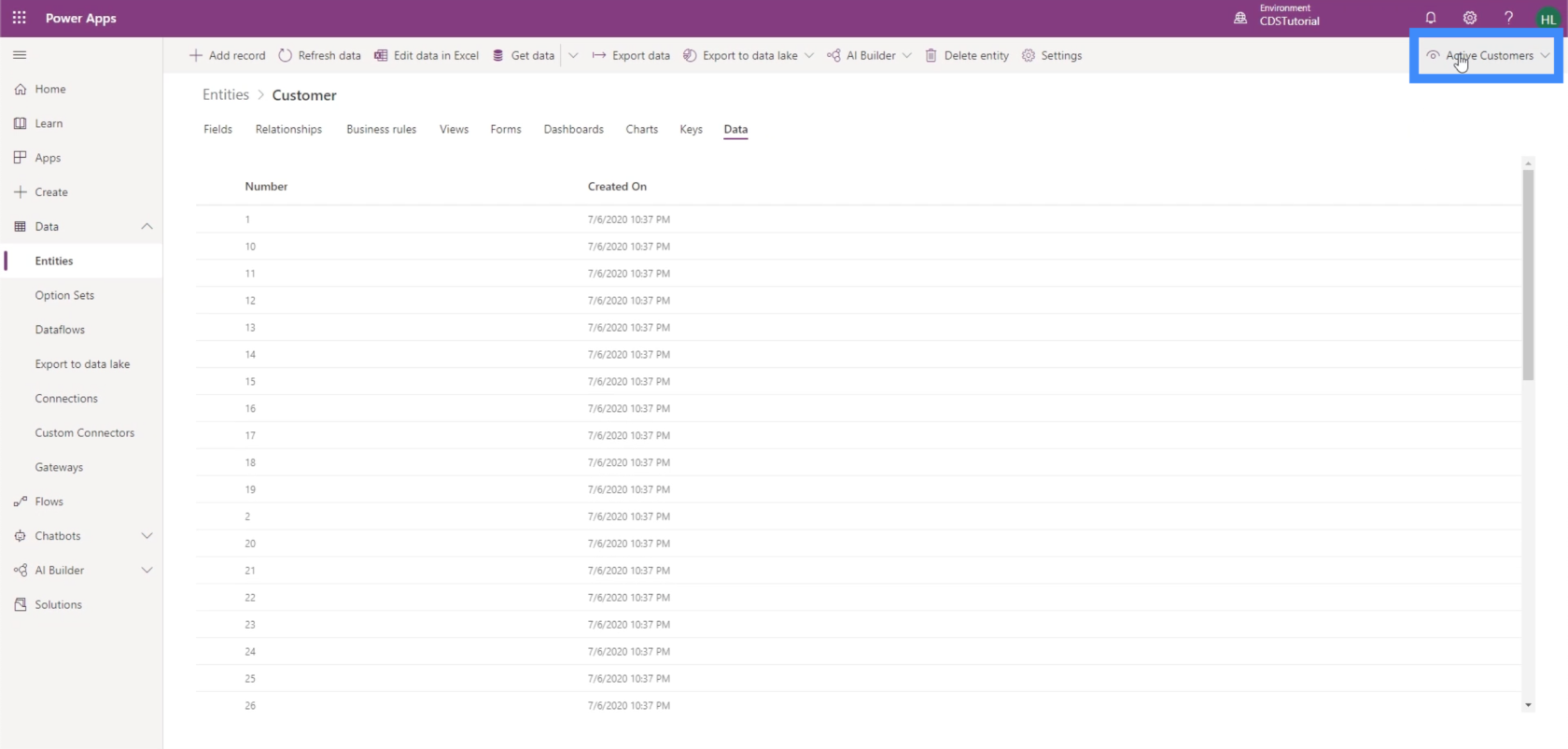
Ändern wir das also in „Alle Felder“.
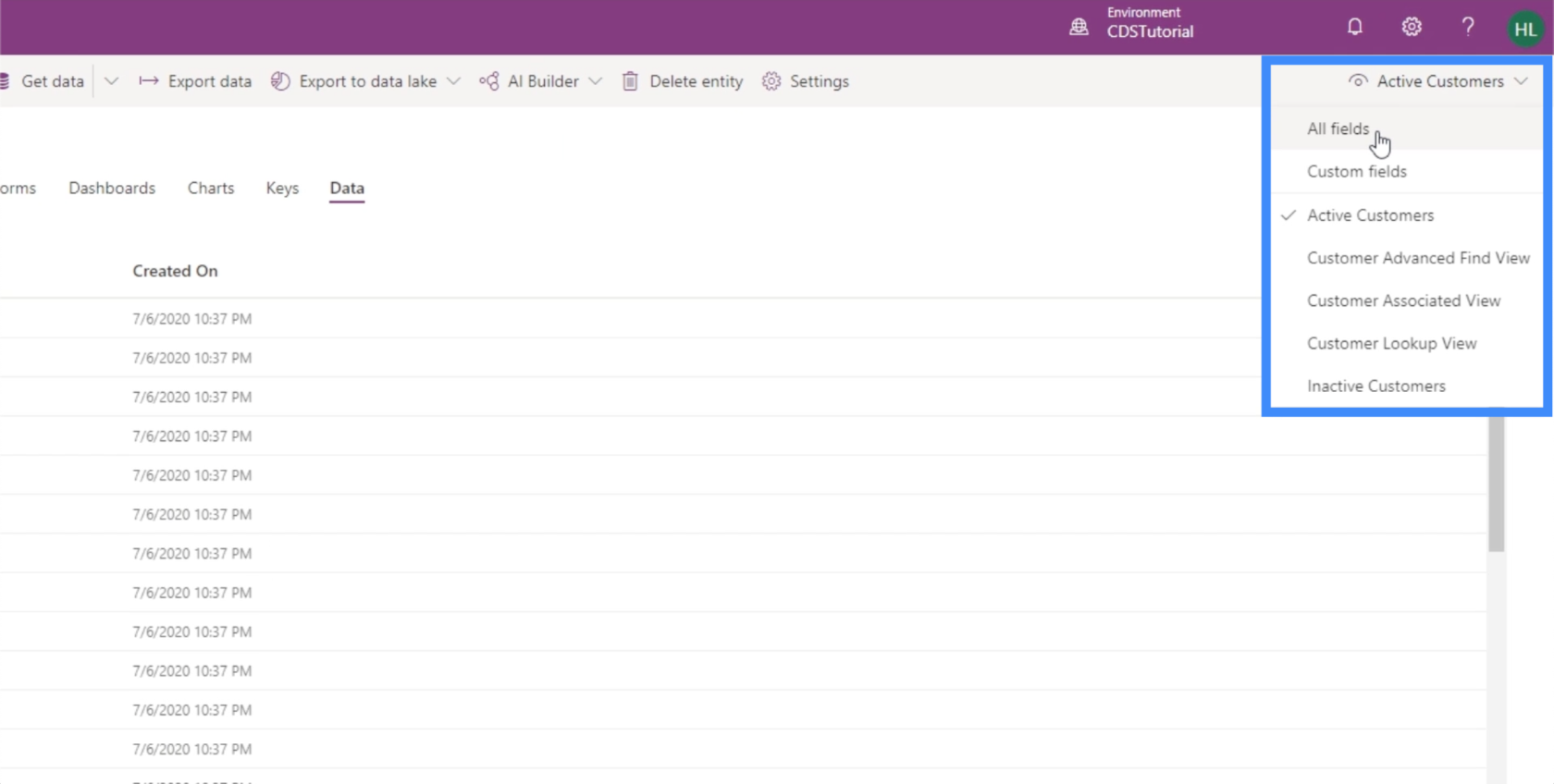
Jetzt können wir alle Felder sehen, die wir hinzugefügt haben, sowie die Felder, die PowerApps automatisch hinzugefügt hat.
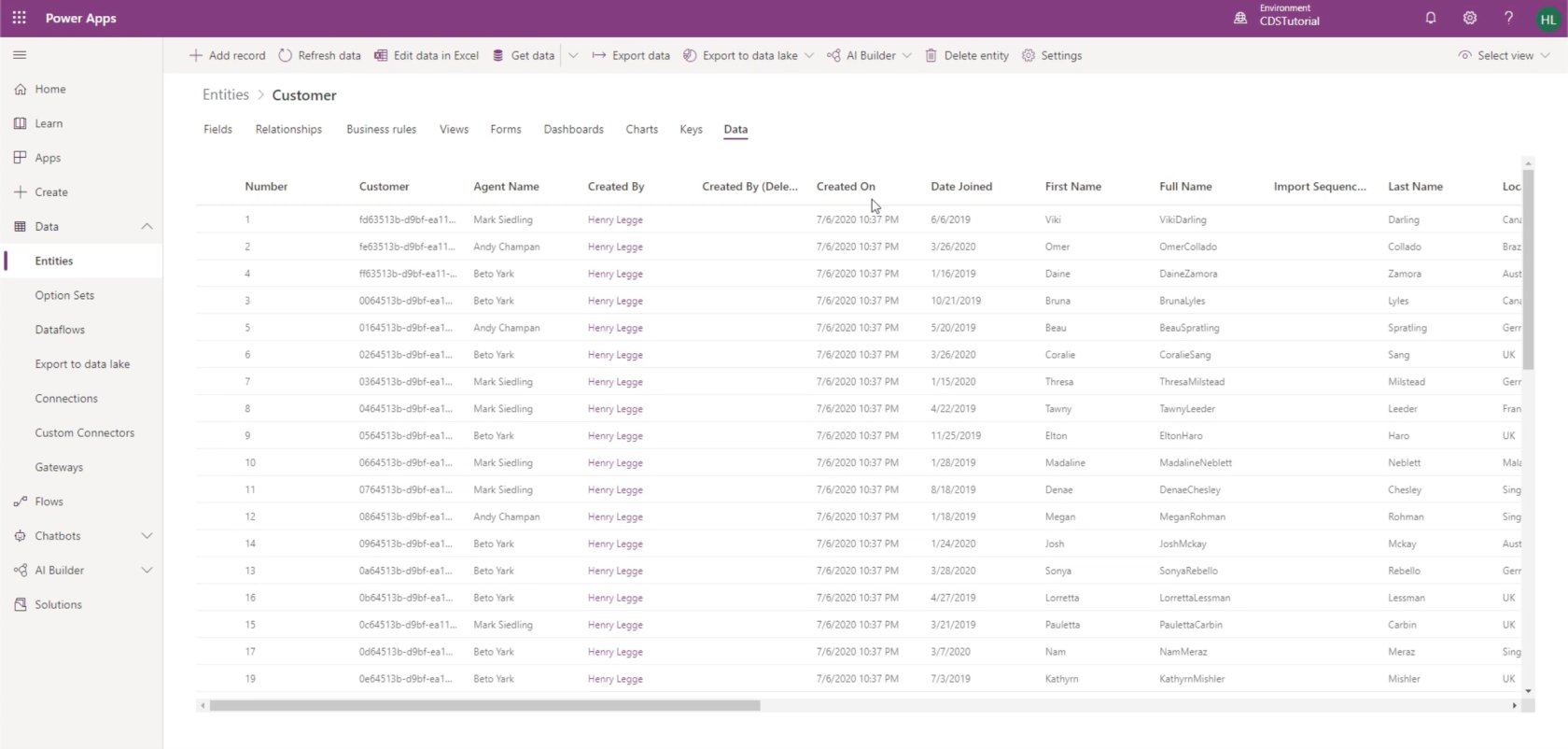
Wir können den Namen des Agenten, das Beitrittsdatum, den vollständigen Namen, den Nachnamen, den Standort und mehr sehen.
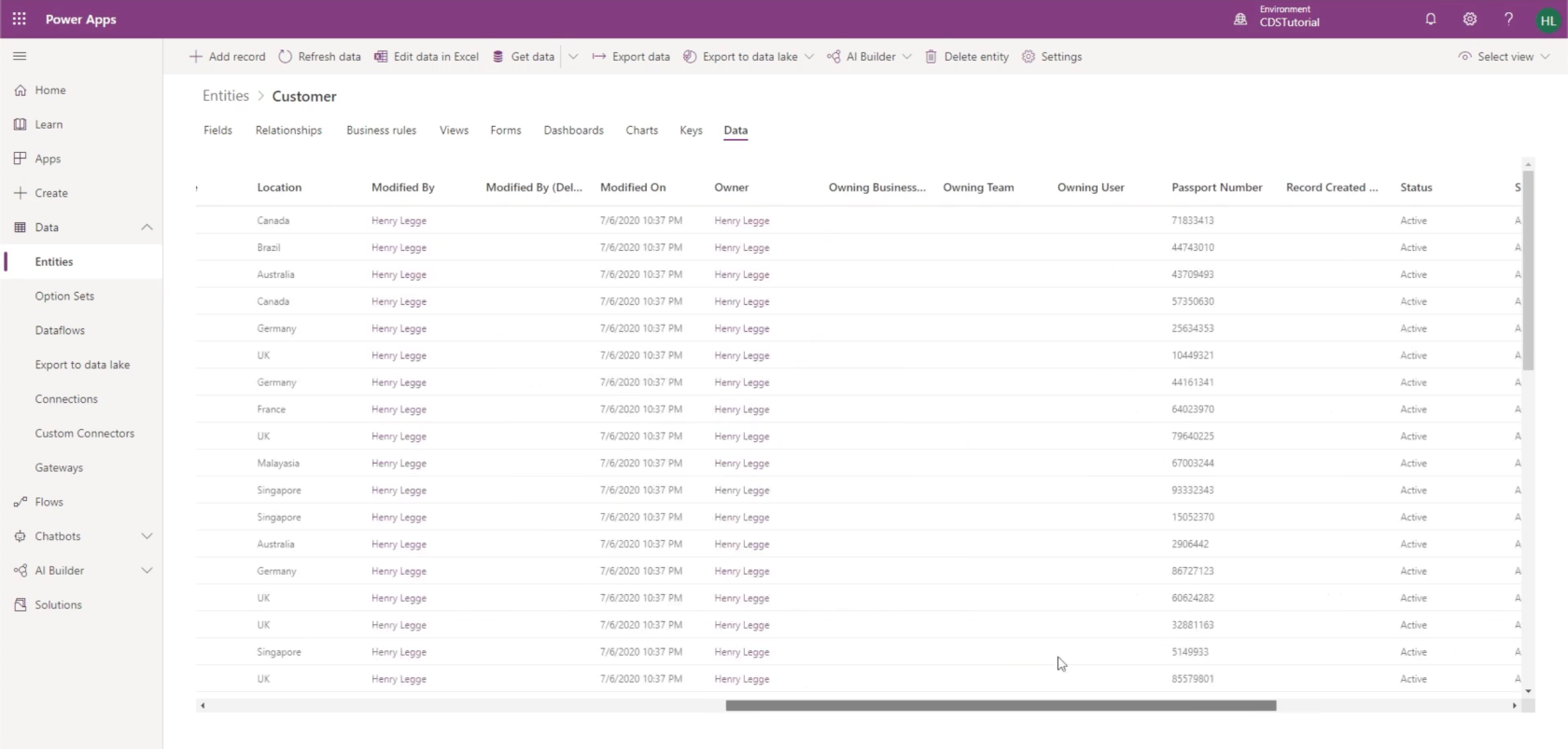
Dazu gehört auch „Vollständiger Name“, das berechnete Feld, das wir zuvor erwähnt haben.
Wir haben dieses berechnete Feld in einem früheren Tutorial bearbeitet . Grundsätzlich legen wir die Formel so fest, dass die Daten aus dem Vornamen und dem Nachnamen kombiniert werden. Es zeigt zwar, dass die Berechnung korrekt durchgeführt wurde, aber wir könnten dies verbessern, indem wir ein Leerzeichen dazwischen einfügen.
Vorhandene Felder bearbeiten
Auch wenn wir unsere Felder bereits gespeichert haben, ist es immer noch möglich, sie zu bearbeiten. Gehen wir also zurück zu den Feldern, um die Berechnung hinter „Vollständiger Name“ zu bearbeiten.
Wir klicken auf „Vollständiger Name“, um die Einstellungen zu öffnen.
Sobald die Einstellungen geöffnet sind, können wir alle Einstellungen im rechten Bereich ändern. Da wir Änderungen an der Berechnung vornehmen möchten, klicken wir auf „Berechnung öffnen“.
Obwohl berechnete Felder es uns ermöglichen, IF-Anweisungen zu erstellen, benötigen wir hier keine wirkliche Bedingung, da wir möchten, dass die Aktion jedes Mal ausgeführt wird.
Im Moment müssen wir hier nur ein Leerzeichen zwischen dem Vornamen und dem Nachnamen einfügen.
Also fügen wir diese Zeichenfolge zwischen diesen beiden Feldern ein.
Dann gehen wir zu „Speichern und schließen“.
Sobald wir die Daten aktualisieren, sehen wir, dass die von uns vorgenommene Änderung bereits übernommen wurde. In der Spalte „Vollständiger Name“ sehen wir jetzt ein Leerzeichen zwischen dem Vor- und Nachnamen.
Power Apps-Einführung: Definition, Features, Funktionen und Bedeutung
Power Apps-Umgebungen: Die App-Elemente richtig einrichten
PowerApps-Funktionen und -Formeln | Eine Einleitung
Abschluss
Das Hochladen von PowerApps-Daten in die Felder unseres Unternehmens hat sich als einfache Aufgabe erwiesen. Das ist eines der besten Dinge an PowerApps. Da es so konzipiert ist, dass es selbst für Personen mit begrenzter Erfahrung in der Entwicklung von Apps benutzerfreundlich ist, ist jeder einzelne Prozess äußerst intuitiv und leicht zu befolgen.
Obwohl es in PowerApps fortgeschrittenere Prozesse gibt, die wir ausführen können, kann das Befolgen unserer Reihe von Tutorials zu diesem Thema dazu beitragen, die Dinge für Sie weniger kompliziert zu machen.
Alles Gute,
Henry
In diesem Tutorial erfahren Sie, wie Sie mit Charticulator eine Streudiagramm-Visualisierung für Ihren LuckyTemplates-Bericht erstellen und entwerfen.
Erfahren Sie, wie Sie ein PowerApps-Suchfeld von Grund auf erstellen und es an das Gesamtthema Ihrer App anpassen.
Erlernen Sie ganz einfach zwei komplizierte Power Automate String-Funktionen, die in Microsoft Flows verwendet werden können – die Funktionen substring und indexOf.
Dieses Tutorial konzentriert sich auf die Power Query M-Funktion „number.mod“, um ein abwechselndes 0-1-Muster in der Datumstabelle zu erstellen.
In diesem Tutorial führe ich eine Prognosetechnik durch, bei der ich meine tatsächlichen Ergebnisse mit meinen Prognosen vergleiche und sie kumulativ betrachte.
In diesem Blog erfahren Sie, wie Sie mit Power Automate E-Mail-Anhänge automatisch in SharePoint speichern und E-Mails anschließend löschen.
Erfahren Sie, wie die Do Until Schleifensteuerung in Power Automate funktioniert und welche Schritte zur Implementierung erforderlich sind.
In diesem Tutorial erfahren Sie, wie Sie mithilfe der ALLSELECTED-Funktion einen dynamischen gleitenden Durchschnitt in LuckyTemplates berechnen können.
Durch diesen Artikel erhalten wir ein klares und besseres Verständnis für die dynamische Berechnung einer laufenden oder kumulativen Gesamtsumme in LuckyTemplates.
Erfahren und verstehen Sie die Bedeutung und ordnungsgemäße Verwendung der Power Automate-Aktionssteuerung „Auf jede anwenden“ in unseren Microsoft-Workflows.








