Streudiagramm-Visualisierungen mit Charticulator

In diesem Tutorial erfahren Sie, wie Sie mit Charticulator eine Streudiagramm-Visualisierung für Ihren LuckyTemplates-Bericht erstellen und entwerfen.
In diesem Tutorial besprechen wir, wie Sie bei der Arbeit mit PowerApps-Entitäten verschiedene Feldtypen hinzufügen.
Wir haben in einem früheren Tutorial über PowerApps-Entitäten gesprochen und erwähnt, dass Felder grundlegende Informationen wie Namen, Adressen usw. enthalten. Es gibt jedoch auch verschiedene Arten von Feldern, die wir verwenden können.
Nehmen wir diese Kundenentität als Beispiel. Wie Sie sehen, enthält es bereits eine Reihe unterschiedlicher Felder. Das liegt daran, dass PowerApps so intuitiv ist, dass es automatisch Felder hinzufügt, die seiner Meinung nach für diese Art von Entität nützlich wären.
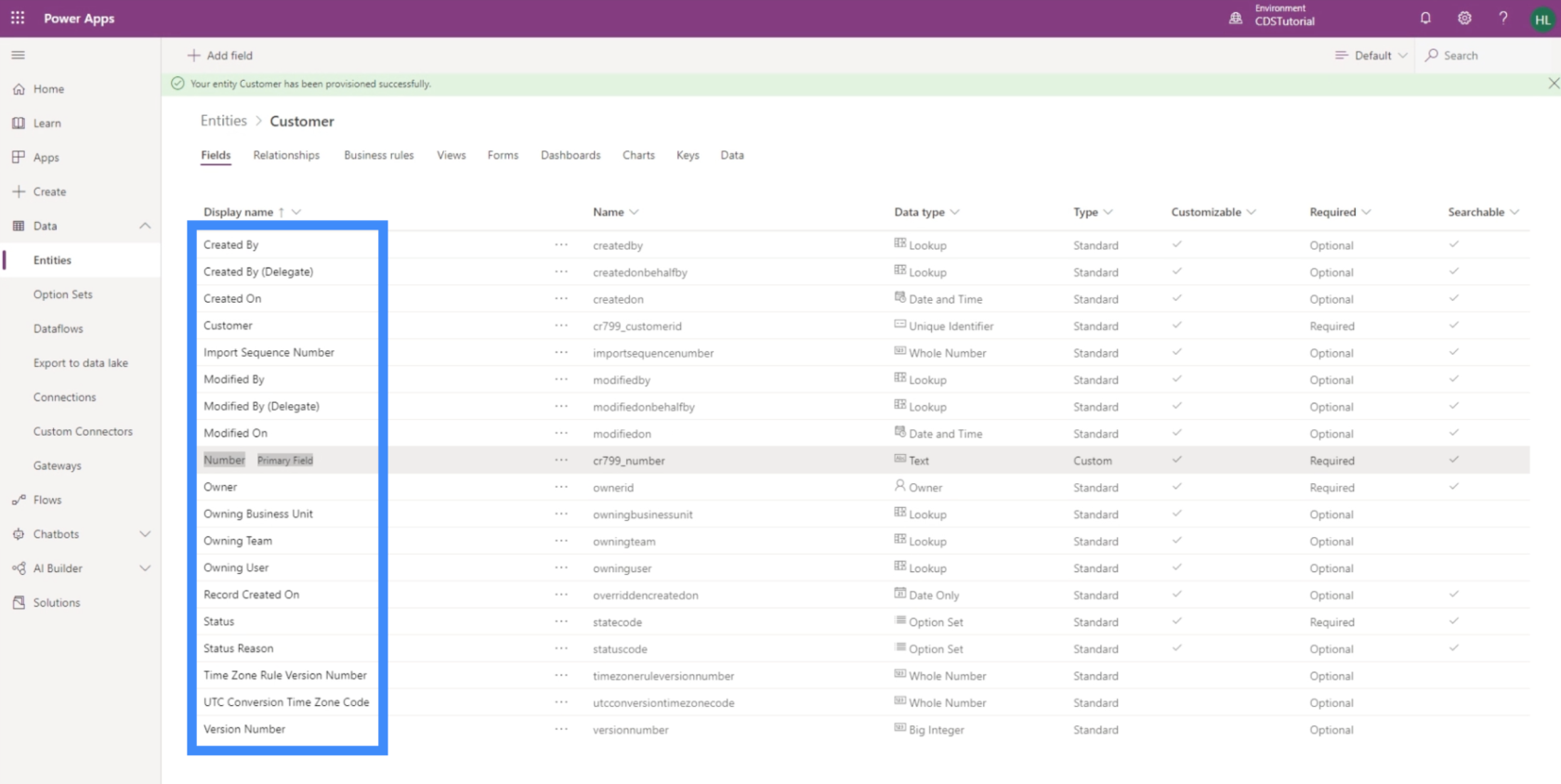
Es fehlen jedoch auch einige Felder, die in der Tabelle enthalten sind, die wir als Datenquelle verwenden.
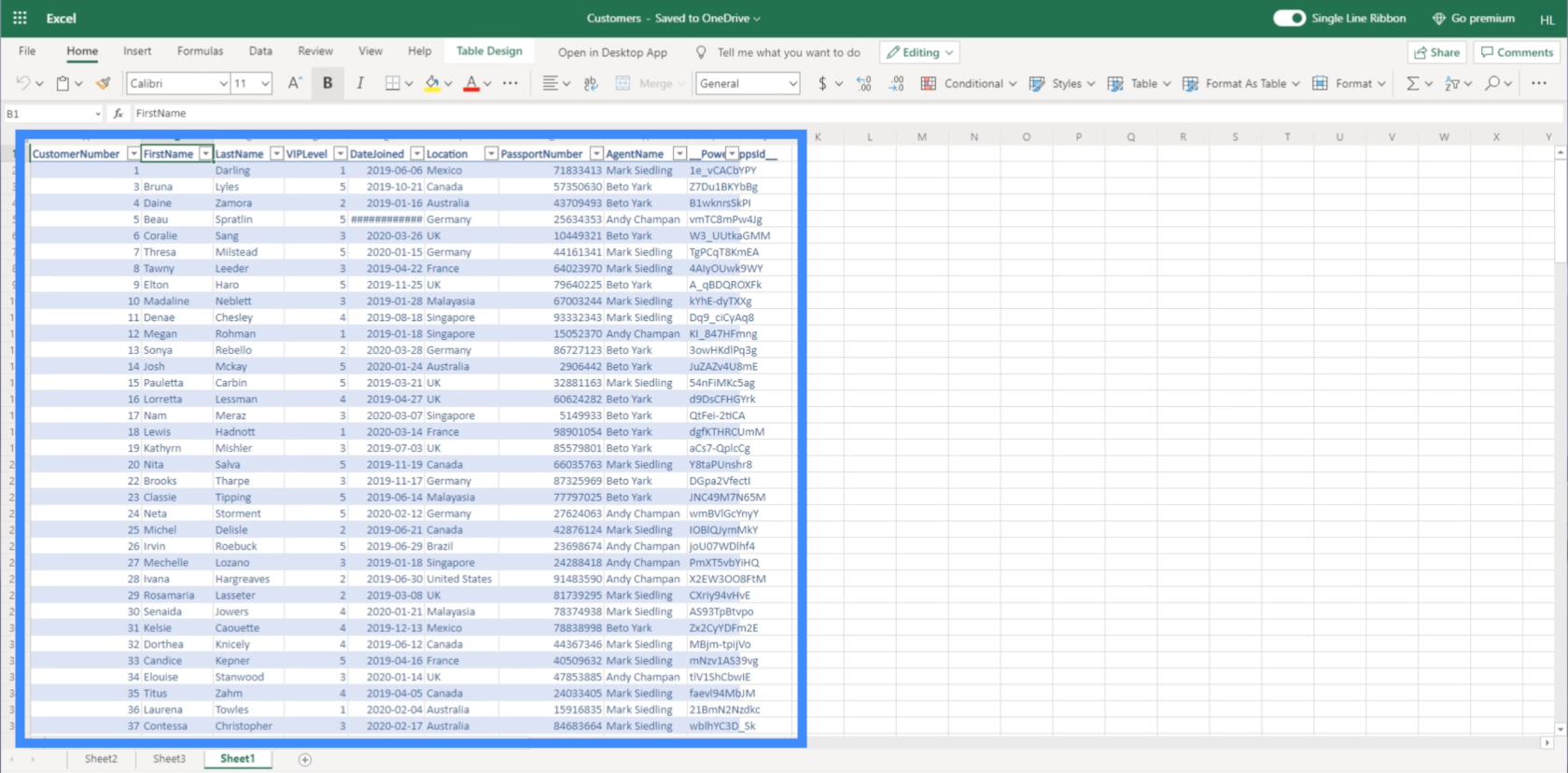
Dies sind die Bereiche, an denen wir heute arbeiten werden.
Inhaltsverzeichnis
Hinzufügen von Textfeldern zu PowerApps-Entitäten
Der Vorname ist ein großartiges Beispiel für ein Textfeld. Im Grunde bedeutet das, dass Sie jede beliebige Textform eingeben können.
Um ein Textfeld hinzuzufügen, klicken Sie einfach oben links auf die Schaltfläche „Feld hinzufügen“.
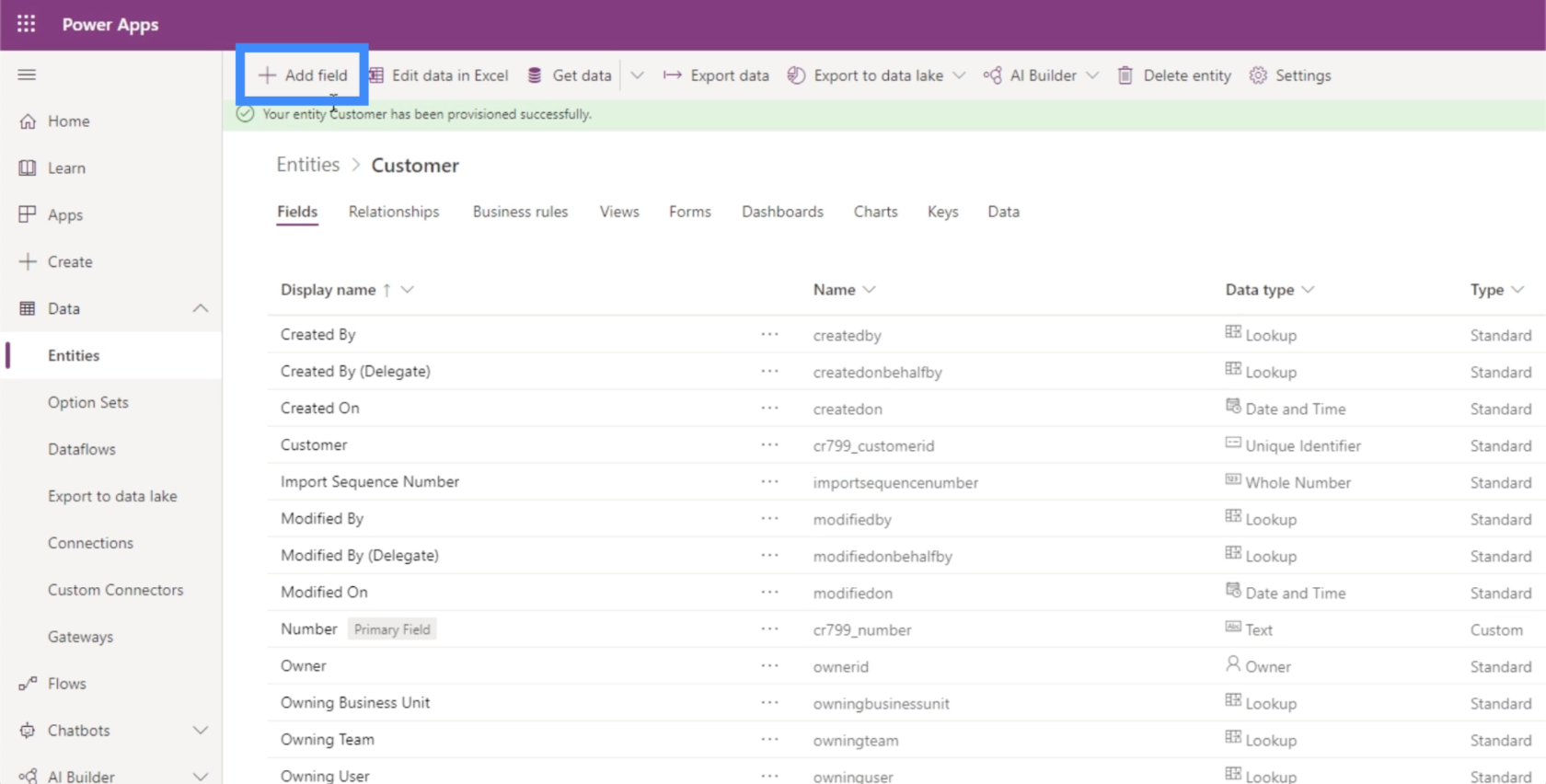
Wir nennen dieses Feld „Vorname“.
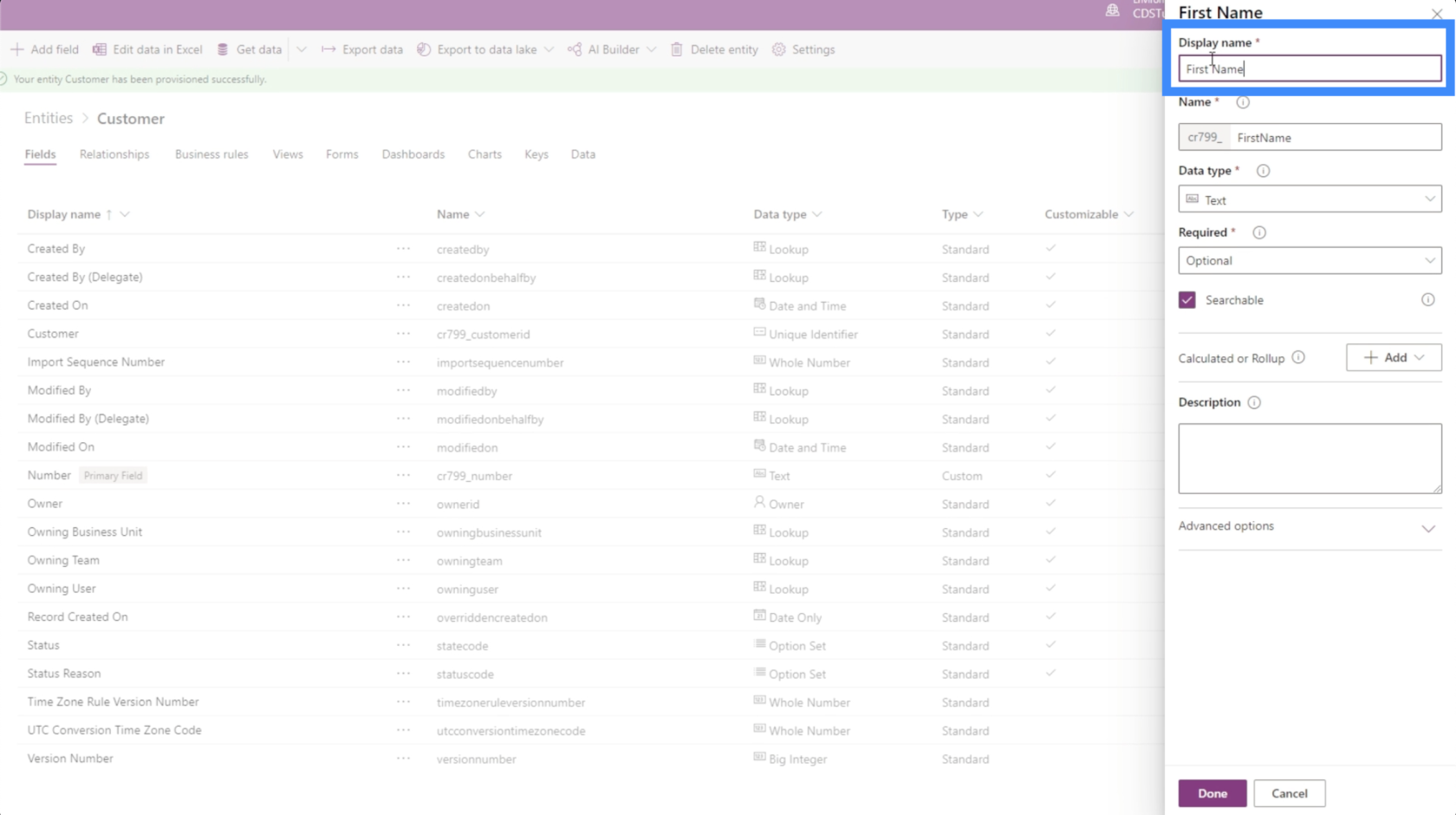
Auch hier macht es uns PowerApps leicht, indem es automatisch einen Code oder einen Namen zuweist, den das System im Hintergrund verwendet. Dies ist etwas, das für Datenbankadministratoren nützlich sein wird.
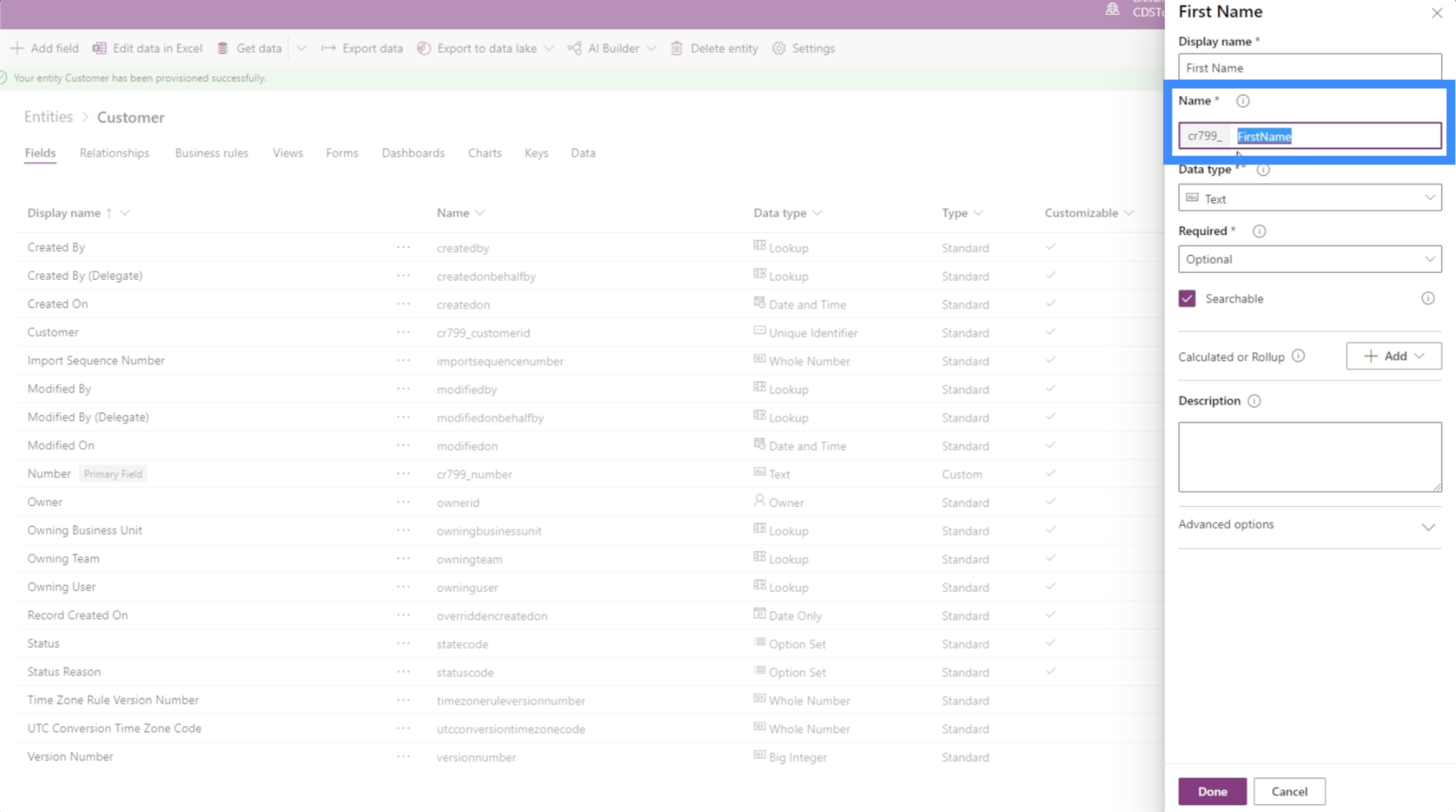
Der Datentyp bietet uns eine lange Liste von Optionen.
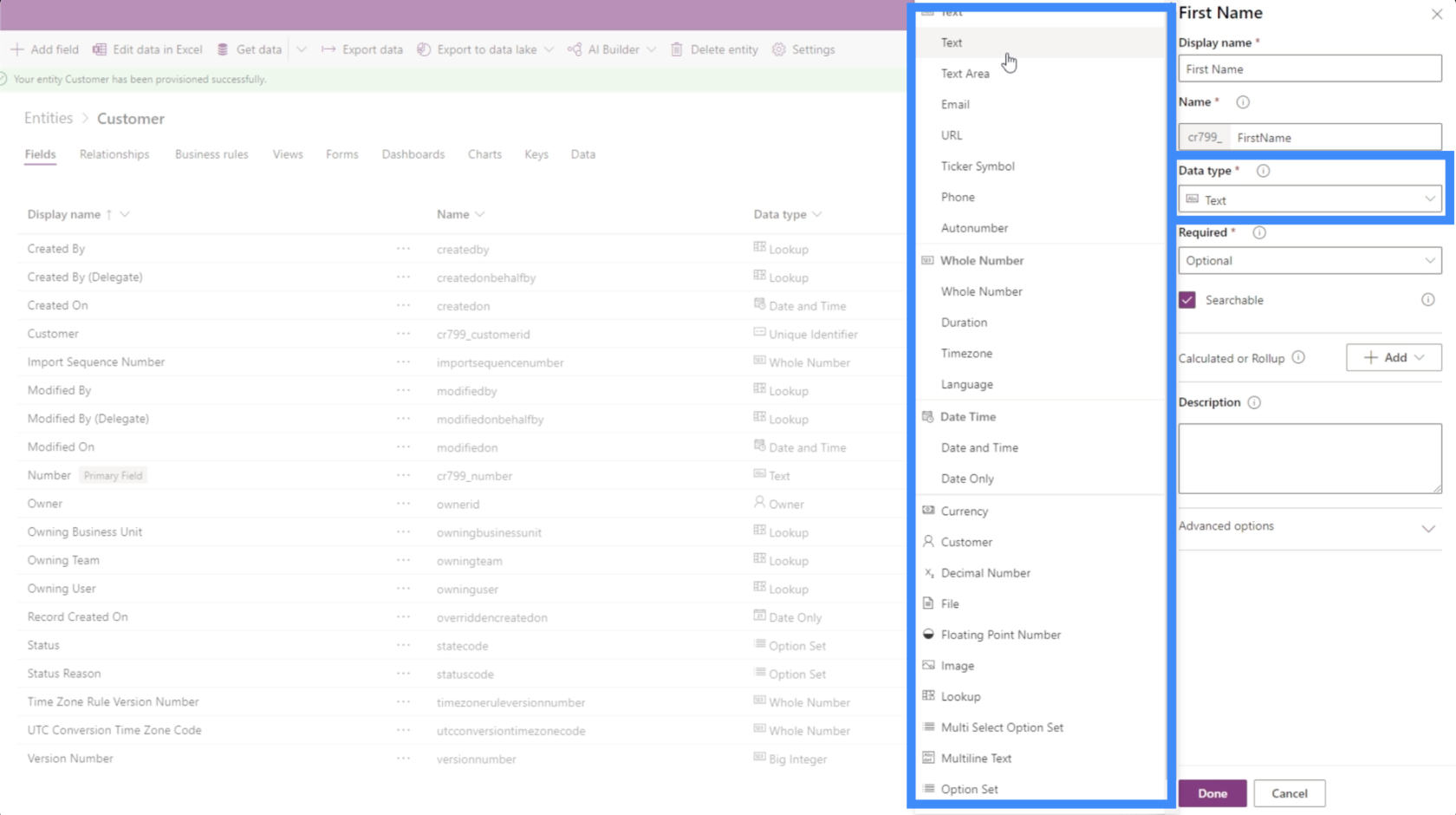
PowerApps ist intuitiv und erkennt daher normalerweise, an welcher Art von Daten Sie arbeiten. In diesem Fall wurde dieses Feld automatisch als Text zugewiesen.
Bevor wir dies speichern, müssen wir festlegen, wie wichtig dieses Feld ist. Die drei Optionen sind optional, empfohlen oder erforderlich.
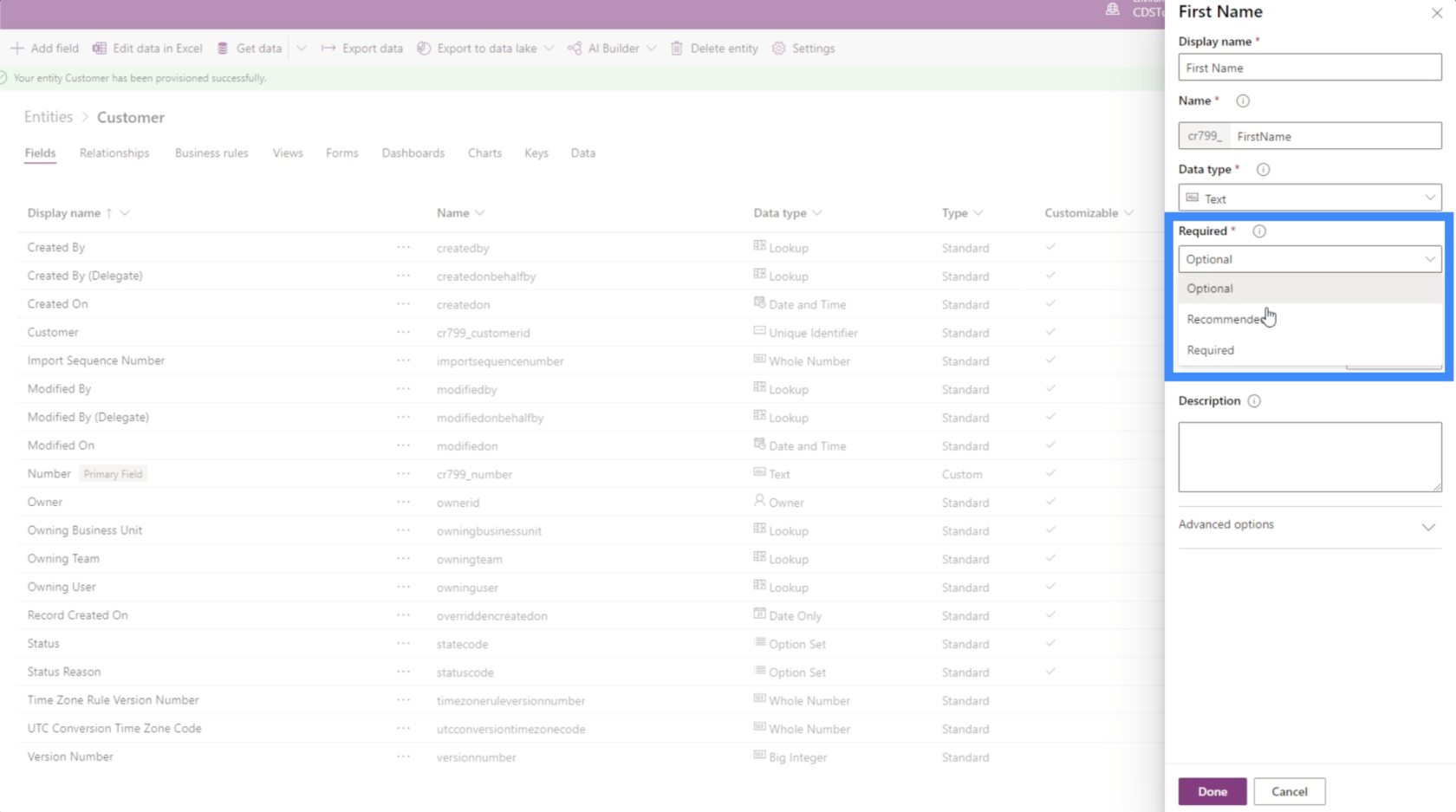
Optionale Felder können leer bleiben. Empfohlene Felder werden als wichtig gekennzeichnet, sind aber zum Vervollständigen der Eingabe nicht unbedingt erforderlich. Die erforderlichen Felder müssen vom Benutzer ausgefüllt werden. Andernfalls wird der Eintrag nicht gespeichert. Lassen Sie uns dieses Feld zunächst auf „Empfohlen“ setzen.
Wir können das Feld auch durchsuchbar machen oder nicht, indem wir das Kästchen hier ankreuzen.
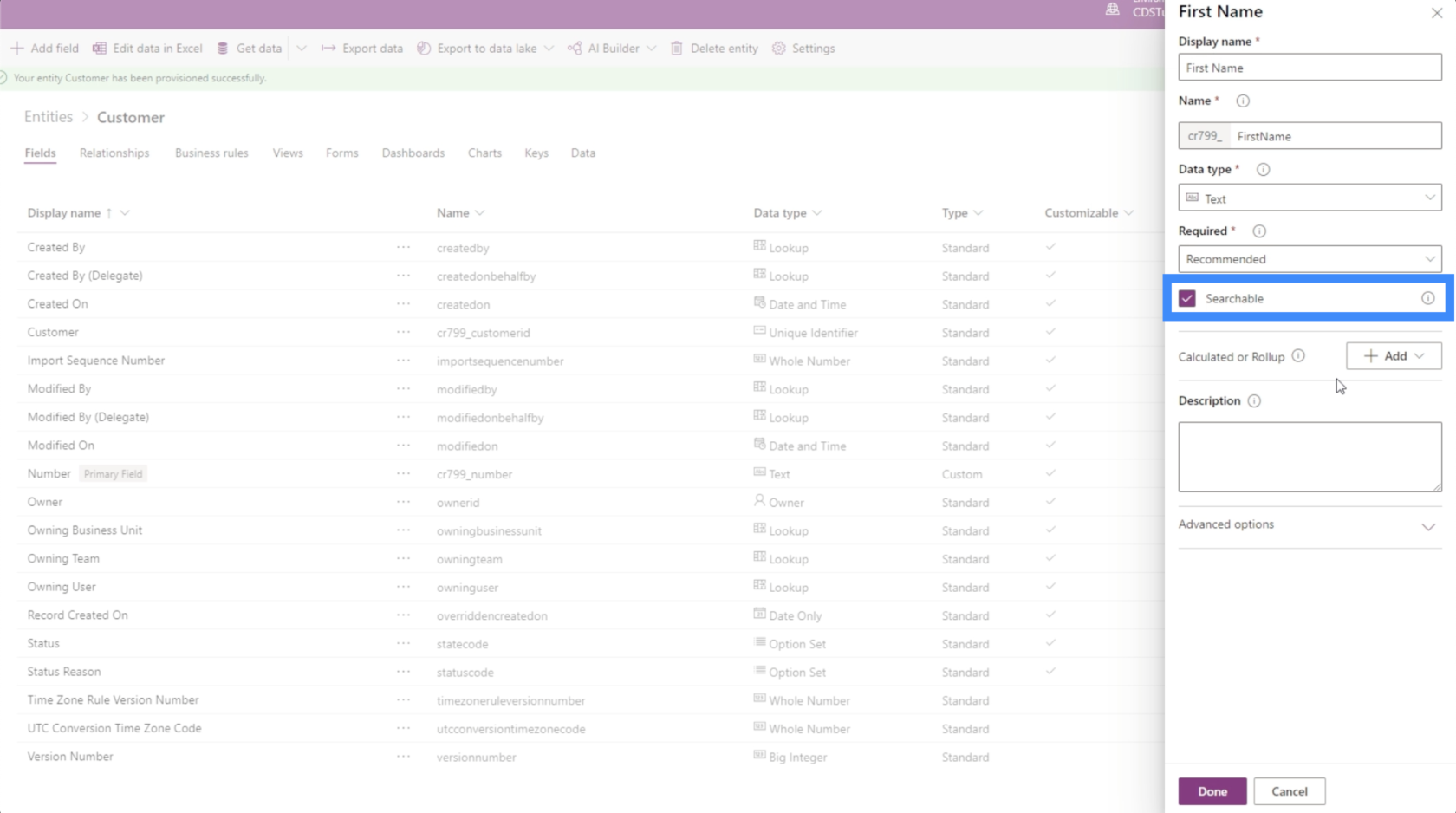
Dies beinhaltet auch erweiterte Optionen, aber wir werden hier für dieses Beispiel nichts ändern.
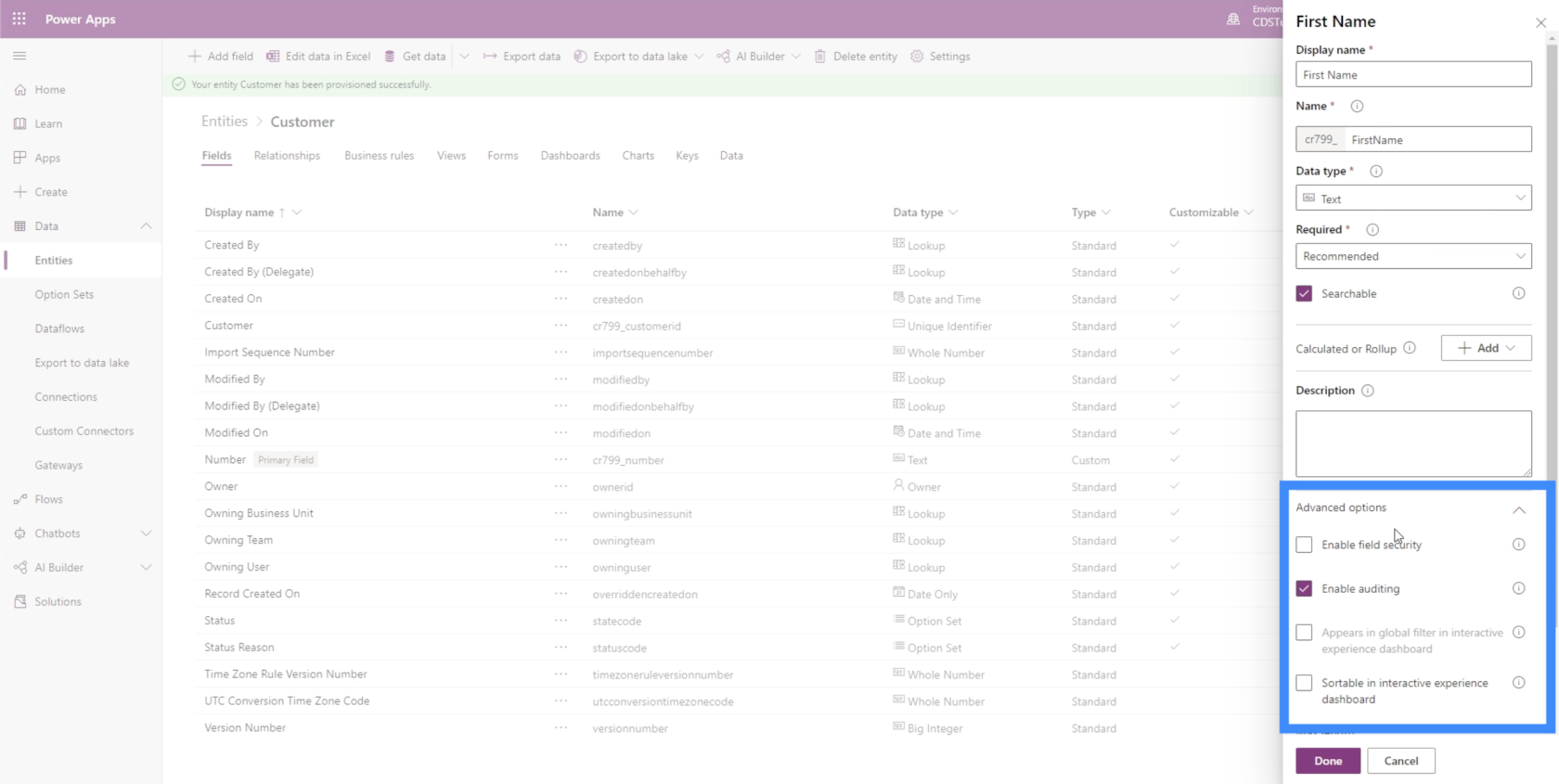
Wir können unten auf „Fertig“ klicken, um dieses Feld hinzuzufügen.
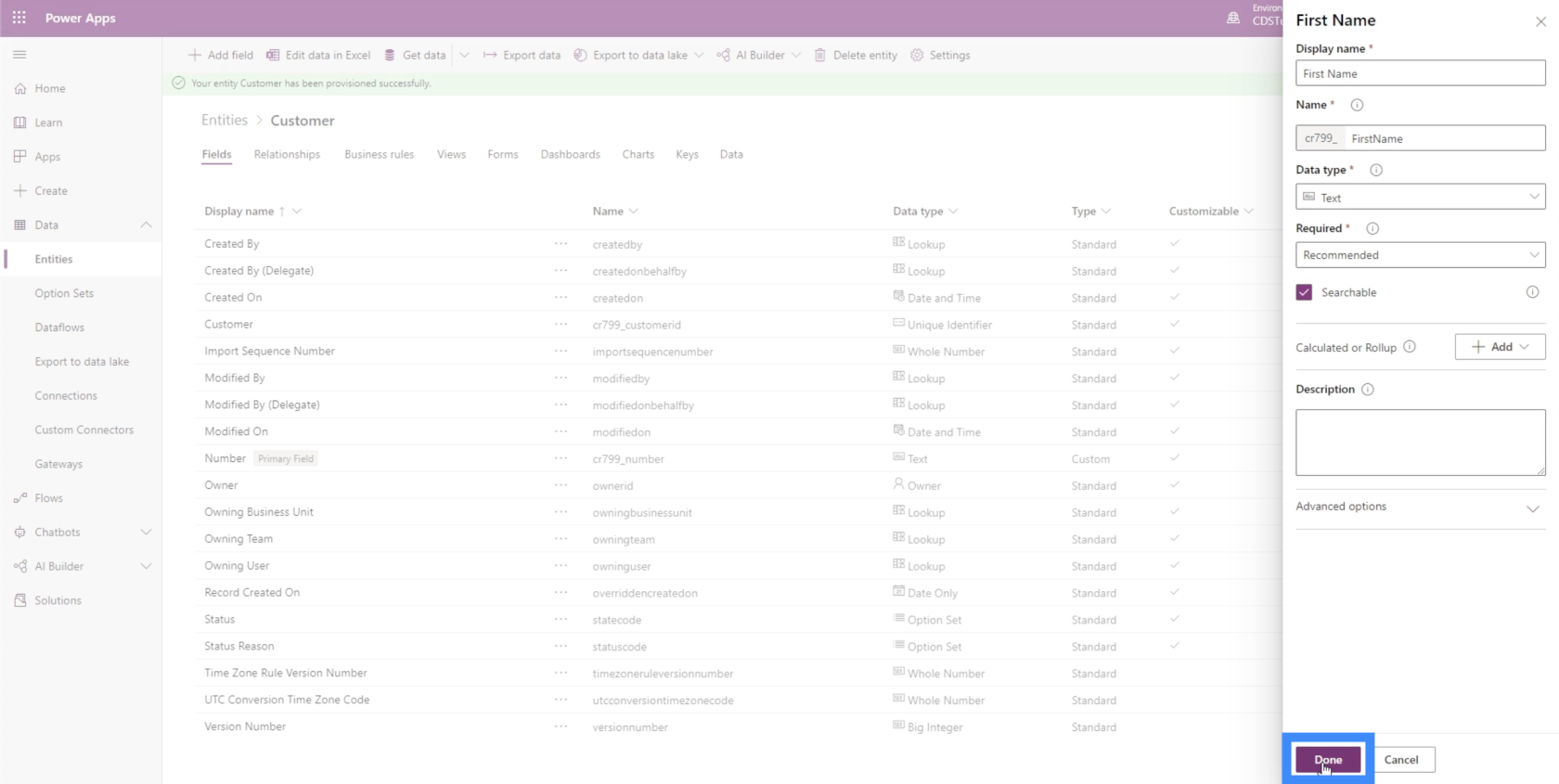
Berechnete Felder hinzufügen
Berechnete Felder werden von anderen Feldern abgeleitet. Wir verwenden sie, um manuelle Berechnungen in verschiedenen Bereichen zu automatisieren.
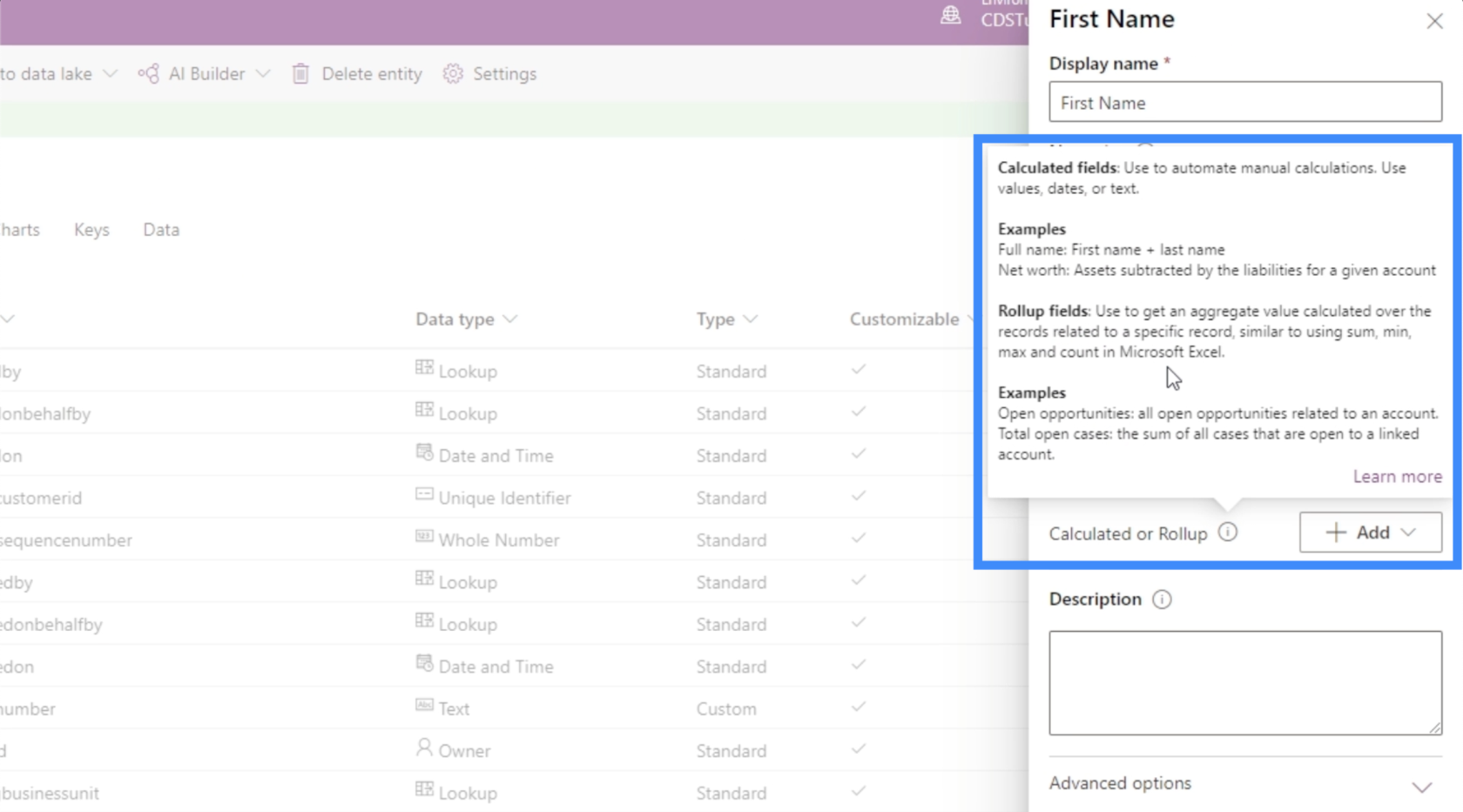
Ein gutes Beispiel für ein berechnetes Feld ist ein vollständiger Name. Um den vollständigen Namen zu erhalten, müssen wir lediglich die Felder für Vorname und Nachname kombinieren. Wenn wir an einer Verkaufstabelle arbeiten, wäre ein weiteres mögliches berechnetes Feld der Gesamtpreis, in dem Sie Preis mit Menge multiplizieren können.
Lassen Sie uns daran arbeiten, den vollständigen Namen zu erhalten. Da wir bereits über ein Feld „Vorname“ verfügen, fügen wir zunächst das Feld „Nachname“ hinzu. Auch hier beginnen wir mit „Feld hinzufügen“.
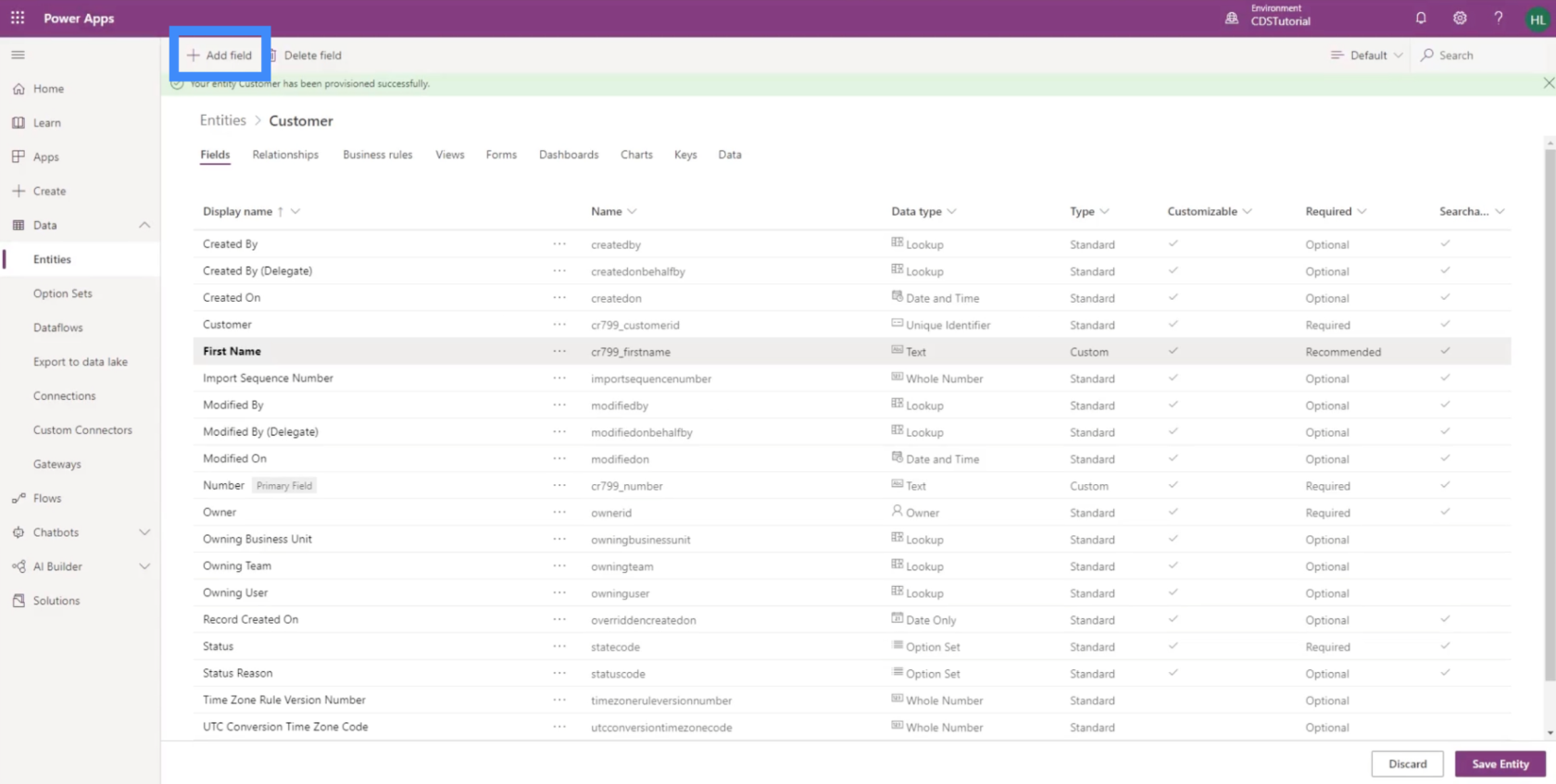
Dann nennen wir es Nachname.
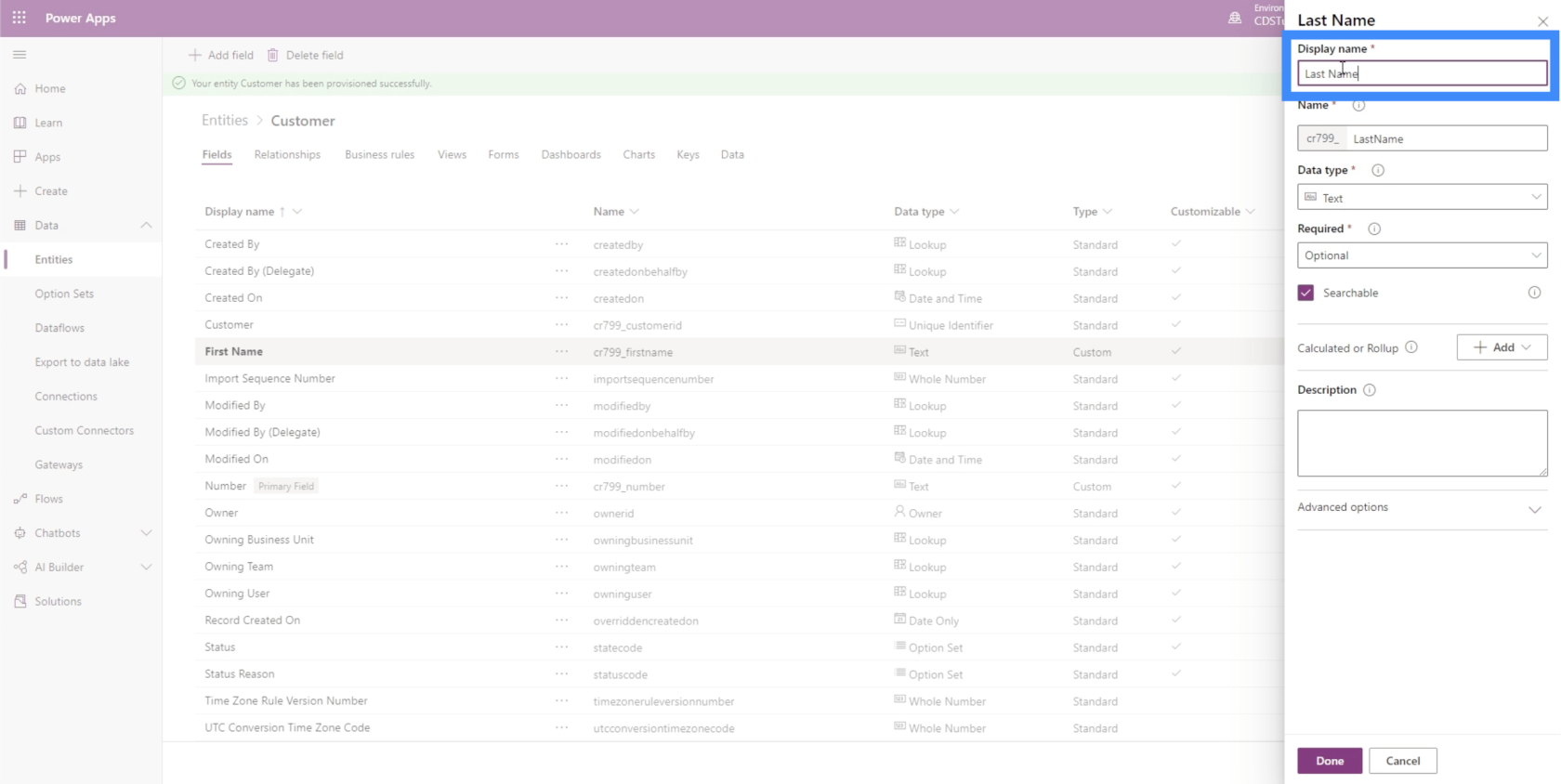
Wir werden auch alle anderen Einstellungen mit denen des Vornamens vergleichen. Anschließend klicken wir auf „Fertig“, um es unter der Entität „Kunde“ hinzuzufügen.
Fügen wir nun unser berechnetes Feld mit dem Namen „Vollständiger Name“ hinzu.
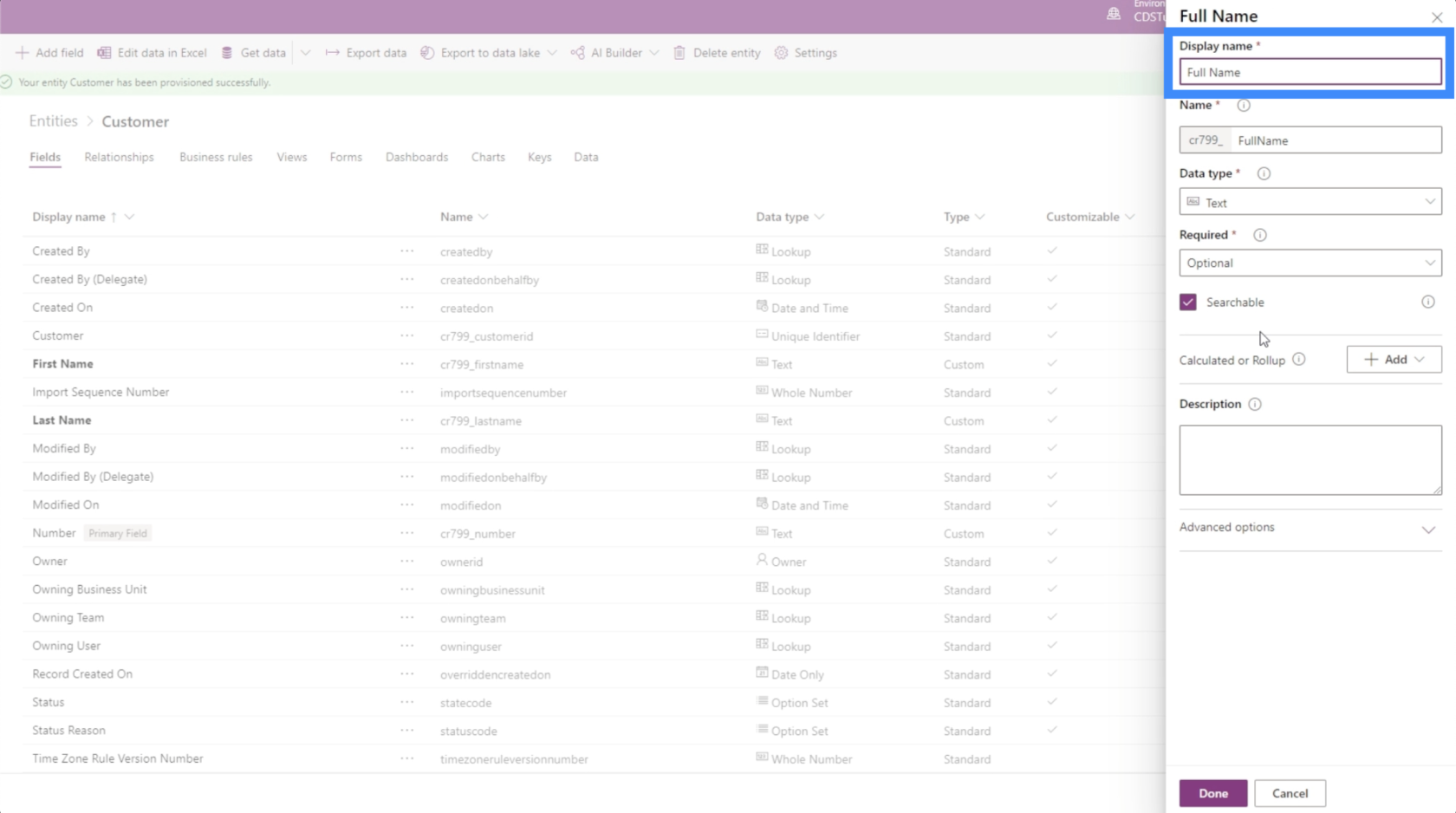
Um dieses Feld zu einem berechneten Feld zu machen, müssen wir nur hier neben „Berechnet“ oder „Rollup“ auf die Schaltfläche „Hinzufügen“ klicken und dann „Berechnung“ auswählen.
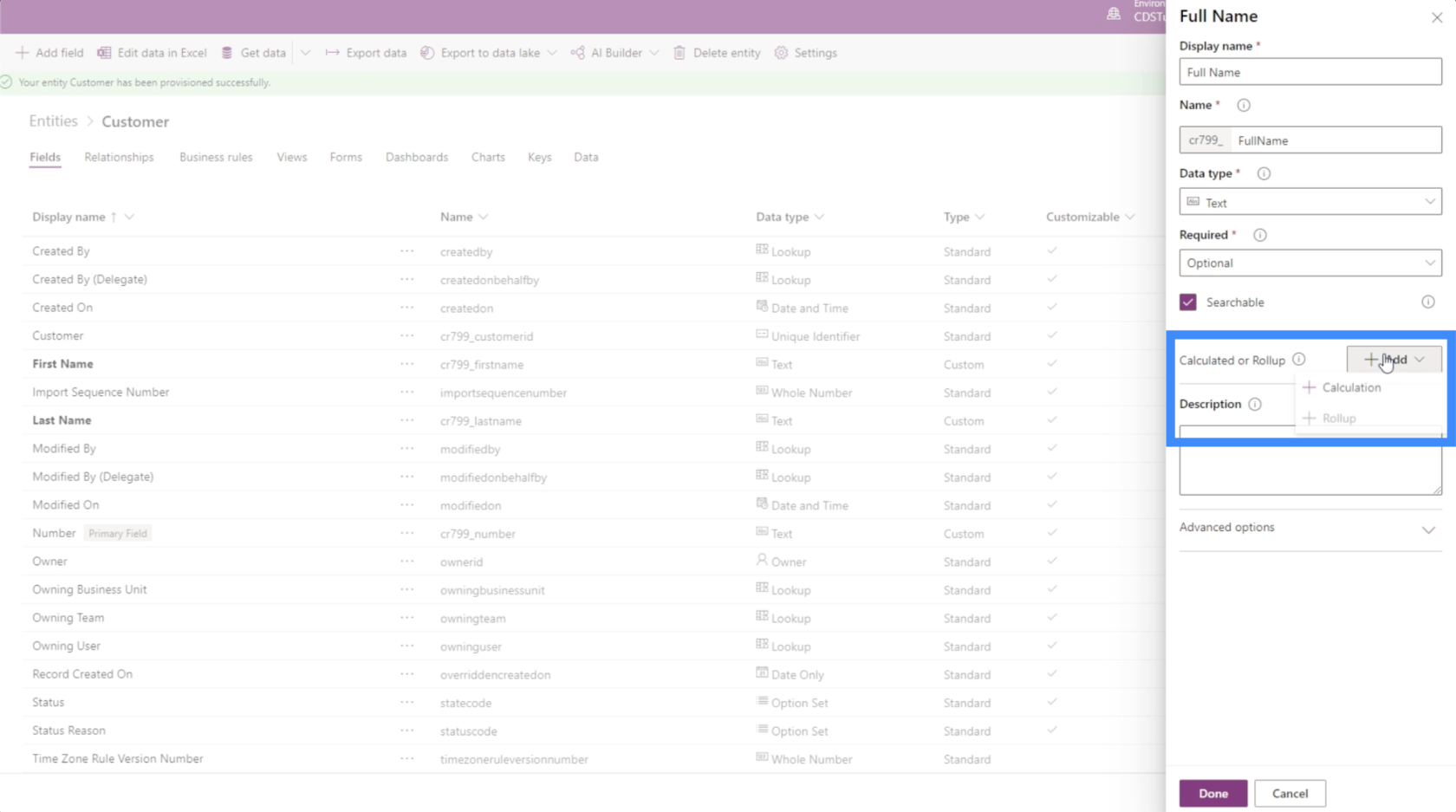
Bevor wir eine Berechnung hinzufügen können, werden wir von PowerApps zunächst aufgefordert, die aktuelle Entität zu speichern. Also klicken wir einfach auf Speichern.
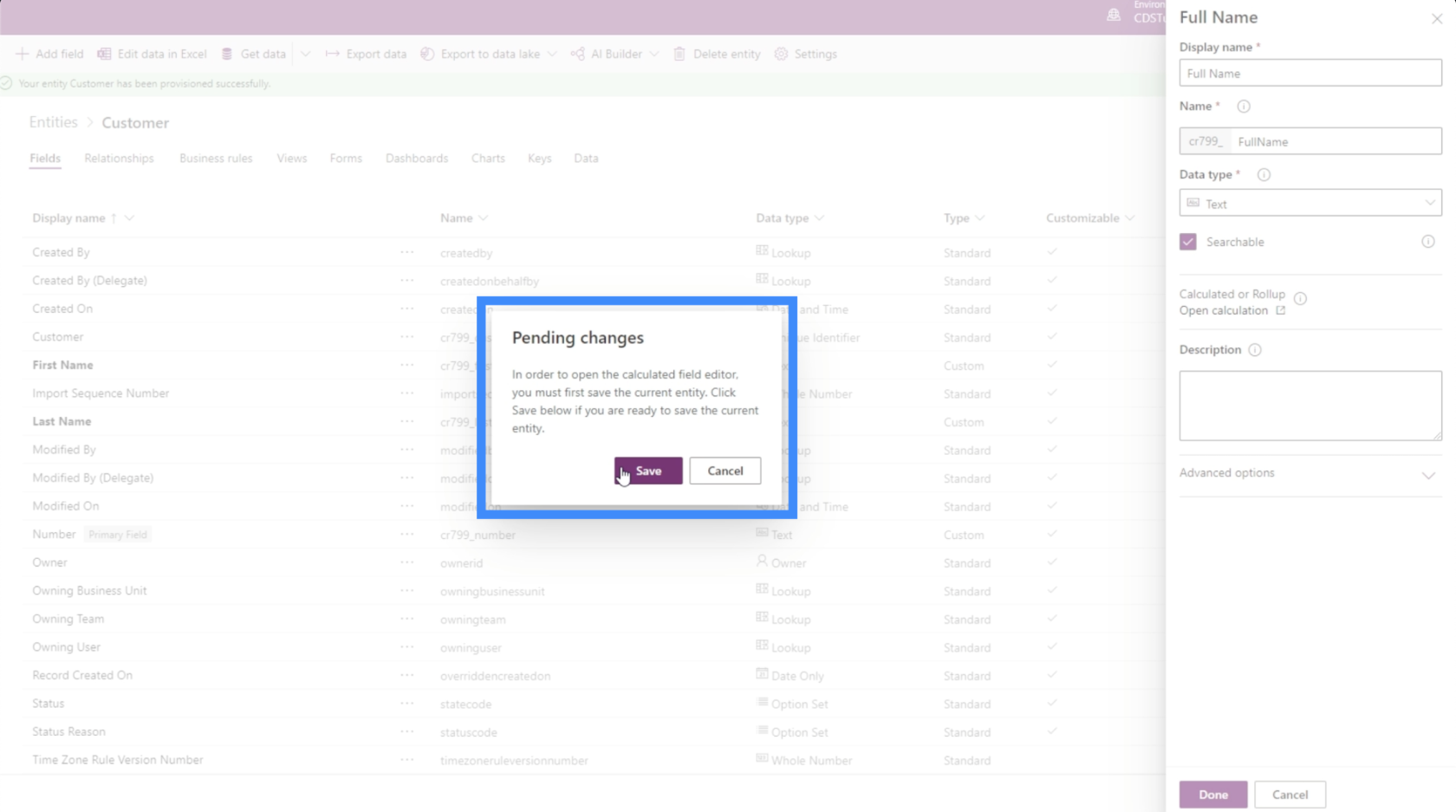
Sobald die Entität gespeichert ist, werden wir daran erinnert, dass wir gerade an einem berechneten Feld arbeiten. Klicken wir also auf „Fertig“, um dieses Popup zu entfernen.
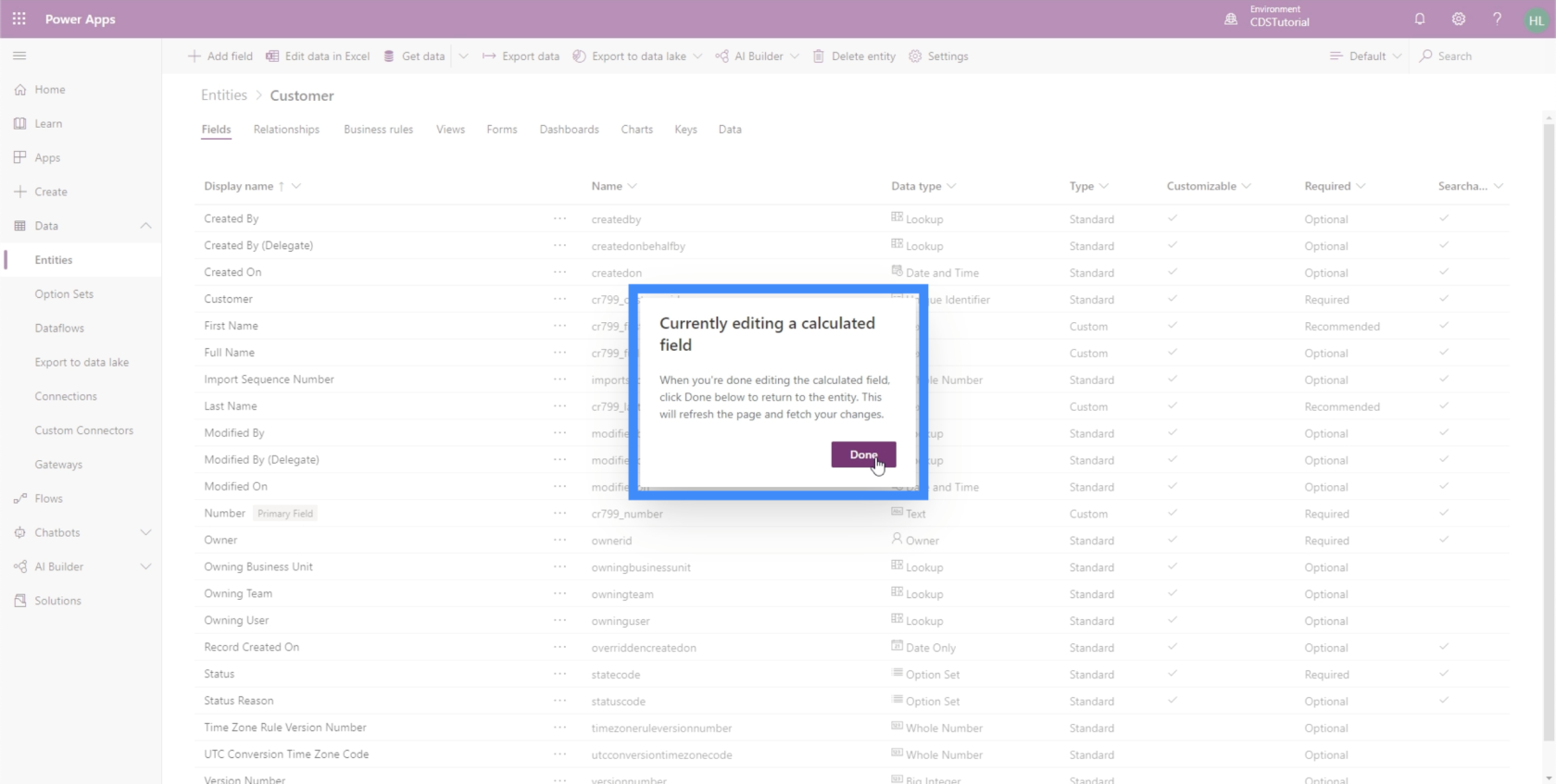
Bevor wir fortfahren, stellen Sie sicher, dass Ihr Popup-Blocker Popups für diese Seite zulässt. Andernfalls können wir unsere Berechnungen nicht durchführen.
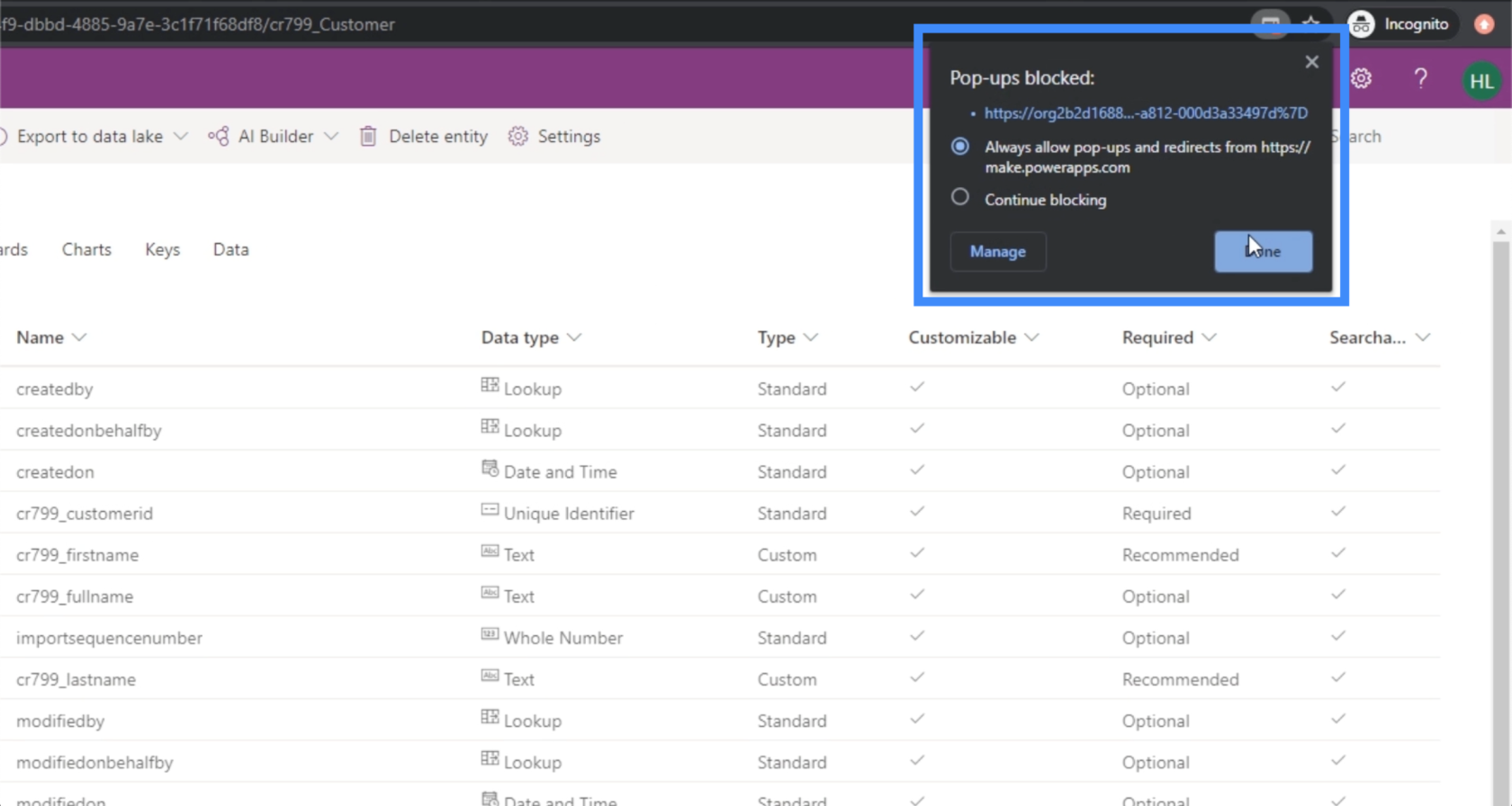
Kehren wir nun zu dem Feld zurück, an dem wir gerade arbeiten, nämlich „Vollständiger Name“.
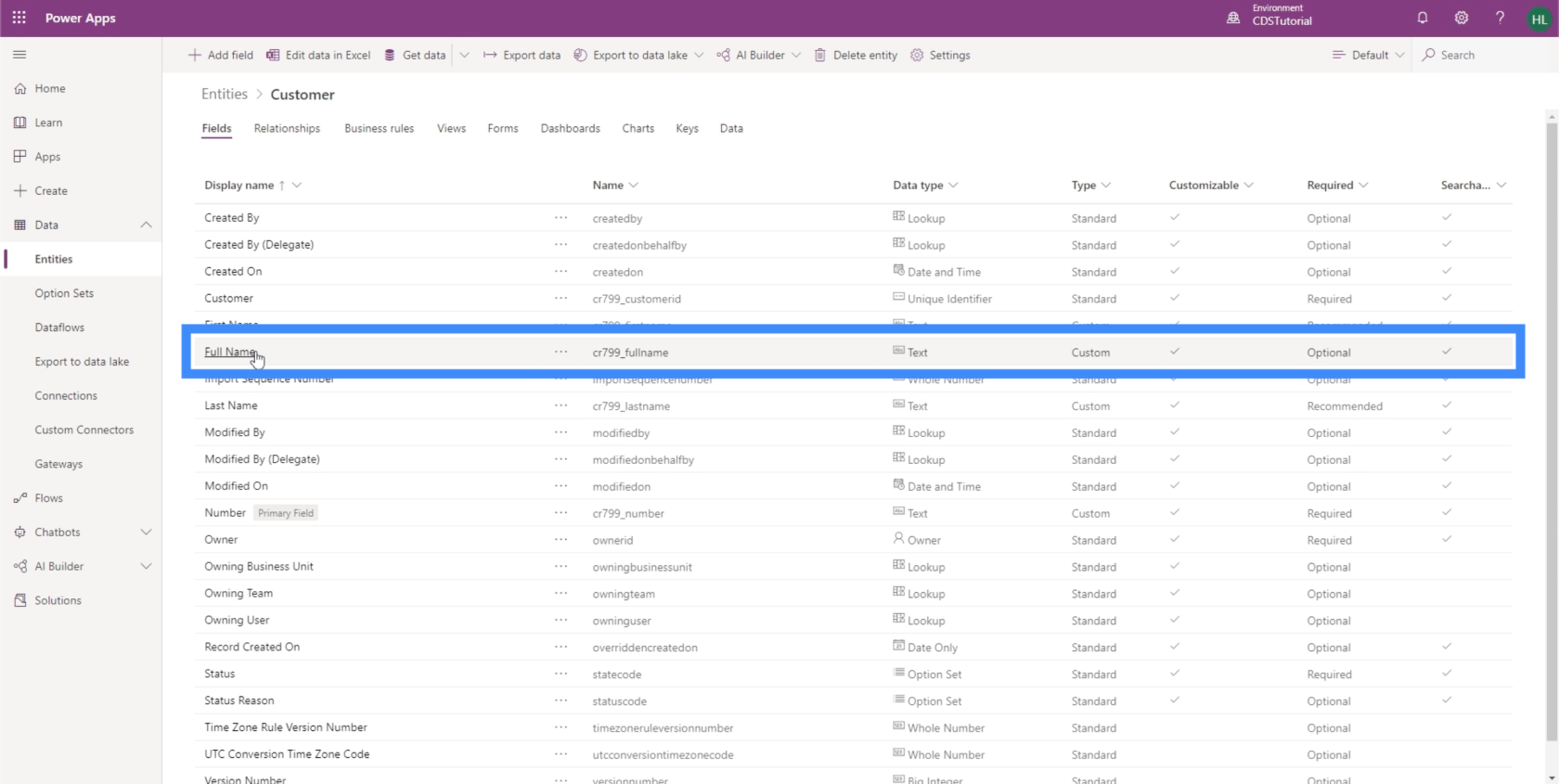
Sobald wir darauf klicken, können wir mit dem fortfahren, woran wir zuvor gearbeitet haben. Dieses Mal werden wir nicht mehr aufgefordert, eine Berechnung hinzuzufügen. Stattdessen haben wir die Möglichkeit, unsere Berechnung zu öffnen.
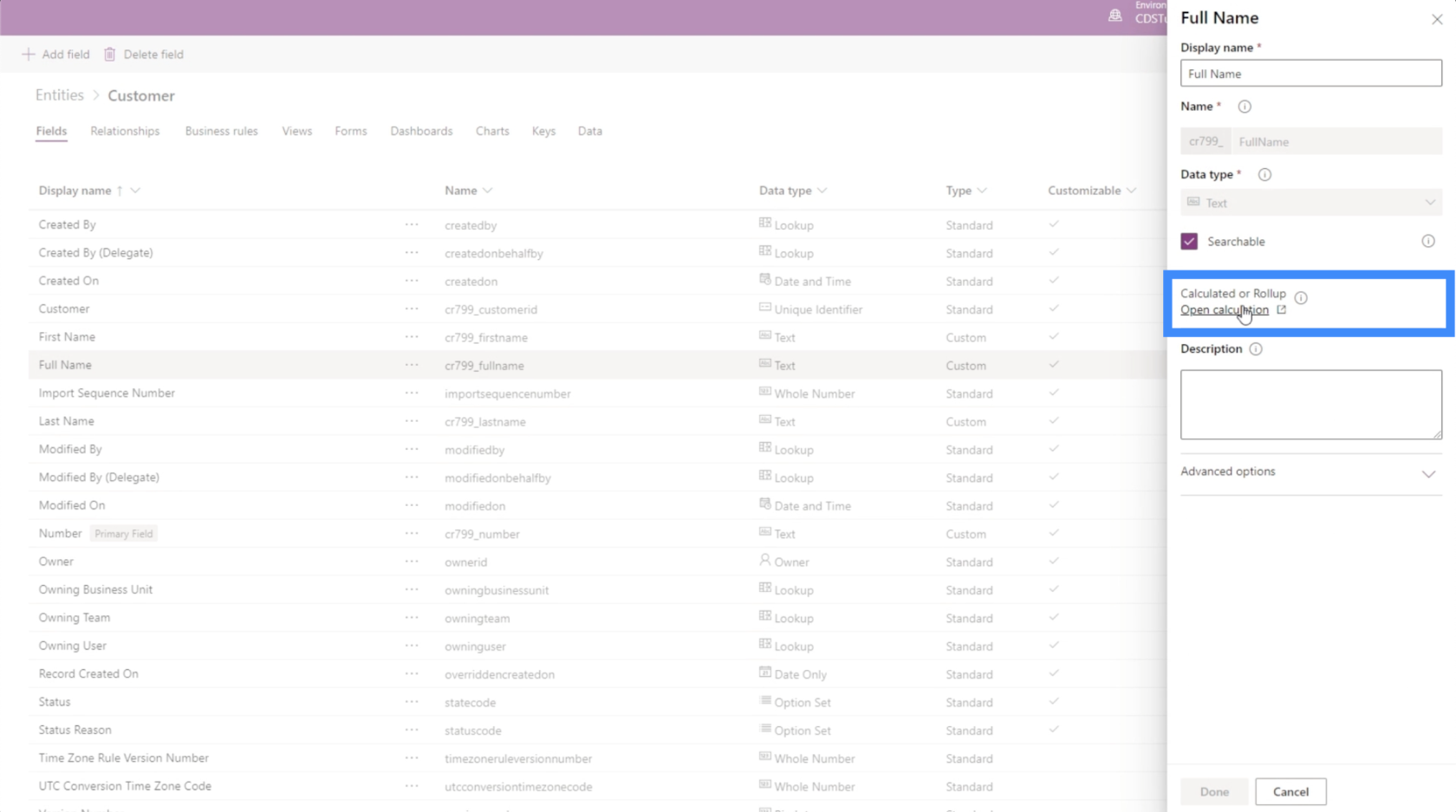
Sobald das Popup für das berechnete Feld erscheint, zeigt es, dass wir hier tatsächlich eine IF-Anweisung erstellen können. Es verfügt über Felder sowohl für eine Bedingung als auch für eine Aktion.
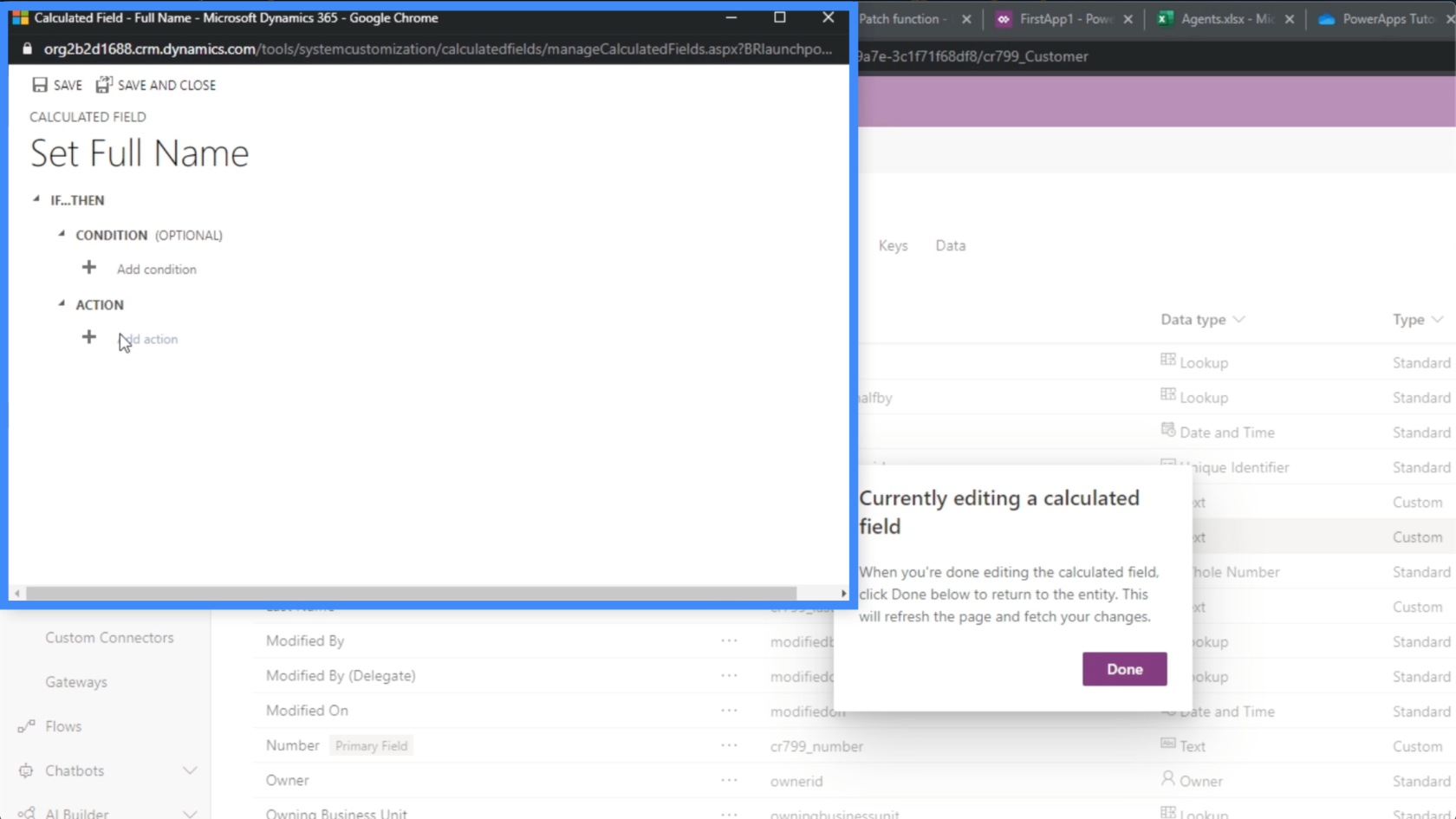
Aber für den vollständigen Namen brauchen wir eigentlich keine Bedingung. Alles, was wir brauchen, ist eine Aktion, die es uns ermöglicht, zwei Felder zu kombinieren. Es ist gut, dass die Bedingung optional ist. Wir müssen also nur auf Aktion hinzufügen klicken.
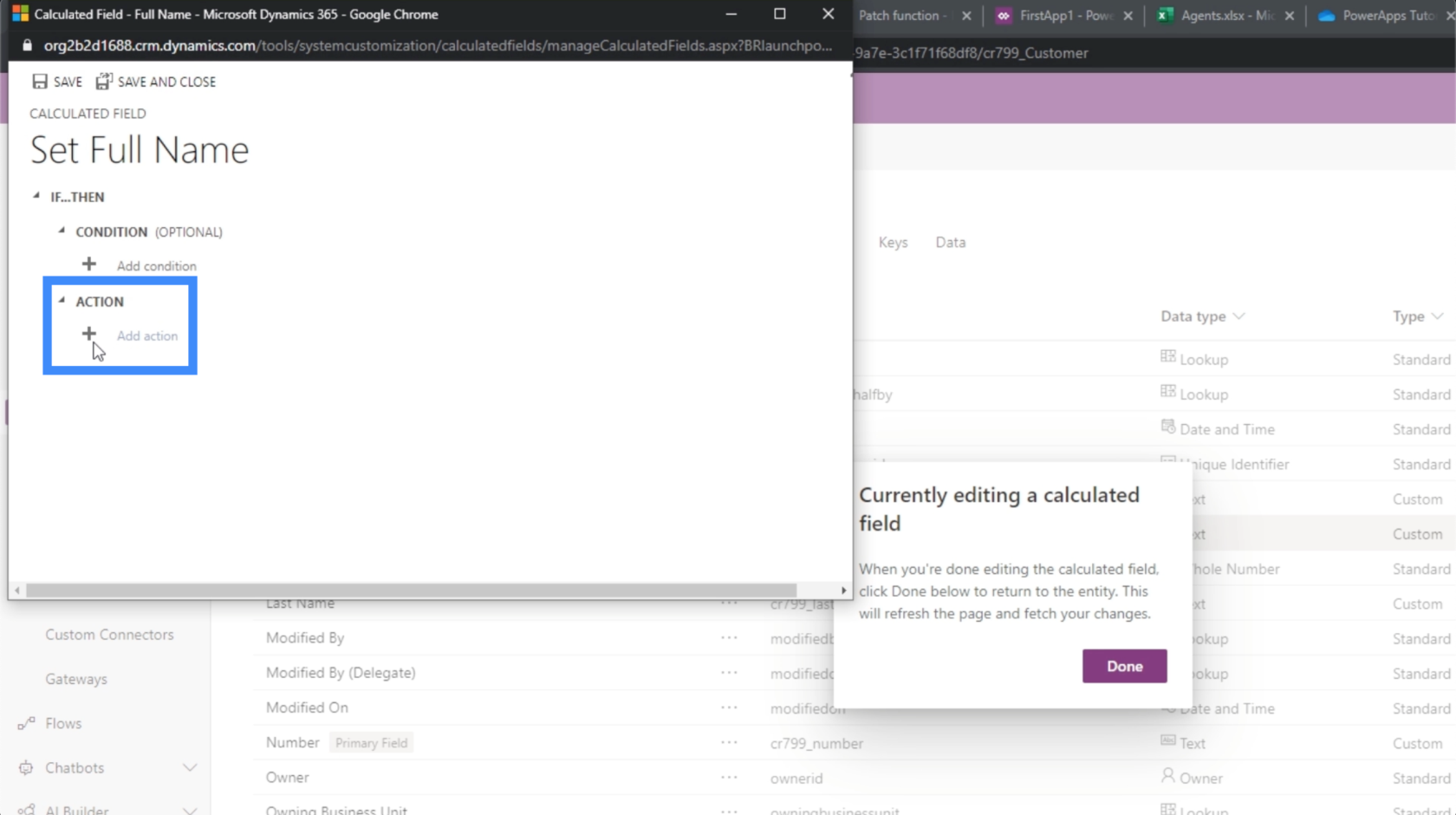
Natürlich gehen wir davon aus, dass wir nur den Vornamen und den Nachnamen berechnen müssen. In diesem Fall zeigt sich jedoch, dass wir nicht zwei Zeichenfolgen addieren können.
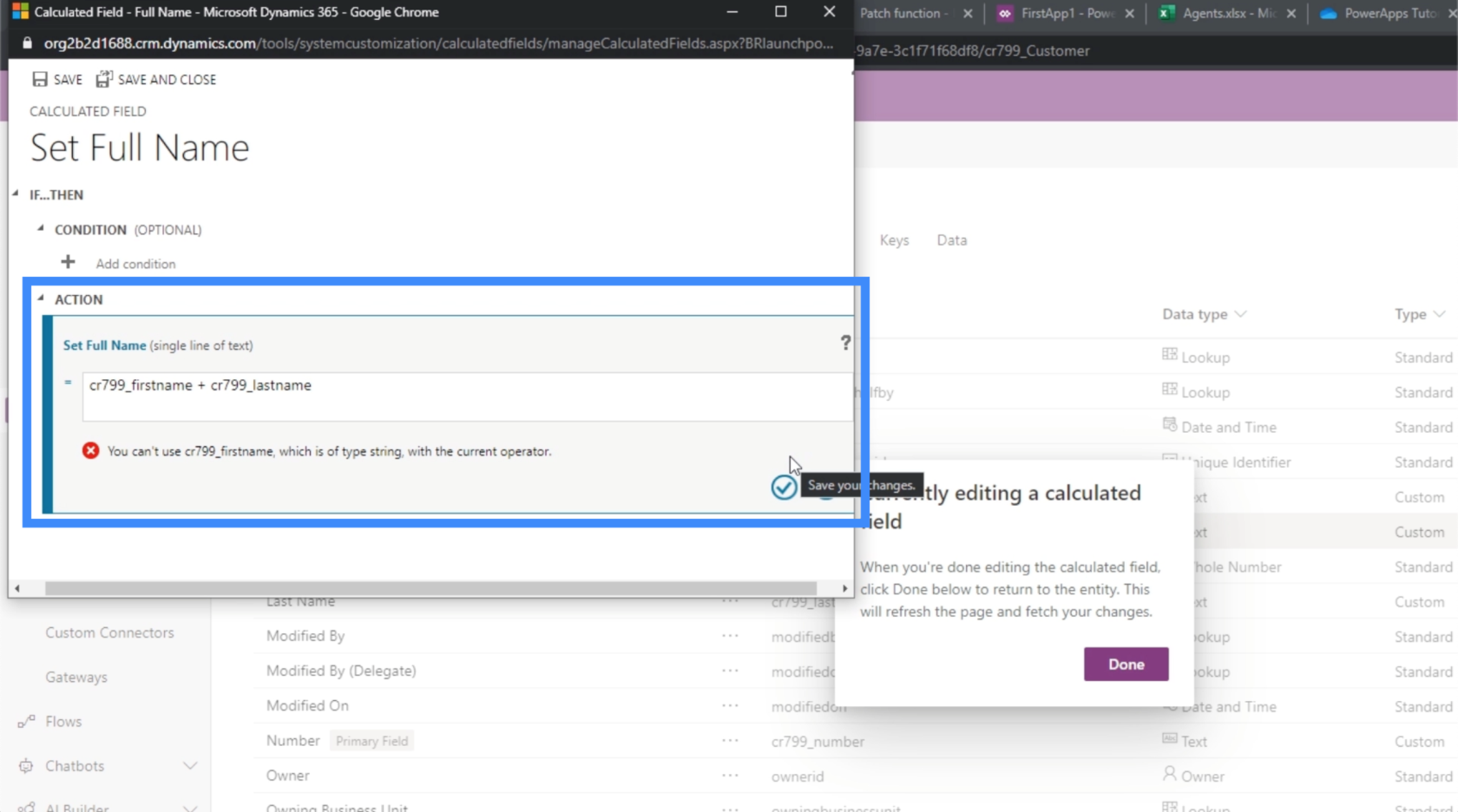
In diesem Fall müssten wir die beiden Felder verketten. Verwenden wir also die CONCAT-Funktion.
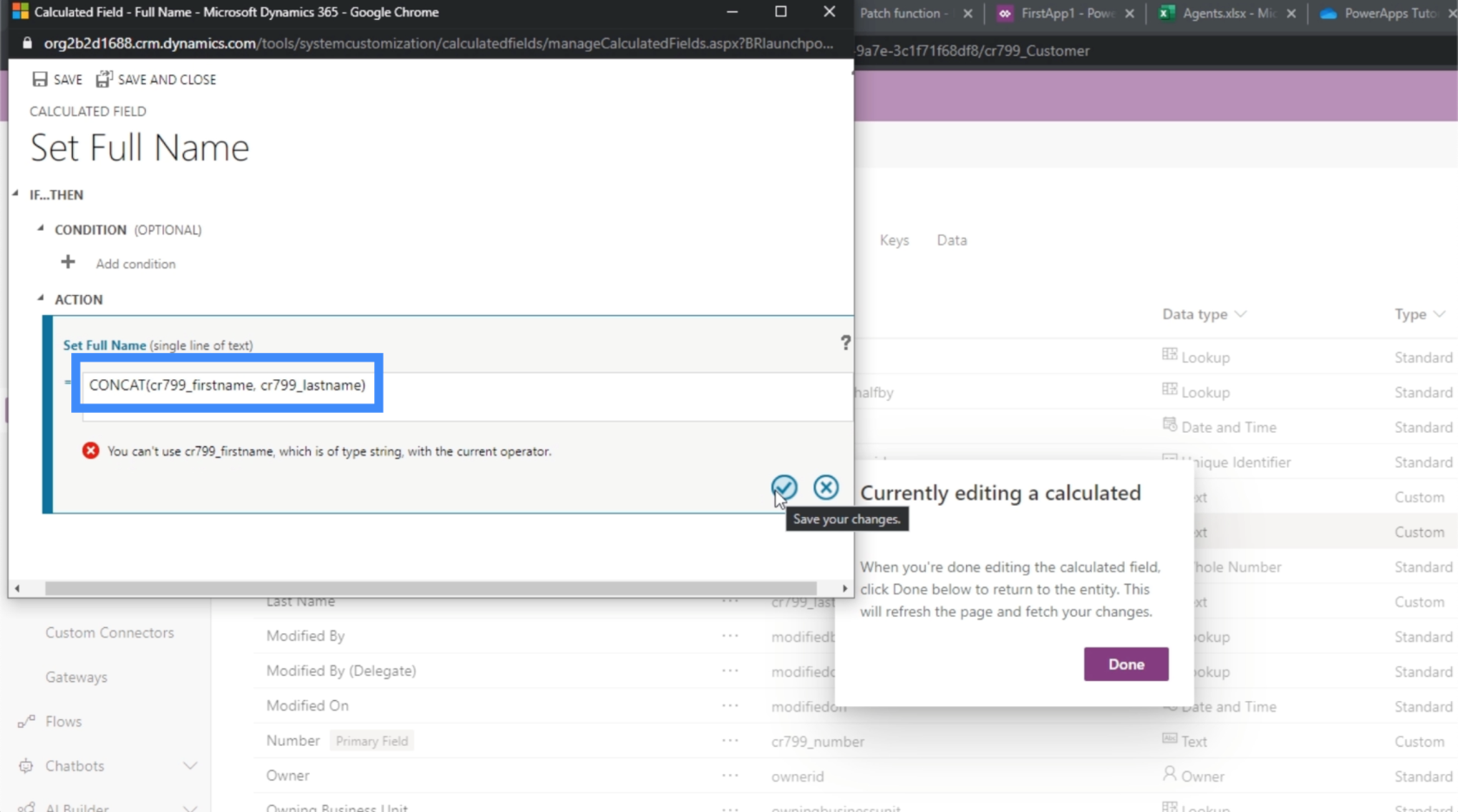
Sobald wir diese Aktion gespeichert haben, wird die Berechnung nun unter Aktion angezeigt.
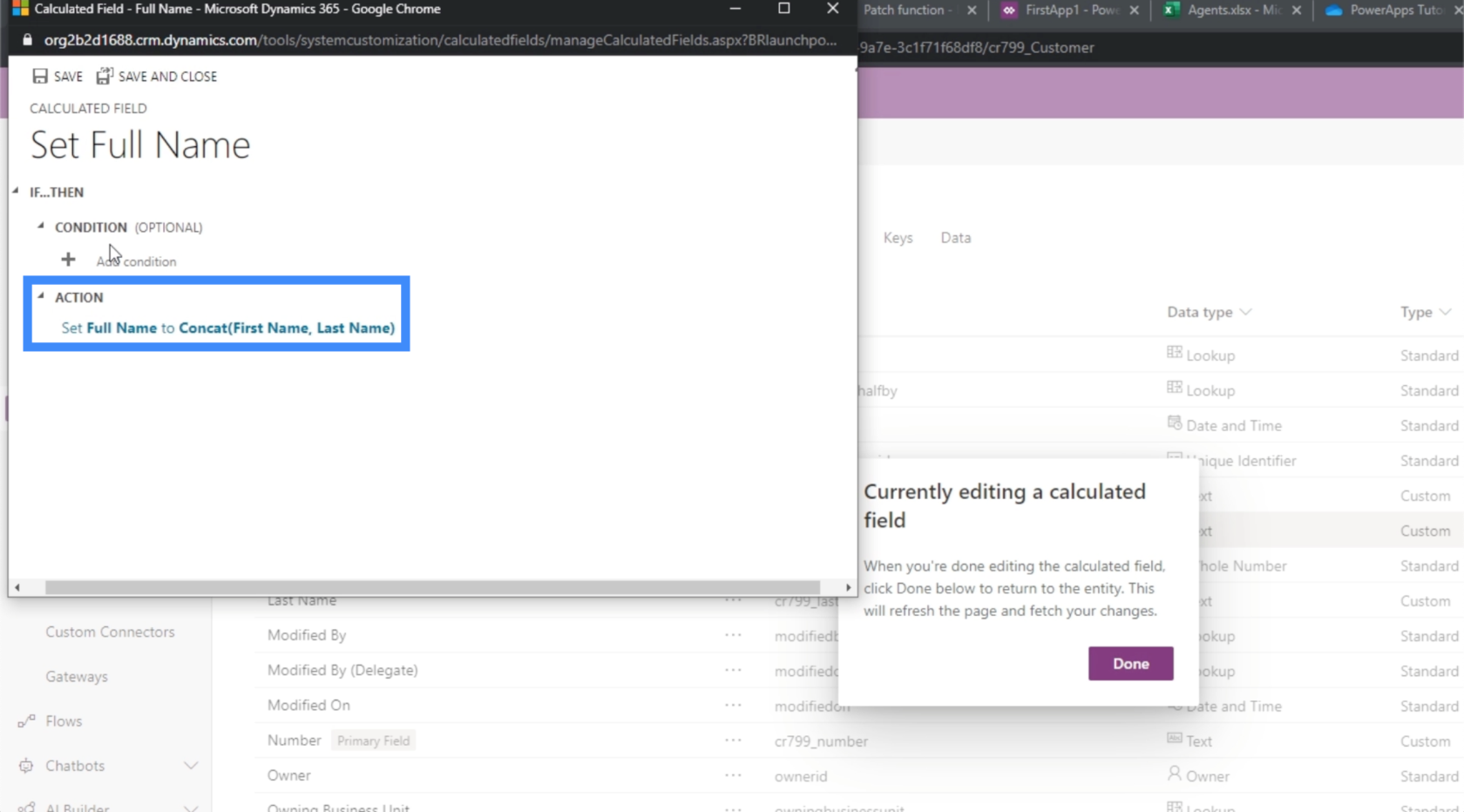
Auch hier müssen wir hier nicht wirklich eine Bedingung festlegen, daher lassen wir dieses Feld leer.
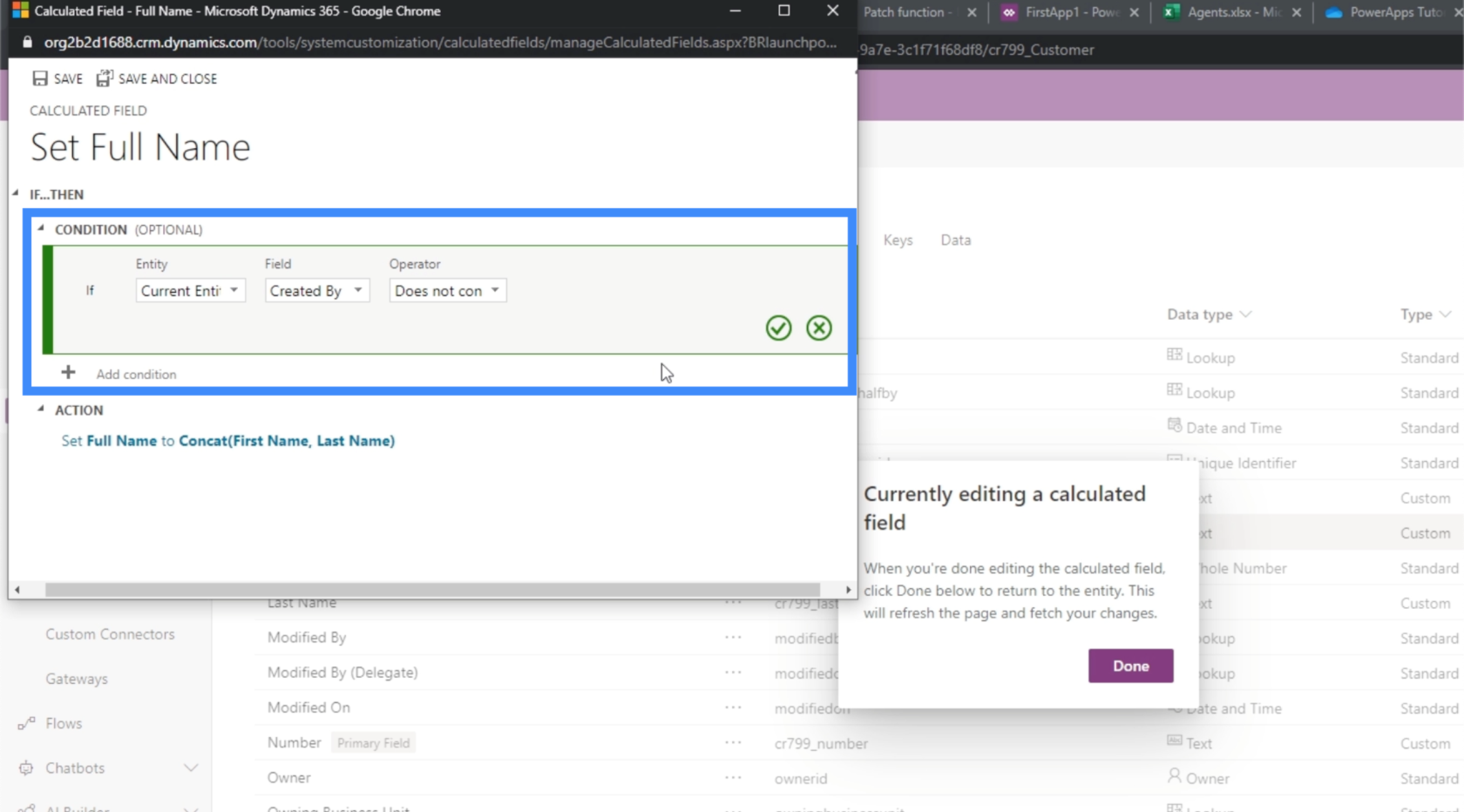
Wir können die Bedingung verwenden, falls wir für dieses spezielle Feld andere Regeln festlegen möchten. Beispielsweise können wir eine Bedingung festlegen, die die Bildung eines vollständigen Namens nur dann zulässt, wenn sowohl ein Vorname als auch ein Nachname vorhanden sind. Oder wir können die Bedingung festlegen, dass der vollständige Name basierend auf dem Geschlecht als „Herr Nachname“ festgelegt wird, sofern ein Geschlechtsfeld vorhanden ist.
Sobald wir mit der Berechnung zufrieden sind, können wir hier oben rechts auf Speichern klicken.
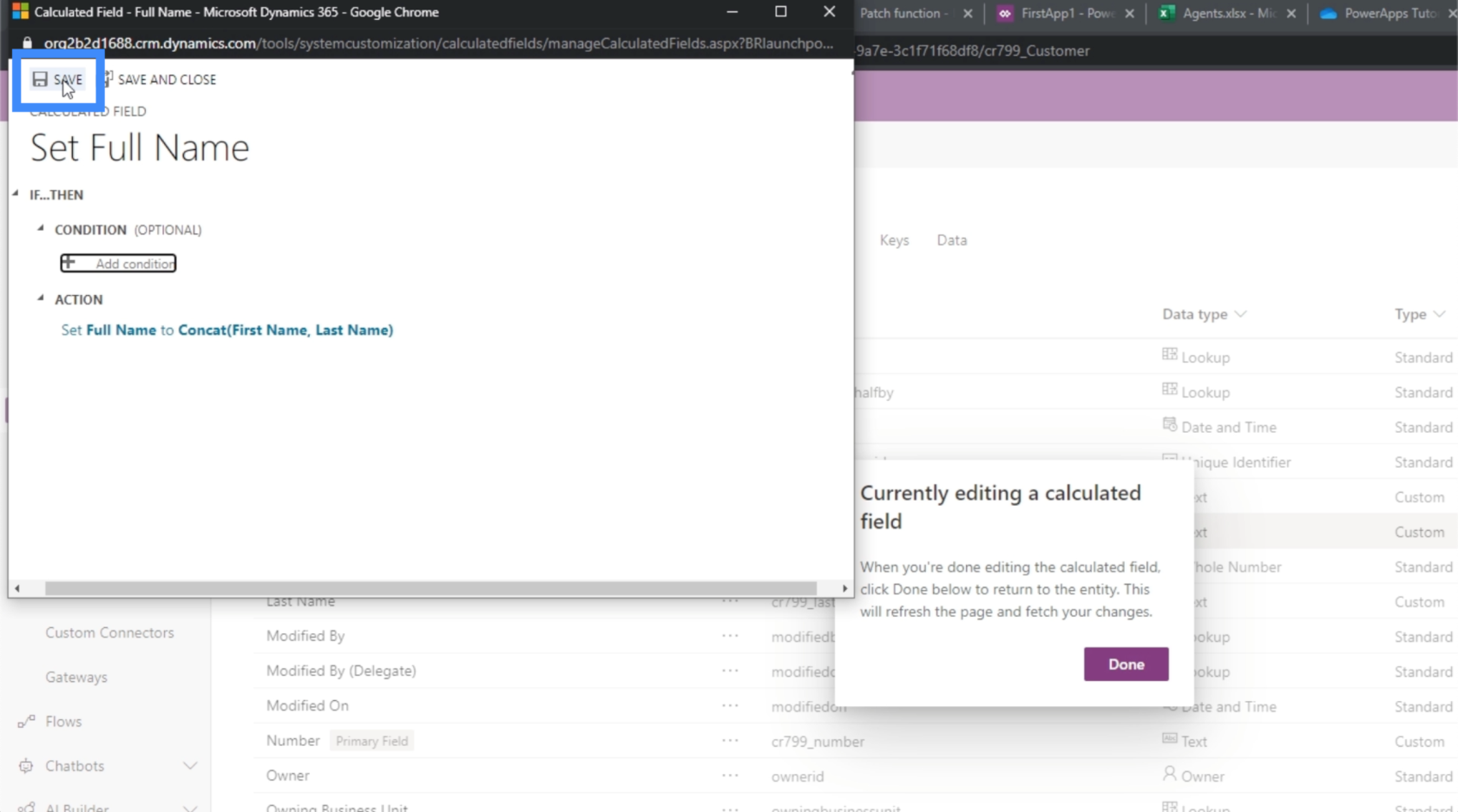
Wenn wir hier wirklich nichts mehr zu tun haben, können wir auch auf Speichern und Schließen klicken.
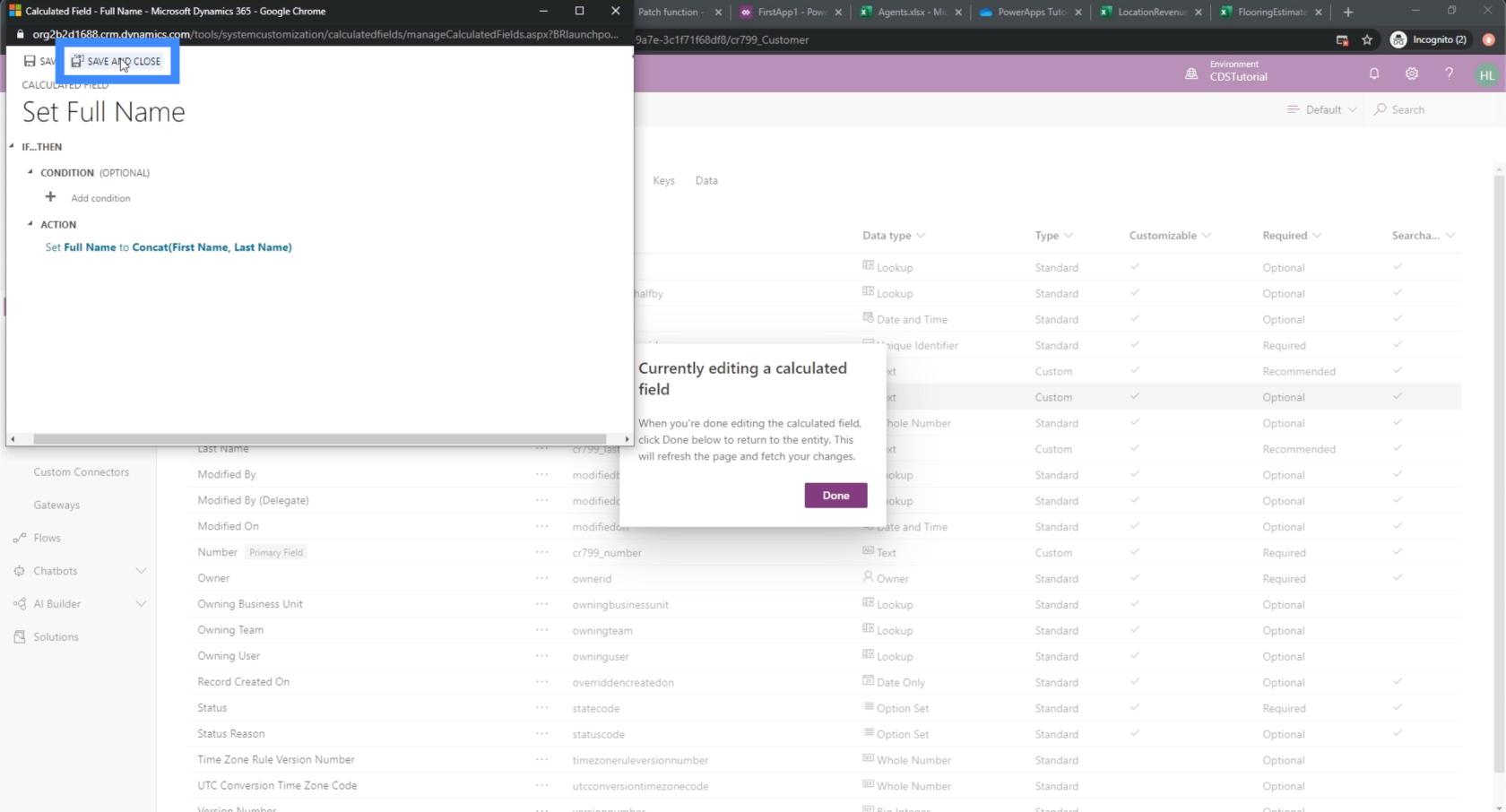
Hinzufügen ganzer Zahlen und Optionssatzdaten
Als nächstes fügen wir das Feld für unser VIP-Level hinzu. Halten wir den Namen kurz und nennen wir ihn einfach VIP.
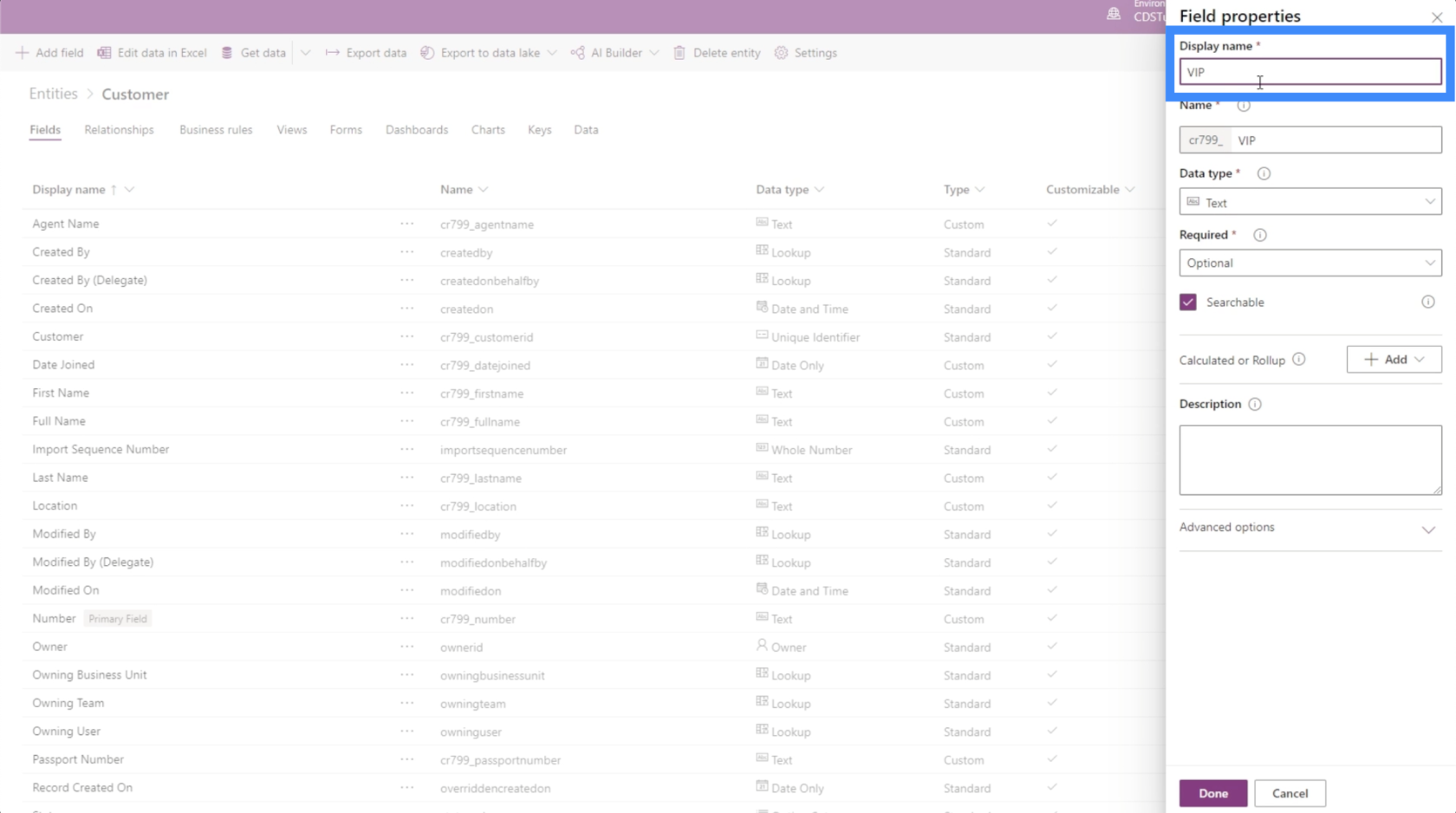
Da unser VIP-Level von 1 bis 5 reicht, wählen wir unter Datentyp „Ganze Zahl“ aus.
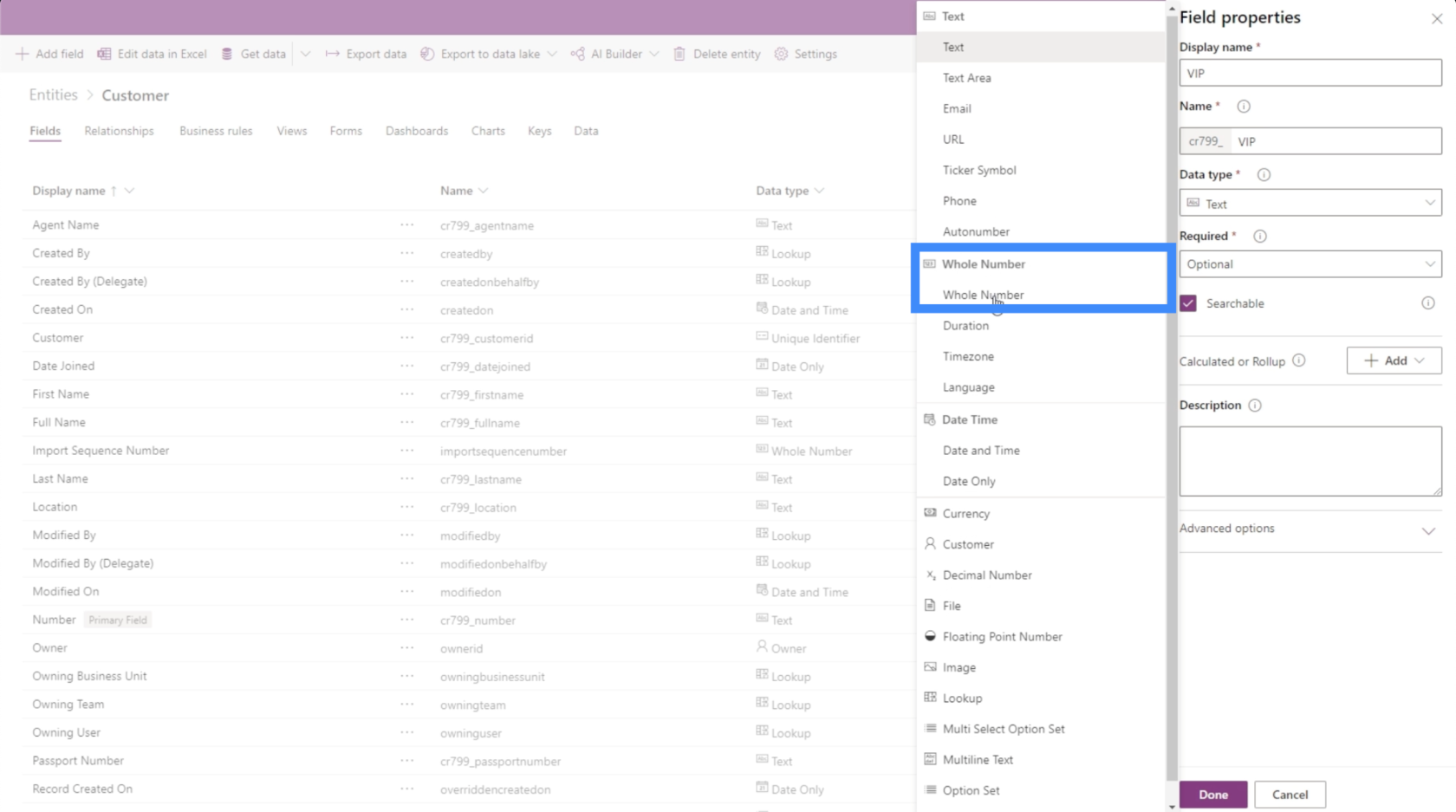
Für dieses Feld können wir es auch als Optionssatz festlegen.
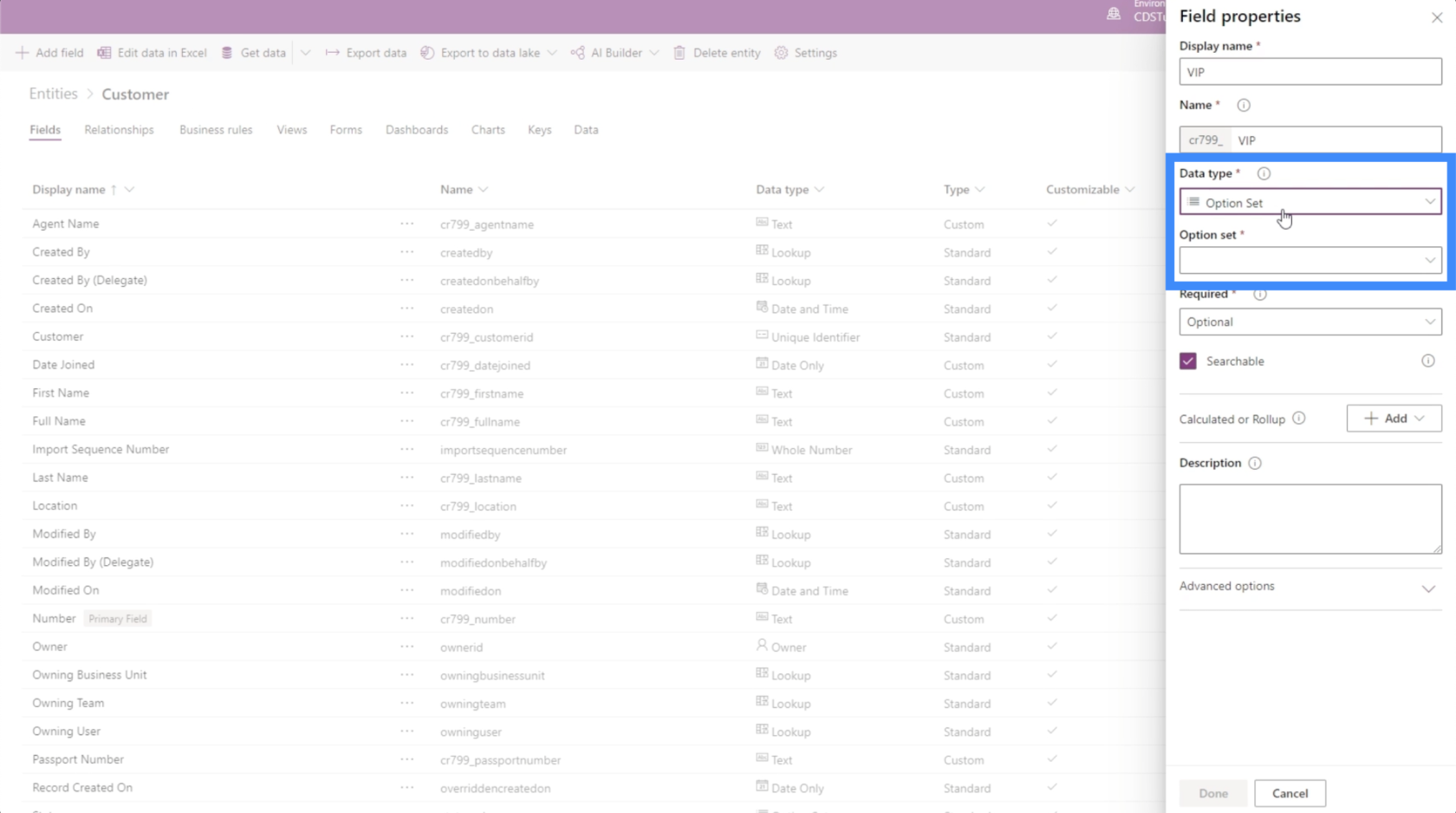
Mit Optionssätzen können Benutzer aus verschiedenen Optionen wählen, die wir definieren können, anstatt sich nur mit einer regulären ganzen Zahl zufrieden zu geben.
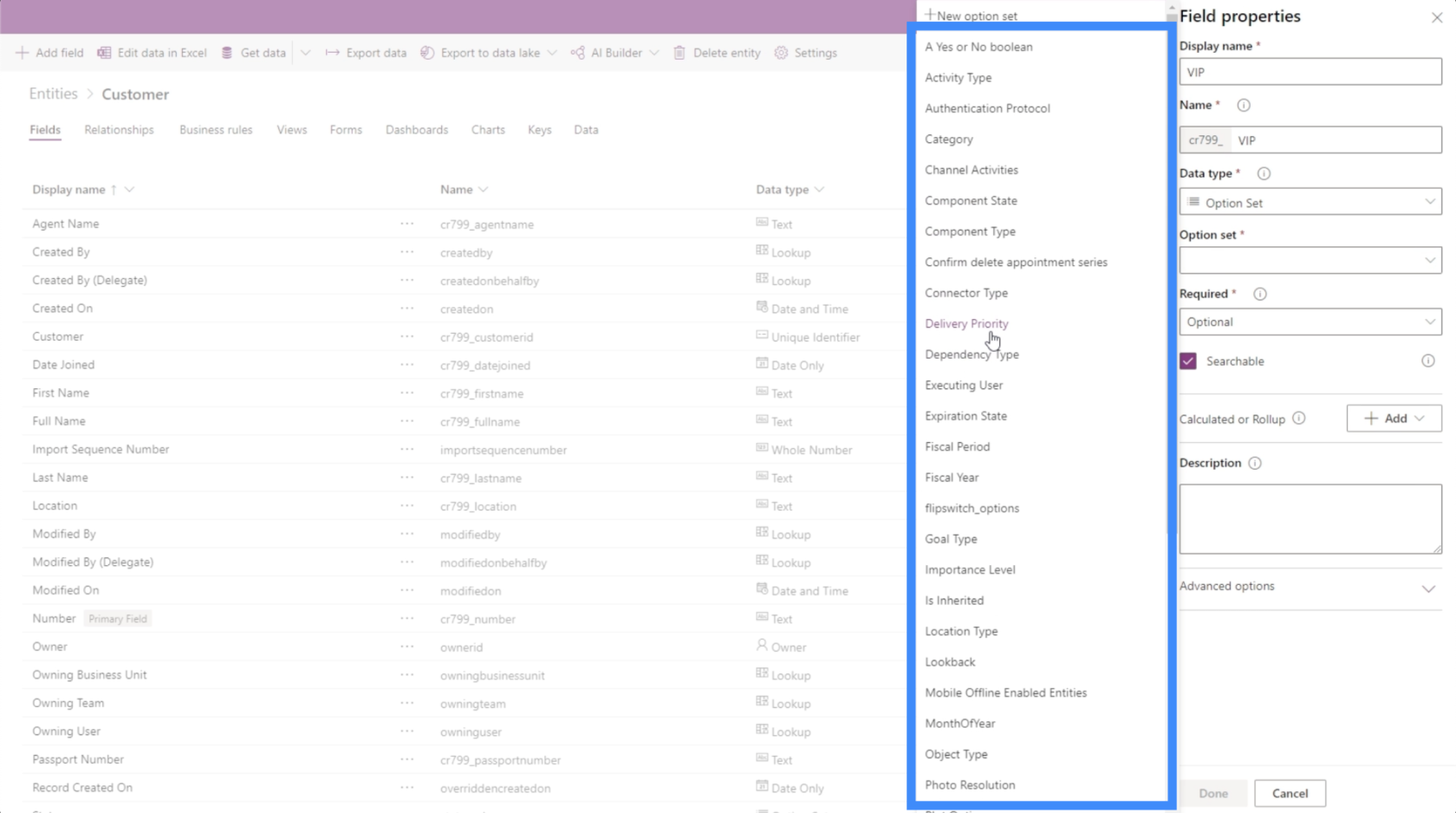
Auf dieses Feld könnte beispielsweise die Wichtigkeitsstufe angewendet werden.
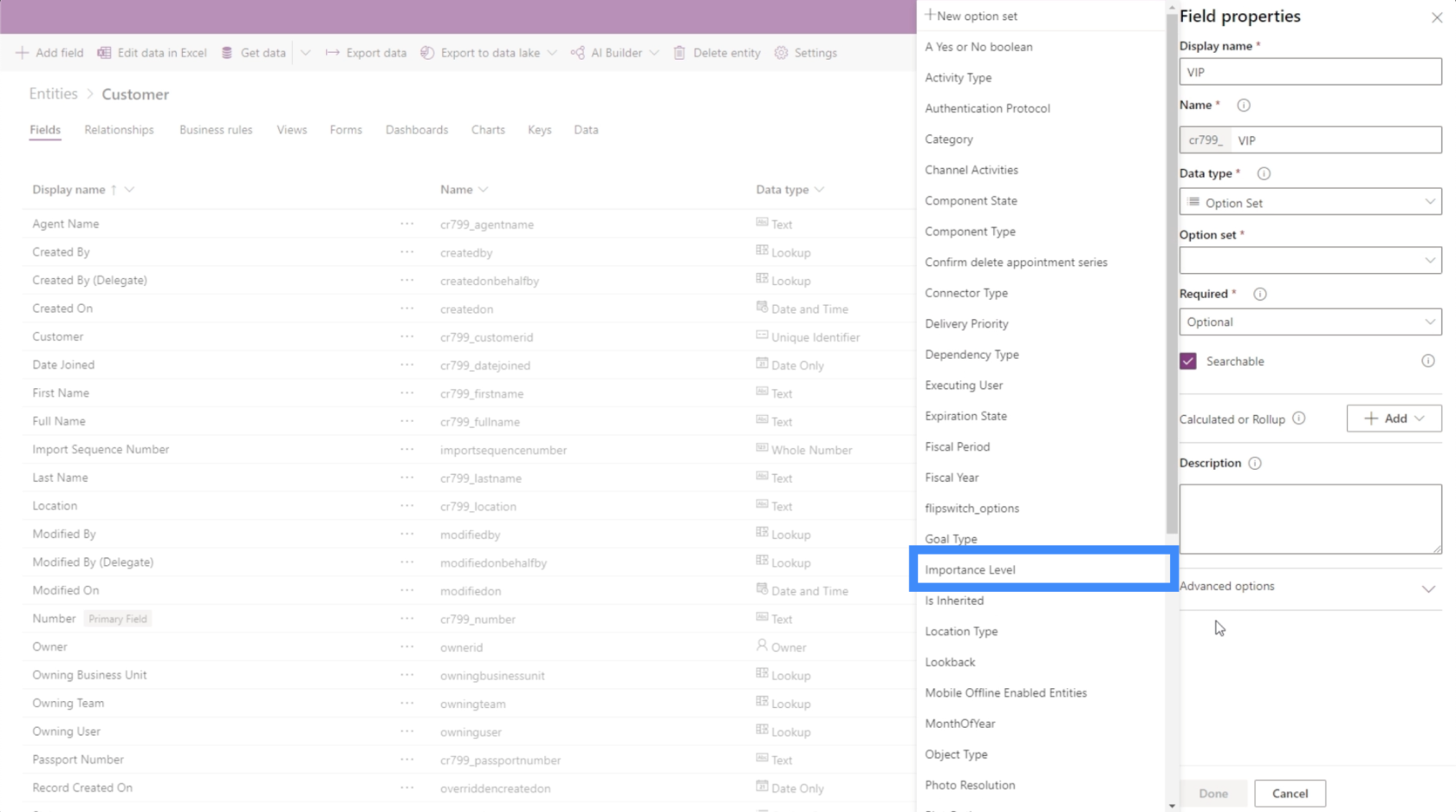
Wie wir sehen, kann es verschiedene Typen geben, die auf ein bestimmtes Feld anwendbar sind. Es hängt alles von den spezifischen Bedürfnissen des Benutzers ab.
Datumsfelder hinzufügen
Schauen wir uns als nächstes an, wie wir ein Datumsfeld hinzufügen können. Nachdem wir nun einen Vornamen, einen Nachnamen und ein VIP-Level haben, fügen wir ein Feld für das Beitrittsdatum hinzu.
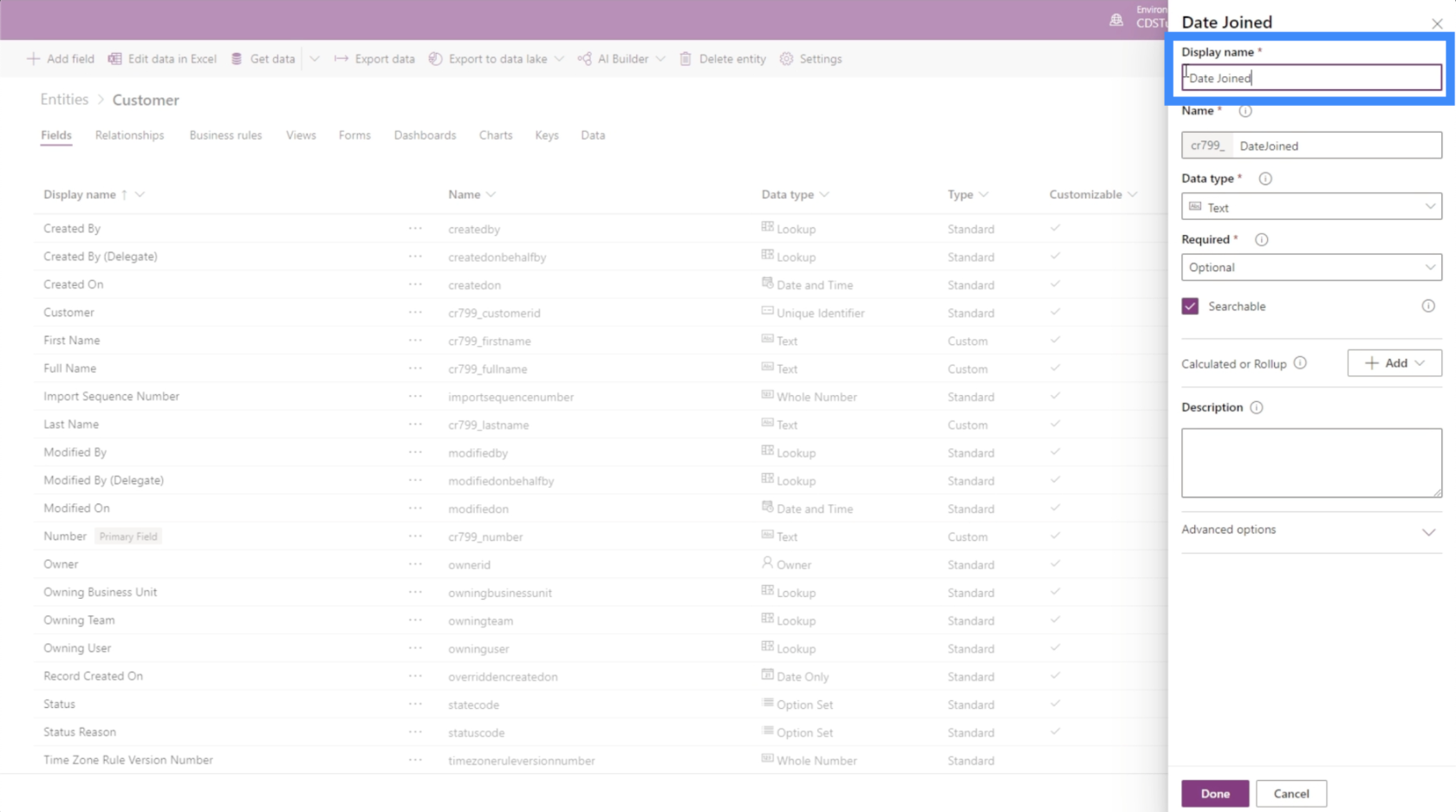
Auch hier liegt der Schlüssel darin, zu wissen, welchen spezifischen Datentyp man wählen soll. In diesem Fall haben wir verschiedene Möglichkeiten, die wir für den Termin beantragen können.
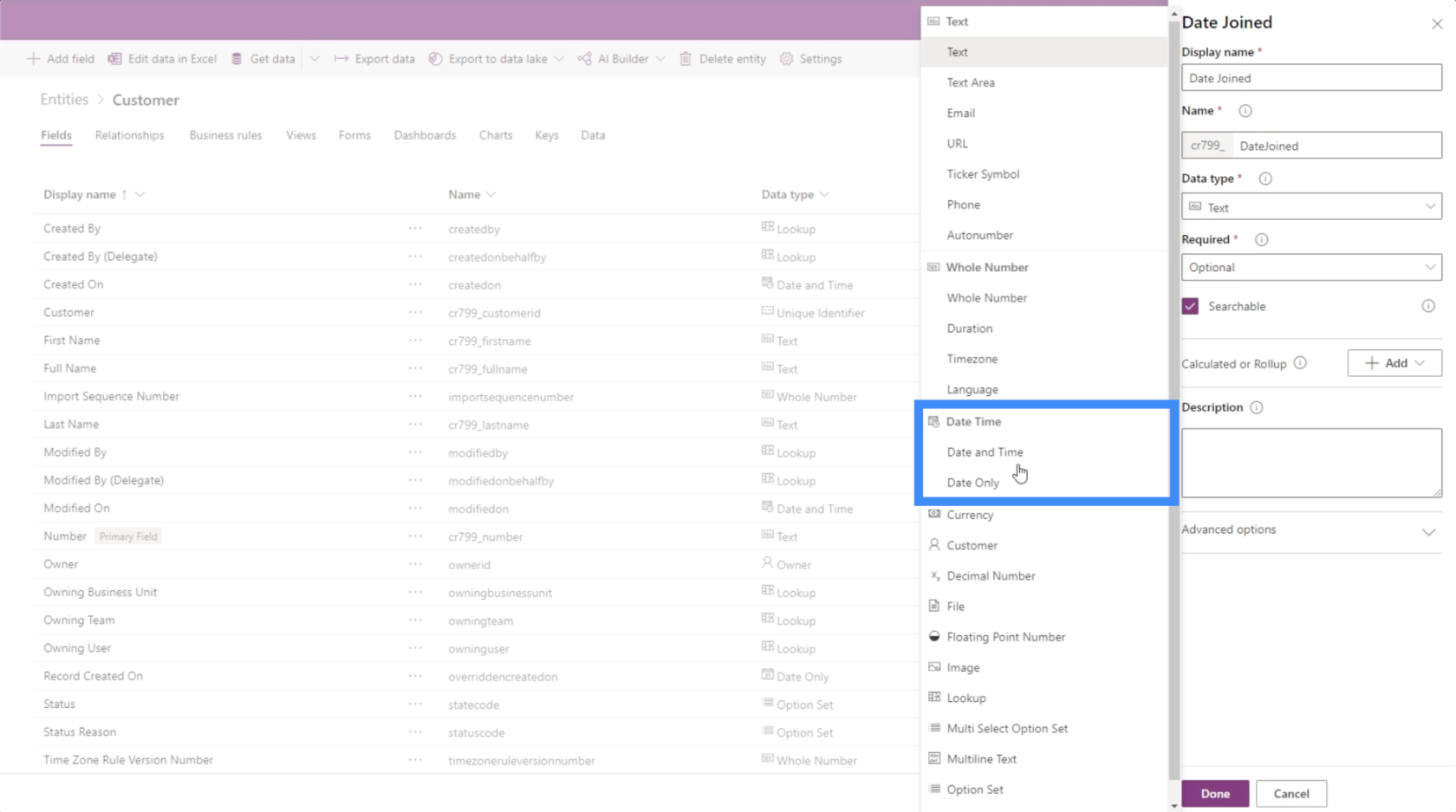
Da wir die Zeit nicht wirklich brauchen, bleiben wir bei „Nur Datum“.
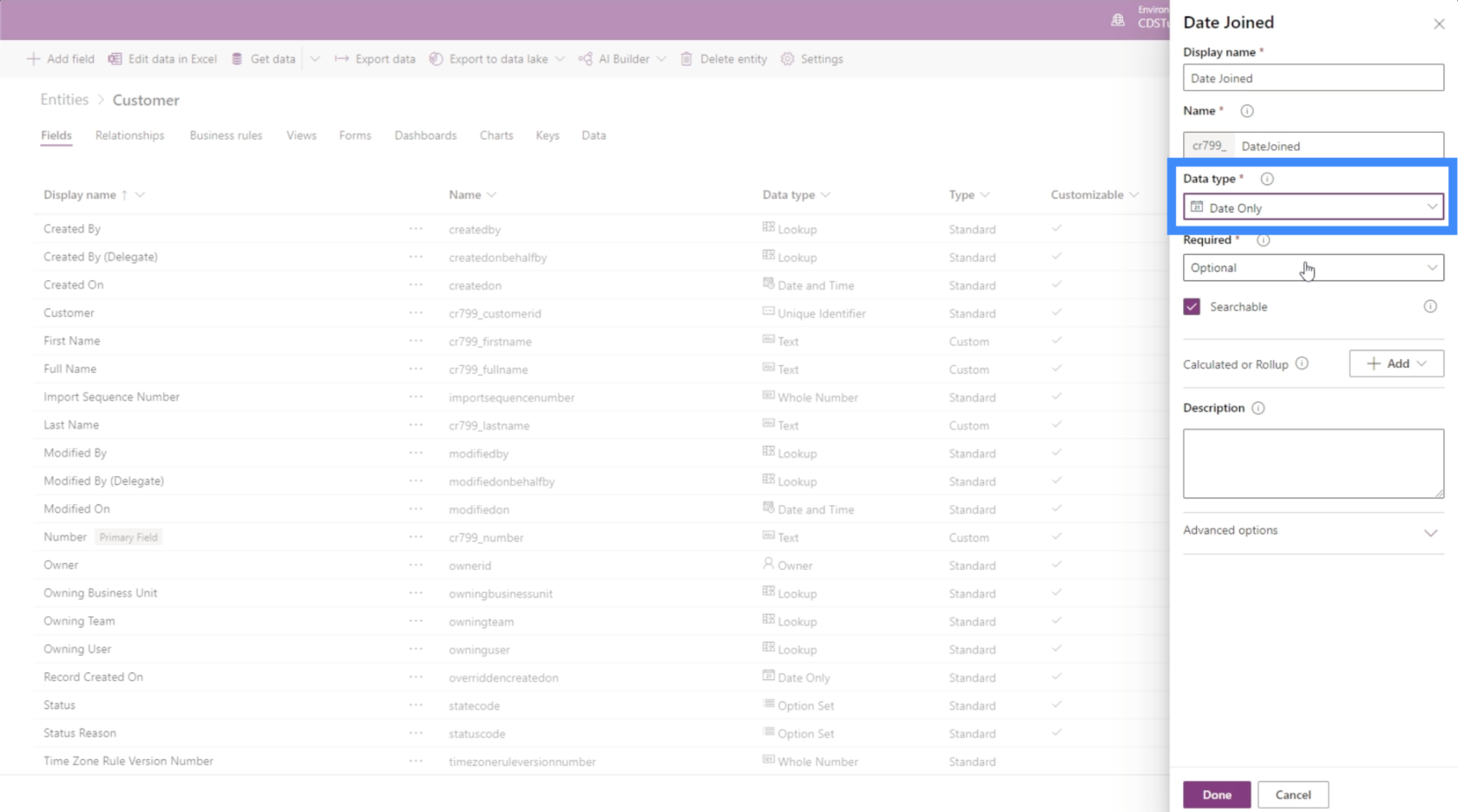
Einfach so haben wir ein neues Feld hinzugefügt, dieses Mal in Form eines Datums. Wie Sie sehen, wird der Prozess schneller und einfacher, insbesondere wenn Sie herausgefunden haben, welche Datentypen angewendet werden sollen.
Andere Felder für PowerApps-Entitäten
Wenn wir uns unsere Datenquelle ansehen, können wir sehen, dass wir nur noch ein paar weitere Felder hinzufügen müssen. Uns fehlen lediglich die Felder für Standort, Passnummer und Agentenname.
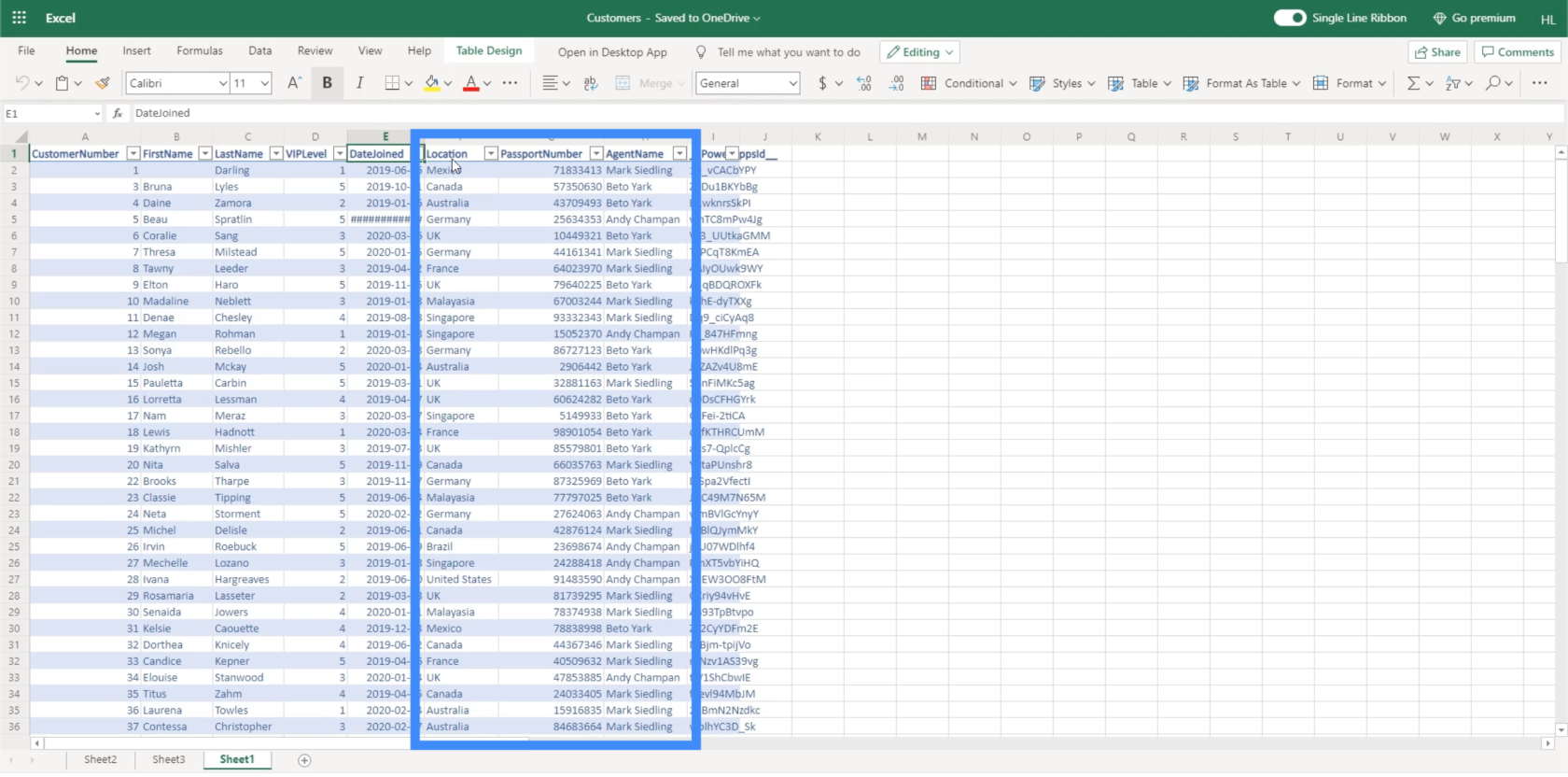
Der beste Weg, dies zu tun, besteht darin, die spezifischen Standorte hinzuzufügen und den Benutzer sie aus einer Liste auswählen zu lassen. Aber wenn wir es für uns einfacher machen wollen, können wir dies auch auf Text setzen und den Endbenutzer einfach die Informationen eingeben lassen.
Was die Passnummer betrifft, können wir den Datentyp auch als ganze Zahl festlegen, obwohl Passnummern oft mehrere Ziffern haben, sodass wir hier große Zahlen erwarten. Da die Passnummer nicht wirklich in Berechnungen verwendet wird, können wir sie auch als Textfeld festlegen.
Den Namen des Agenten legen wir wie unseren Vor- und Nachnamen als Textfeld fest.
Zu den weiteren Feldtypen, die wir verwenden können, gehören Währungen, Bilder, Dateien und vieles mehr.
Power Apps-Einführung: Definition, Features, Funktionen und Bedeutung
Power Apps-Umgebungen: Die App-Elemente richtig einrichten
PowerApps-Funktionen und -Formeln | Eine Einleitung
Abschluss
Felder lassen sich ganz einfach hinzufügen, wenn Sie mit PowerApps-Entitäten arbeiten. Solange Sie wissen, welchen spezifischen Datentyp Sie auswählen müssen, können Sie alle Felder erstellen, die Sie zur Unterstützung der Entität benötigen, an der Sie arbeiten.
Wie Sie in dem Beispiel, mit dem wir heute gearbeitet haben, gesehen haben, bietet die Auswahl der Datentypen auch viel Flexibilität, insbesondere wenn das Feld, das Sie hinzufügen, kein bestimmtes Format aufweist. Dies erleichtert das Ausfüllen der benötigten Felder.
Wenn Sie neben Feldern auch andere Elemente erkunden möchten, die Sie Ihren PowerApps-Entitäten hinzufügen können, können Sie sich hier die verschiedenen Entitäten ansehen, mit denen Sie arbeiten können .
Alles Gute,
Henry
In diesem Tutorial erfahren Sie, wie Sie mit Charticulator eine Streudiagramm-Visualisierung für Ihren LuckyTemplates-Bericht erstellen und entwerfen.
Erfahren Sie, wie Sie ein PowerApps-Suchfeld von Grund auf erstellen und es an das Gesamtthema Ihrer App anpassen.
Erlernen Sie ganz einfach zwei komplizierte Power Automate String-Funktionen, die in Microsoft Flows verwendet werden können – die Funktionen substring und indexOf.
Dieses Tutorial konzentriert sich auf die Power Query M-Funktion „number.mod“, um ein abwechselndes 0-1-Muster in der Datumstabelle zu erstellen.
In diesem Tutorial führe ich eine Prognosetechnik durch, bei der ich meine tatsächlichen Ergebnisse mit meinen Prognosen vergleiche und sie kumulativ betrachte.
In diesem Blog erfahren Sie, wie Sie mit Power Automate E-Mail-Anhänge automatisch in SharePoint speichern und E-Mails anschließend löschen.
Erfahren Sie, wie die Do Until Schleifensteuerung in Power Automate funktioniert und welche Schritte zur Implementierung erforderlich sind.
In diesem Tutorial erfahren Sie, wie Sie mithilfe der ALLSELECTED-Funktion einen dynamischen gleitenden Durchschnitt in LuckyTemplates berechnen können.
Durch diesen Artikel erhalten wir ein klares und besseres Verständnis für die dynamische Berechnung einer laufenden oder kumulativen Gesamtsumme in LuckyTemplates.
Erfahren und verstehen Sie die Bedeutung und ordnungsgemäße Verwendung der Power Automate-Aktionssteuerung „Auf jede anwenden“ in unseren Microsoft-Workflows.








