Streudiagramm-Visualisierungen mit Charticulator

In diesem Tutorial erfahren Sie, wie Sie mit Charticulator eine Streudiagramm-Visualisierung für Ihren LuckyTemplates-Bericht erstellen und entwerfen.
Dieses Tutorial dient der Zuordnung von Entitätsfeldern zu einem PowerApps-Formular für einen Geschäftsprozessfluss. Wir erstellen ein Formular, das Benutzern die Möglichkeit bietet, Daten in eine Entität oder Tabelle einzugeben. Dadurch erhalten Benutzer eine Benutzeroberfläche, über die sie ihre Daten eingeben und übermitteln können.
Denken Sie daran, dass Sie vor der Ausführung der folgenden Anweisungen sicherstellen müssen, dass Sie bereits eine Umgebung mit Entitäten und Ihren benutzerdefinierten Feldern eingerichtet haben .
Inhaltsverzeichnis
Erstellen eines PowerApps-Formulars für Geschäftsprozessabläufe
Dies ist eine Beispielentität oder eine Tabelle, die ich zuvor erstellt habe. Lassen Sie uns nun lernen, wie Sie ein Formular für unsere Entitätsfelder erstellen. Klicken Sie innerhalb der Entität auf die Registerkarte „Formulare“ .
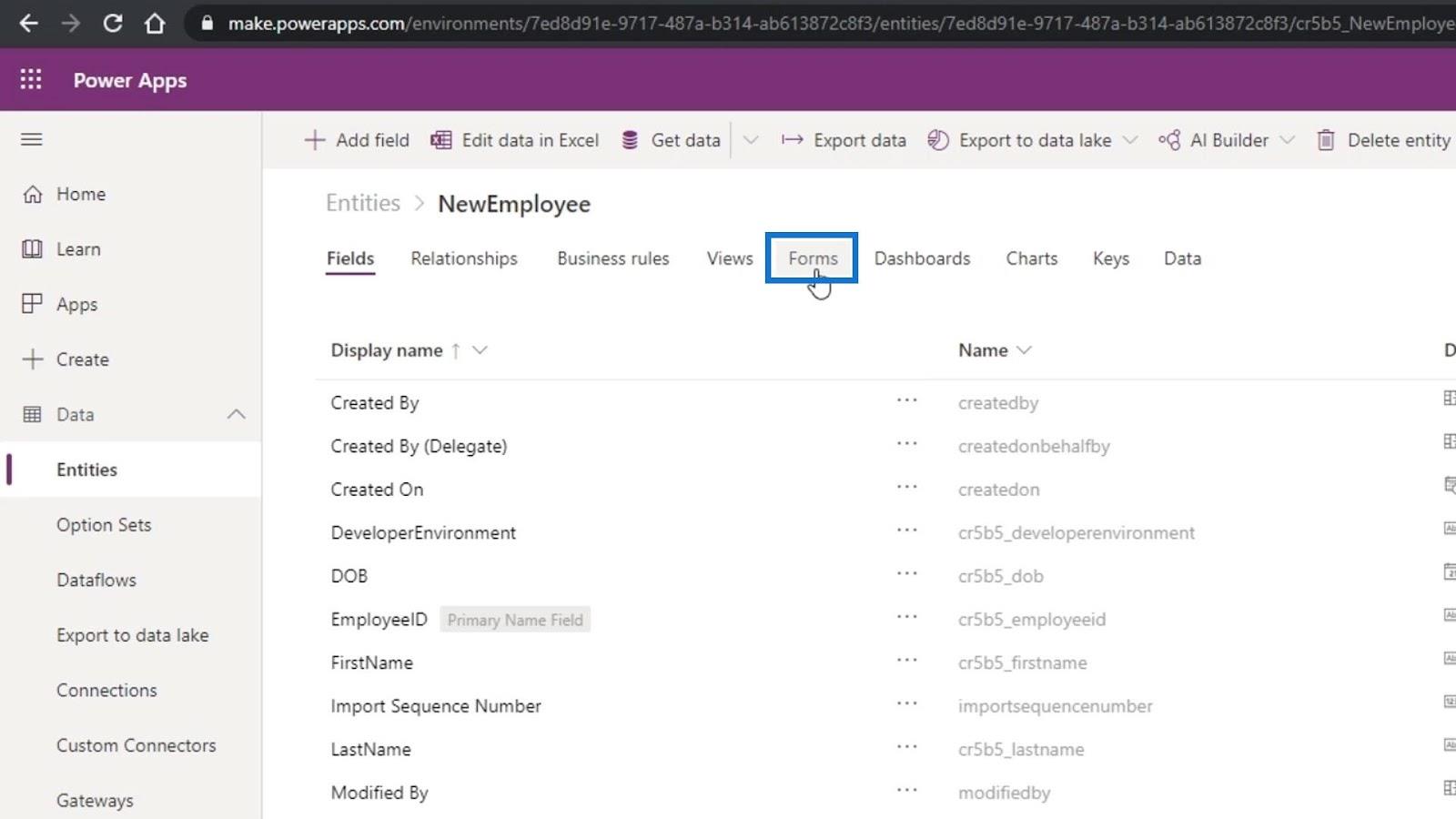
Hier werden die verschiedenen Formulare angezeigt, die wir bearbeiten können. Wir bearbeiten das Hauptformular wie im Formulartyp angegeben .
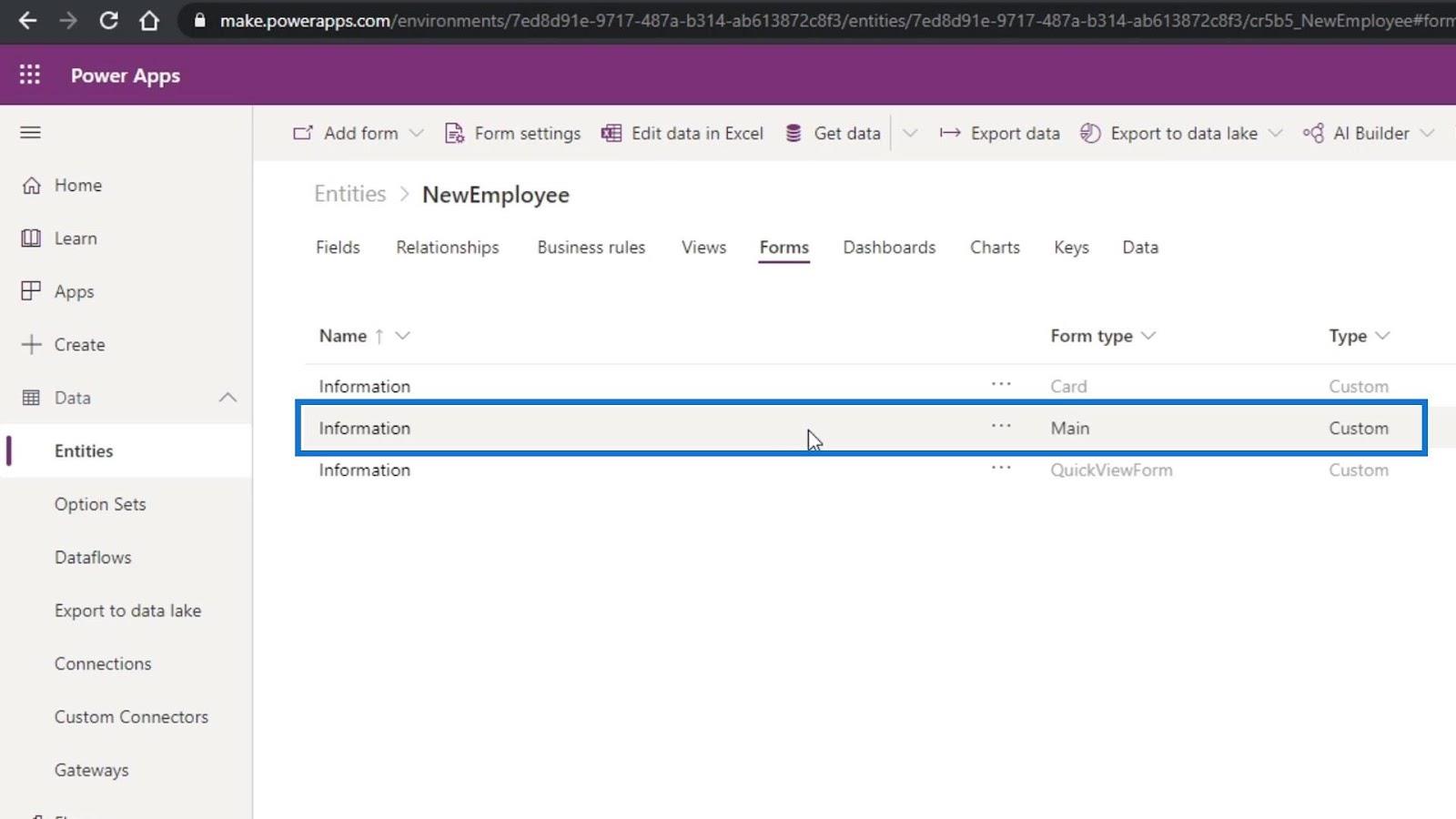
Klicken Sie auf die drei Auslassungspunkte, klicken Sie auf Formular bearbeiten und dann auf Formular in neuem Tab bearbeiten .
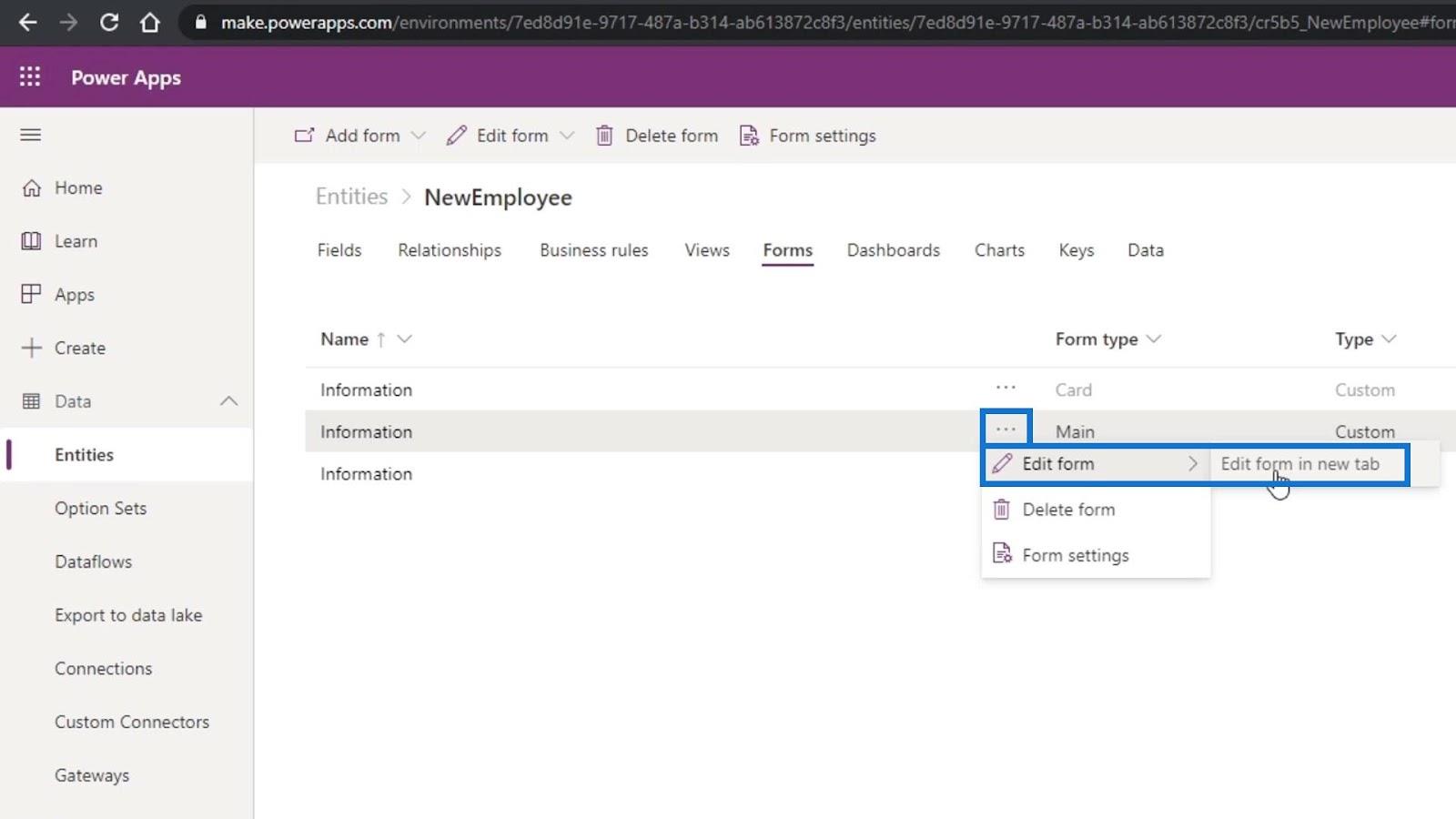
So sieht es aus, wenn das Formular erstellt wird. Derzeit haben wir nur die Felder „EmployeeID“ und „Owner“ .
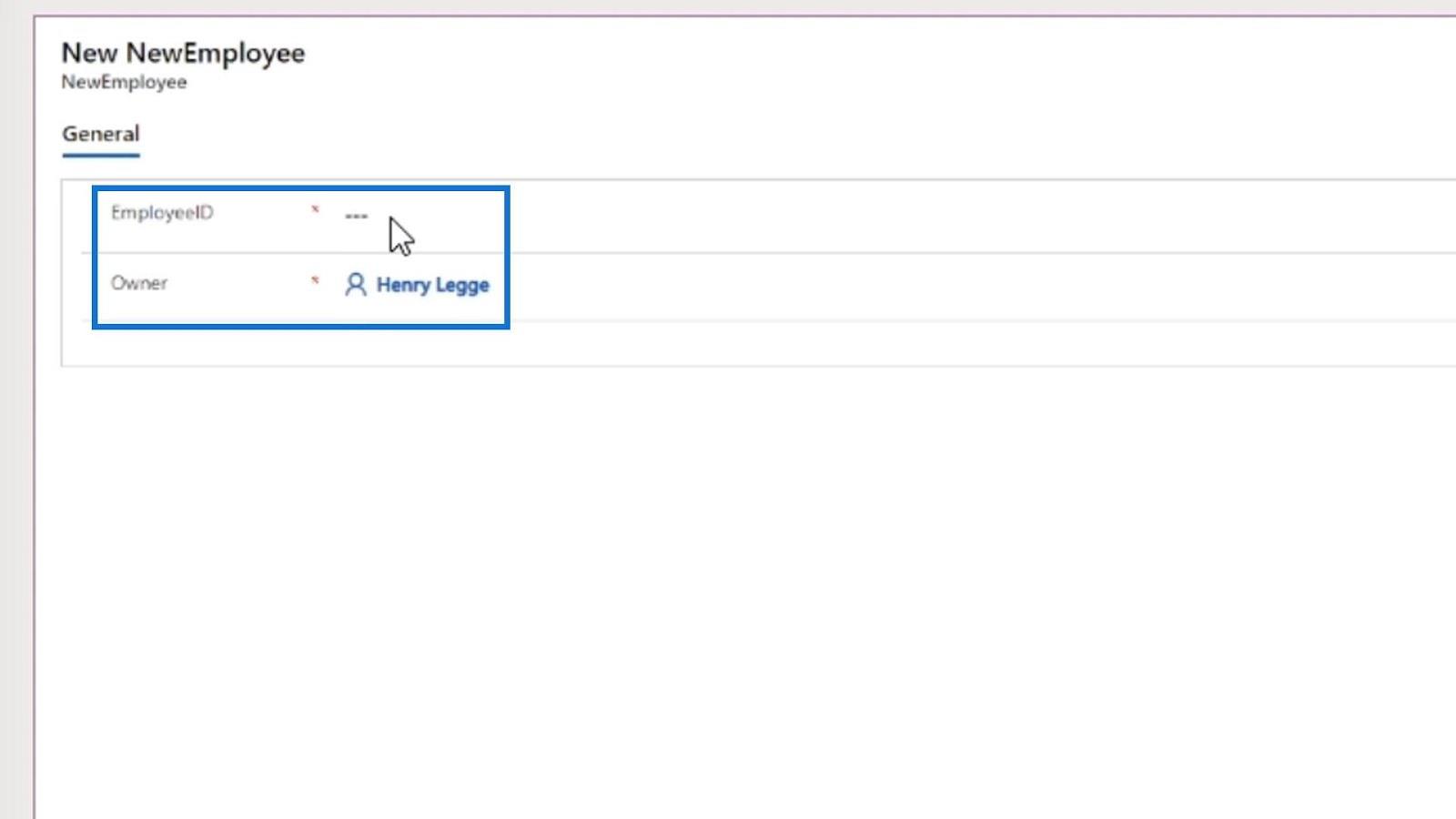
Beginnen wir zunächst mit dem Hinzufügen der anderen Felder wie „FirstName“ . Ziehen Sie sie einfach in unser Formular.
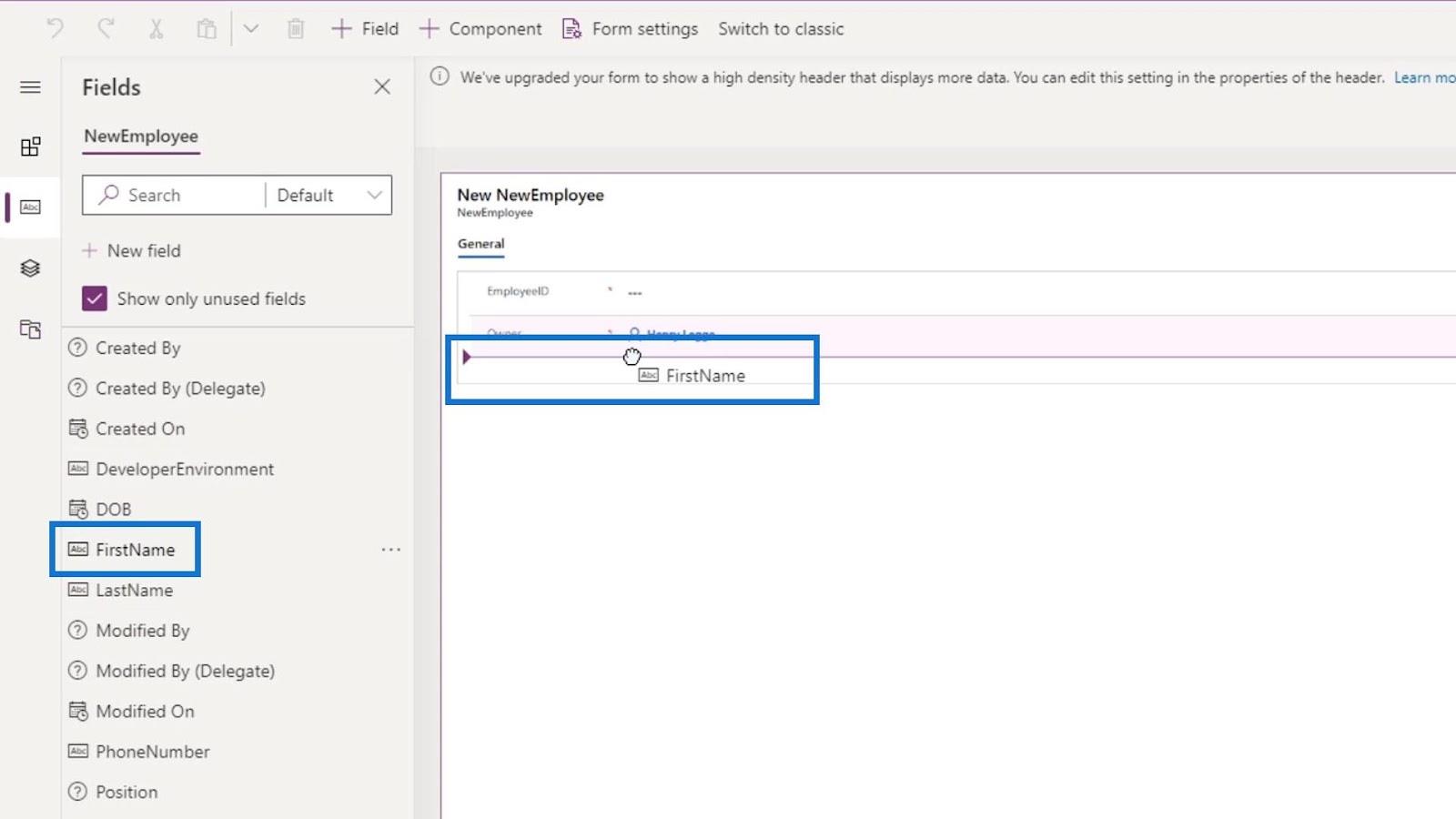
Fügen wir weiterhin die Felder LastName , PhoneNumber , DOB (Geburtsdatum), Position , DeveloperEnviroment , TesterProduct , ReportingManager und StartingPay hinzu .
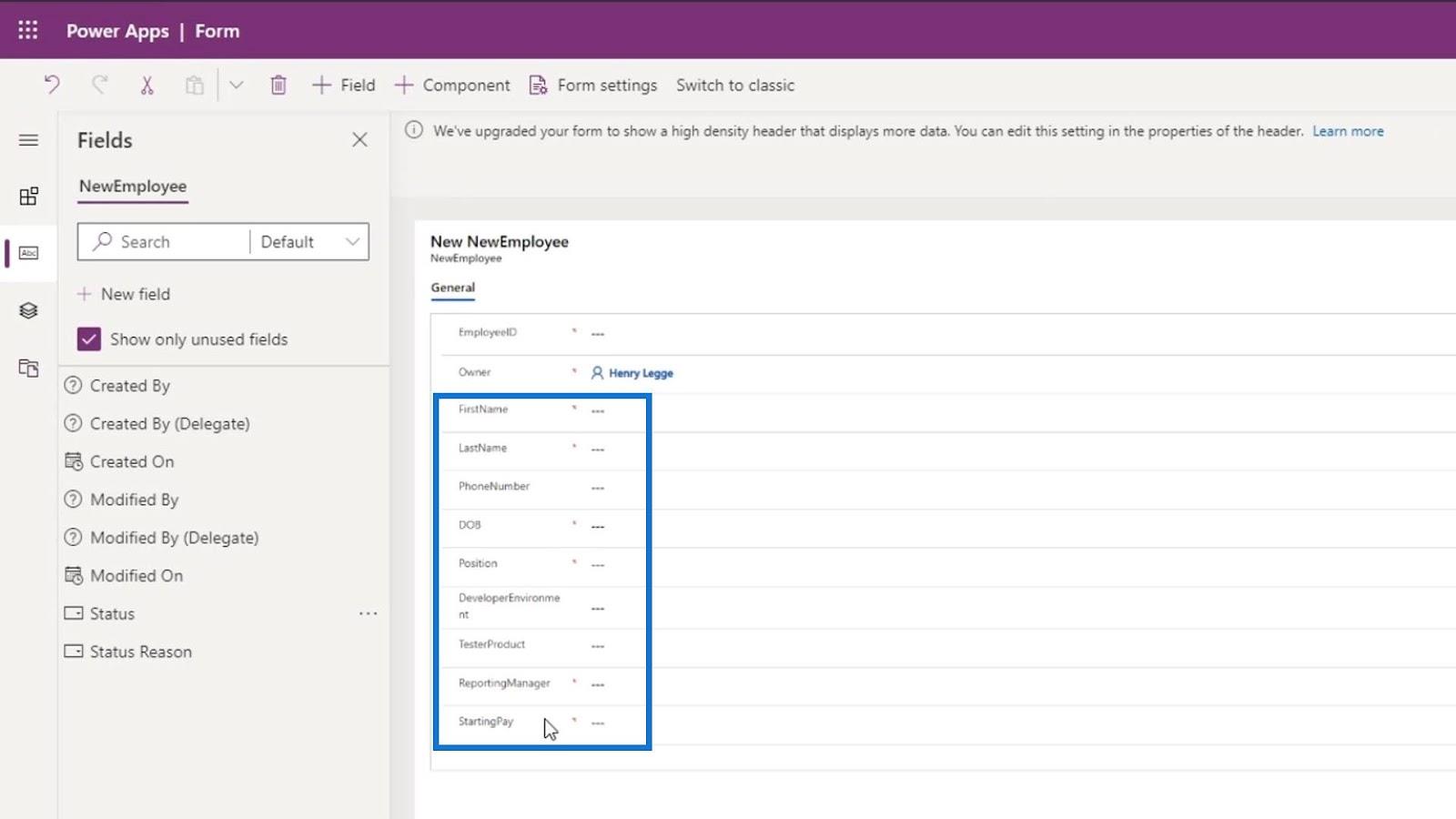
Ändern der PowerApps-Formularfelder
Für dieses Beispiel haben wir tatsächlich den falschen Datentyp für das Feld „Position“ gewählt . In diesem Feld kann ein Benutzer auswählen, ob er Entwickler oder Tester ist.
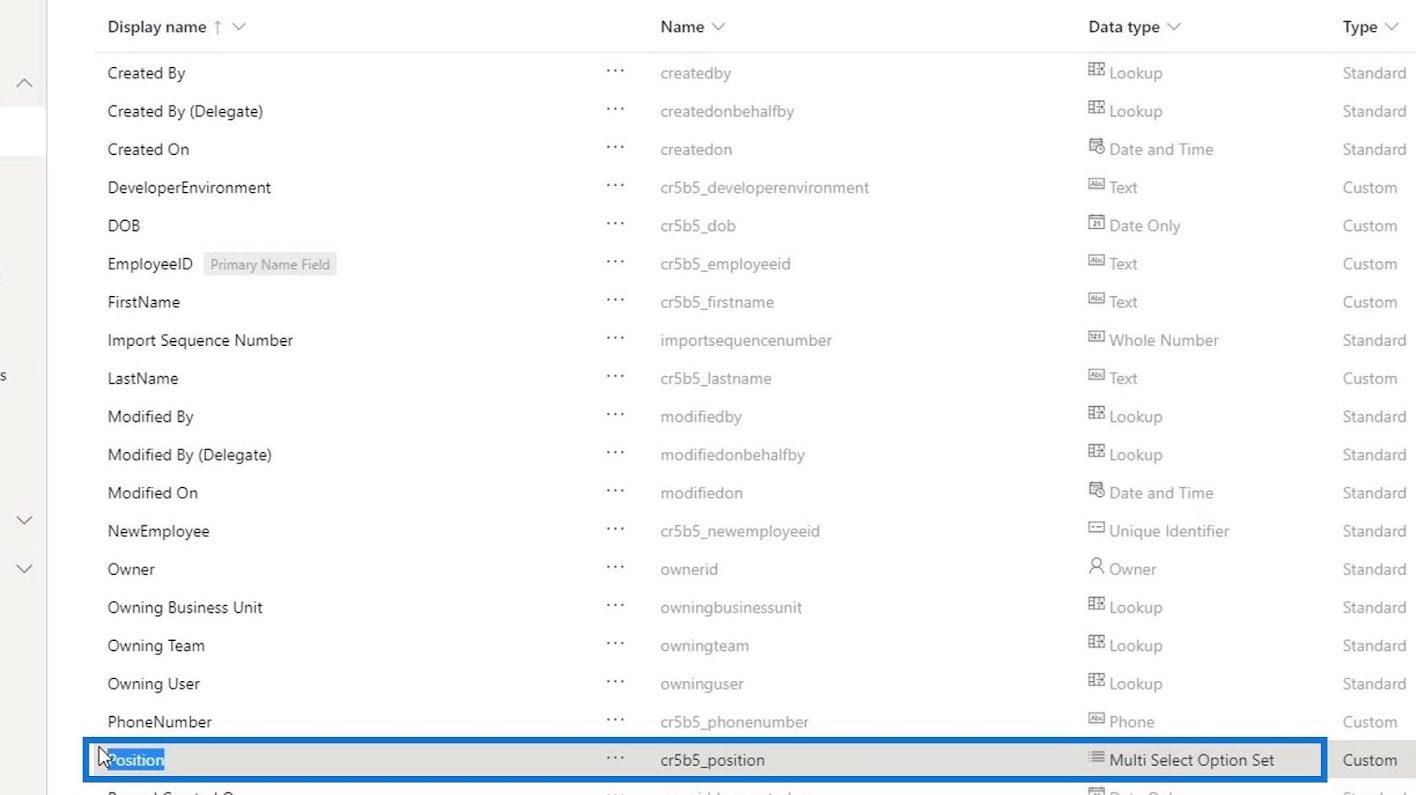
Wir verwenden derzeit den Datentyp „ Multi Select Option Set“ , der es einem Benutzer ermöglicht, auszuwählen, ob er ein Entwickler oder ein Tester oder ein Entwickler und ein Tester ist. Es bedeutet lediglich, dass sie auch beide Optionen auswählen können.
Leider können wir den Datentyp eines einmal erstellten Felds nicht ändern.
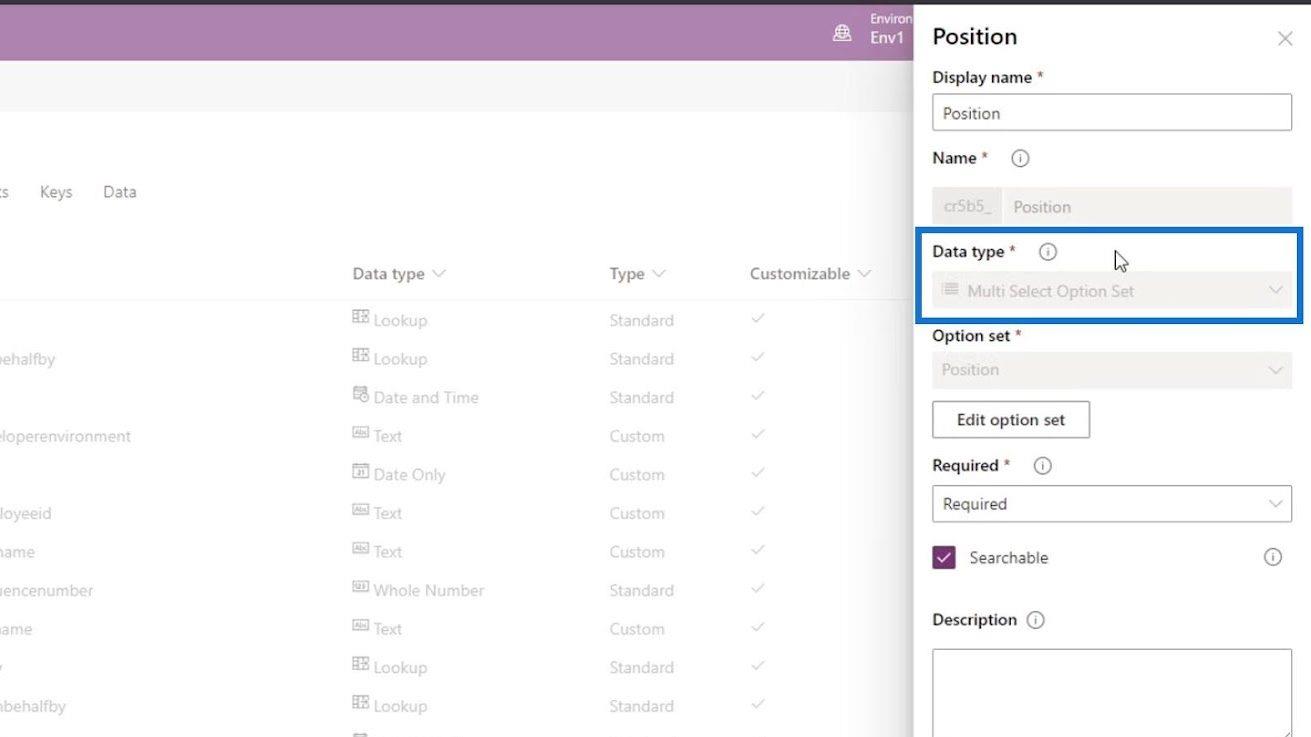
Wir können dieses Feld aus unserem Formular entfernen. Bevor wir dieses Feld jedoch entfernen können, müssen wir sein Feld „Erforderlich “ in „ Optional“ statt in „ Erforderlich“ ändern . Klicken Sie dann auf die Schaltfläche „Fertig“ .
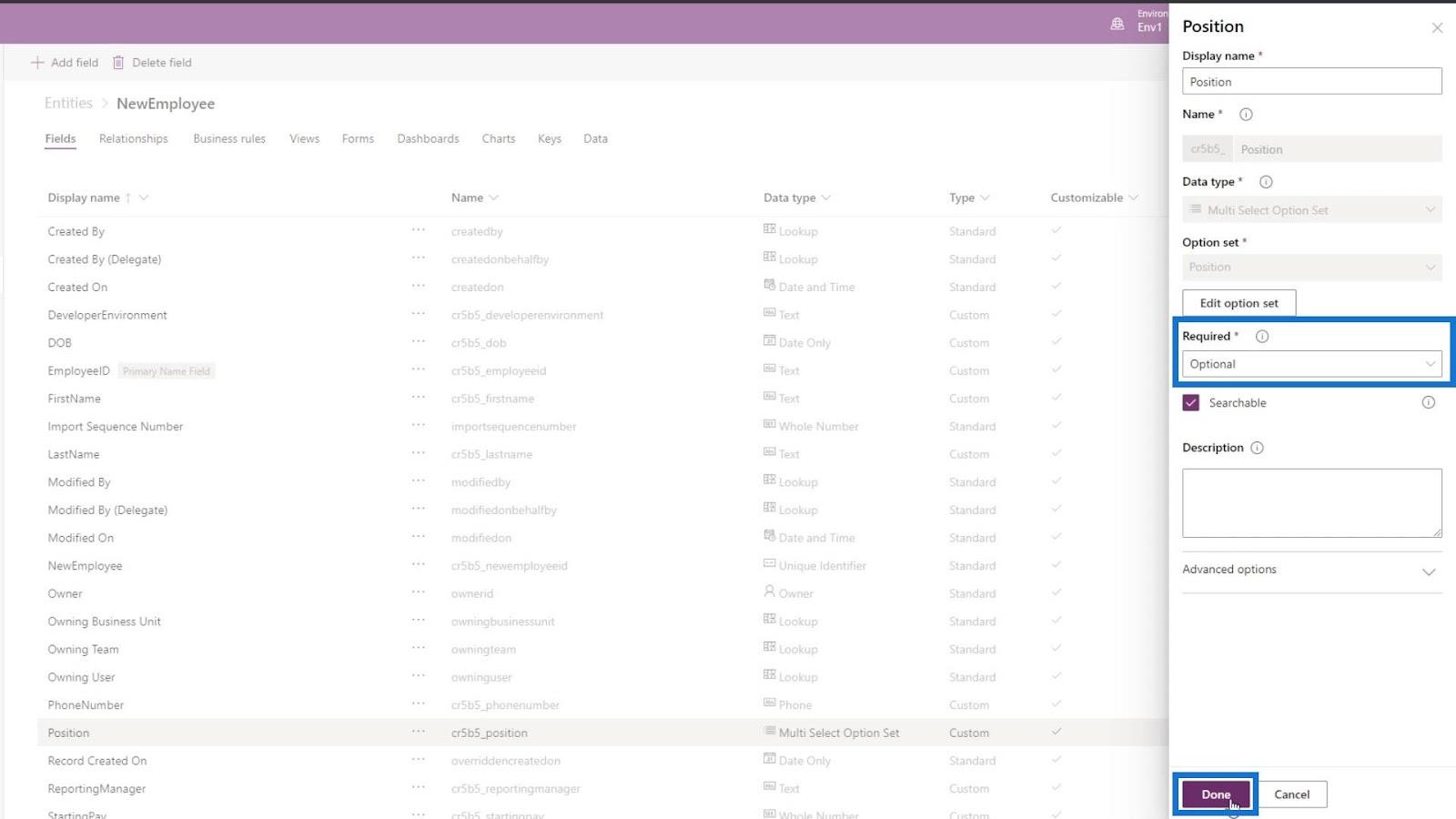
Danach müssen wir ein neues Feld für die Position hinzufügen . Klicken Sie also auf das Feld „Hinzufügen“ .
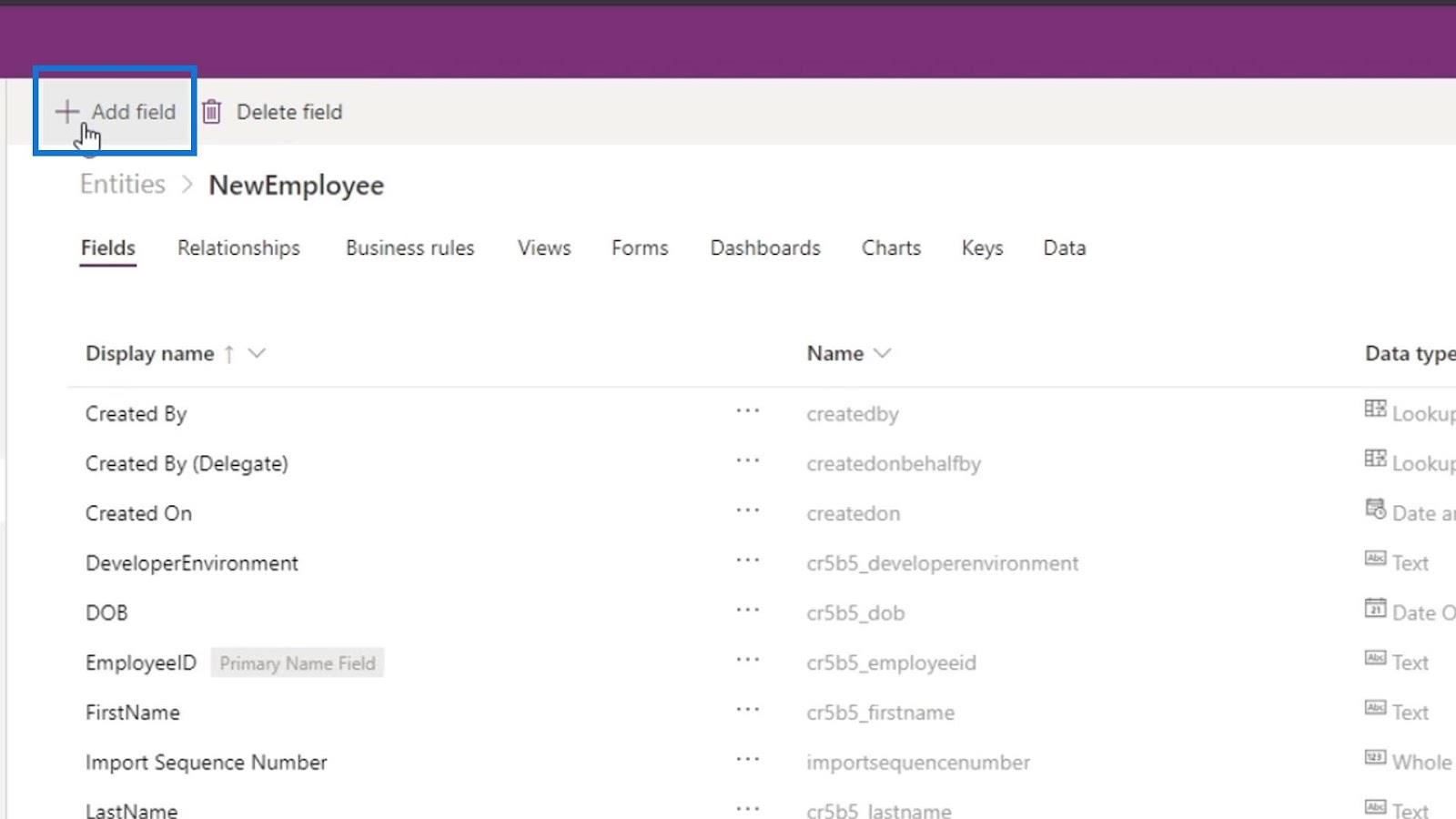
Benennen Sie dieses Feld dann als MainPosition .
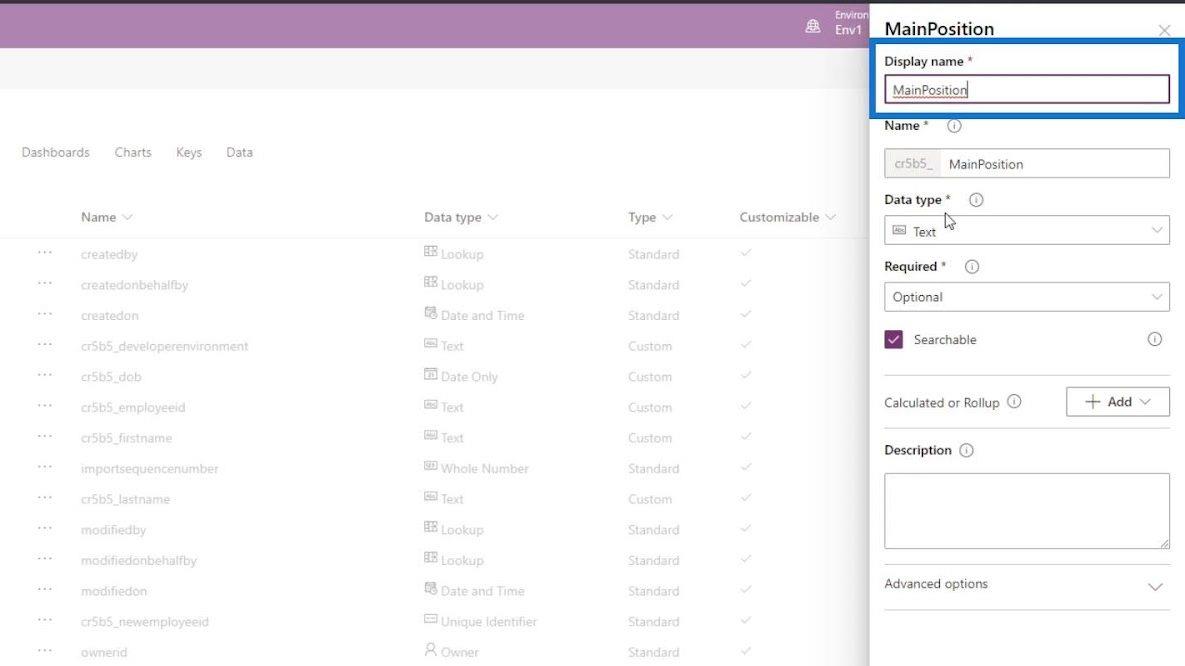
Lassen Sie uns den Datentyp in Option Set ändern . Bei diesem Datentyp kann der Benutzer nur eine der von uns festgelegten Optionen auswählen.
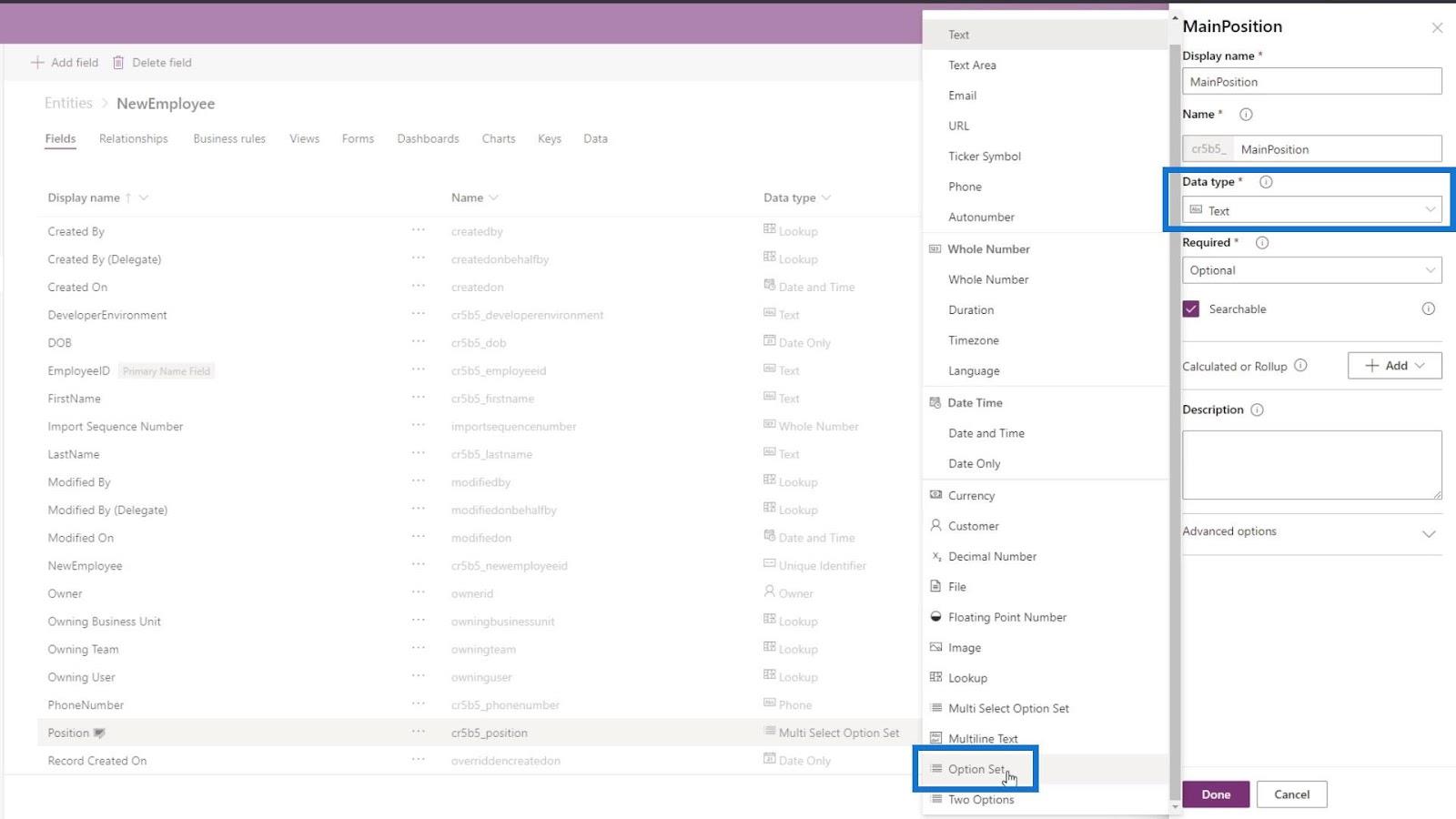
Klicken Sie auf den Optionssatz und fügen Sie einen neuen Optionssatz hinzu.
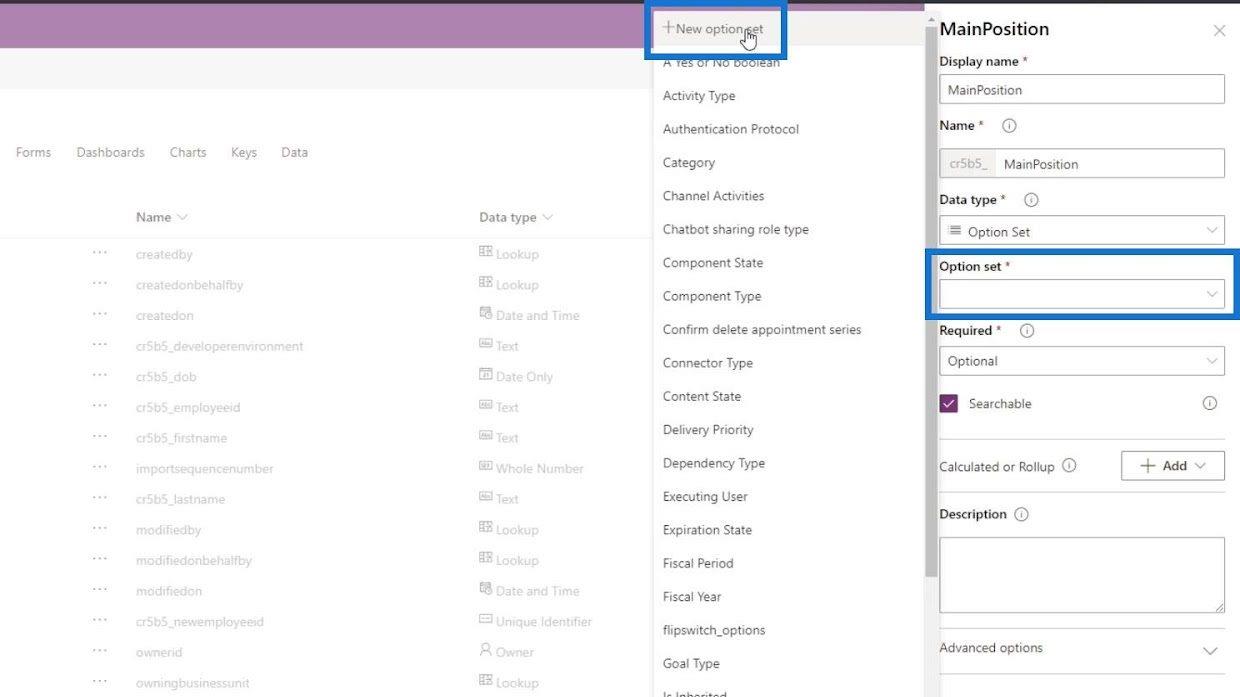
Fügen Sie dann den Entwickler und den Tester als Optionen hinzu.
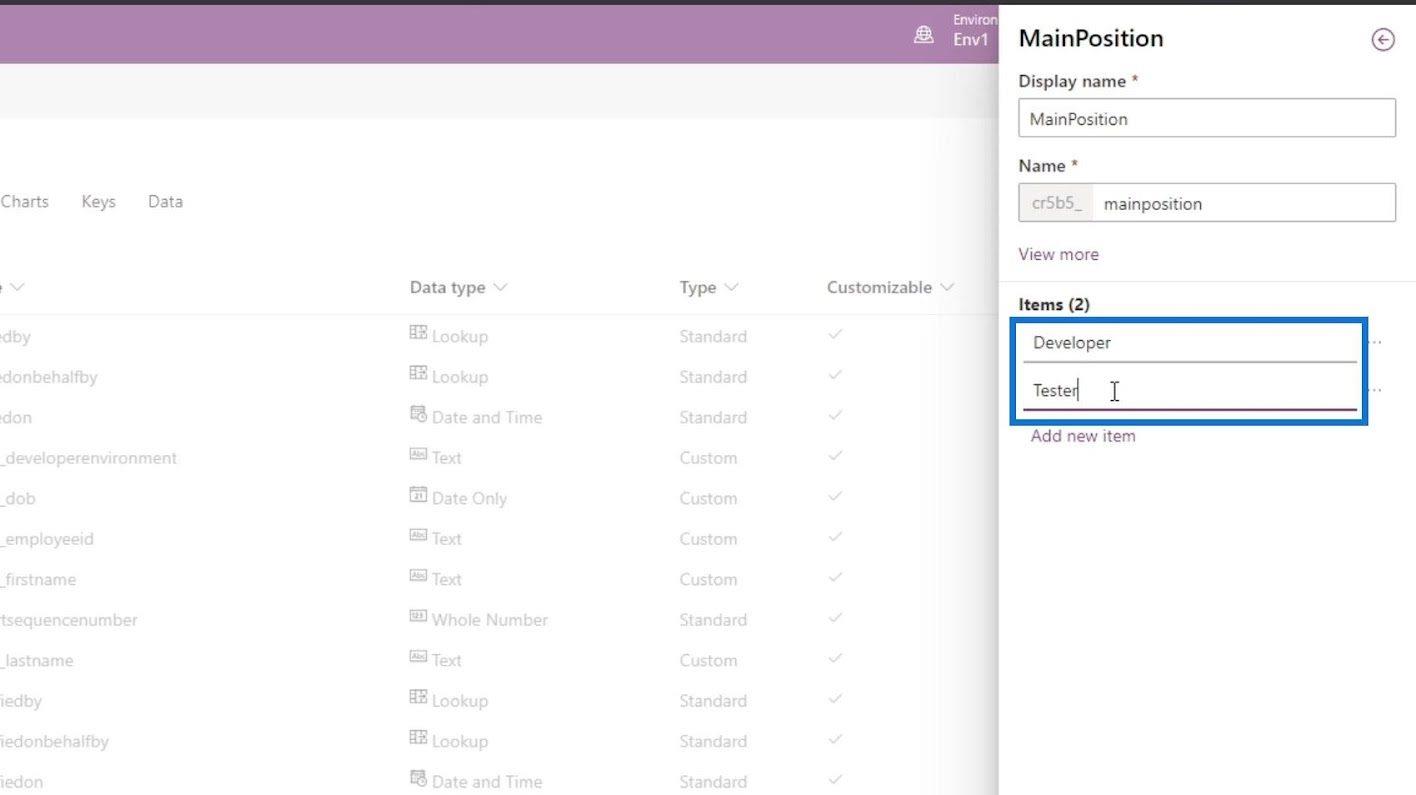
Klicken Sie anschließend auf die Schaltfläche Speichern .
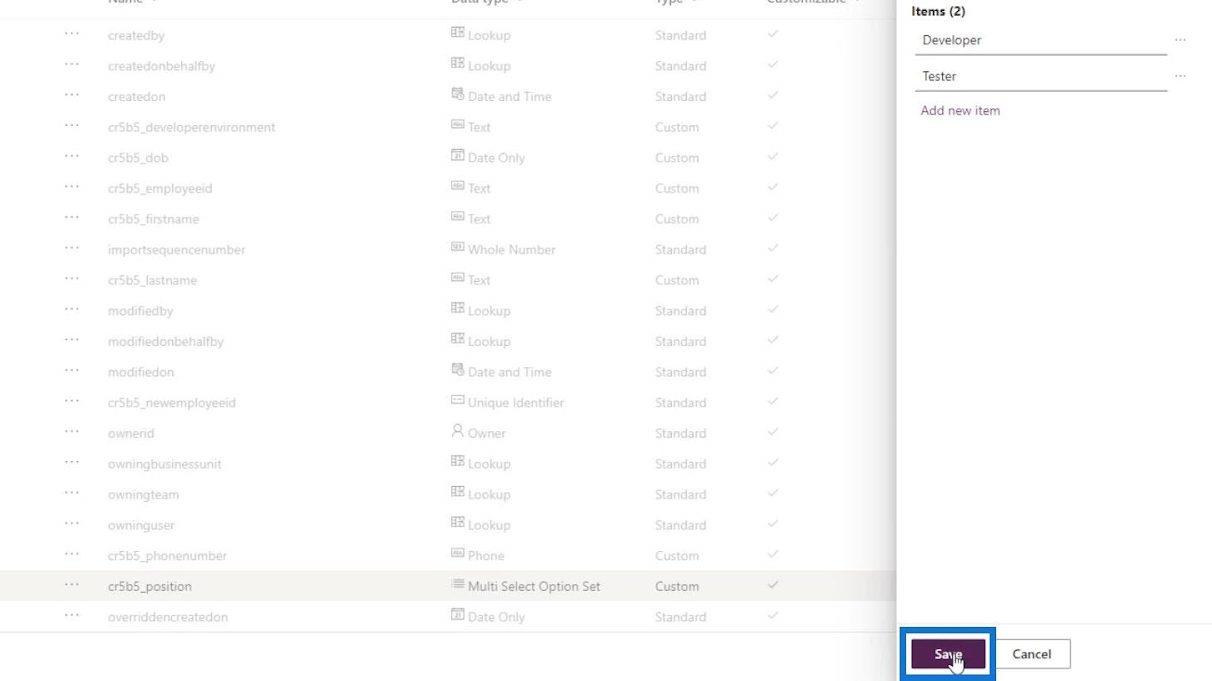
Machen Sie auch dieses Feld zu einem Pflichtfeld und klicken Sie auf die Schaltfläche „Fertig“ .
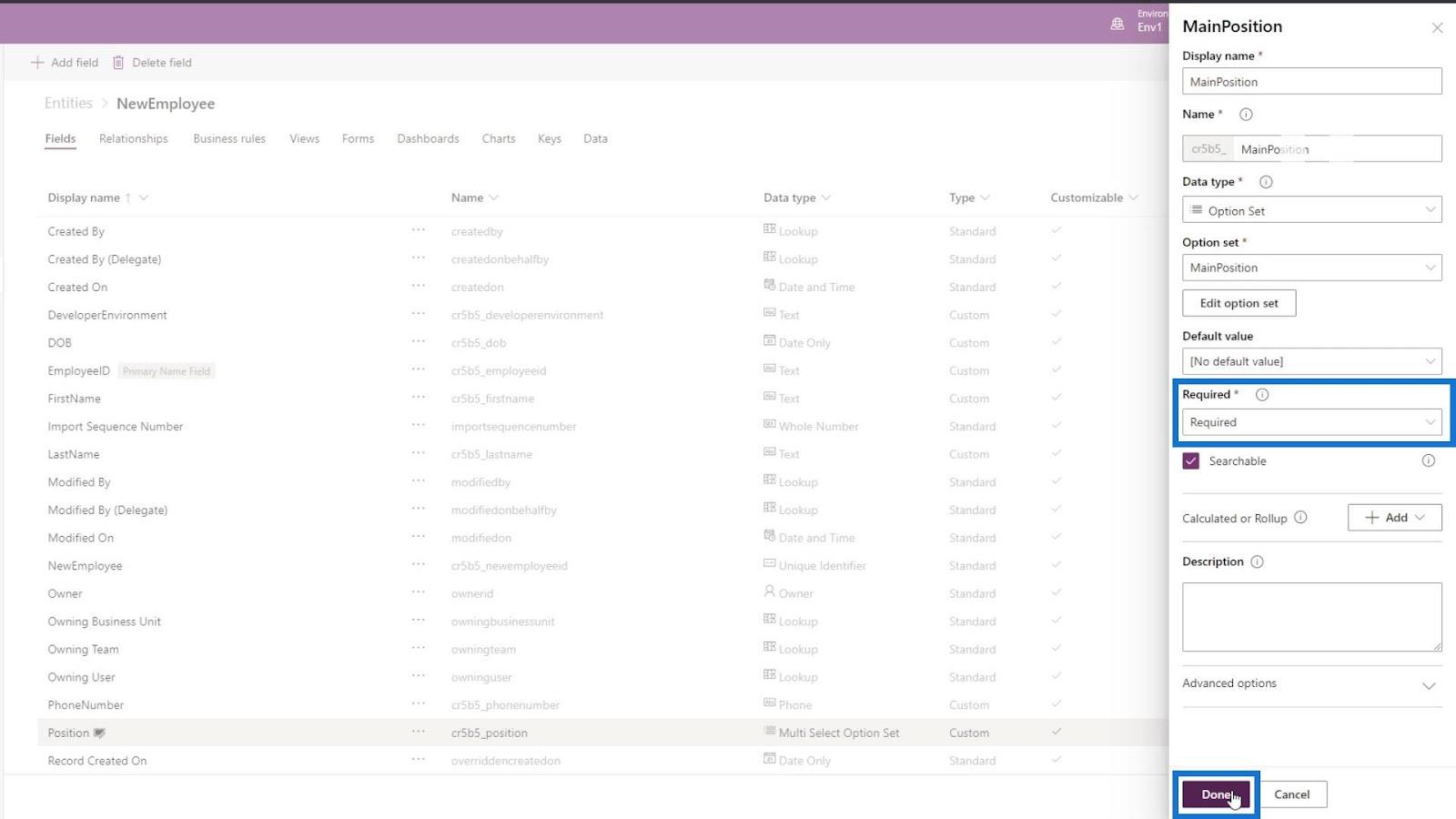
Nachdem wir nun unser neues Feld hinzugefügt haben, klicken wir auf die Schaltfläche „Entität speichern“ .
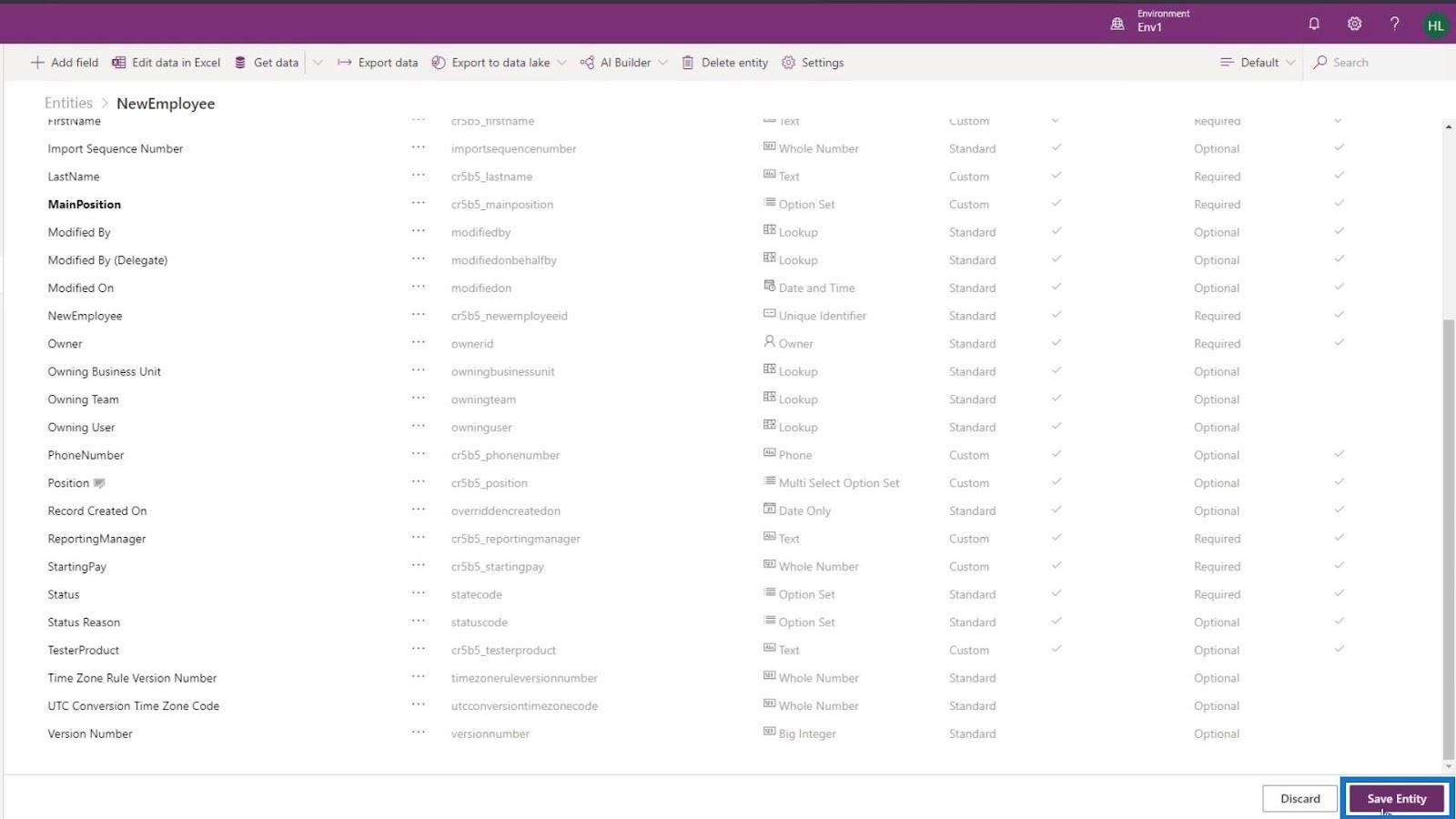
Kehren wir zu unserem Hauptformular zurück und aktualisieren Sie auch diese Seite.
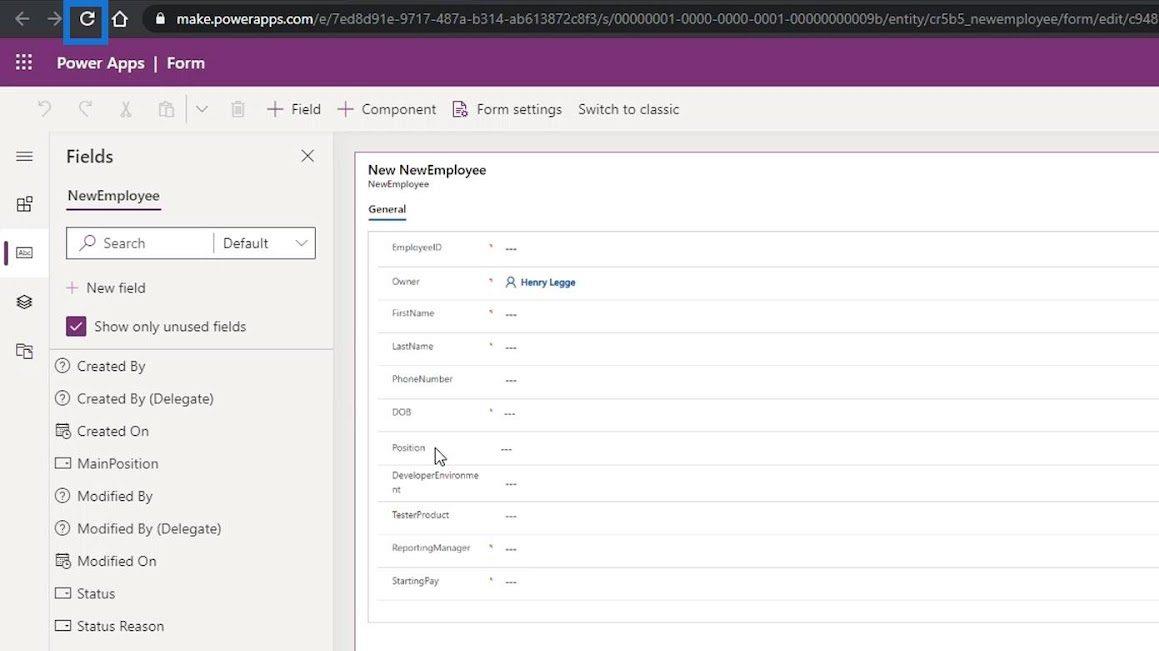
Fügen Sie dann das Feld „MainPosition“ nach dem Feld „Position“ in unserem Formular hinzu.
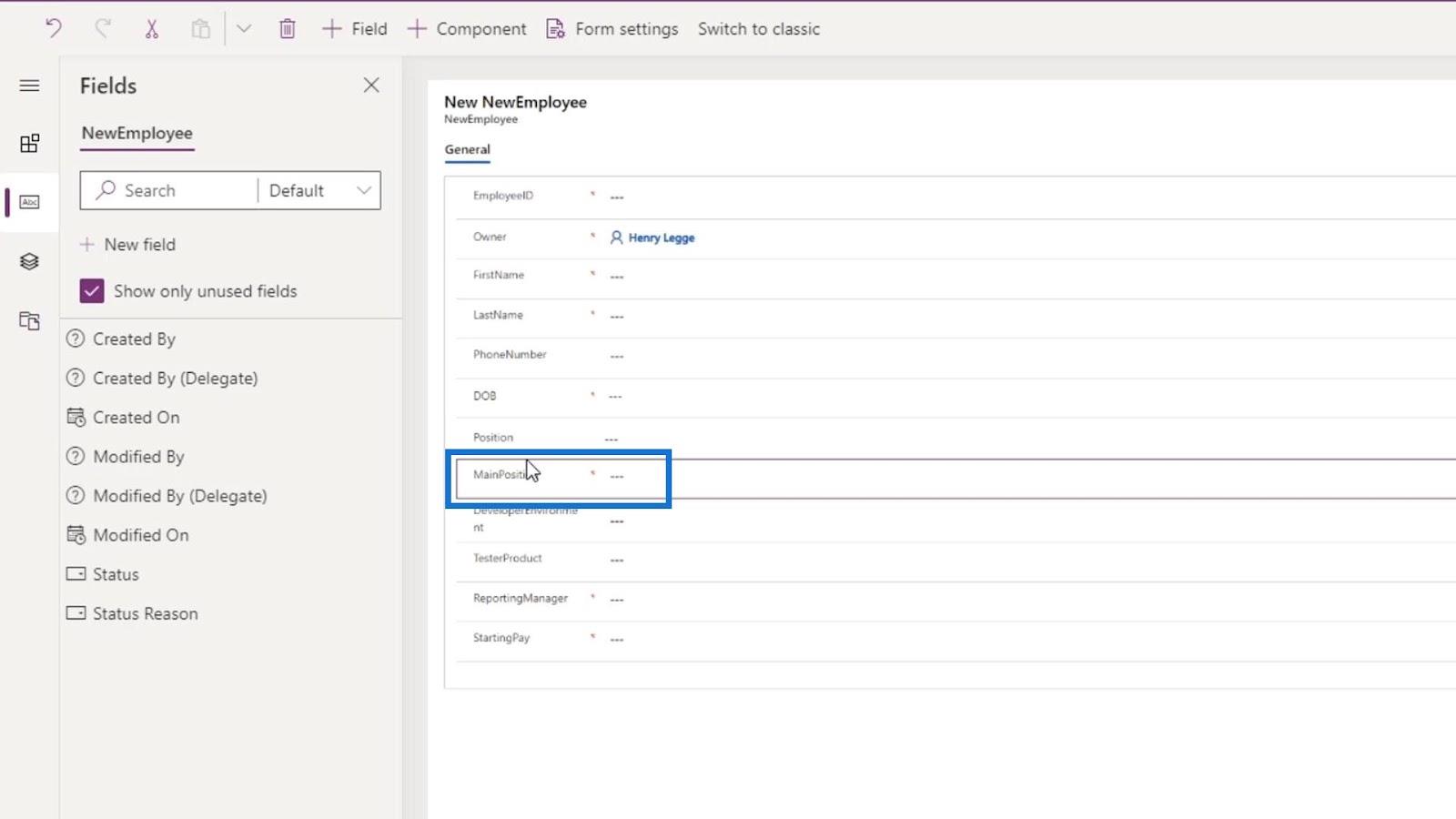
Wir können nun das Feld „Position“ entfernen , indem wir darauf klicken und oben auf das Symbol „Löschen“ klicken.
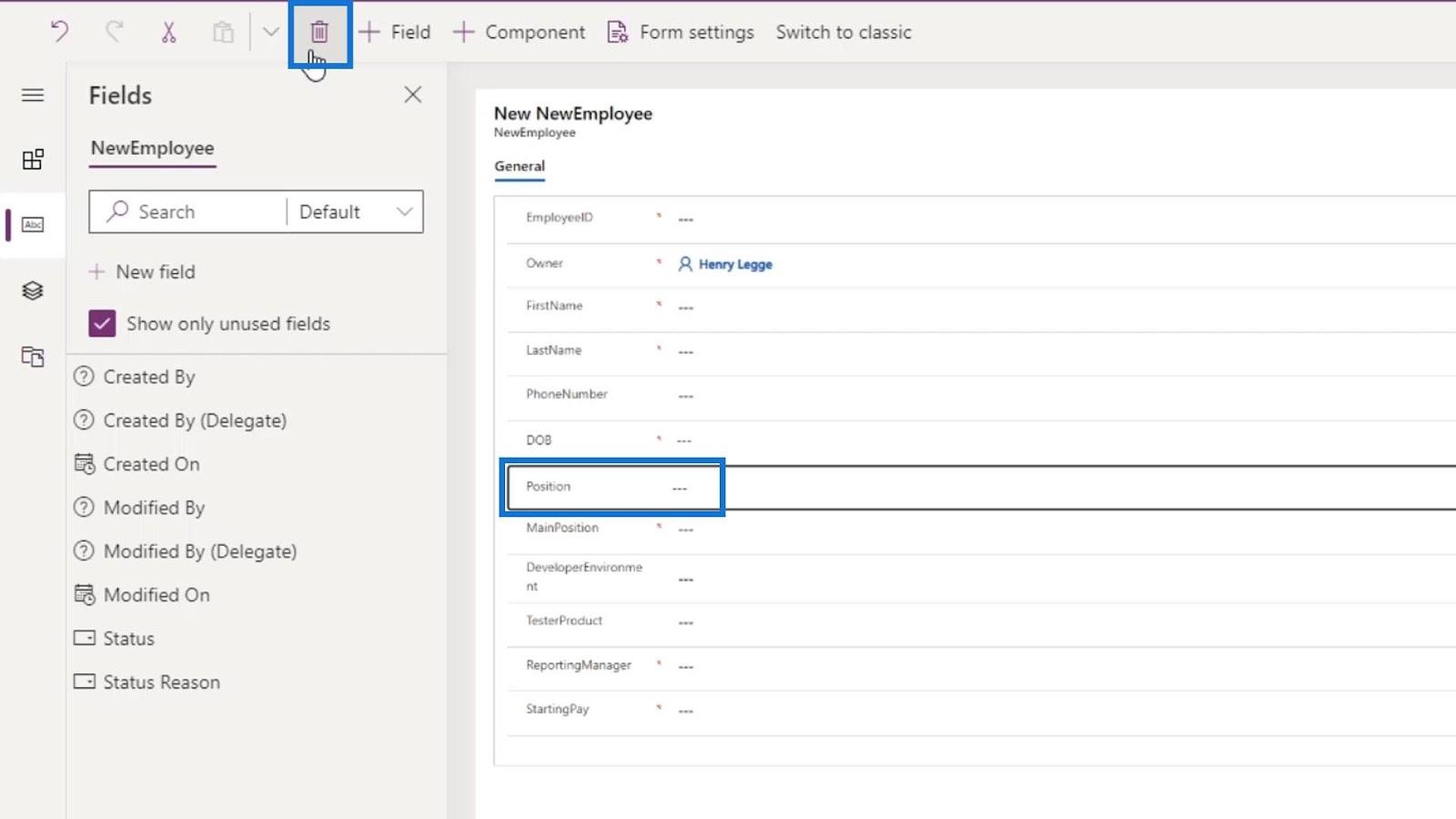
Das können wir tun, wenn wir in unseren Entitätsfeldern einen Fehler gemacht haben. Abschließend schließen wir dieses Formular ab, indem wir auf die Schaltfläche „Speichern“ klicken .
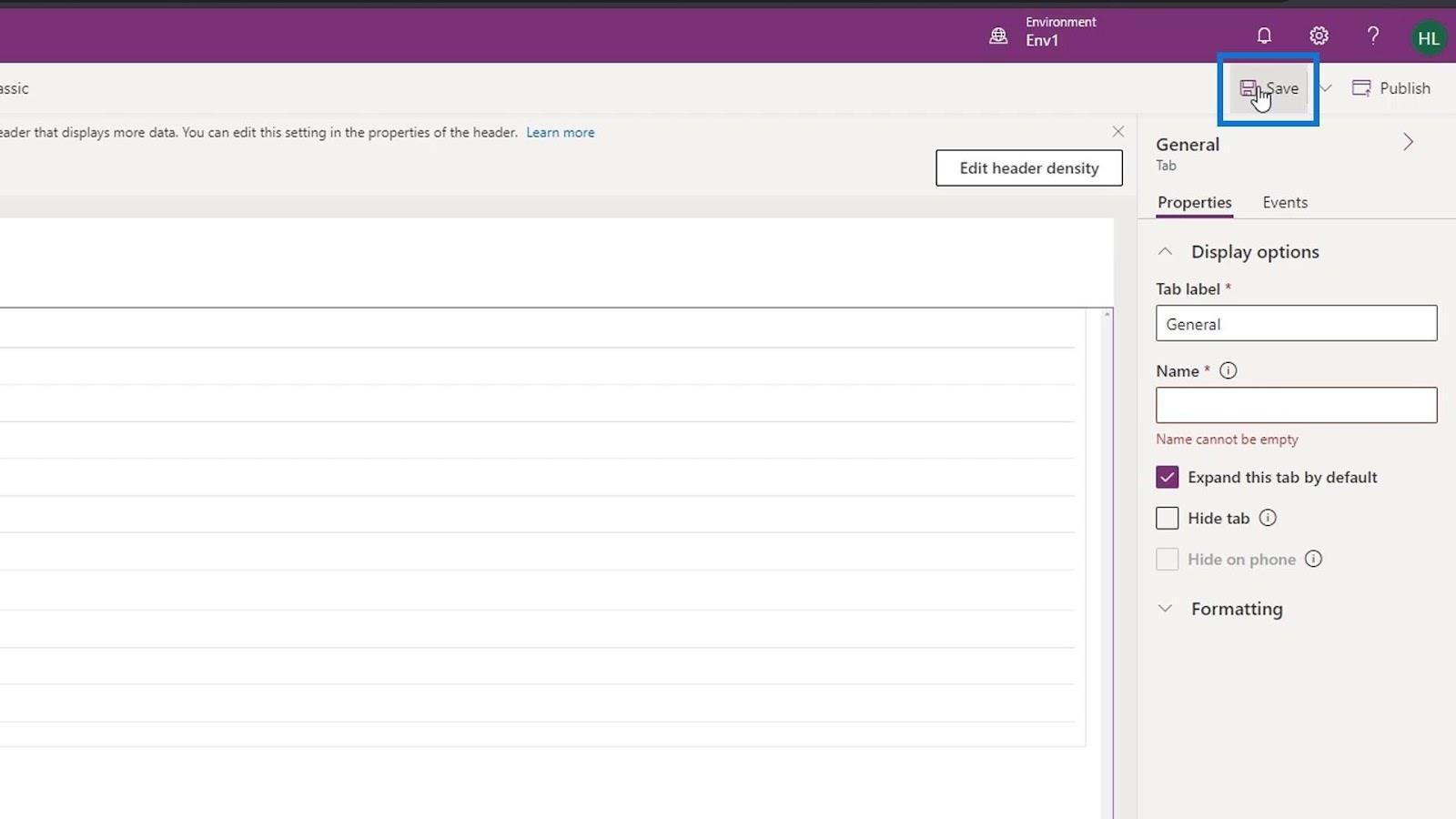
Klicken Sie dann auf die Schaltfläche „Veröffentlichen“ .
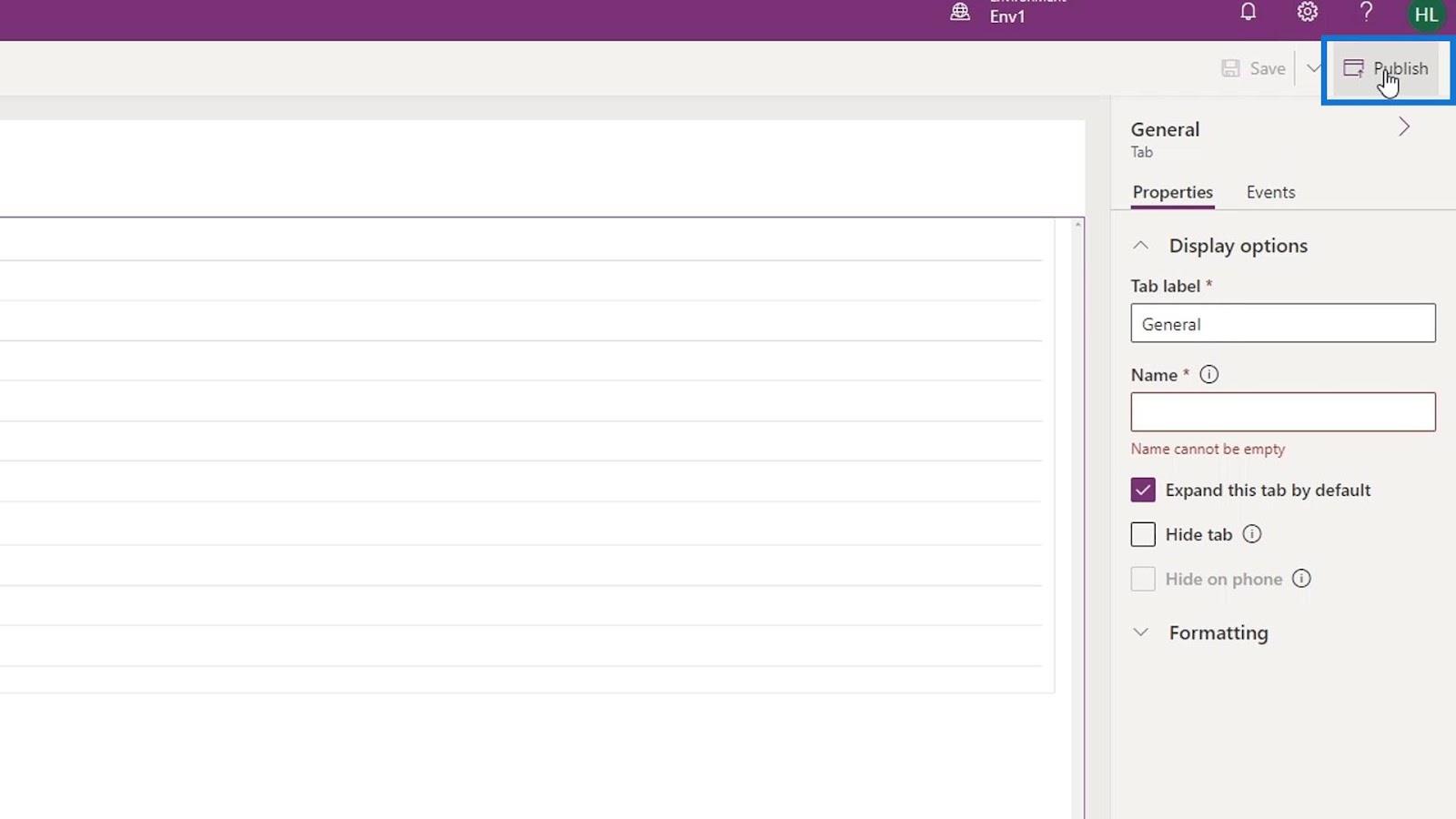
PowerApps-Integration in Microsoft Power Automatisieren Sie
PowerApps-Datenkarten und Eigenschaftszuweisung,
Power Apps-Formulare und -Datenkarten im Detailbildschirm
Abschluss
Alles in allem haben wir gelernt, wie man ein PowerApps- Formular erstellt, das wir mit unseren aktuellen Entitätsfeldern verknüpfen können. Wir sind auch in der Lage, seine Bedeutung für unsere CDS-Einheit zu verstehen.
Das PowerApps-Formular wird verwendet, um Benutzereingaben zu sammeln und die zugrunde liegende Entität oder Tabelle mit den Informationen der Benutzer zu aktualisieren.
Damit haben wir nun alles, was wir brauchen, um einen tatsächlichen Geschäftsprozessablauf zu schaffen.
Alles Gute,
Henry
In diesem Tutorial erfahren Sie, wie Sie mit Charticulator eine Streudiagramm-Visualisierung für Ihren LuckyTemplates-Bericht erstellen und entwerfen.
Erfahren Sie, wie Sie ein PowerApps-Suchfeld von Grund auf erstellen und es an das Gesamtthema Ihrer App anpassen.
Erlernen Sie ganz einfach zwei komplizierte Power Automate String-Funktionen, die in Microsoft Flows verwendet werden können – die Funktionen substring und indexOf.
Dieses Tutorial konzentriert sich auf die Power Query M-Funktion „number.mod“, um ein abwechselndes 0-1-Muster in der Datumstabelle zu erstellen.
In diesem Tutorial führe ich eine Prognosetechnik durch, bei der ich meine tatsächlichen Ergebnisse mit meinen Prognosen vergleiche und sie kumulativ betrachte.
In diesem Blog erfahren Sie, wie Sie mit Power Automate E-Mail-Anhänge automatisch in SharePoint speichern und E-Mails anschließend löschen.
Erfahren Sie, wie die Do Until Schleifensteuerung in Power Automate funktioniert und welche Schritte zur Implementierung erforderlich sind.
In diesem Tutorial erfahren Sie, wie Sie mithilfe der ALLSELECTED-Funktion einen dynamischen gleitenden Durchschnitt in LuckyTemplates berechnen können.
Durch diesen Artikel erhalten wir ein klares und besseres Verständnis für die dynamische Berechnung einer laufenden oder kumulativen Gesamtsumme in LuckyTemplates.
Erfahren und verstehen Sie die Bedeutung und ordnungsgemäße Verwendung der Power Automate-Aktionssteuerung „Auf jede anwenden“ in unseren Microsoft-Workflows.








