Streudiagramm-Visualisierungen mit Charticulator

In diesem Tutorial erfahren Sie, wie Sie mit Charticulator eine Streudiagramm-Visualisierung für Ihren LuckyTemplates-Bericht erstellen und entwerfen.
In diesem Tutorial lernen wir die Funktionen und Formeln von PowerApps kennen. Dies gibt uns eine gute Grundlage, um den Rest unserer Power App selbst zu erstellen.
Wir können PowerApps-Funktionen und -Formeln verwenden, um die Funktionalität zu verbessern und das Verhalten in unserer Power Apps-Canvas-App zu ändern.
Inhaltsverzeichnis
PowerApps-Funktionen und Formelreferenz
Microsoft verfügt in der Dokumentation über eine erstaunliche Ressource namens „Formelreferenz für Power-Apps“ .
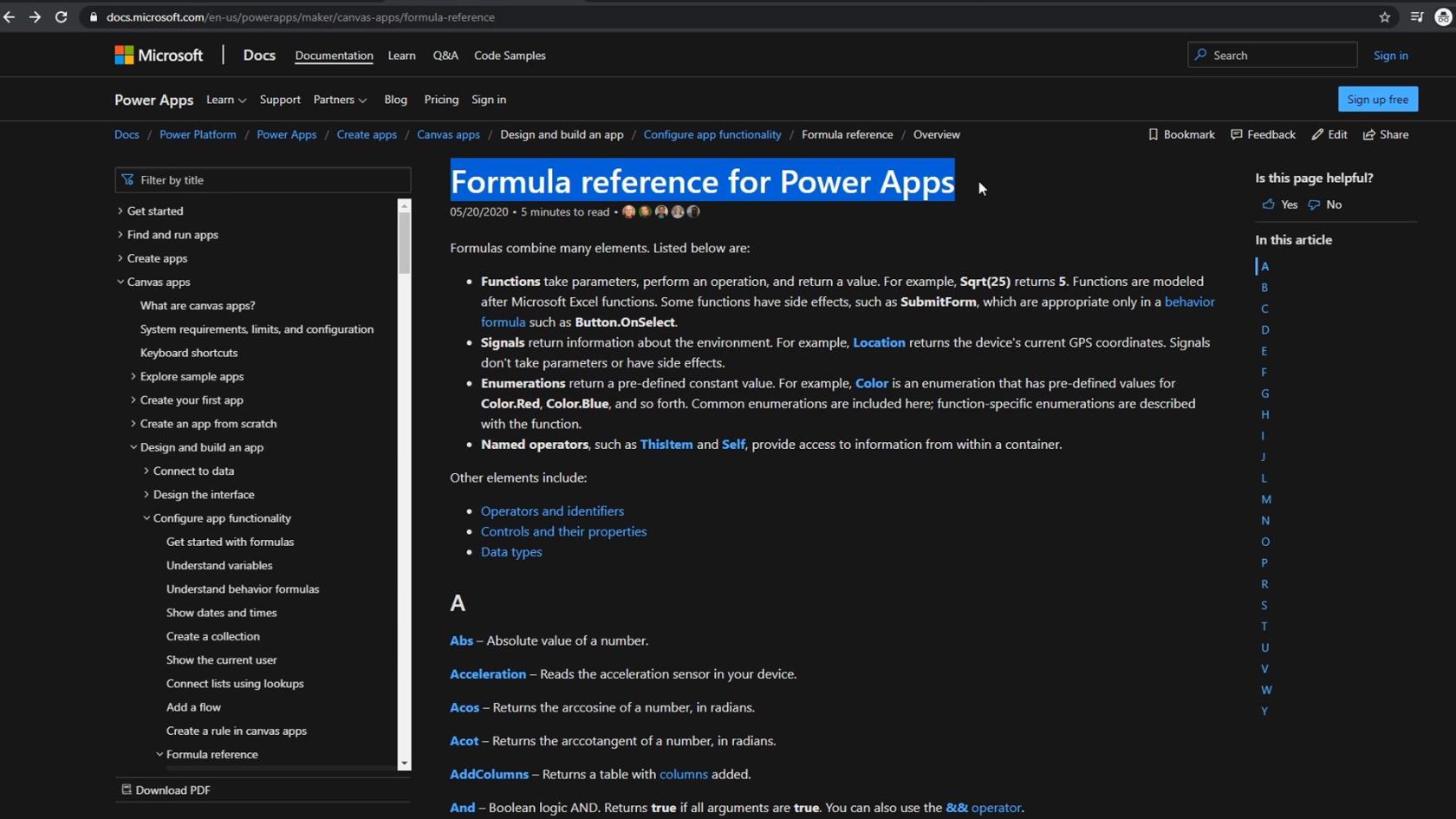
Darin sind alle verschiedenen Formeln und Funktionen enthalten, die Power Apps für uns bereithält, damit wir alles tun können, was wir tun müssen. Das sind alles Dinge, die wir in diese Formelleiste einfügen würden. In diesem Datensatz habe ich beispielsweise den Vor- und Nachnamen miteinander verkettet.
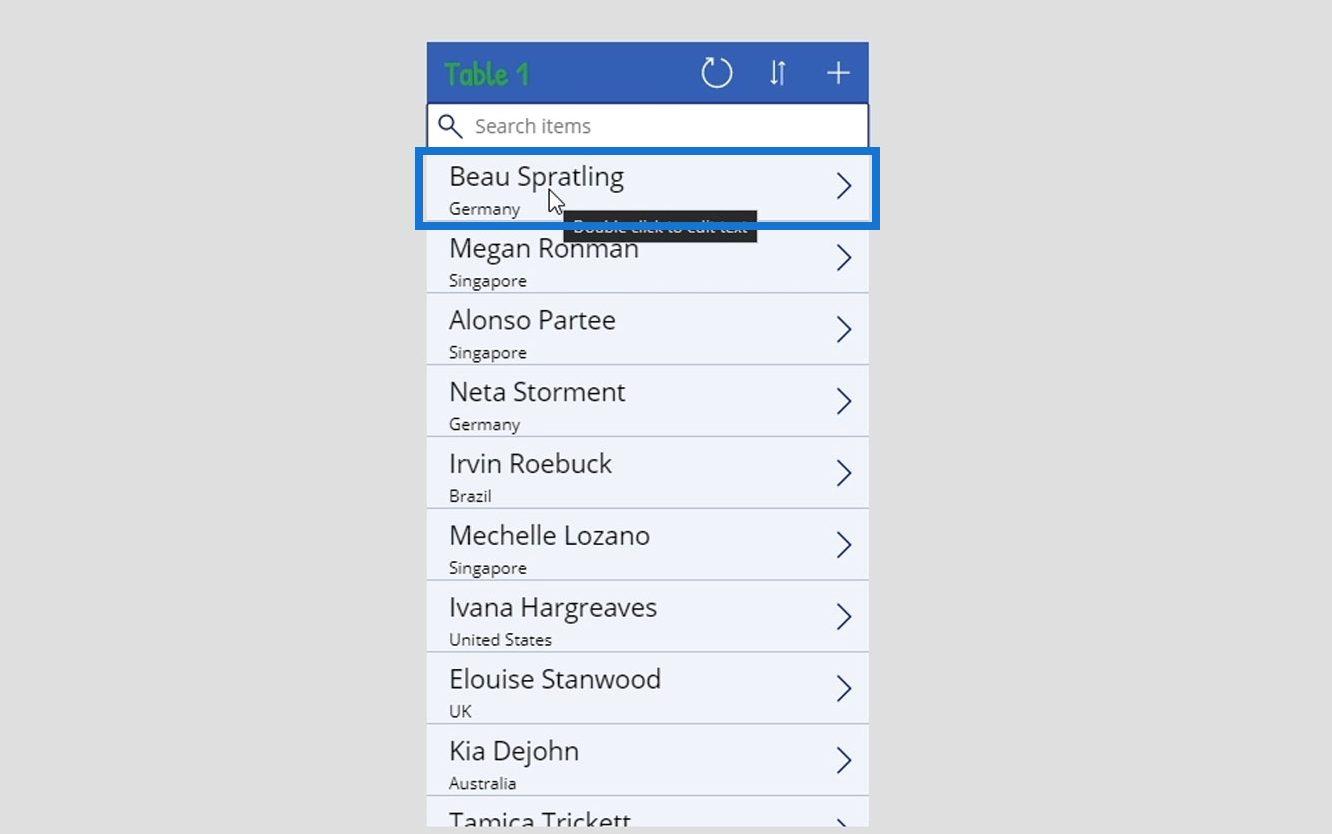
Ich habe dafür die Concatenate- Funktion verwendet.
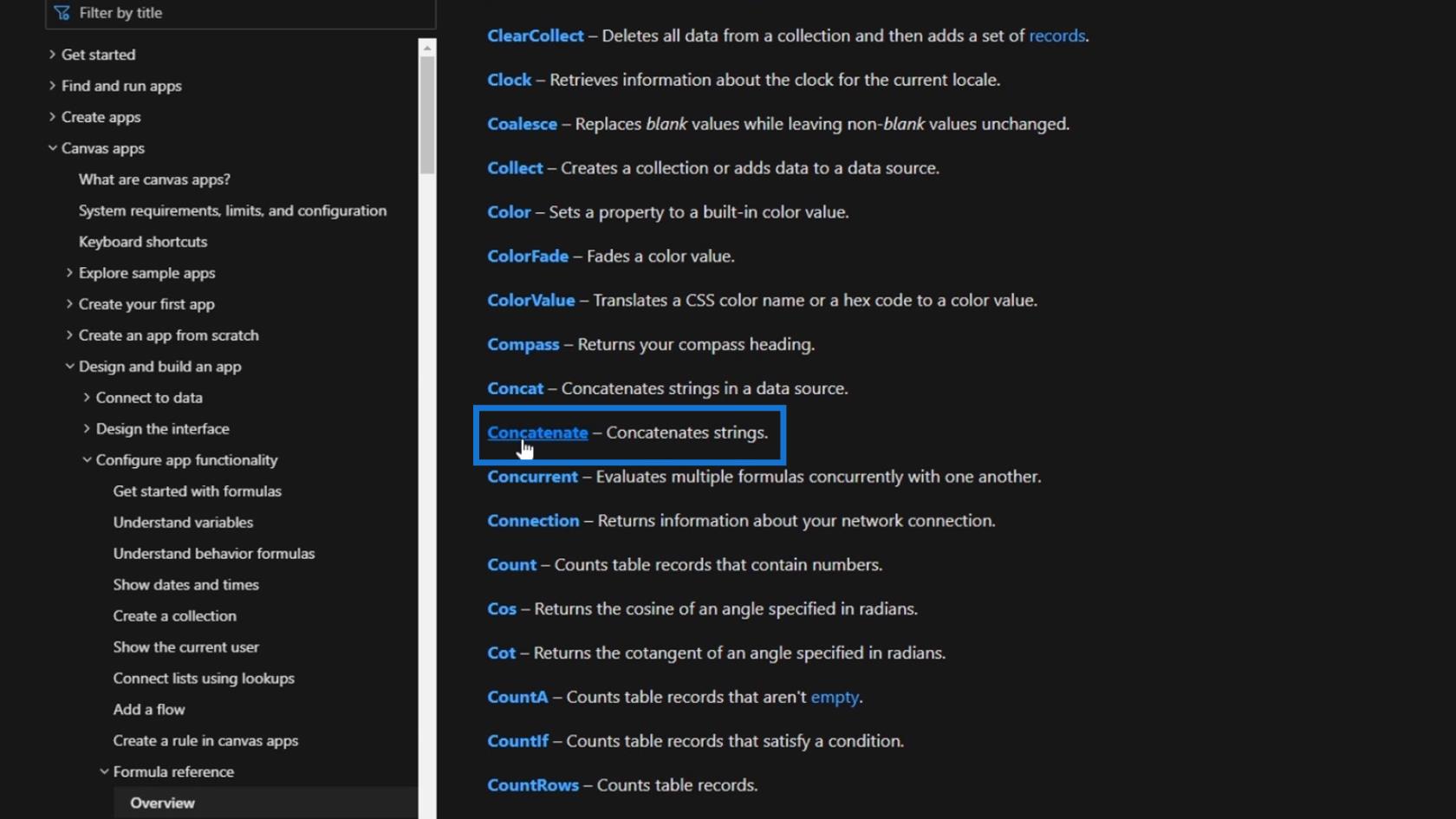
Wir können auch auf der Referenzseite darauf klicken, um genau zu sehen, wie es funktioniert. Wir werden sehen, was Concatenate macht, den Unterschied zwischen Concatenate und der Concat- Funktion und ihre entsprechende Syntax.
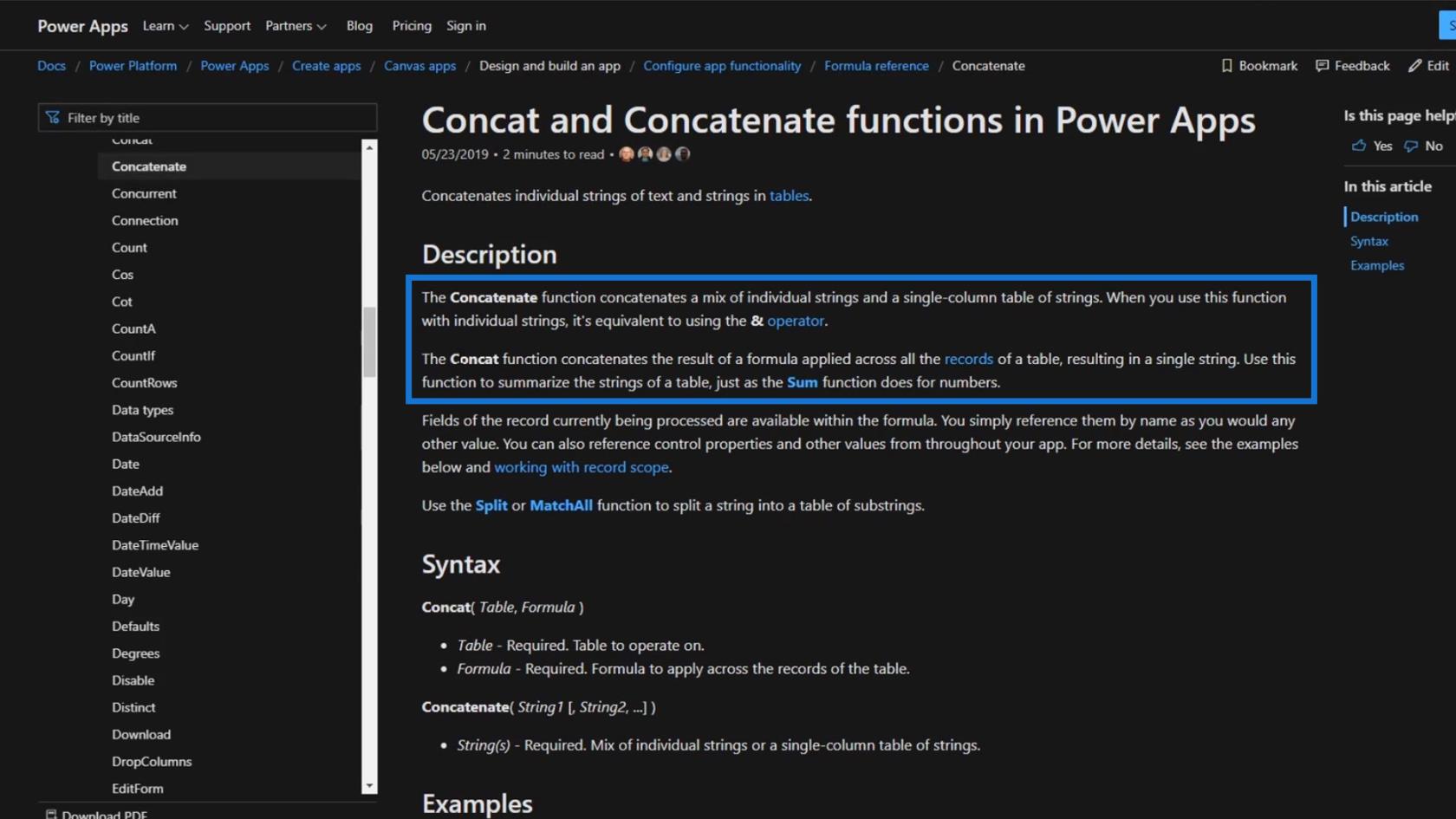
Wir werden auch einige Beispiele sehen, die es uns ermöglichen, die Funktionsweise besser zu verstehen.
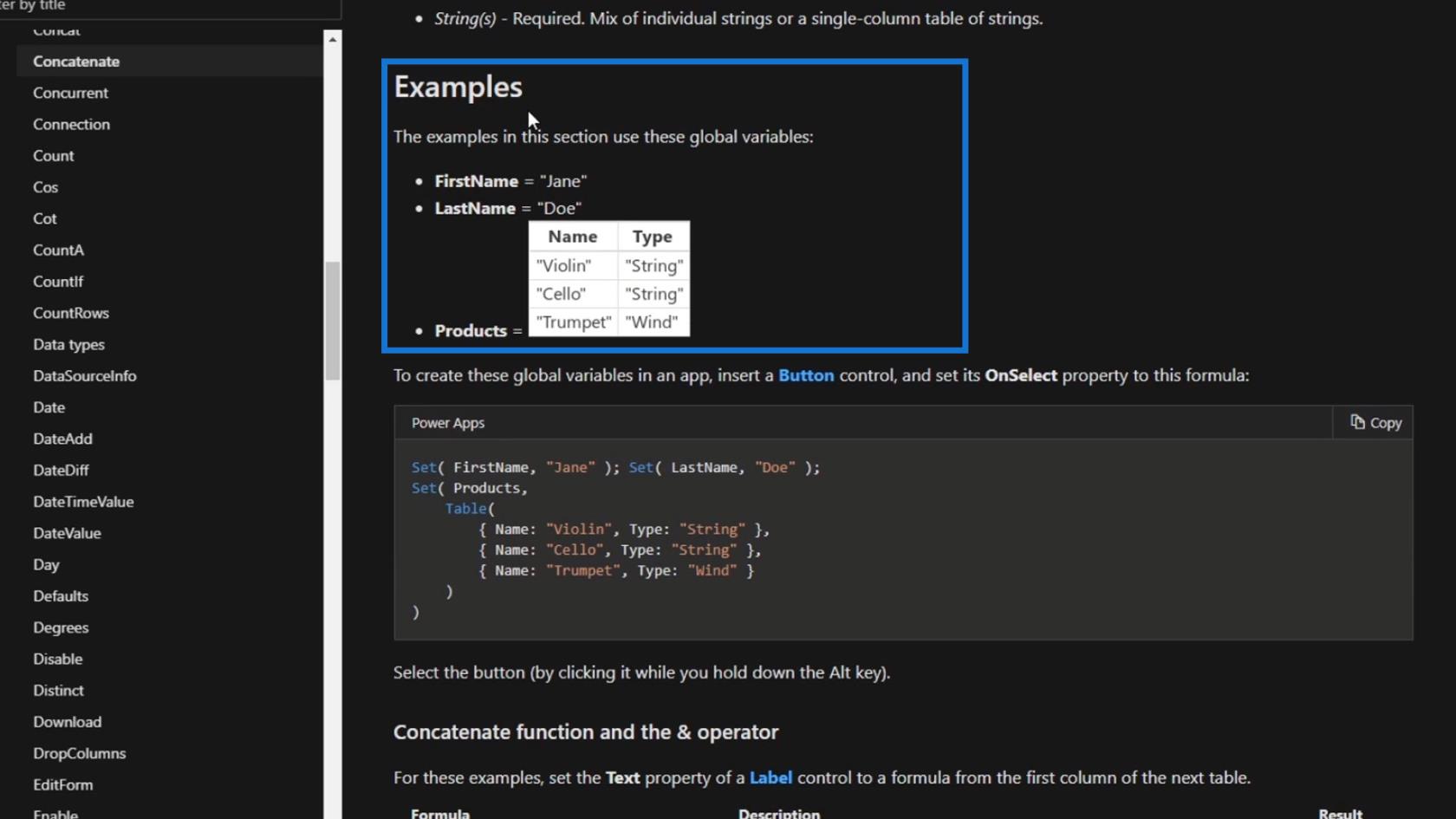
Diese Referenz ist wirklich nützlich, besonders wenn wir versuchen wollen, etwas zu tun, von dem wir nicht wissen, wie man es macht. Gehen wir nun ein Beispiel durch.
Verwendung der Verkettungsfunktion in PowerApps
Versuchen wir in diesem Beispiel, die DateJoined- Daten mit den Location- Daten in diesem Element zu verketten.
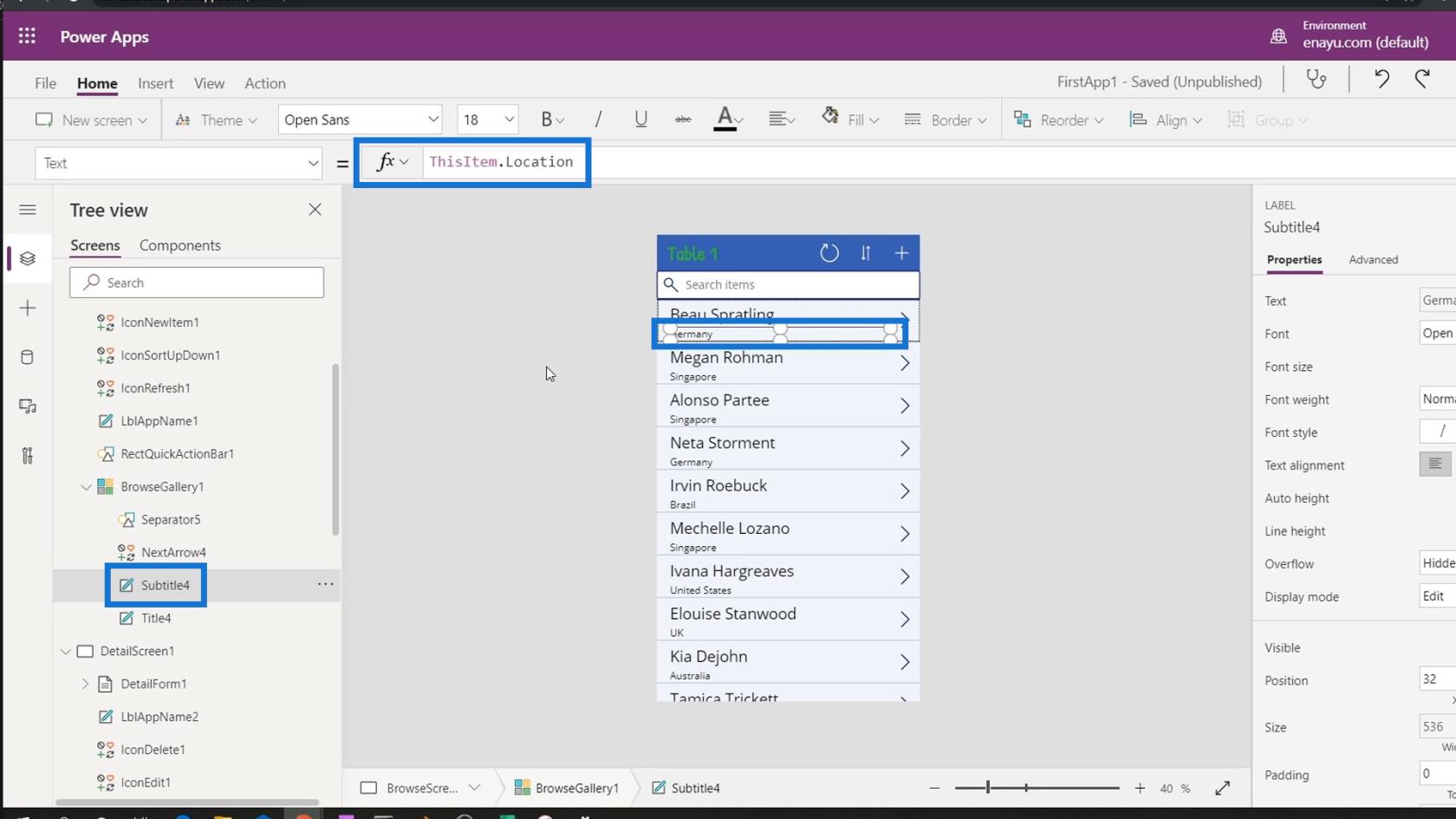
Dazu müssen wir diese Formel verwenden.
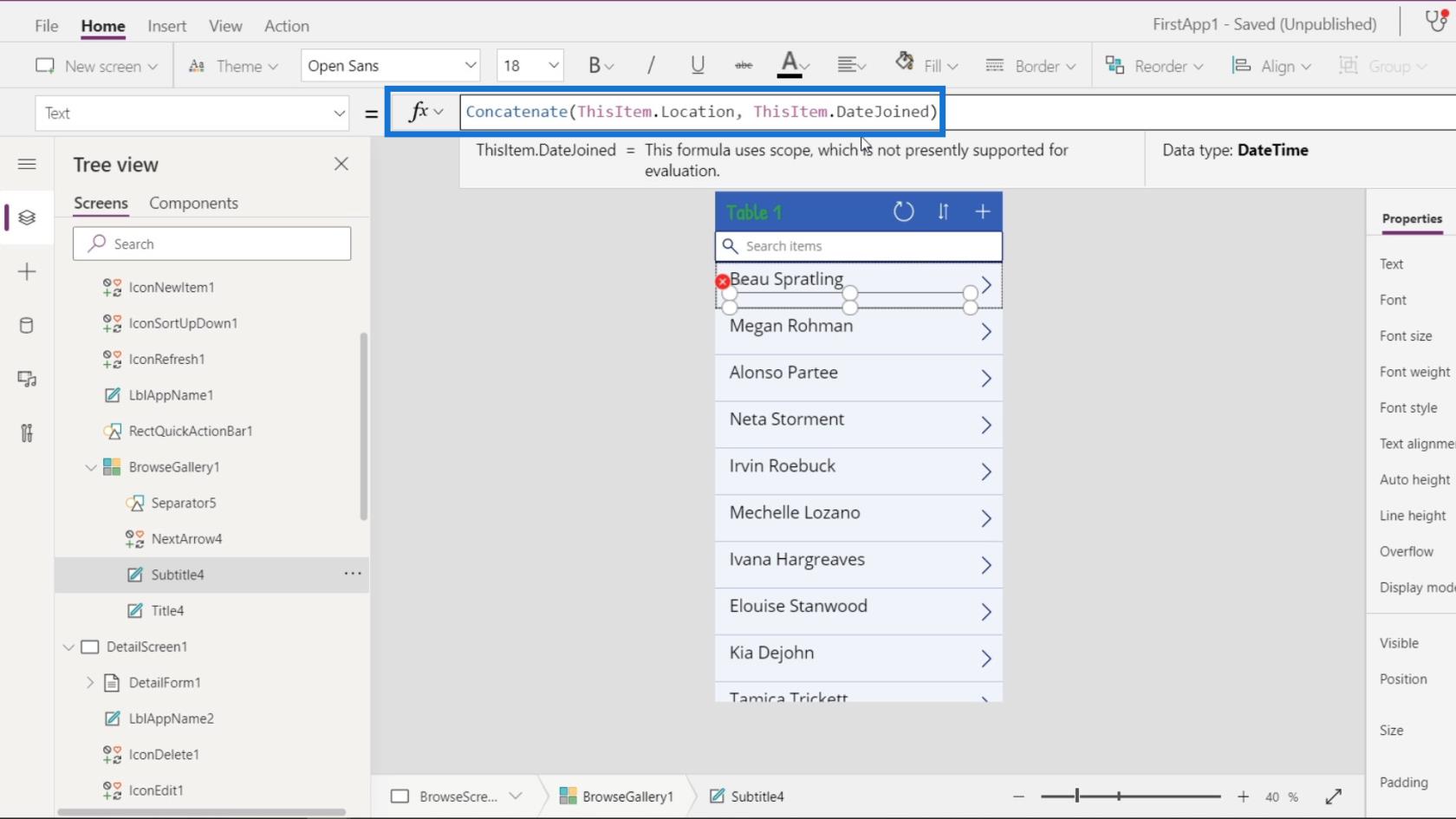
Diese Formel funktioniert jedoch nicht und führt zu einem Fehler.
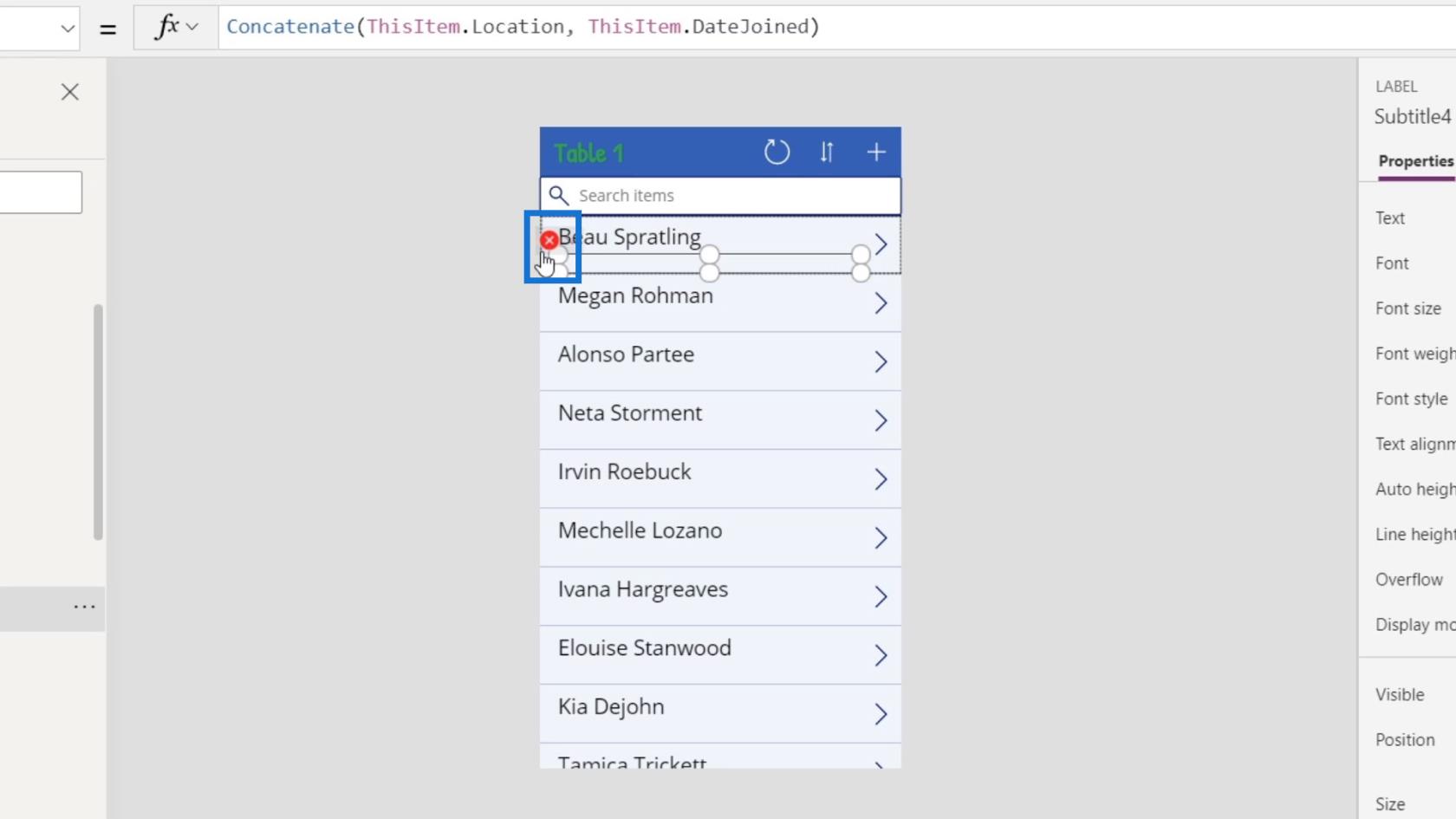
Das liegt daran, dass die Funktion „Verketten“ nur entweder einen Text oder eine Tabellenspalte vom Typ „Text“ akzeptiert . In unserer Formel haben wir auf den Standortdatensatz verwiesen, bei dem es sich um einen Text/eine Zeichenfolge handelt. Wir haben aber auch auf den DateJoined- Datensatz verwiesen, der ein Datum und kein Text-/String-Typ ist.
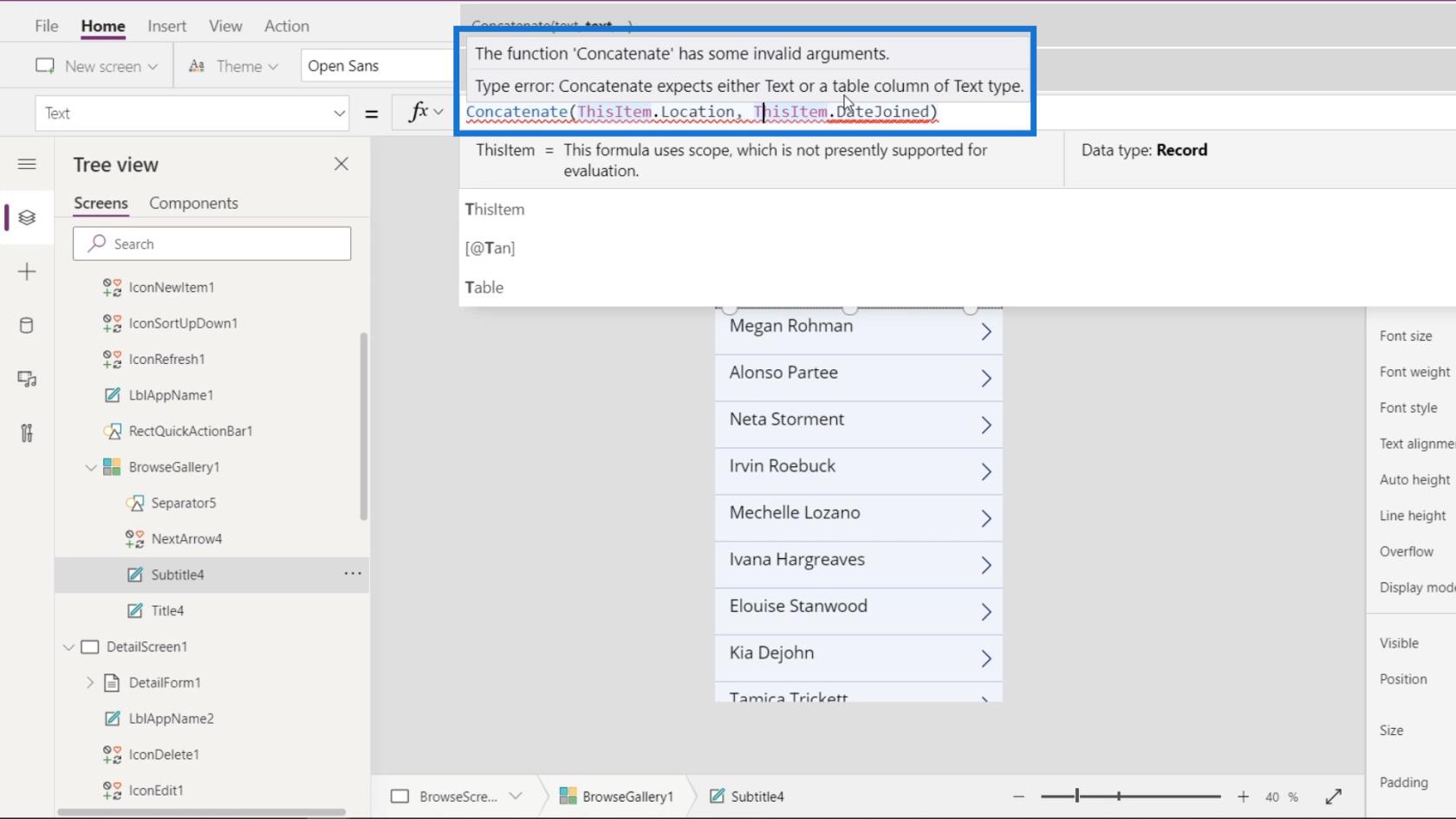
Wie wandeln wir also ein Datum in einen Text-/String-Typ um?
Formatieren des Datentyps mithilfe der Textfunktion in PowerApps
Nun, wir müssen die Textfunktion verwenden , die jeden Wert konvertiert und eine Zahl oder einen Datums-/Uhrzeitwert in eine Textzeichenfolge formatiert.
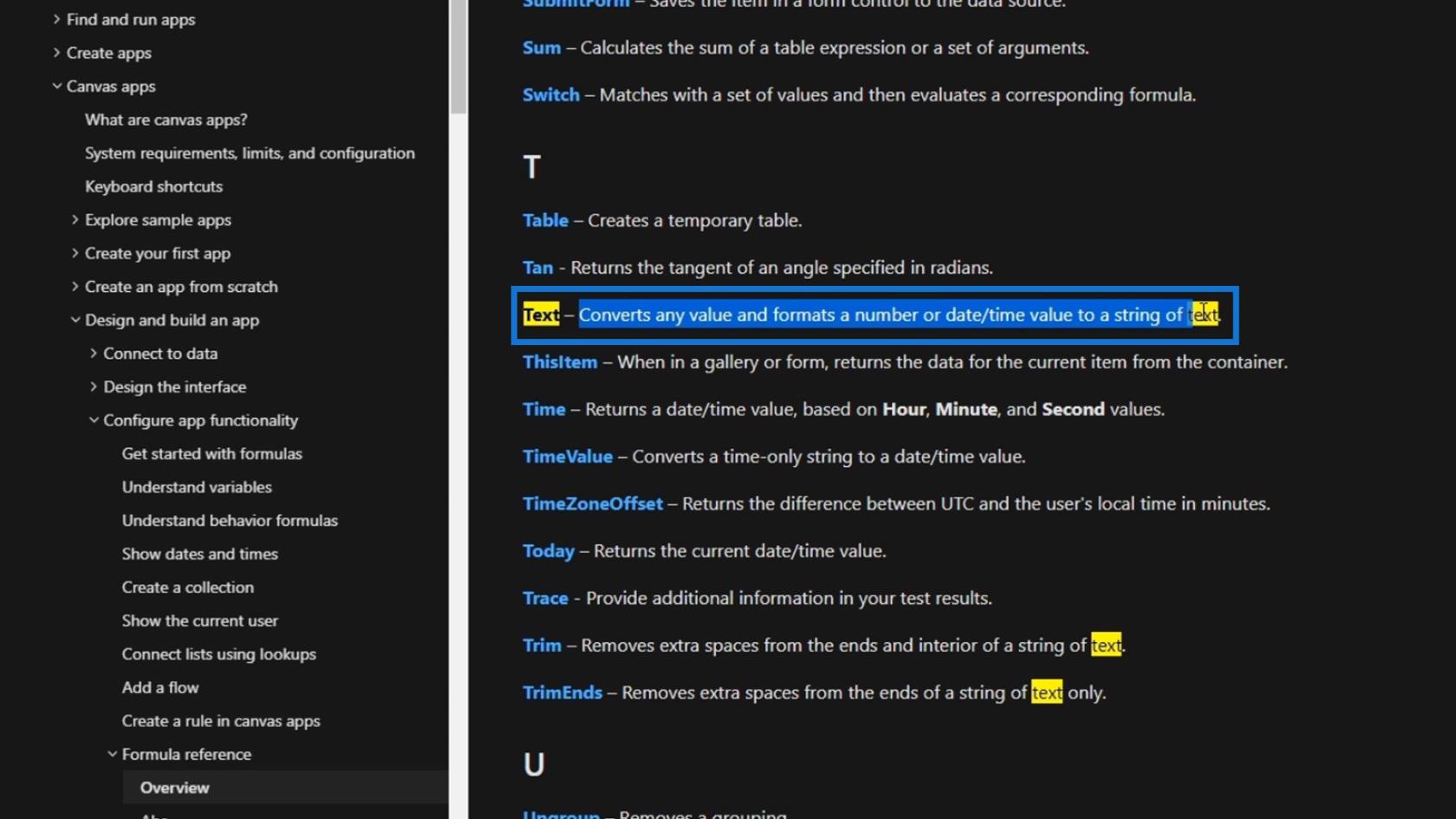
Fügen wir es nun unserer Formel hinzu. Es ist kein Argument erforderlich, wir können aber dennoch das Format angeben, das der konvertierte Wert erzeugen soll. Für dieses Beispiel verwenden wir einfach das ShortDate- Format. Fügen wir außerdem ein Leerzeichen hinzu, um den Ort und das Datum zu trennen.
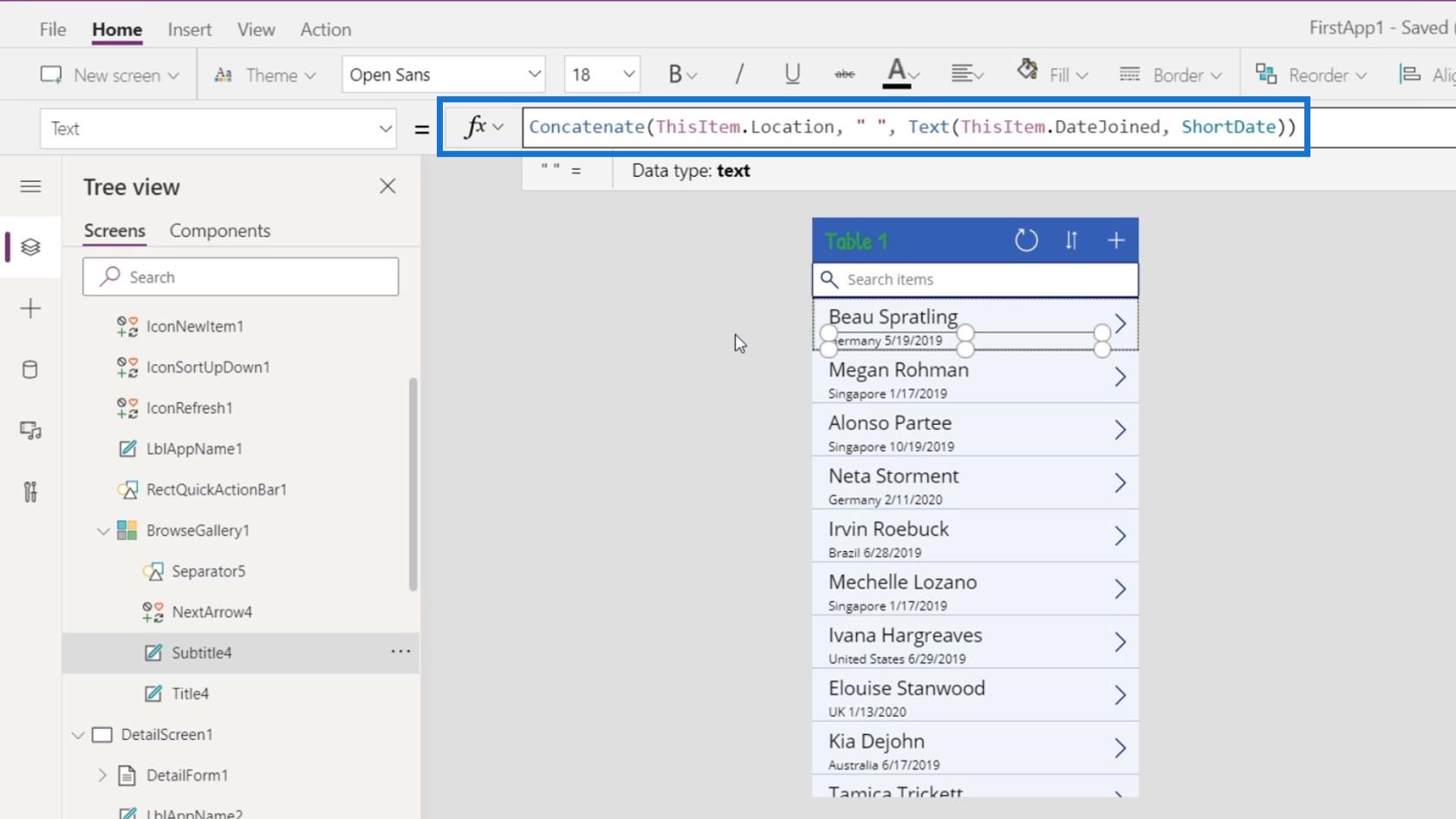
Als Ergebnis haben wir den Namen des Kunden, seinen Standort und das Datum, an dem er beigetreten ist.
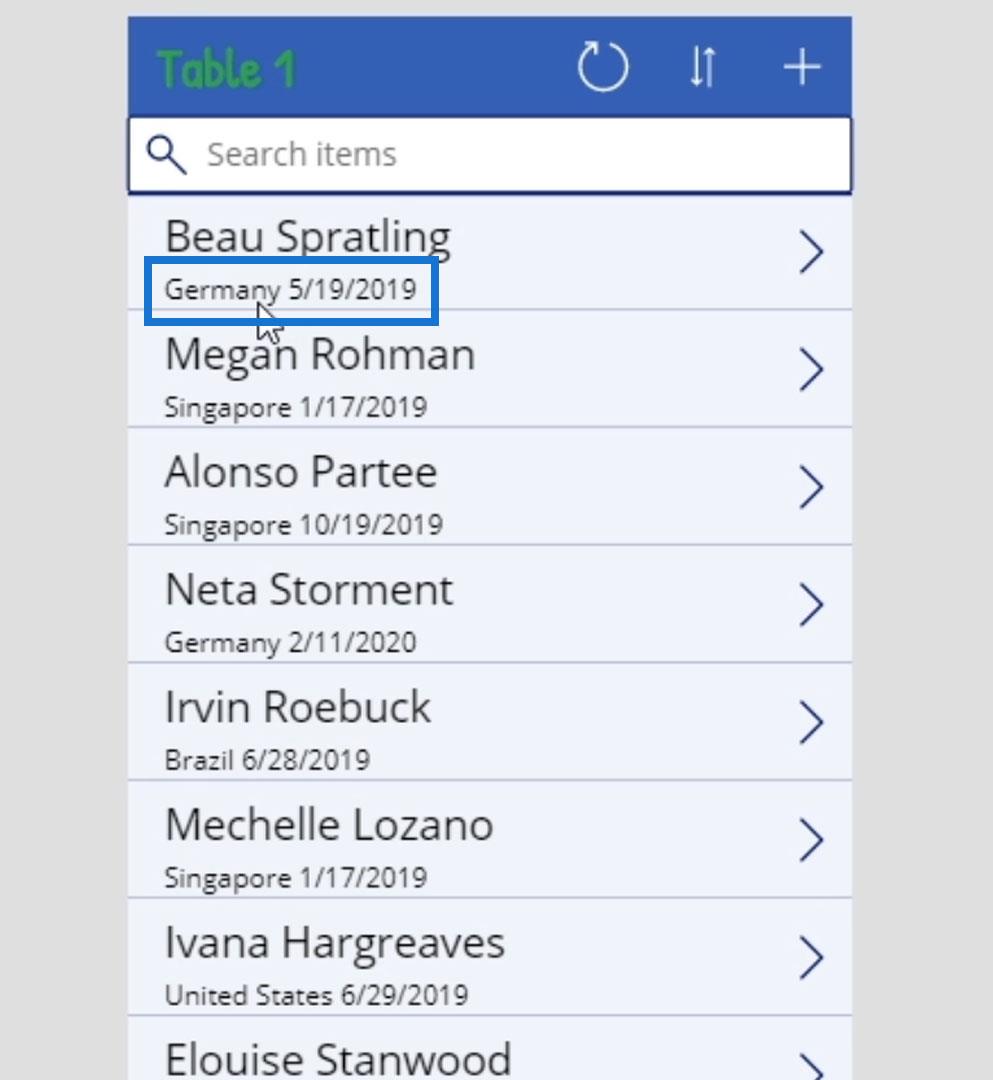
Konfigurieren von Daten mithilfe der PowerApps-Funktionen für Monat und Jahr
Allerdings ist das Datumsformat offensichtlich zu detailliert. Wir brauchen wahrscheinlich nur das Jahr und den Monat. Um nur das Jahr und den Monat anzuzeigen, müssen wir die Funktionen „ Monat “ und „ Jahr“ separat verwenden .
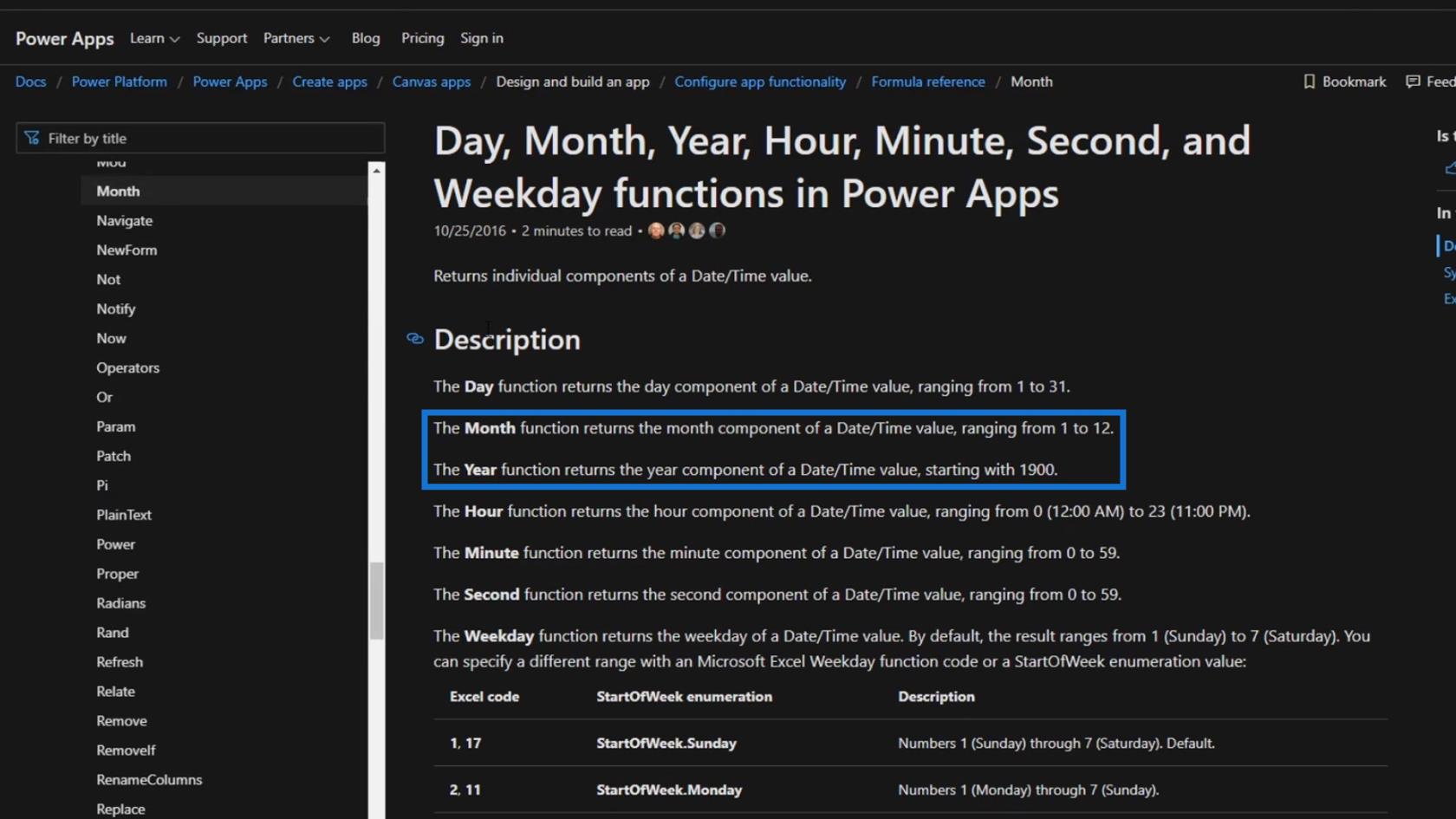
Lassen Sie uns nun unsere Formel ändern und die Funktionen Monat und Jahr verwenden . Vergessen Sie nicht, die Textfunktion erneut zu verwenden , um die Datumsangaben in Zeichenfolgen umzuwandeln.
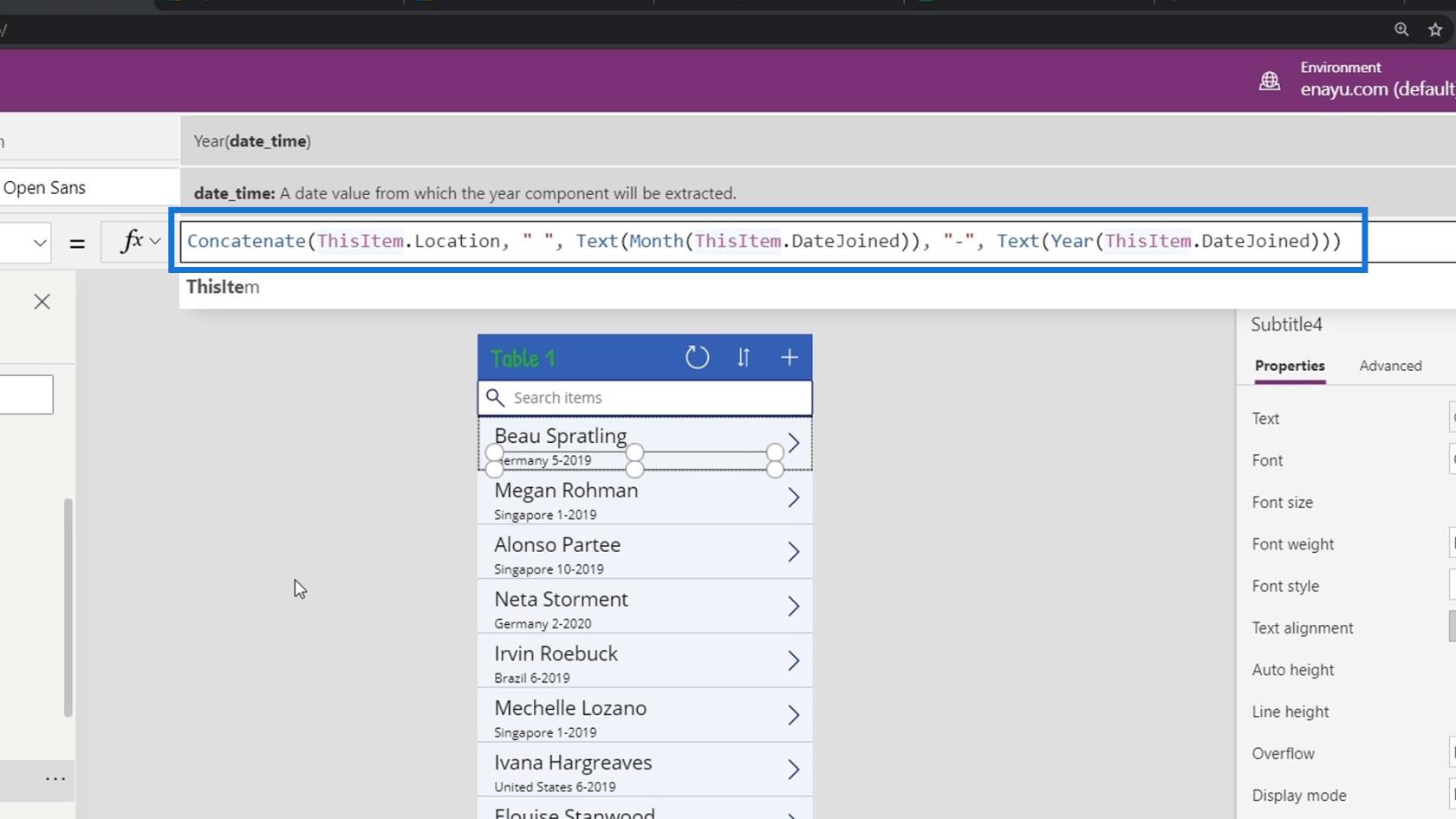
Sobald wir damit fertig sind, sehen wir, dass das Datum nur noch den Monat und das Jahr des Beitritts anzeigt.
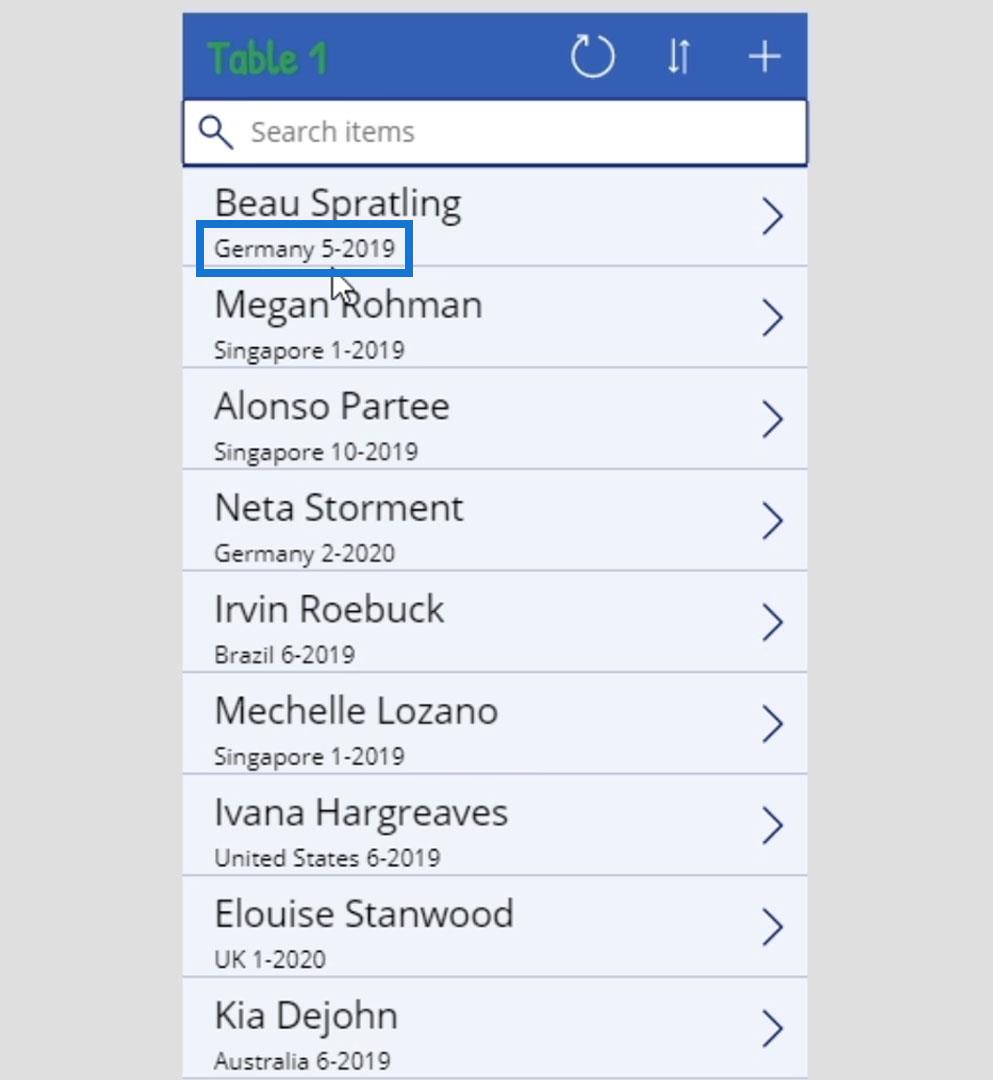
Erkunden anderer PowerApps-Funktionen im Referenzmaterial
Versuchen wir, andere verfügbare Funktionen in der Microsoft-Referenzdokumentation zu überprüfen.
1. Die Aktualisierungsfunktion
Schauen wir uns zunächst die Aktualisierungsfunktion an , die in diesem Element verwendet wurde.
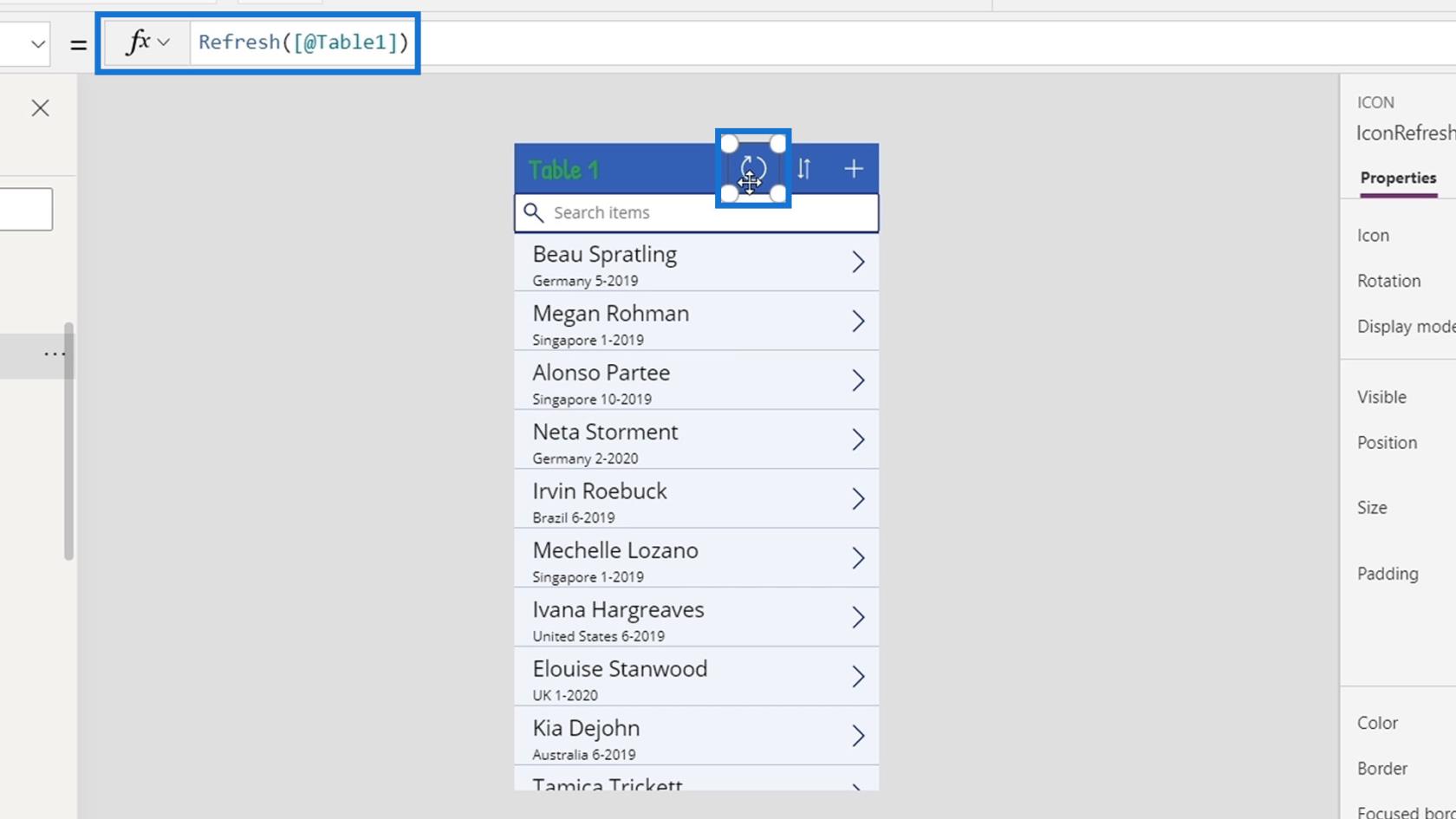
Dann sehen wir uns an, was die Aktualisierung bewirkt.
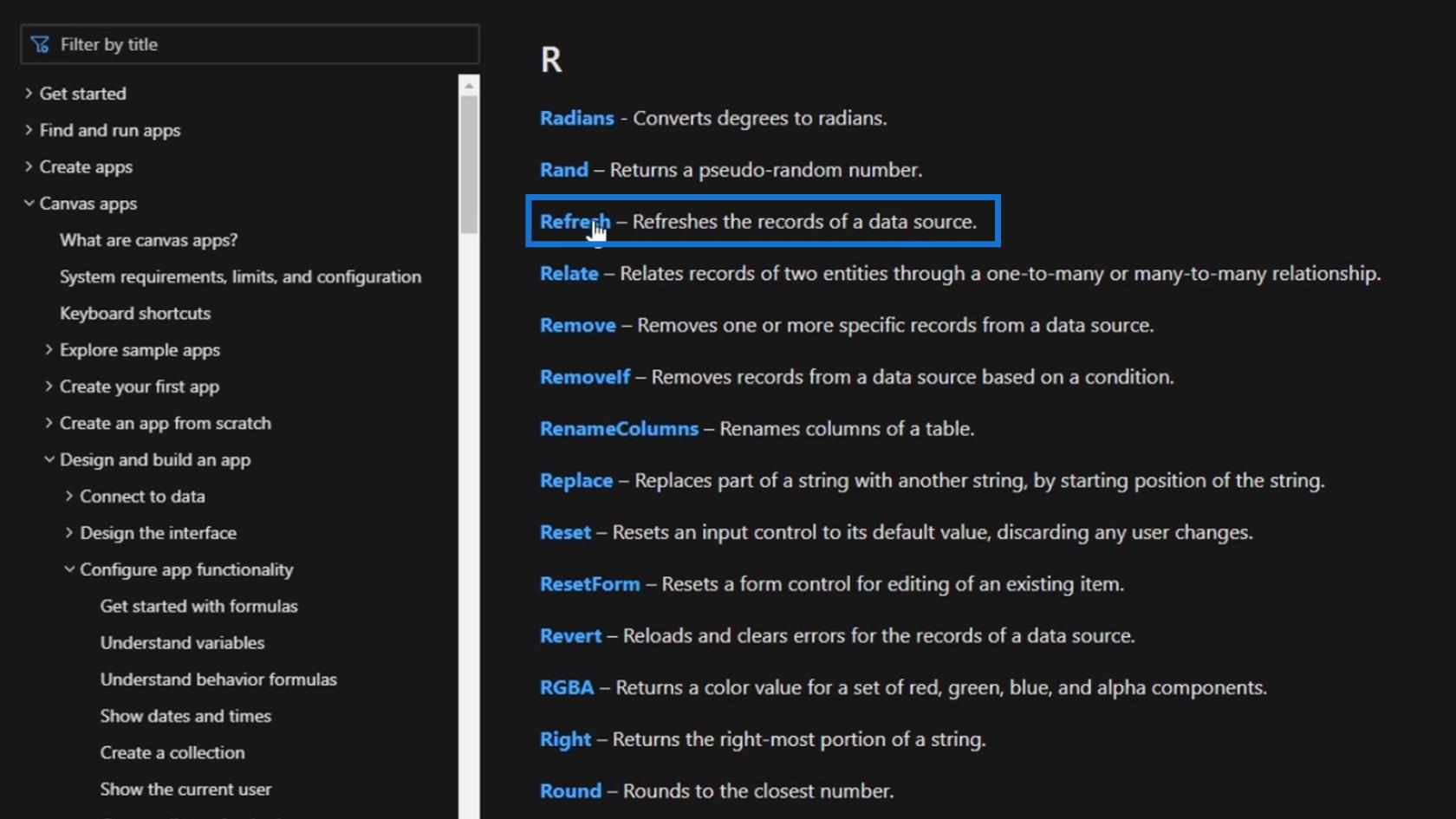
Wie erwartet ruft diese Funktion eine neue Kopie einer Datenquelle ab. Es benötigt eine Datenquelle als Argument.
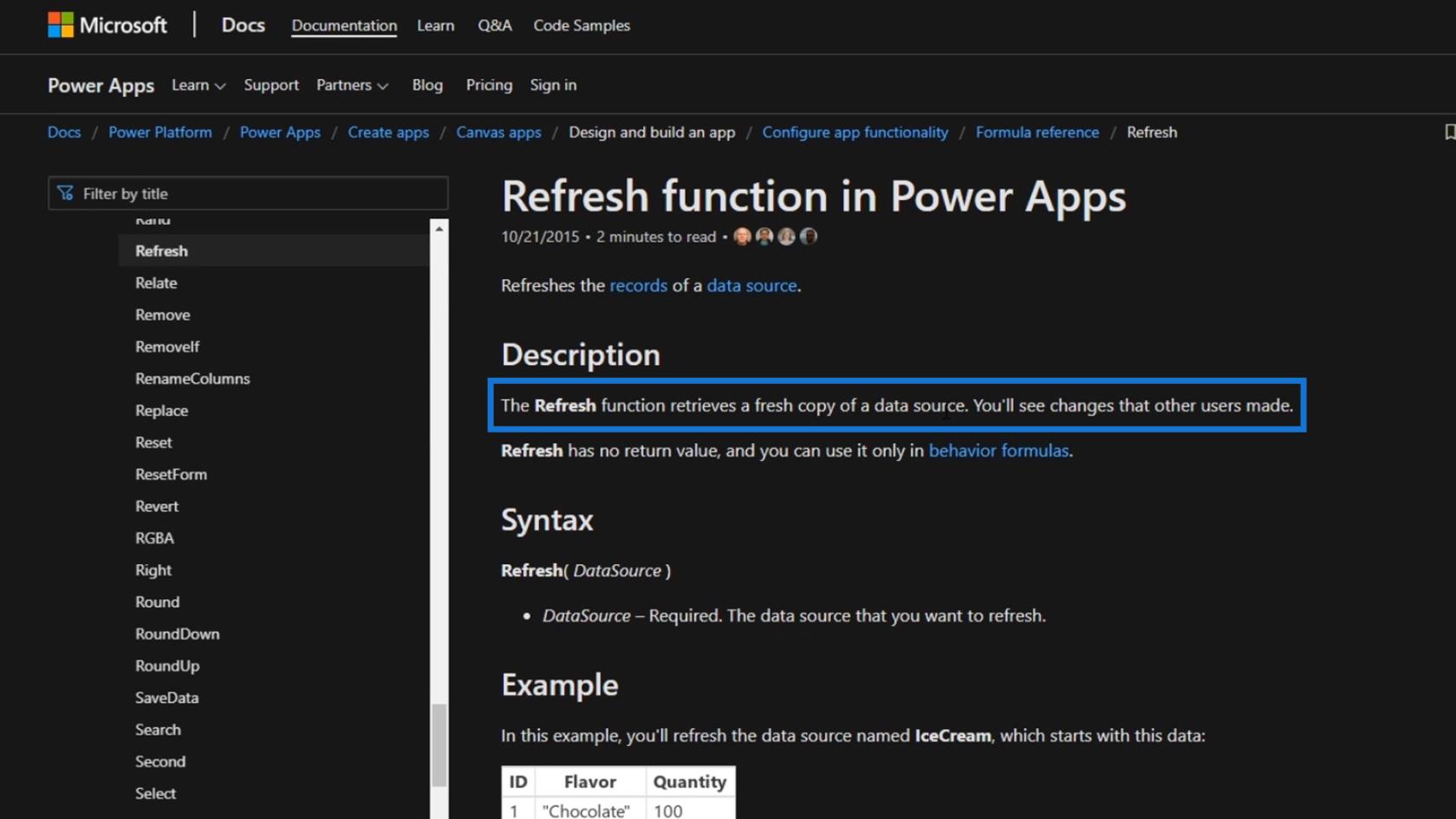
In diesem Beispiel ist die Datenquelle Table1 .
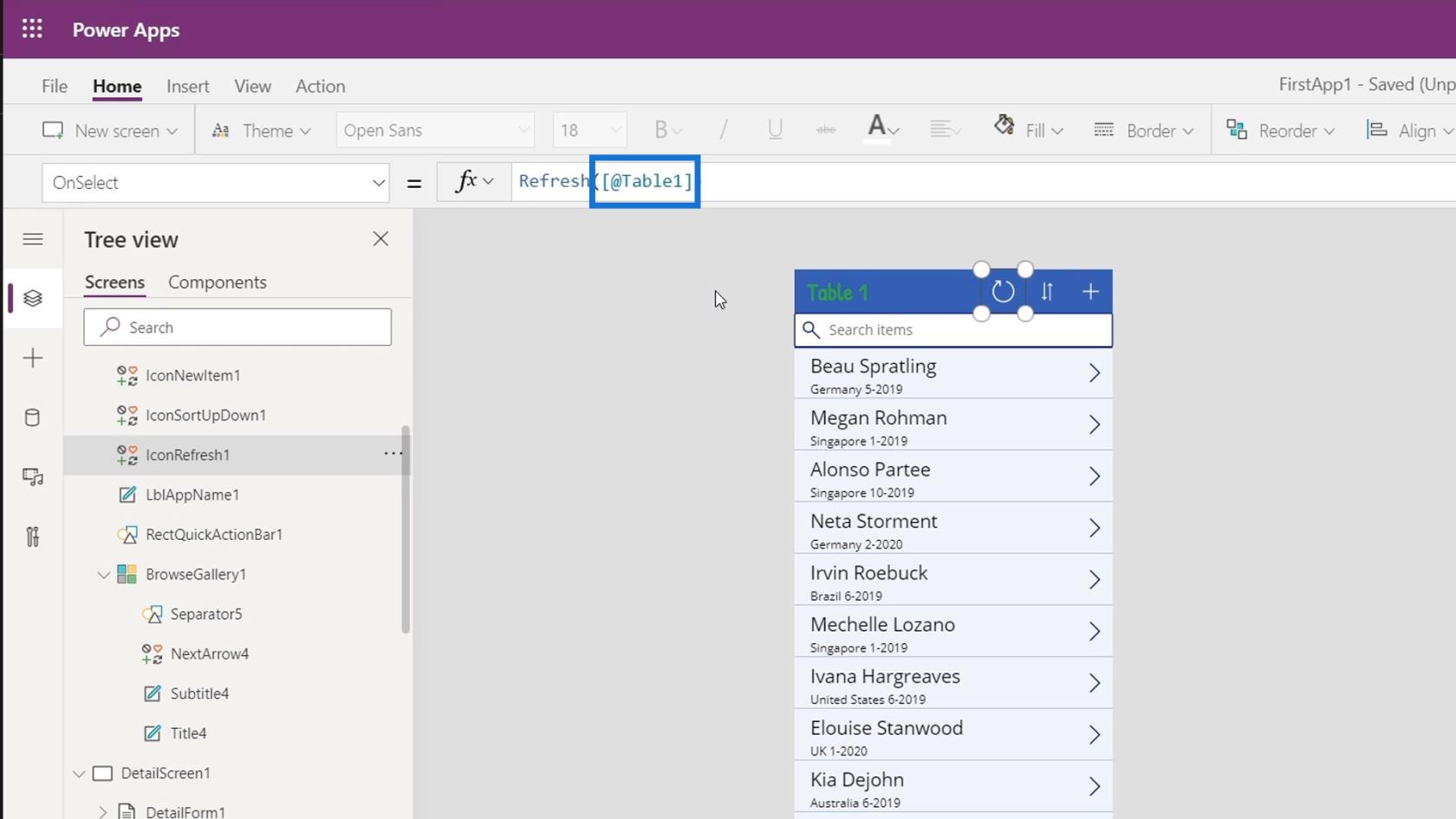
2. Die Heute-Funktion
Eine weitere wirklich coole Sache ist die Heute- Funktion. Anstatt den Tabellennamen als Titel zu verwenden, können wir ihn in das heutige Datum ändern.
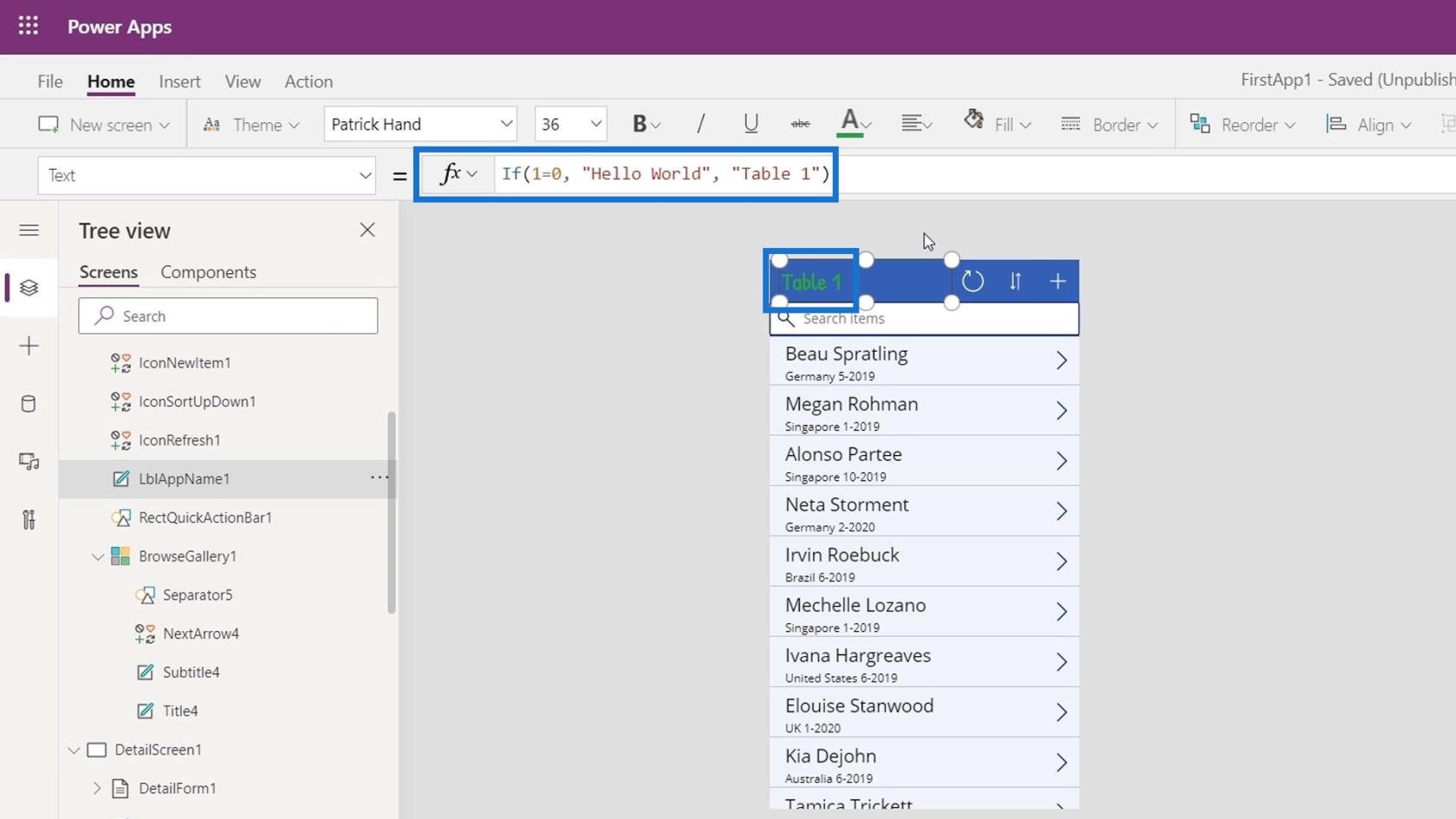
Dazu verwenden wir die Funktion „Heute“ in unserer Formel.
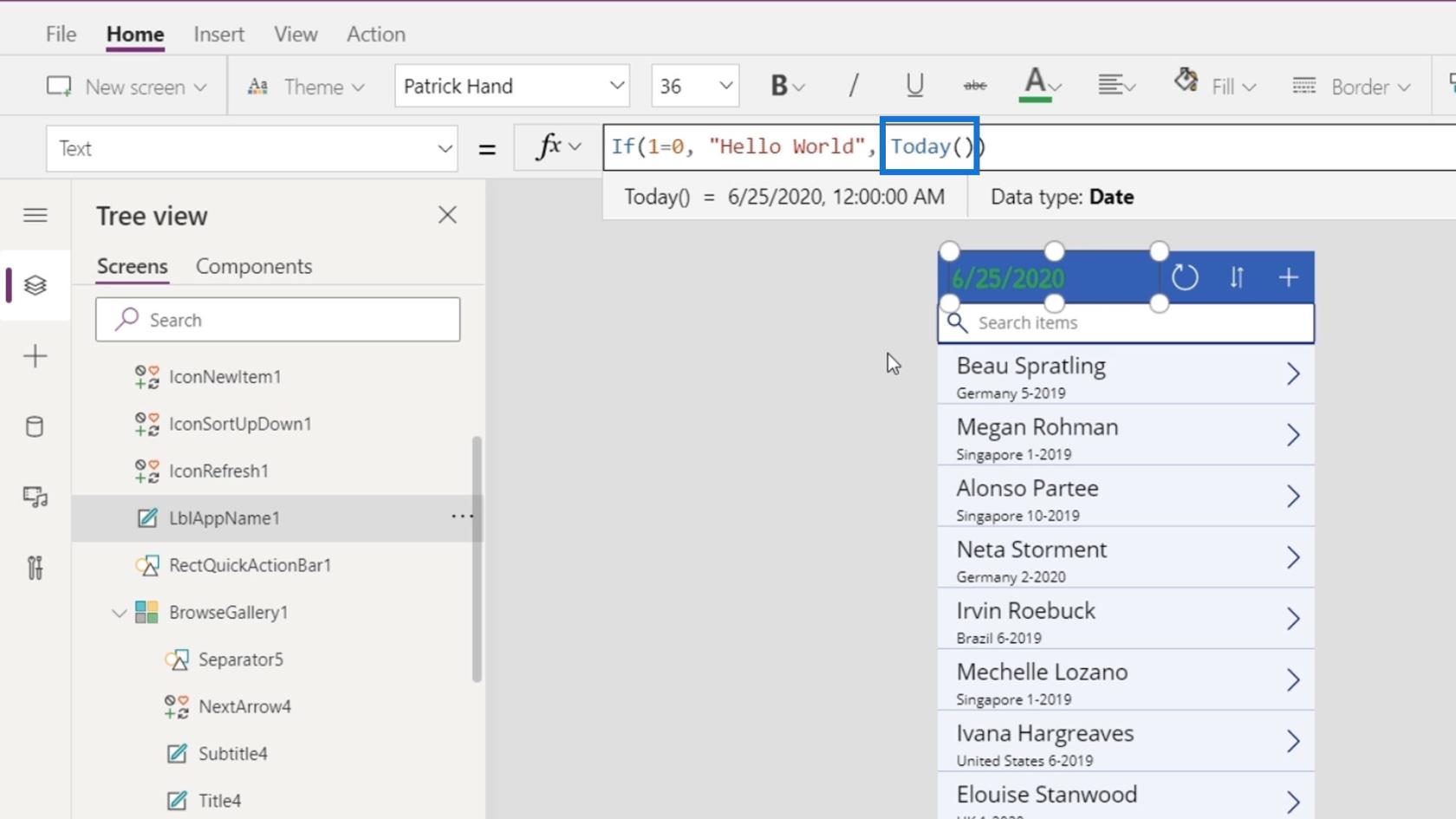
Jetzt wird das Datum der Wiederholung heute angezeigt. Wenn wir uns diese App morgen ansehen, wird das Datum für morgen zurückgegeben und so weiter und so fort.
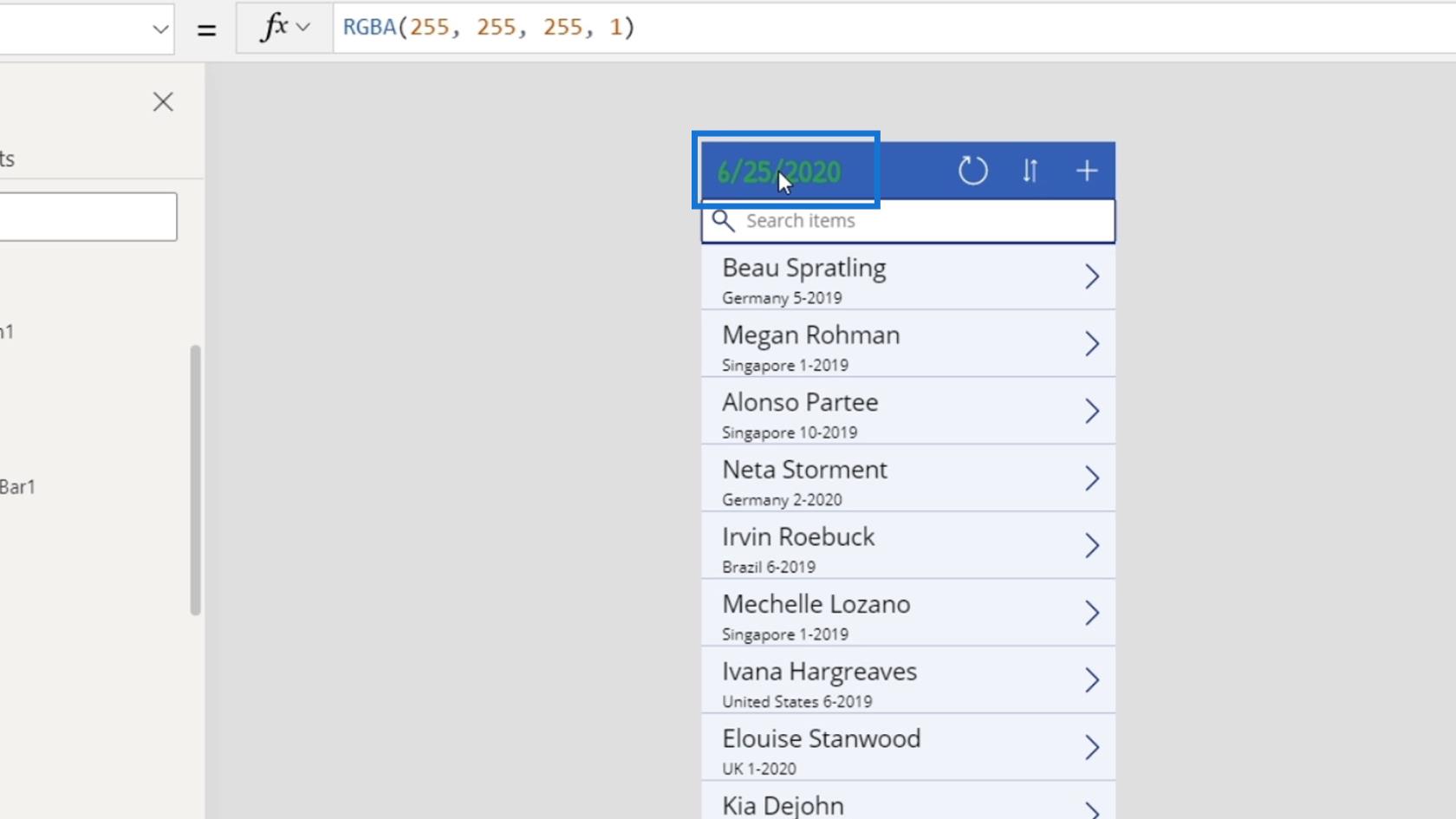
Eine ausführliche Erläuterung dieser Funktion finden Sie auch im Referenzmaterial.
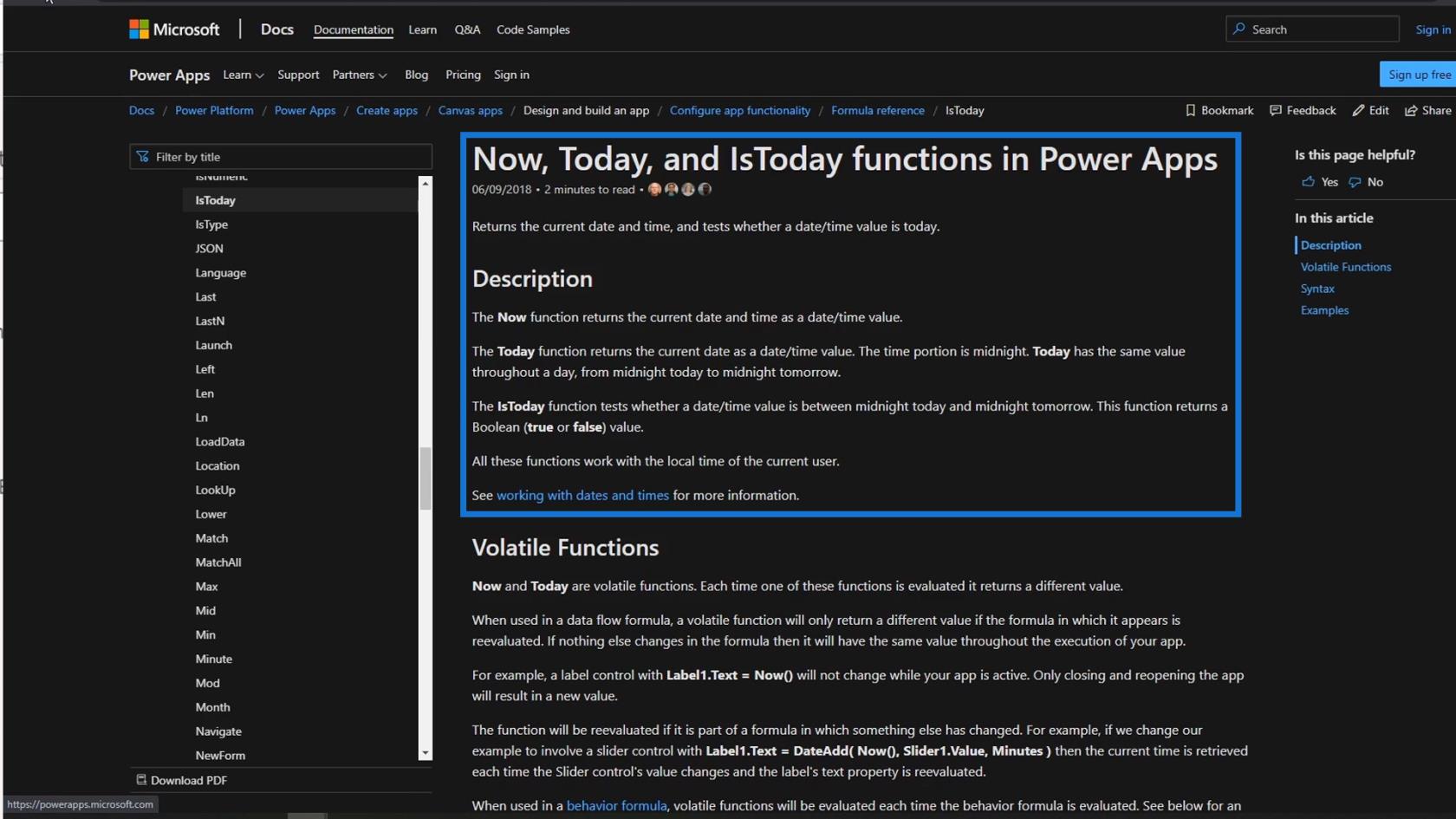
Power Apps-Grundlagen: Grundlegende Funktionalität und Anpassung
Power Apps-Umgebungen: Die App-Elemente richtig einrichten
PowerApps-Integration in Microsoft Power Automate
Abschluss
Kurz gesagt, es ist eine gute Möglichkeit, diese Dinge bei der Arbeit mit Power Apps kennenzulernen . Wie ich bereits erwähnt habe, gibt es viele verschiedene Funktionen, die wir nutzen können.
Wir können jederzeit das Referenzmaterial von Microsoft überprüfen, wenn wir die Funktionen und Formeln erkunden möchten. Und ich empfehle dringend, dass Sie alle diese Funktionen durchgehen, da Sie so leichter wissen, was zu tun ist, und das Debuggen erleichtern.
Alles Gute,
Henry
In diesem Tutorial erfahren Sie, wie Sie mit Charticulator eine Streudiagramm-Visualisierung für Ihren LuckyTemplates-Bericht erstellen und entwerfen.
Erfahren Sie, wie Sie ein PowerApps-Suchfeld von Grund auf erstellen und es an das Gesamtthema Ihrer App anpassen.
Erlernen Sie ganz einfach zwei komplizierte Power Automate String-Funktionen, die in Microsoft Flows verwendet werden können – die Funktionen substring und indexOf.
Dieses Tutorial konzentriert sich auf die Power Query M-Funktion „number.mod“, um ein abwechselndes 0-1-Muster in der Datumstabelle zu erstellen.
In diesem Tutorial führe ich eine Prognosetechnik durch, bei der ich meine tatsächlichen Ergebnisse mit meinen Prognosen vergleiche und sie kumulativ betrachte.
In diesem Blog erfahren Sie, wie Sie mit Power Automate E-Mail-Anhänge automatisch in SharePoint speichern und E-Mails anschließend löschen.
Erfahren Sie, wie die Do Until Schleifensteuerung in Power Automate funktioniert und welche Schritte zur Implementierung erforderlich sind.
In diesem Tutorial erfahren Sie, wie Sie mithilfe der ALLSELECTED-Funktion einen dynamischen gleitenden Durchschnitt in LuckyTemplates berechnen können.
Durch diesen Artikel erhalten wir ein klares und besseres Verständnis für die dynamische Berechnung einer laufenden oder kumulativen Gesamtsumme in LuckyTemplates.
Erfahren und verstehen Sie die Bedeutung und ordnungsgemäße Verwendung der Power Automate-Aktionssteuerung „Auf jede anwenden“ in unseren Microsoft-Workflows.








