Streudiagramm-Visualisierungen mit Charticulator

In diesem Tutorial erfahren Sie, wie Sie mit Charticulator eine Streudiagramm-Visualisierung für Ihren LuckyTemplates-Bericht erstellen und entwerfen.
In diesem Tutorial werden wir darüber sprechen, wie man PowerApps-Geschäftsregeln erstellt. Wir werden auch einige andere Tools und Konzepte behandeln, die bei der Arbeit mit gemeinsamen Datendiensten verwendet werden.
Geschäftsregeln werden erstellt, um spezifische Regeln für Ihre Daten festzulegen.
Eine gängige Art der Verwendung besteht darin, bestimmte Grenzen oder Richtlinien festzulegen, wie Daten über Ihre Formulare hinzugefügt werden können. Das werden wir in unserem Beispiel tun.
Inhaltsverzeichnis
Wie Geschäftsregeln funktionieren
Um eine Geschäftsregel hinzuzufügen, müssen wir nur zur Registerkarte „Geschäftsregeln“ in Entities gehen und dann oben links auf „Geschäftsregel hinzufügen“ klicken.
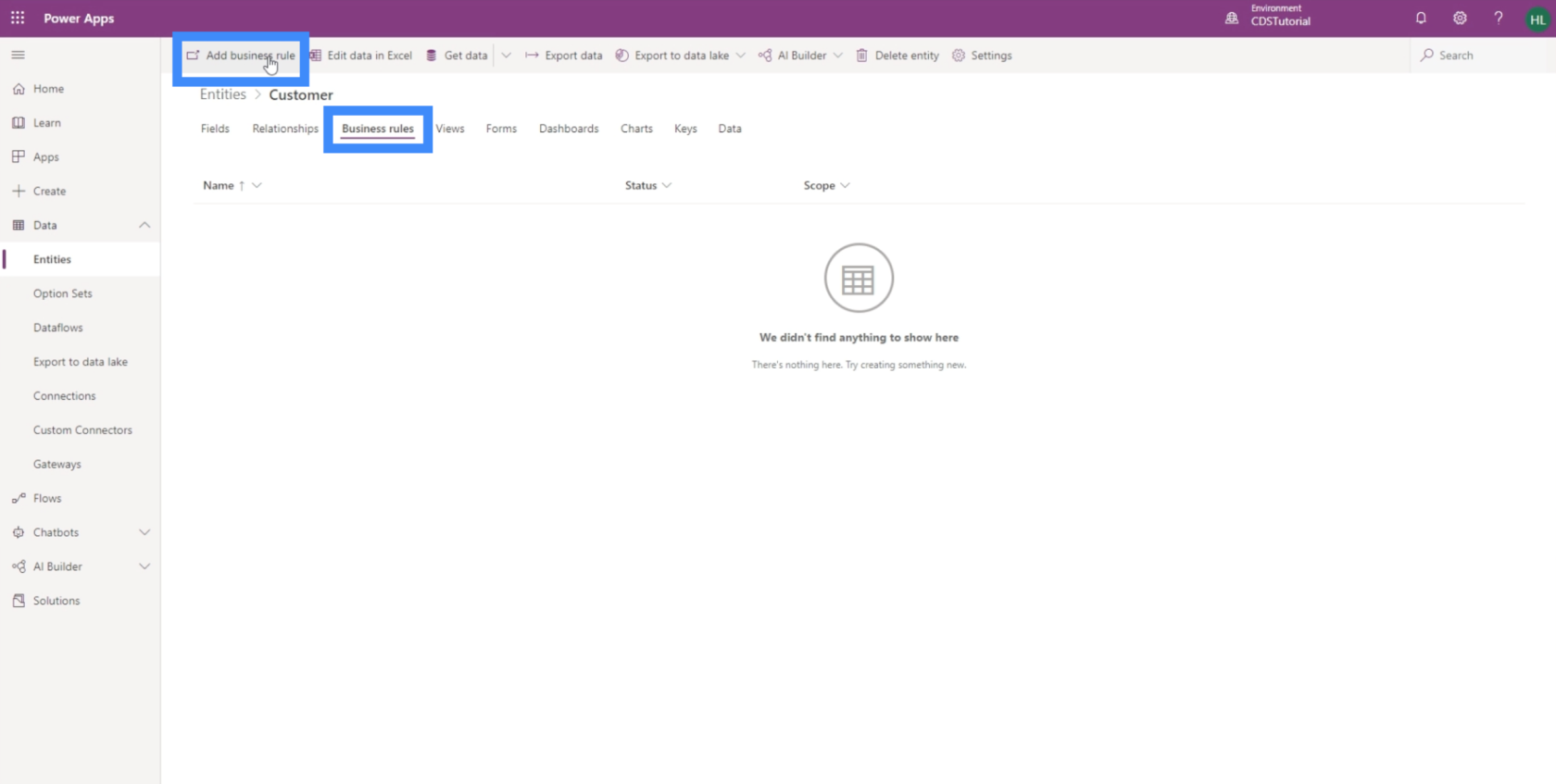
So sieht der Abschnitt „PowerApps-Geschäftsregeln“ aus.
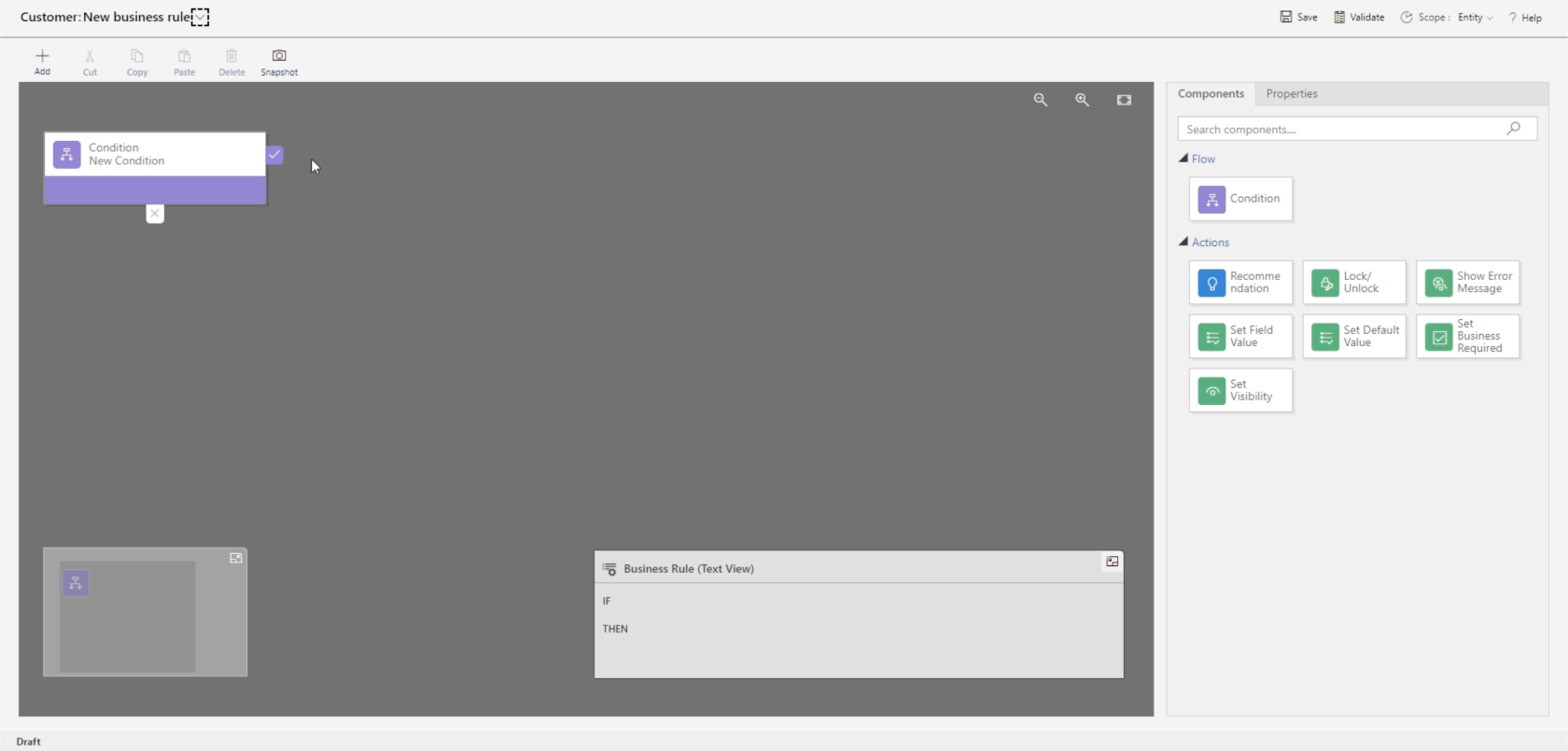
Geschäftsregeln beginnen mit einer IF-Anweisung oder einer Bedingung.
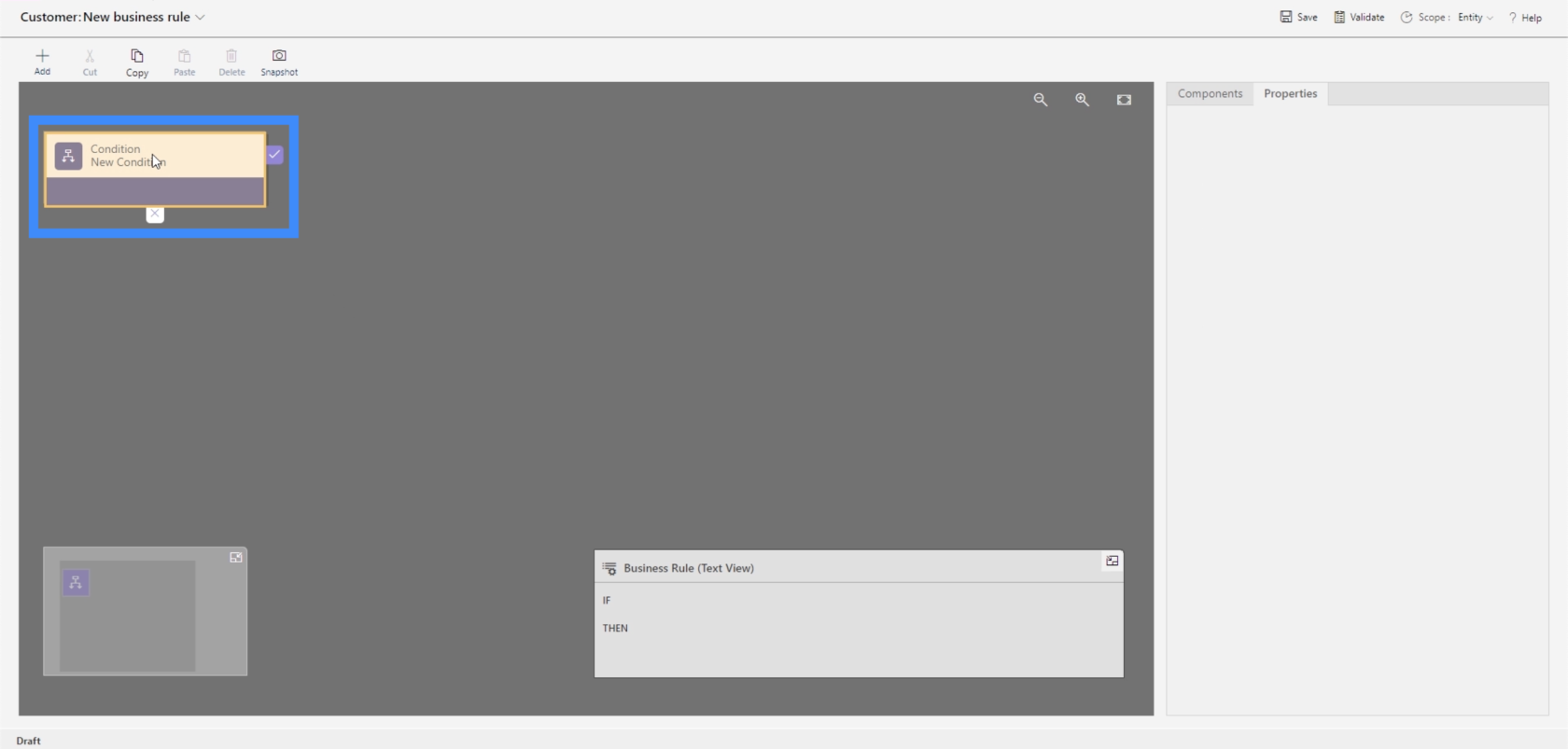
Wenn die angegebene Bedingung erfüllt ist, folgt die Reihe von Aktionen und Bedingungen, die mit dem Häkchen auf der rechten Seite verbunden sind. Wenn nicht, wird dem Pfad mit der x-Markierung unter der Bedingung gefolgt.
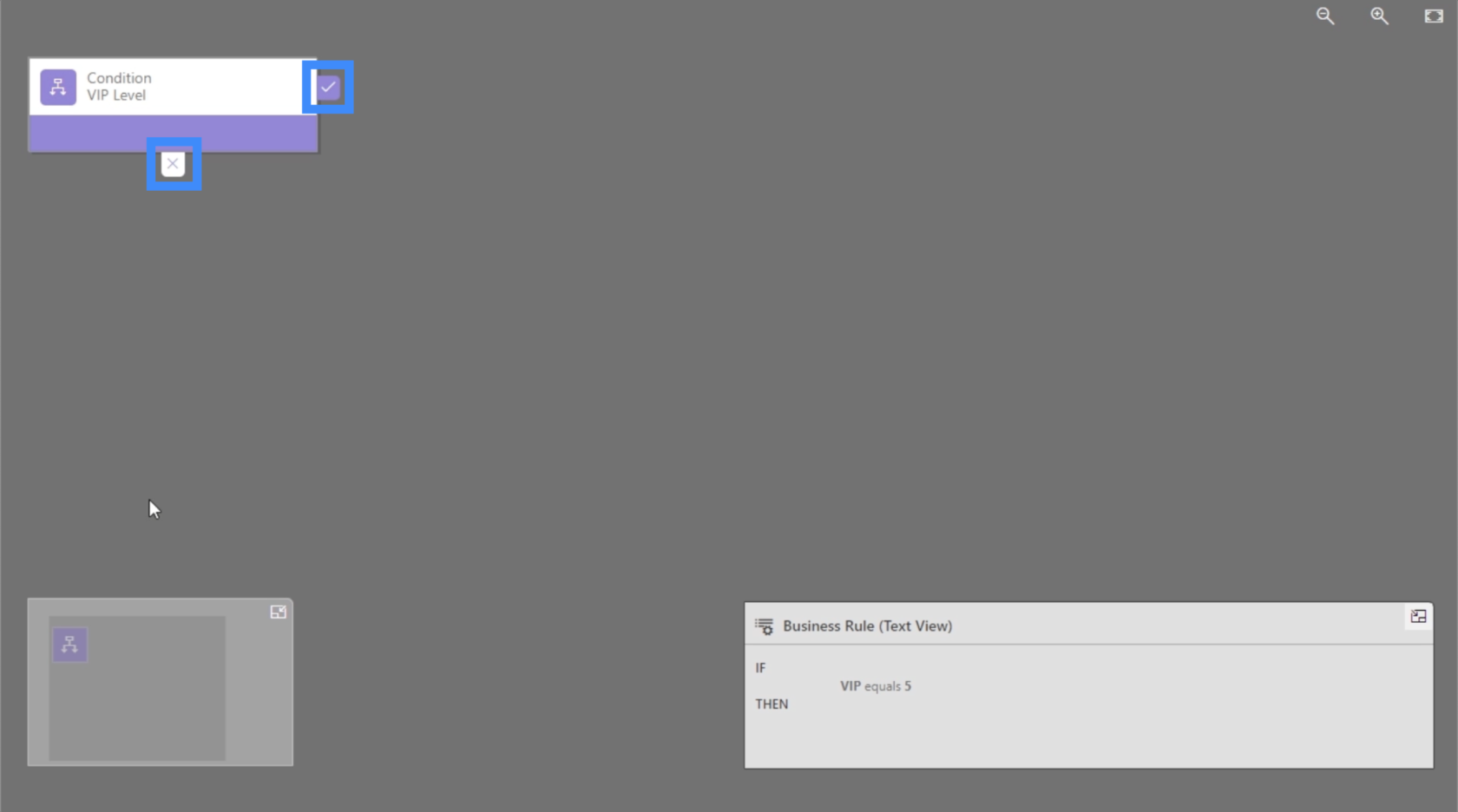
Aus diesen Optionen im rechten Bereich können wir auswählen, was als nächstes passiert. Der nächste Schritt könnte also entweder ein Ablauf sein, bei dem eine neue Bedingung festgelegt wird, oder eine Aktion, bei der wir eine Fehlermeldung anzeigen, die Sichtbarkeit festlegen, den Feldwert festlegen usw. können.
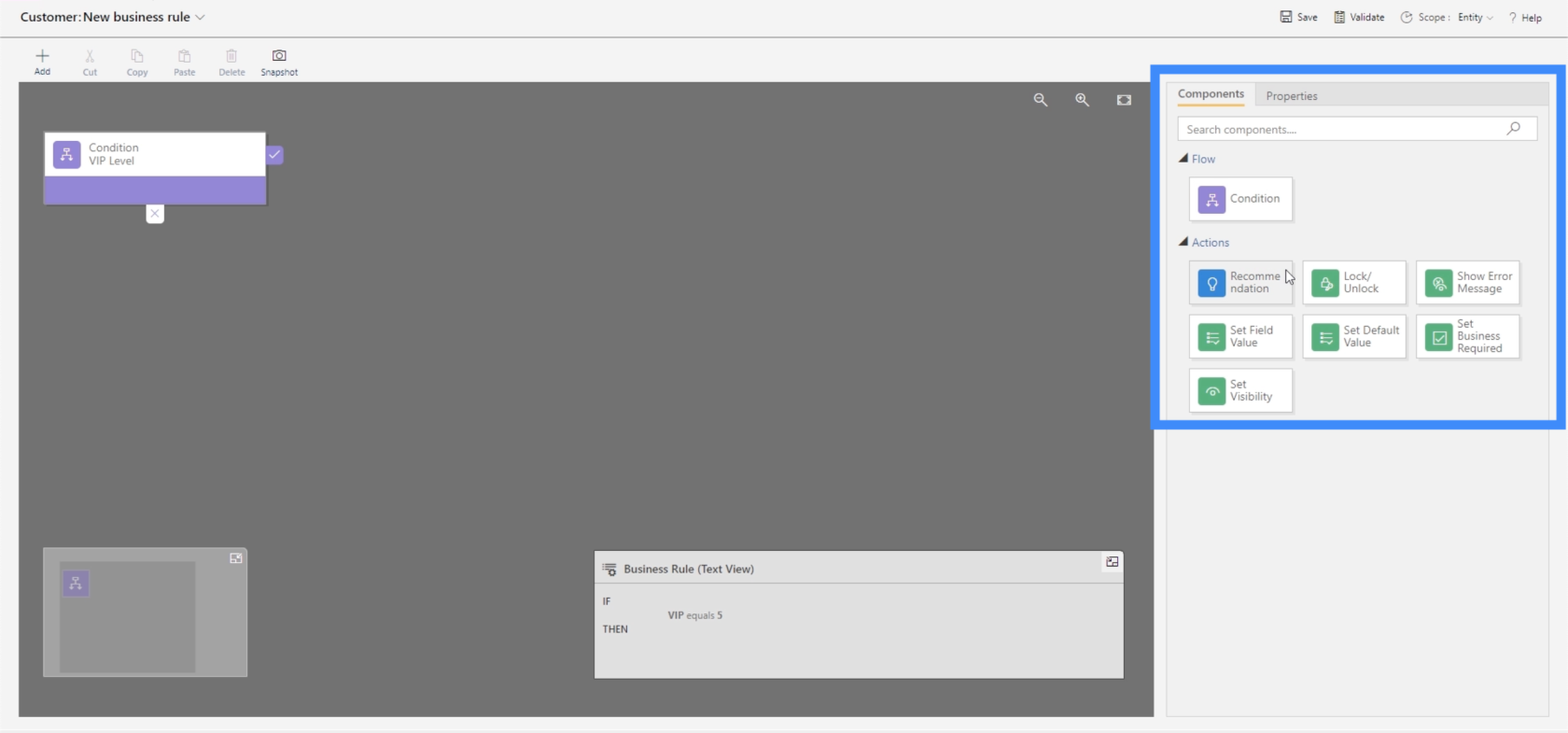
Auch hier sehen wir, wie einfach die Nutzung von PowerApps ist. Sie können sich dafür entscheiden, beim Erstellen von Geschäftsregeln keine Codierung vorzunehmen, da Sie Elemente per Drag-and-Drop verschieben können.
Lassen Sie uns nun eine Geschäftsregel erstellen.
Erstellen von PowerApps-Geschäftsregeln
Wir werden dieselben Daten verwenden, die wir in dieser Reihe von Tutorials zu PowerApps verwendet haben.
Nehmen wir an, wir möchten eine Regel erstellen, die einen Benutzer daran hindert, einen Datensatz hinzuzufügen, wenn der Kunde aus Südkorea kommt und VIP-Level 5 wählt. Wir können eine Regel erstellen, die eine Fehlermeldung erzeugt, wenn jemand versucht, solche Daten hinzuzufügen.
Wir beginnen mit der Definition der Bedingung. Klicken wir darauf und nennen es VIP-Level.
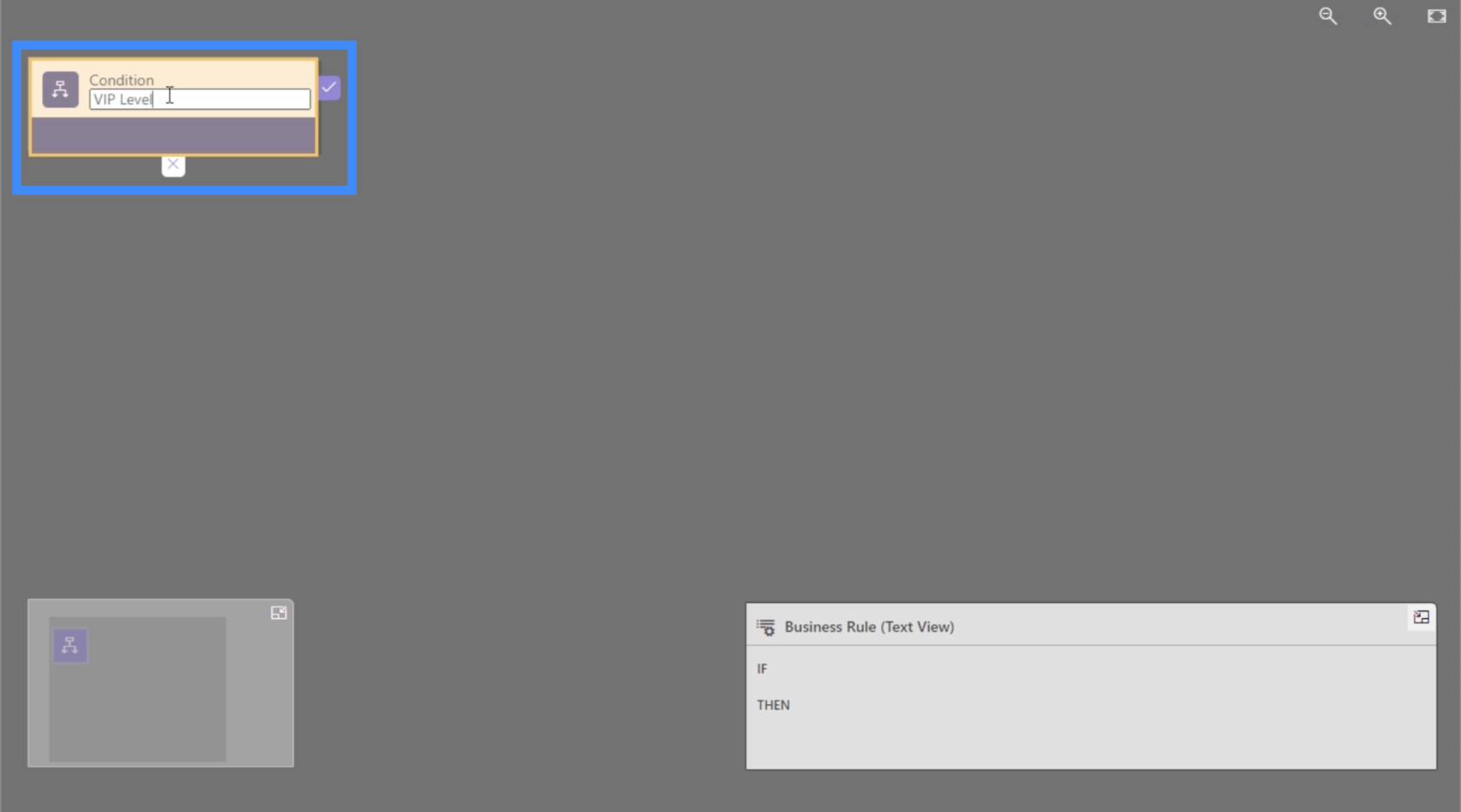
Wir können hier im rechten Bereich auch den Anzeigenamen ändern.
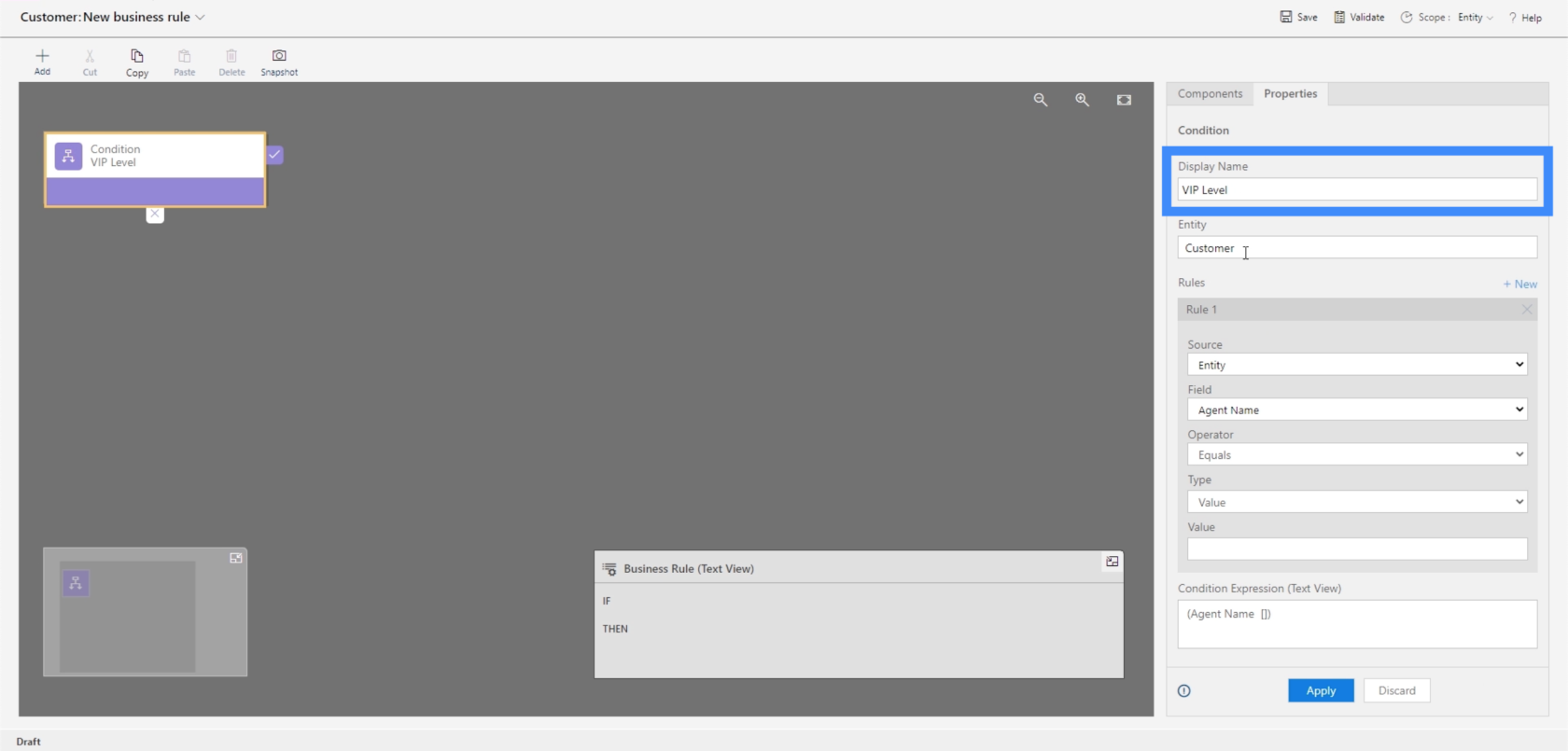
Wir legen die Bedingungen fest, indem wir die richtige Quelle, das richtige Feld, den richtigen Operator, den richtigen Typ und den richtigen Wert auswählen.
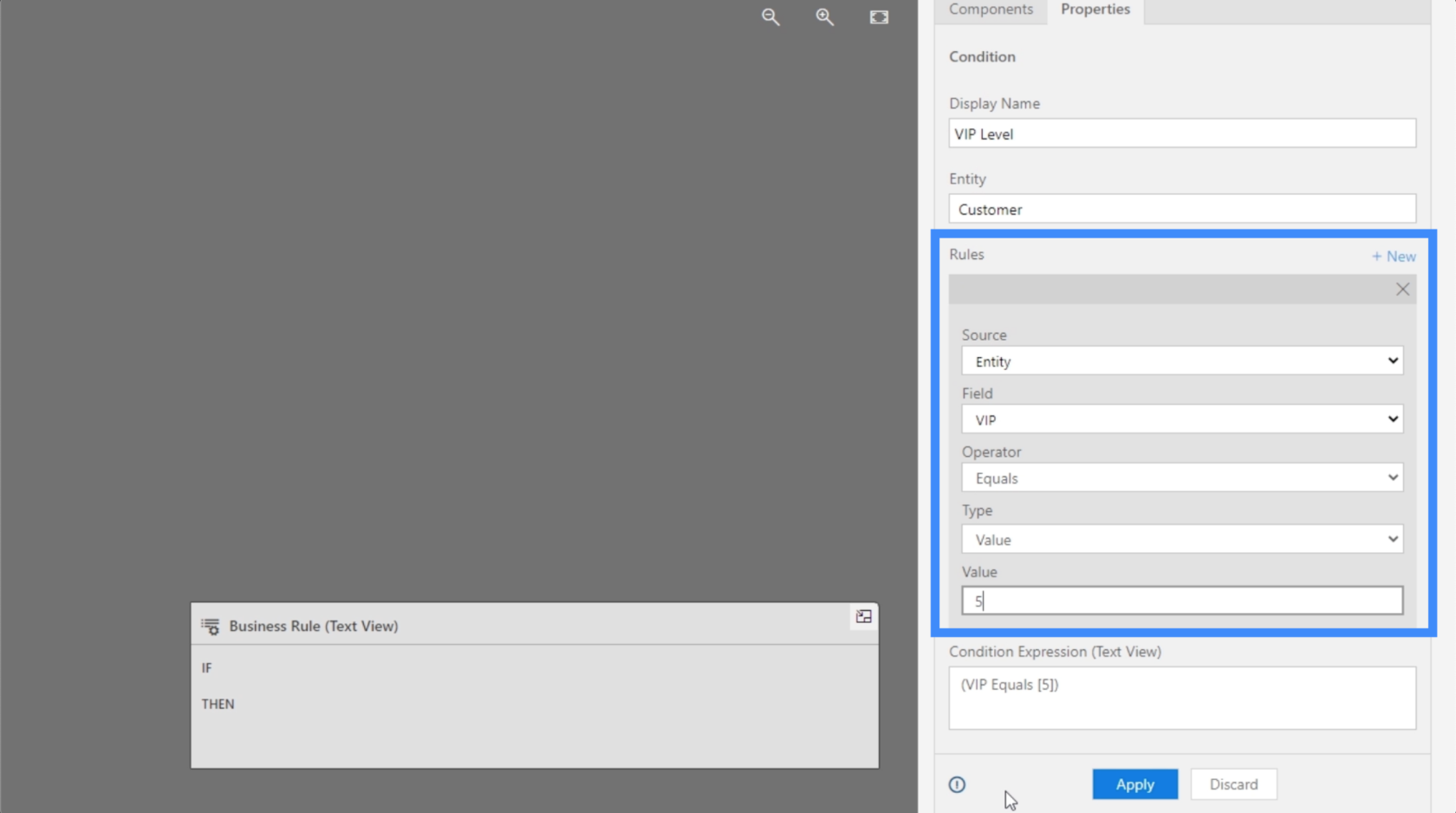
Für diese Regel legen wir die Bedingung fest, dass der VIP-Level 5 betragen muss, damit eine Aktion ausgeführt werden kann. Klicken wir auf „Übernehmen“, um diese Bedingung zu speichern.
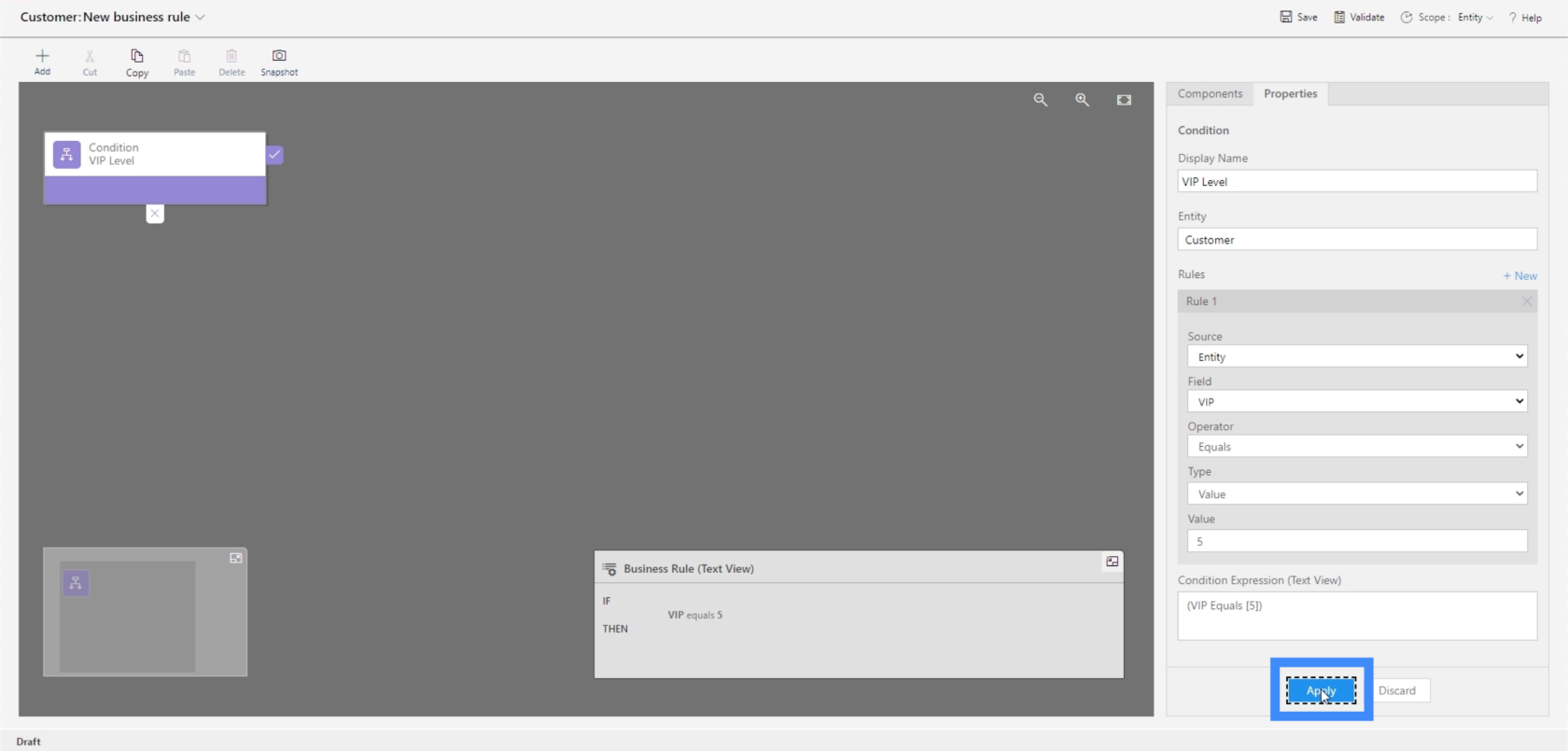
Aber neben dem VIP-Level wollen wir auch den Standort festlegen. Daher müssen wir dieser Bedingung eine weitere Regel hinzufügen. Das können wir tun, indem wir auf +Neu klicken.
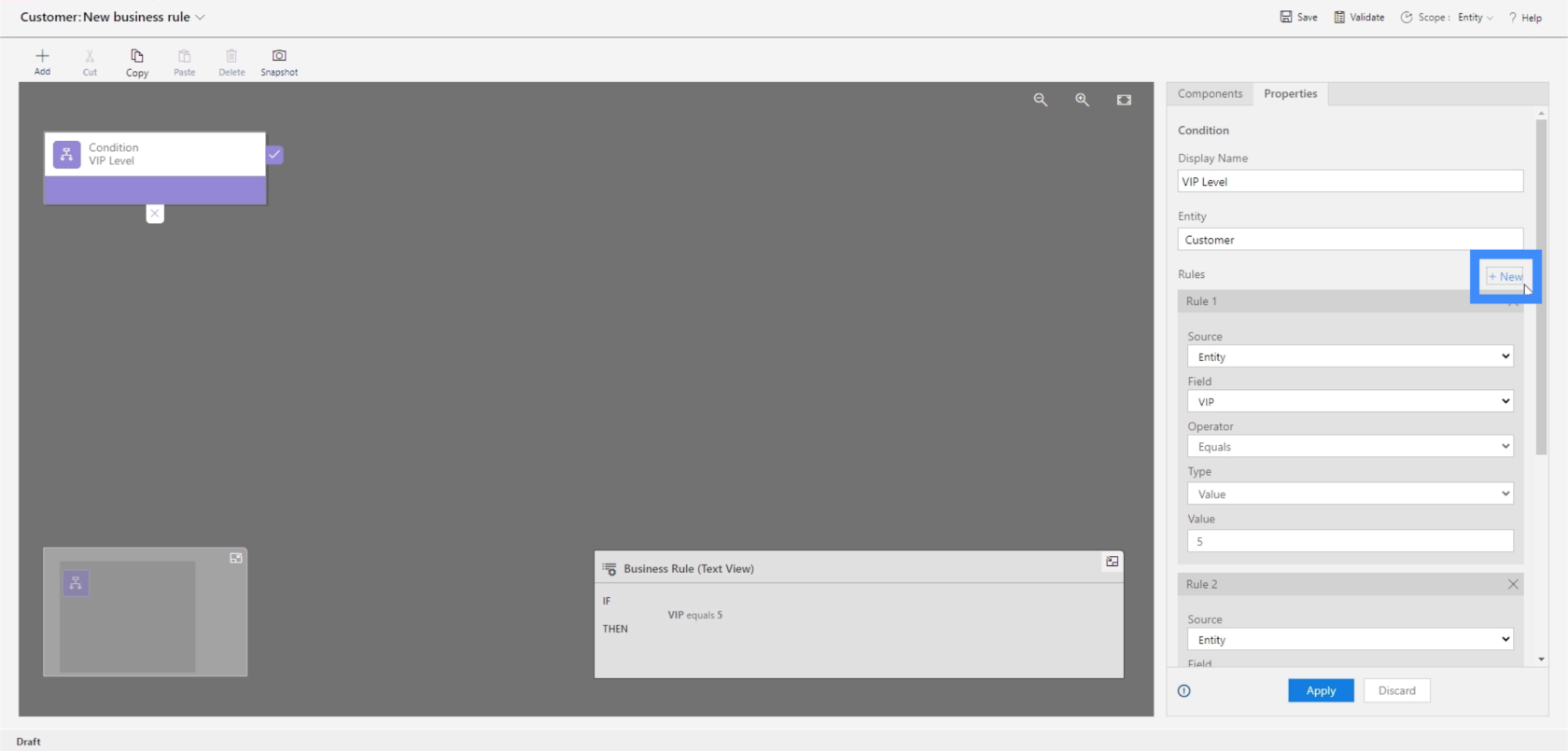
In dieser Regel möchten wir also, dass die Aktion nur dann ausgeführt wird, wenn der ausgewählte Standort Südkorea ist.
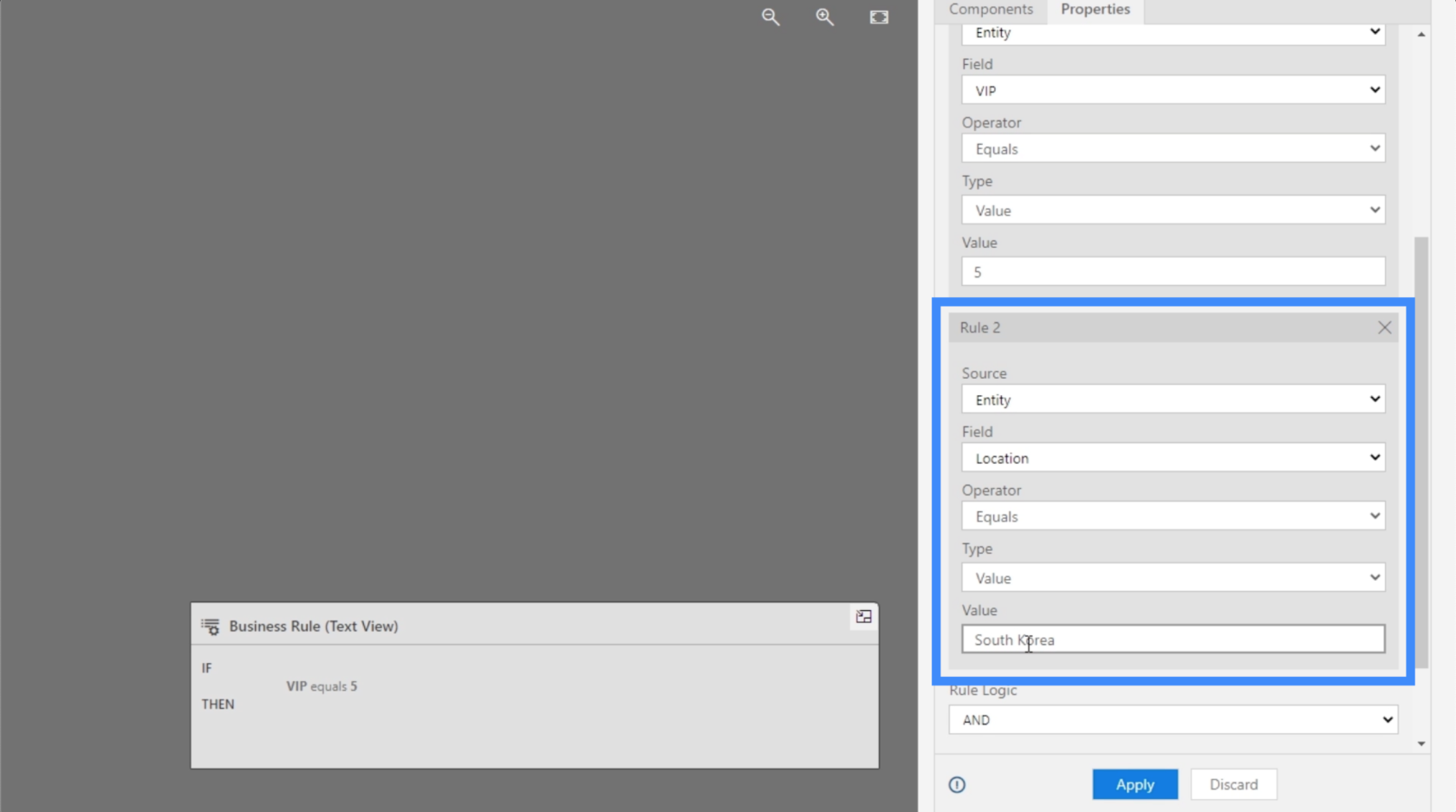
Jetzt haben wir zwei Regeln. Wir möchten den VIP-Level auf 5 setzen und dann sehen, ob der Standort Südkorea anzeigt. Da beide Regeln angewendet werden sollen, wählen wir „AND“ unter „Regellogik“.
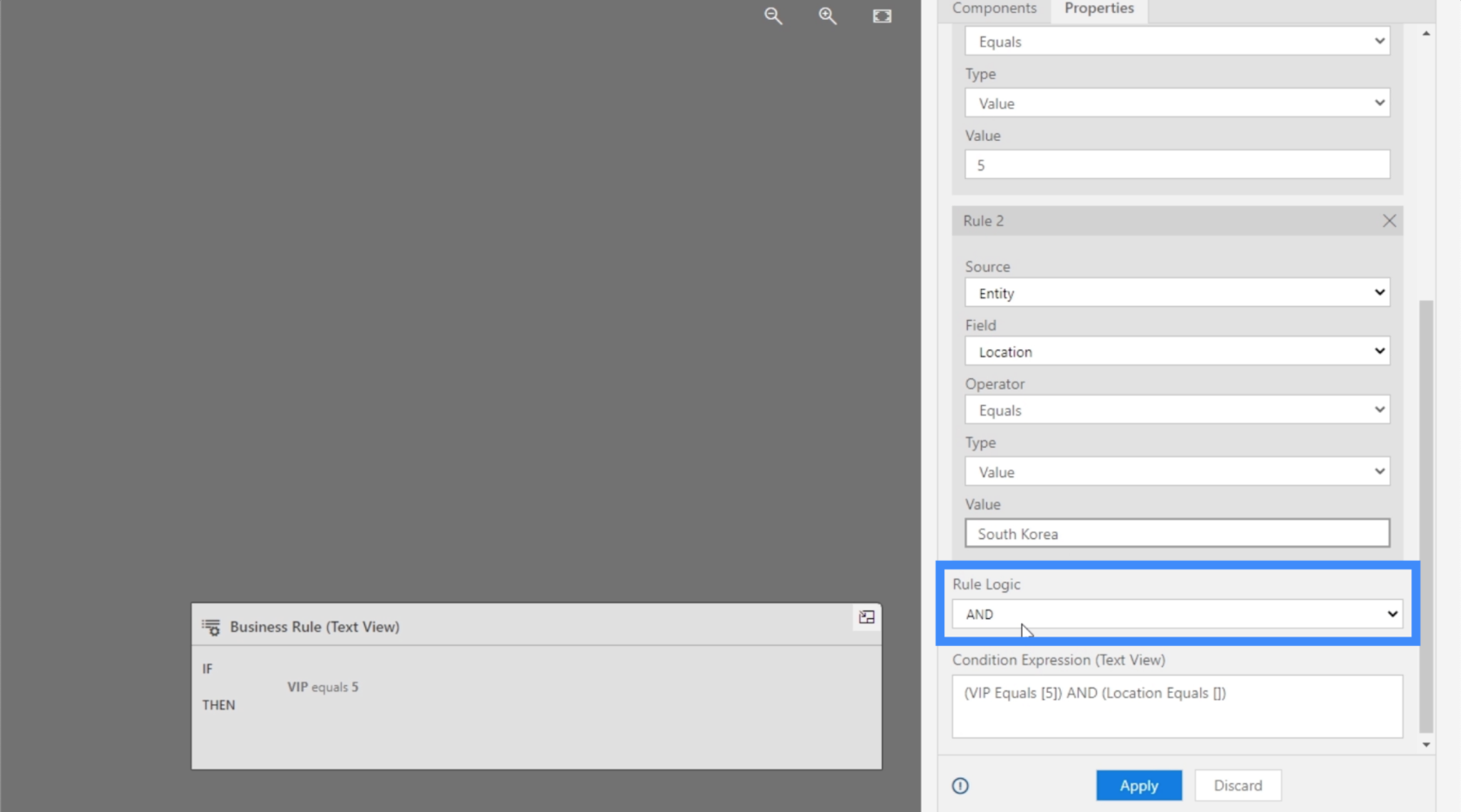
Sobald wir diese Regeln angewendet haben, wählen wir als Nächstes eine Aktion aus. Ziehen wir „Fehlermeldung anzeigen“ in das Flussdiagramm.
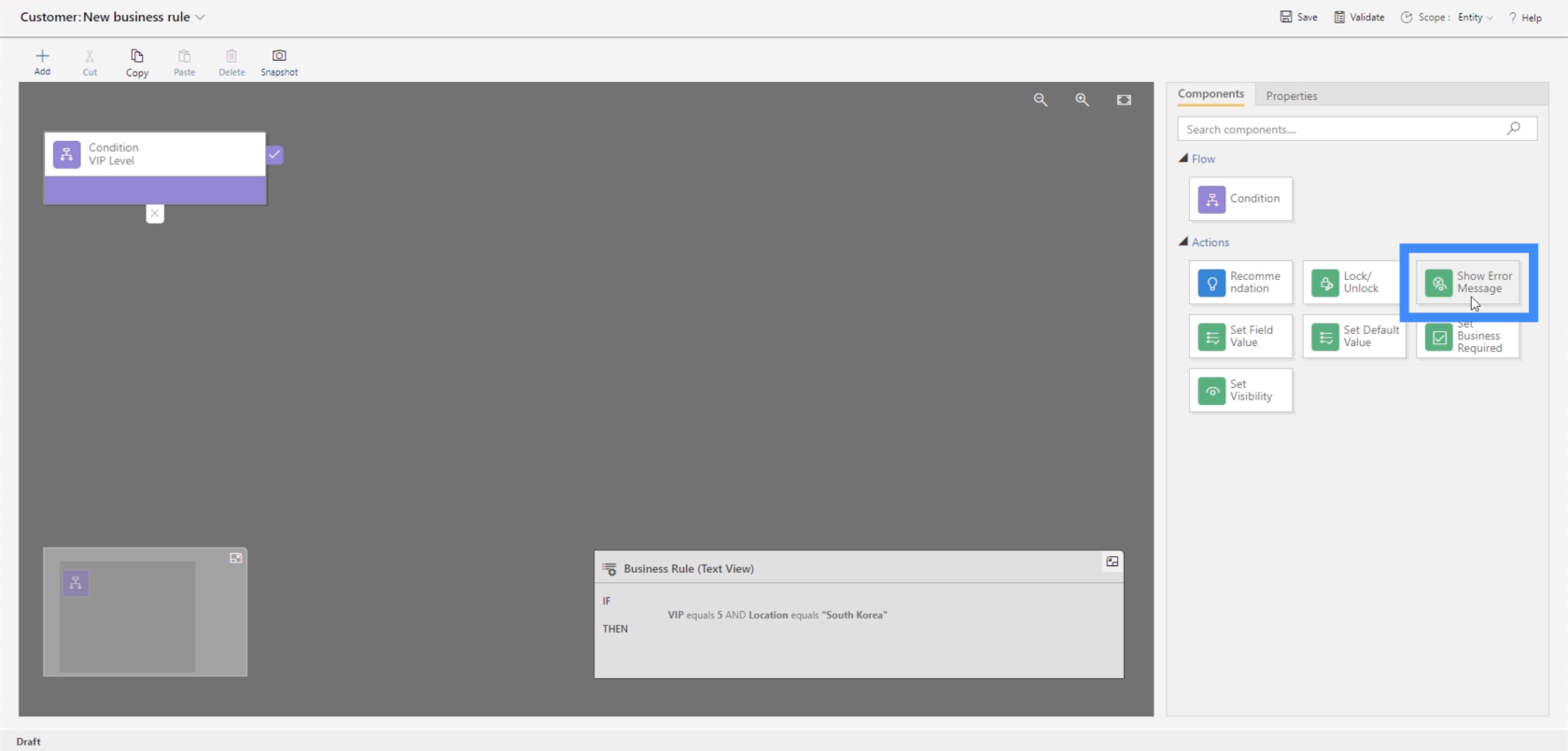
Nennen wir diese Aktion „Fehler“, indem wir den Anzeigenamen auf der rechten Seite ändern.
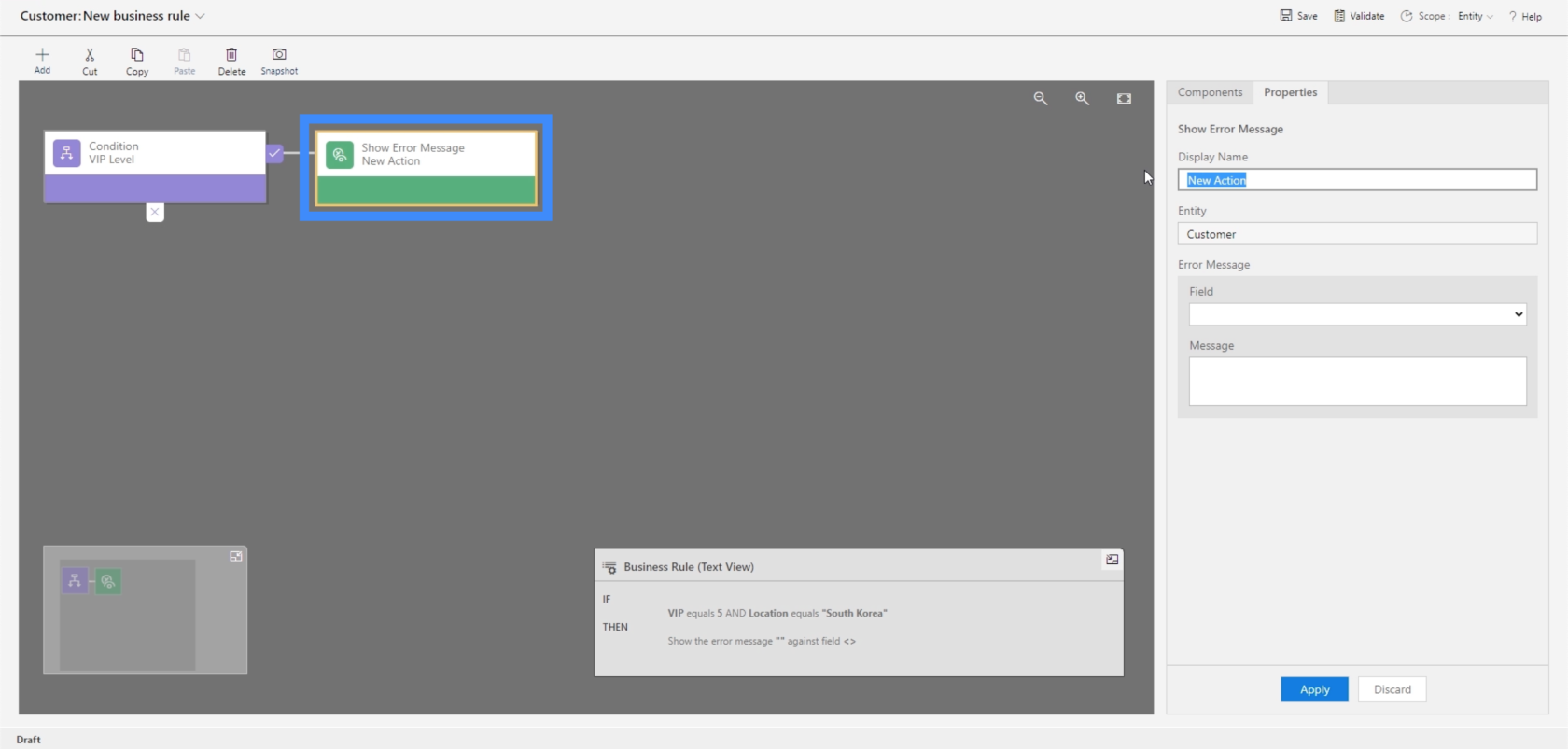
Wir können auswählen, wo die Fehlermeldung angezeigt wird, und bestimmen, was in der Fehlermeldung steht. Lassen Sie uns also die Fehlermeldung im Standortfeld anzeigen. Wir empfehlen dem Benutzer außerdem, entweder ein anderes Land auszuwählen oder das VIP-Level zu ändern.
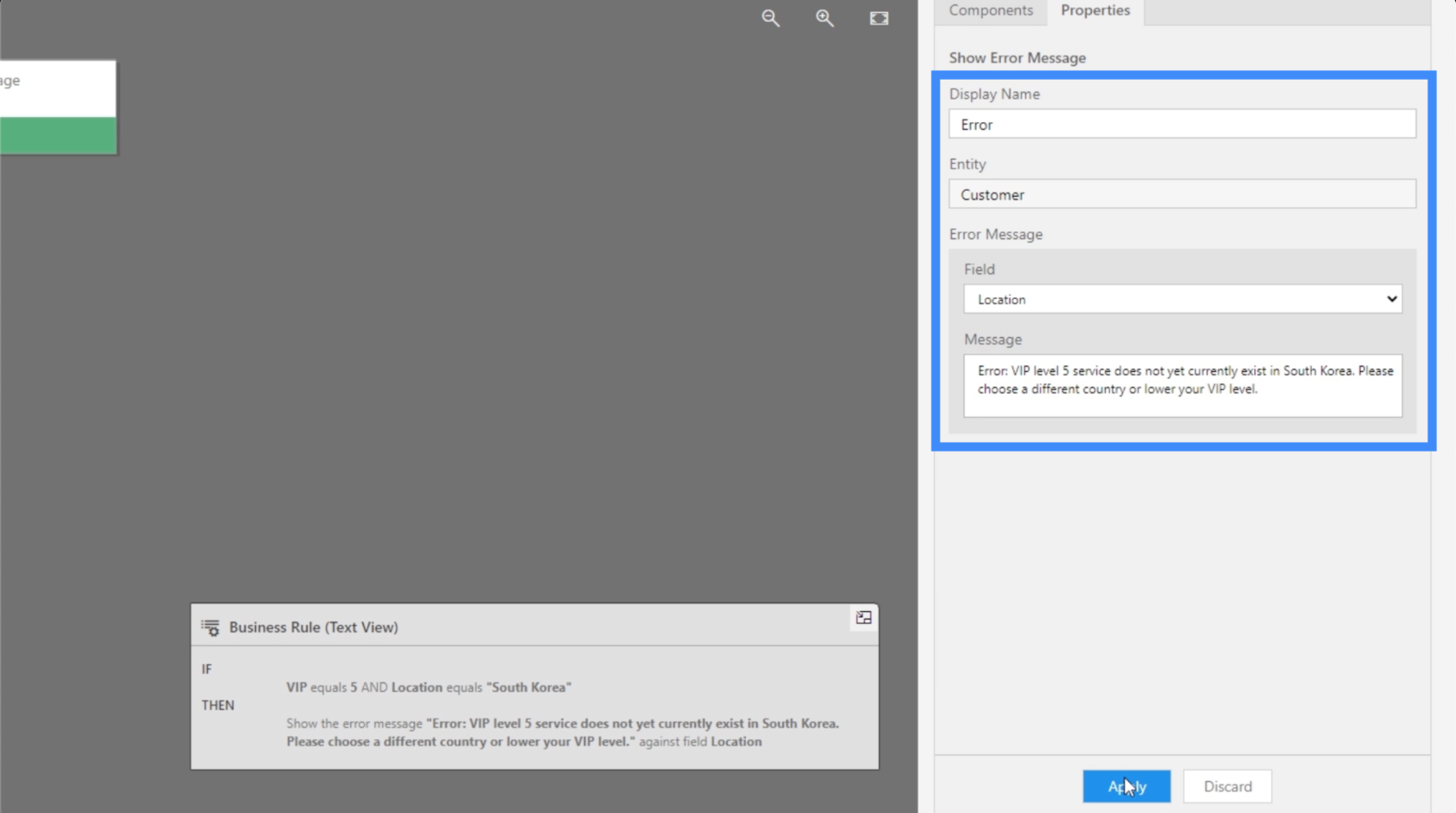
Sobald wir auf „Übernehmen“ klicken, speichert PowerApps diese Einstellungen. Wir können die Textversion derselben Regel, die wir erstellt haben, im unteren Teil des Bildschirms sehen.
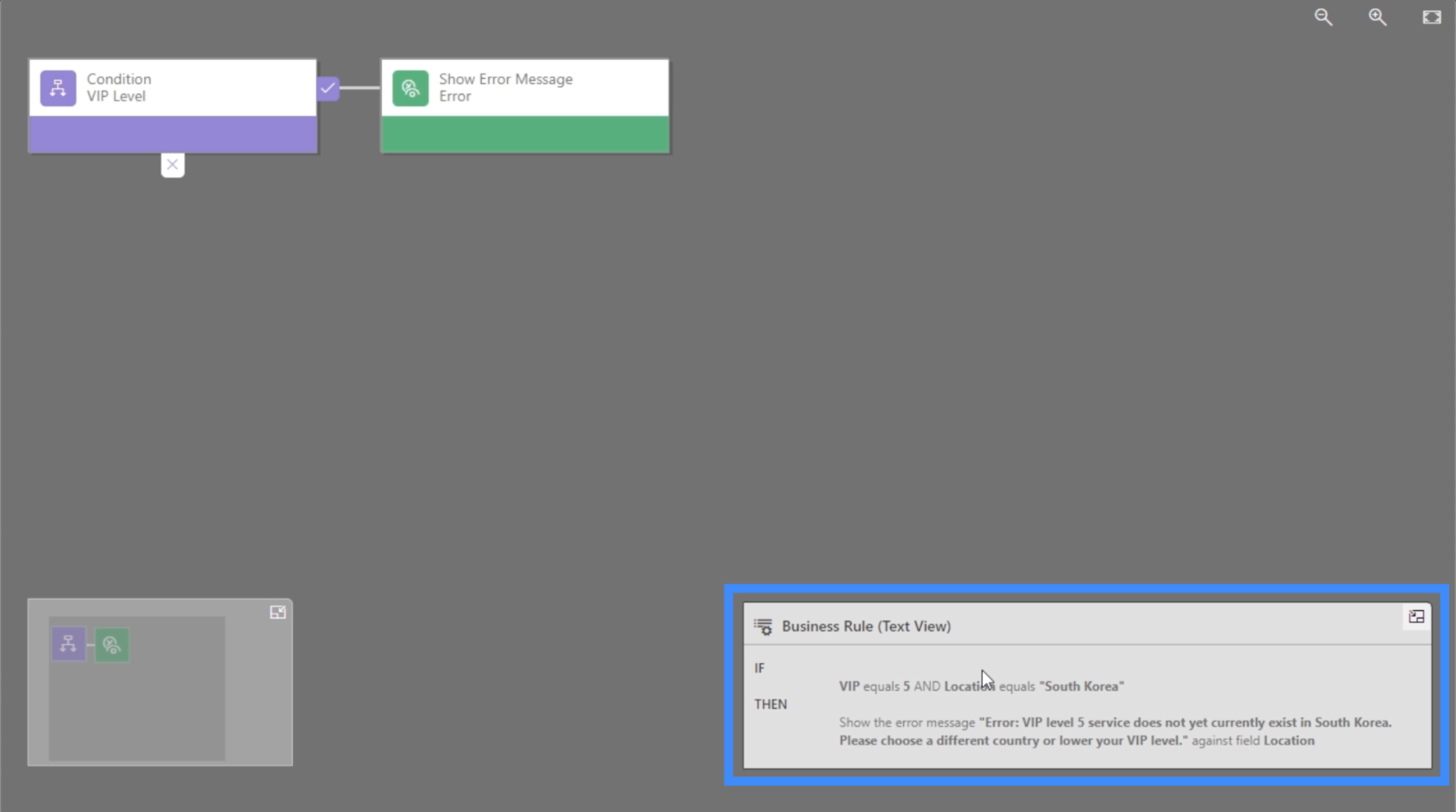
Sobald wir mit der Regel zufrieden sind, können wir oben rechts auf Speichern klicken.
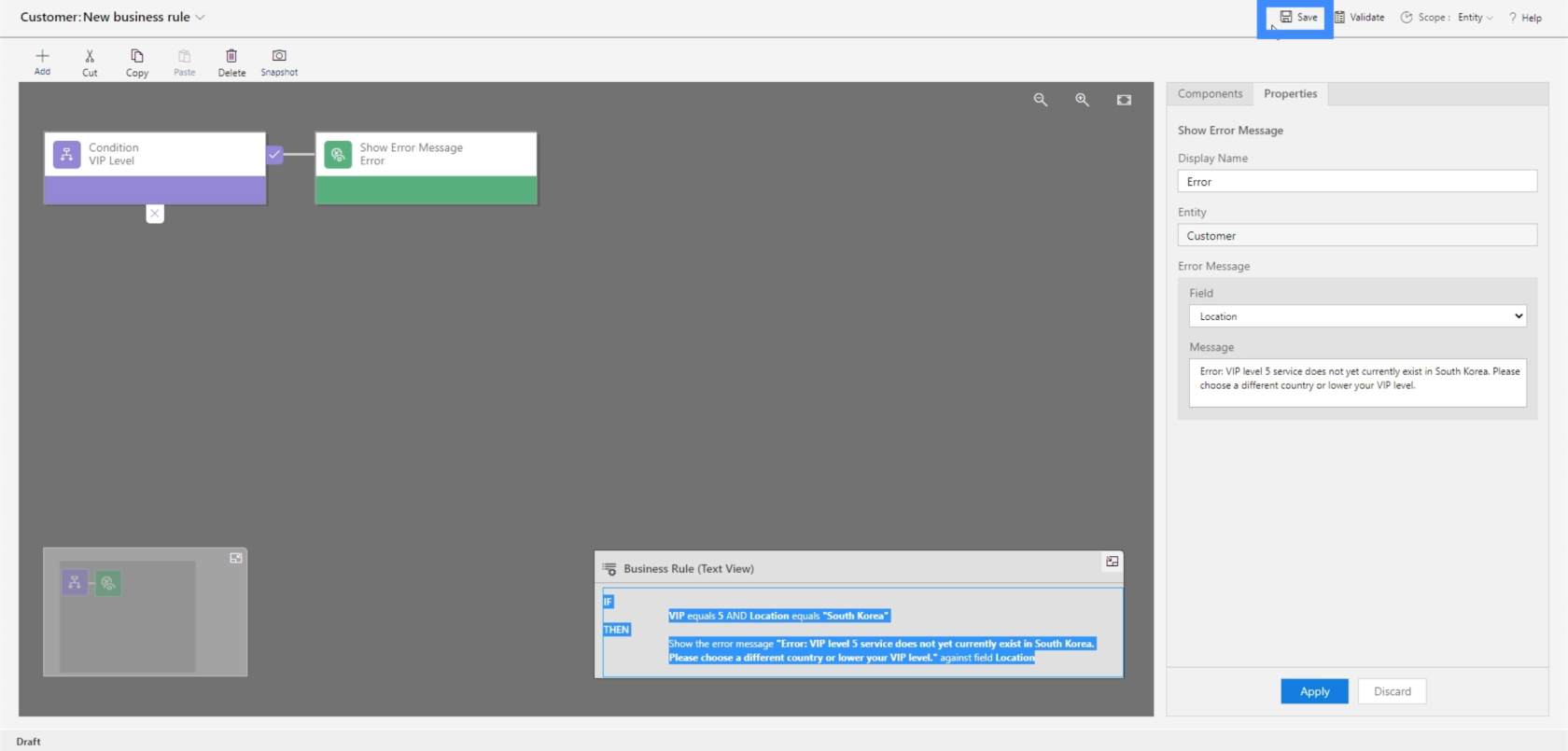
Wir können auch auf „Validieren“ klicken, wenn wir überprüfen möchten, ob die Regel einwandfrei funktioniert.
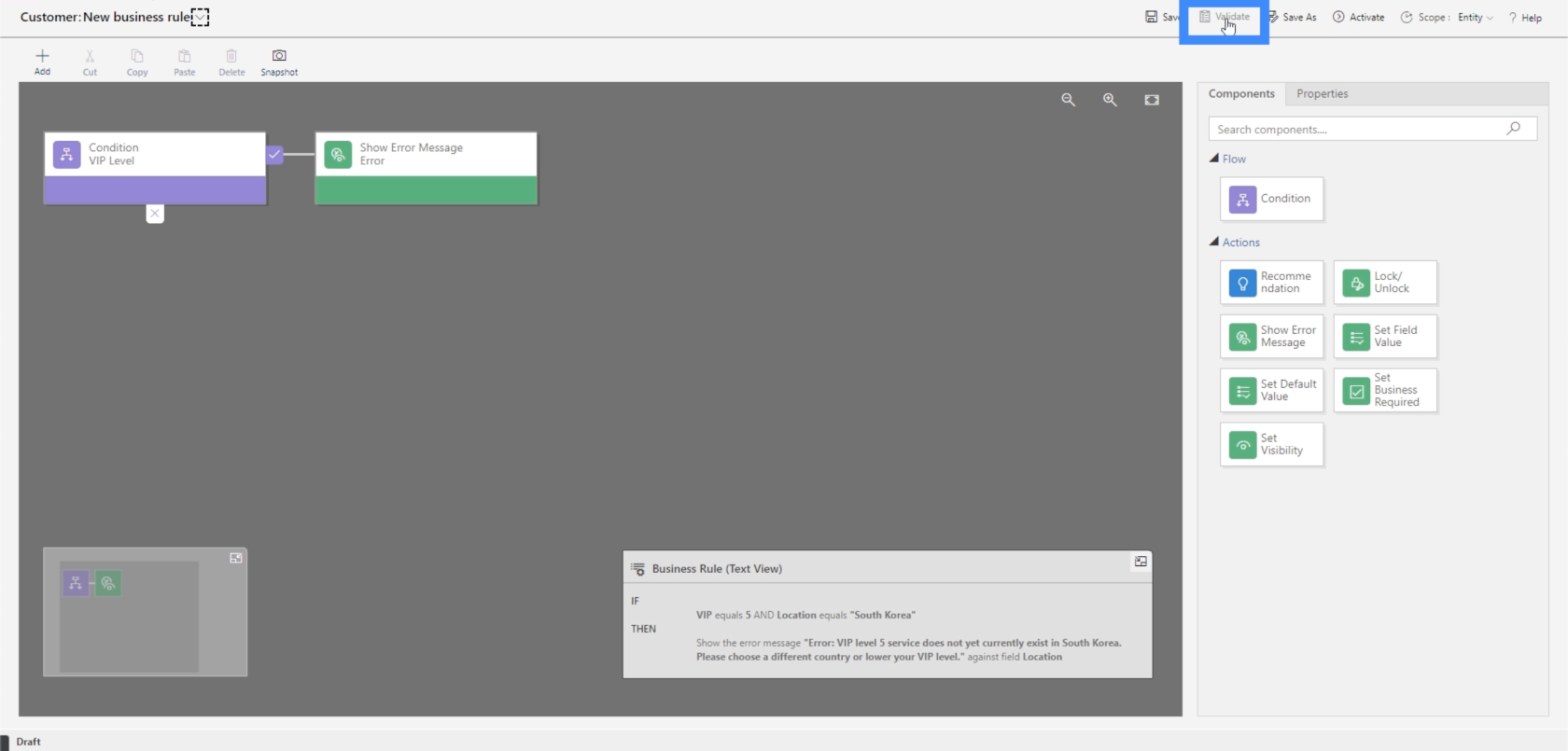
Wenn wir keine Fehler in unserer Arbeit feststellen, können wir sie sperren, indem wir auf die Schaltfläche „Aktivieren“ klicken.
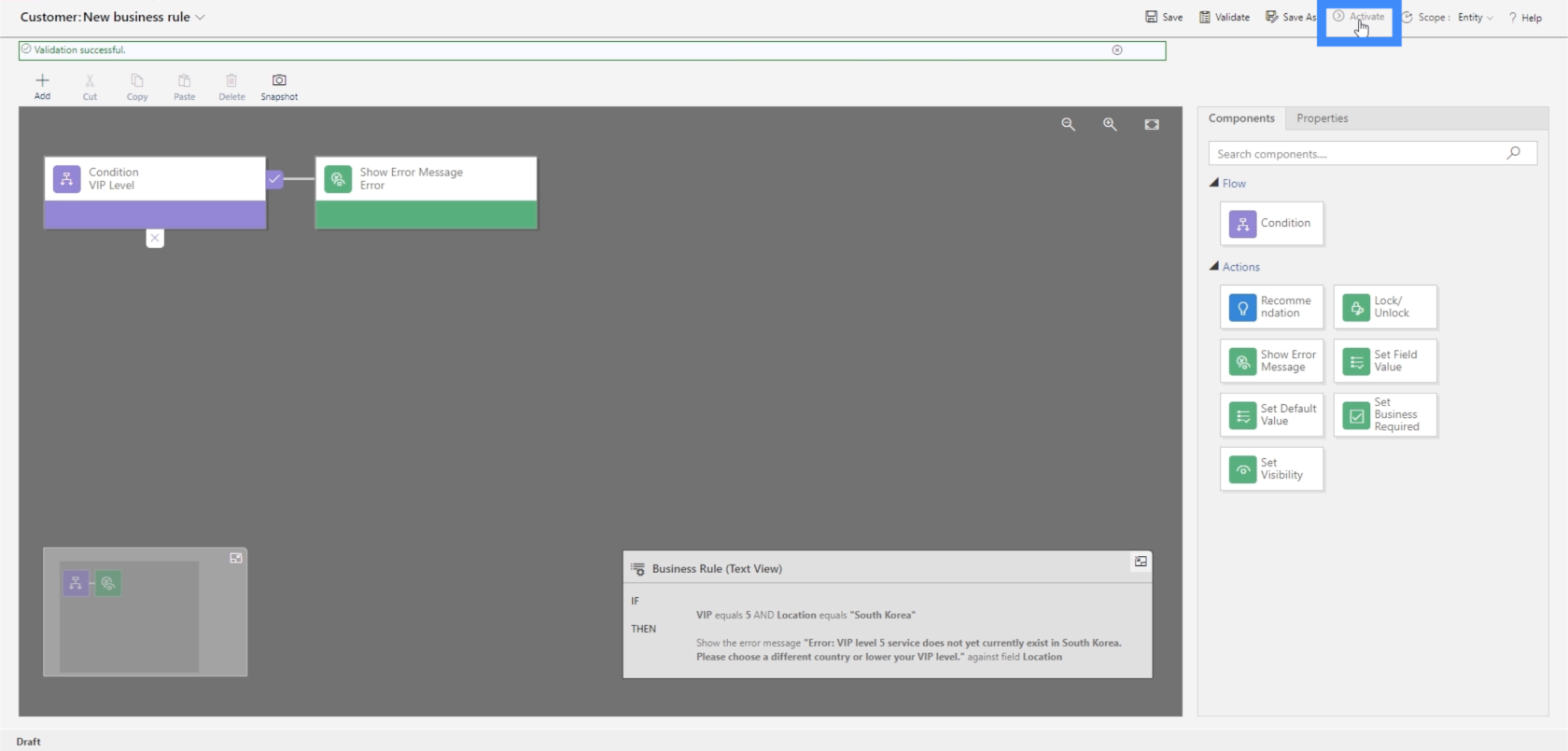
Sobald wir das getan haben, sehen wir in der Mitte einen Fortschrittsbalken, der uns anzeigt, dass die Logik auf alle Datensätze angewendet wird.
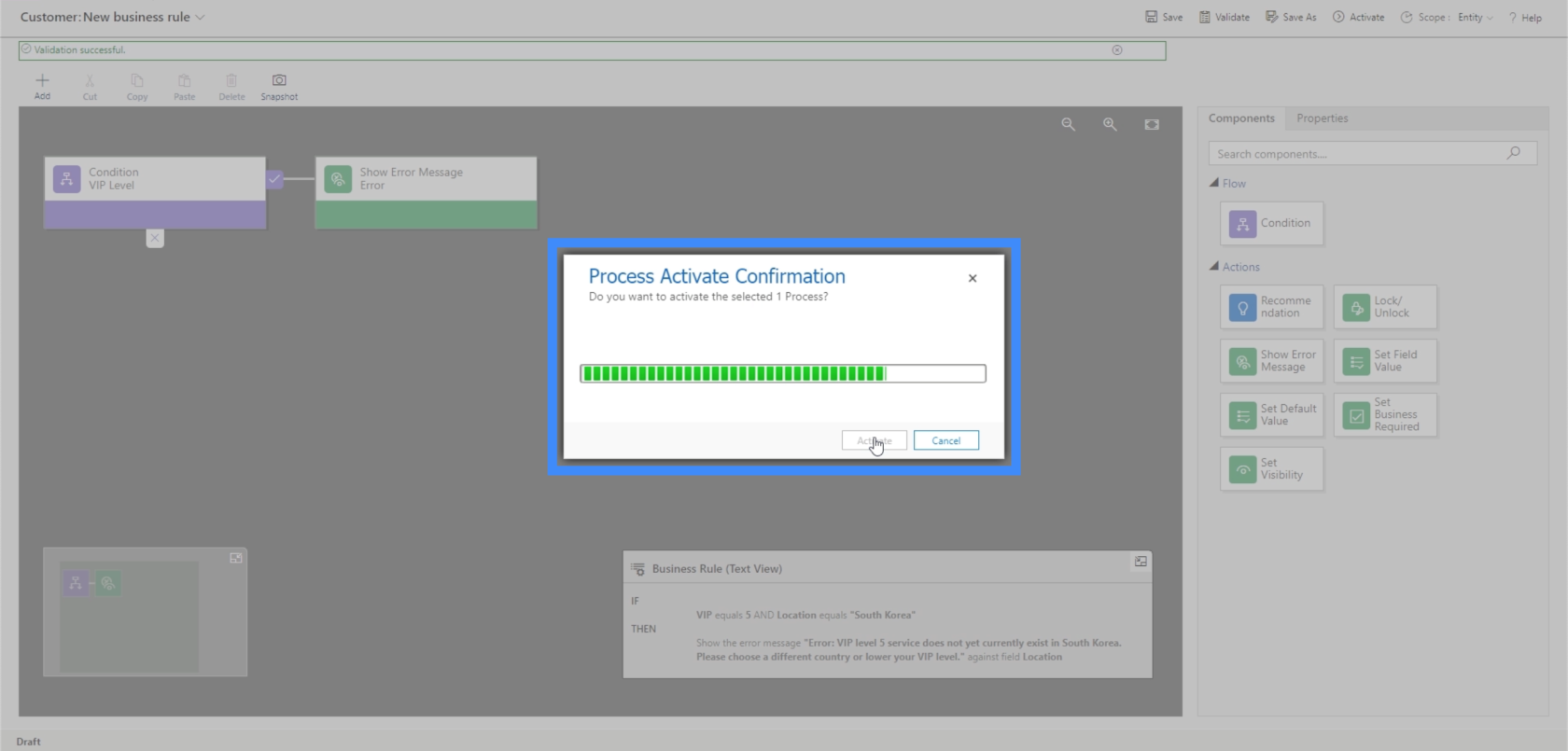
Dieses Fenster verschwindet, sobald der Aktivierungsvorgang abgeschlossen ist.
Überprüfung der Geschäftsregel
Schauen wir uns nun die Geschäftsregel in Aktion an.
Wenn wir zur Registerkarte „Geschäftsregeln“ unter „Entitäten“ zurückkehren, können wir die neue Geschäftsregel sehen, die wir erstellt haben.
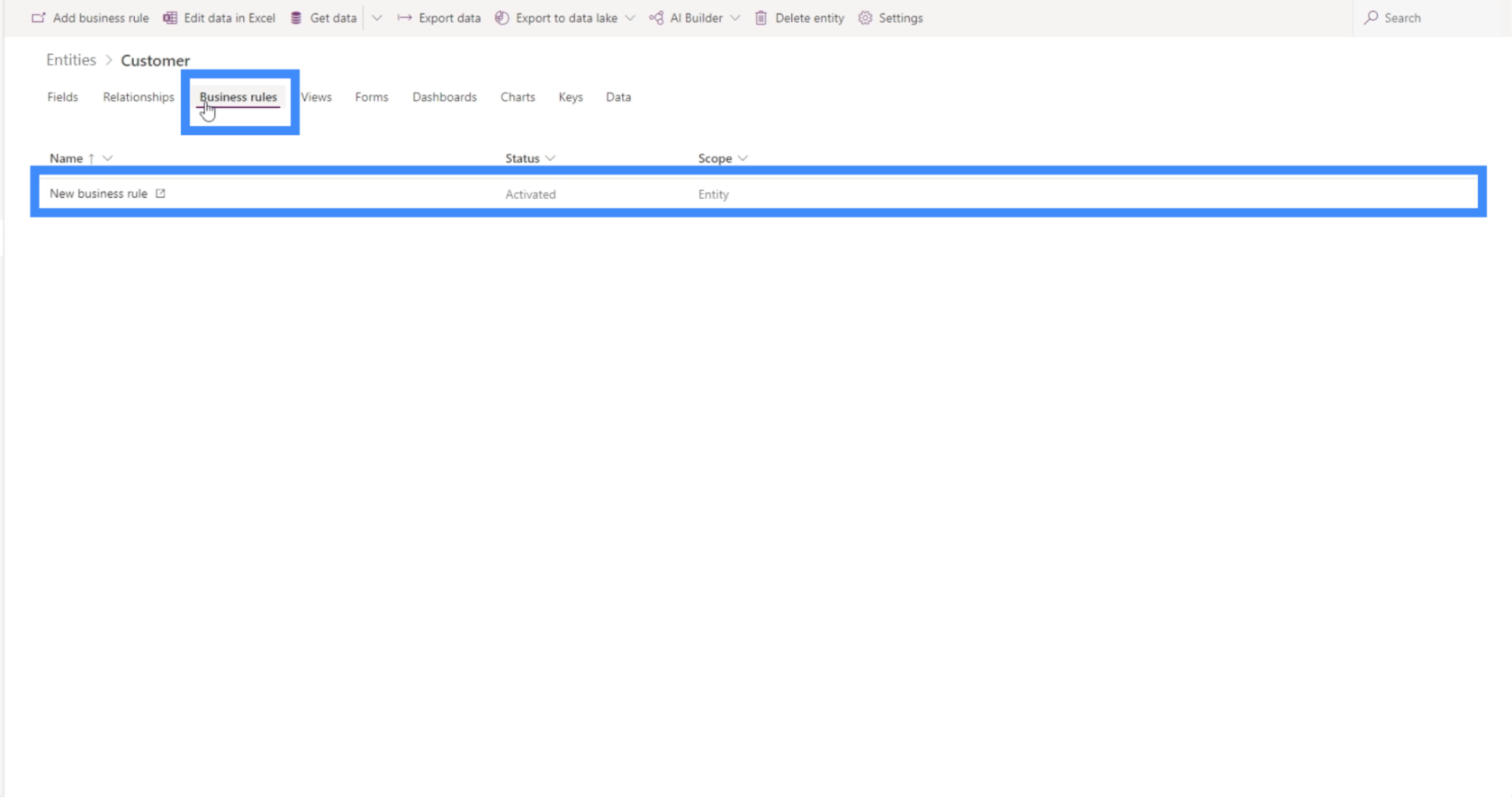
Um zu sehen, ob diese Geschäftsregel ordnungsgemäß funktioniert, fügen wir einen neuen Datensatz hinzu. Gehen wir zur Registerkarte „Daten“.
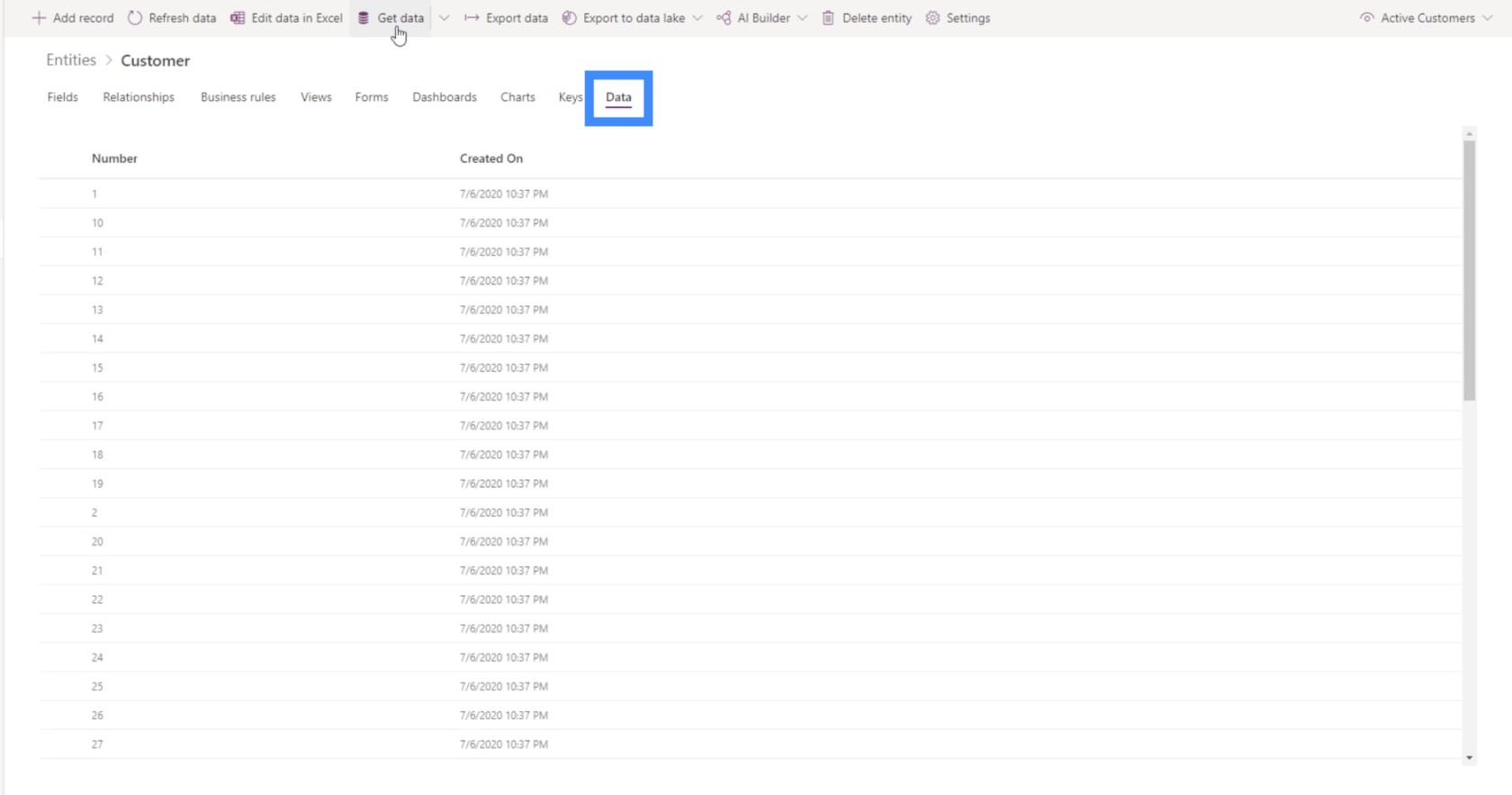
Dann klicken wir oben auf +Eintrag hinzufügen.
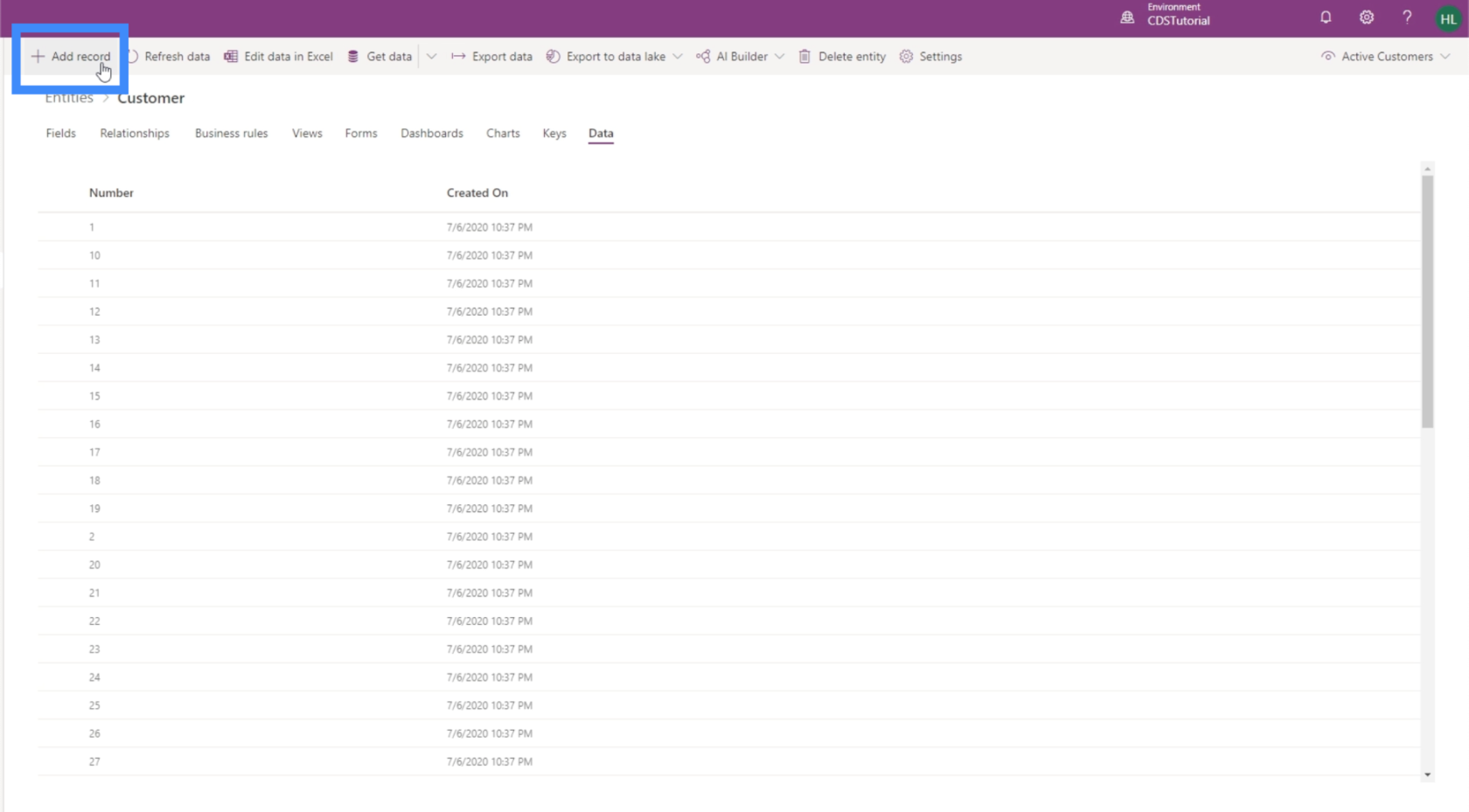
Dadurch wird das Formular geöffnet, das wir in einem früheren Tutorial erstellt haben .
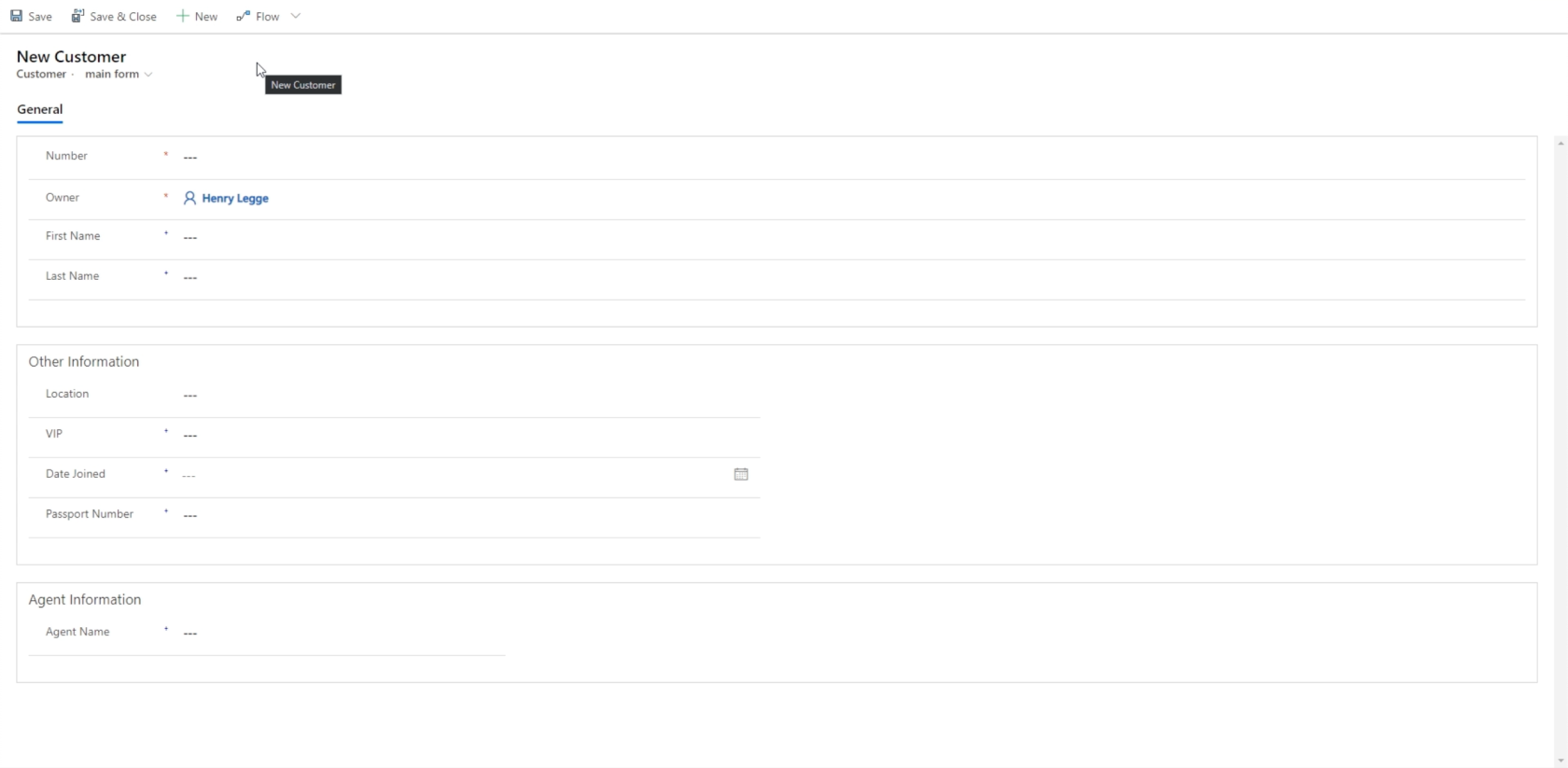
Beginnen wir mit dem Ausfüllen des Abschnitts „Allgemein“ des Formulars, der die Kundennummer, den Vornamen und den Nachnamen enthält.
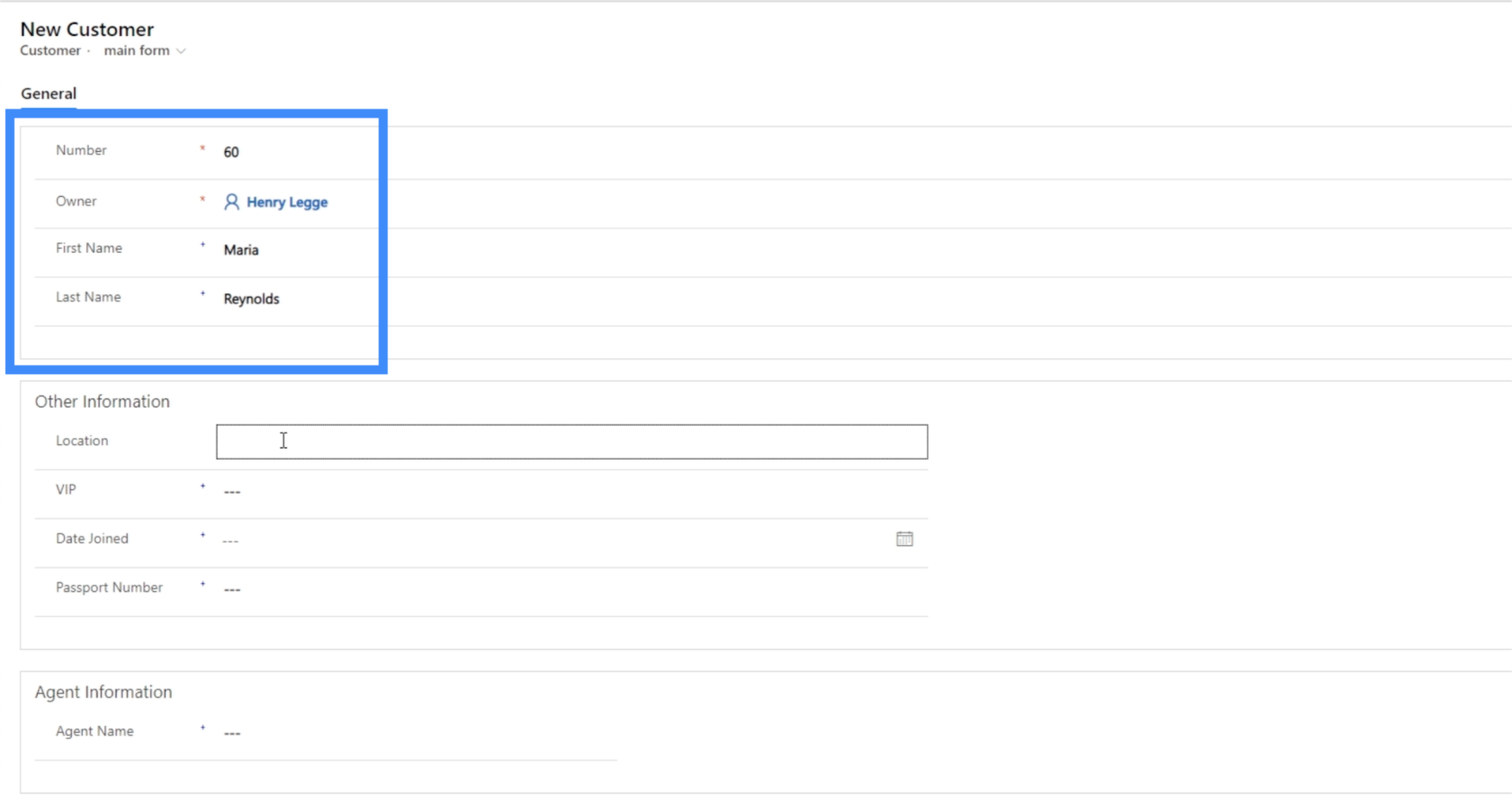
Als Nächstes fügen wir einen Standort und eine VIP-Ebene hinzu. Schreiben wir zunächst „Vereinigtes Königreich“ und stellen Sie es auf VIP-Level 5 ein.
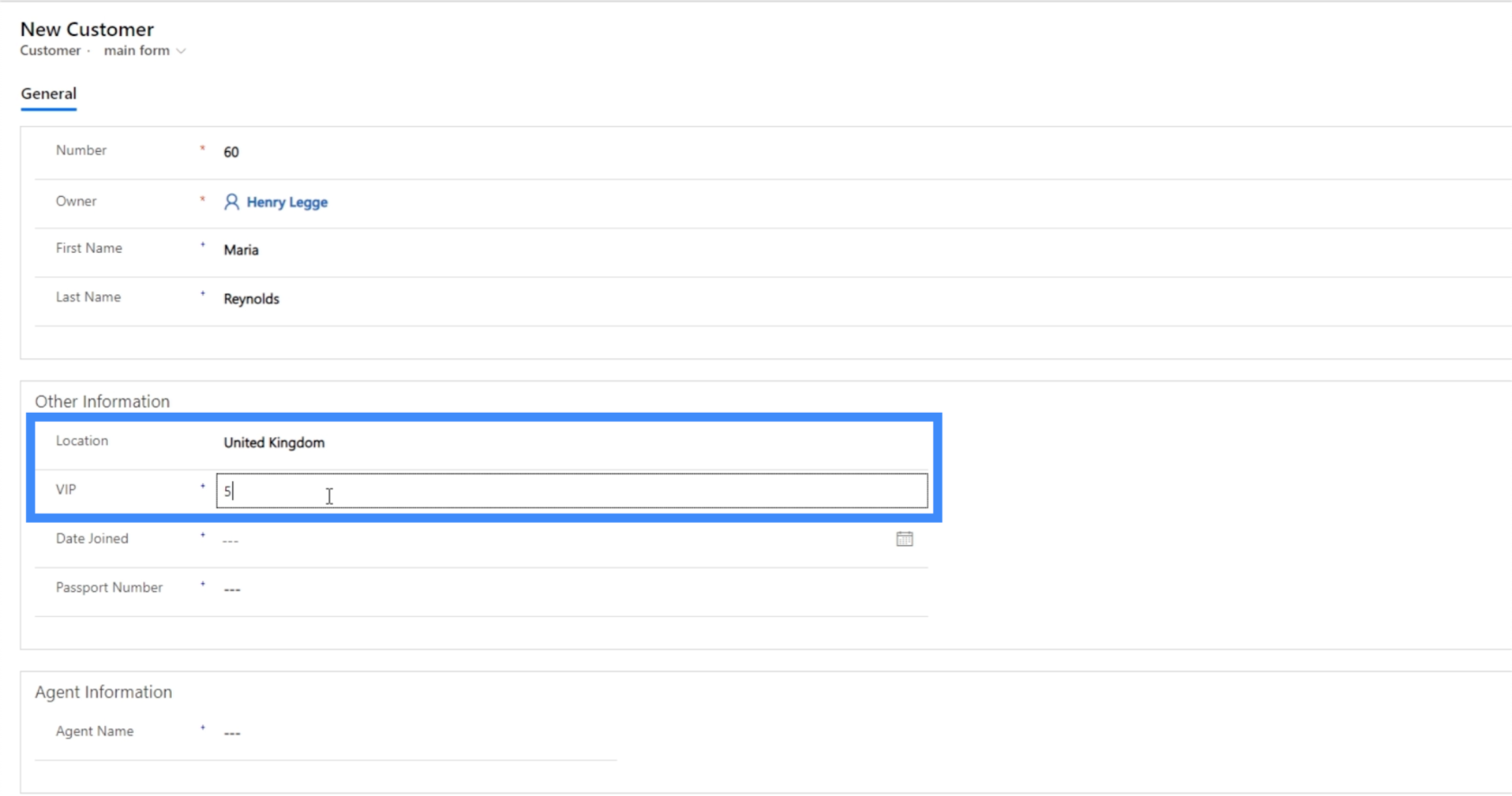
Das nächste Feld ist Beitrittsdatum. Um es dem Endbenutzer einfacher zu machen, verwendet PowerApps einen Kalender, der es uns ermöglicht, einfach das genaue Datum auszuwählen, anstatt die Informationen eintippen zu müssen.
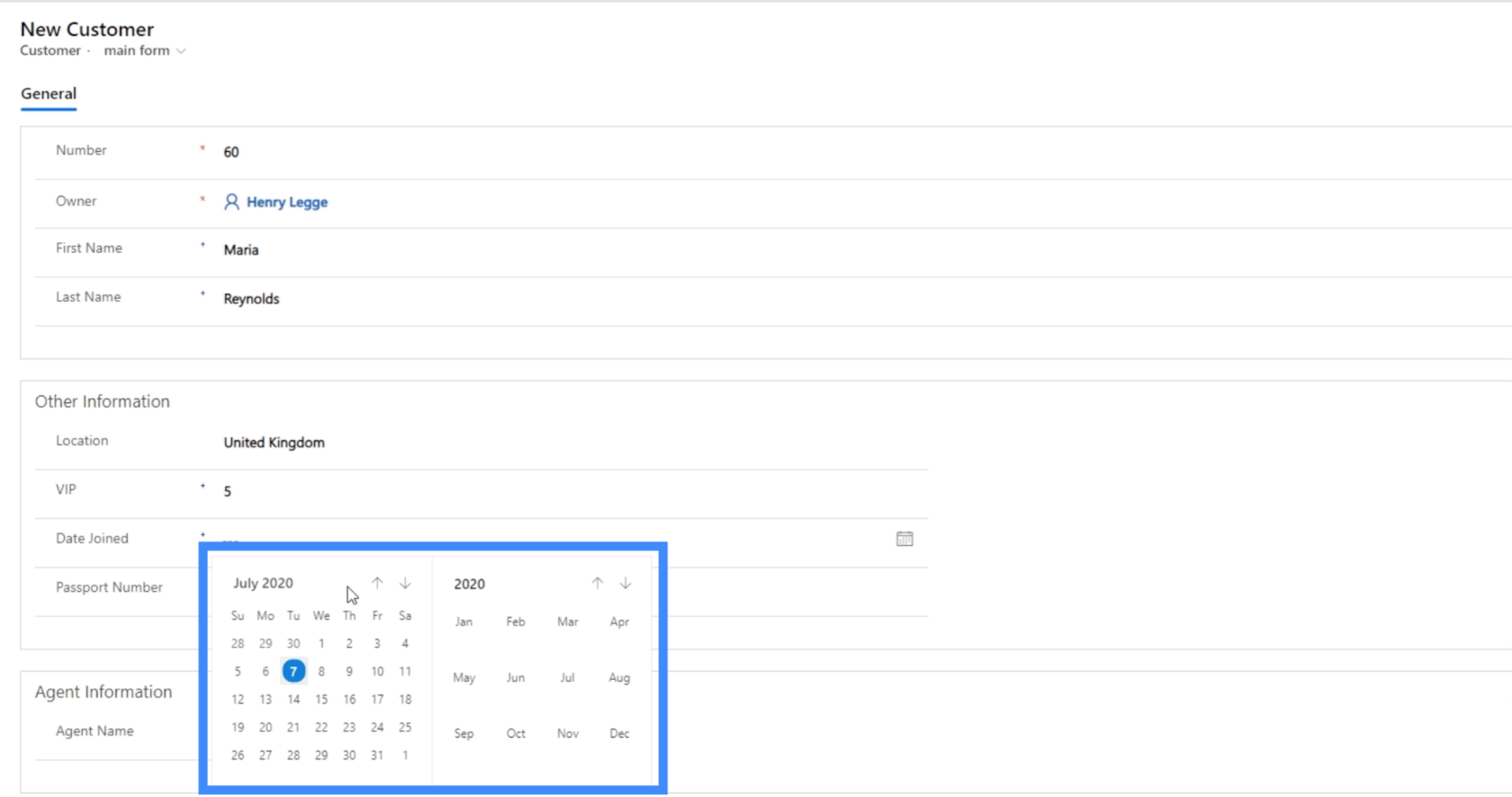
Wir vervollständigen das Formular, indem wir die anderen Details wie die Passnummer und den Namen des Agenten ausfüllen. Wie Sie sehen, sind keine Fehler aufgetreten.
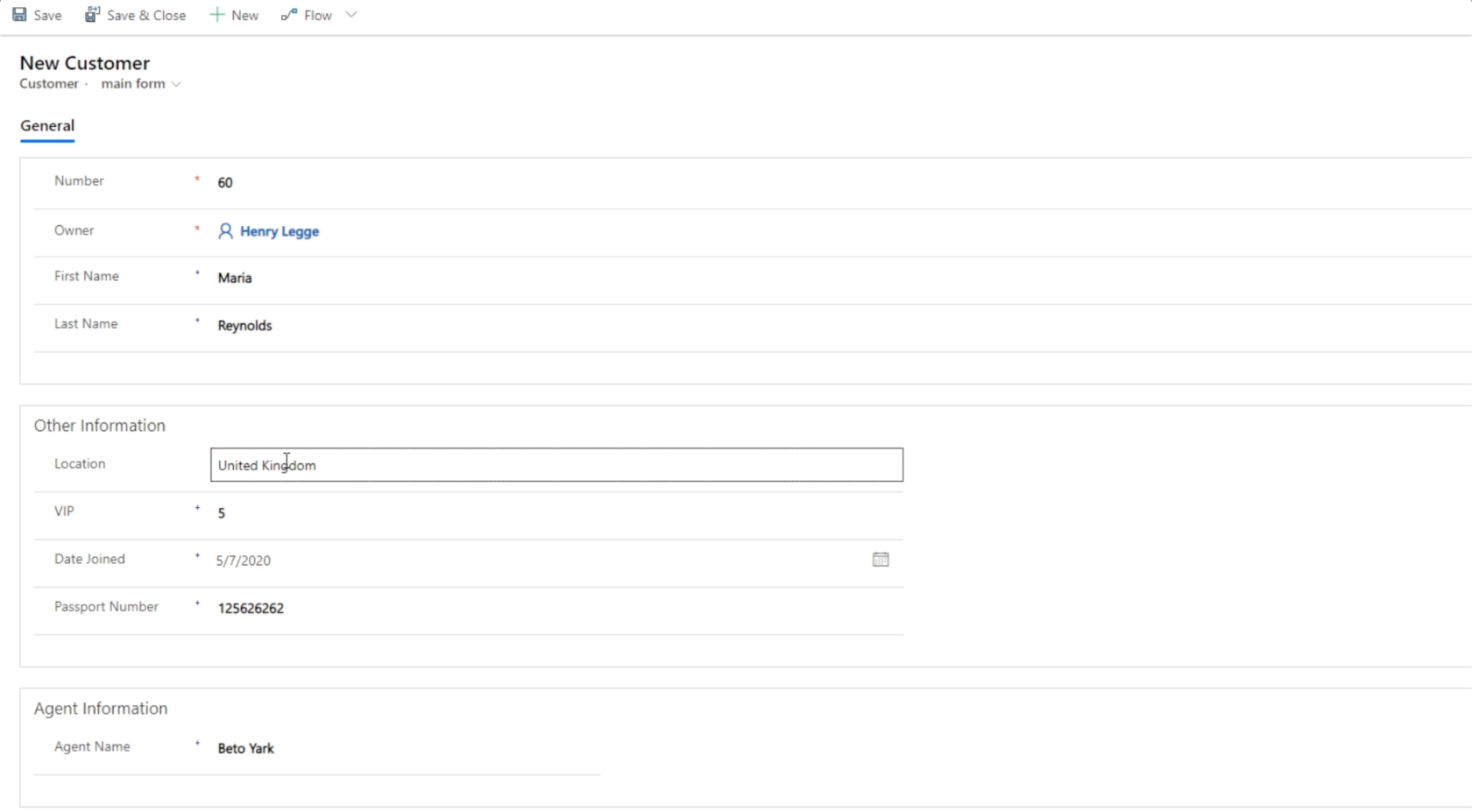
Dieses Mal ändern wir den Standort und stellen ihn auf Südkorea ein und belassen die VIP-Stufe auf 5. Denken Sie daran, dass dies die beiden Bedingungen sind, die wir in unserer Geschäftsregel festlegen.
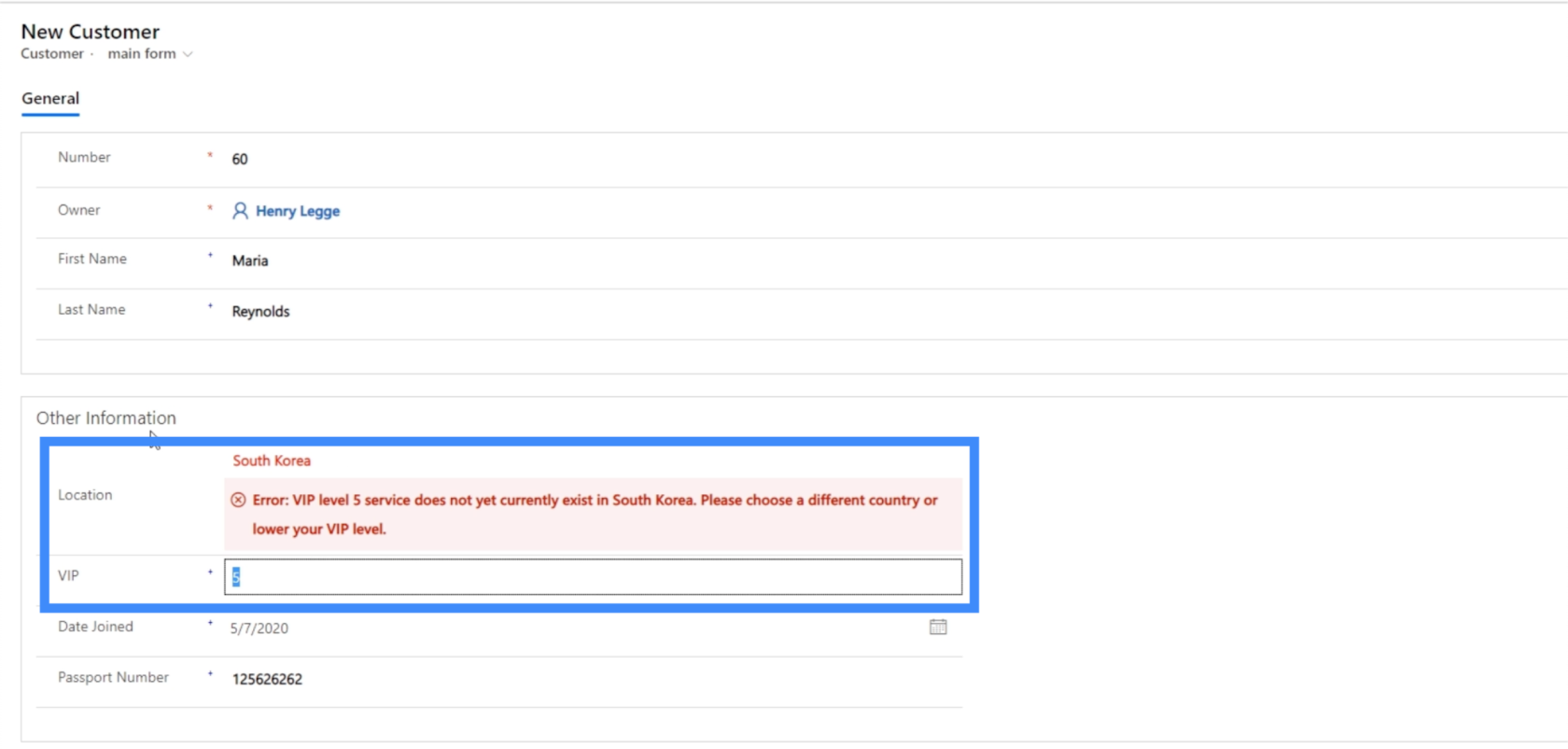
Da die Bedingungen die festgelegten Anforderungen erfüllen, wird die Fehlermeldung angezeigt.
Wenn wir jedoch das VIP-Level ändern und es auf 4 setzen, verschwindet die Fehlermeldung.
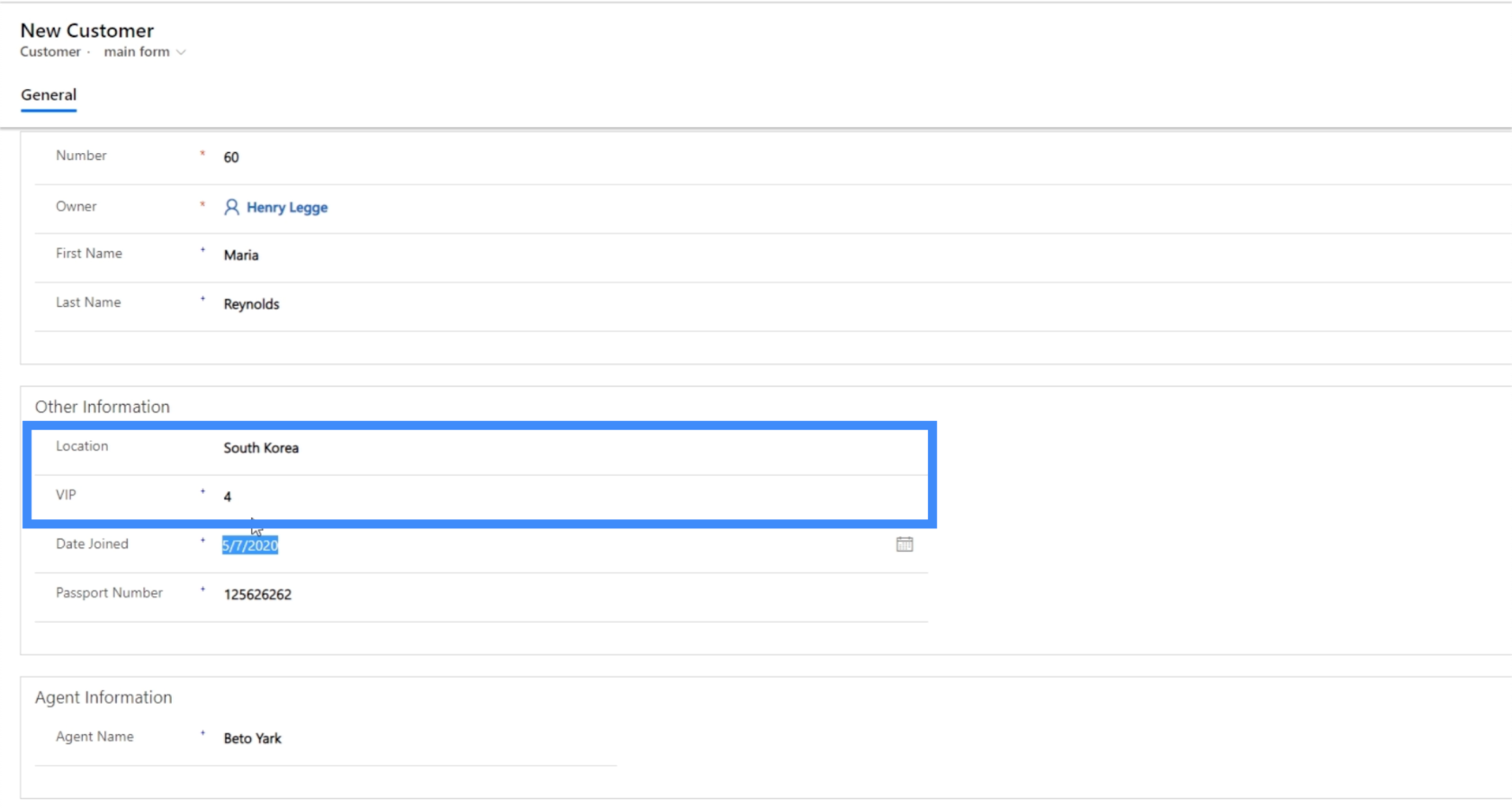
Dies zeigt, dass unsere Geschäftsregel tatsächlich perfekt funktioniert.
Andere gängige Datendienstkonzepte
Geschäftsregeln in PowerApps machen die Arbeit mit Entitäten noch einfacher, insbesondere im Hinblick auf das Einbringen neuer Daten. Aber abgesehen von Entities gibt es noch andere leistungsstarke Tools und Konzepte, die in gemeinsamen Datendiensten verwendet werden.
Obwohl wir nicht auf jedes einzelne davon im Detail eingehen, wollen wir diese Konzepte kurz behandeln, für den Fall, dass sich in Zukunft die Notwendigkeit ergibt, sie zu verwenden.
Dataflows ist ein leistungsstarkes Tool, das wir verwenden können. Sie laden den gemeinsamen Datendienst automatisch in die aktuellen Daten.
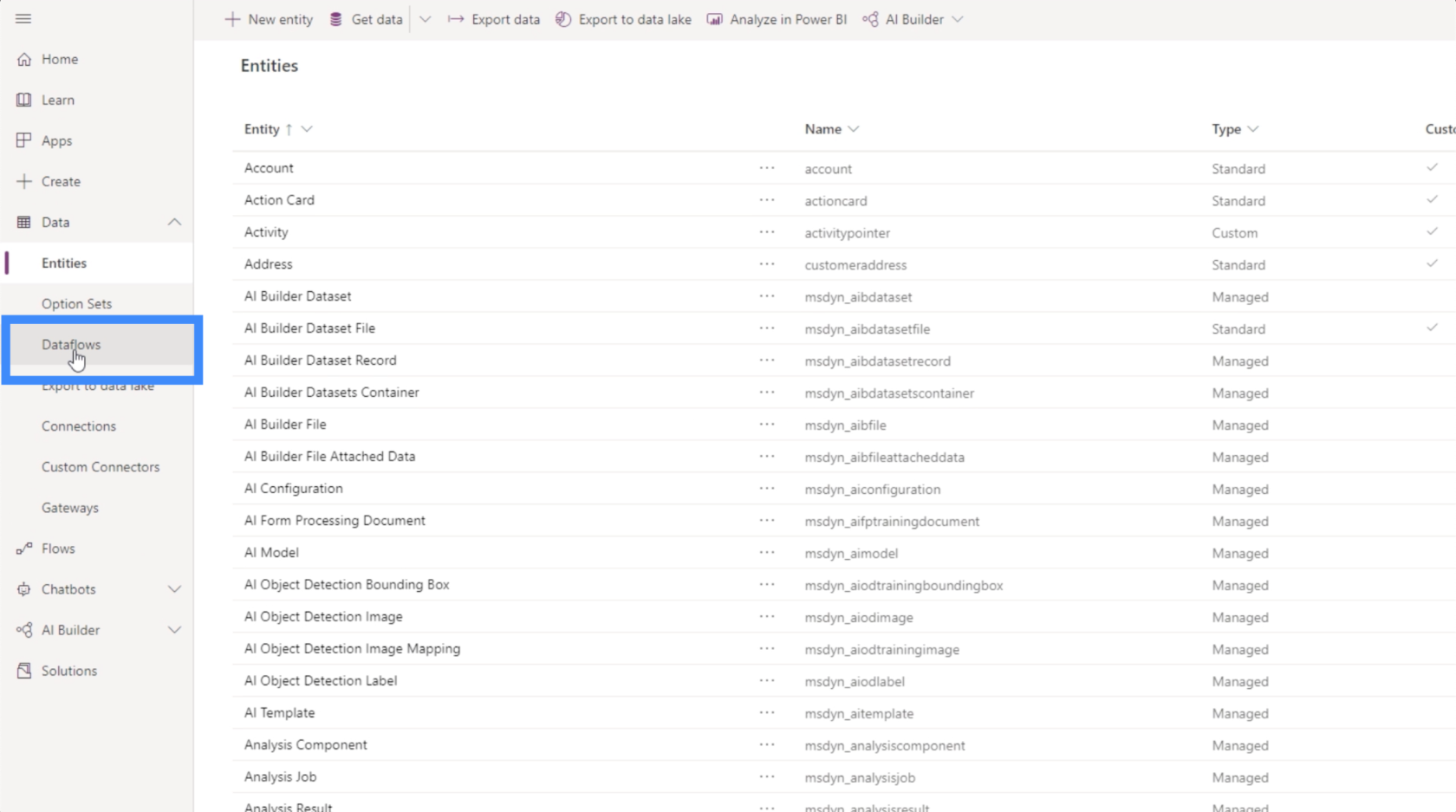
Wenn Sie beispielsweise ein Restaurant betreiben, können Sie Ihre Point-of-Sale-Daten direkt in Unternehmen einspeisen lassen. Dies kann durch die Erstellung eines Datenflusses erfolgen.
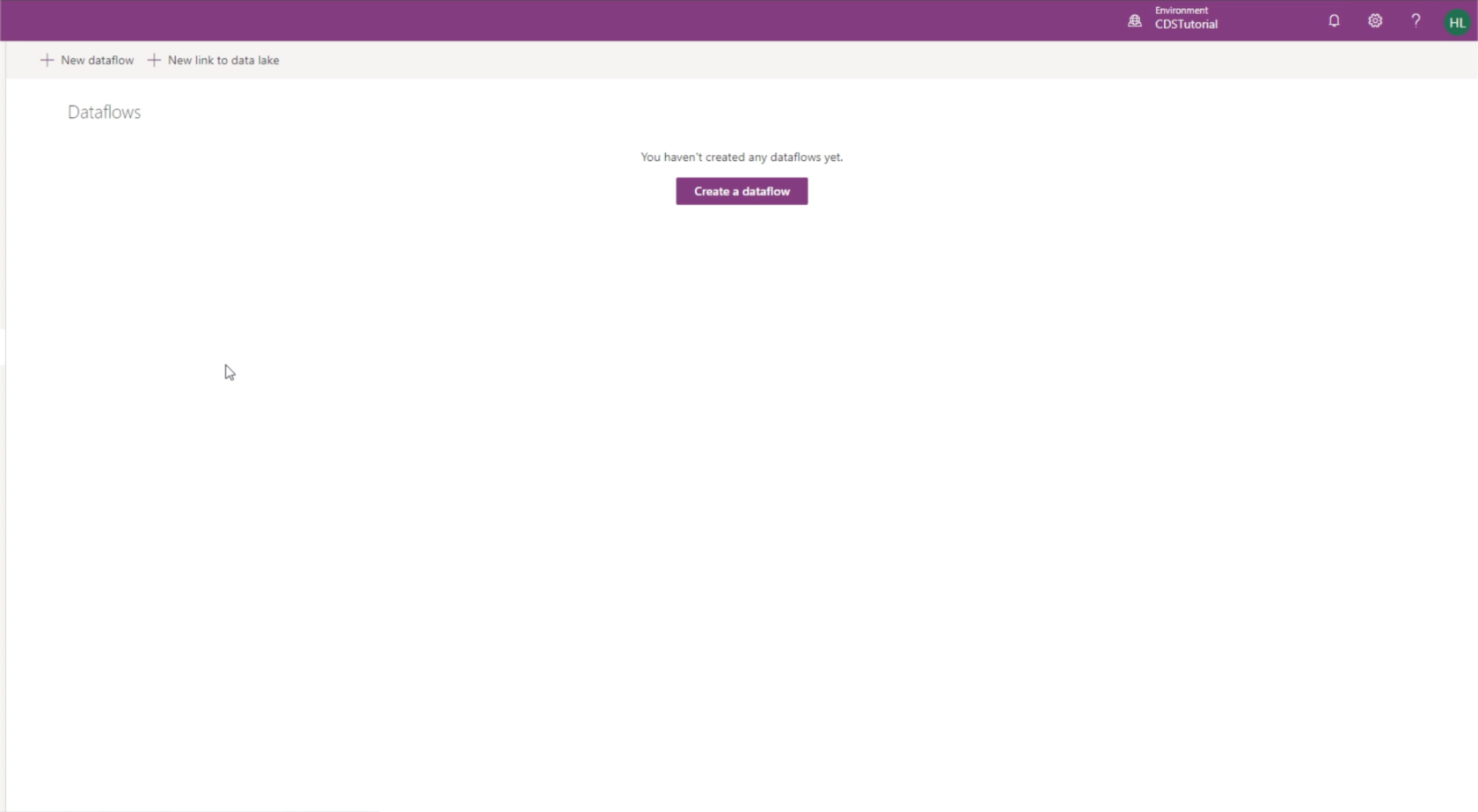
Verbindungen sind ein weiterer wichtiger Bestandteil gemeinsamer Datendienste. Es funktioniert genauso wie unsere Verbindungen bei der Verwendung von Canvas-Apps. Hier können wir beispielsweise eine OneDrive-Verbindung hinzufügen.
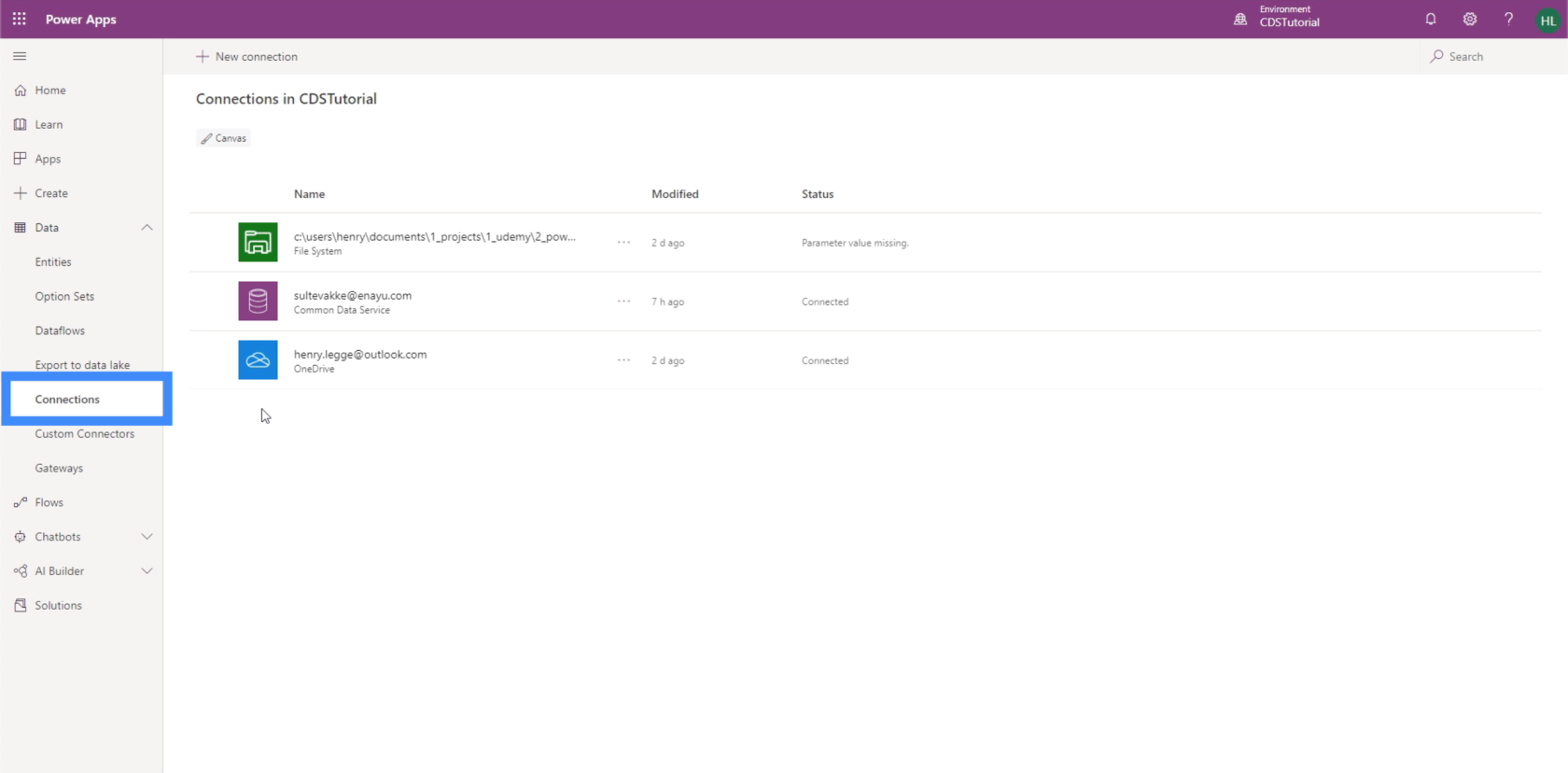
Wichtig sind auch Gateways. Sie ermöglichen uns die Kommunikation mit verschiedenen Datenbanken.
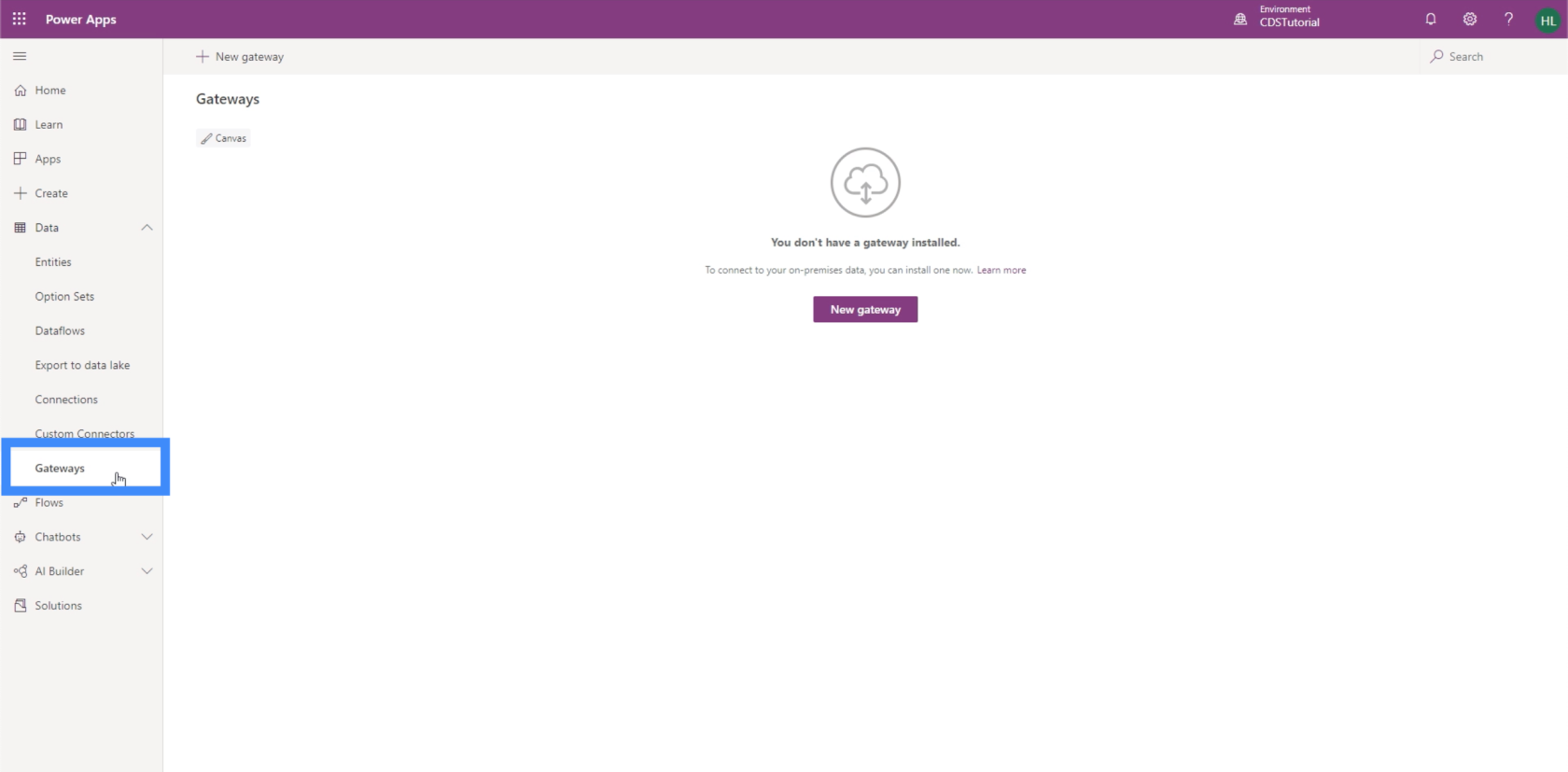
Wenn Sie jeden dieser Bereiche genauer erkunden möchten, können Sie sich das Microsoft-Dokument ansehen , das sie ausführlich behandelt.
Power Apps-Einführung: Definition, Features, Funktionen und Bedeutung
Power Apps-Umgebungen: Die App-Elemente richtig einrichten
PowerApps-Funktionen und -Formeln | Eine Einleitung
Abschluss
Die Geschäftsregeln von PowerApps zeigen, wie dynamisch diese Plattform wirklich ist. Damit ist fast alles möglich, insbesondere wenn Sie möchten, dass Ihre Daten auf eine bestimmte Art und Weise dargestellt werden. Es hilft Ihnen auch, Ihre Daten so sauber wie möglich zu halten.
Das Beispiel, an dem wir gearbeitet haben, ist nur der Anfang. Es ist tatsächlich möglich, an komplizierteren Regeln zu arbeiten, bei denen eine Mischung verschiedener Bedingungen und Aktionen zusammenwirkt. Sie können diese Regeln auch erstellen, indem Sie sie codieren, anstatt das von uns verwendete Drag-and-Drop-Flussdiagrammsystem zu verwenden. Es hängt alles von Ihrem Können und Ihren Vorlieben ab.
Die anderen Konzepte, die wir angesprochen haben, sind auf jeden Fall einen Blick wert, wenn Sie die Möglichkeiten von PowerApps wirklich beherrschen möchten. Beachten Sie jedoch, dass Sie in 99 von 100 Fällen wahrscheinlich häufiger mit Entities arbeiten als mit jedem anderen Bereich innerhalb der Plattform.
Alles Gute,
Henry
In diesem Tutorial erfahren Sie, wie Sie mit Charticulator eine Streudiagramm-Visualisierung für Ihren LuckyTemplates-Bericht erstellen und entwerfen.
Erfahren Sie, wie Sie ein PowerApps-Suchfeld von Grund auf erstellen und es an das Gesamtthema Ihrer App anpassen.
Erlernen Sie ganz einfach zwei komplizierte Power Automate String-Funktionen, die in Microsoft Flows verwendet werden können – die Funktionen substring und indexOf.
Dieses Tutorial konzentriert sich auf die Power Query M-Funktion „number.mod“, um ein abwechselndes 0-1-Muster in der Datumstabelle zu erstellen.
In diesem Tutorial führe ich eine Prognosetechnik durch, bei der ich meine tatsächlichen Ergebnisse mit meinen Prognosen vergleiche und sie kumulativ betrachte.
In diesem Blog erfahren Sie, wie Sie mit Power Automate E-Mail-Anhänge automatisch in SharePoint speichern und E-Mails anschließend löschen.
Erfahren Sie, wie die Do Until Schleifensteuerung in Power Automate funktioniert und welche Schritte zur Implementierung erforderlich sind.
In diesem Tutorial erfahren Sie, wie Sie mithilfe der ALLSELECTED-Funktion einen dynamischen gleitenden Durchschnitt in LuckyTemplates berechnen können.
Durch diesen Artikel erhalten wir ein klares und besseres Verständnis für die dynamische Berechnung einer laufenden oder kumulativen Gesamtsumme in LuckyTemplates.
Erfahren und verstehen Sie die Bedeutung und ordnungsgemäße Verwendung der Power Automate-Aktionssteuerung „Auf jede anwenden“ in unseren Microsoft-Workflows.








