Streudiagramm-Visualisierungen mit Charticulator

In diesem Tutorial erfahren Sie, wie Sie mit Charticulator eine Streudiagramm-Visualisierung für Ihren LuckyTemplates-Bericht erstellen und entwerfen.
In diesem Tutorial sprechen wir über die Integration von Power Automate mit PowerApps. Wenn Sie mit PowerApps nicht vertraut sind, können Sie die Microsoft-Umgebung nutzen, um nahtlose Geschäftsanwendungen mit wenig oder gar keinem Code zu erstellen. Wenn Sie beispielsweise Tabellenkalkulationen erstellen möchten, verwenden Sie Excel. Wenn Sie Anwendungen erstellen möchten, verwenden Sie PowerApps.
Die PowerApps-Integration ist eine der am besten zu erlernenden Fähigkeiten, da sie eine Möglichkeit darstellt, einfache bis komplexe Geschäftsanwendungen zu erstellen, ohne überhaupt Programmierkenntnisse zu haben.
In diesem Tutorial werden wir Power Automate nur mit PowerApps integrieren. Wir werden nicht darüber sprechen, wie man ein PowerApps-Konto einrichtet, was ein Textfeld ist oder was eine Schaltfläche ist. Kurs auszuprobieren oder sich einige YouTube-Tutorials anzusehen . Andernfalls ergibt das für Sie keinen großen Sinn.
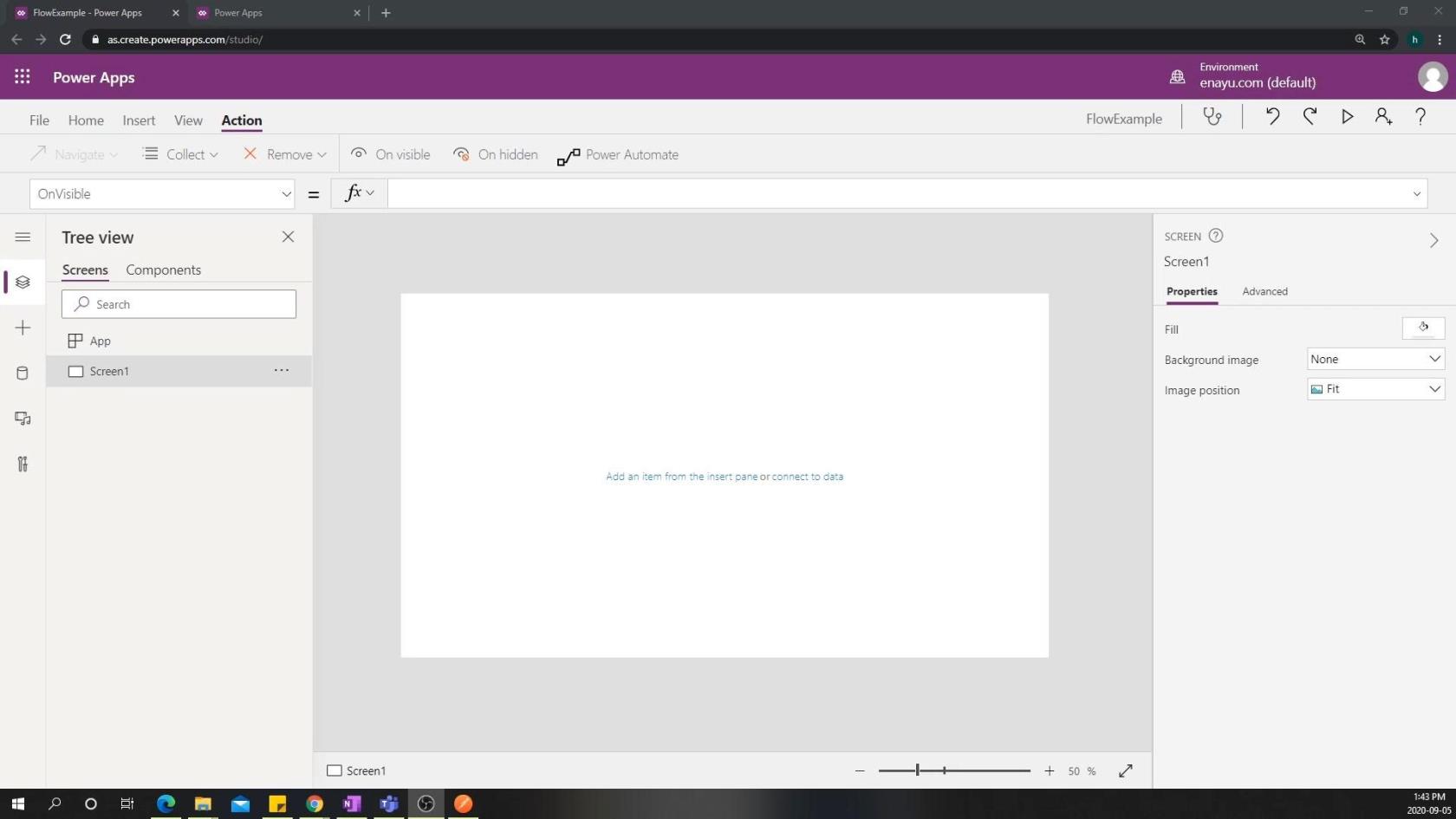
Nehmen wir also an, unsere Geschäftsanwendung ist eine Reisebüroanwendung, mit der Agenten ihre Kunden sehen, den bisherigen Reiseverlauf einsehen und andere reisebezogene Aufgaben erledigen können. Wir werden außerdem eine Seite erstellen, auf die Agenten zugreifen können, wenn sie Probleme melden möchten. Nachdem sie das Problem eingereicht haben, wird im Hintergrund ein Fluss ausgelöst, der ein Trello-Ticket, eine Slack-Nachricht und andere Benachrichtigungen erstellt.
Inhaltsverzeichnis
Erstellen eines Power Automate-Flows
Daher müssen wir zunächst einen Workflow erstellen, der genau das tut, was wir zuvor erwähnt haben. Wenn wir zum Power Apps- Hauptmenü gehen, können wir auf Flows klicken und dann alle von uns erstellten Flows sehen.
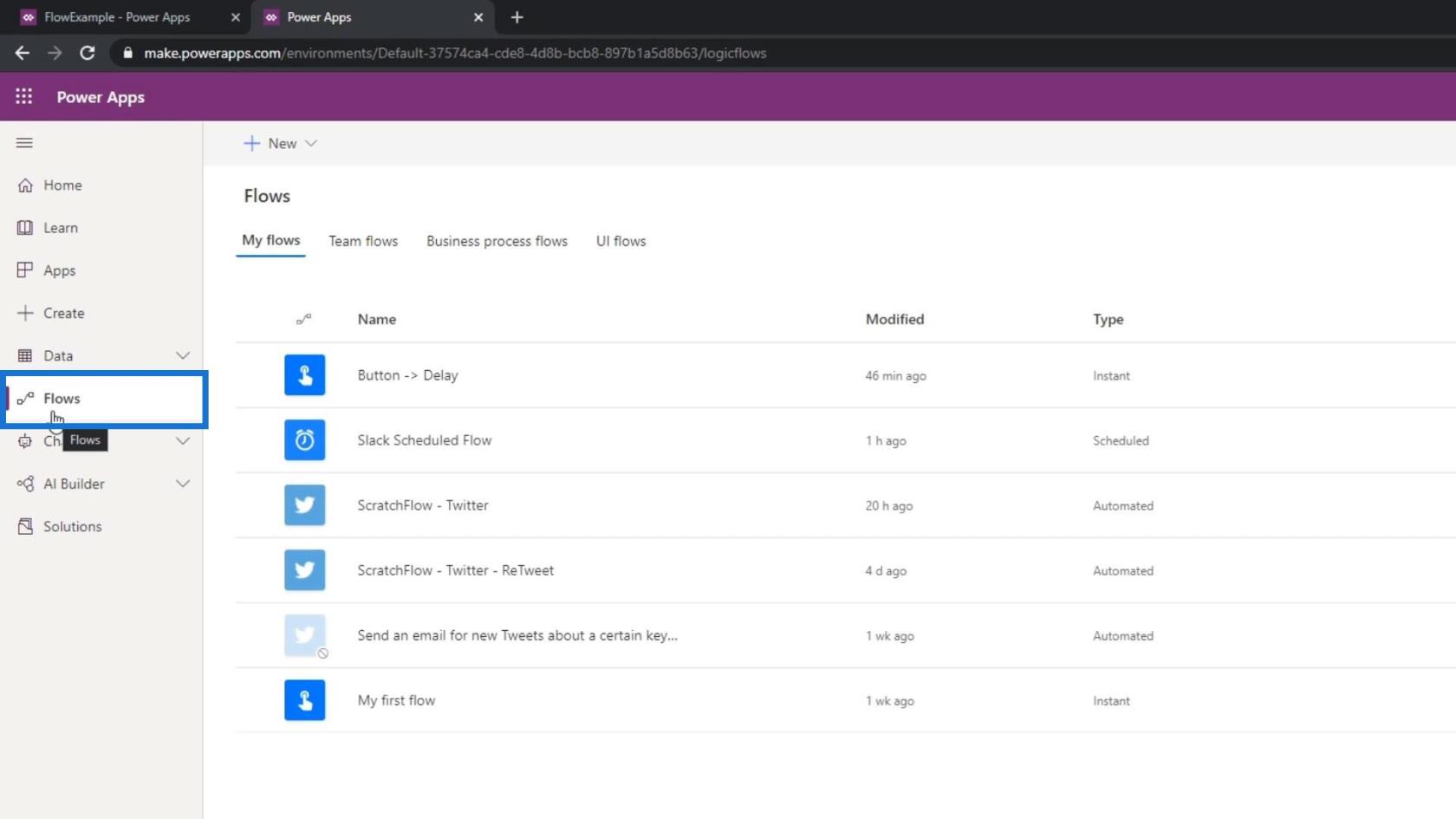
Leider funktionieren diese Flows nicht mit Power Apps. Die einzigen, die damit funktionieren, sind Flows, die tatsächlich von PowerApps selbst gestartet werden. Erstellen wir also einen neuen Power Automate-Flow. Klicken Sie zunächst auf Neu .
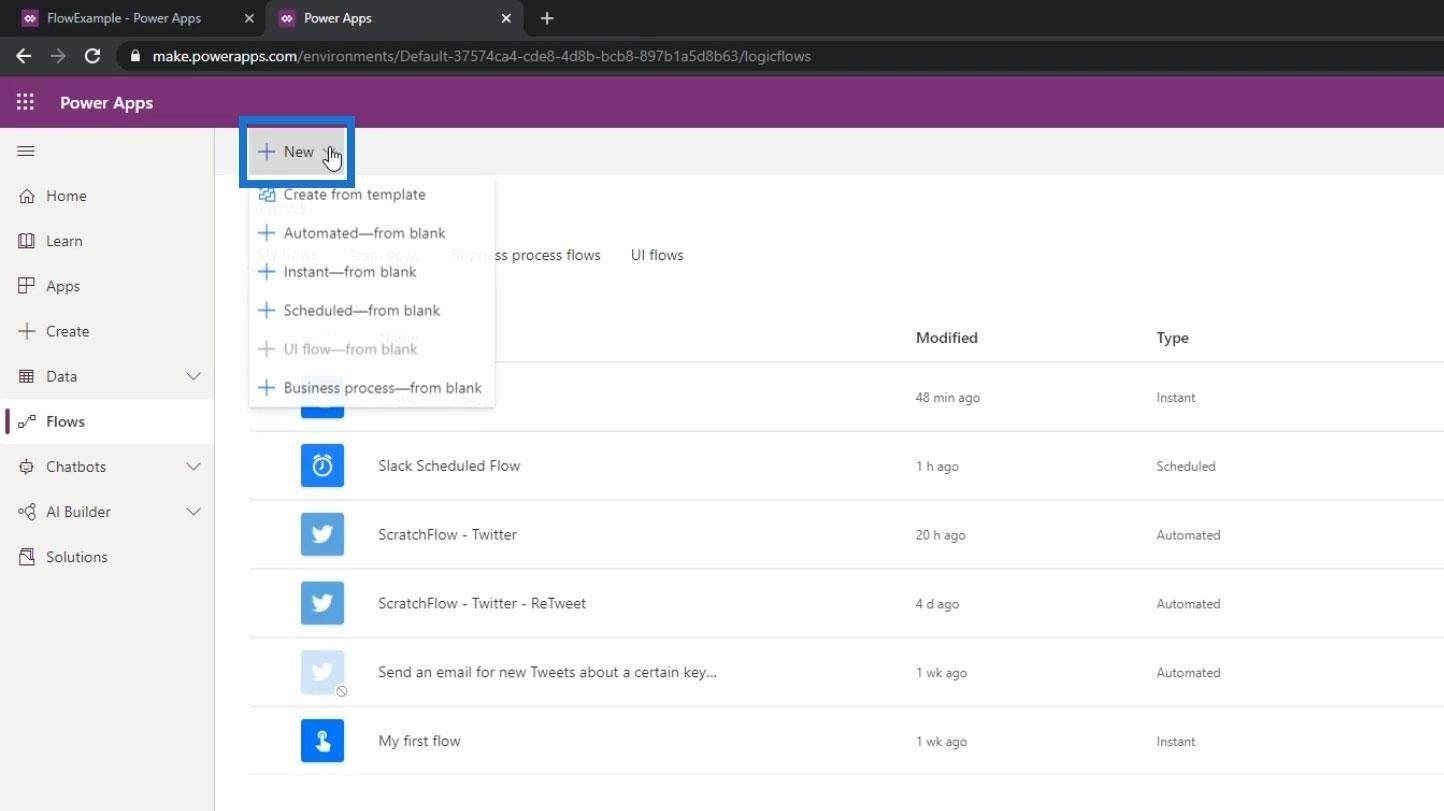
Klicken Sie dann auf „Instant-from-Blank“ .
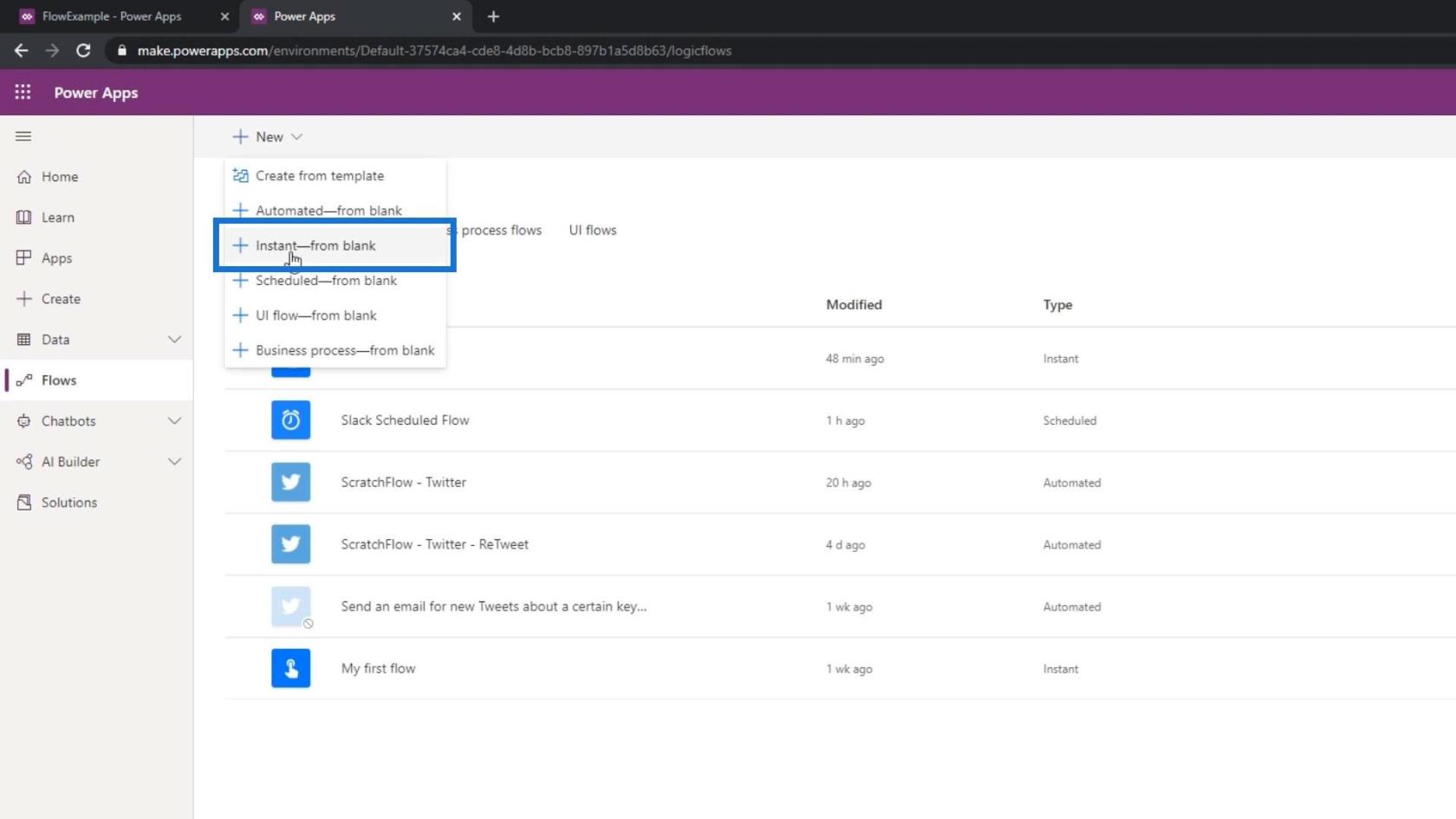
Als Auslöser wählen wir „PowerApps“ und klicken auf „Erstellen“ .
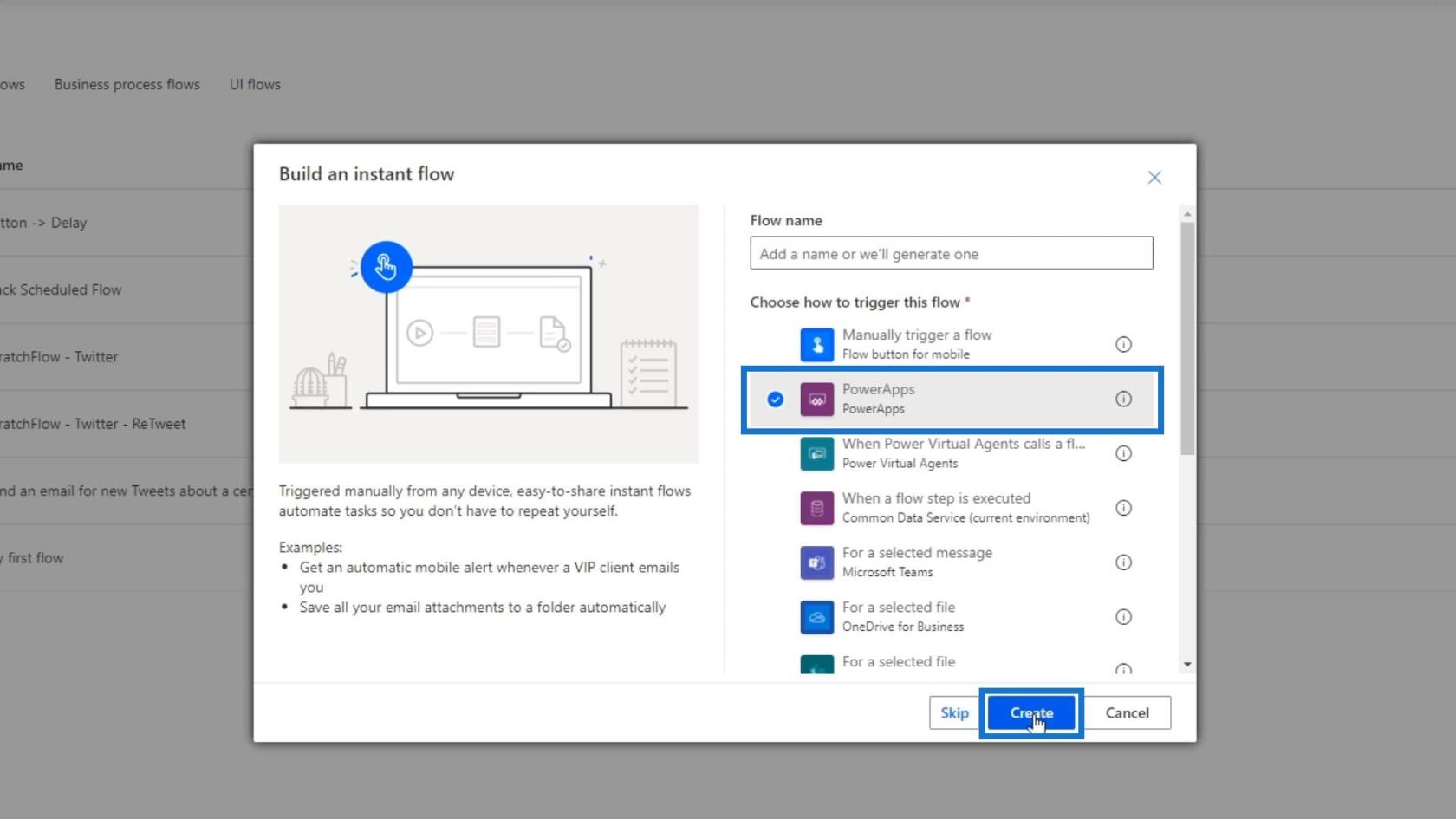
Dies ist wahrscheinlich eine der einfachsten Eingaben, denn wenn Sie darauf klicken, heißt es nur, dass keine zusätzlichen Informationen erforderlich sind.
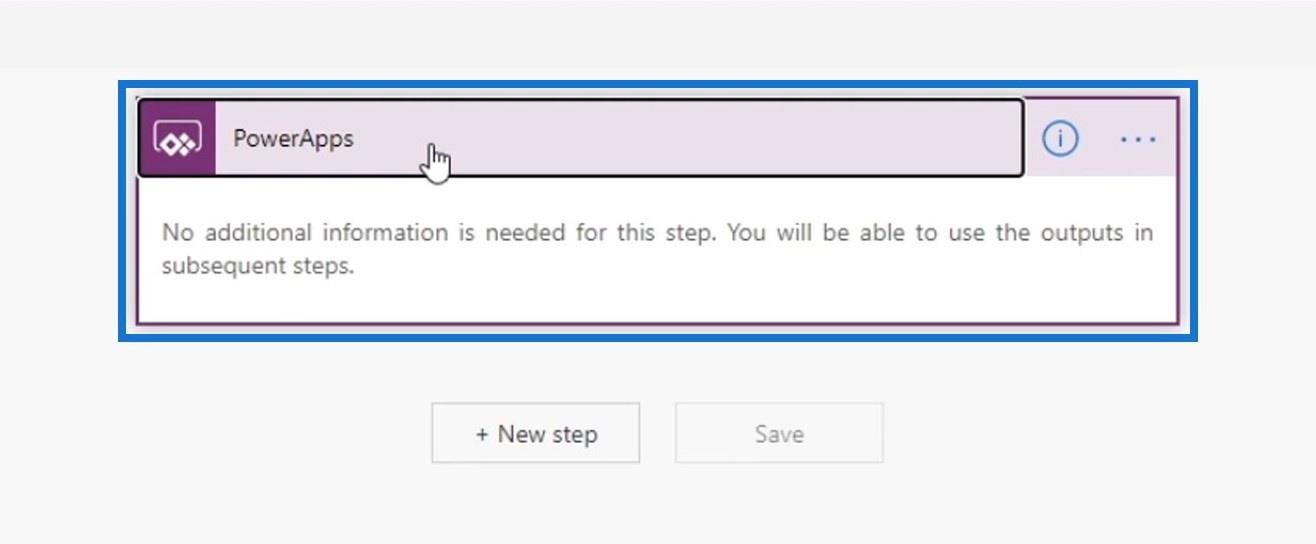
Dies liegt daran, dass davon ausgegangen wird, dass alle Informationen, die Sie in diesem Ablauf benötigen, über Power Apps selbst eingegeben werden. Gehen wir es nun Schritt für Schritt durch.
Für diesen Beispielablauf sollte ein einfaches Trello-Ticket erstellt werden, nachdem Benutzer ihren Vor- und Nachnamen eingegeben haben. Klicken Sie dazu auf die Schaltfläche Neuer Schritt .
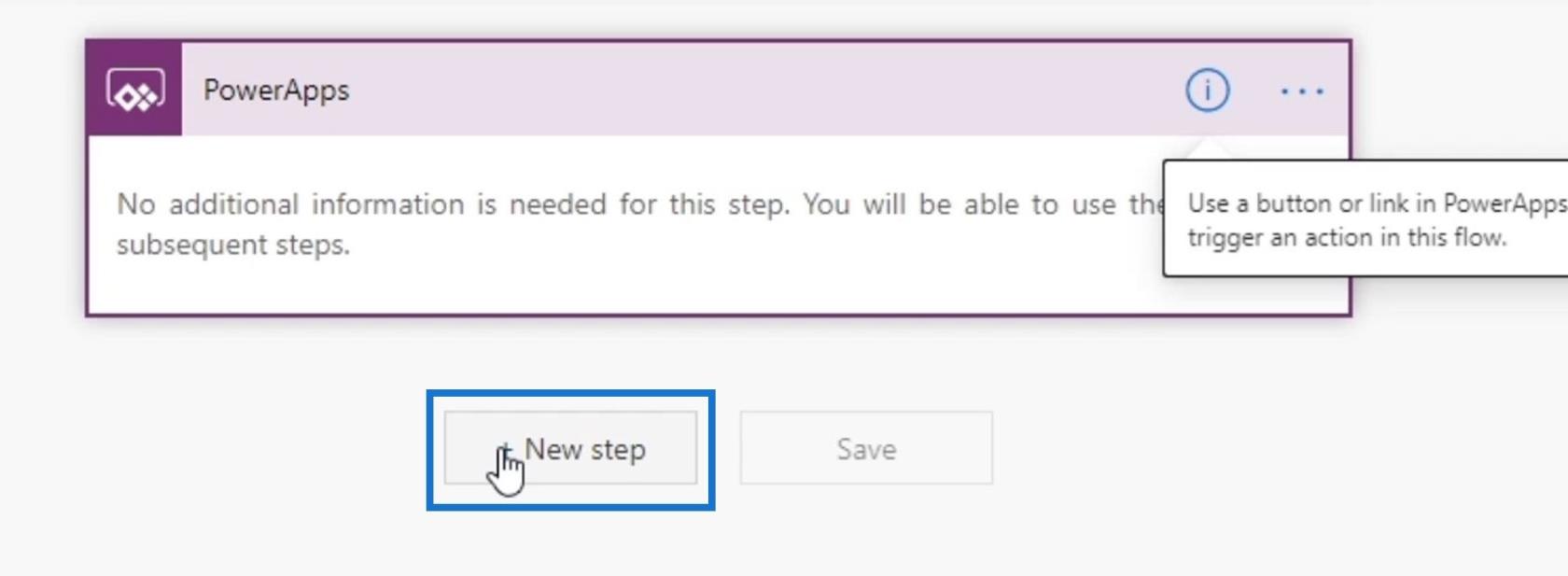
Dann integrieren wir es mit Trello.
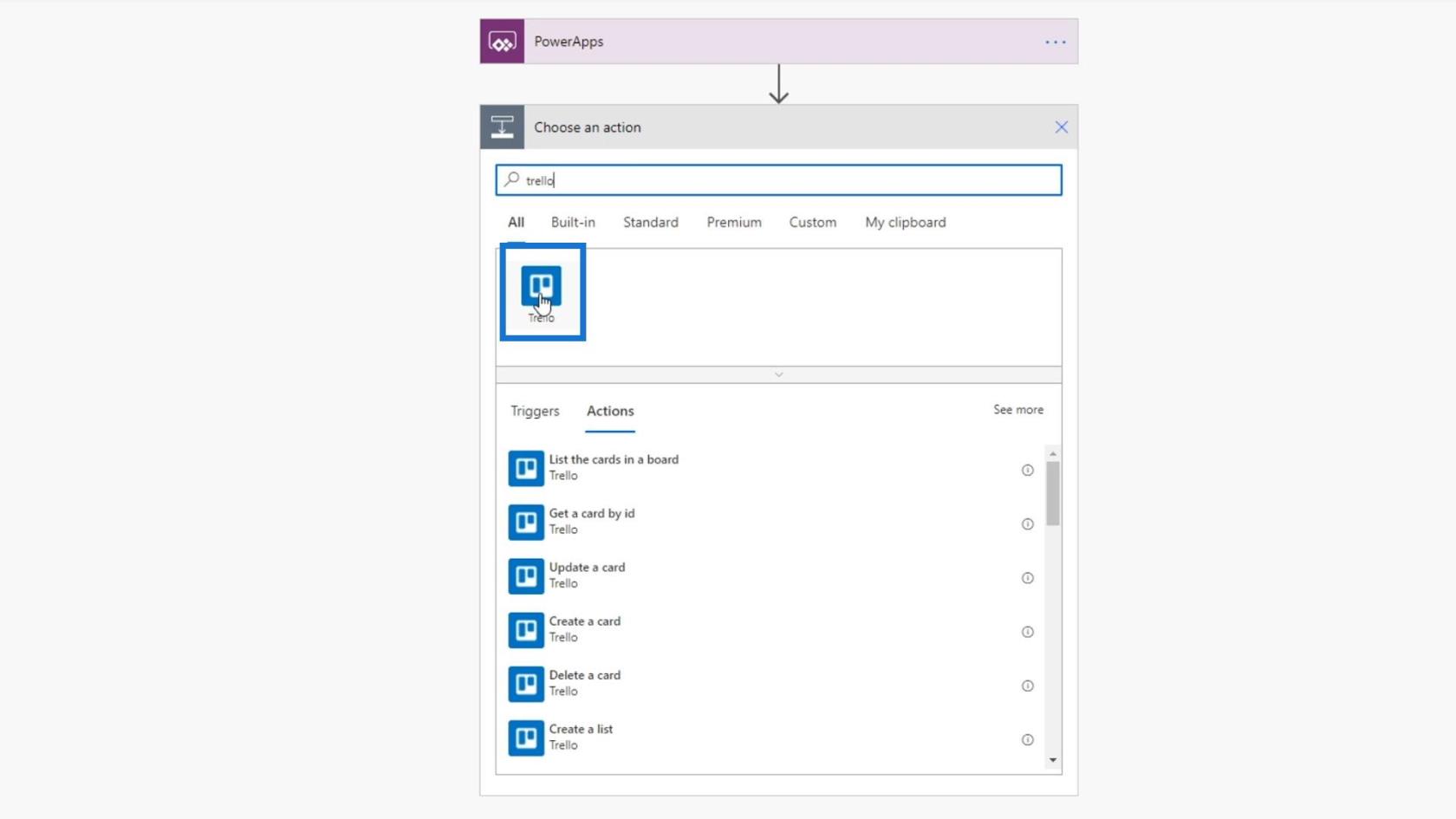
Klicken Sie auf Karte erstellen .
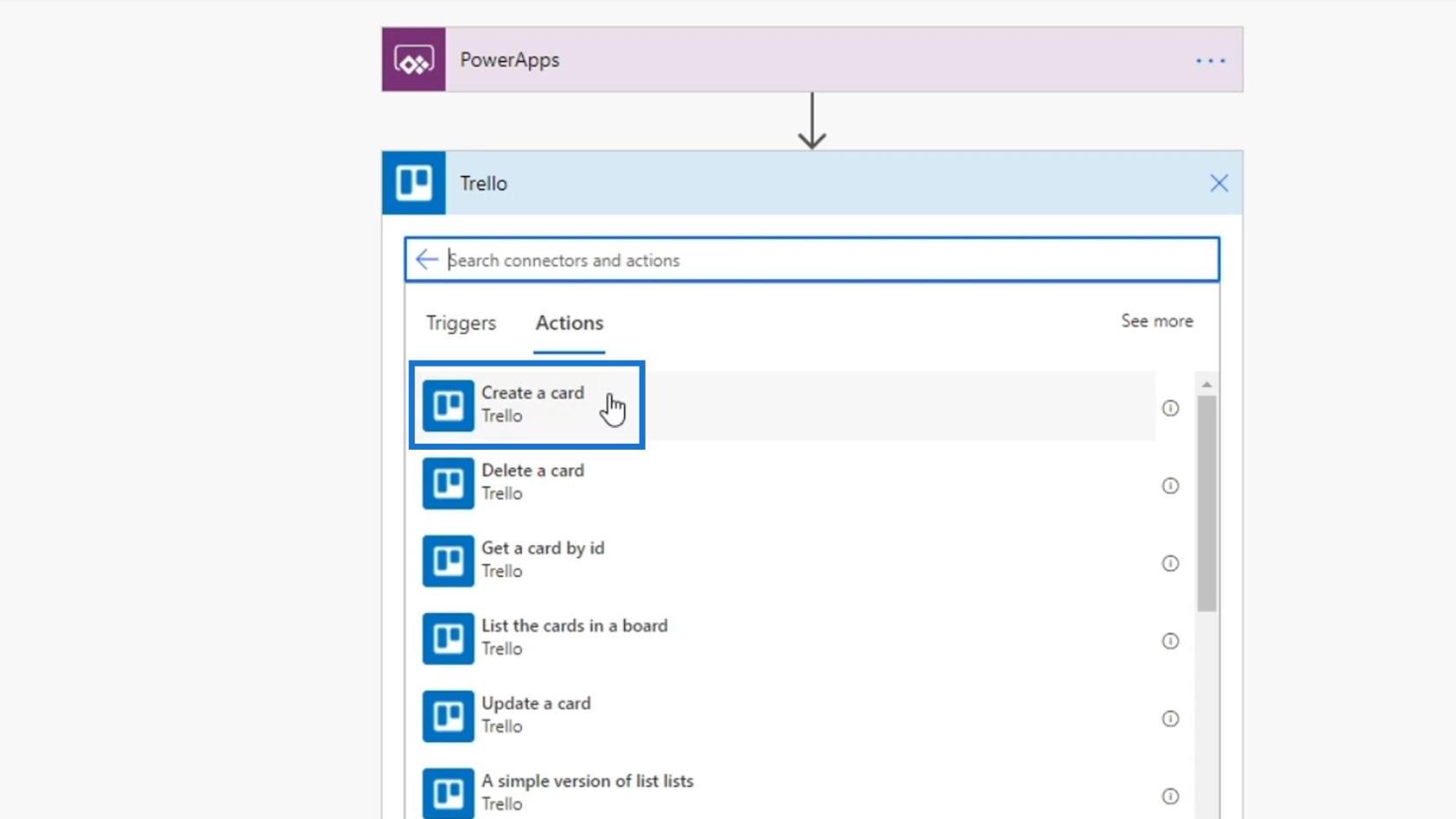
Die Board-ID lautet „Aufgaben“ und die ID der übergeordneten Liste lautet „Probleme“ .
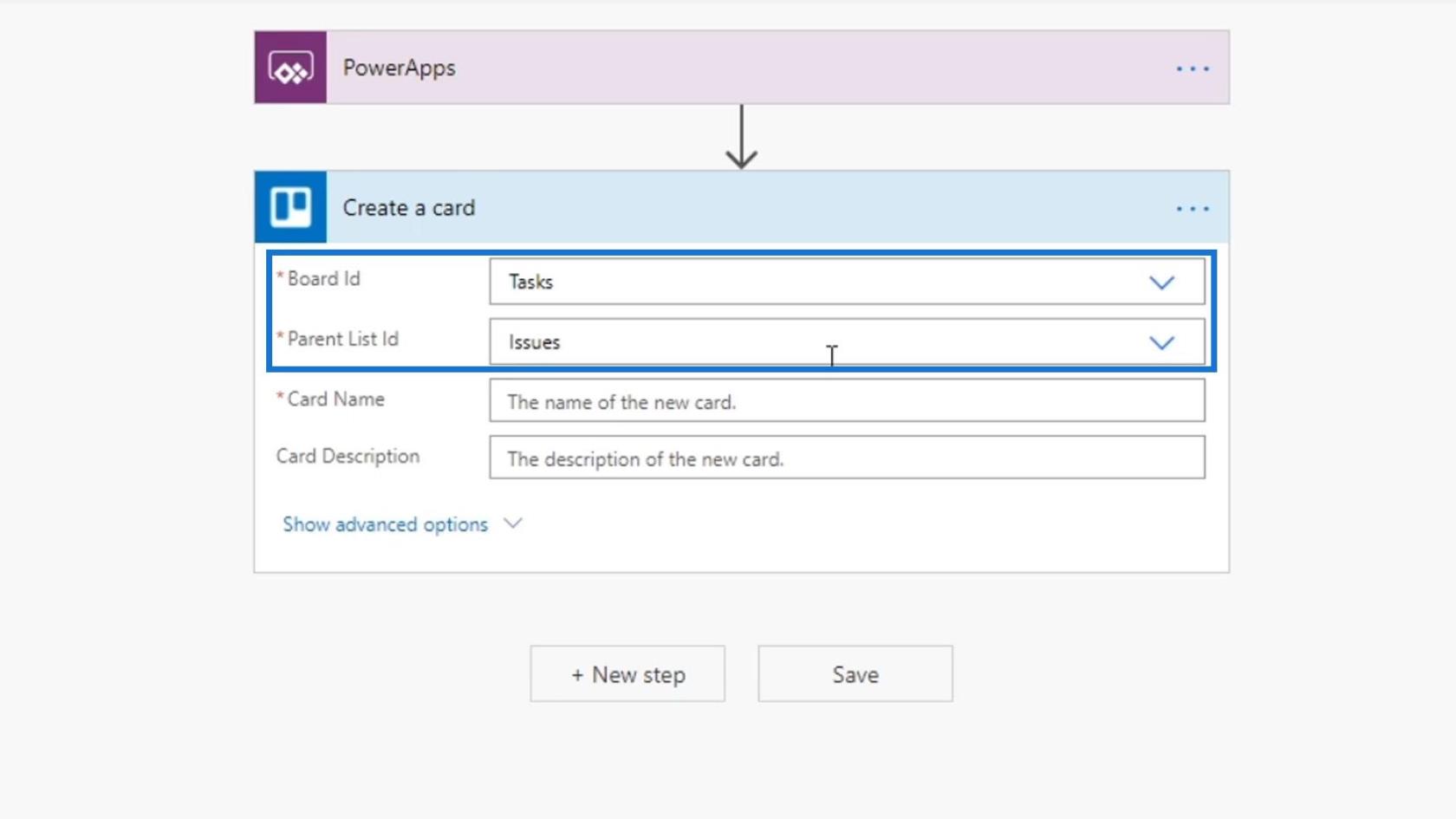
Zu diesem Zeitpunkt haben wir die Benutzer nicht gebeten, den Kartennamen und die Kartenbeschreibung einzugeben. Wir können jedoch festlegen, dass das Feld „Kartenname“ vom Benutzer in PowerApps ausgefüllt wird. Klicken Sie dazu einfach in PowerApps auf „Fragen“ .
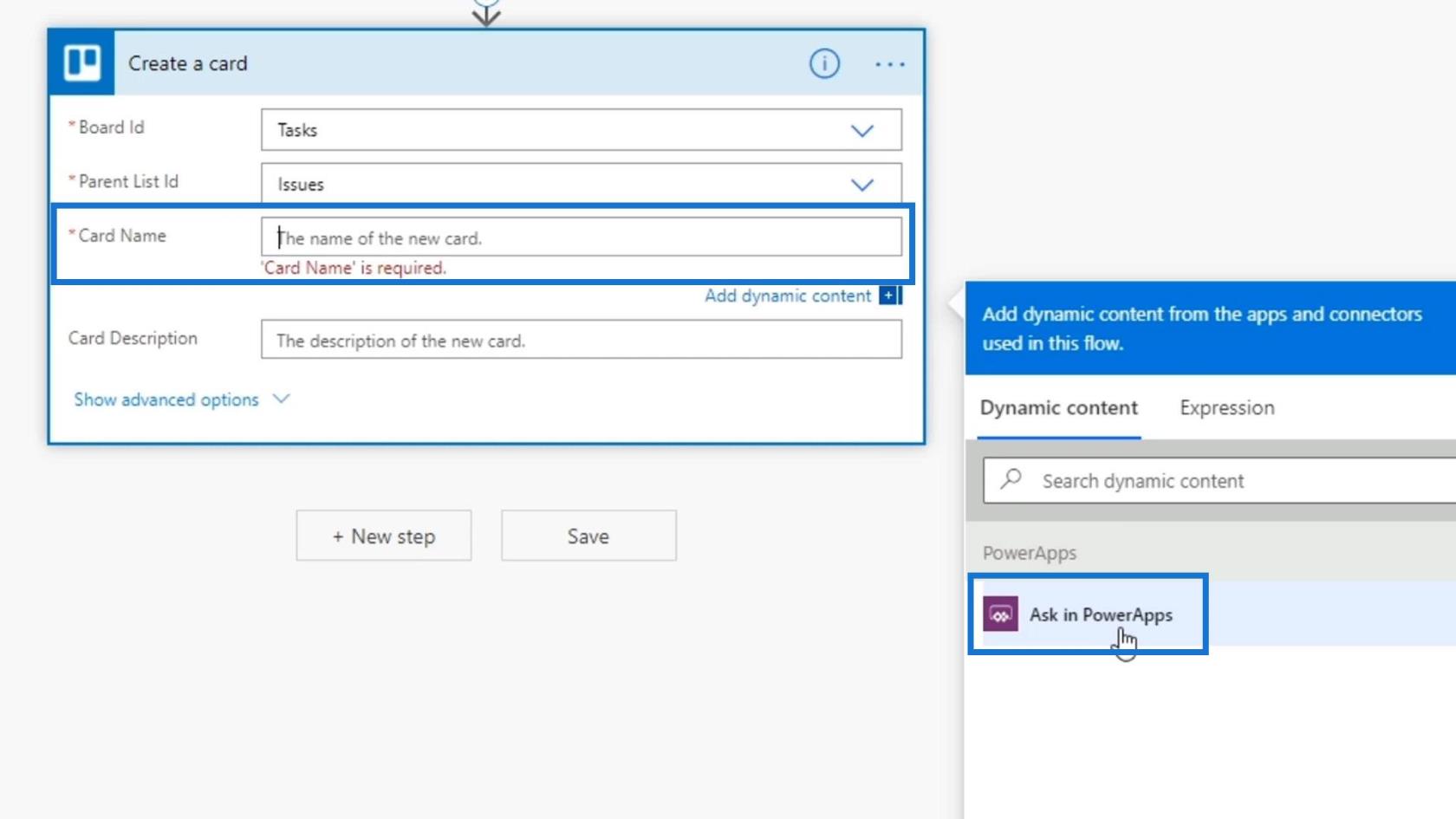
Das Gleiche können wir auch für die Kartenbeschreibung tun .
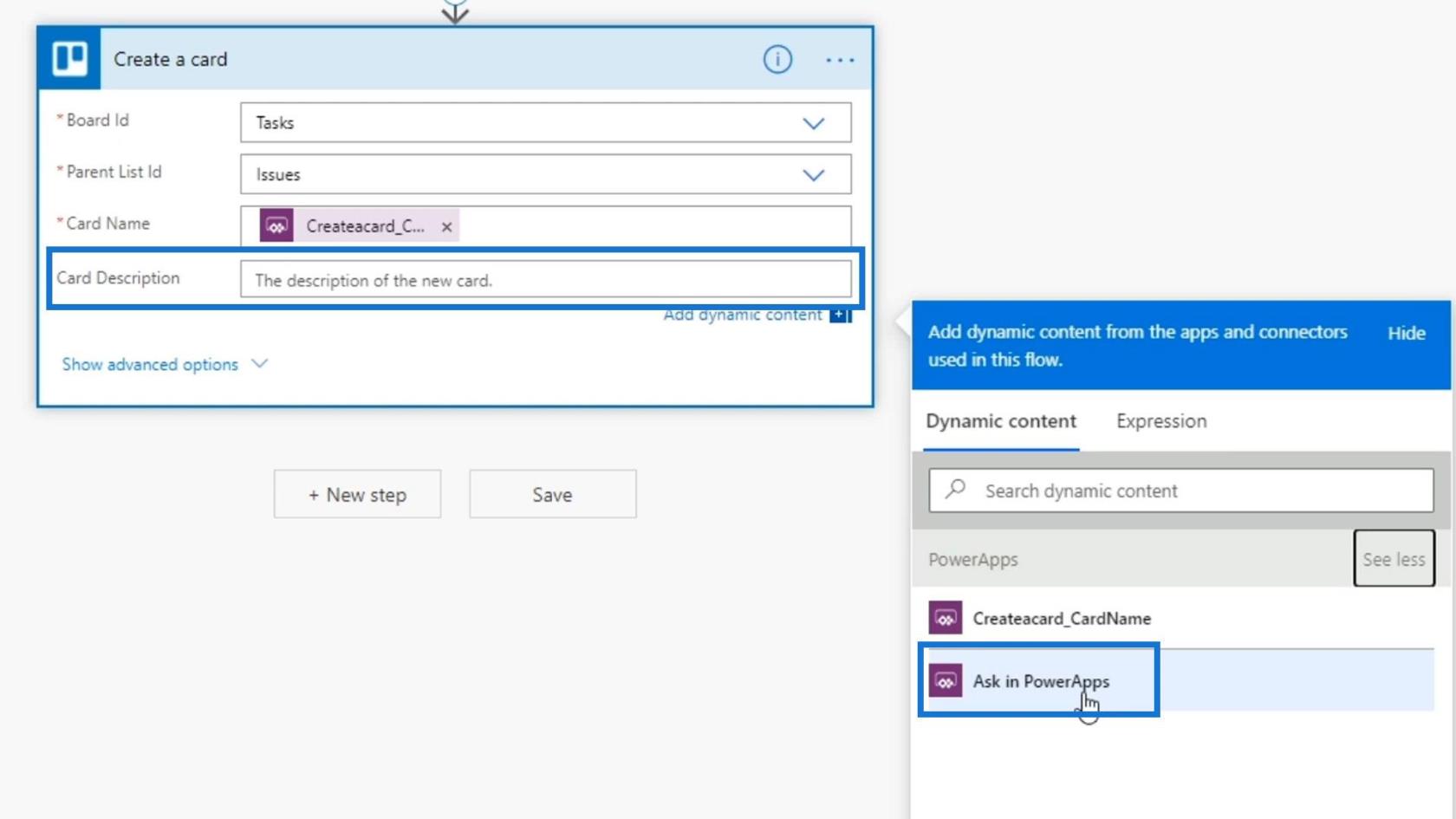
Klicken Sie dann auf Speichern .
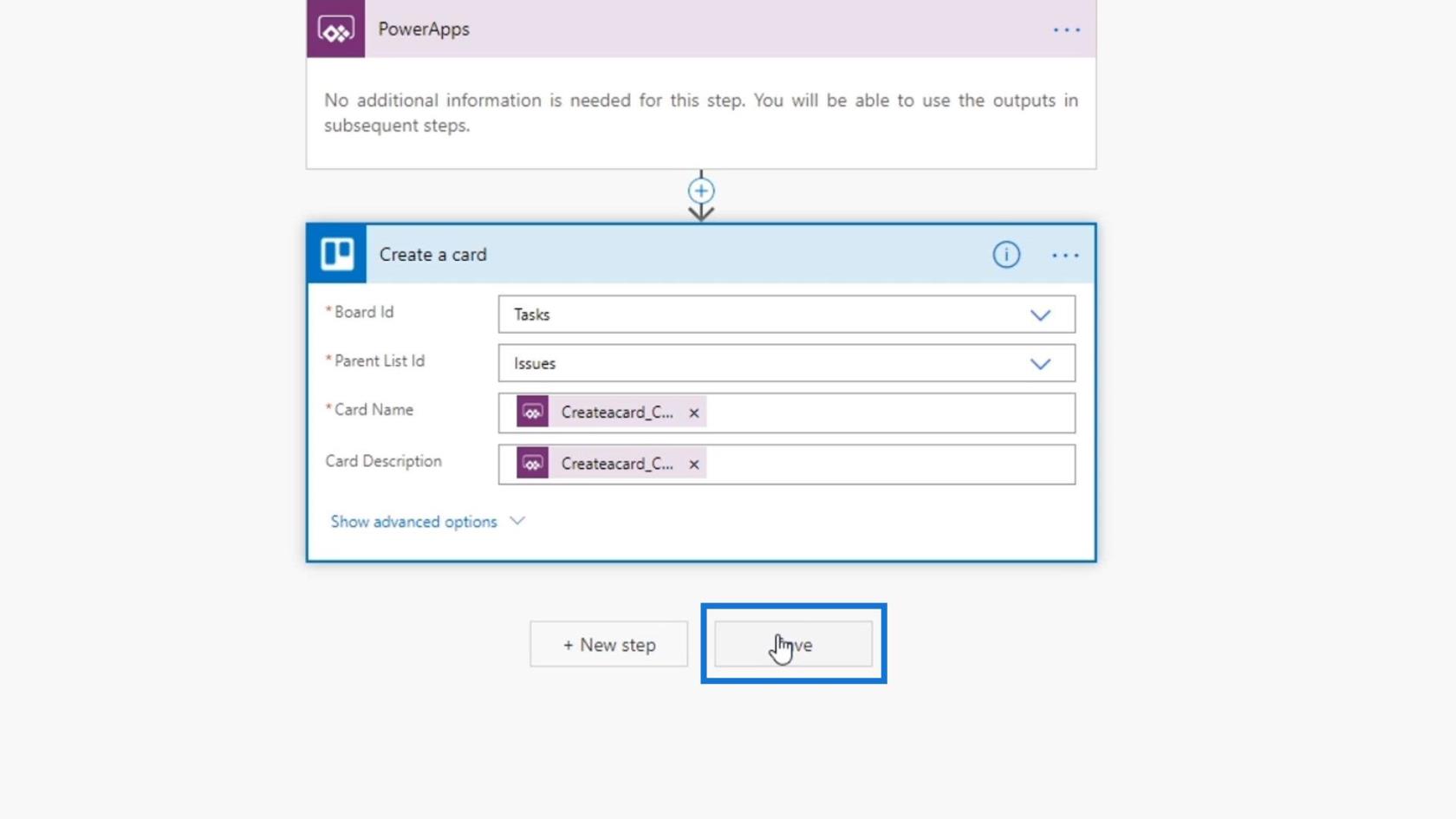
Um es kurz zusammenzufassen: Alle unsere Eingabevariablen werden von der Person bereitgestellt, die sie über Power Apps auslöst.
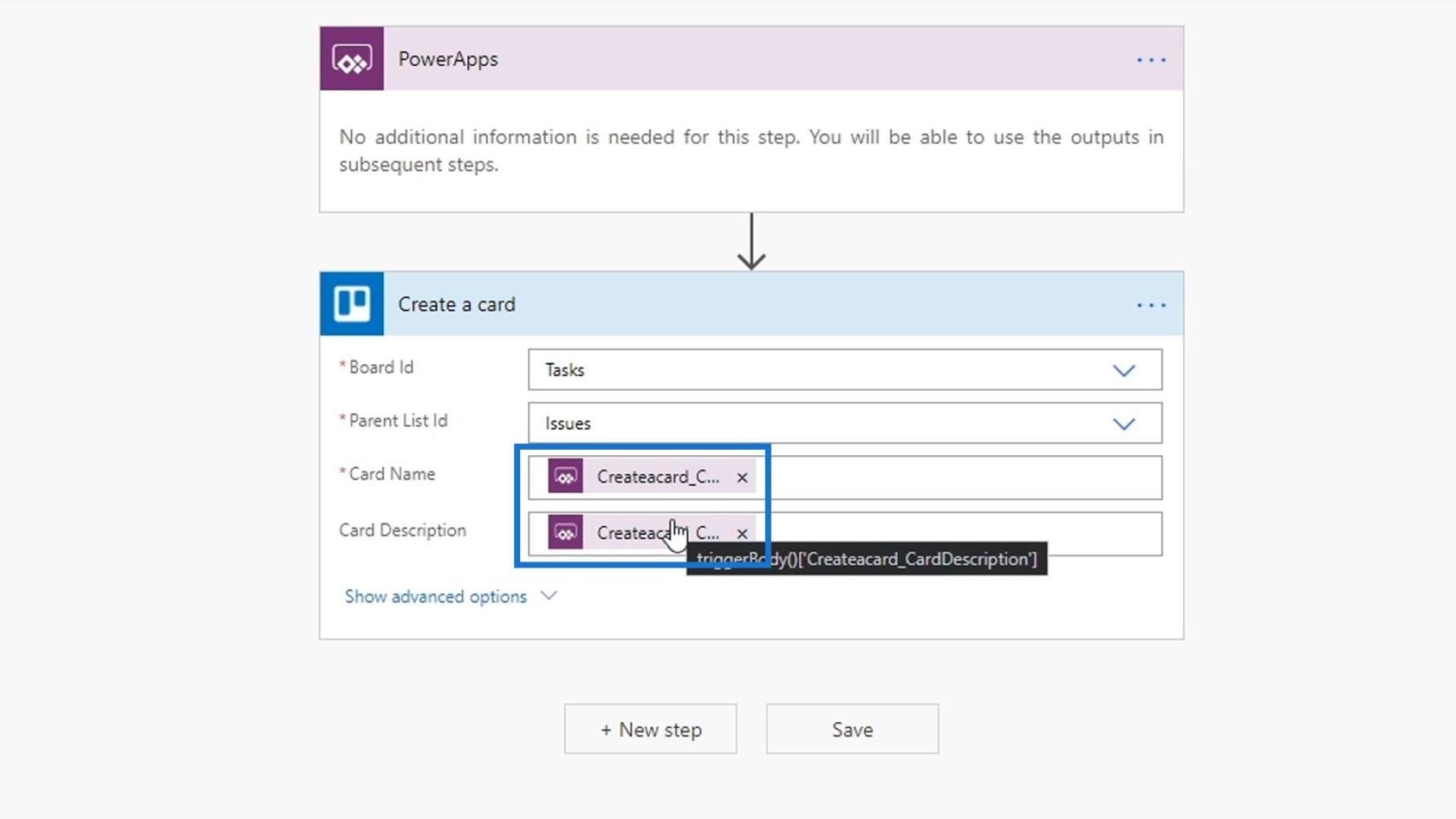
Kehren wir zu unserer Power Apps-Anwendung zurück und probieren sie aus.
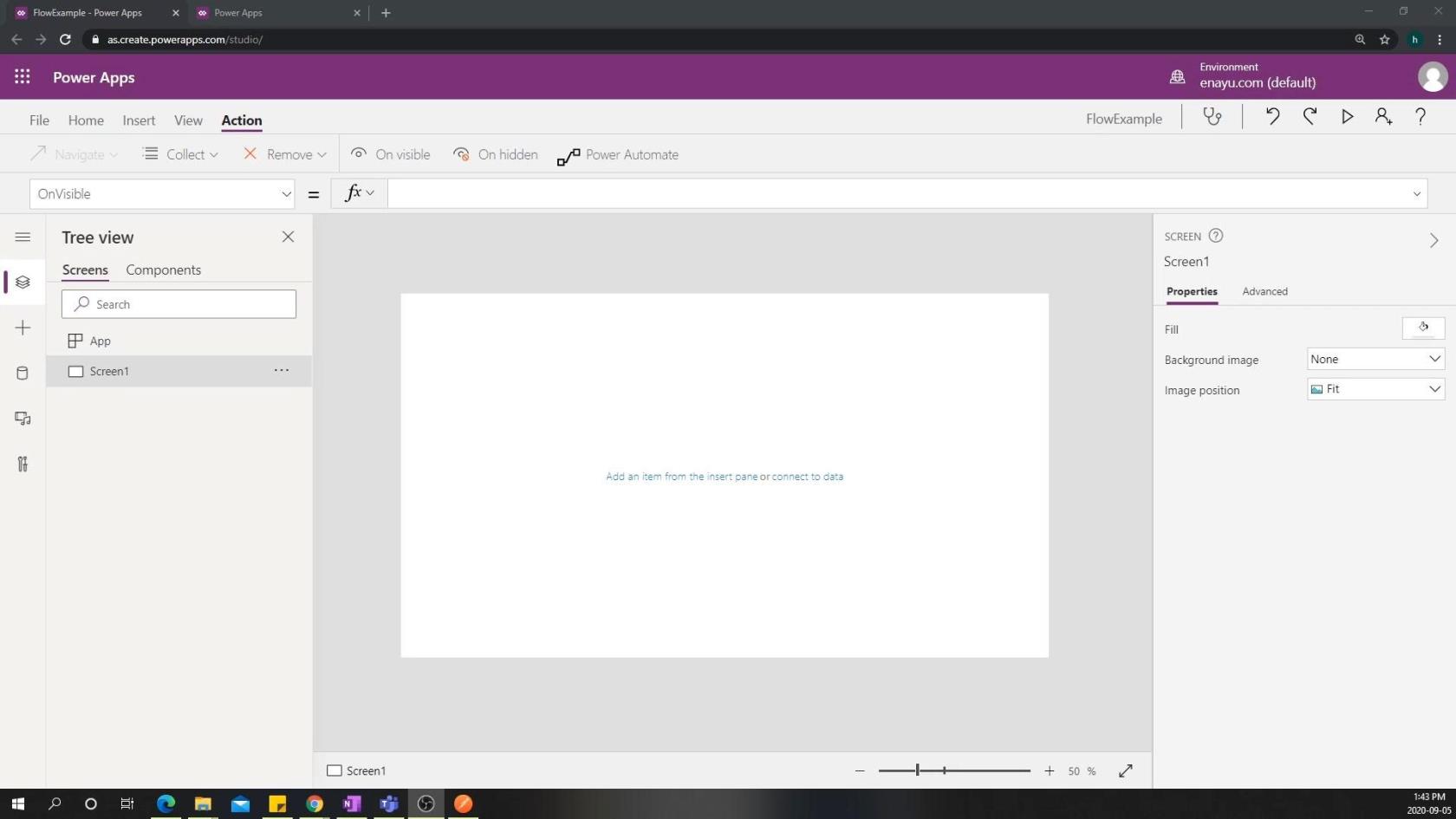
Erstellen eines Triggers in PowerApps
Erstellen wir zunächst eine Schaltfläche.
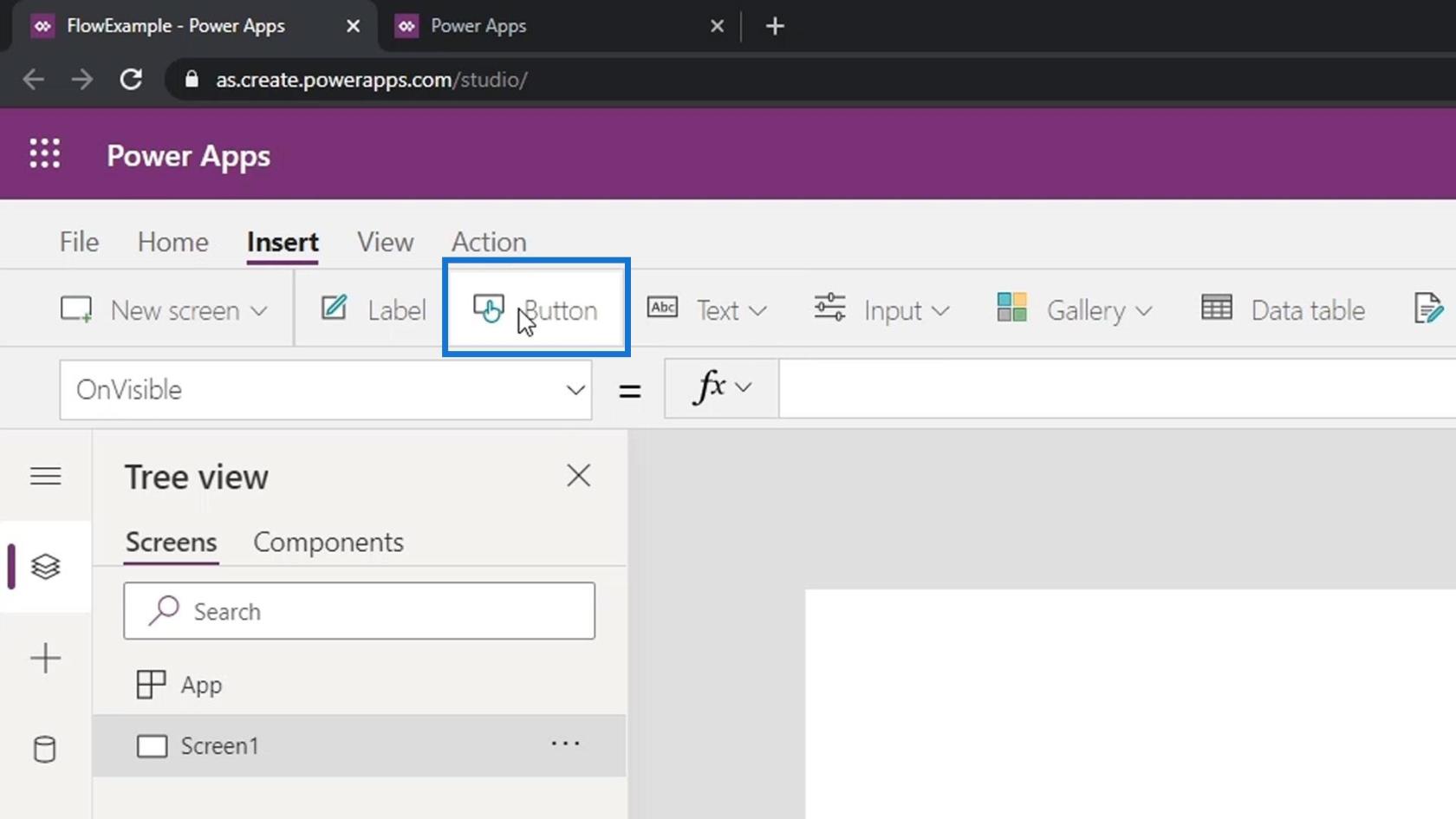
Geben wir als Namen dieser Schaltfläche „ Ticket erstellen“ ein.
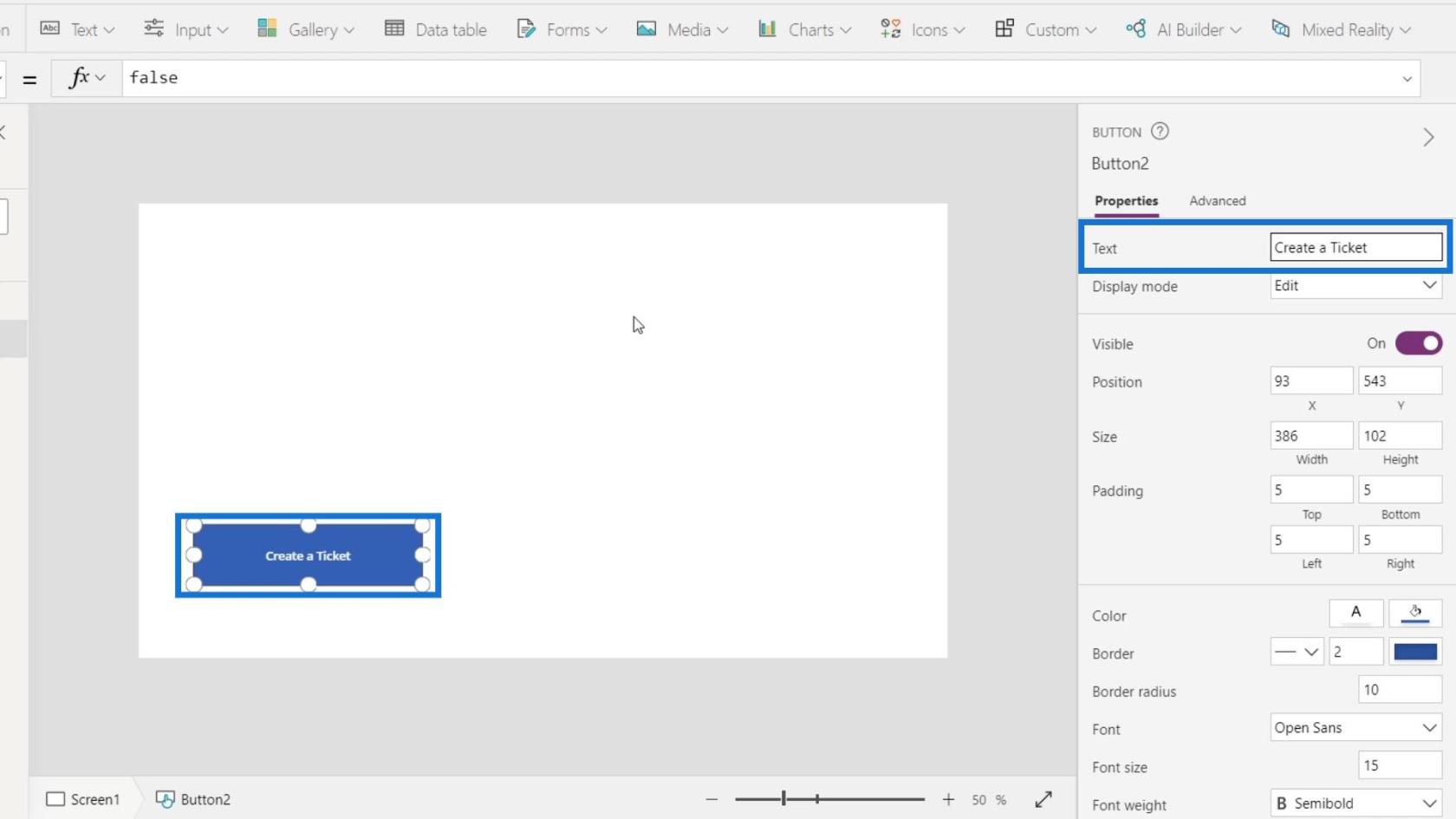
Klicken Sie auf „Eingabe“ und wählen Sie dann „Texteingabe“ aus .
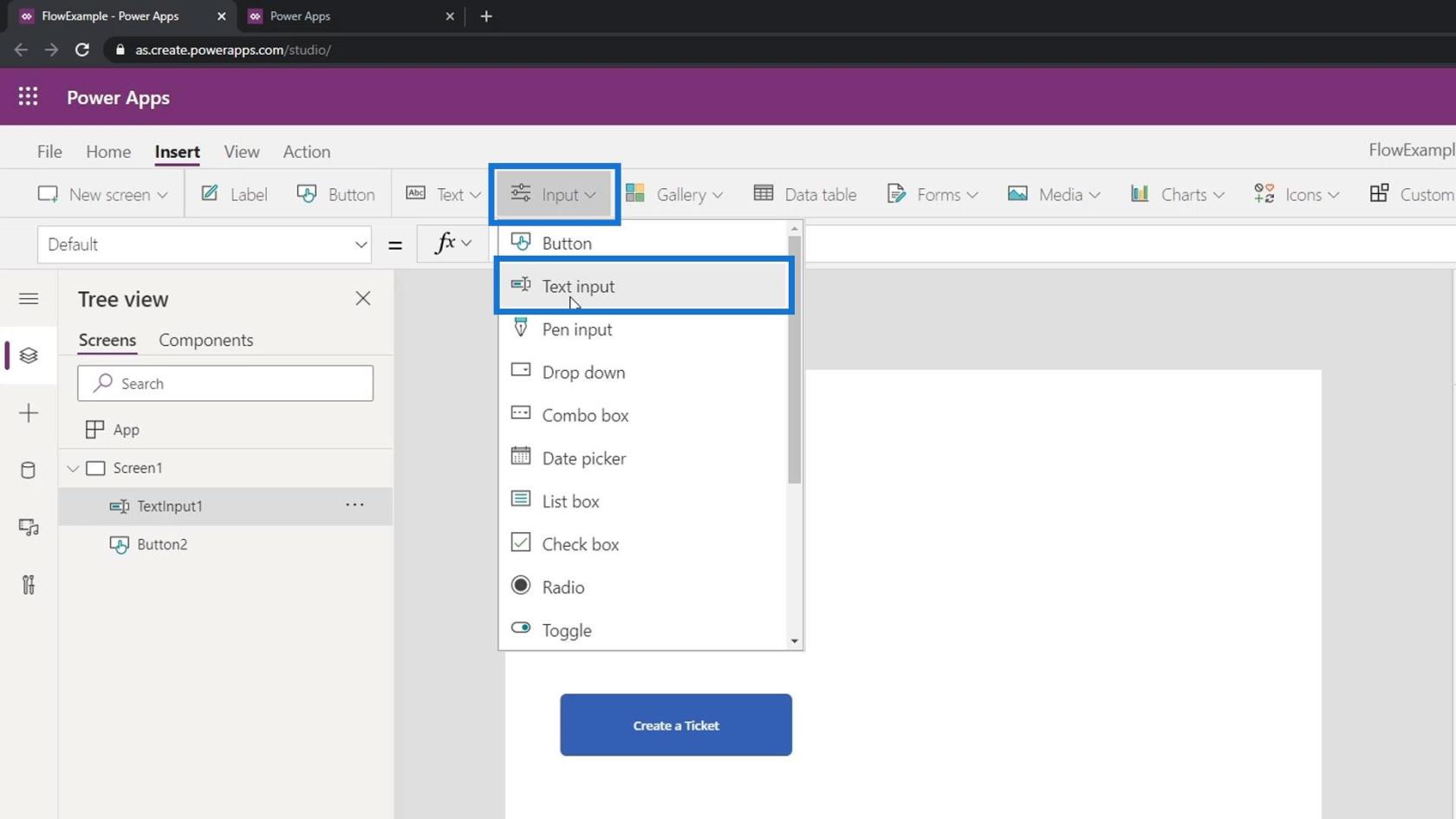
Fügen wir es in zwei Textfelder ein.
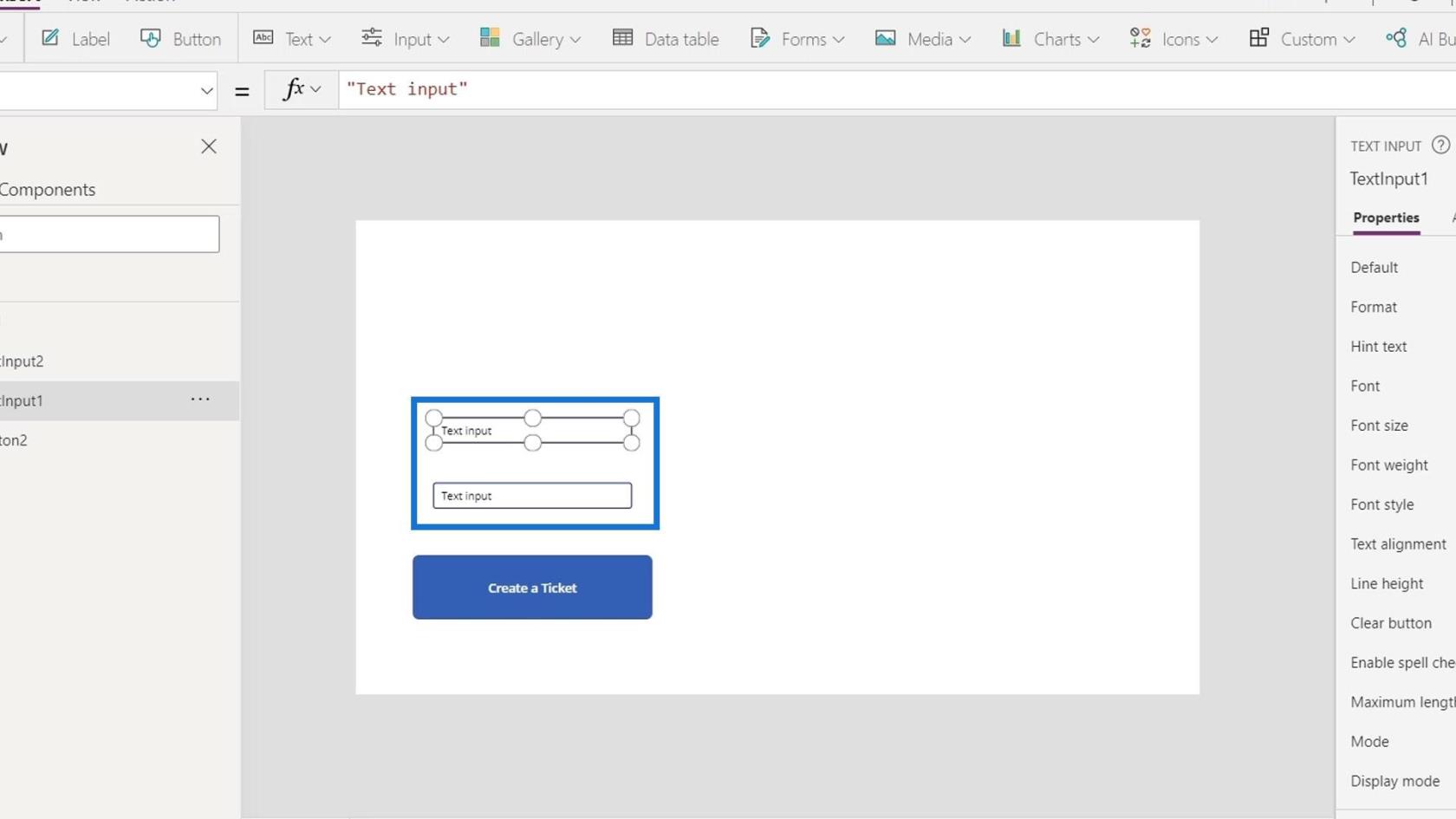
Legen wir den Standardtext auf Issue type fest .
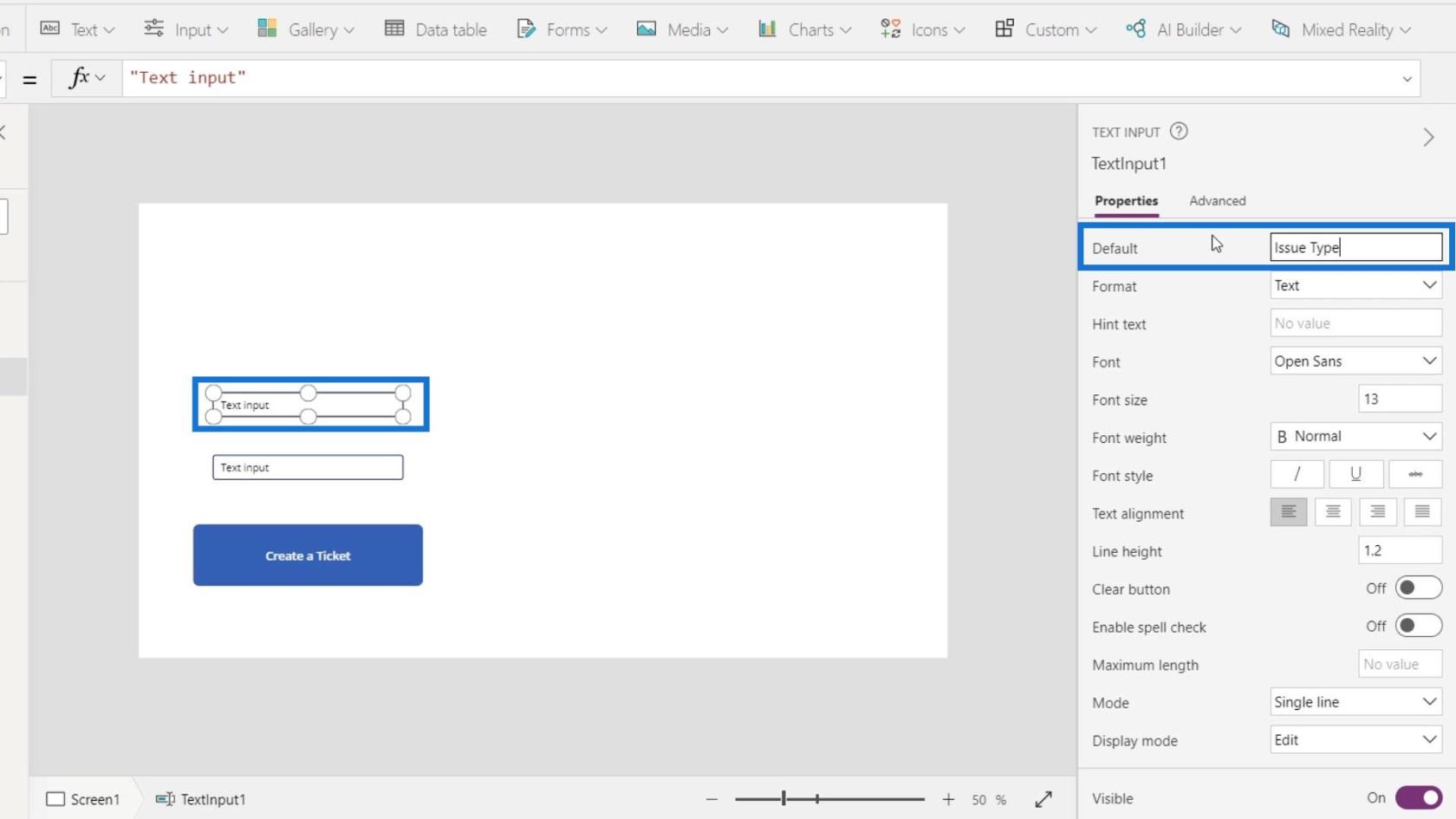
Dann kann das zweite Textfeld Issue Description sein .
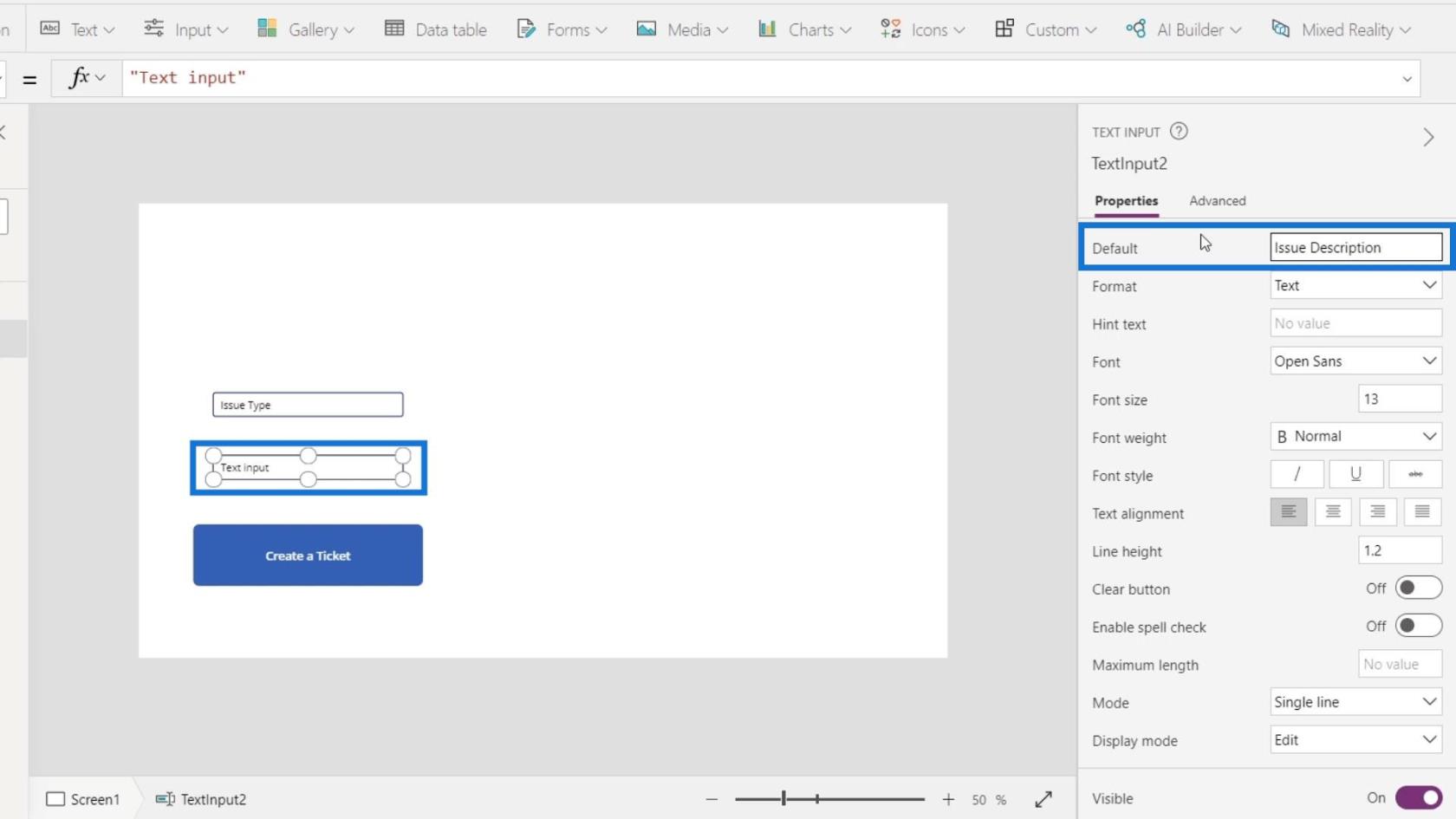
Wenn wir auf diese Schaltfläche klicken, sollte der Fluss beginnen.
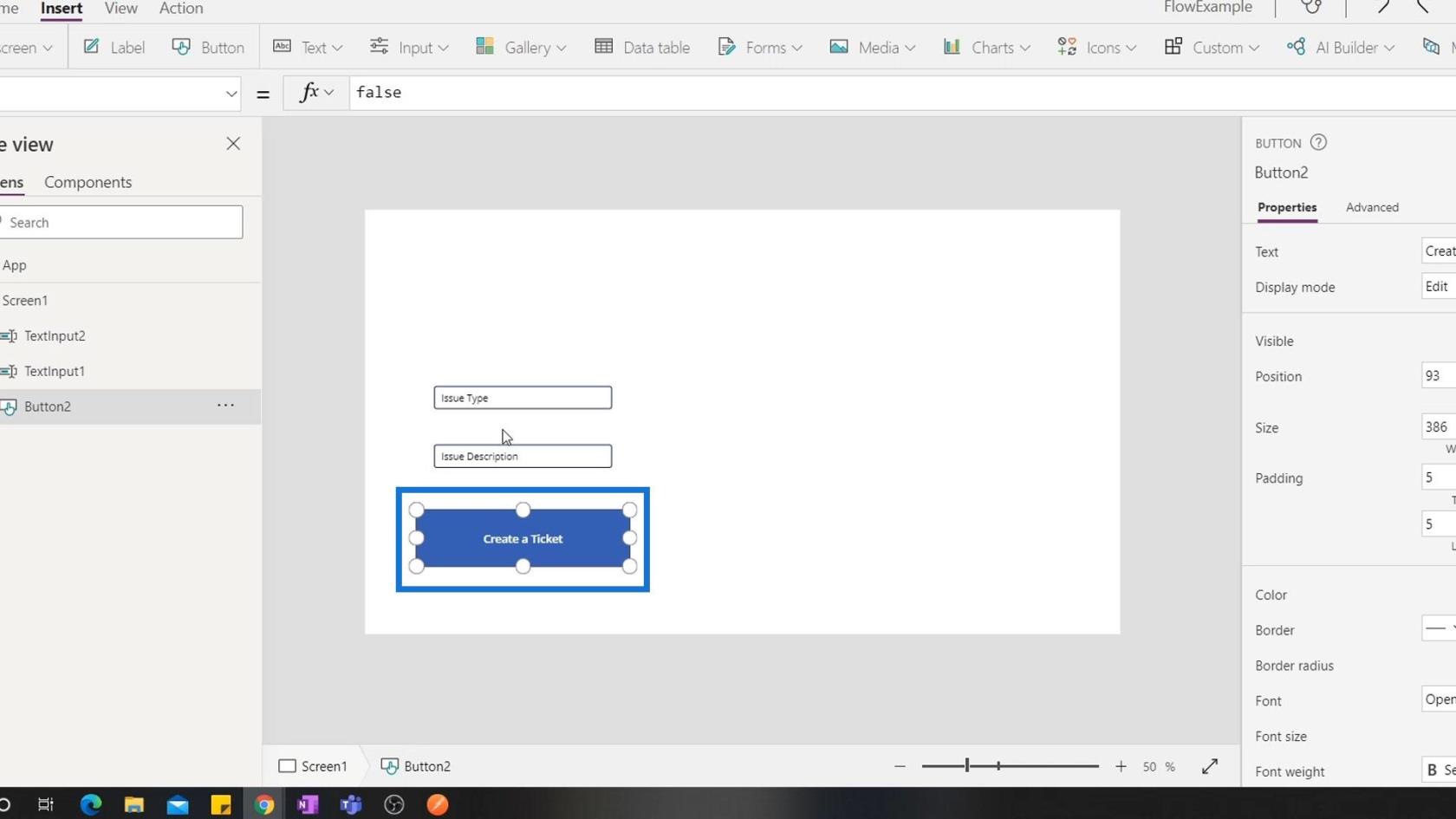
Klicken Sie dazu auf Aktion .
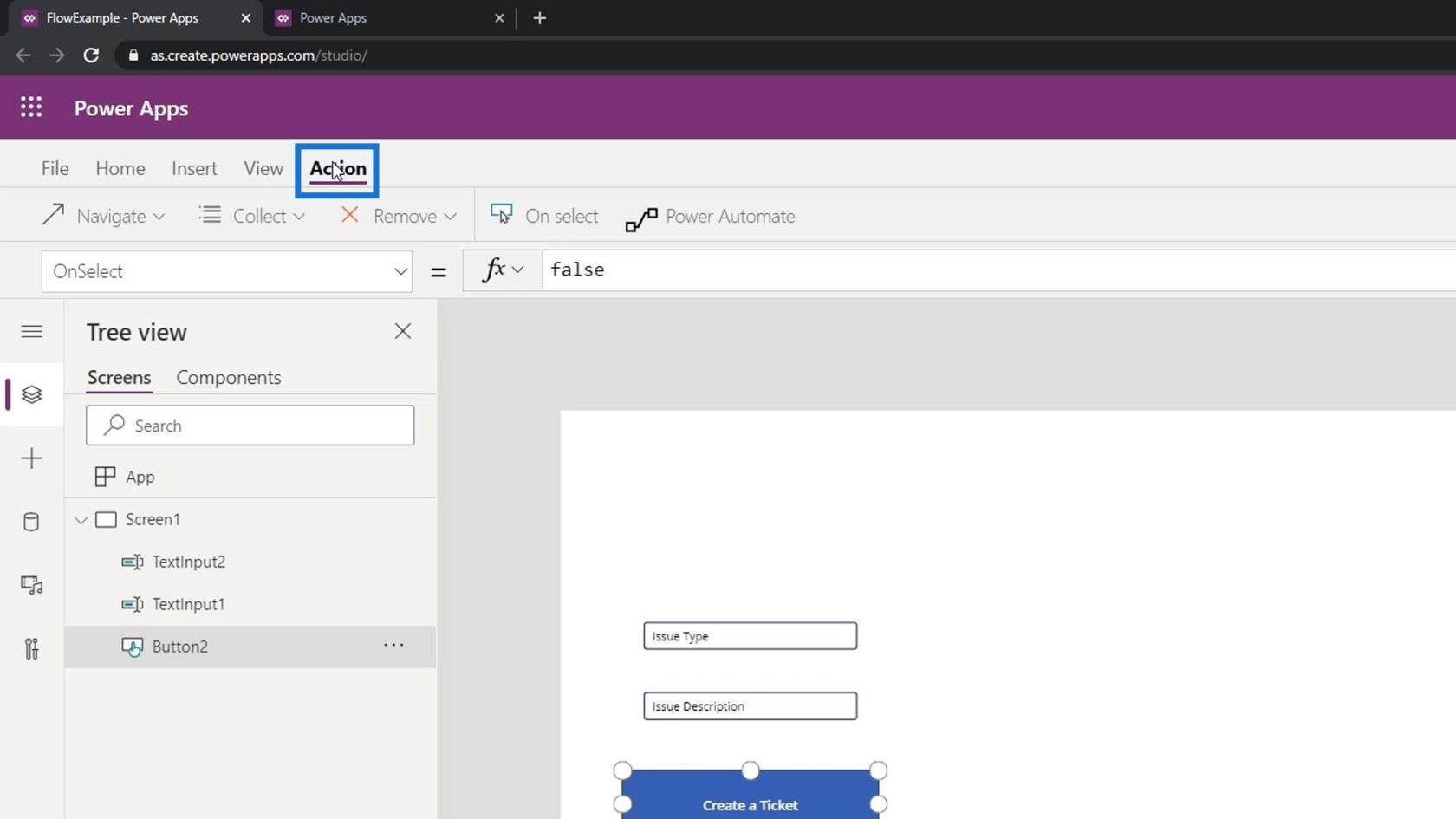
Klicken Sie dann auf Power Automate.
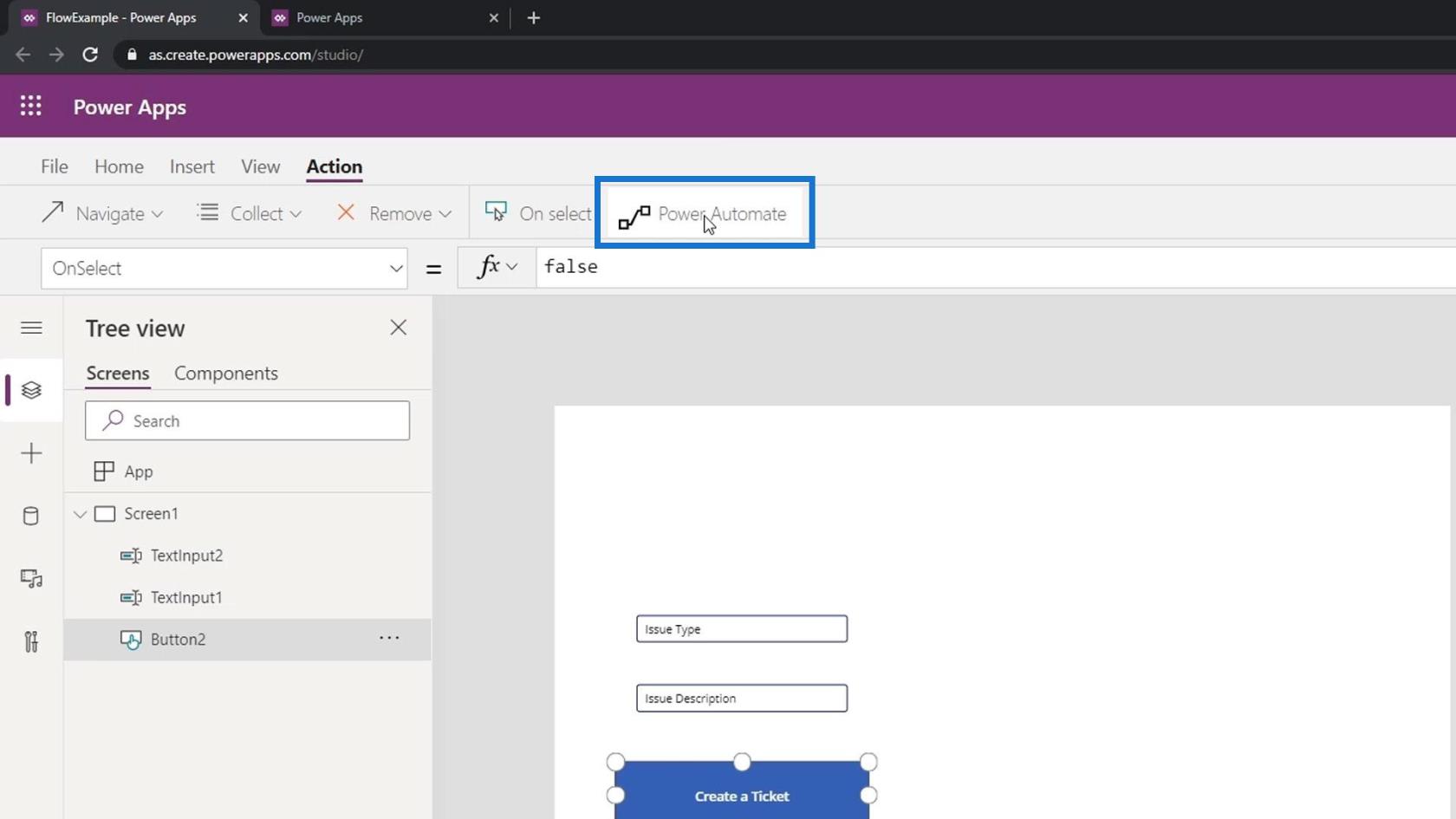
Klicken Sie auf den Power Automate-Flow , den wir erstellt haben.
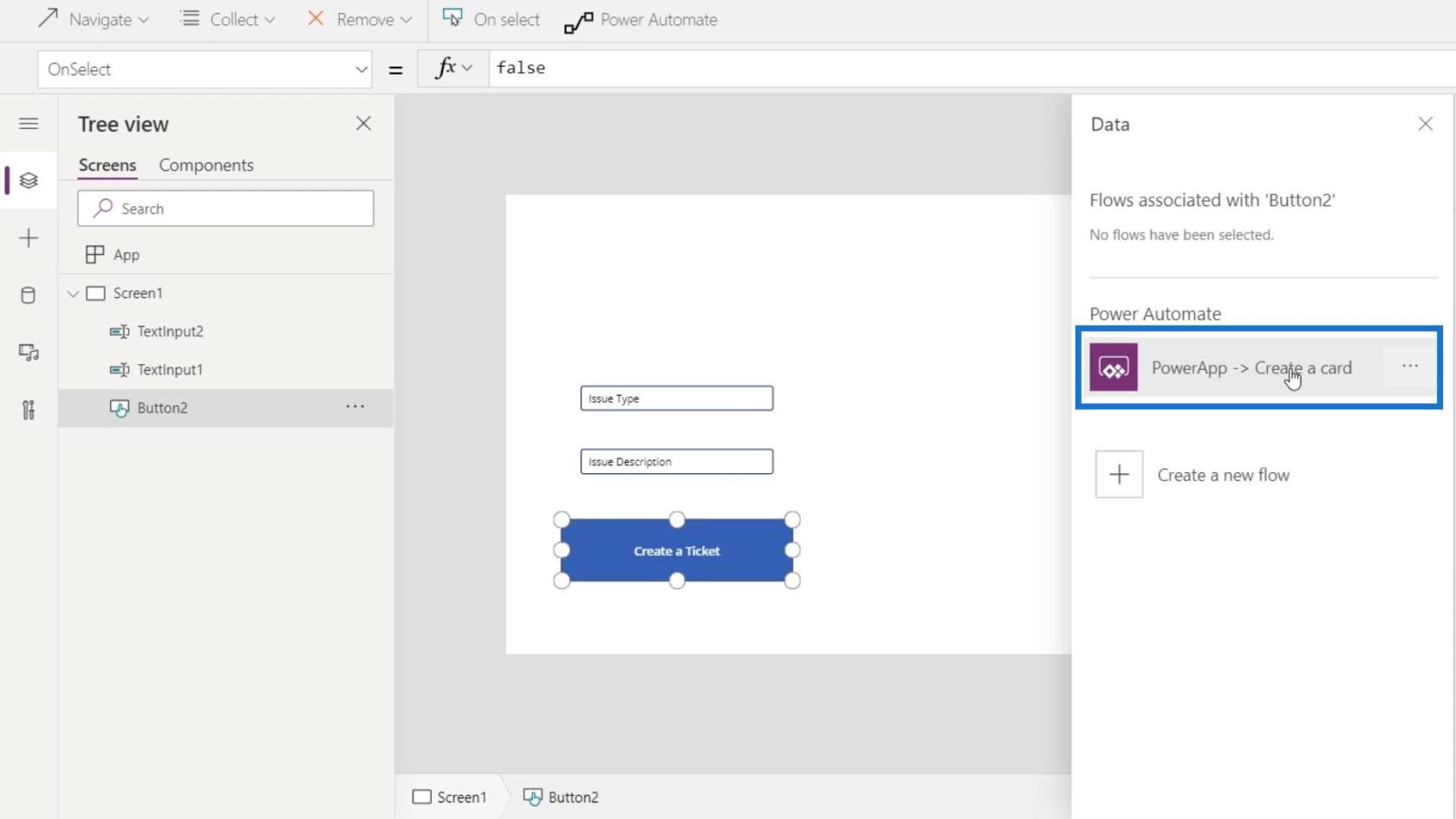
Wenn wir auf die Schaltfläche klicken, werden PowerApps ausgeführt. Beachten Sie jedoch, dass in der Bearbeitungsleiste einige Argumente erforderlich sind. Es zeigt an, dass zwei Argumente erforderlich sind.
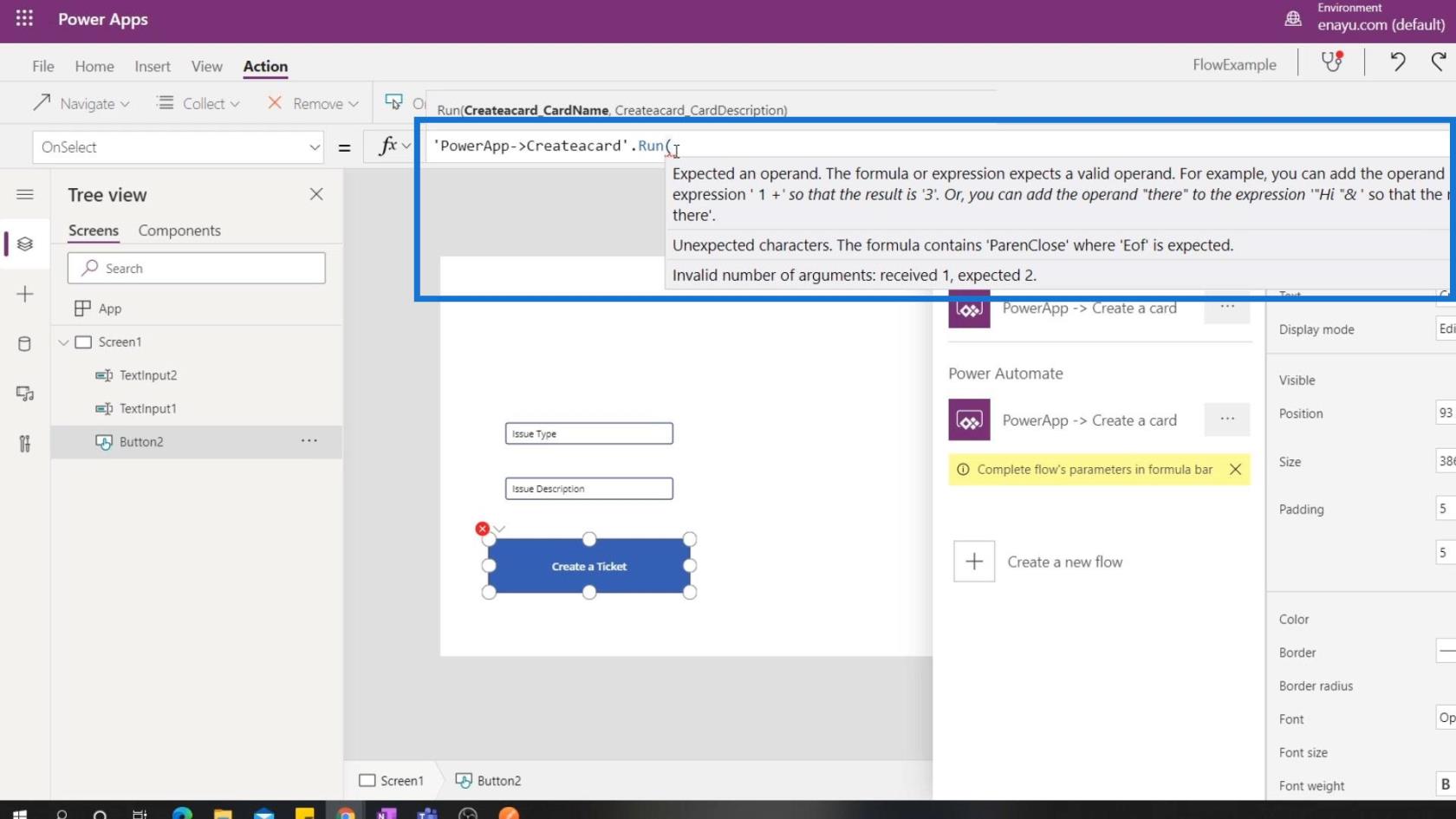
Daher müssen wir die Argumente, die wir hier erstellt haben, ausfüllen.
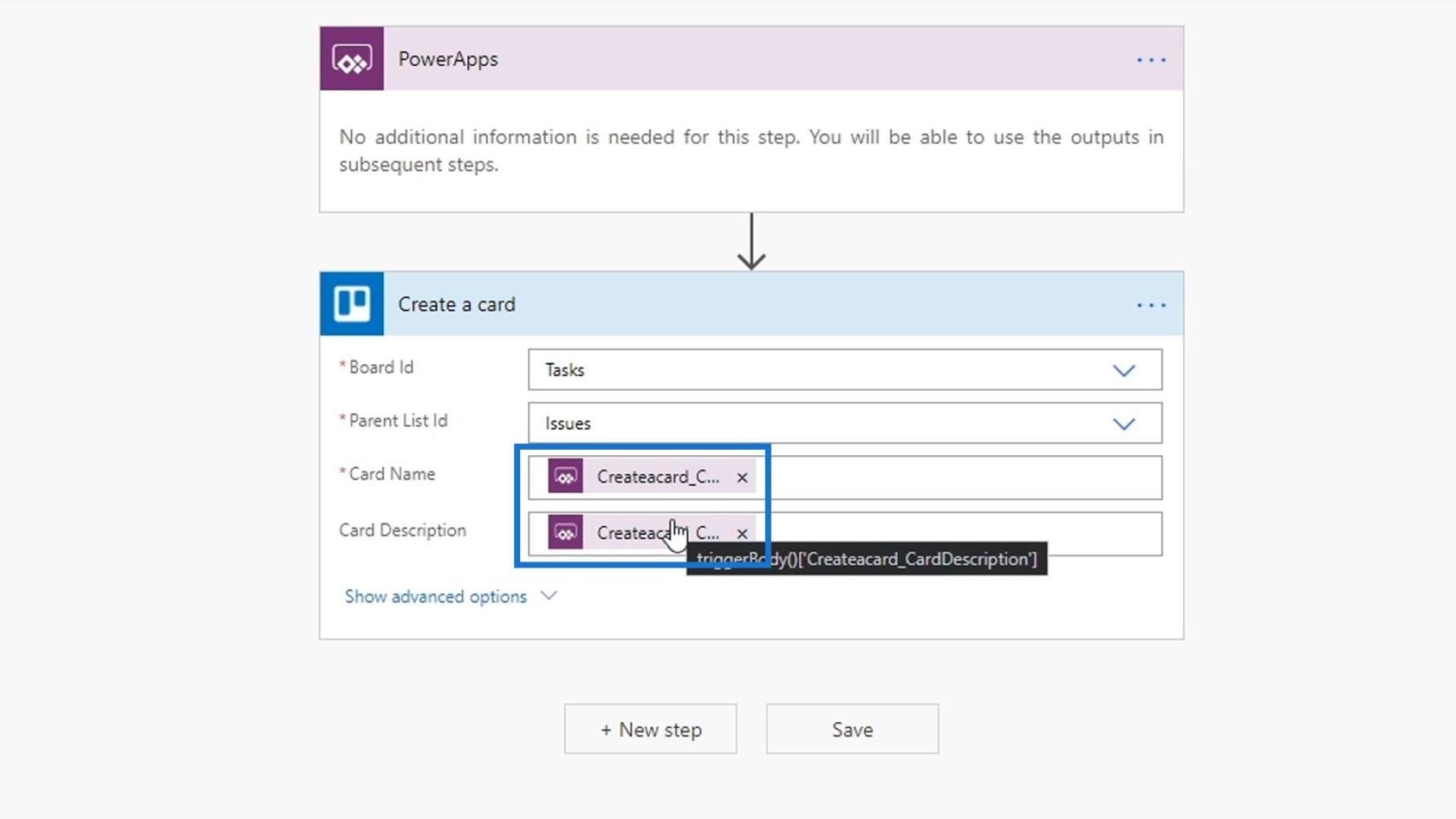
Und wir möchten, dass diese Argumente dynamisch aus dem erstellt werden, was der Benutzer in die beiden Textfelder eingegeben hat. Wenn wir den Text in diesen Textfeldern referenzieren möchten, müssen wir nur TextInput1.Text eingeben . Dadurch wird das entsprechende Textfeld grün hervorgehoben.
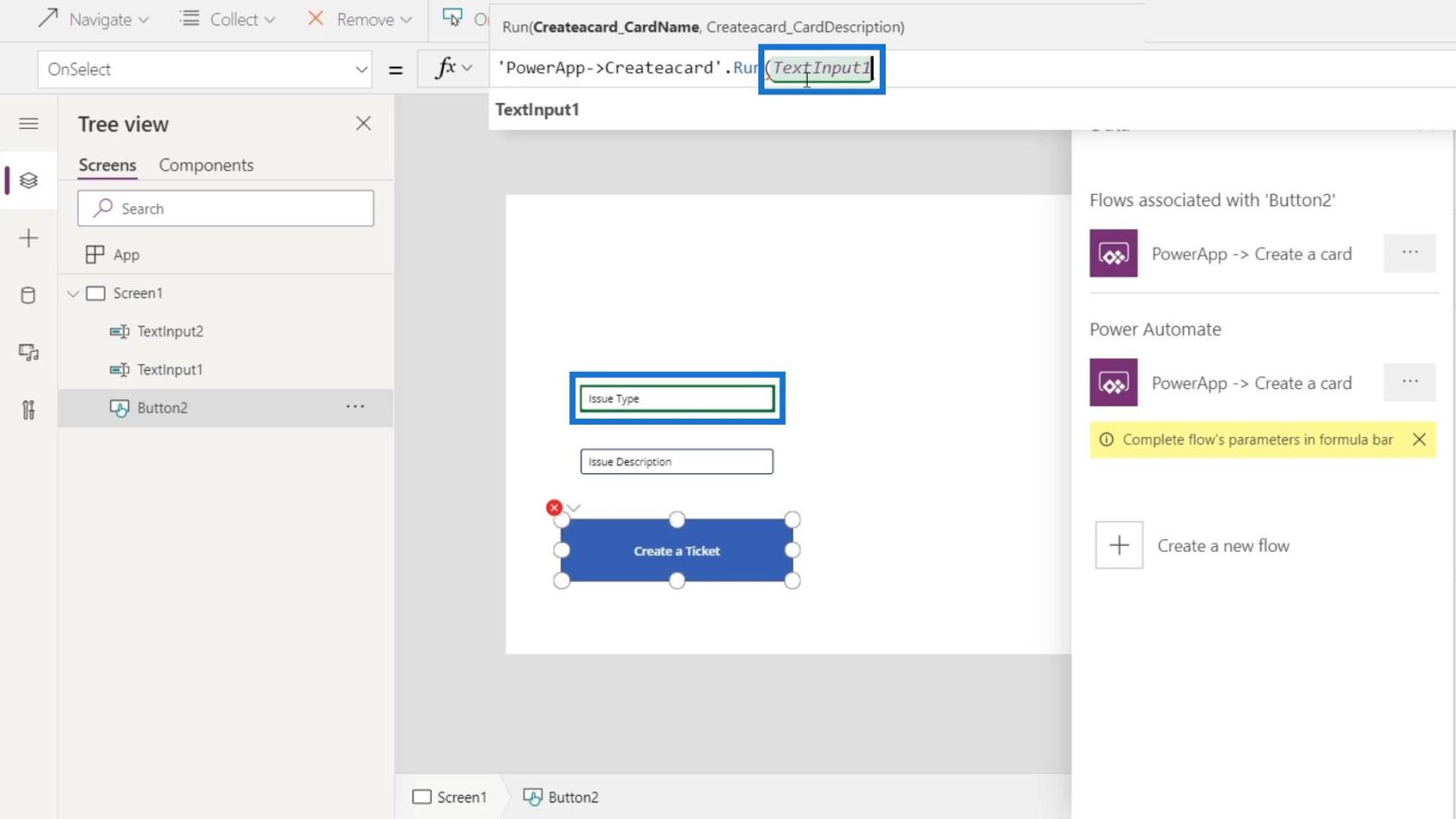
Dann ist das zweite Argument TextInput2.Text.
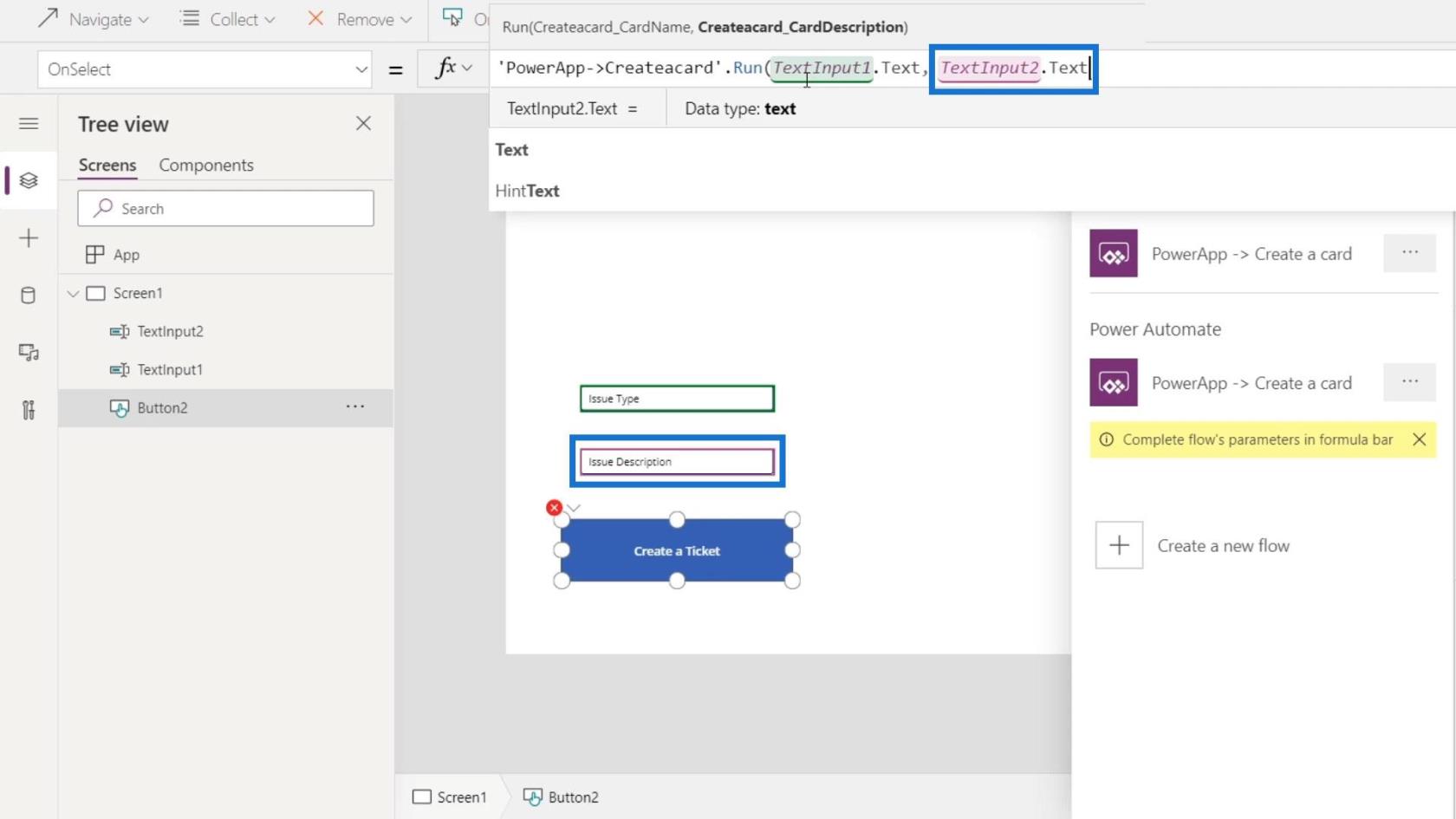
Offensichtlich gibt es keine roten Teile mehr, was bedeutet, dass keine Fehler mehr vorliegen. Nachdem Sie die Argumente eingegeben haben, drücken Sie die Eingabetaste .
So haben wir in unserer Power Apps-Anwendung einen Trigger erstellt, der einen Flow in Power Automate auslöst.
Testen des Power Automate Flow innerhalb von PowerApps
Lassen Sie uns nun unseren Power Automate-Flow in PowerApps testen. Klicken Sie zunächst auf die Schaltfläche „Abspielen“ .
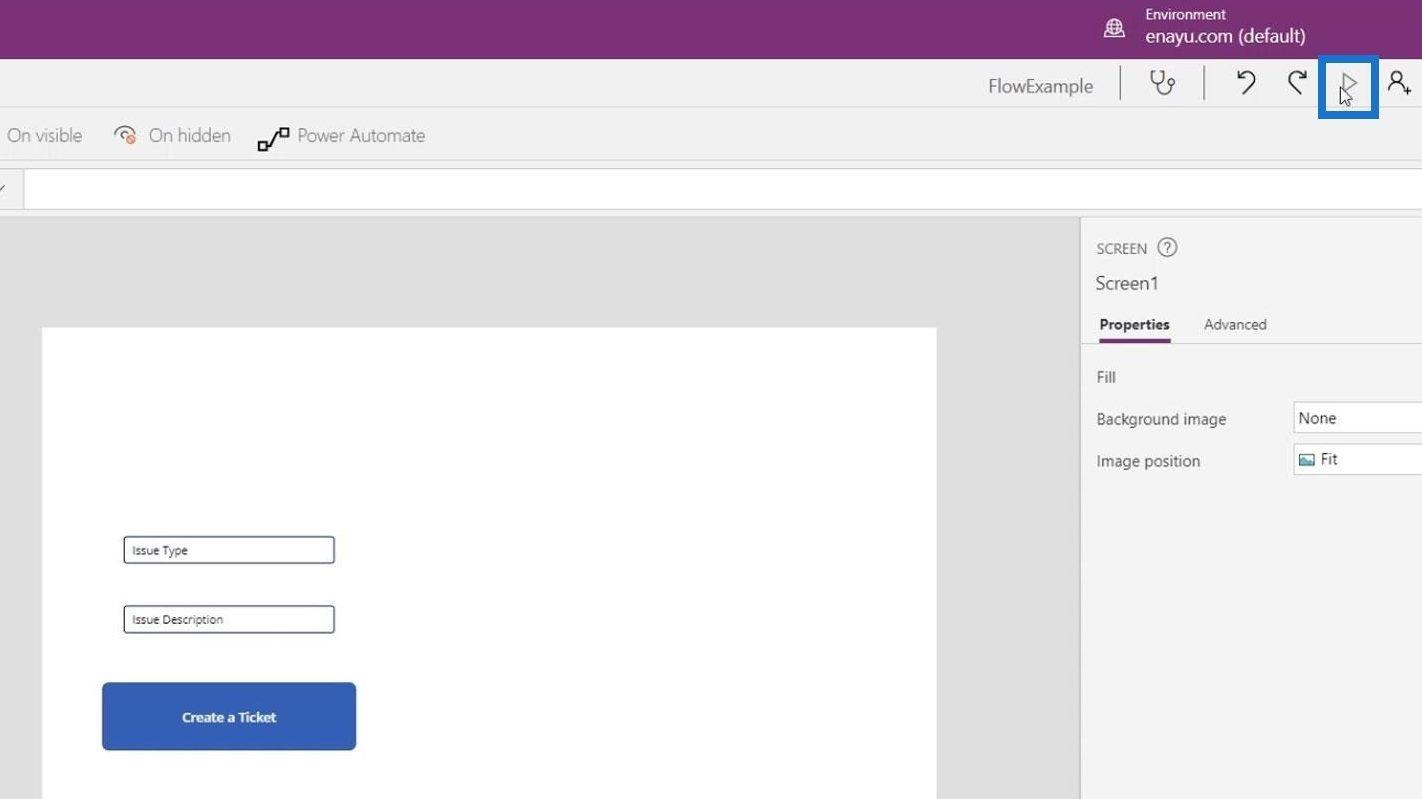
Geben Sie „ Softwarefehler “ als Problemtyp und „ Ich kann die Passnummer für Agent 007 nicht sehen “ als Beschreibung ein. Klicken Sie dann auf die Schaltfläche „Ticket erstellen“ .
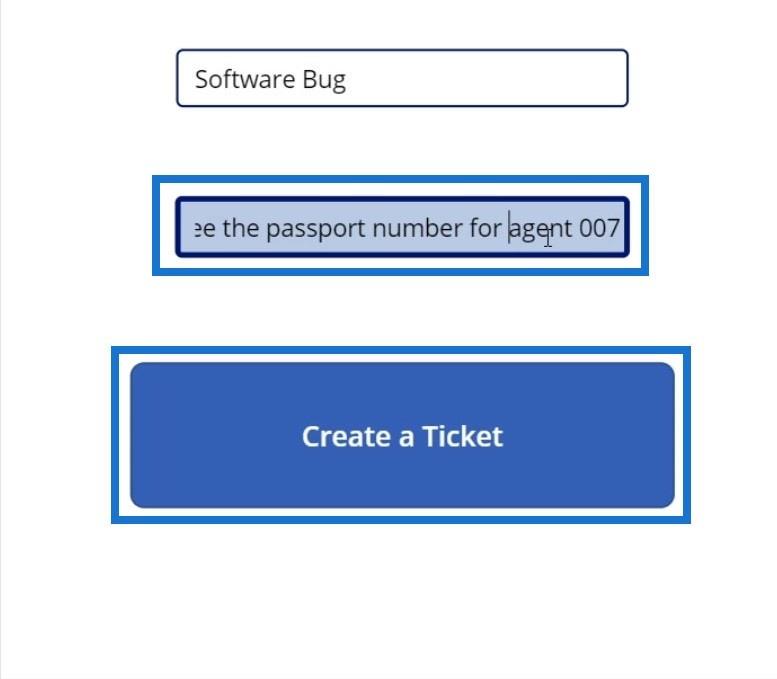
Danach kehren wir zu Power Apps zurück und klicken auf die Schaltfläche „Zurück“ ( <> ).
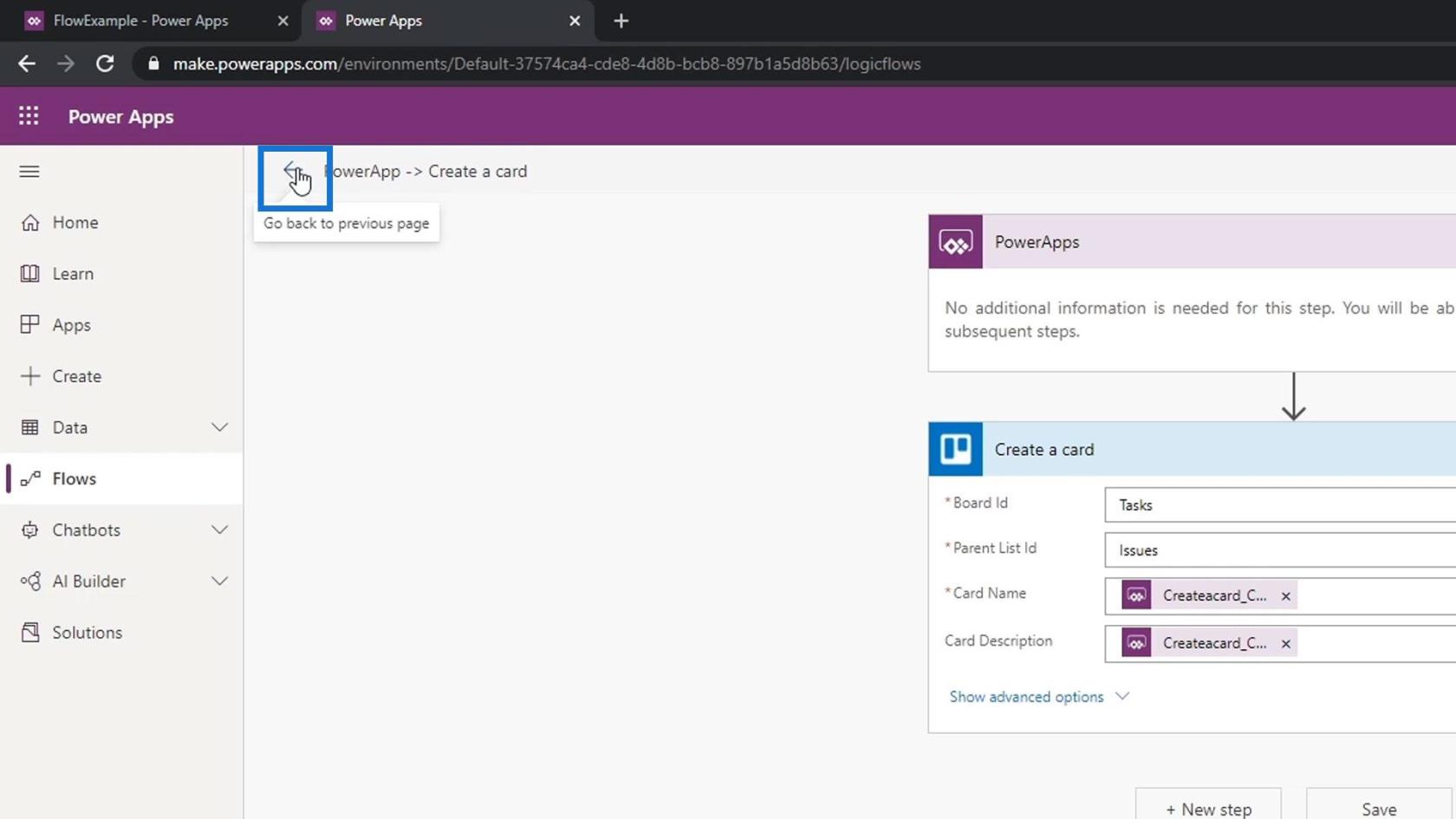
Klicken Sie auf den von uns erstellten Flow, um zu sehen, ob er ordnungsgemäß funktioniert hat. Dies zeigt an, dass es vor neun Sekunden gestartet wurde und erfolgreich war.
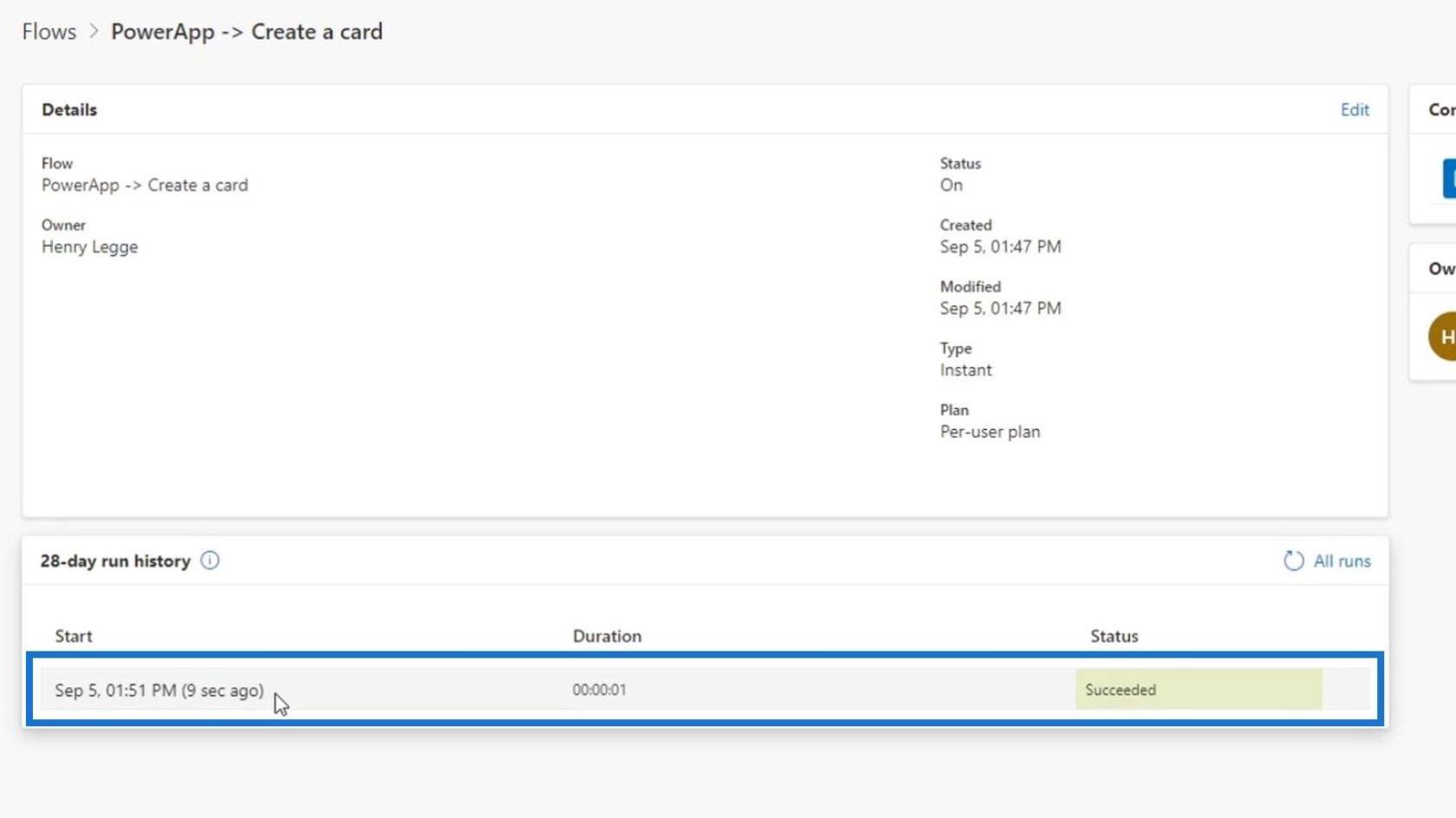
Wenn wir zu unserem Trello gehen, sehen wir das neue Ticket, das automatisch erstellt wird ( Softwarefehler ).
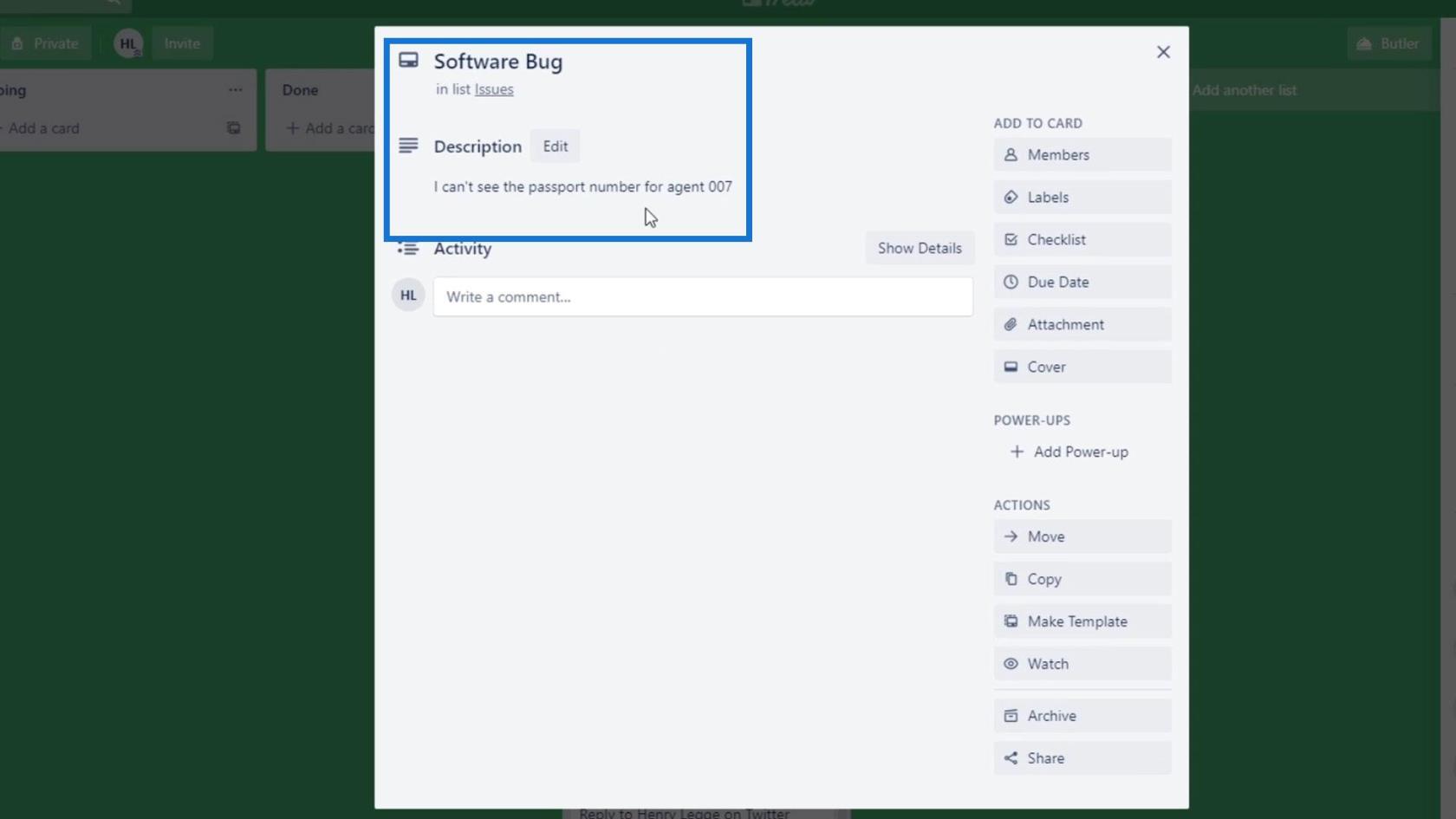
Hinzufügen der Aktion „In PowerApps fragen“.
Lassen Sie uns nun über einen sehr häufigen Fehler bei der Verwendung von PowerApps in unserem Flow sprechen. Fügen wir zunächst einen neuen Schritt hinzu.
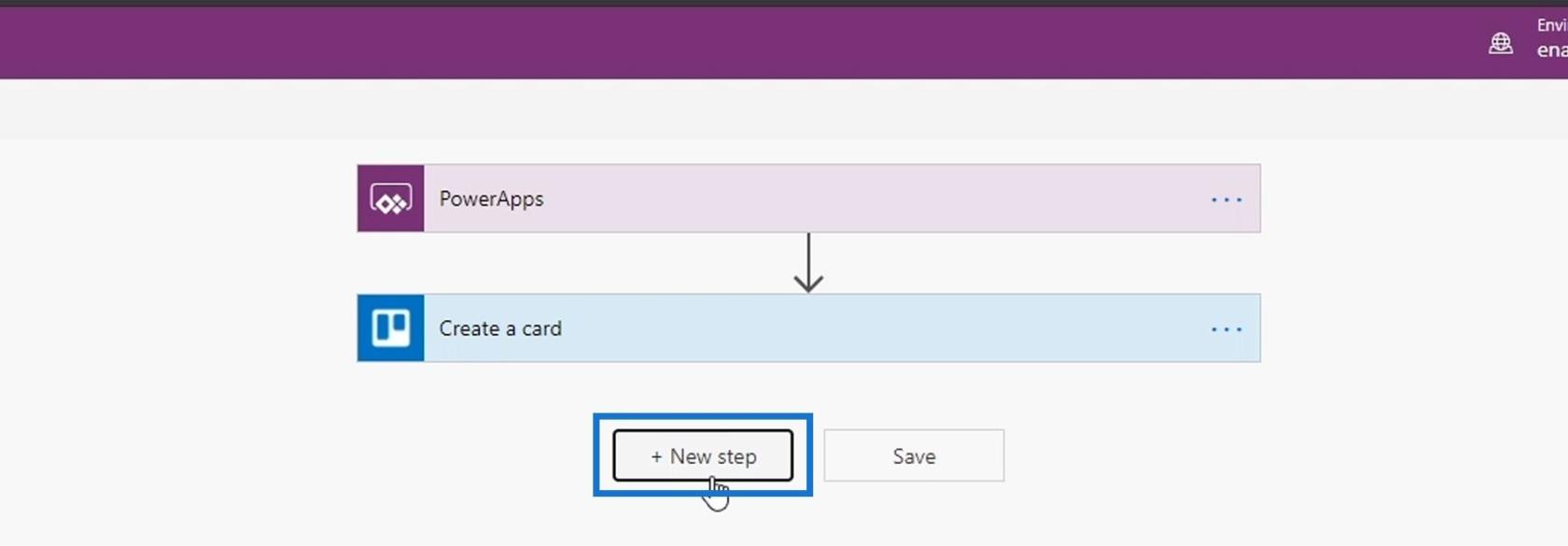
Fügen Sie dann einen Slack-Connector hinzu und verwenden Sie die Aktion „Nachricht posten“ .
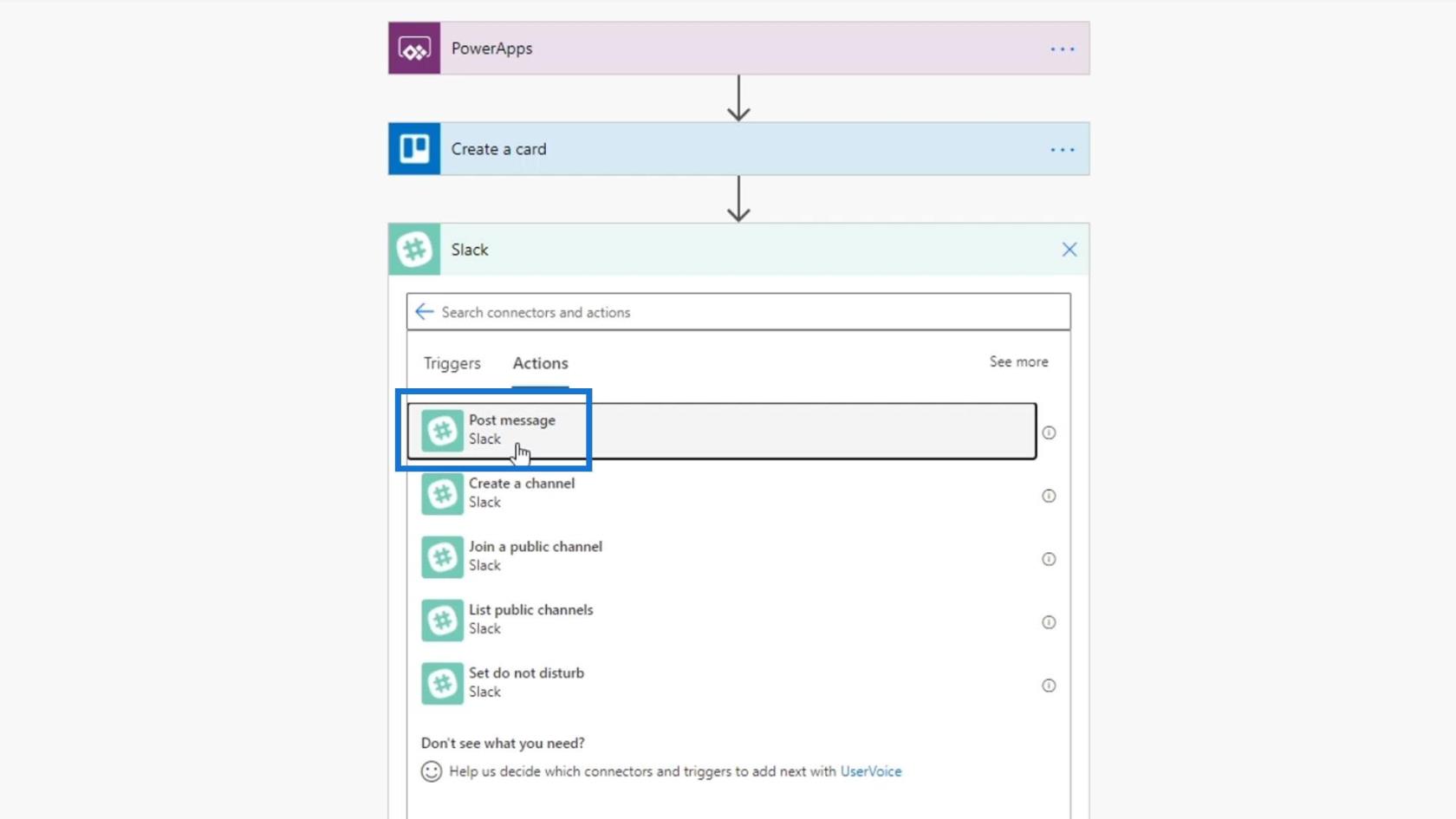
Wählen Sie als Nächstes das Tutorial für den Kanalnamen aus .
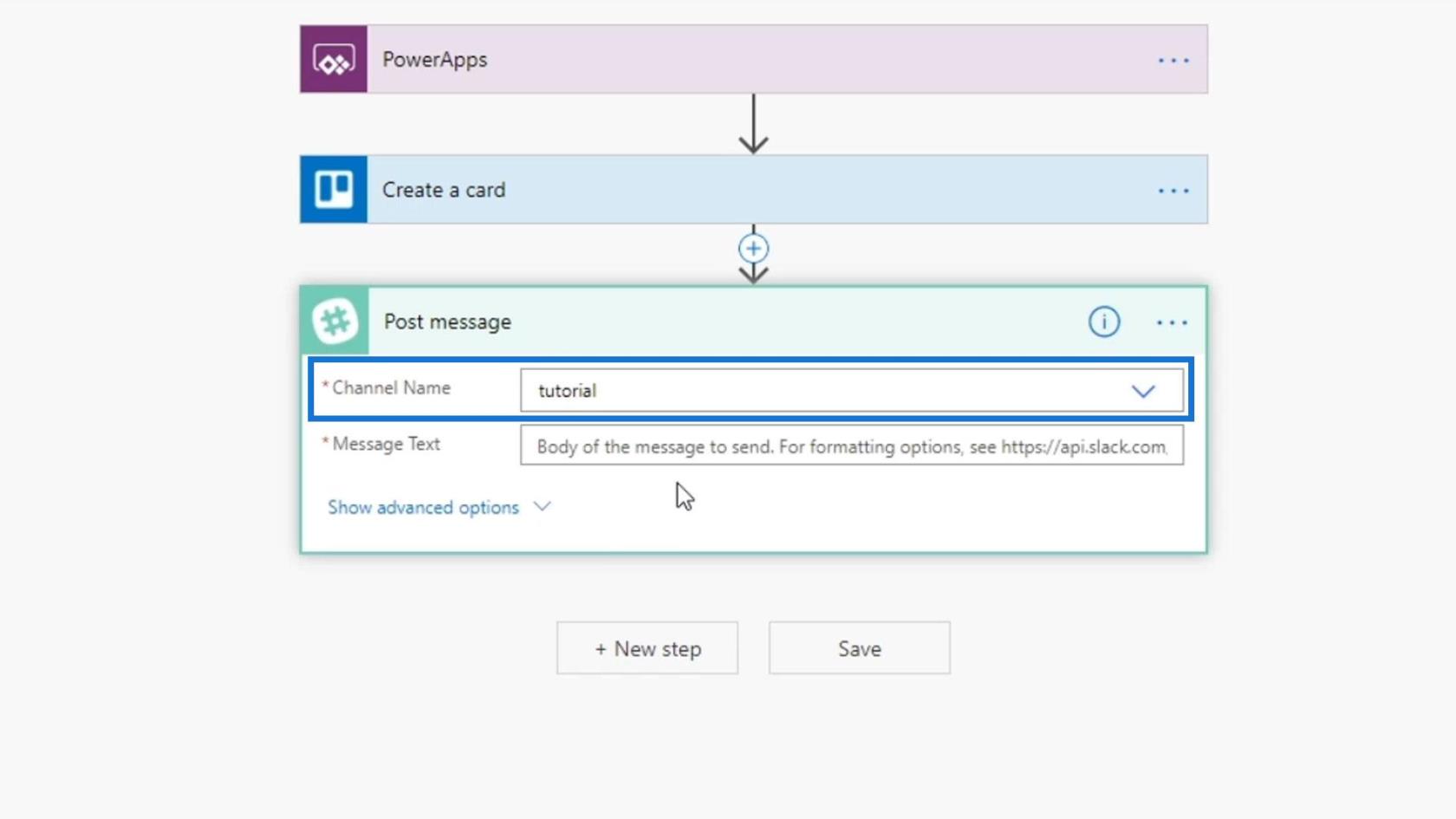
Verwenden Sie für den Nachrichtentext den dynamischen Inhalt „Fragen“ in PowerApps .
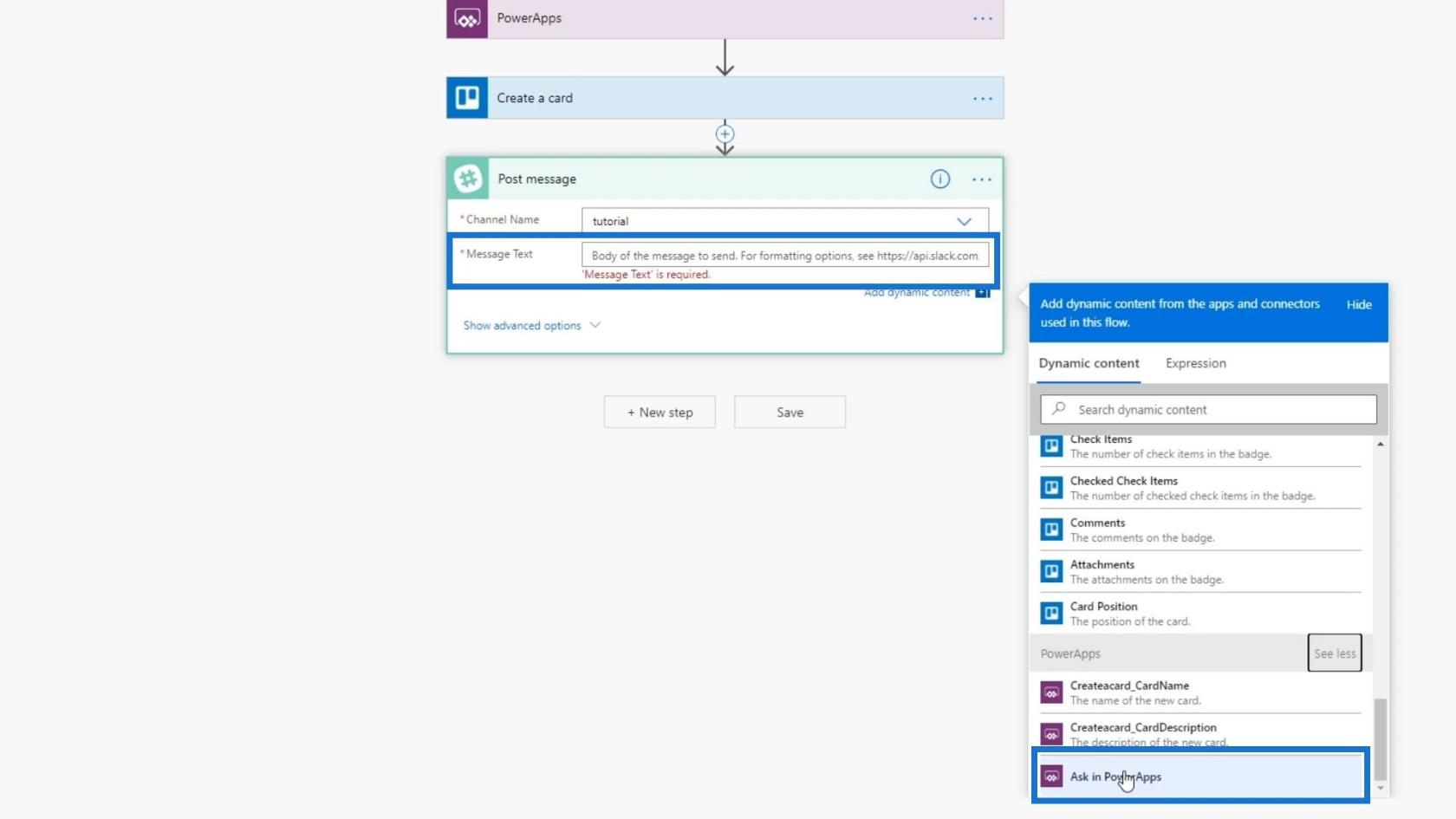
Stellen Sie sicher, dass Sie den Flow speichern, bevor Sie ihn testen.
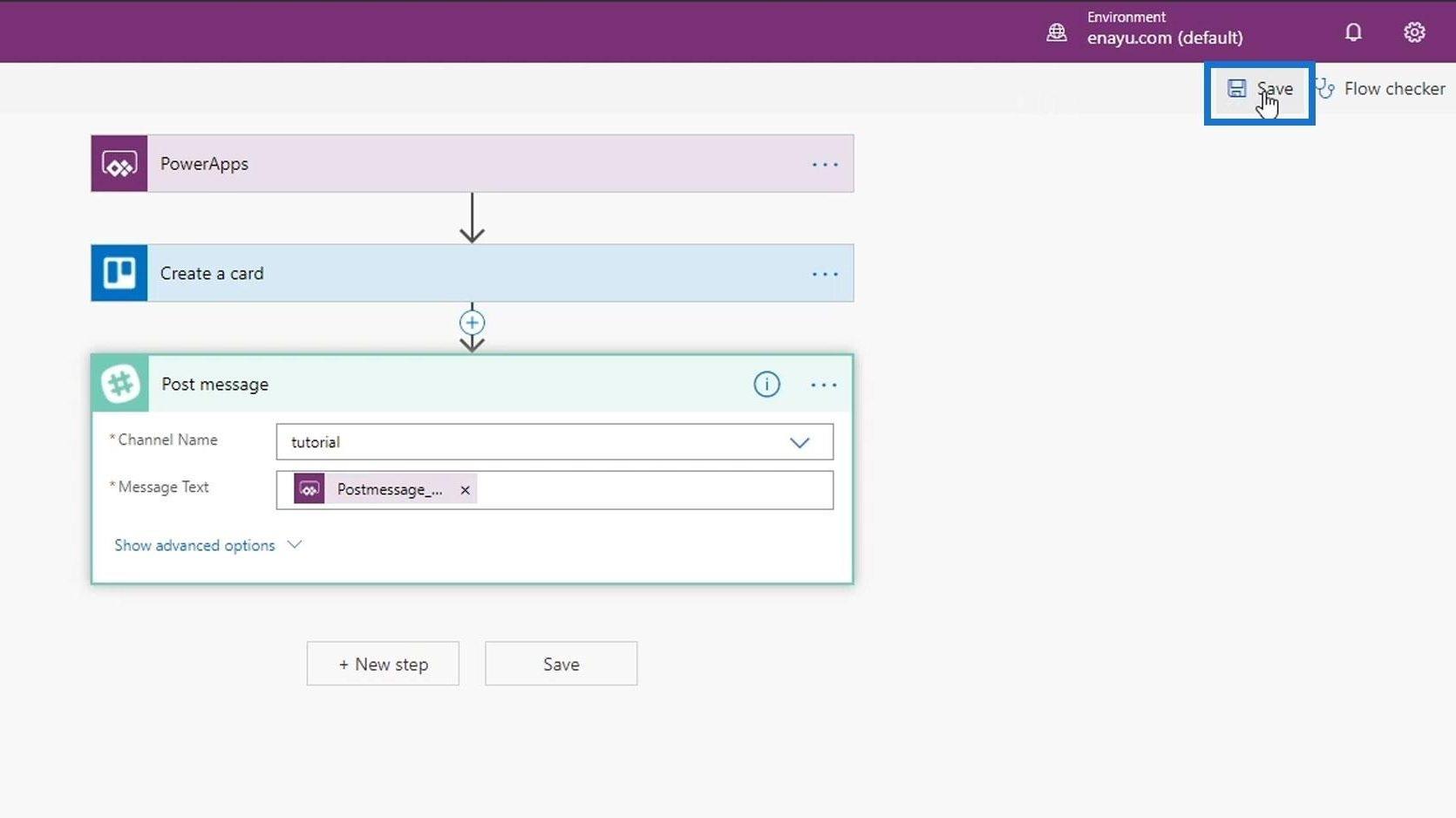
Kehren wir nun zu Power Apps zurück und führen es erneut aus.
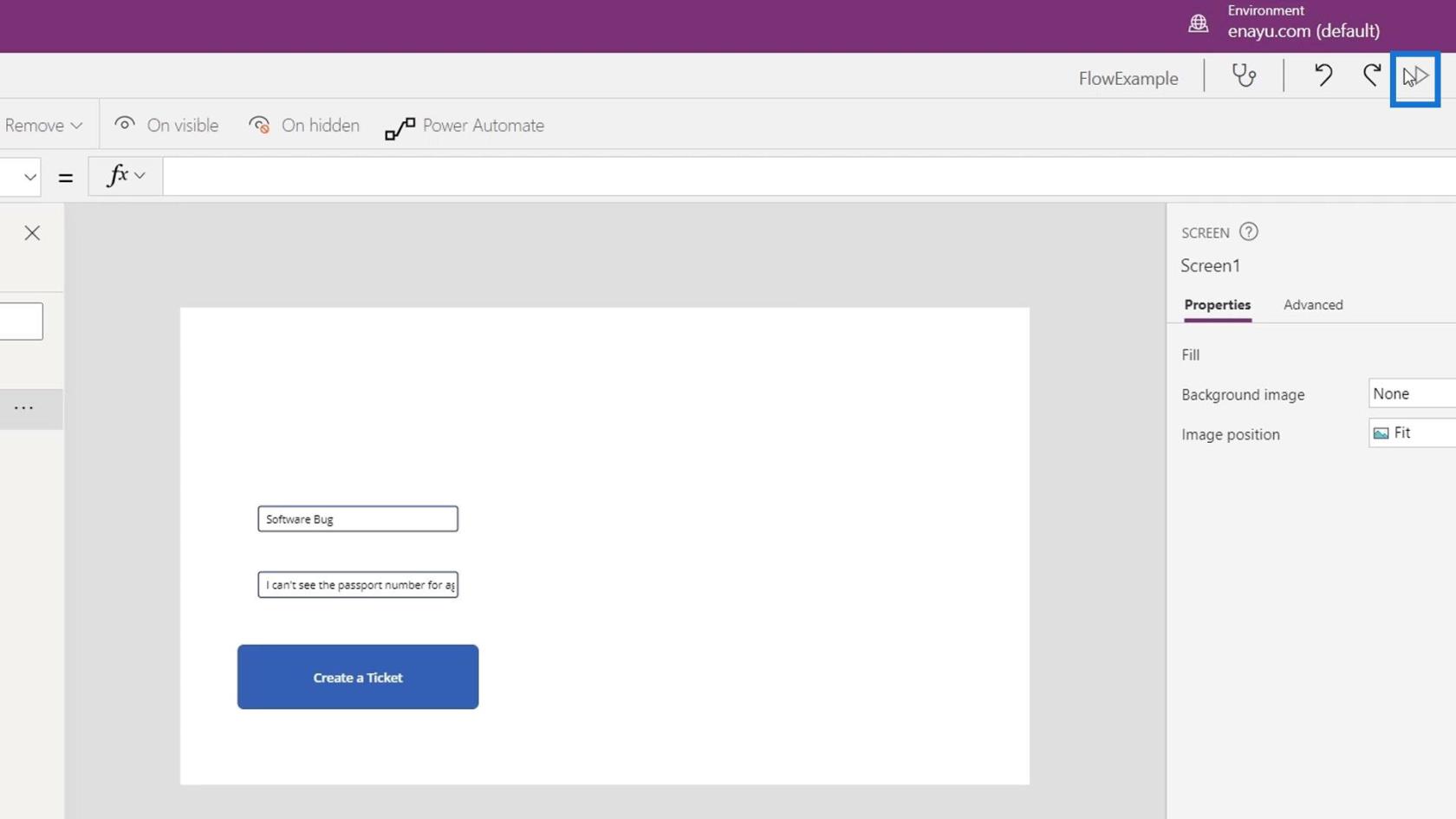
Klicken Sie auf die Schaltfläche „Ticket erstellen“ .
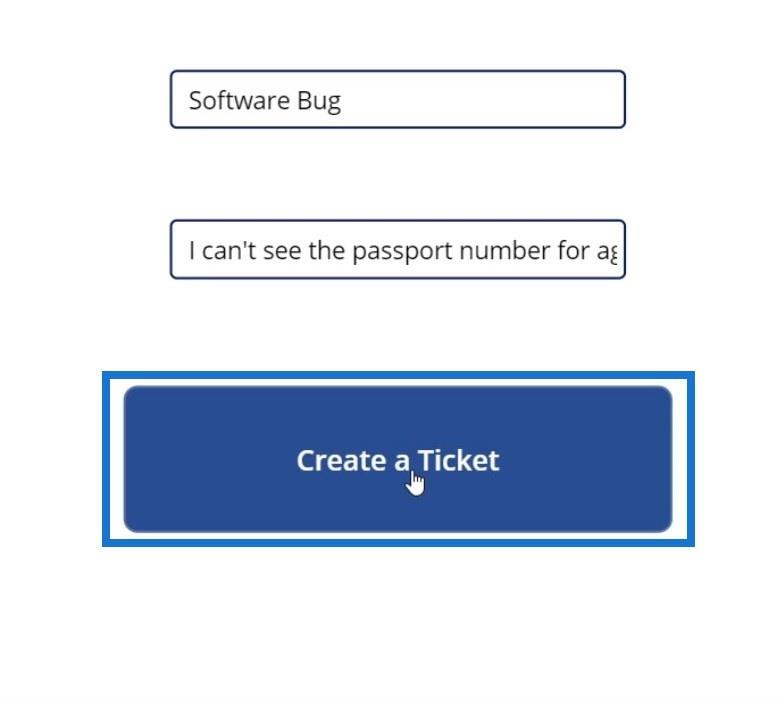
Dann merken wir, dass etwas nicht stimmt. Um das Problem unseres Flows zu überprüfen, überprüfen wir es auf der Seite „Flows“ und klicken auf den PowerApps- Flow, den wir erstellt haben.
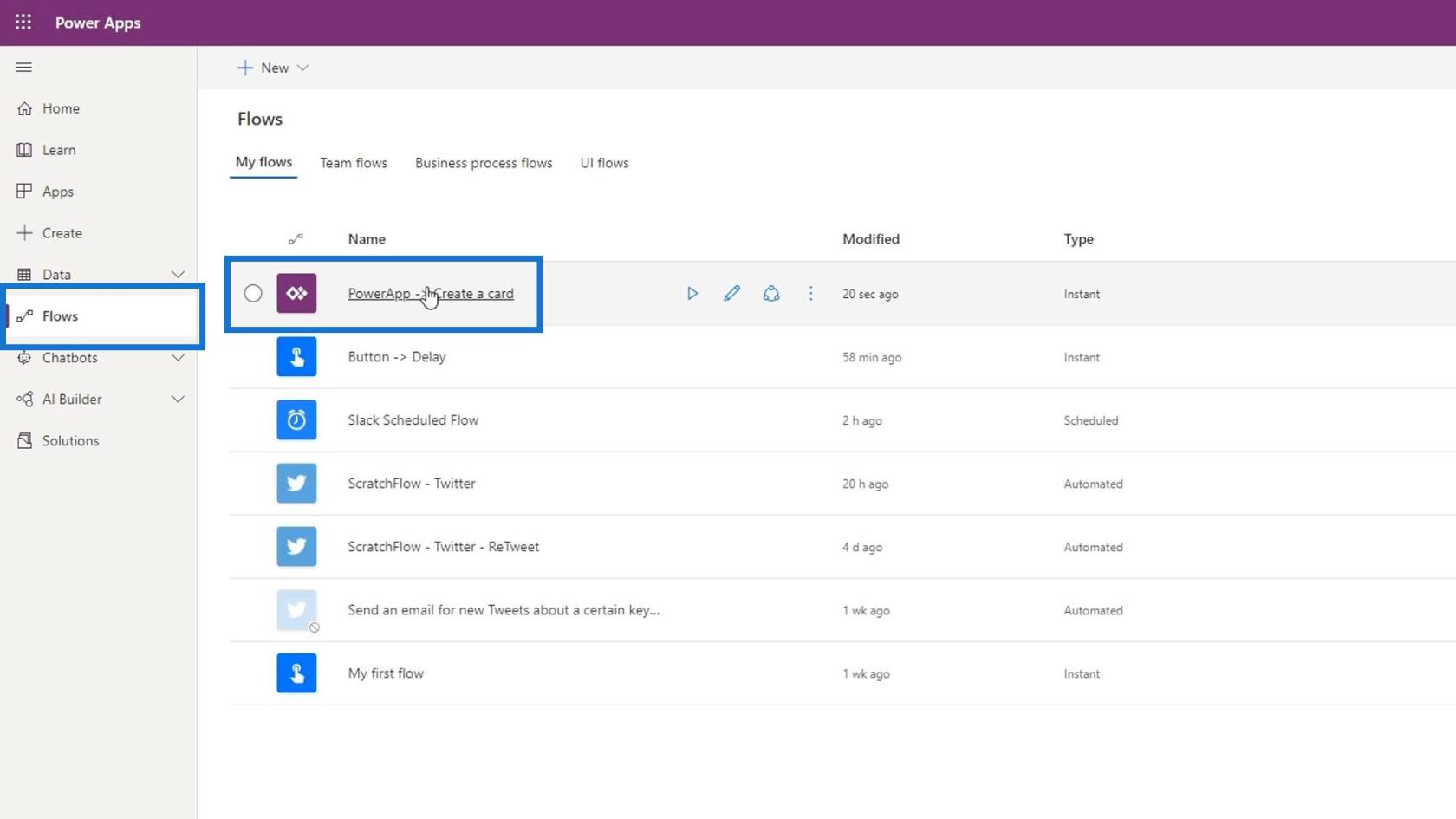
Wie wir sehen können, deutet dies darauf hin, dass ein Problem mit dem Auslöser des Flows vorliegt. Das liegt daran, dass dieser Trigger nur zwei Argumente eingibt. Da wir jedoch die Aktion „Fragen“ in PowerApps hinzugefügt haben , sind jetzt drei Eingaben erforderlich.
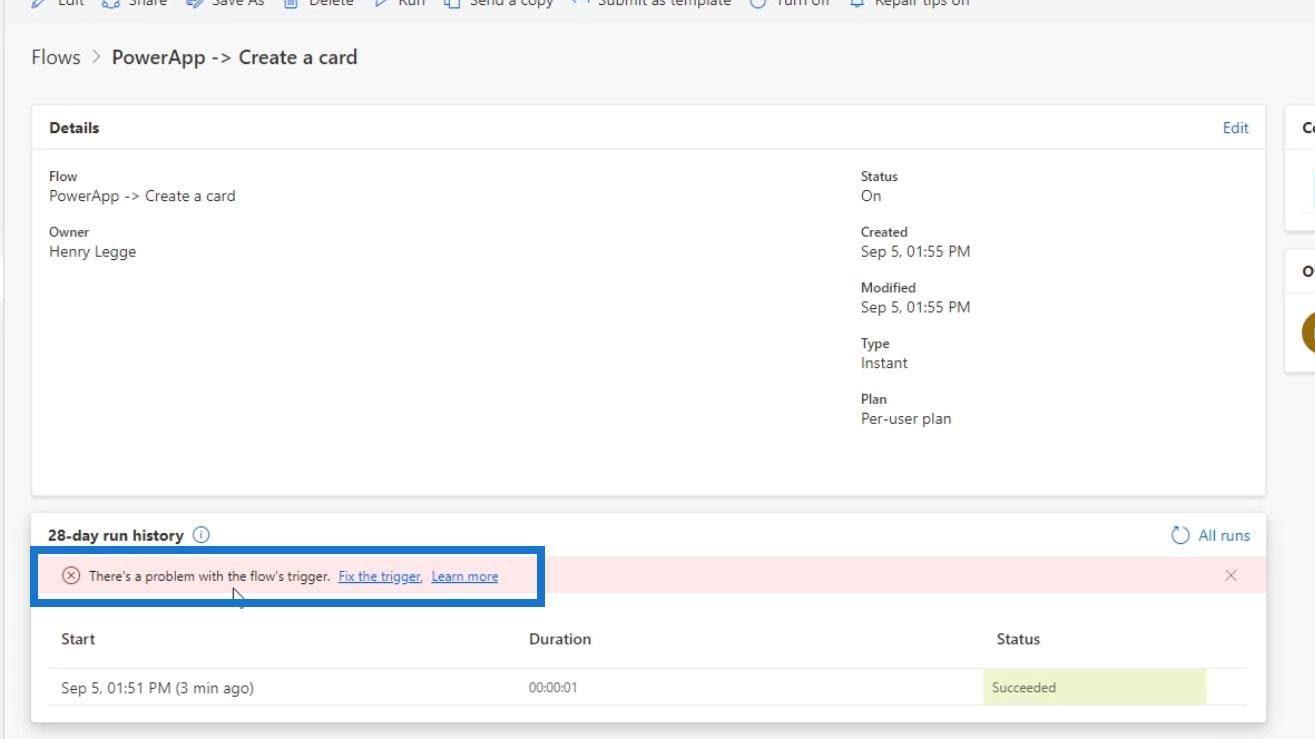
Umgang mit Fehlern mit PowerApps
Detailliertere Informationen zu diesem Fehler finden Sie hier. Dies ist nur eine komplizierte Art zu sagen, dass die für Slack benötigte Variable nicht verfügbar ist.
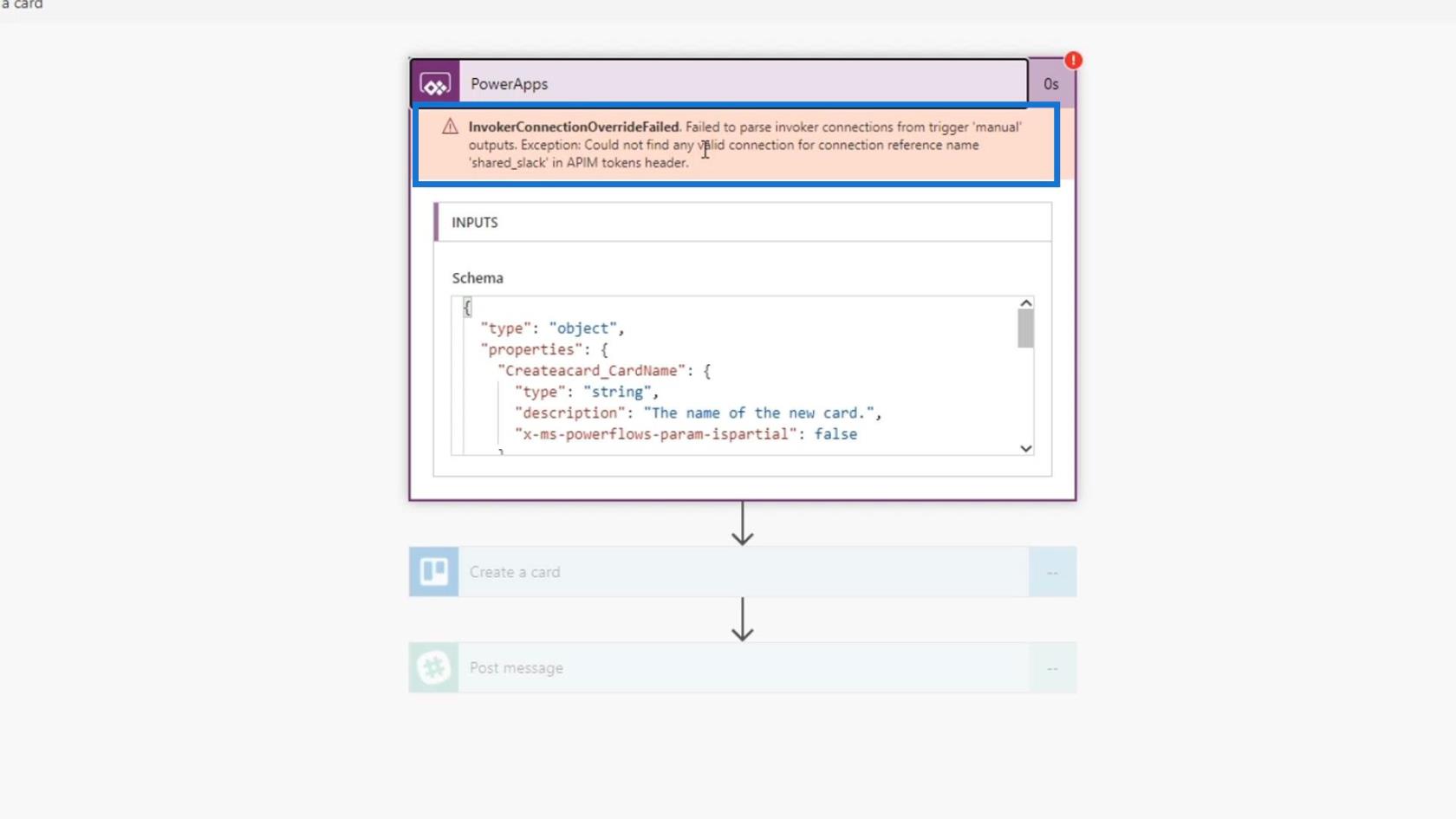
Wir können dies beheben, indem wir zur Registerkarte „Aktion“ gehen und dann auf „Power Automate“ klicken .
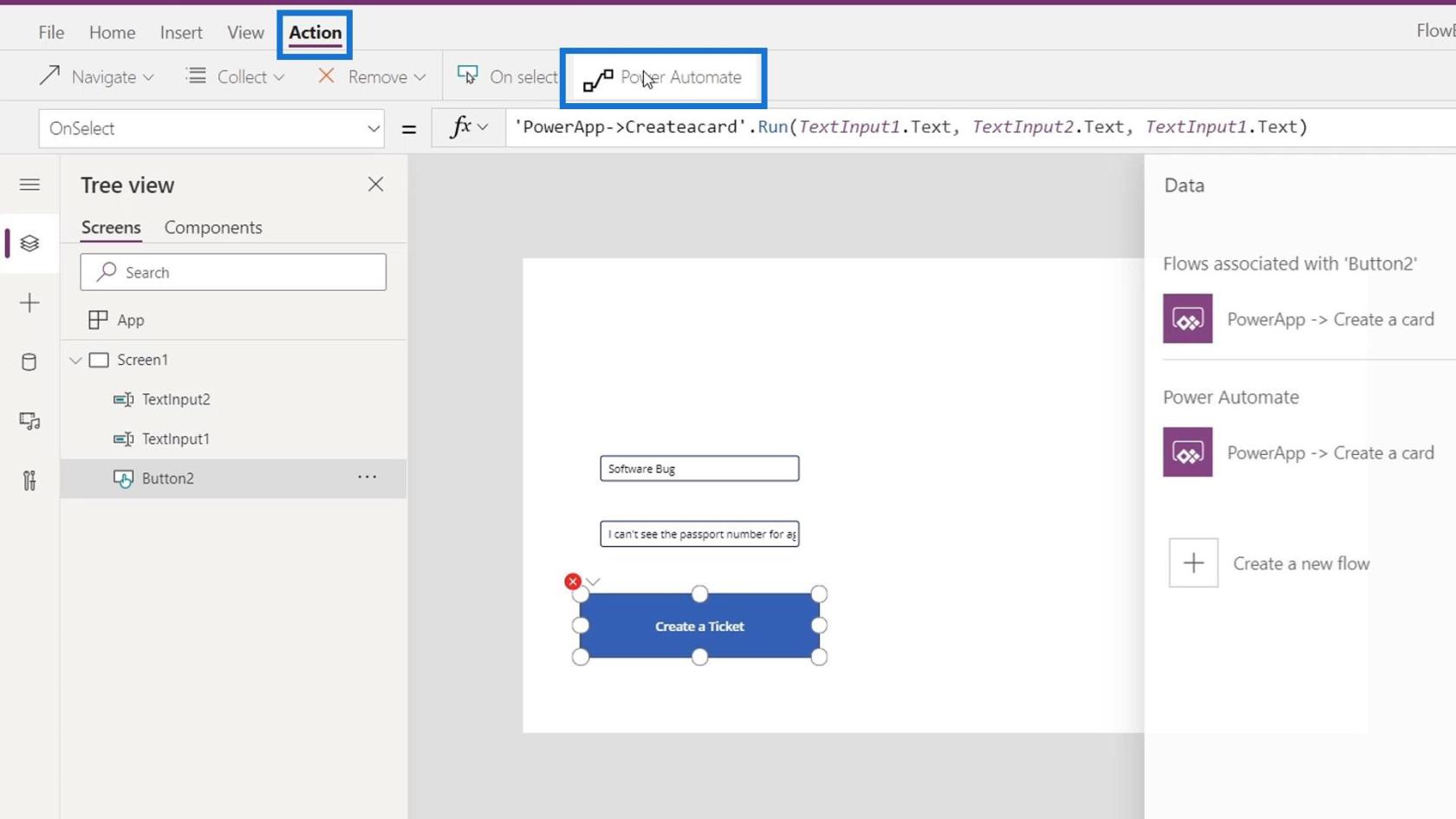
Entfernen Sie die erste Anwendung, die wir zuvor erstellt haben.
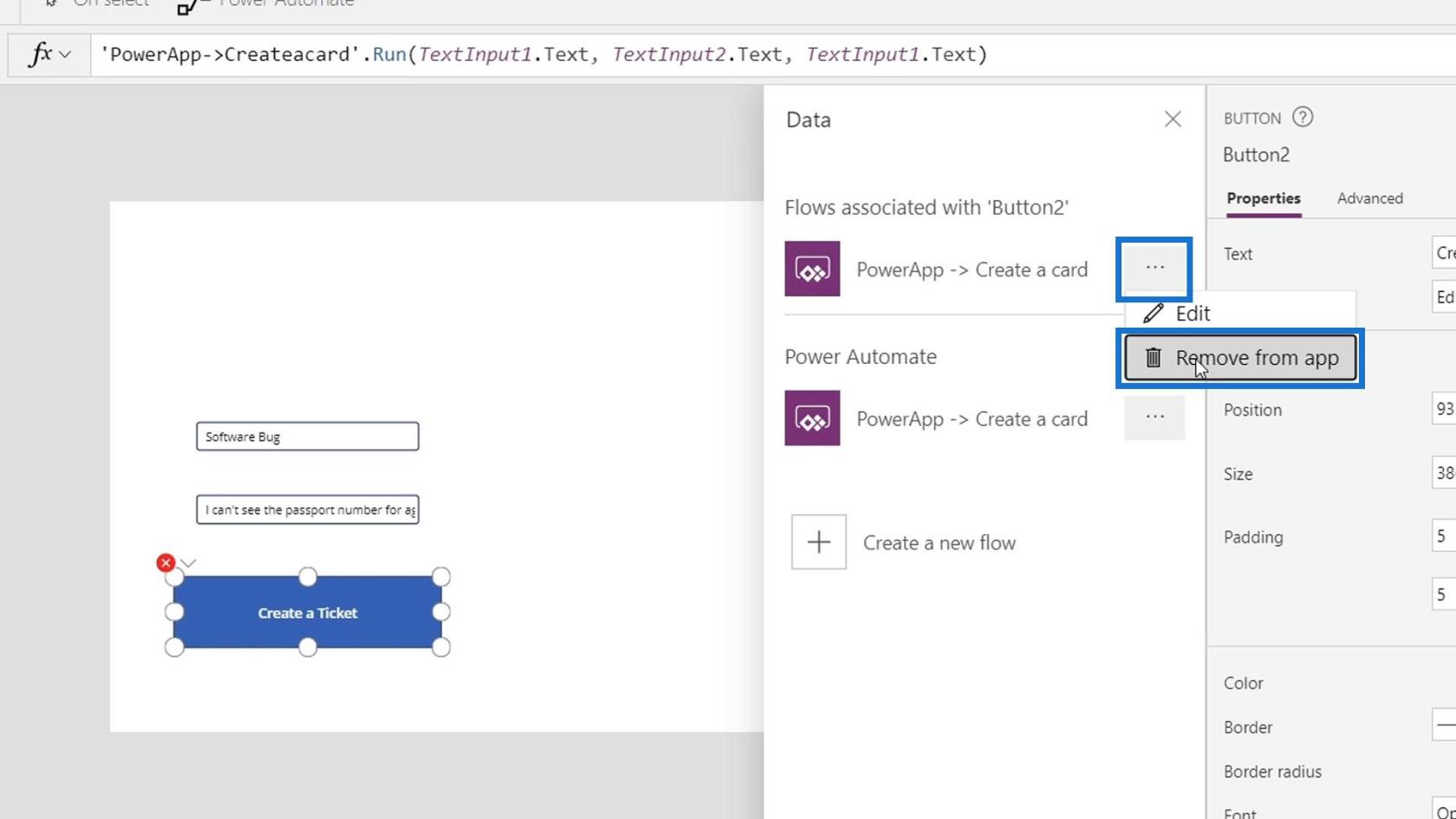
Dann fügen wir es erneut hinzu, indem wir darauf klicken.
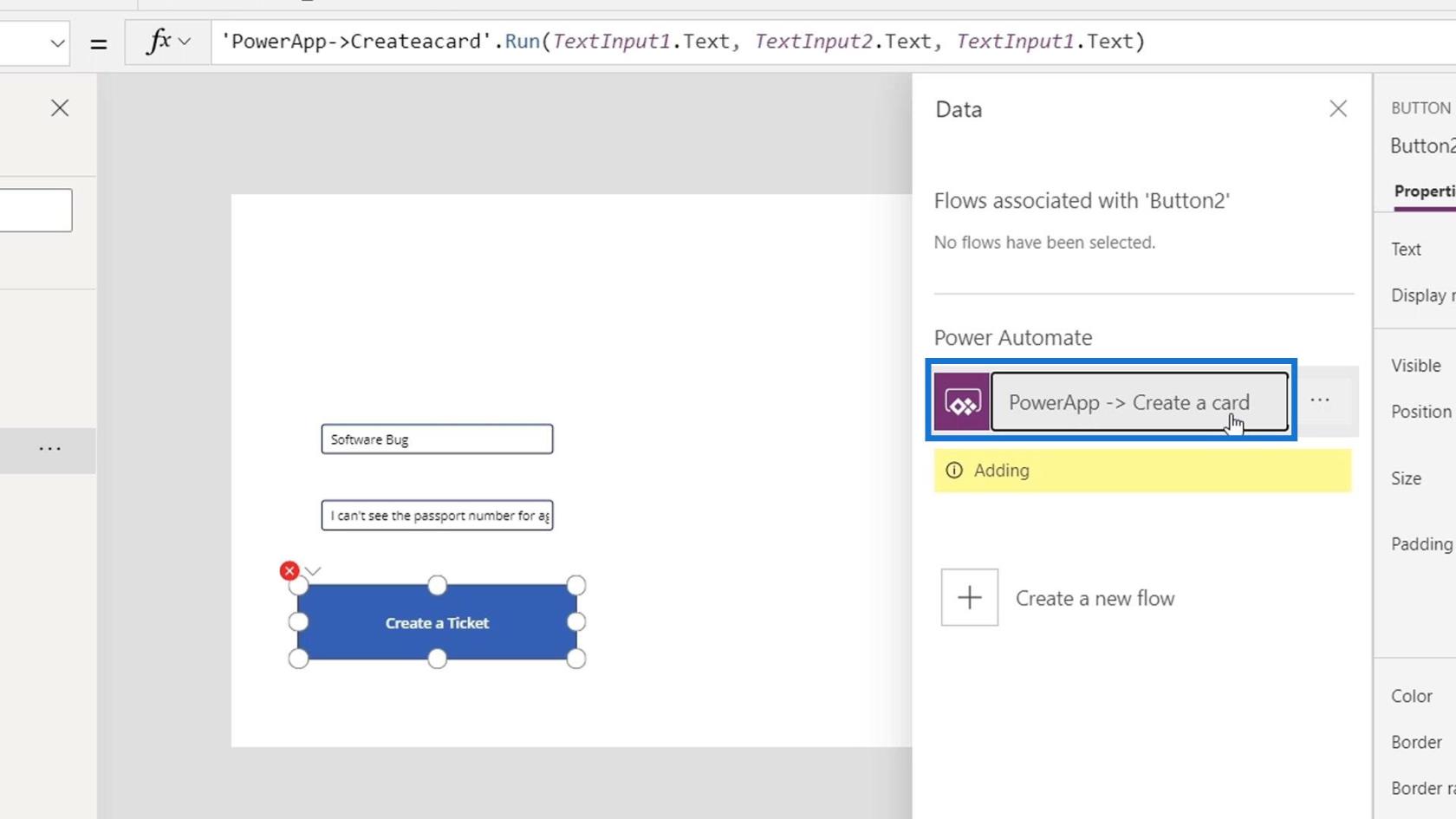
Nachdem die Karte hinzugefügt wurde, geben wir unsere Variablen TextInput1.Text , TextInput2.Text und TextInput1.Text erneut ein.
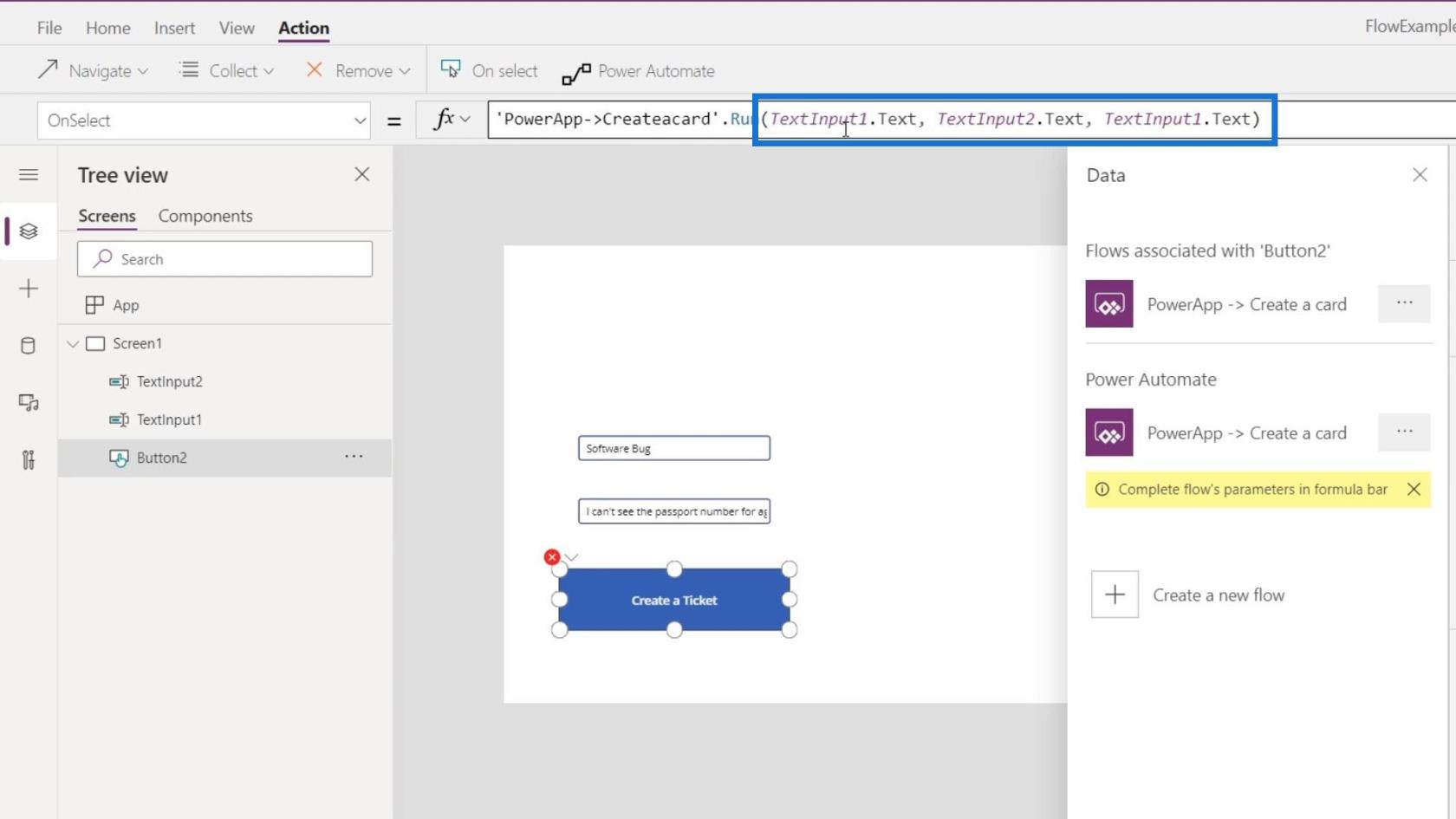
Führen Sie diese App erneut aus und klicken Sie auf die Schaltfläche „Ticket erstellen“ .
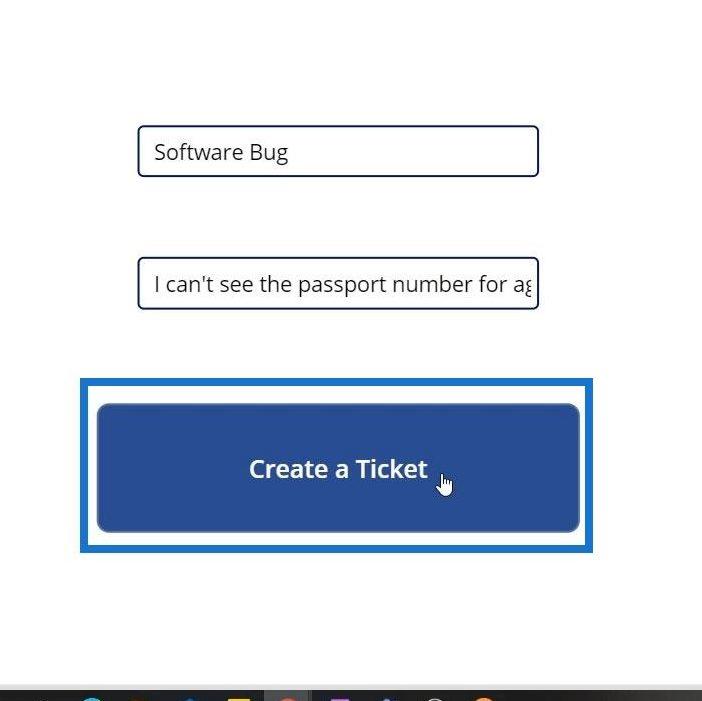
Gehen wir dann zurück zu unserer Flows- Seite und klicken Sie auf den PowerApps-Flow. Wie wir sehen können, lief unser Flow erfolgreich.
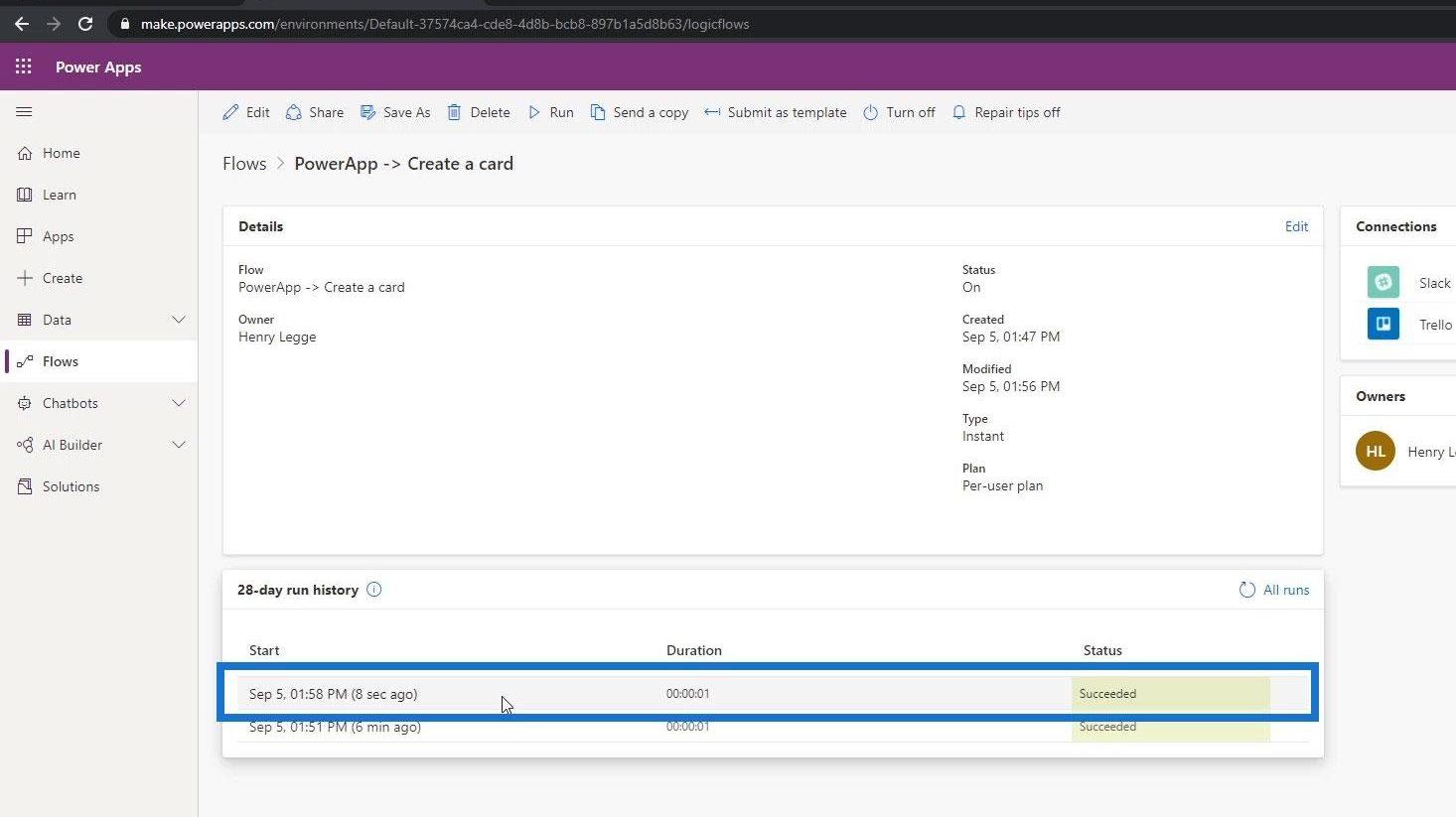
Wenn wir unser Trello überprüfen, werden wir feststellen, dass auch eine neue Karte zum Softwarefehler hinzugefügt wurde.
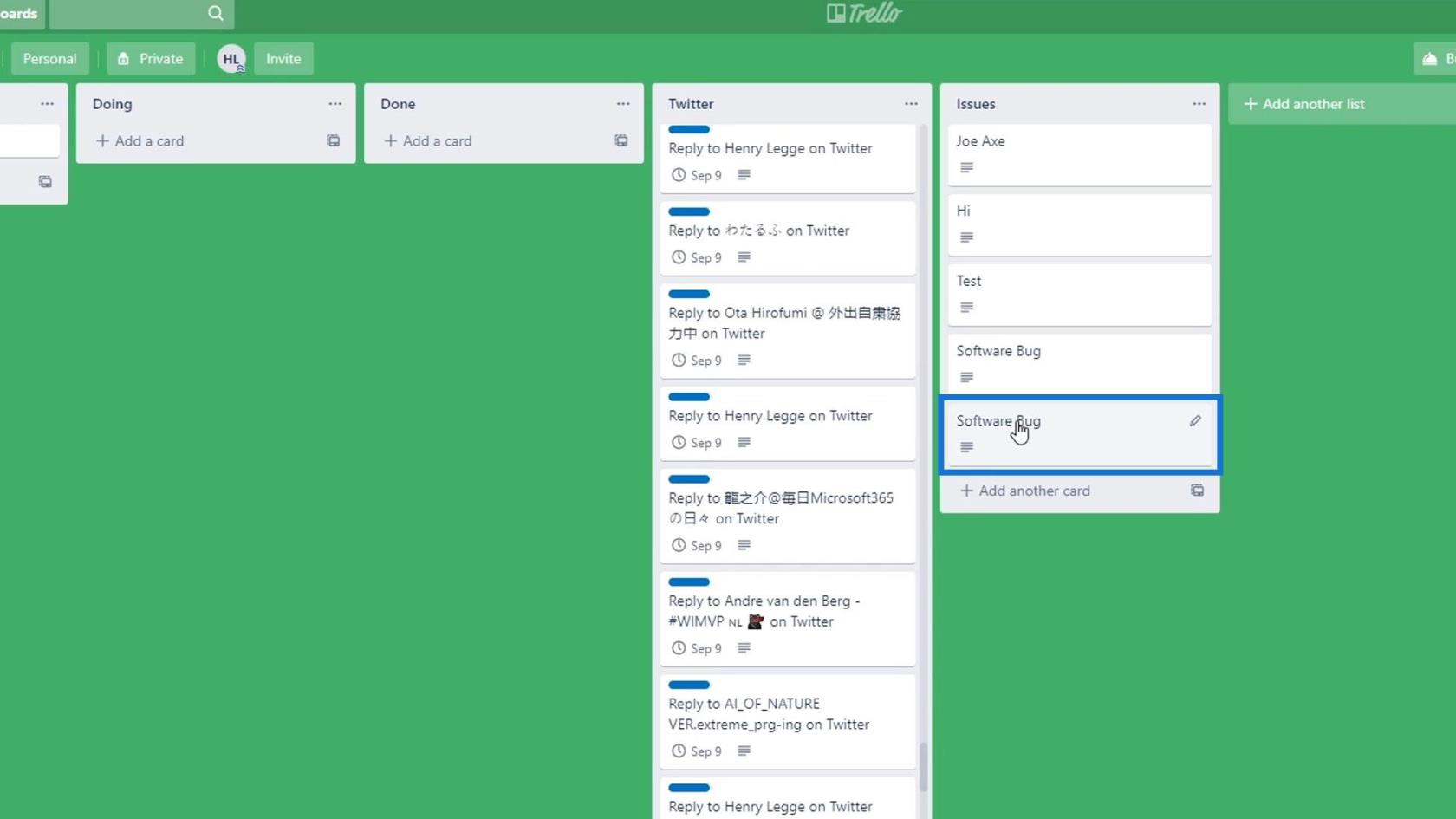
Auf unserem Slack wird außerdem eine neue „ Software Bug “-Meldung gepostet.
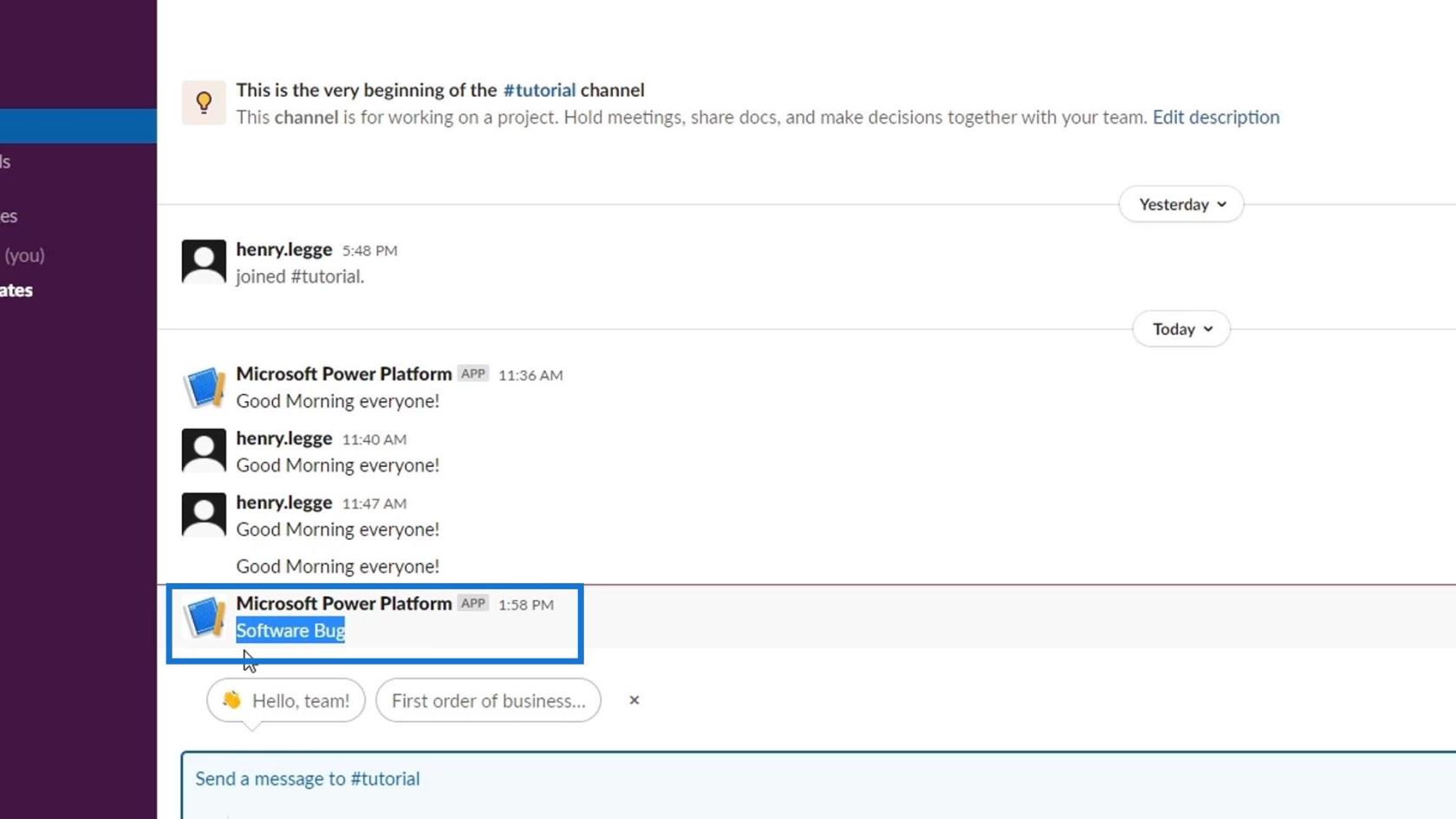
Der entscheidende Punkt hier ist also, dass wir jedes Mal, wenn wir einen Flow bearbeiten, insbesondere wenn er der Triggervariable mehrere Argumente hinzufügt, ihn auch in PowerApps erneut hinzufügen müssen.
Workflow-Eingaben in Microsoft Power Automate
Power Apps-Grundlagen: Entwicklungsumgebung und Ausführen Ihrer App
Power Automate-Umgebung: Einrichtung und Übersicht
Abschluss
Zusammenfassend lässt sich sagen, dass dies tatsächlich eine leistungsstarke Integration ist. Sobald wir in Power Automate einen Flow erstellt haben, können wir ihn auf verschiedene Arten auslösen. Wenn Sie bereits über eine PowerApps-Anwendung verfügen, können Sie Ihren Power Automate-Flow nahtlos in die Anwendung integrieren.
Dies ist nur eine Möglichkeit, Ihren Workflow außerhalb von Power Automate auszulösen. In diesem Fall haben wir PowerApps verwendet. Ich hoffe, Sie finden es hilfreich, insbesondere wenn Sie Arbeitsabläufe nicht mehr nur für sich selbst, sondern auch für Ihr Unternehmen erstellen.
Alles Gute,
Henry
In diesem Tutorial erfahren Sie, wie Sie mit Charticulator eine Streudiagramm-Visualisierung für Ihren LuckyTemplates-Bericht erstellen und entwerfen.
Erfahren Sie, wie Sie ein PowerApps-Suchfeld von Grund auf erstellen und es an das Gesamtthema Ihrer App anpassen.
Erlernen Sie ganz einfach zwei komplizierte Power Automate String-Funktionen, die in Microsoft Flows verwendet werden können – die Funktionen substring und indexOf.
Dieses Tutorial konzentriert sich auf die Power Query M-Funktion „number.mod“, um ein abwechselndes 0-1-Muster in der Datumstabelle zu erstellen.
In diesem Tutorial führe ich eine Prognosetechnik durch, bei der ich meine tatsächlichen Ergebnisse mit meinen Prognosen vergleiche und sie kumulativ betrachte.
In diesem Blog erfahren Sie, wie Sie mit Power Automate E-Mail-Anhänge automatisch in SharePoint speichern und E-Mails anschließend löschen.
Erfahren Sie, wie die Do Until Schleifensteuerung in Power Automate funktioniert und welche Schritte zur Implementierung erforderlich sind.
In diesem Tutorial erfahren Sie, wie Sie mithilfe der ALLSELECTED-Funktion einen dynamischen gleitenden Durchschnitt in LuckyTemplates berechnen können.
Durch diesen Artikel erhalten wir ein klares und besseres Verständnis für die dynamische Berechnung einer laufenden oder kumulativen Gesamtsumme in LuckyTemplates.
Erfahren und verstehen Sie die Bedeutung und ordnungsgemäße Verwendung der Power Automate-Aktionssteuerung „Auf jede anwenden“ in unseren Microsoft-Workflows.








