Streudiagramm-Visualisierungen mit Charticulator

In diesem Tutorial erfahren Sie, wie Sie mit Charticulator eine Streudiagramm-Visualisierung für Ihren LuckyTemplates-Bericht erstellen und entwerfen.
Trigger und Eigenschaften sind beide relevante Themen in PowerApps. In diesem Tutorial geben wir einen Überblick über PowerApps-Trigger . Wenn Sie an einem Programmierkurs teilgenommen haben, wissen Sie wahrscheinlich, dass eine Klasse zwei Dinge hat: Eigenschaften und Methoden.
In PowerApps verfügen Elemente über Eigenschaften und Auslöser.
Inhaltsverzeichnis
PowerApps-Trigger verstehen
Eigenschaften sind Dinge, die das Element definieren. Wenn wir uns beispielsweise dieses Textfeld ansehen, könnte eine der Eigenschaften die Größe des Textfelds, der tatsächliche Text innerhalb des Textfelds, der Abstand links und rechts oder seine Y- und X-Koordinaten sein.
Dies sind Eigenschaften, die Sie auch mit Triggern ändern können. Wenn Sie beispielsweise den Text ändern, ist das ein Auslöser. Wenn Sie einen Text eingeben und auf die Eingabetaste klicken, ist das ebenfalls ein Auslöser.
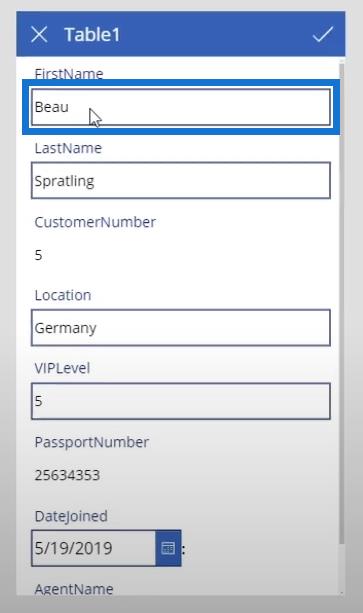
Ein weiteres Beispiel ist das Häkchen ( ? ) oben rechts. Sobald Sie darauf klicken, wird das Formular gesendet.
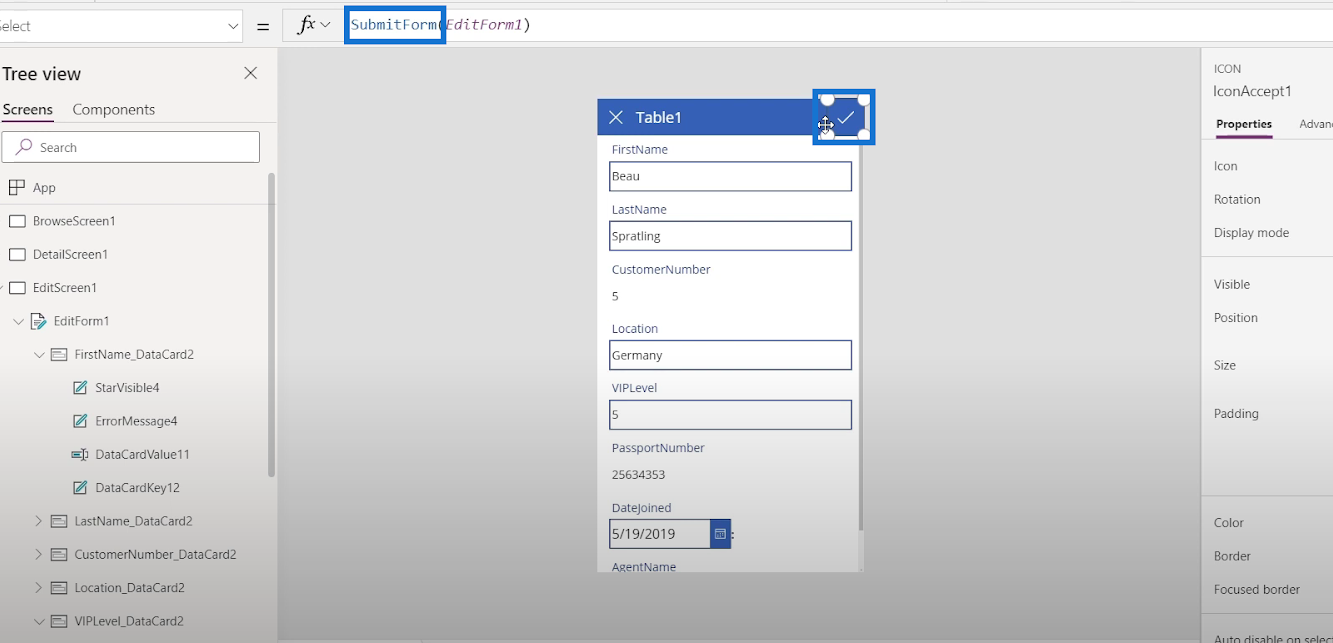
Wie funktioniert das? Klicken wir auf das Häkchen ( ? ) und dann auf den Dropdown-Pfeil. Dann sehen wir seinen Auslöser, der OnSelect ist .
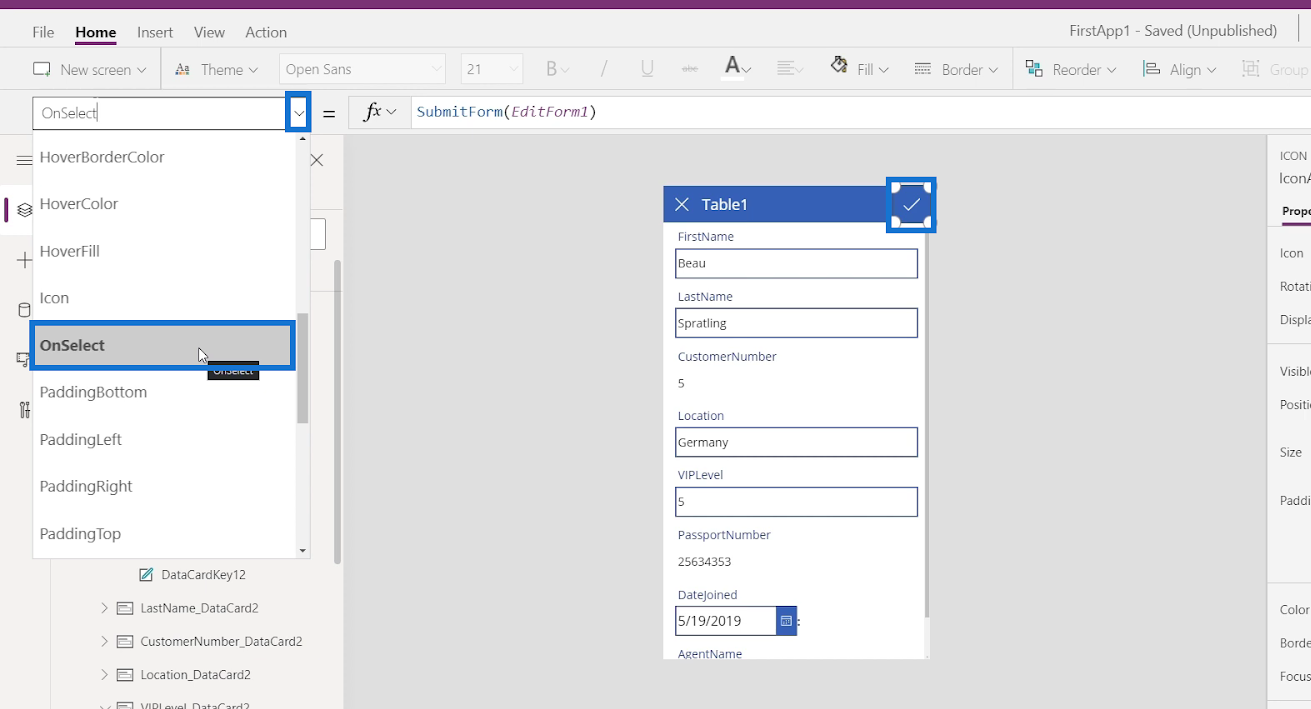
Dies bedeutet, dass bei Auswahl des Elements die angegebene Aktion ausgeführt wird, nämlich das Absenden des Formulars.
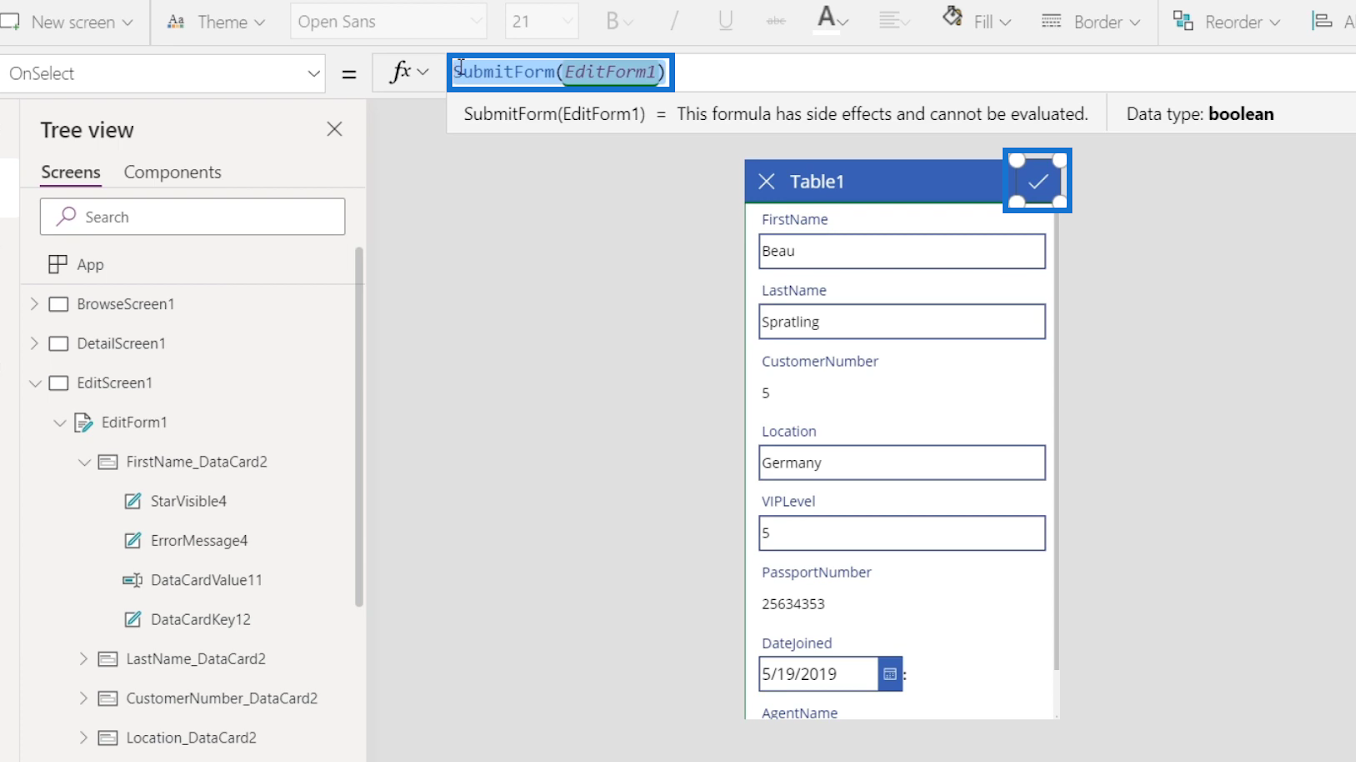
Alle im Dropdown-Menü gefundenen Auslöser beginnen mit dem Wort „ Ein “. So wissen wir, dass die Option ein Auslöser ist.
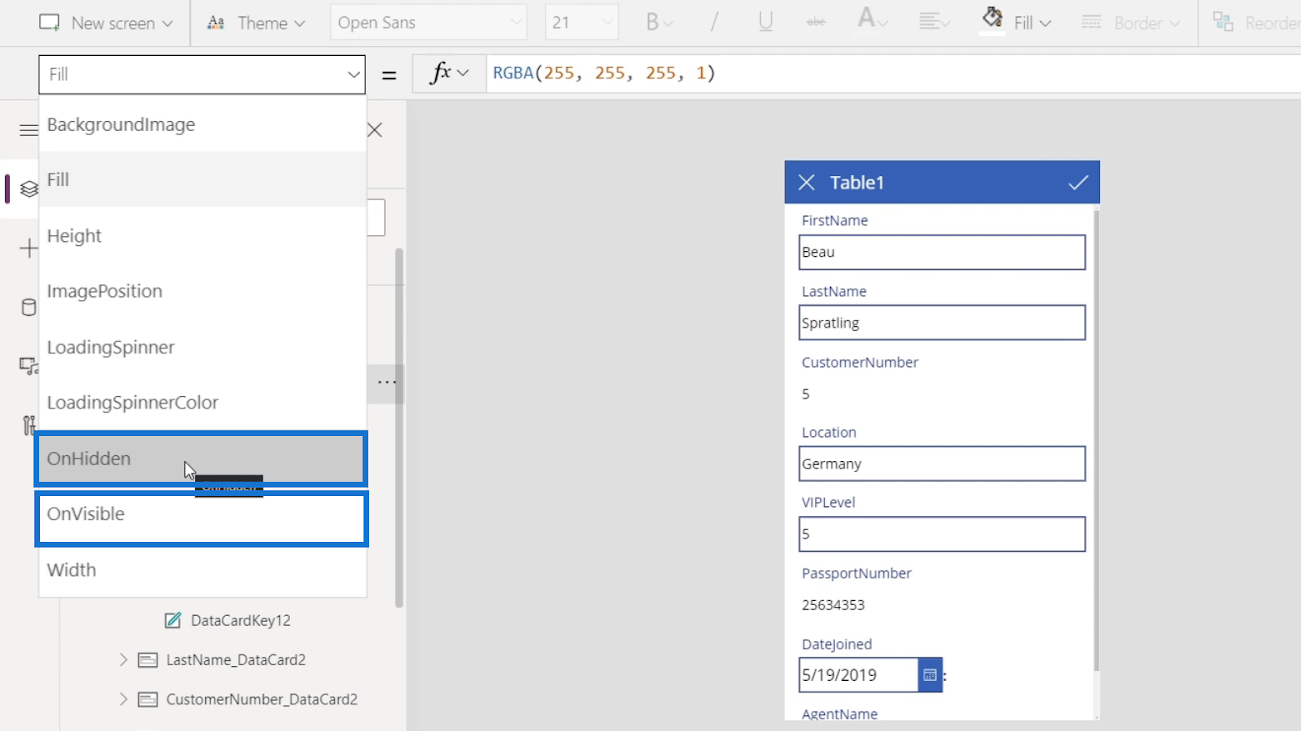
Verschiedene Arten von PowerApps-Triggern
Es gibt viele verschiedene Arten von Auslösern. Klicken wir beispielsweise auf ein Textfeld und wir werden sehen, dass es über einen OnSelect- Trigger verfügt. Es verfügt auch über einen OnChange- Trigger.
Wenn wir eine Zahl in das Feld „Vorname“ eingeben , wird möglicherweise eine weitere Aktion ausgelöst, z. B. eine Popup-Meldung, die besagt, dass wir keine Zahlen eingeben können, um sie zu ändern. Aber vorerst wird es standardmäßig auf „ false “ gesetzt, da noch nichts passiert.
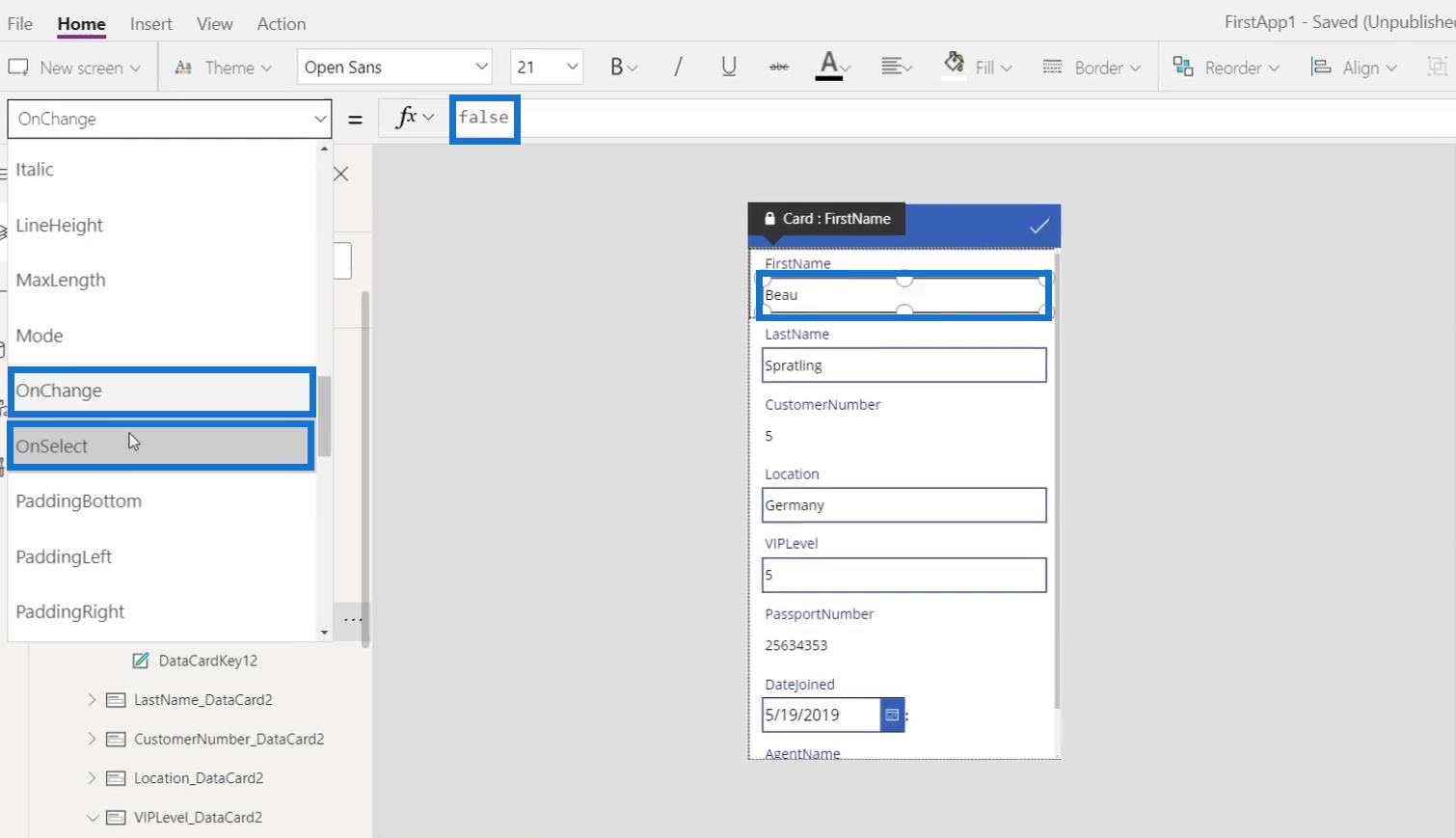
Ein weiteres ist das X- Symbol. Sobald Sie darauf klicken, werden zwei Funktionen ausgeführt. Es setzt das Formular zurück und kehrt dann zum Hauptbildschirm zurück.
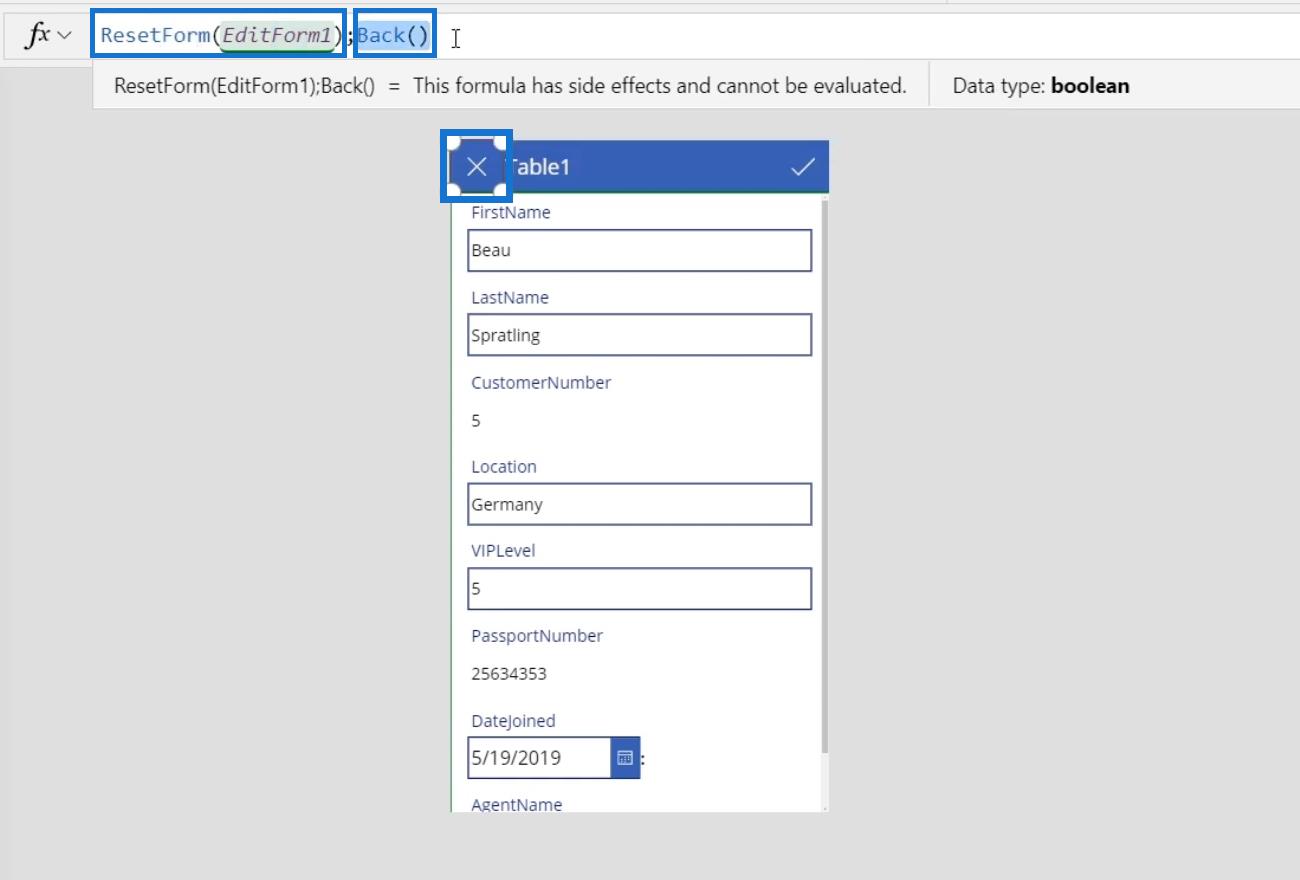
Wie wir sehen können, wurden die beiden Funktionen durch ein Semikolon ( ; ) getrennt. Dieses Symbol wird verwendet, um das Ende einer Funktion anzuzeigen und alles, was nach dem Semikolon folgt, ist eine weitere Funktion.

Klicken wir nun auf BrowseScreen1 , um zum Browserbildschirm zurückzukehren.
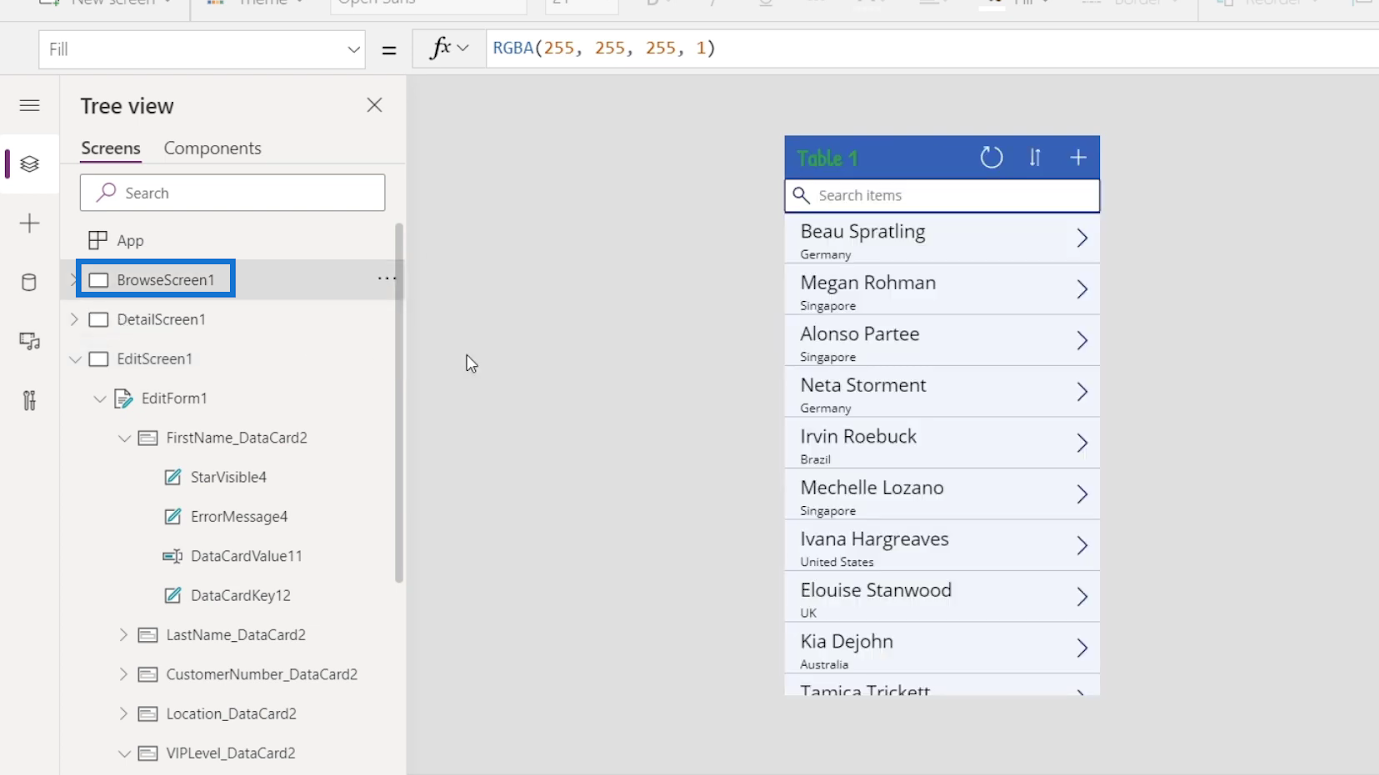
Versuchen wir, auf eine andere Schaltfläche zu klicken und zu sehen, was sie bewirkt. Klicken Sie auf den Auslöser „OnSelect“ . Die Funktion dieses Elements besteht darin, Tabelle 1 zu aktualisieren .
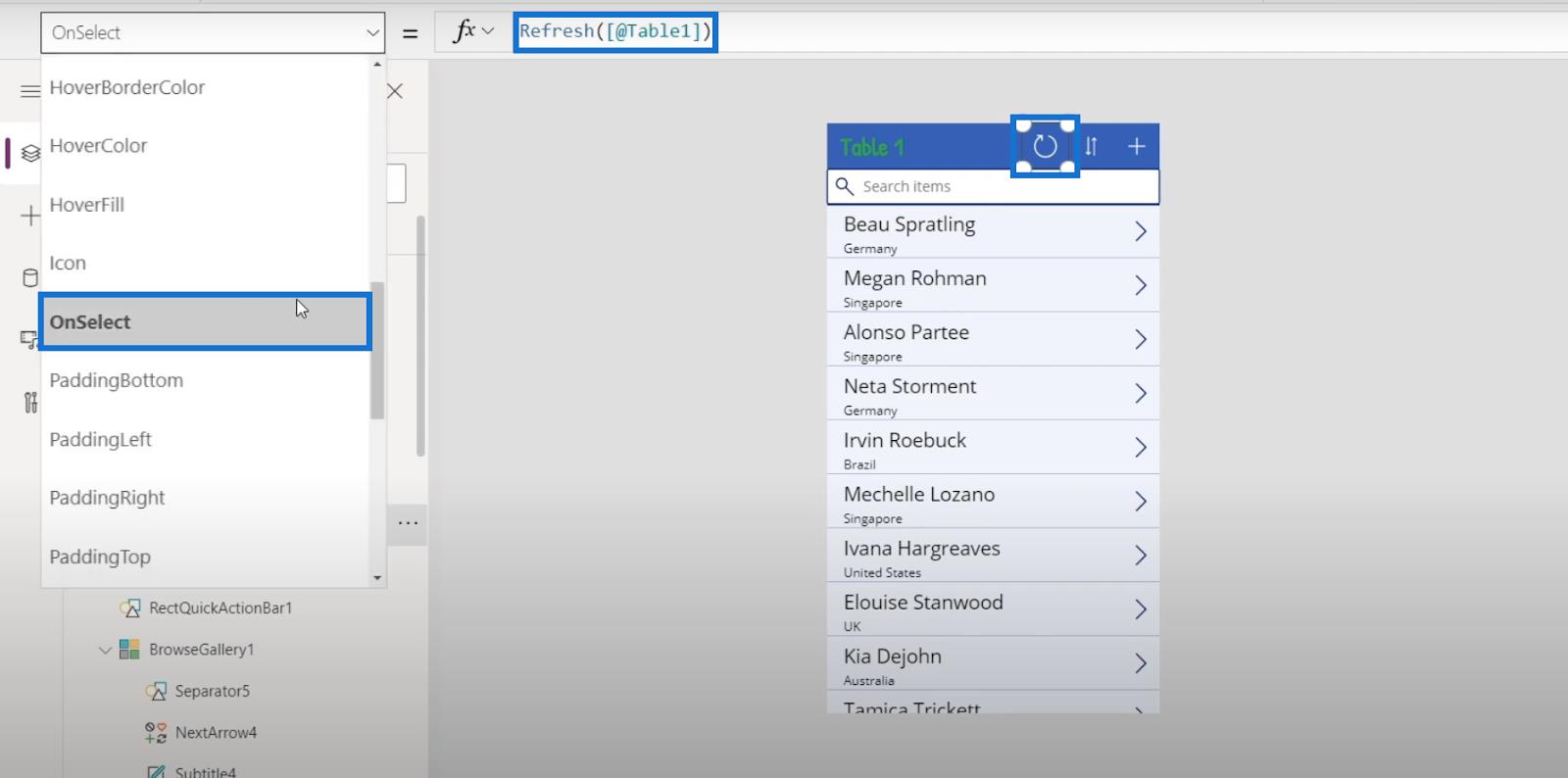
Andererseits handelt es sich bei dieser Schaltfläche um ein Element, das Daten sortiert.
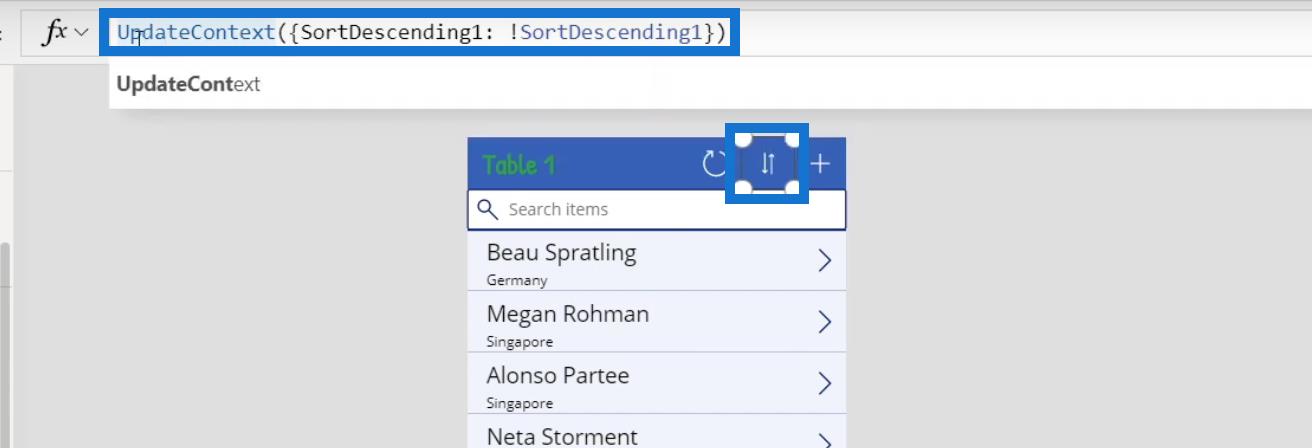
Klicken wir nun auf die gesamte Datenkarte oder BrowseGallery1, um den Auslöser anzuzeigen.
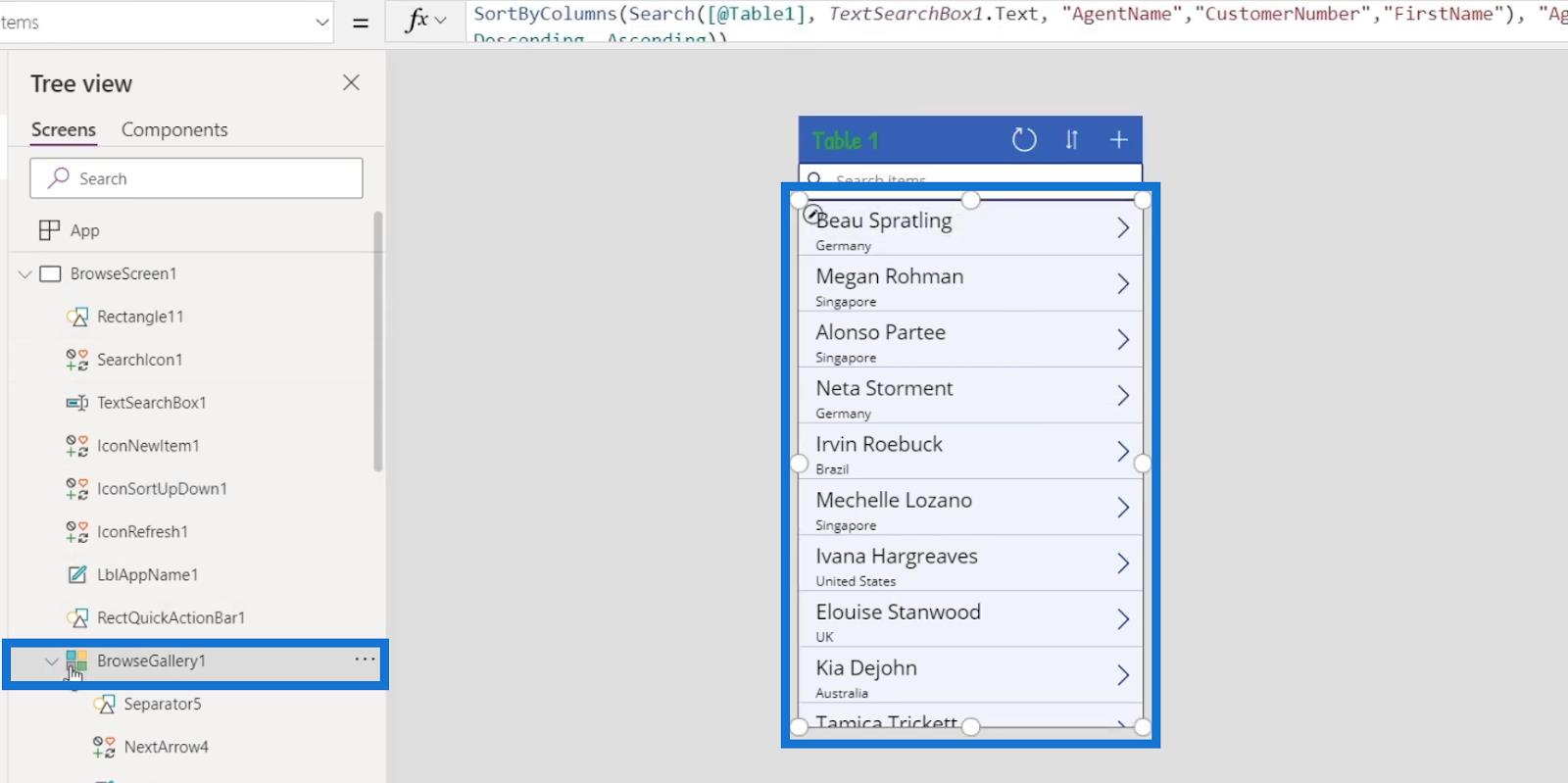
Es verfügt auch über einen OnSelect- Trigger.
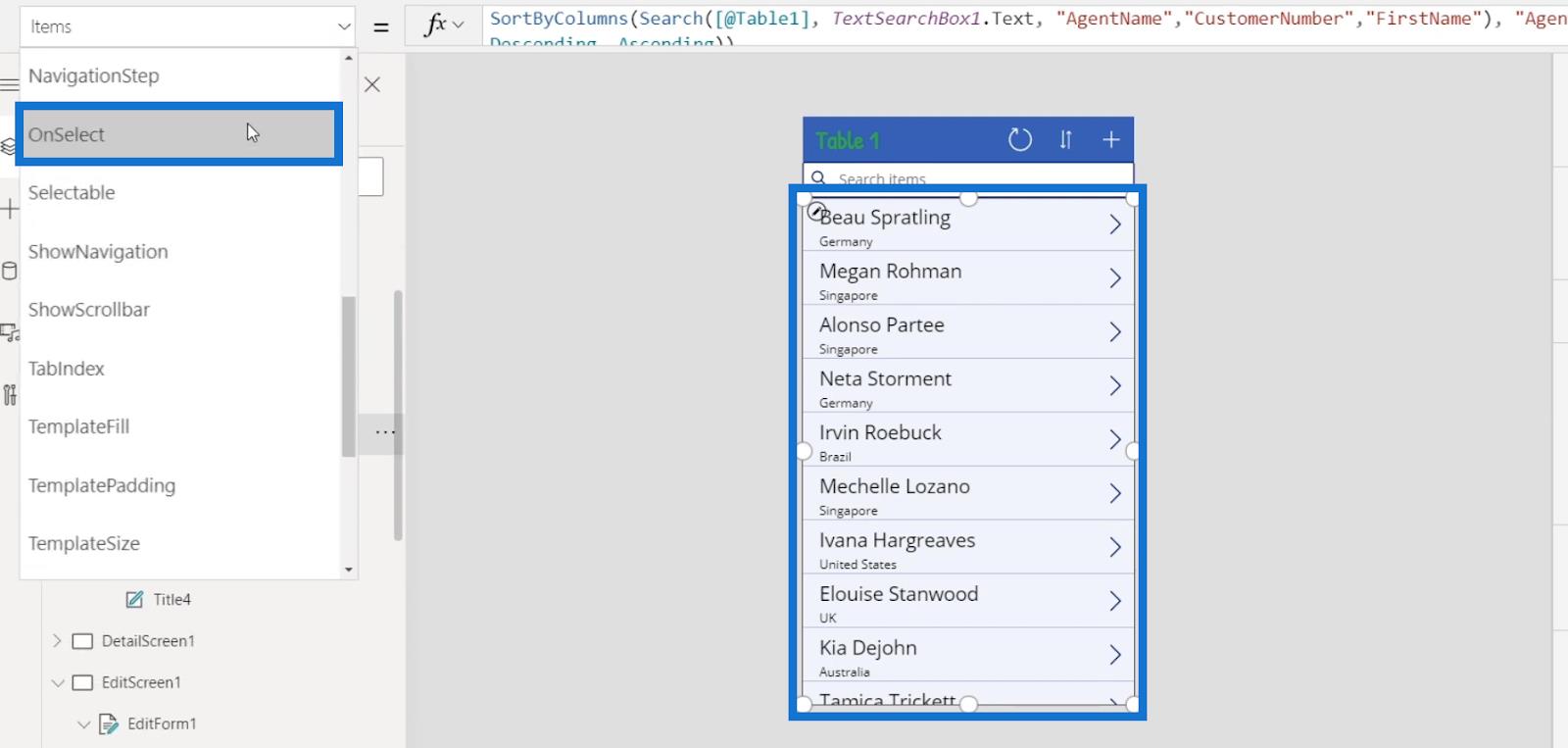
Klicken Sie auf Separator5 , um einen Teil der Datenkarte auszuwählen und seinen Auslöser anzuzeigen.
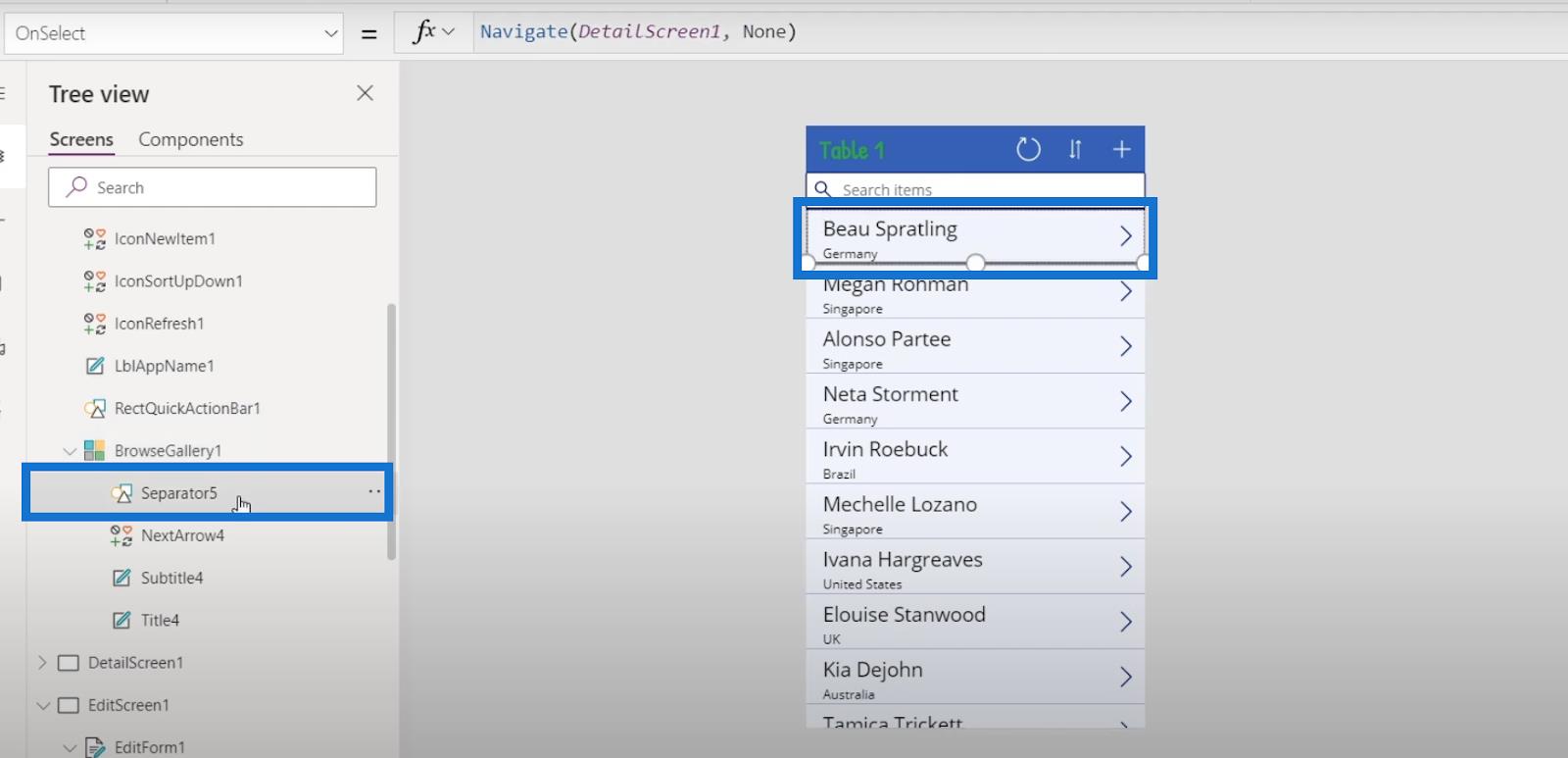
Wie wir sehen können, verfügt es auch über einen OnSelect- Trigger .
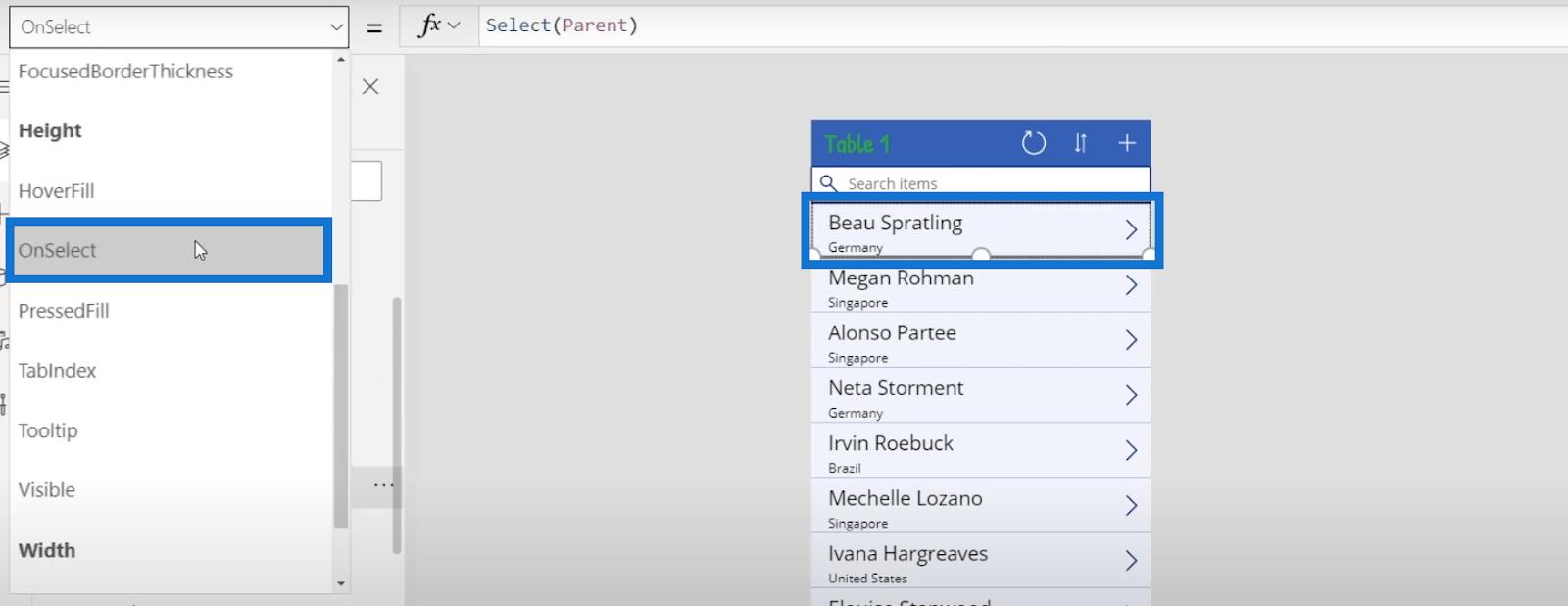
Navigieren zum Detailbildschirm
Abgesehen vom Auslöser werden wir sehen, dass die Datenkarte über die Funktion verfügt, zum Detailbildschirm zu navigieren.
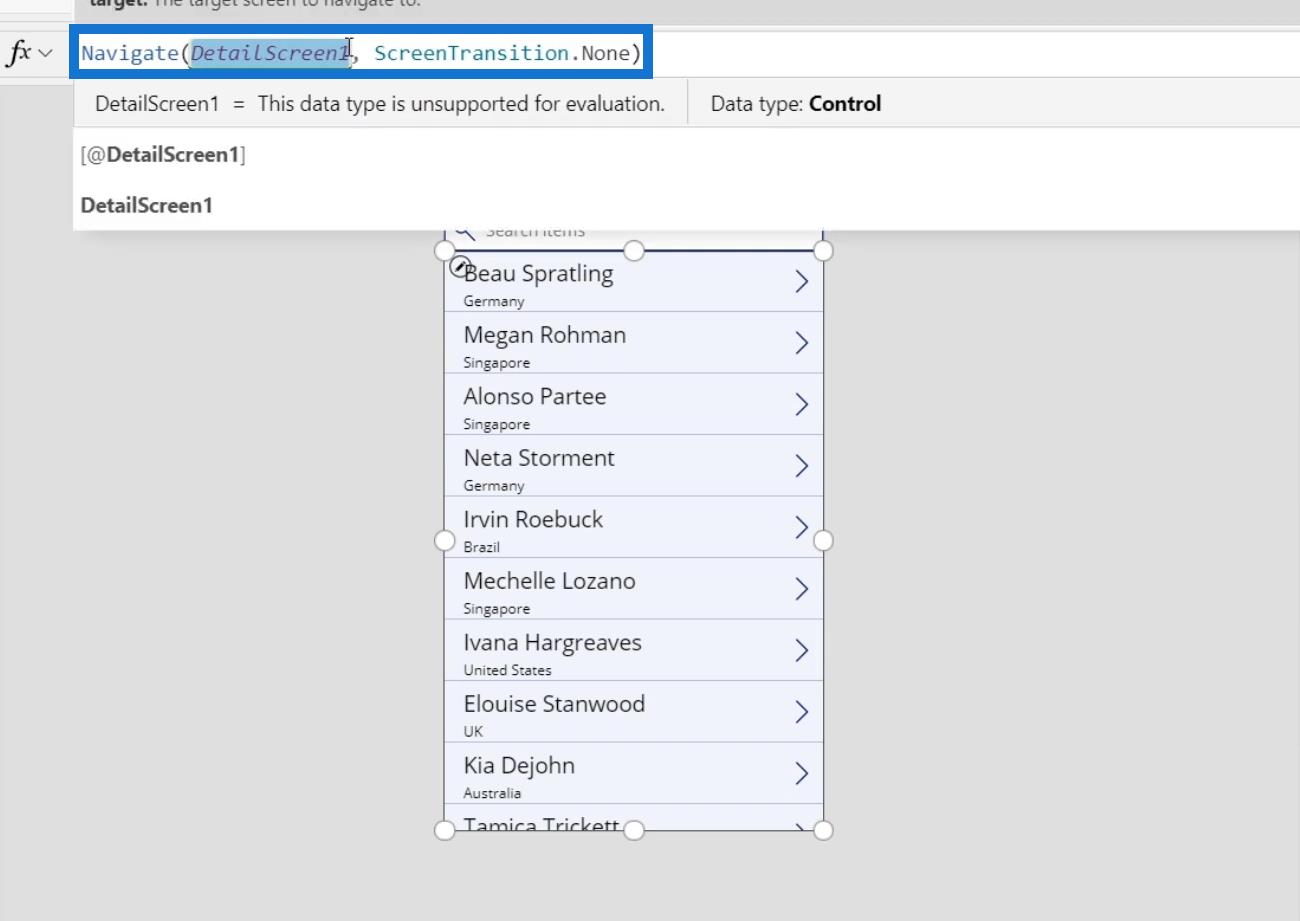
Versuchen wir nun zum Beispiel, die Funktion der Browser-Galerie mit dem Wort „ False “ zu ändern und drücken Sie die Eingabetaste .
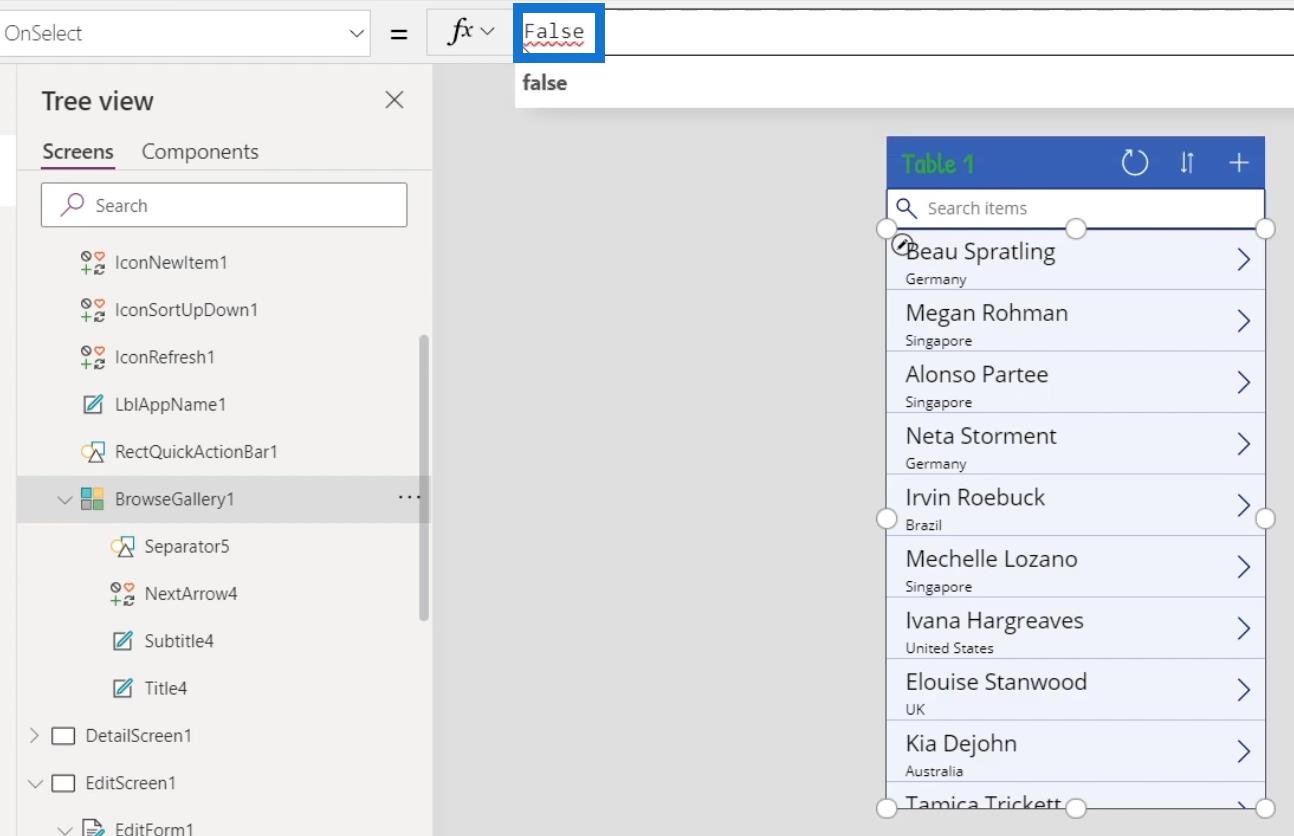
Klicken Sie anschließend auf die Wiedergabetaste .
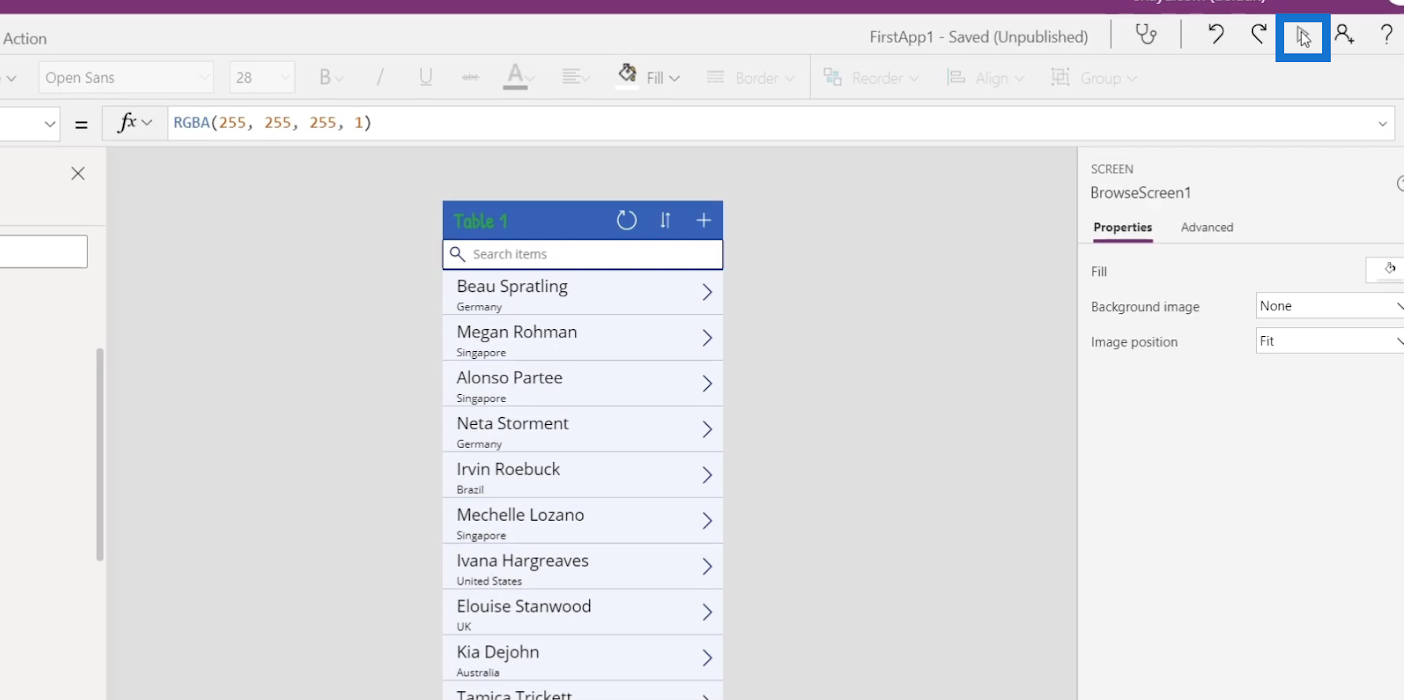
Wir werden dann sehen, dass die Auslöser weg sind. Was auch immer wir auswählen, es führt keine Aktion aus. Wir können immer noch durch die Browser-Galerie scrollen, aber wir können nichts tun, da wir die eigentliche Aktion entfernt haben.
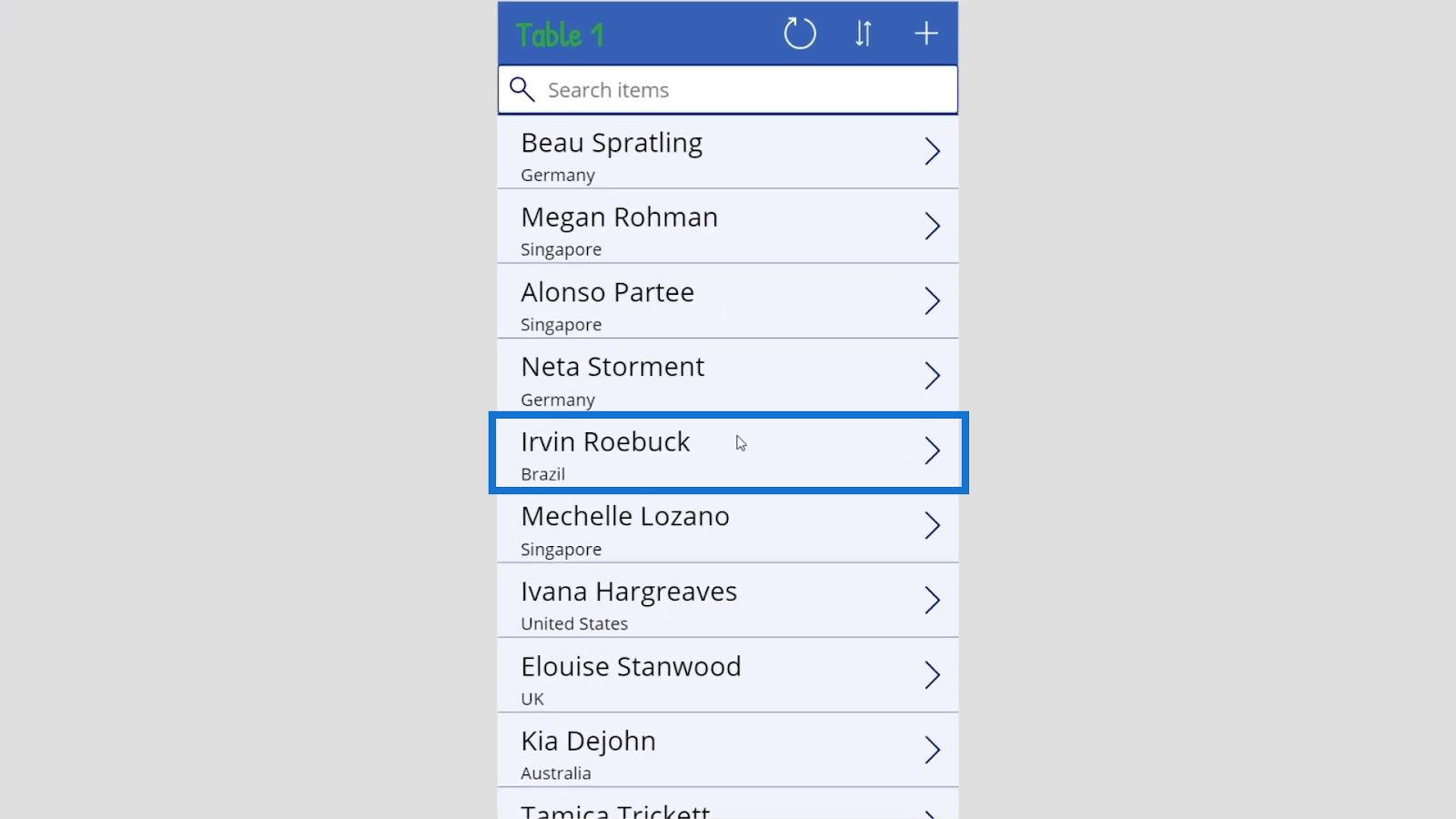
Jetzt machen wir das, was wir getan haben, rückgängig. Schließen wir zunächst den Bildschirm.
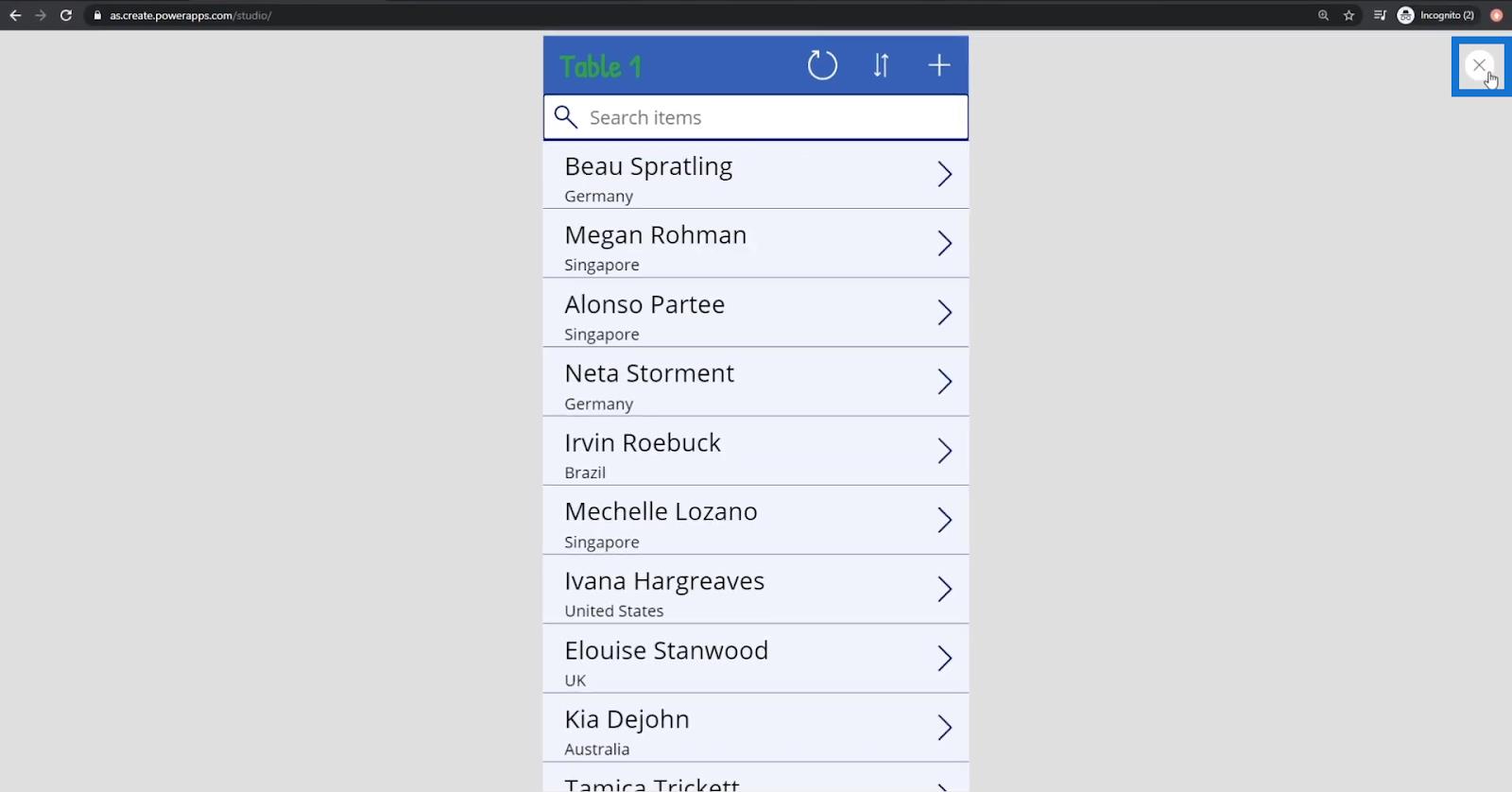
Klicken Sie dann auf OK .
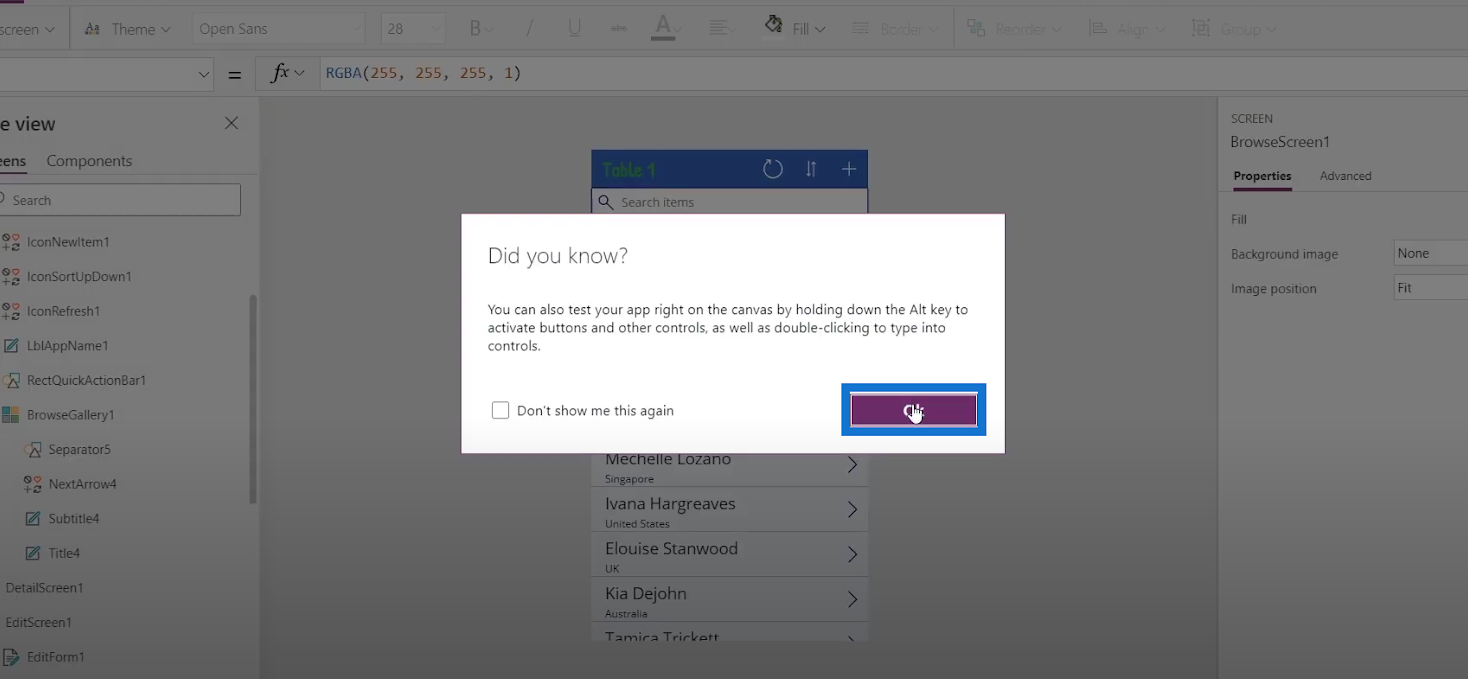
Klicken Sie auf das Umkehrsymbol .
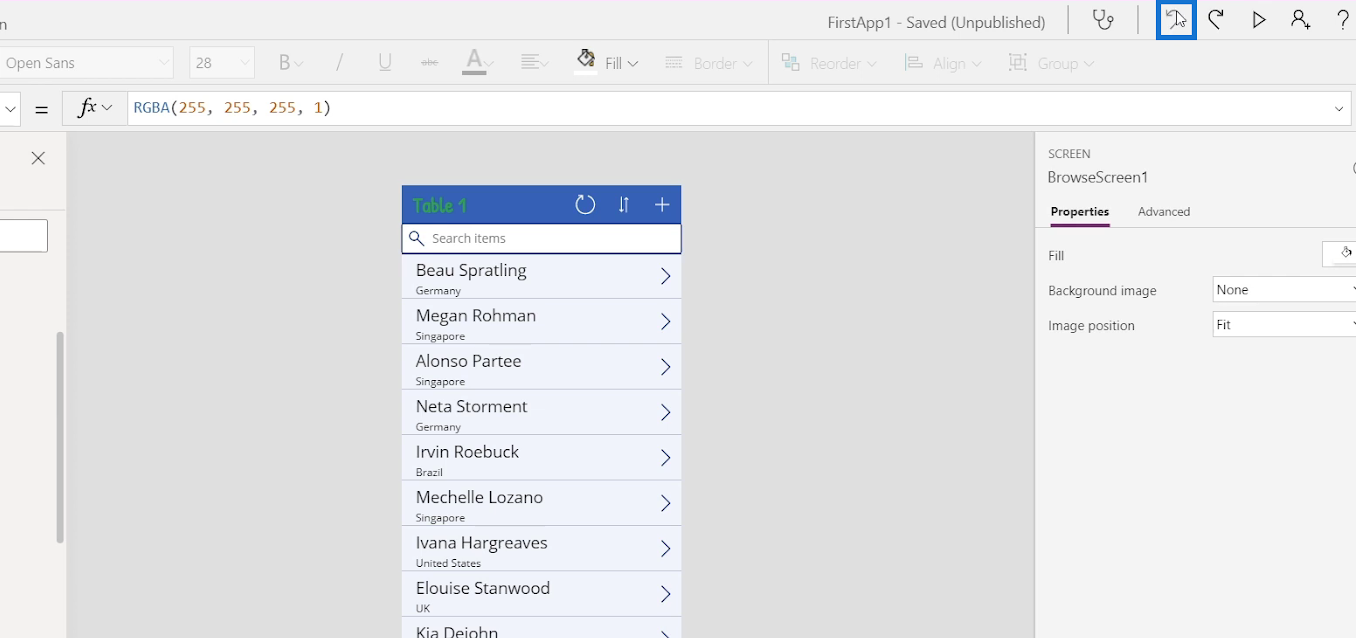
Klicken Sie auf BrowseGallery1 und prüfen Sie, ob es umgekehrt ist.
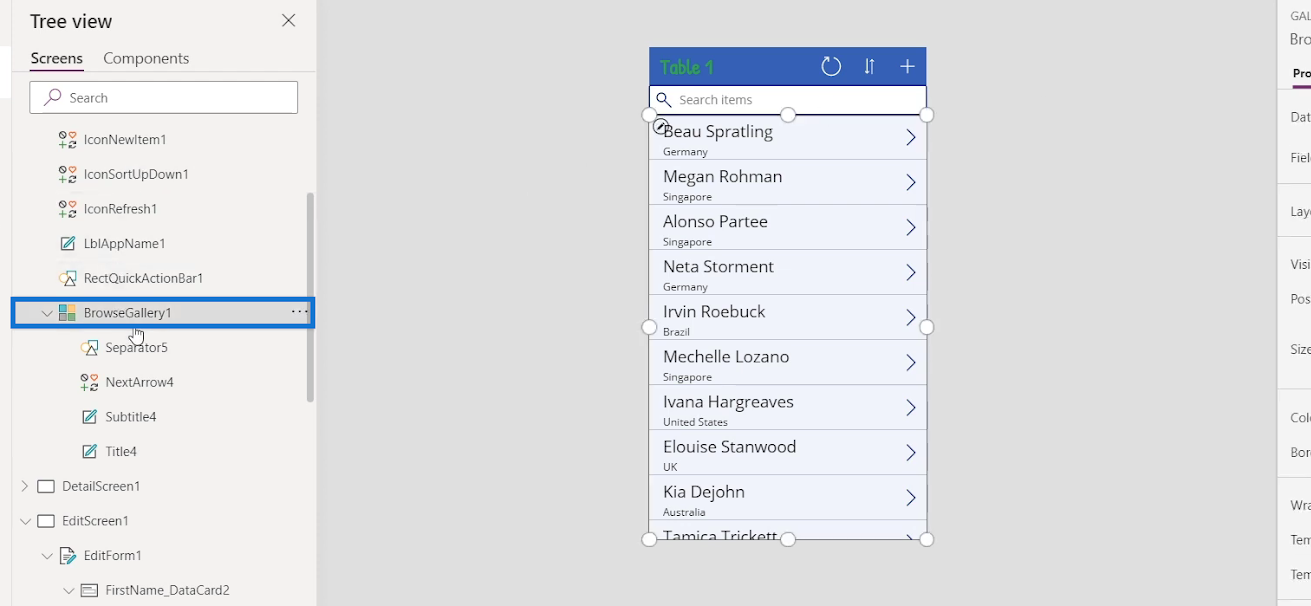
Wenn nicht, klicken Sie erneut auf das Umkehrsymbol. Jetzt sehen wir, dass alles wieder normal ist.
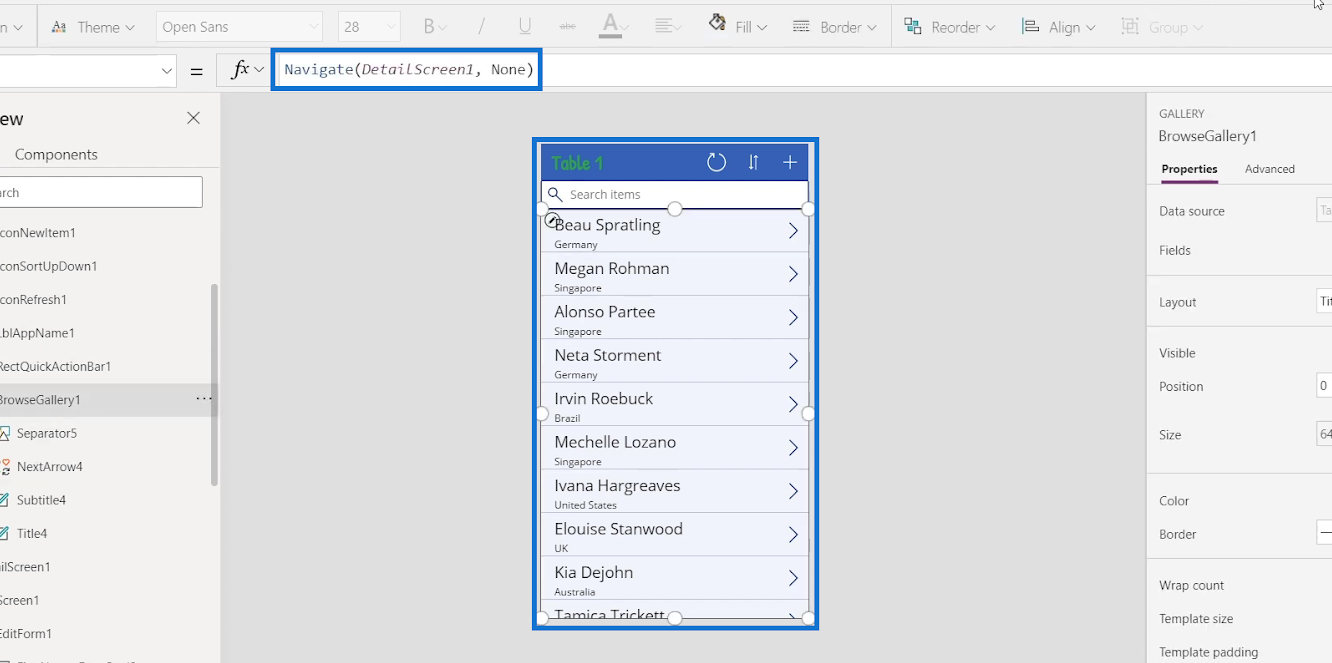
Schauen wir es uns noch einmal an. Klicken Sie auf die Wiedergabetaste .
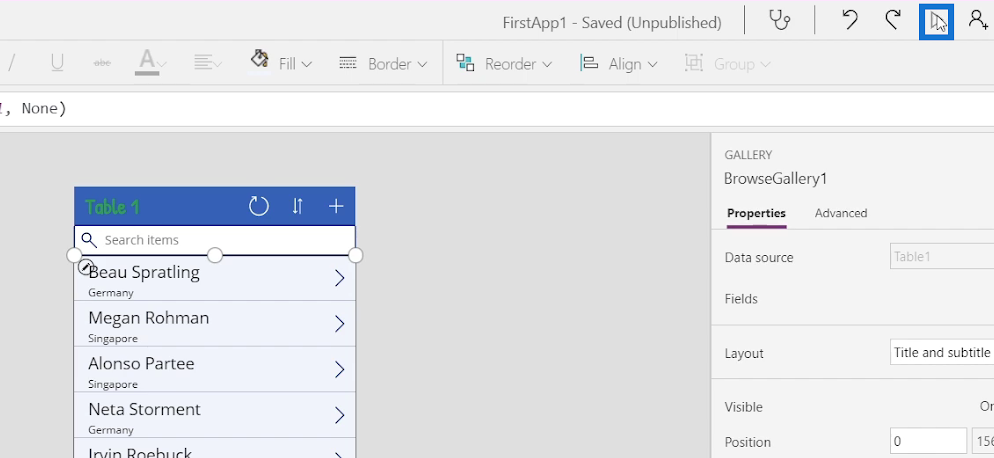
Klicken wir auf das erste Element.
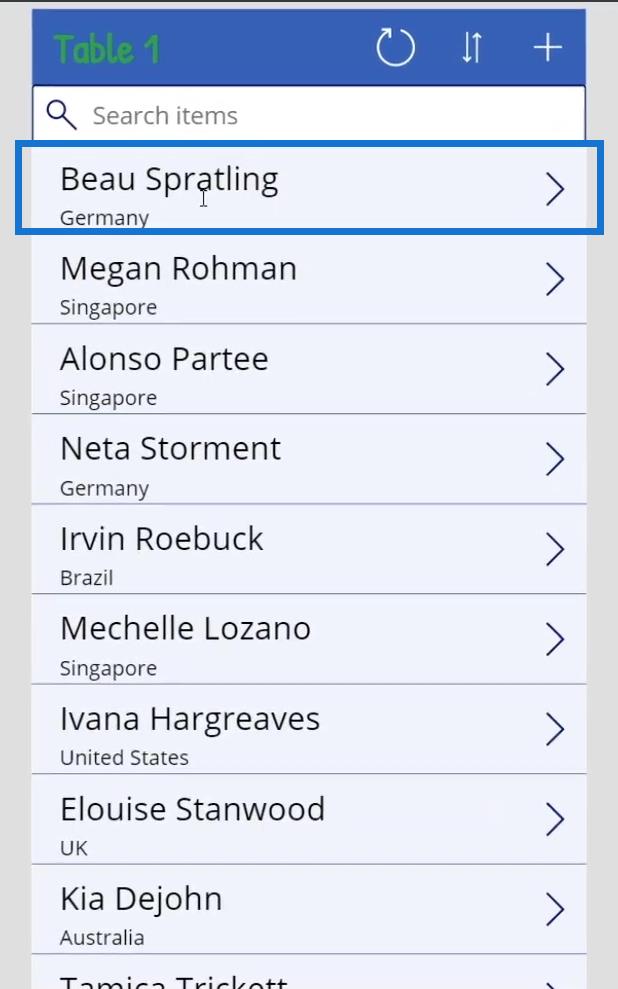
Dann navigiert es wie gewohnt zum Detailbildschirm.
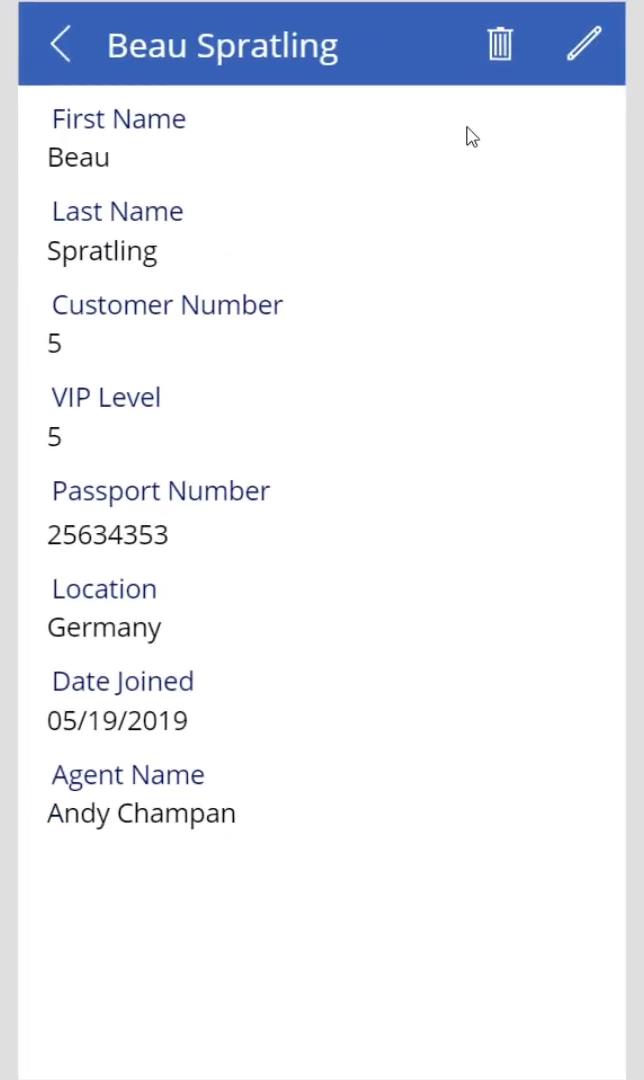
Um zur Galerie zurückzukehren, klicken Sie einfach auf das Pfeilsymbol .
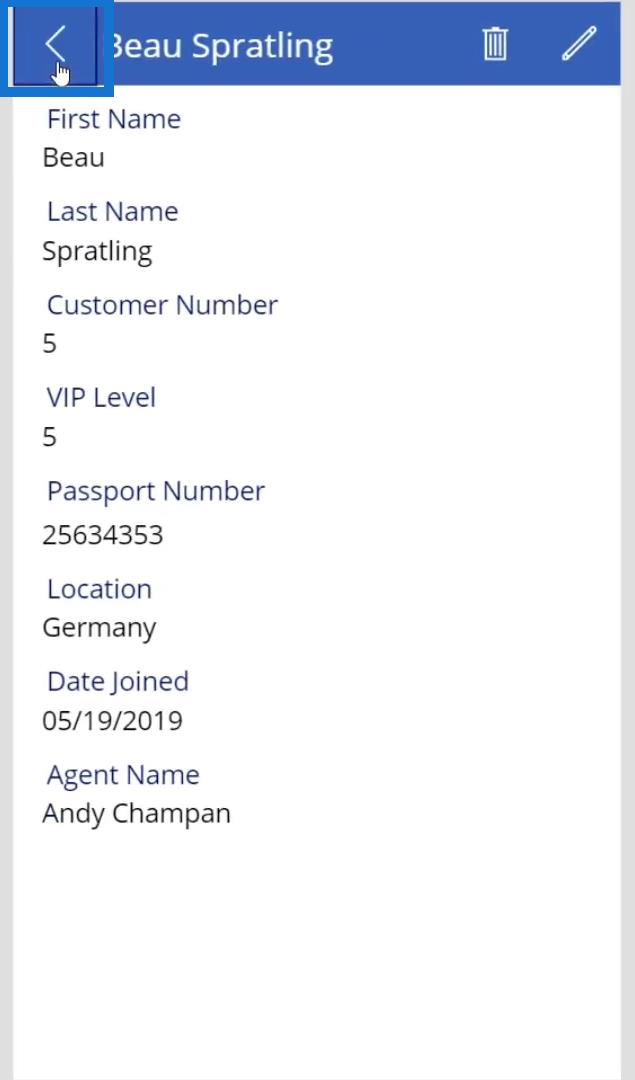
Schließen Sie dann den Bildschirm.
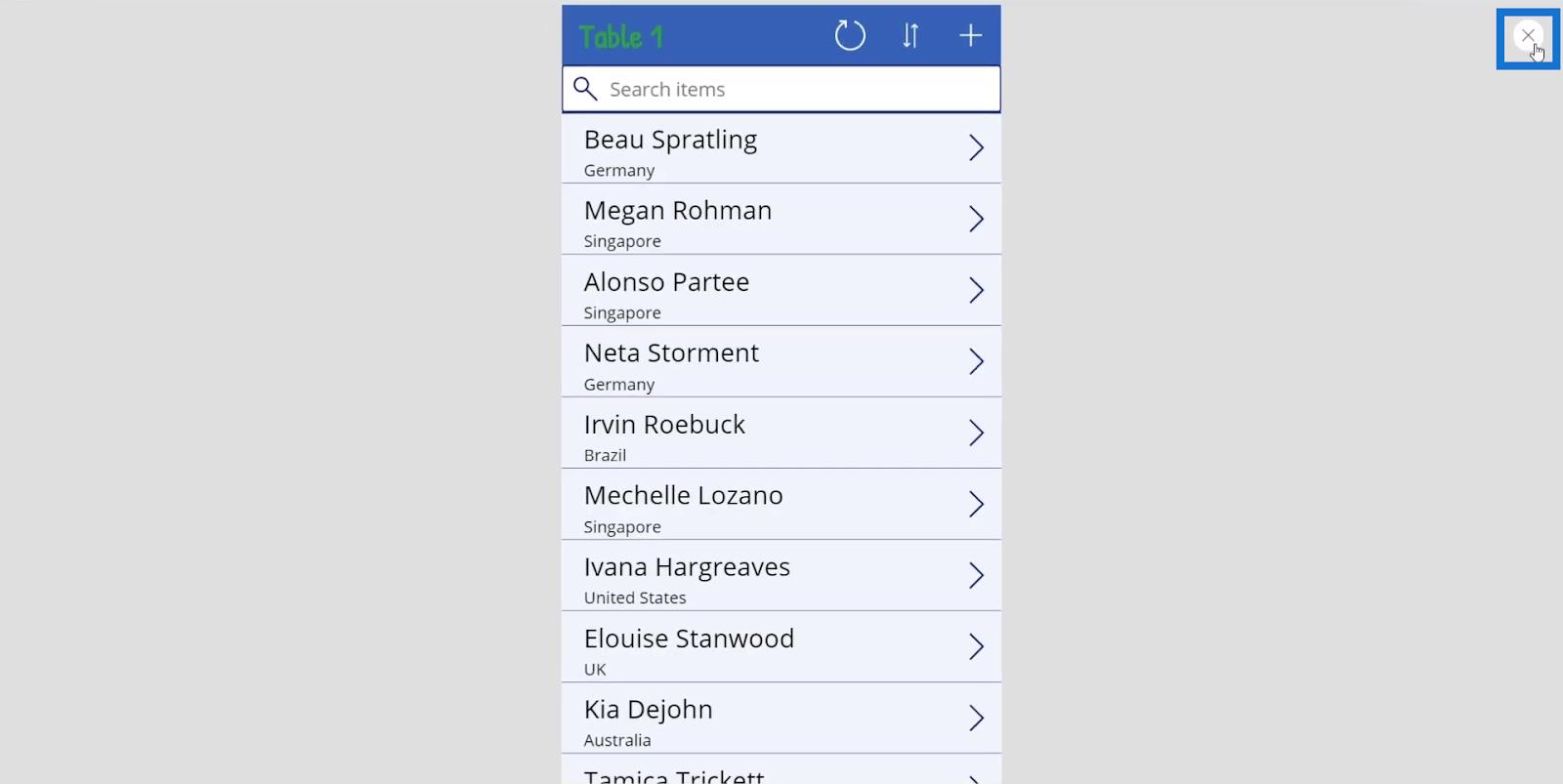
Power Apps-Einführung: Definition, Features, Funktionen und Bedeutung
Power Apps: Erste Schritte mit diesem revolutionären Tool
PowerApps-Datenkarten und Eigenschaftszuweisung
Abschluss
Zusammenfassend ist ein Auslöser einfach eine Aktion, die der Benutzer an einem entsprechenden Element ausführt. Trigger spielen eine Schlüsselrolle im Power Apps- System. Sie sind ebenso wichtig wie Eigenschaften . Wir erfahren mehr über komplizierte Auslöser, wenn wir die Datenvalidierung durchführen und uns mit der Aktualisierung von Variablen befassen. Aber zunächst ist es wichtig zu lernen, wie Trigger zusammen mit Eigenschaften funktionieren.
Henry
Alles Gute,
In diesem Tutorial erfahren Sie, wie Sie mit Charticulator eine Streudiagramm-Visualisierung für Ihren LuckyTemplates-Bericht erstellen und entwerfen.
Erfahren Sie, wie Sie ein PowerApps-Suchfeld von Grund auf erstellen und es an das Gesamtthema Ihrer App anpassen.
Erlernen Sie ganz einfach zwei komplizierte Power Automate String-Funktionen, die in Microsoft Flows verwendet werden können – die Funktionen substring und indexOf.
Dieses Tutorial konzentriert sich auf die Power Query M-Funktion „number.mod“, um ein abwechselndes 0-1-Muster in der Datumstabelle zu erstellen.
In diesem Tutorial führe ich eine Prognosetechnik durch, bei der ich meine tatsächlichen Ergebnisse mit meinen Prognosen vergleiche und sie kumulativ betrachte.
In diesem Blog erfahren Sie, wie Sie mit Power Automate E-Mail-Anhänge automatisch in SharePoint speichern und E-Mails anschließend löschen.
Erfahren Sie, wie die Do Until Schleifensteuerung in Power Automate funktioniert und welche Schritte zur Implementierung erforderlich sind.
In diesem Tutorial erfahren Sie, wie Sie mithilfe der ALLSELECTED-Funktion einen dynamischen gleitenden Durchschnitt in LuckyTemplates berechnen können.
Durch diesen Artikel erhalten wir ein klares und besseres Verständnis für die dynamische Berechnung einer laufenden oder kumulativen Gesamtsumme in LuckyTemplates.
Erfahren und verstehen Sie die Bedeutung und ordnungsgemäße Verwendung der Power Automate-Aktionssteuerung „Auf jede anwenden“ in unseren Microsoft-Workflows.








