Streudiagramm-Visualisierungen mit Charticulator

In diesem Tutorial erfahren Sie, wie Sie mit Charticulator eine Streudiagramm-Visualisierung für Ihren LuckyTemplates-Bericht erstellen und entwerfen.
In diesem Tutorial lernen wir PowerApps-Variablen und den Beitrag kennen, den sie für unsere App leisten können.
Eine Variable ist jedes Element, das gezählt oder gemessen werden kann.
PowerApps-Variablen gibt es in drei Formen: Kontextvariablen, globale Variablen und Sammlungen . In diesem Tutorial besprechen wir kontextbezogene Variablen und globale Variablen.
Inhaltsverzeichnis
So funktionieren PowerApps-Variablen
Bevor wir die verschiedenen Typen besprechen, werfen wir zunächst einen Blick auf die Funktionsweise von Variablen in Power Apps. Dafür brauchen wir einen neuen Bildschirm.
Wenn Sie unsere früheren Tutorials zu Power Apps gesehen haben , wissen Sie, dass es am besten ist, einen Masterbildschirm zu haben, der das Layout für die gesamte App festlegt. Auf diese Weise müssen wir nicht jedes Mal von vorne beginnen, wenn wir einen Bildschirm hinzufügen müssen.
Erstellen wir also einen neuen Bildschirm, indem wir den Masterbildschirm duplizieren.
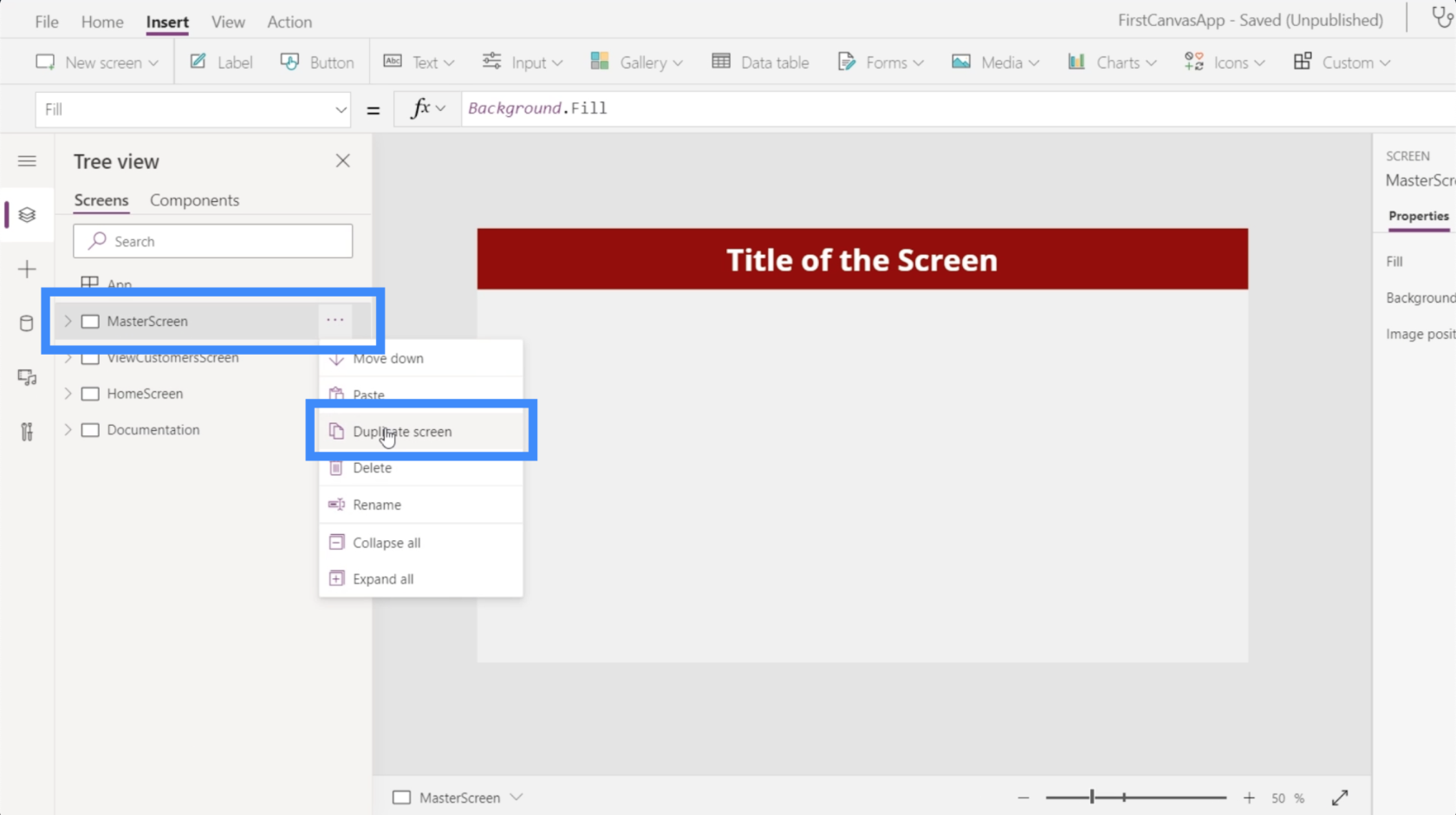
Da wir auf diesem Bildschirm mit Variablen spielen werden, benennen wir ihn in VariablePlay um.
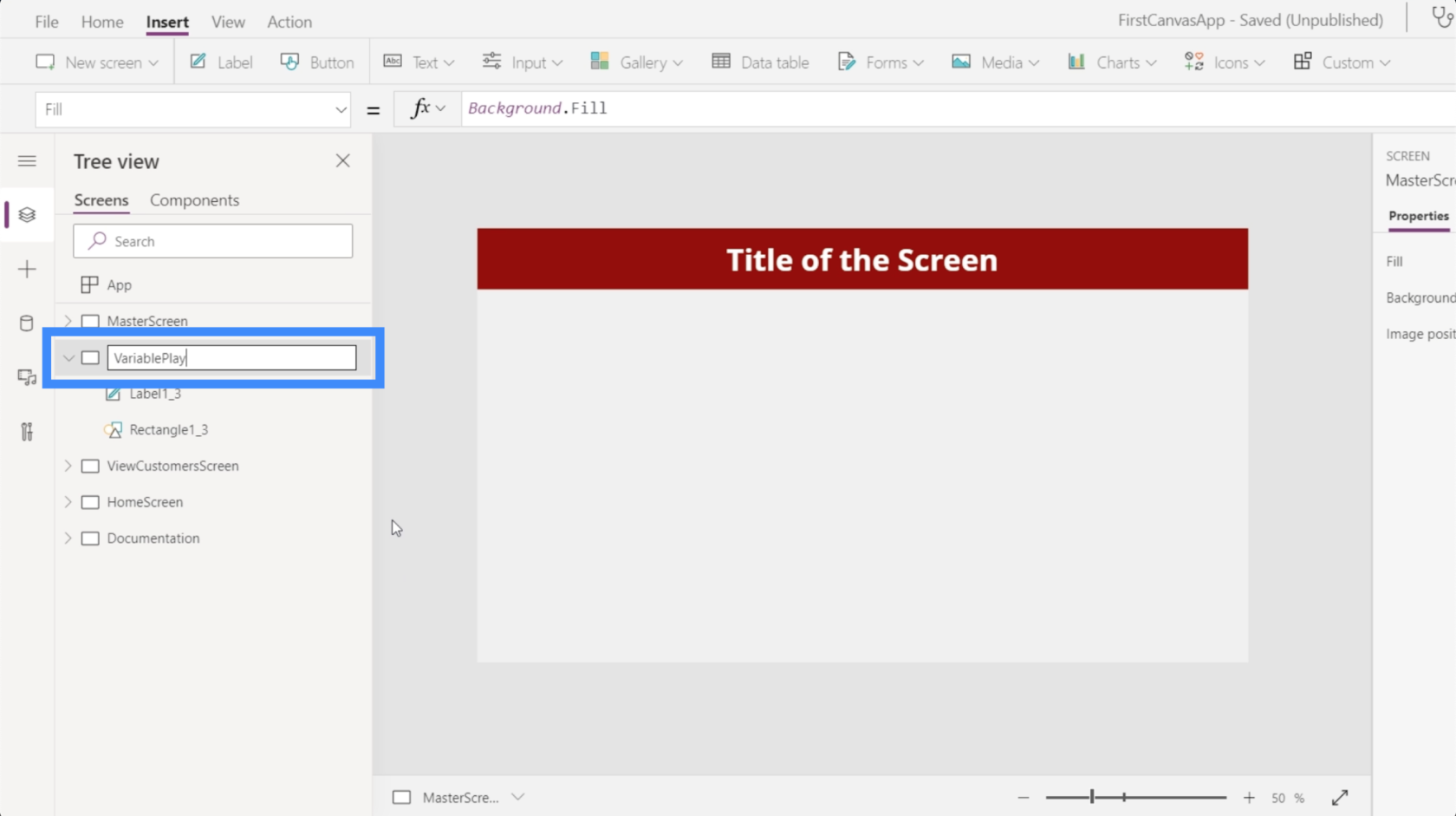
Nachdem wir nun einen Bildschirm für unsere Variable haben, fügen wir einige Texteingaben hinzu. Wir wählen dies aus dem Dropdown-Menü für die Eingabe unter dem Menüband „Einfügen“ aus.
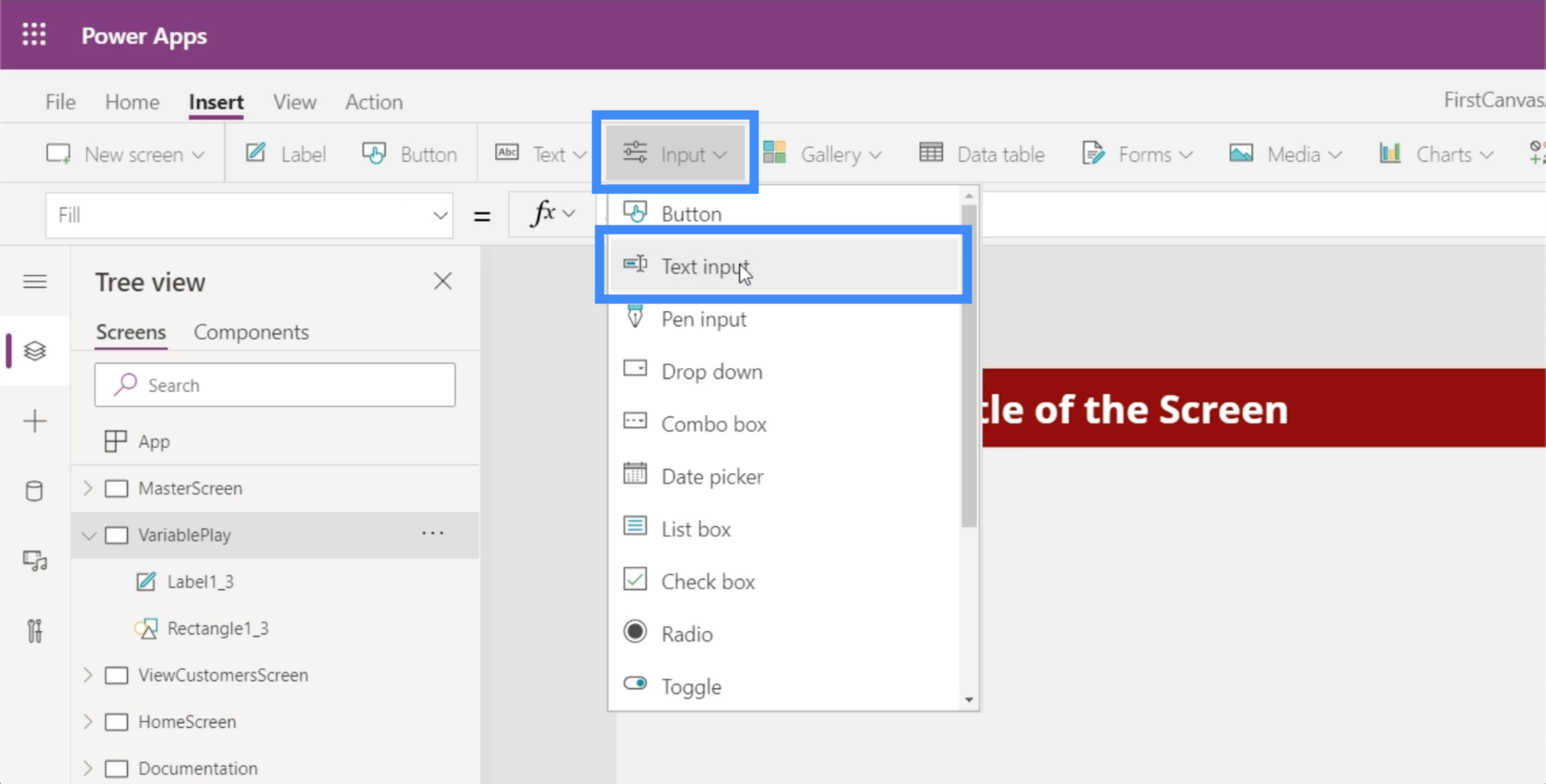
Wie alle anderen Elemente kann dieses Textfeld per Drag & Drop an eine beliebige Stelle auf dem Bildschirm gezogen werden.
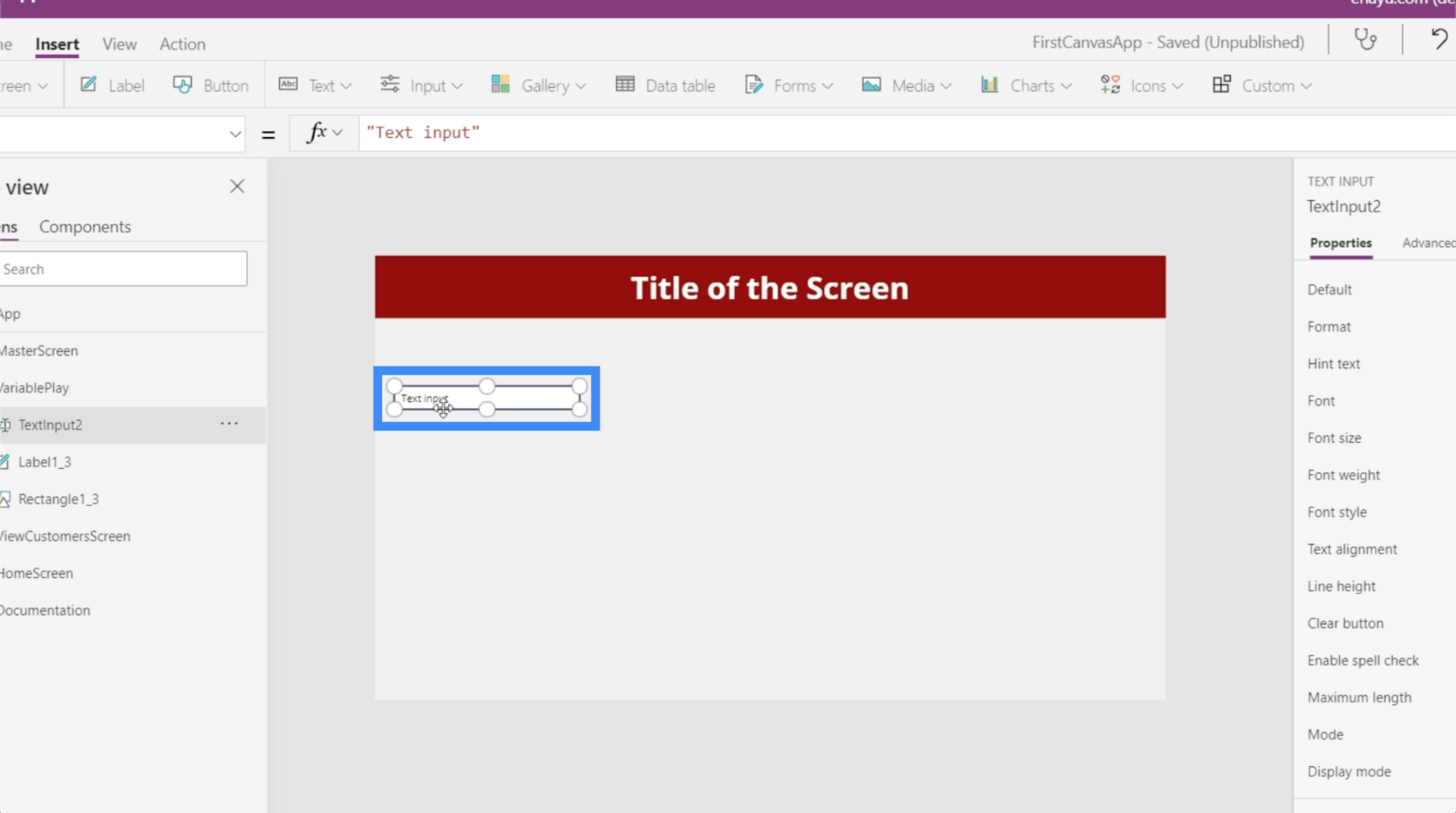
Da wir eine weitere Texteingabe benötigen, können wir einfach die vorhandene kopieren und einfügen.
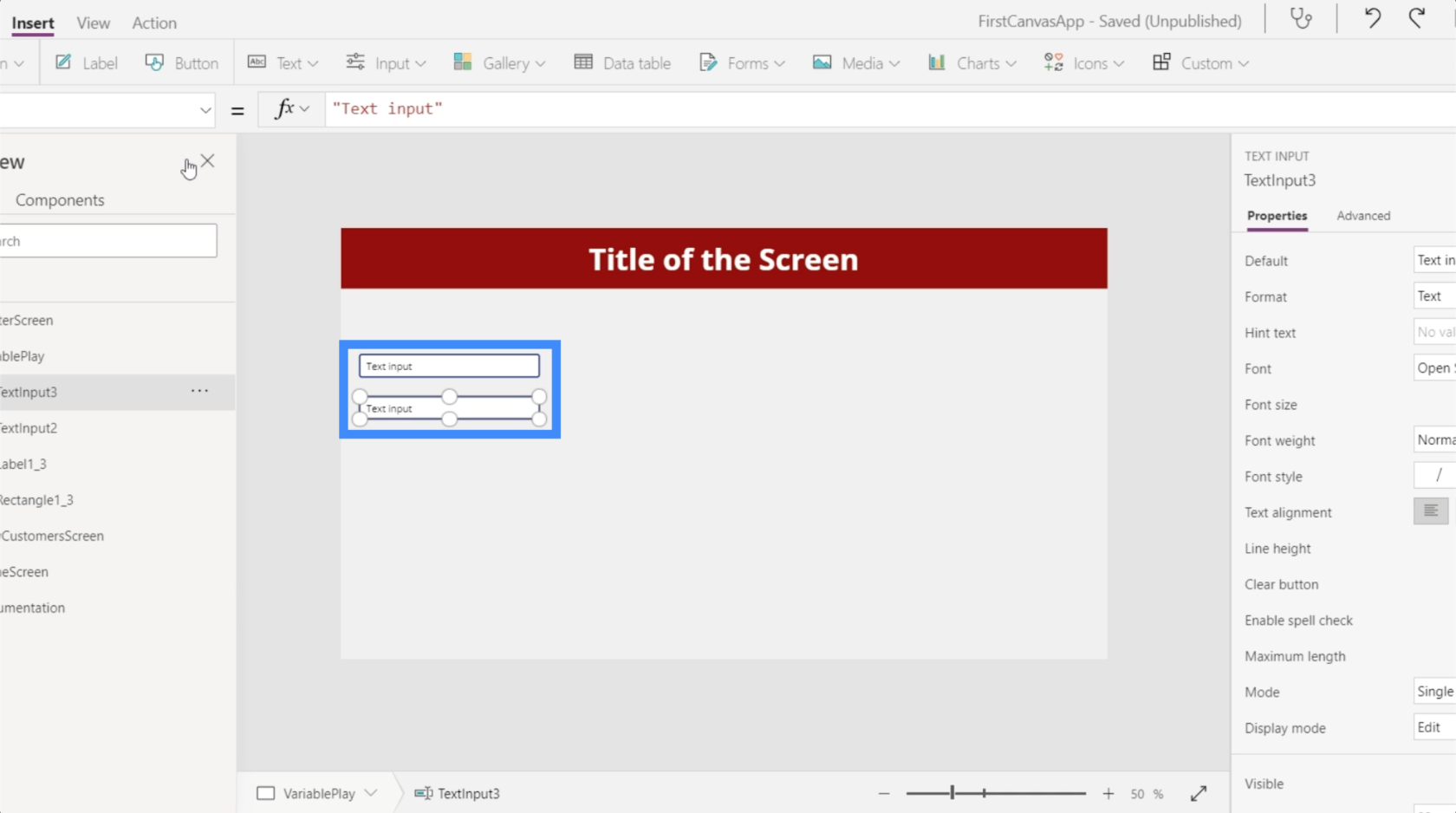
Anschließend fügen wir eine Beschriftung hinzu, indem wir auf die Schaltfläche „Beschriftung“ unter dem Menüband „Einfügen“ klicken. Platzieren wir das unter den beiden Textfeldern.
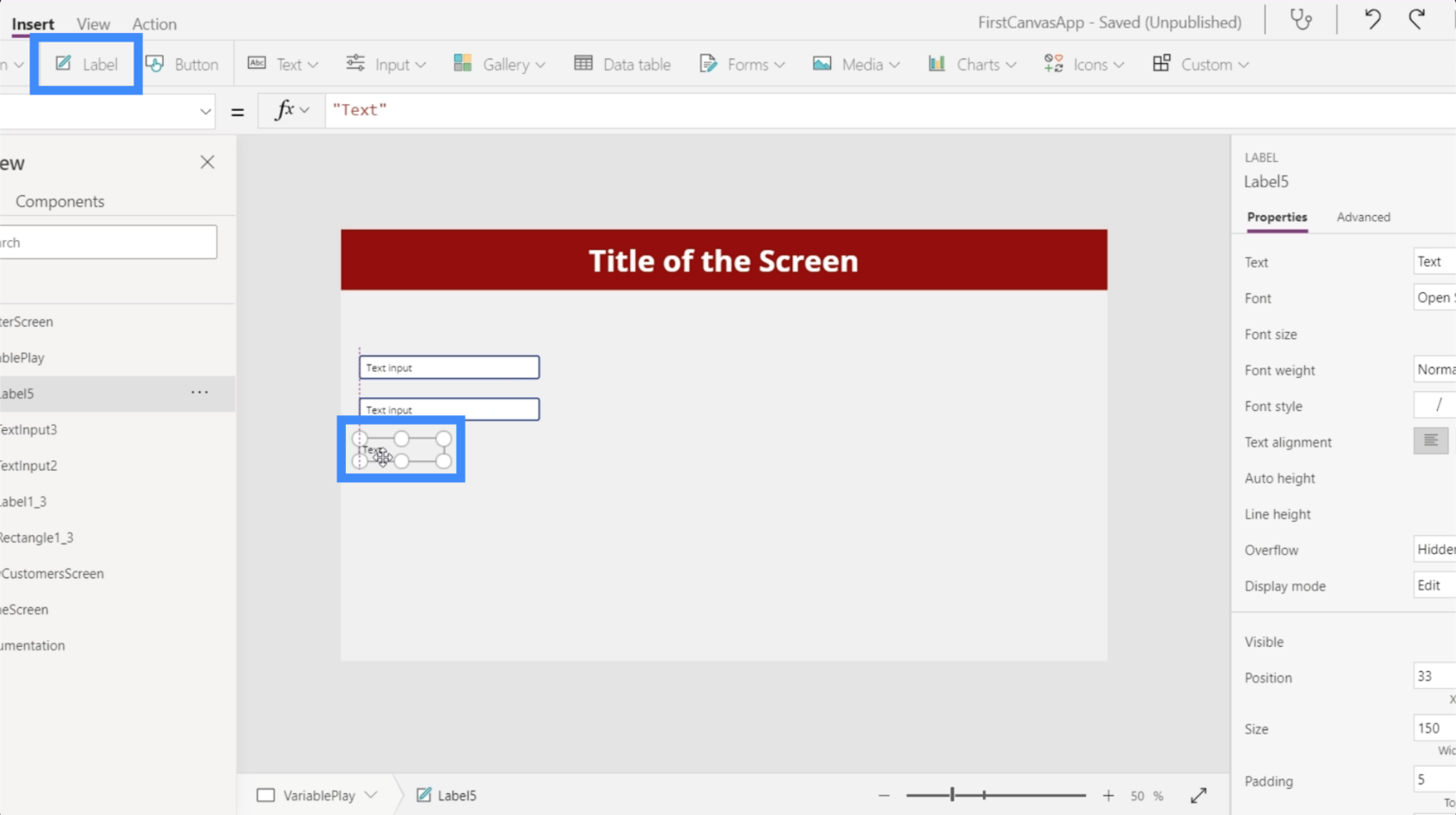
Beginnen wir mit etwas Einfachem. Nehmen wir an, wir möchten, dass Benutzer die beiden Textfelder verwenden, um Zahlen einzugeben, und dann möchten wir, dass die Summe auf dem Etikett angezeigt wird.
Lassen Sie uns also die gewünschte Bezeichnung festlegen und in die Bearbeitungsleiste eingeben, was geschehen soll: „Summe der ersten beiden Zahlen ist:“ und dann verweisen wir auf die Elemente, die wir hinzufügen möchten, TextInput2 und TextInput3.
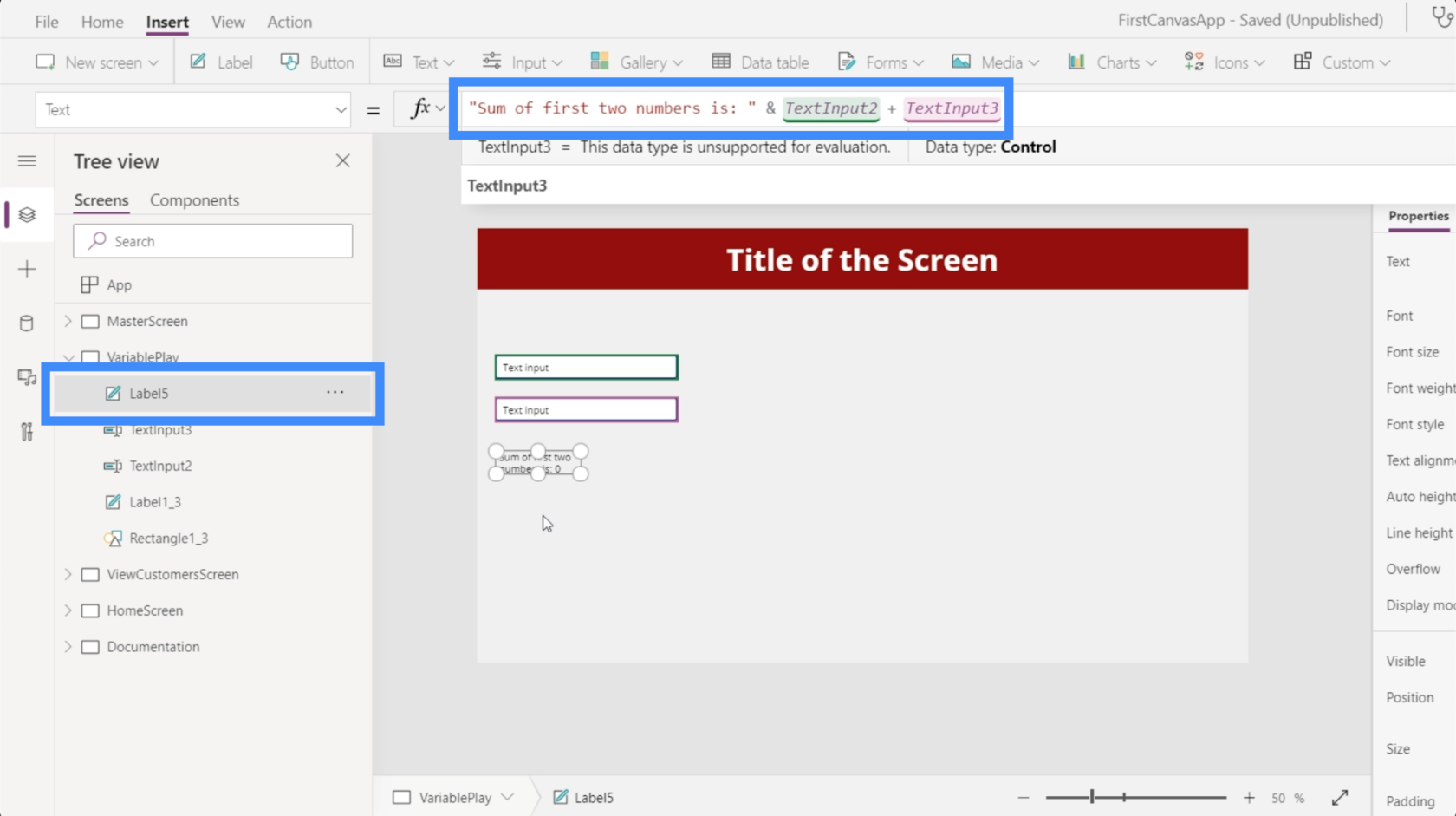
Im Moment sagt uns das Etikett, dass die Summe Null ist.
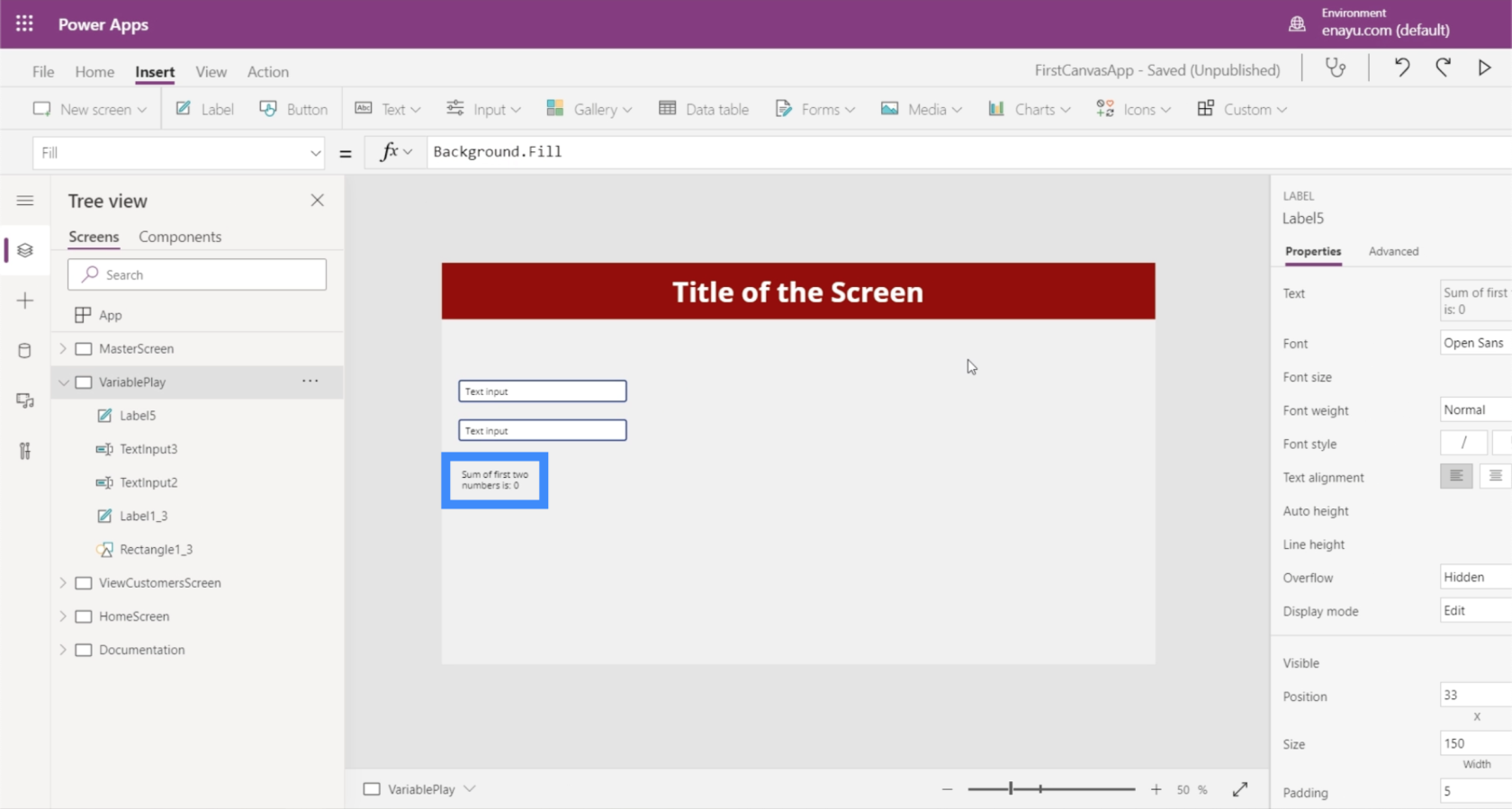
Wenn wir aber im ersten Feld 25 und im zweiten 30 eingeben, zeigt die Beschriftung nun an, dass die Summe 55 beträgt.
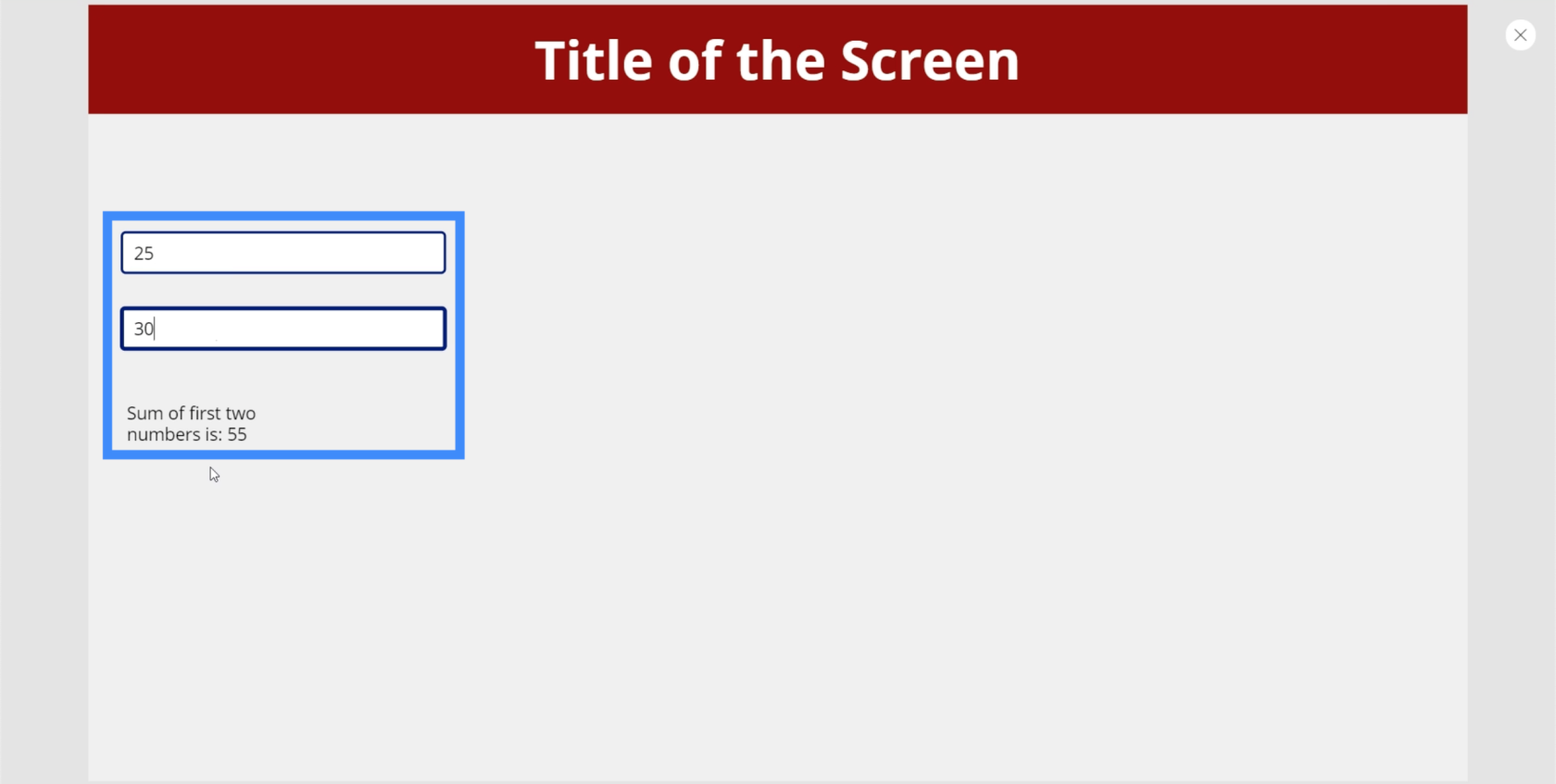
Dieses Beispiel veranschaulicht, wie unterschiedlich PowerApps im Vergleich zu anderen Programmiersprachen sind. In anderen Sprachen wird eine Variable 25 und eine andere Variable 30 zugewiesen. Die Ausgabe des Etiketts wäre lediglich die Summe dieser beiden Variablen.
PowerApps verwendet jedoch eine statische Sprache. Es ähnelt Excel, wo Sie direkt auf Eigenschaften und Elementauslöser verweisen können, ohne dass separate Variablen erforderlich sind.
Aus diesem Grund benötigen Sie in 9 von 10 Fällen in PowerApps keine Variablen. Sie benötigen Variablen nur dann, wenn Sie die richtigen Eigenschaften eines bestimmten Textfelds nicht auswählen können oder wenn Sie komplexere Prozesse in Ihrer App haben möchten.
Kontextbezogene PowerApps-Variablen
Kontextvariablen sind nur innerhalb eines bestimmten Bildschirms aktiv. Wenn Sie zu anderen Bildschirmen wechseln, können Sie nicht mehr auf diese Variable zugreifen und alle zuvor daran vorgenommenen Änderungen werden zurückgesetzt.
Um zu sehen, wie das funktioniert, fügen wir neben jedem Textfeld Schaltflächen hinzu.
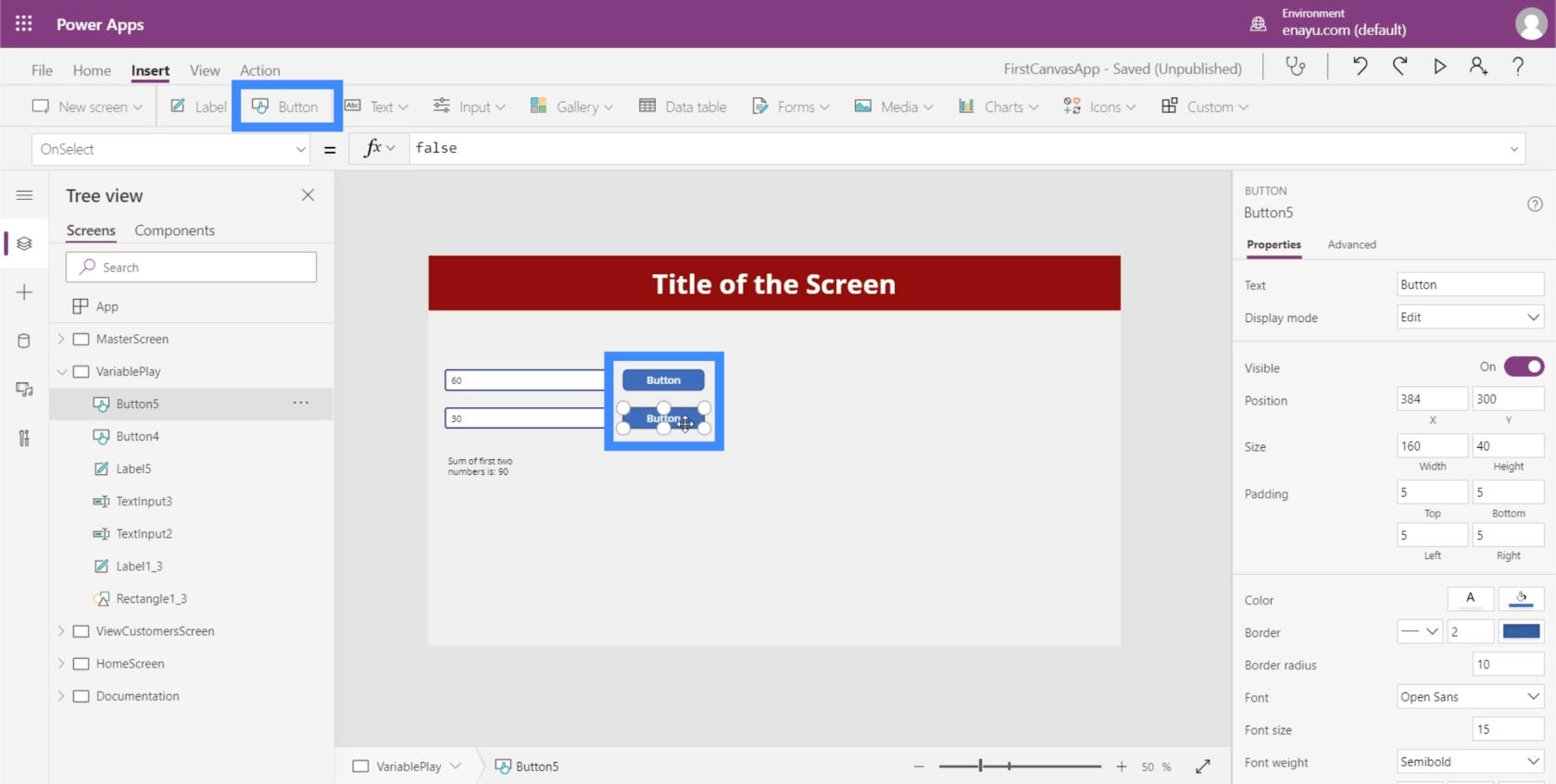
Mit diesen Schaltflächen können wir jedes Mal, wenn wir darauf klicken, eine Kontextvariable erstellen. Wir können diese Aktion über die OnSelect-Eigenschaft hinzufügen. Wir verwenden die Funktion namens UpdateContext.
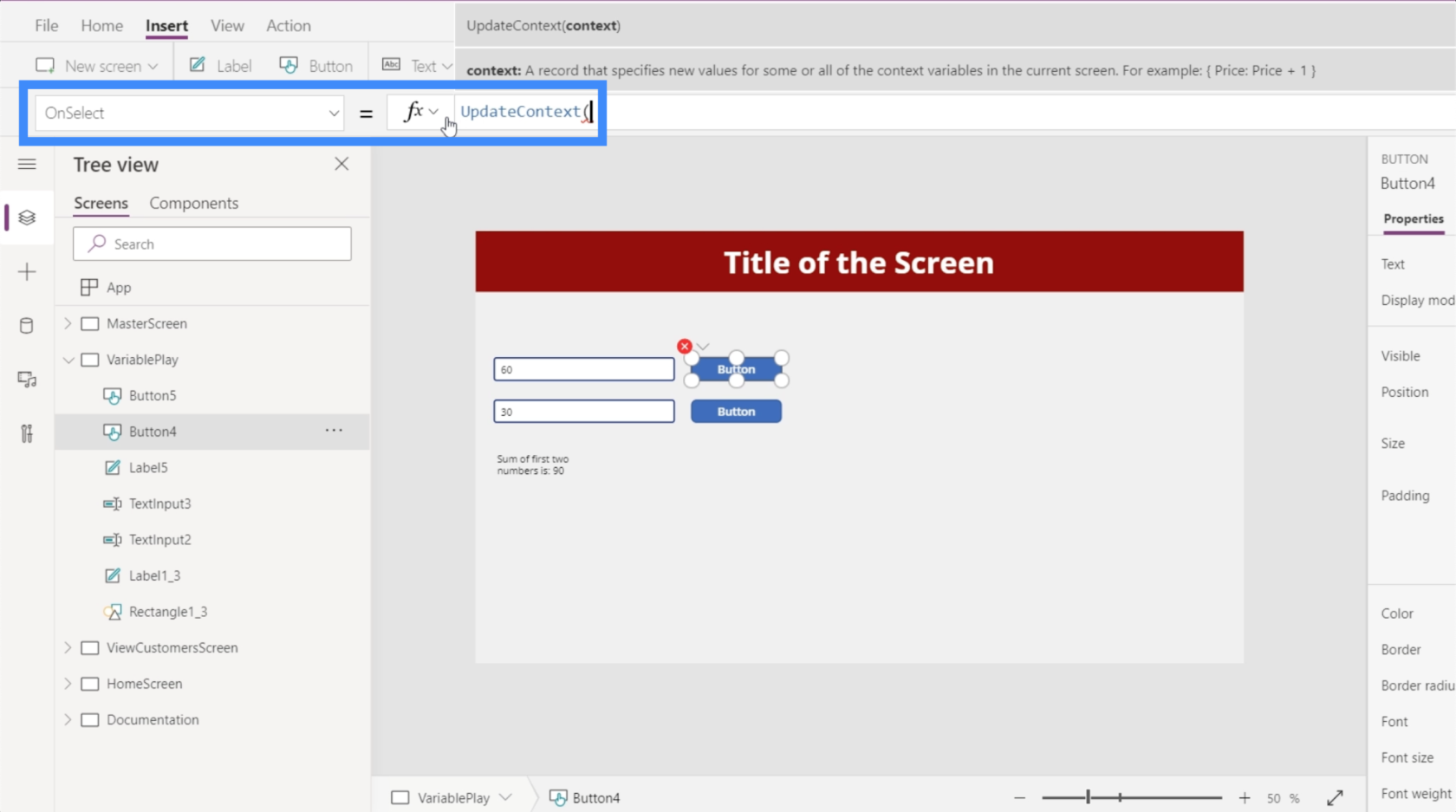
UpdateContext akzeptiert grundsätzlich ein Argument, das der Variablen entspricht.
In diesem Fall nennen wir die erste Variable FirstNumber und setzen danach einen Doppelpunkt. Wir möchten, dass diese Variable TextInput2.Text entspricht.
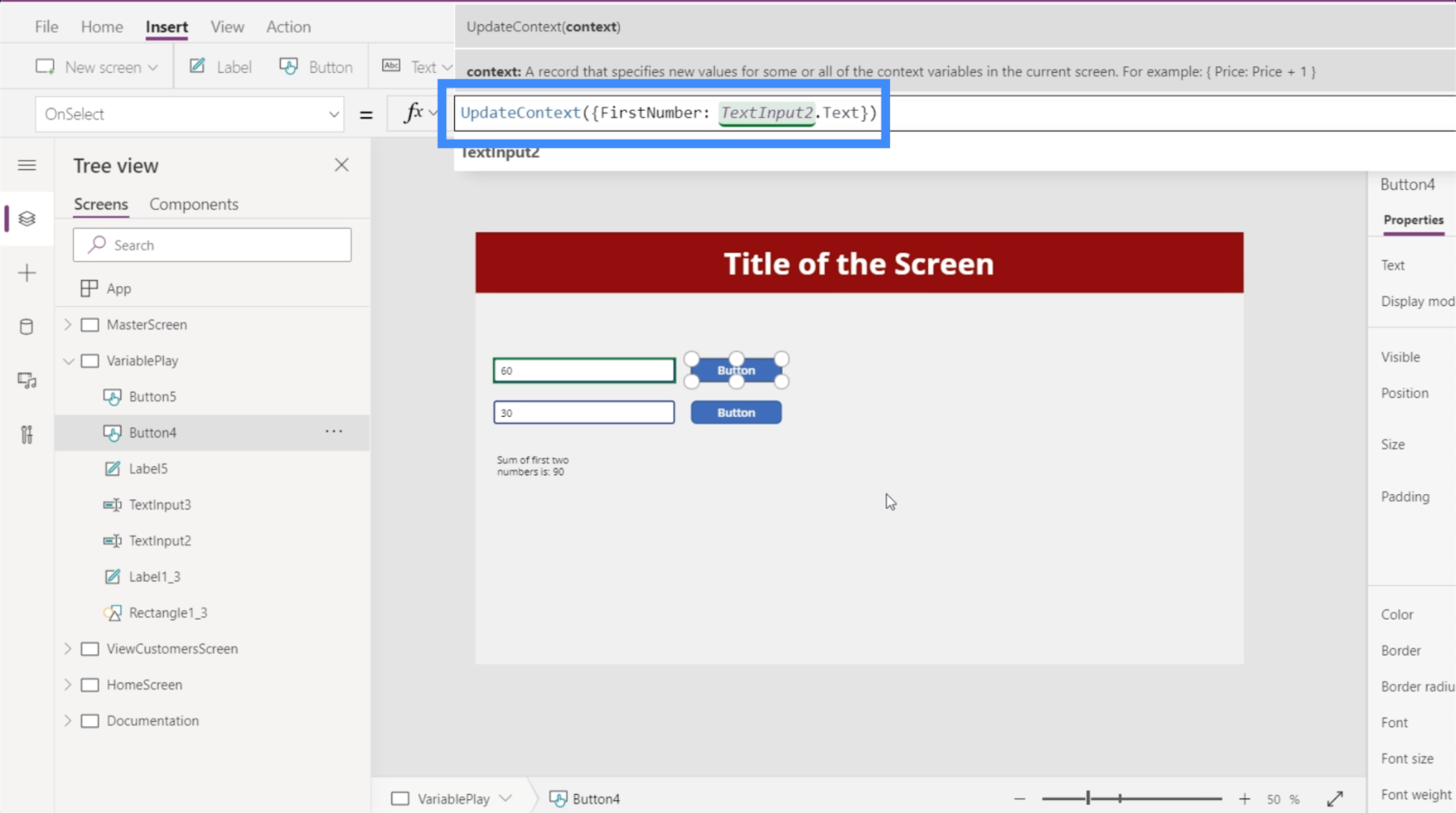
Als nächstes kopieren wir diese Formel, gehen zur zweiten Schaltfläche, gehen zu OnSelect und fügen die Formel ein. Dann ändern wir den Variablennamen in SecondNumber und verweisen auf TextInput3.
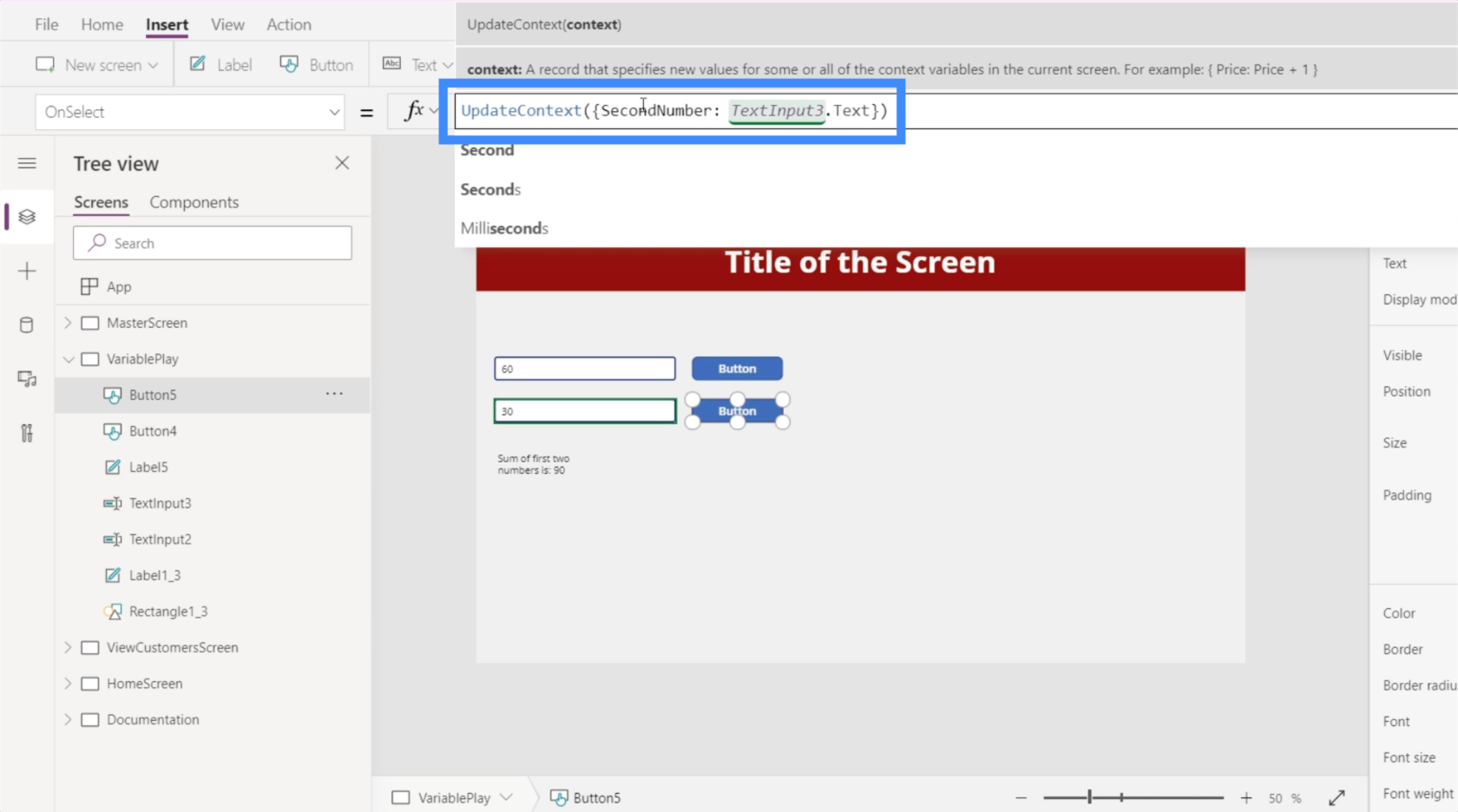
Jetzt erstellen wir ein weiteres Etikett. Auch hier ändern wir den Text in „Summe der ersten beiden Zahlen ist:“ und statt tatsächlich auf die Eigenschaft zu verweisen, verweisen wir auf die Variablen. Setzen wir also ein kaufmännisches Und und dann FirstNumber + SecondNumber.
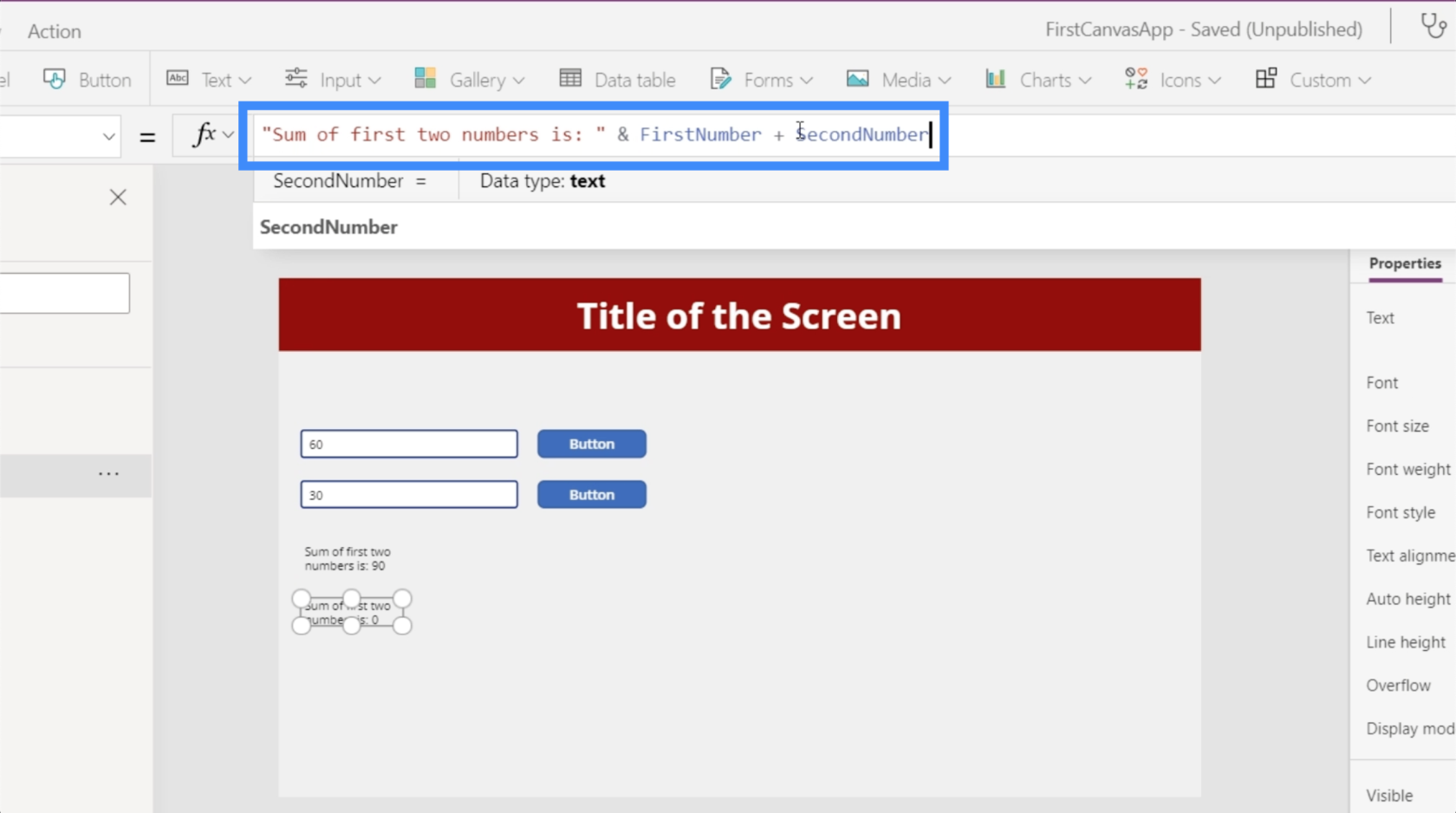
Auch hier werden diese Kontextvariablen nur durch tatsächliches Klicken auf die Schaltfläche festgelegt. Wenn Sie sich unser Beispiel ansehen, werden Sie sehen, dass sich die erste Beschriftung unten automatisch ändert, wenn ich die erste Zahl in 50 ändere, ohne dass ich auf eine Schaltfläche klicken muss. Das liegt daran, dass die tatsächliche Zahl verwendet wird, die in das Textfeld eingegeben wurde.
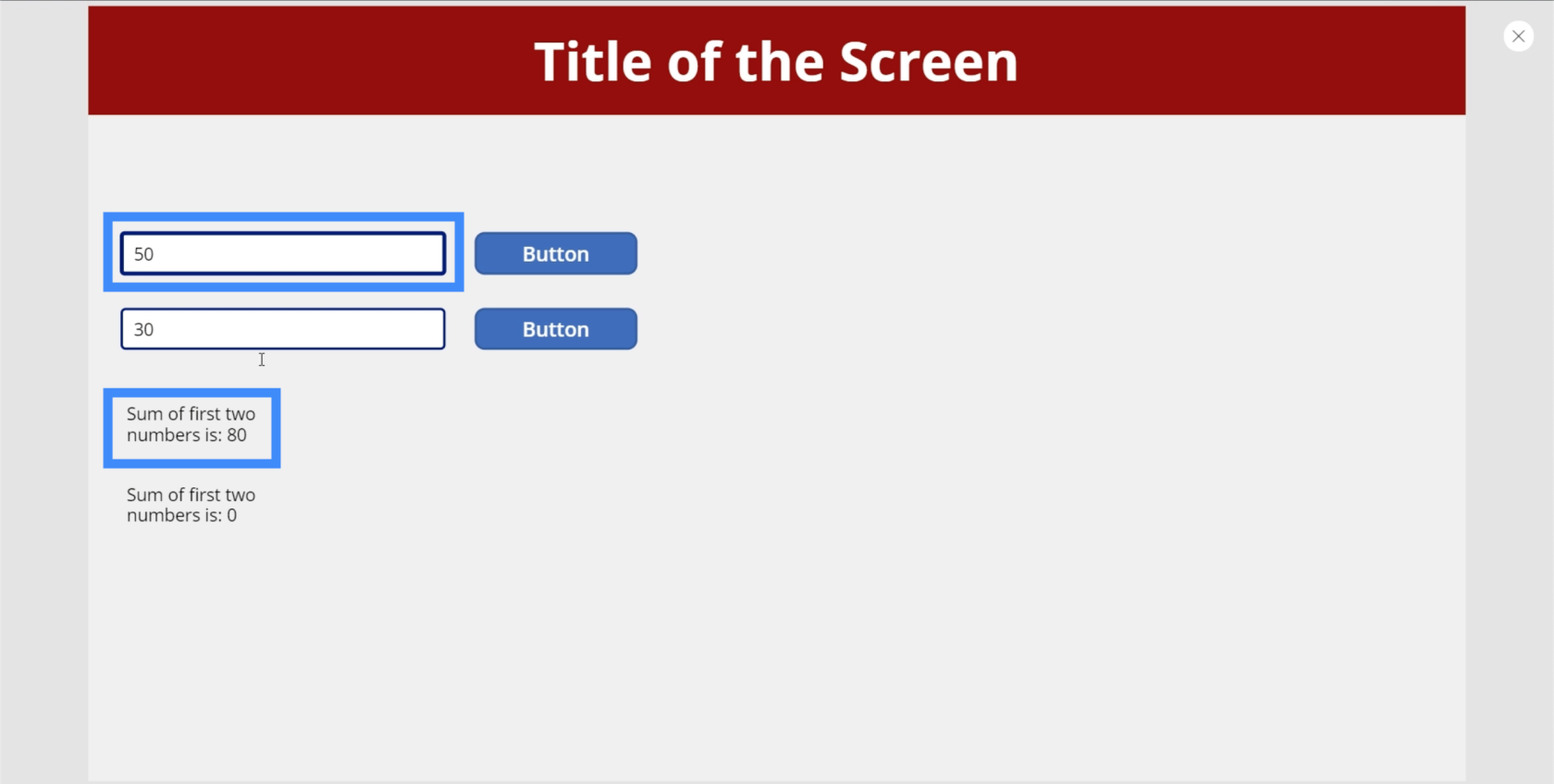
Wenn aber auch die zweite Beschriftung aktualisiert werden soll, müssen wir zuerst auf die Schaltflächen klicken, um die Variable festzulegen. Wenn wir also auf die erste Schaltfläche klicken, beträgt die Summe nur 50, da nur die erste Variable festgelegt wurde.
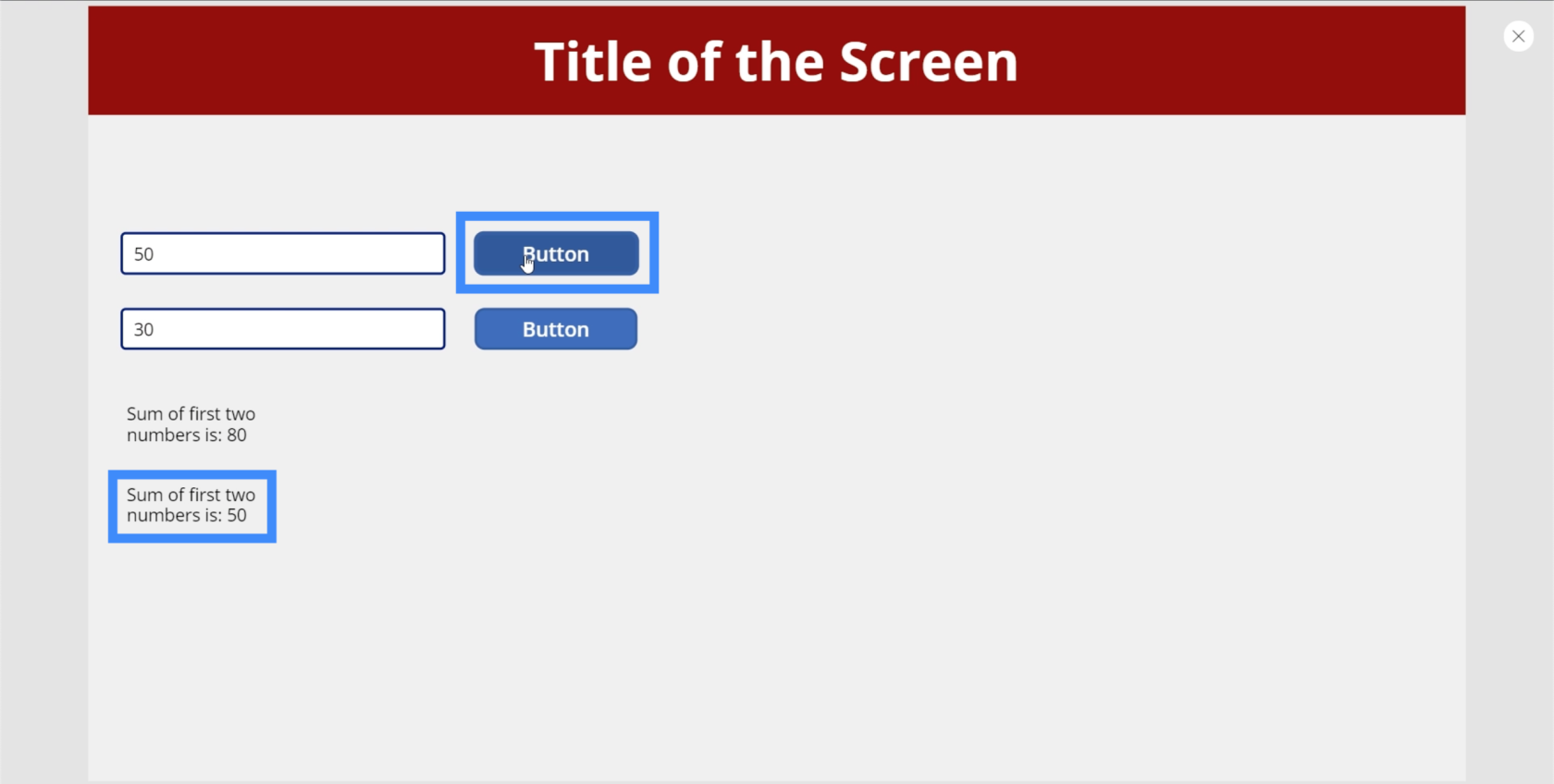
Wenn wir auf die zweite Schaltfläche klicken, ist dies das einzige Mal, dass die Summe auf dem zweiten Etikett 80 anzeigt.
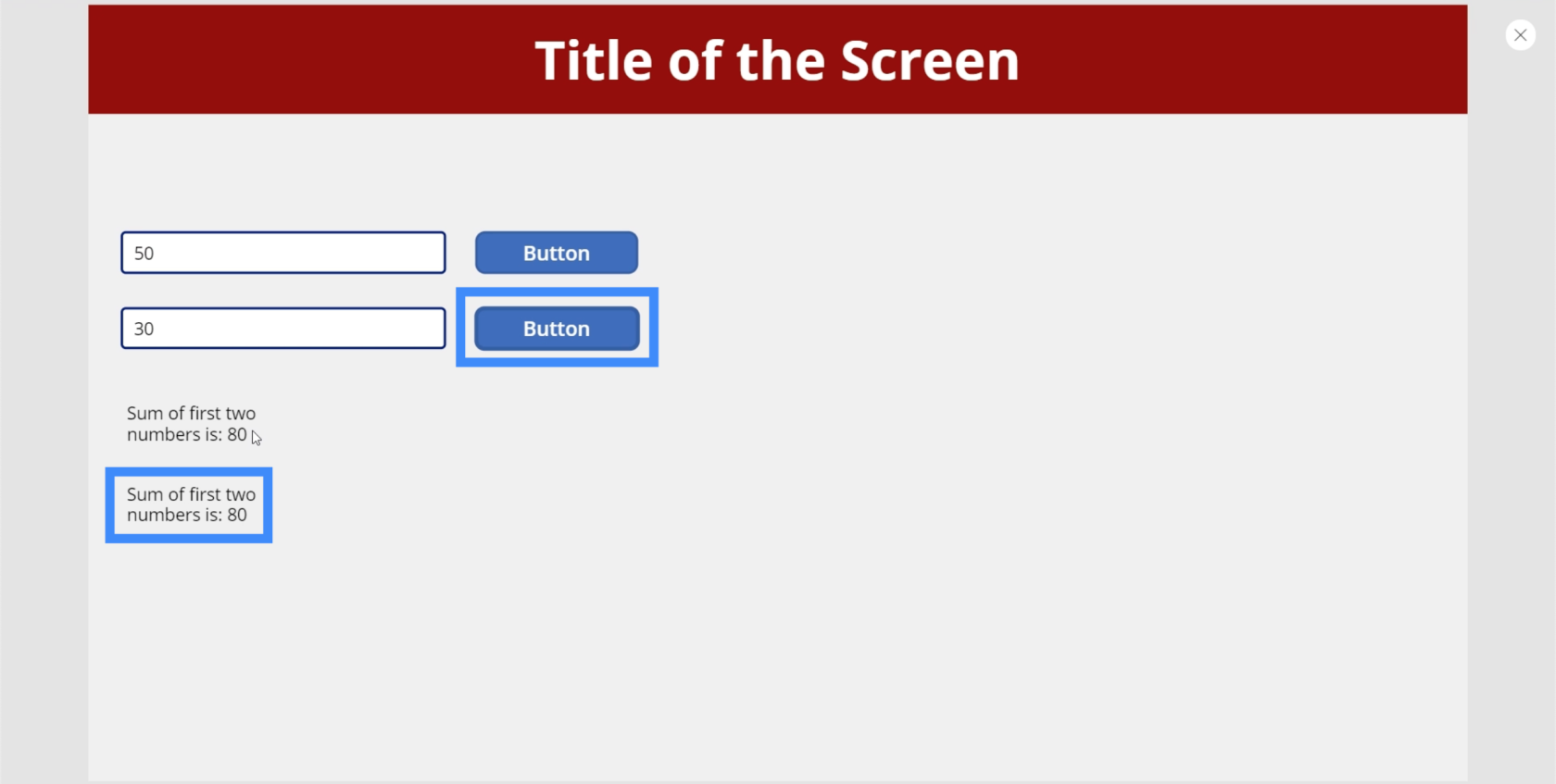
Versuchen wir jetzt etwas anderes. Fügen wir eine weitere Bezeichnung hinzu und nennen sie Counter.
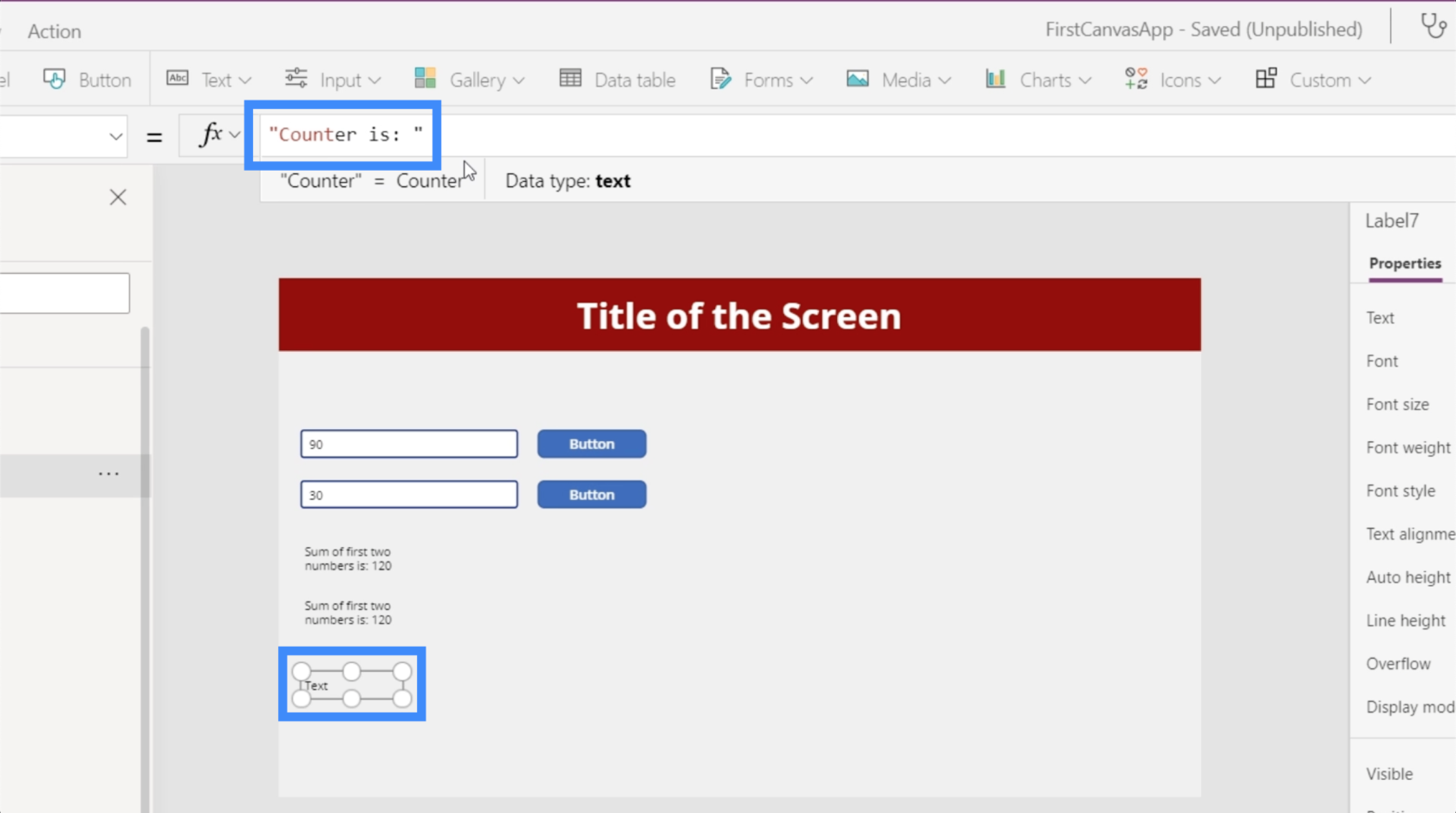
Lassen Sie uns außerdem eine weitere Schaltfläche erstellen und diese direkt neben der Zählerbeschriftung platzieren. Für OnSelect dieser Schaltfläche erstellen wir mithilfe von UpdateContext eine Variable und rufen die Variable Counter auf. Dann setzen wir diese Variable auf Counter + 1.
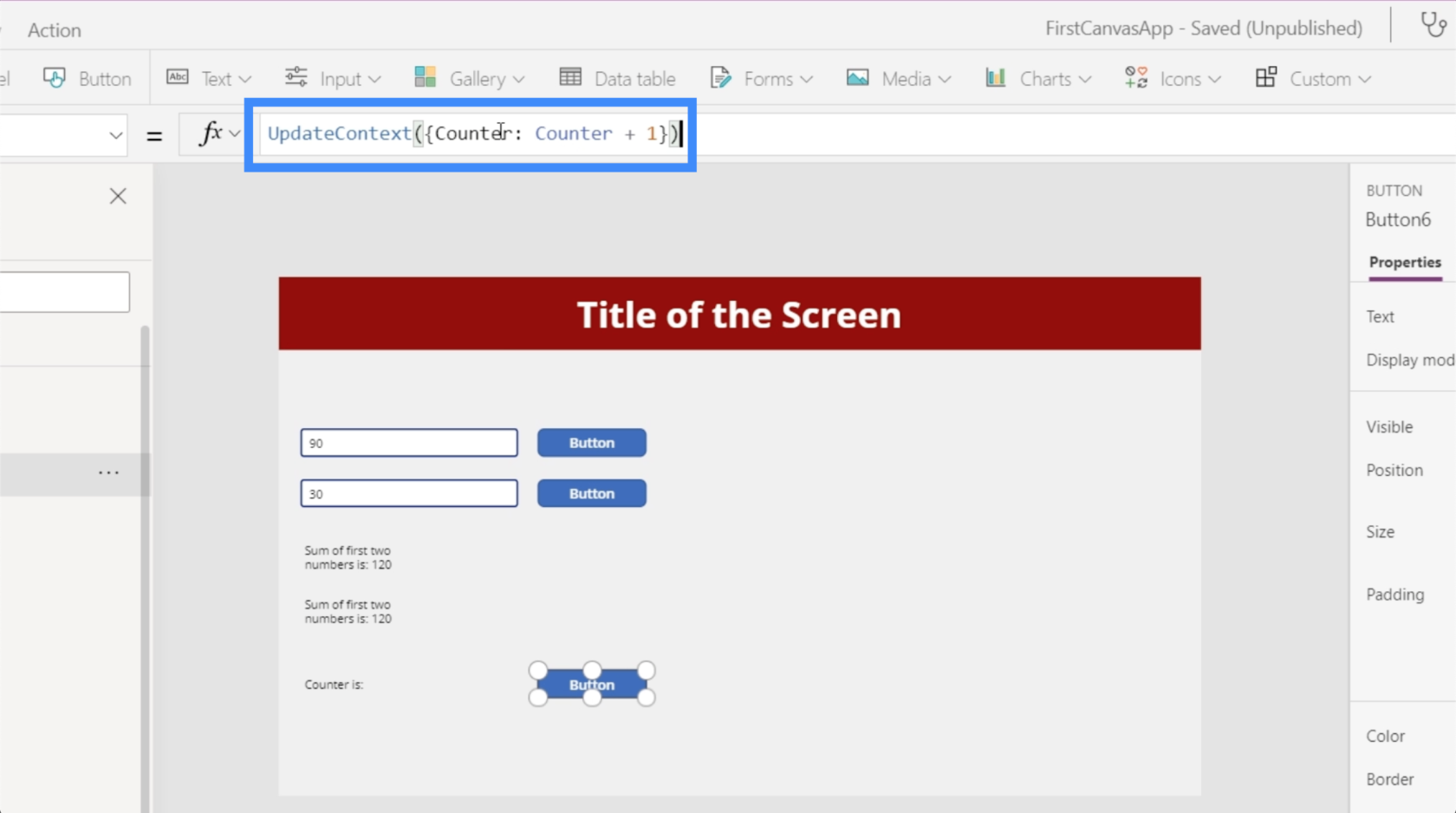
Was wir hier im Grunde tun, ist, dass wir alles nehmen, was der Zähler zuvor war, und dann einen hinzufügen.
Kehren wir zum Etikett zurück und verweisen wir auf Counter.
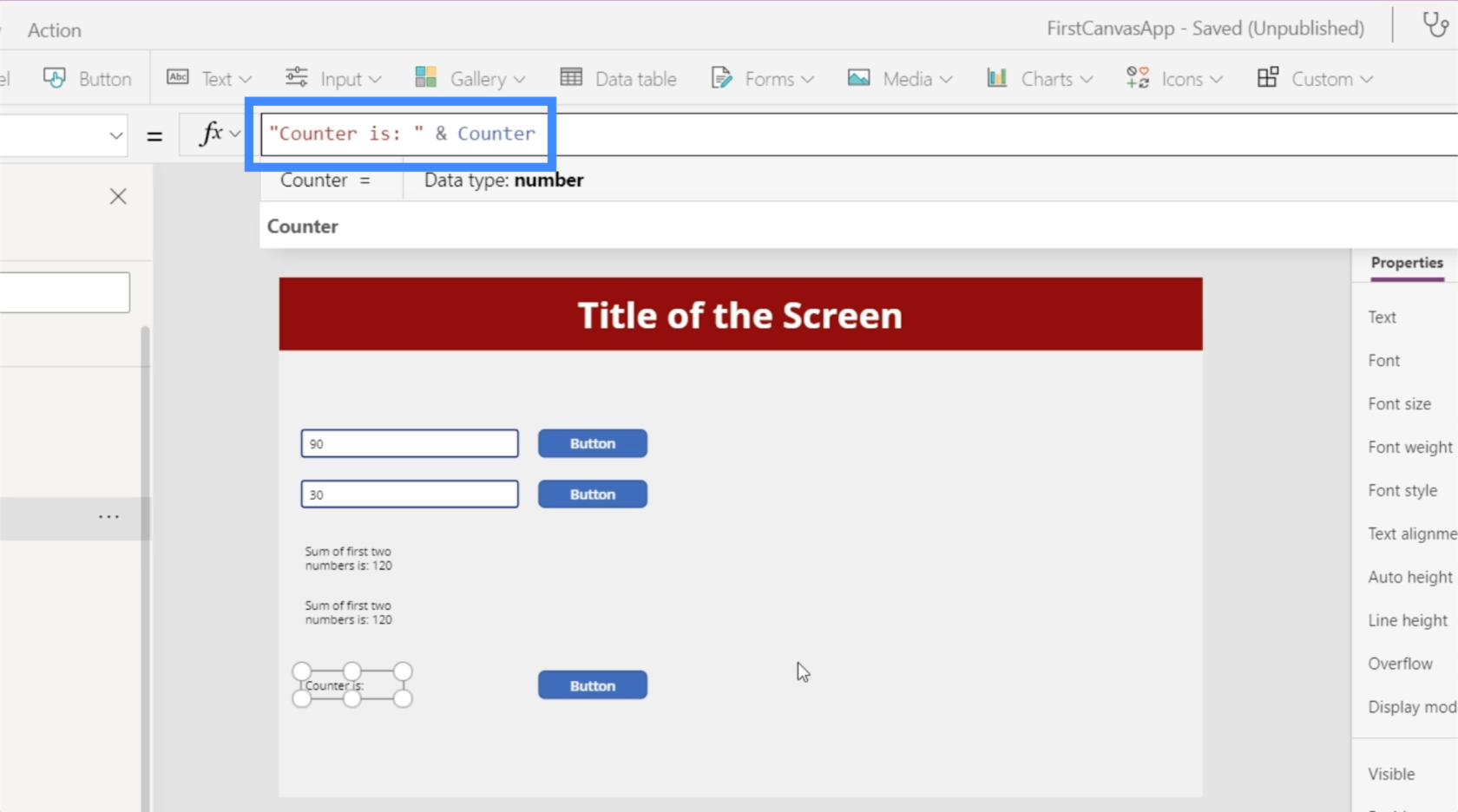
Wenn wir auf die Schaltfläche klicken, beginnt es mit 1.
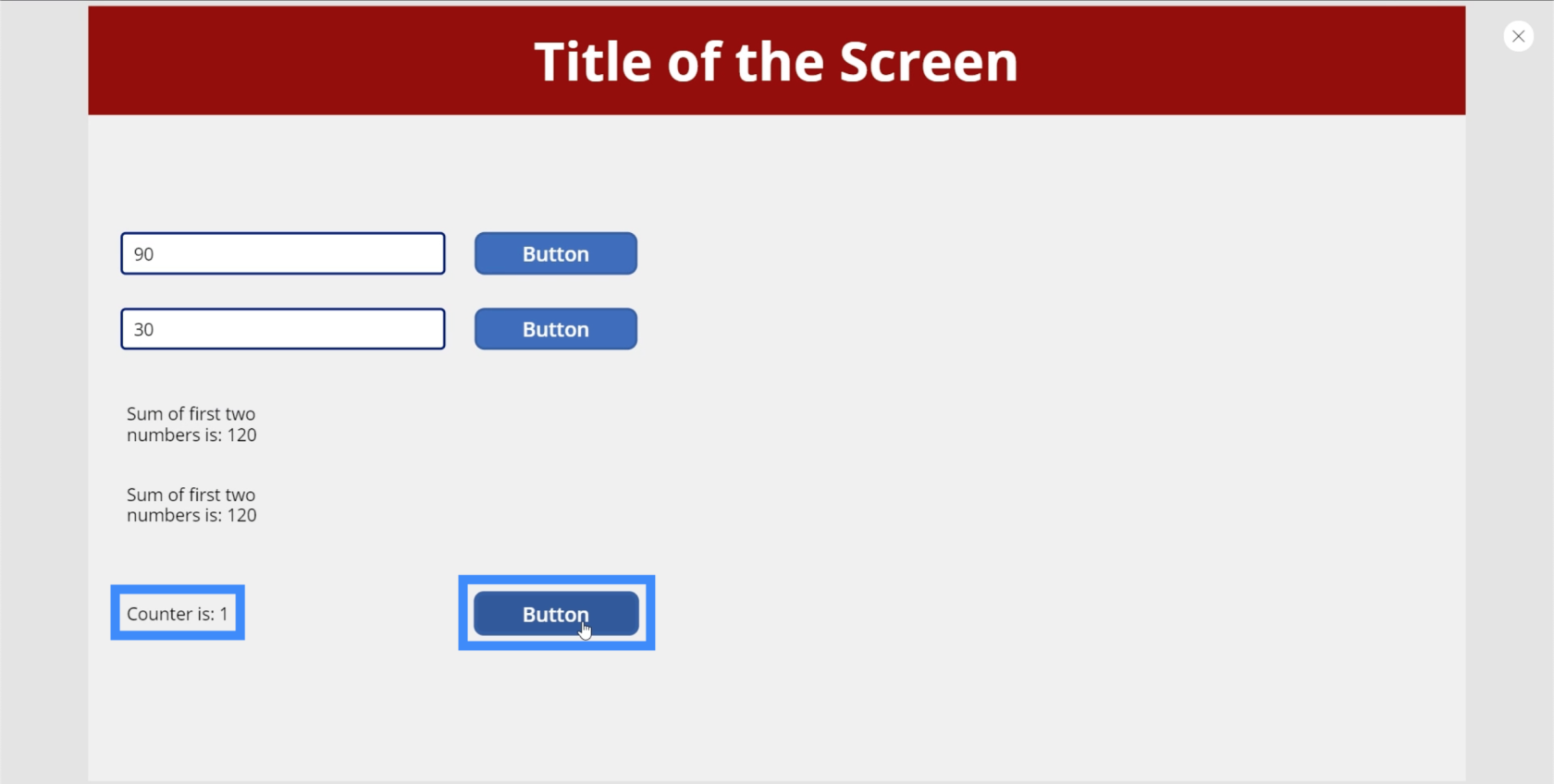
Wenn Sie noch einmal darauf klicken, wird automatisch 1 zum vorherigen Wert hinzugefügt. Deshalb wird jetzt 2 angezeigt.
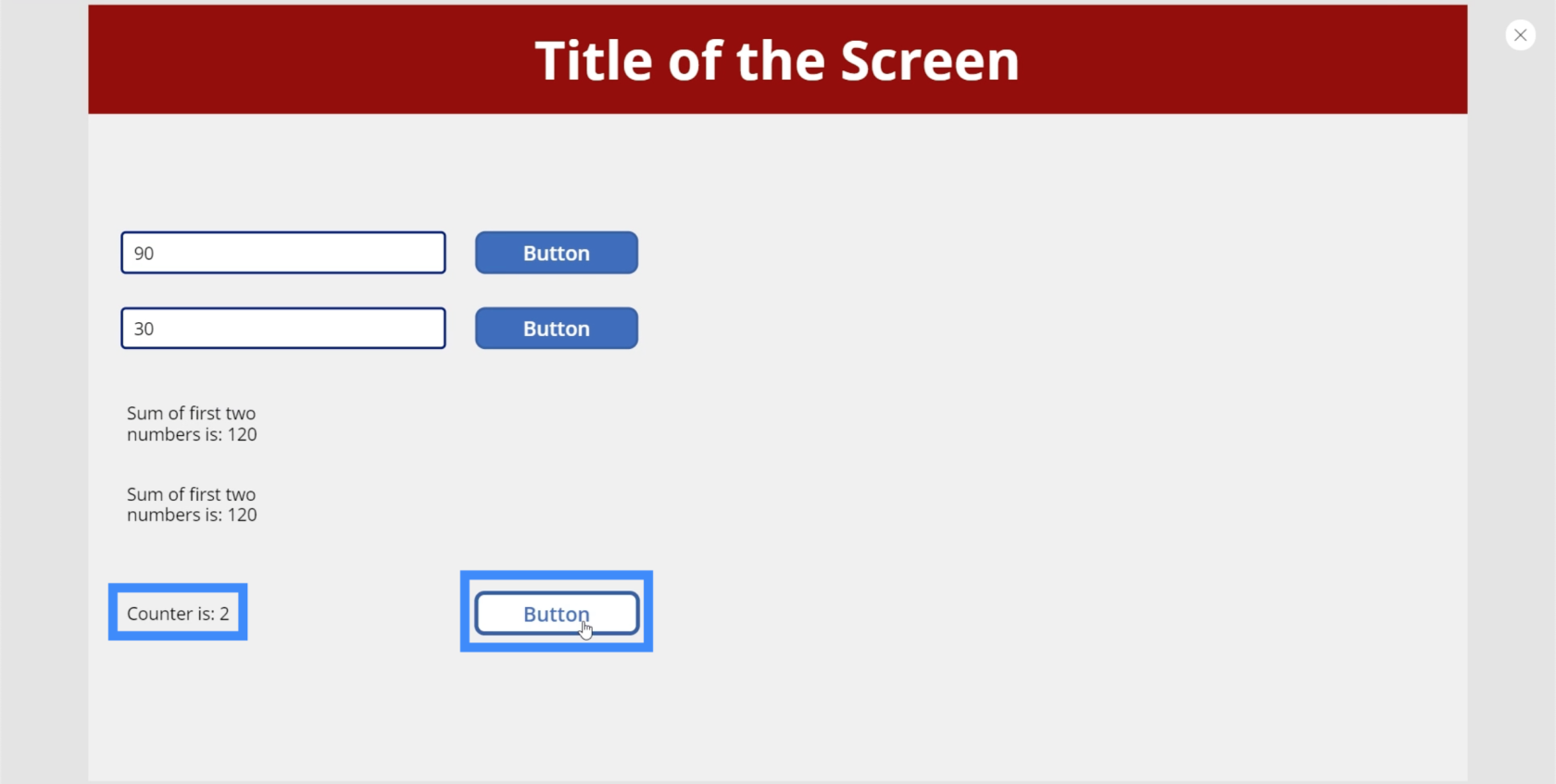
Die Zahl hier steigt einfach immer höher, wenn wir auf die Schaltfläche klicken, wobei der Zähler 1 mehr als die vorherige Zahl anzeigt.
Globale PowerApps-Variablen
Mit einer globalen Variablen können Sie die Variable in einem Bildschirm festlegen und von anderen aus darauf zugreifen. Beginnen wir mit einem neuen Bildschirm, um zu sehen, wie das geht. Wir nennen es VariablePlayTwo.
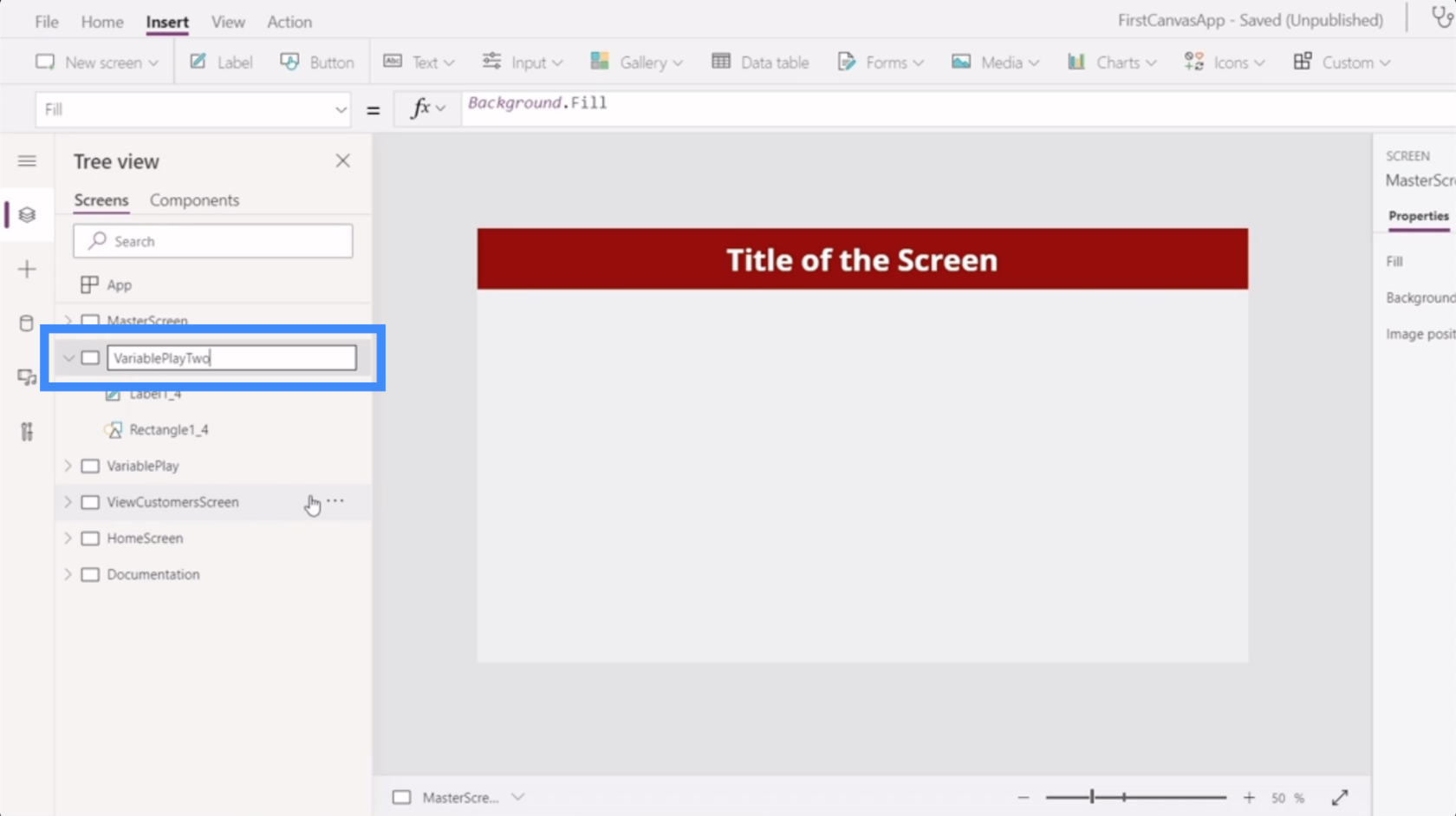
Fügen wir diesem Bildschirm eine Beschriftung hinzu, die auf die Variable Counter vom anderen Bildschirm verweist. Wie Sie sehen, hinterlässt es einen Fehler auf dem Etikett.
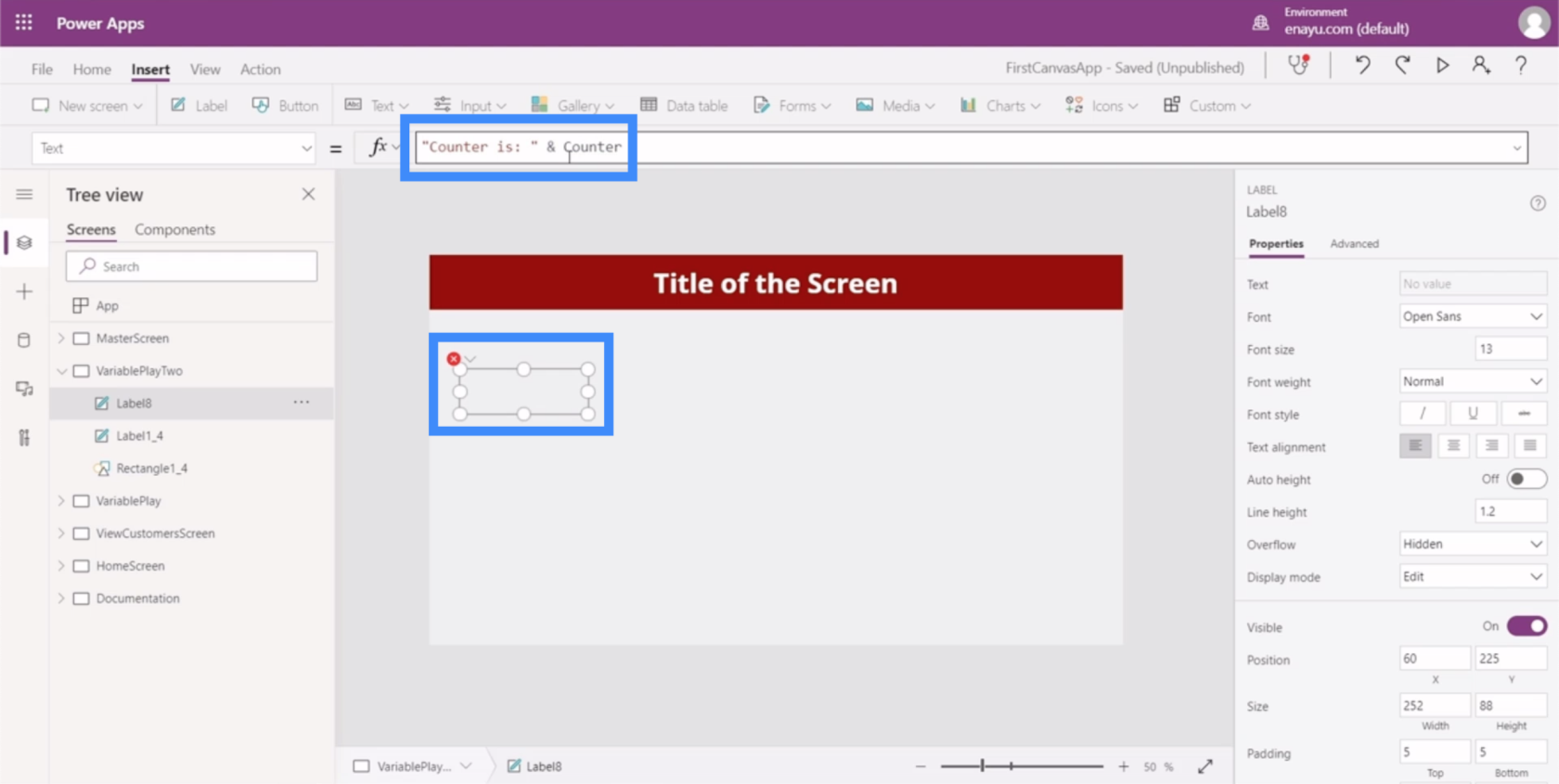
Der Grund, warum wir hier eine Fehlermeldung erhalten, ist, dass Counter nicht erkannt wird. Denken Sie daran, dass wir Counter als kontextbezogene Variable erstellt haben, sodass er nur innerhalb seines eigenen Bildschirms bleibt.
Kehren wir also zum VariablePlay-Bildschirm zurück und konvertieren die Schaltfläche mit Counter in eine globale Variable.
Zu Beginn müssen wir die Set-Funktion verwenden, die wir CounterGlobal nennen. Die Set-Funktion benötigt eine Variable und einen Wert, daher verwenden wir CounterGlobal + 1.
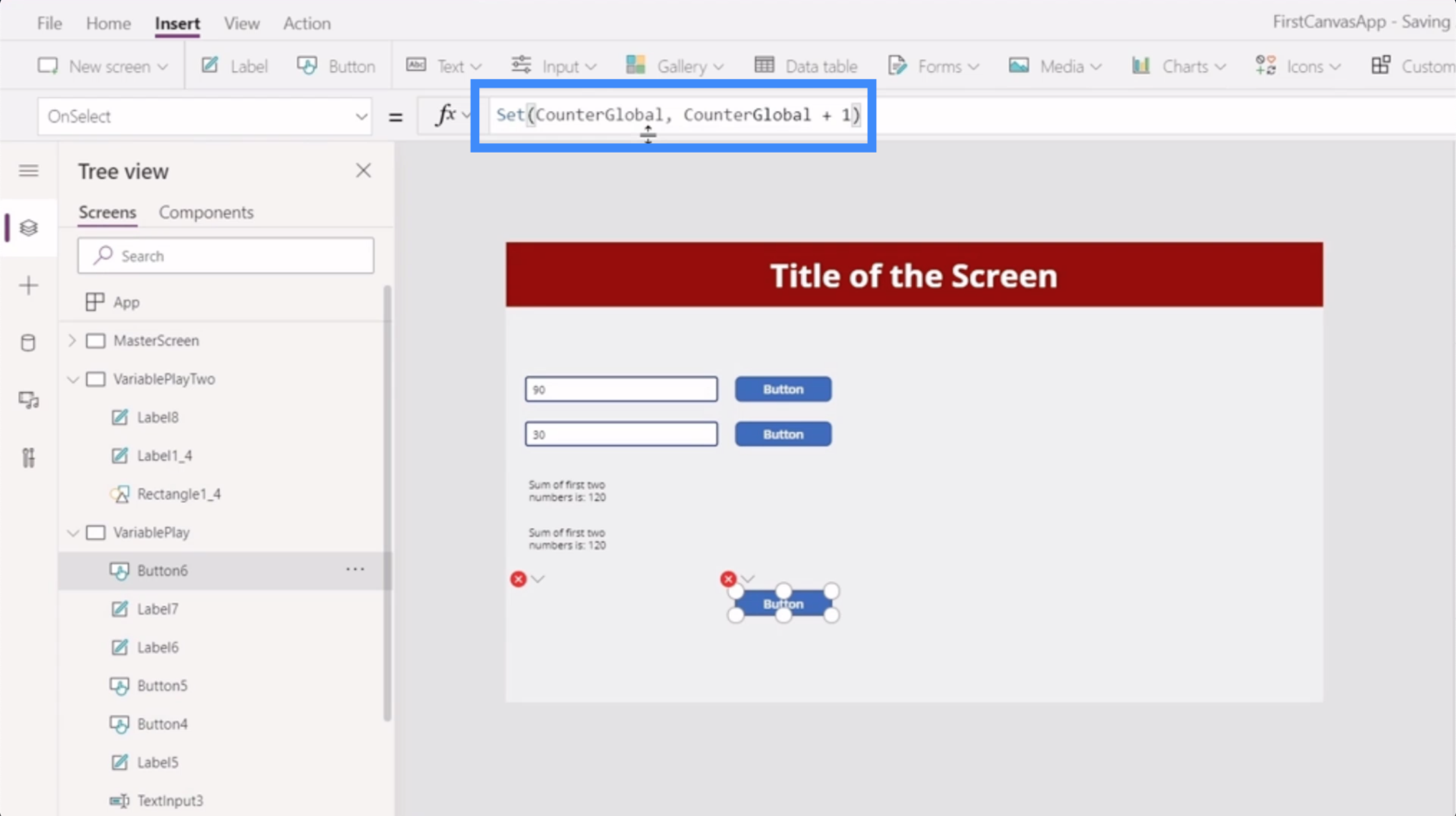
Beim Erstellen globaler Variablen sind zwei Dinge zu beachten. Erstens verwenden globale Variablen Kommas anstelle von Doppelpunkten.
Zweitens erfordert es nur Klammern und keine geschweiften Klammern um das Argument.
Sobald wir diese Änderungen an der Schaltfläche vorgenommen haben, werden Sie feststellen, dass auf der Beschriftung jetzt ein Fehler angezeigt wird. Das liegt daran, dass es immer noch auf Counter verweist, den das System nicht mehr erkennt.
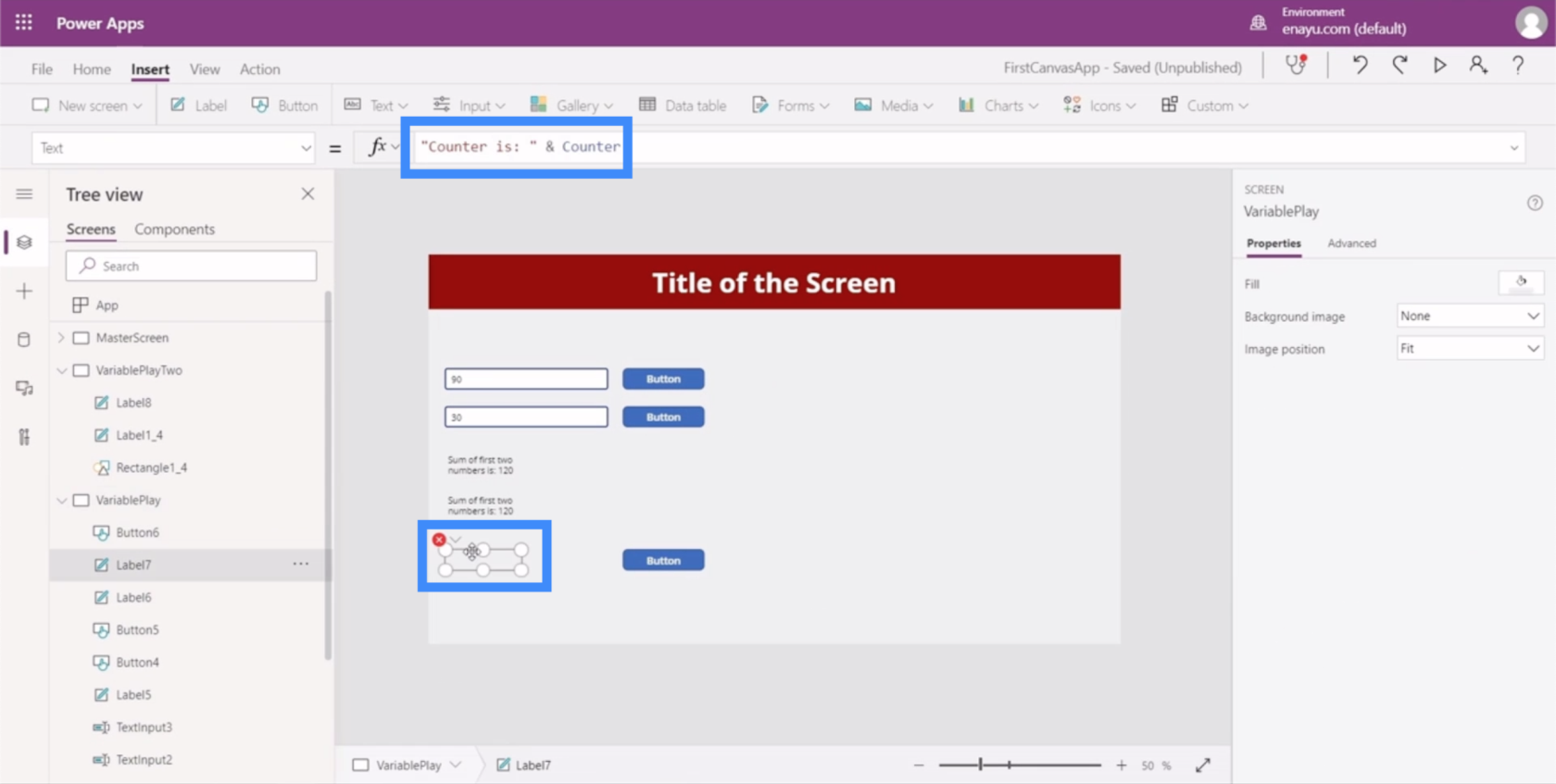
Alles, was wir hier tun müssen, ist, dies ebenfalls in CounterGlobal zu ändern.
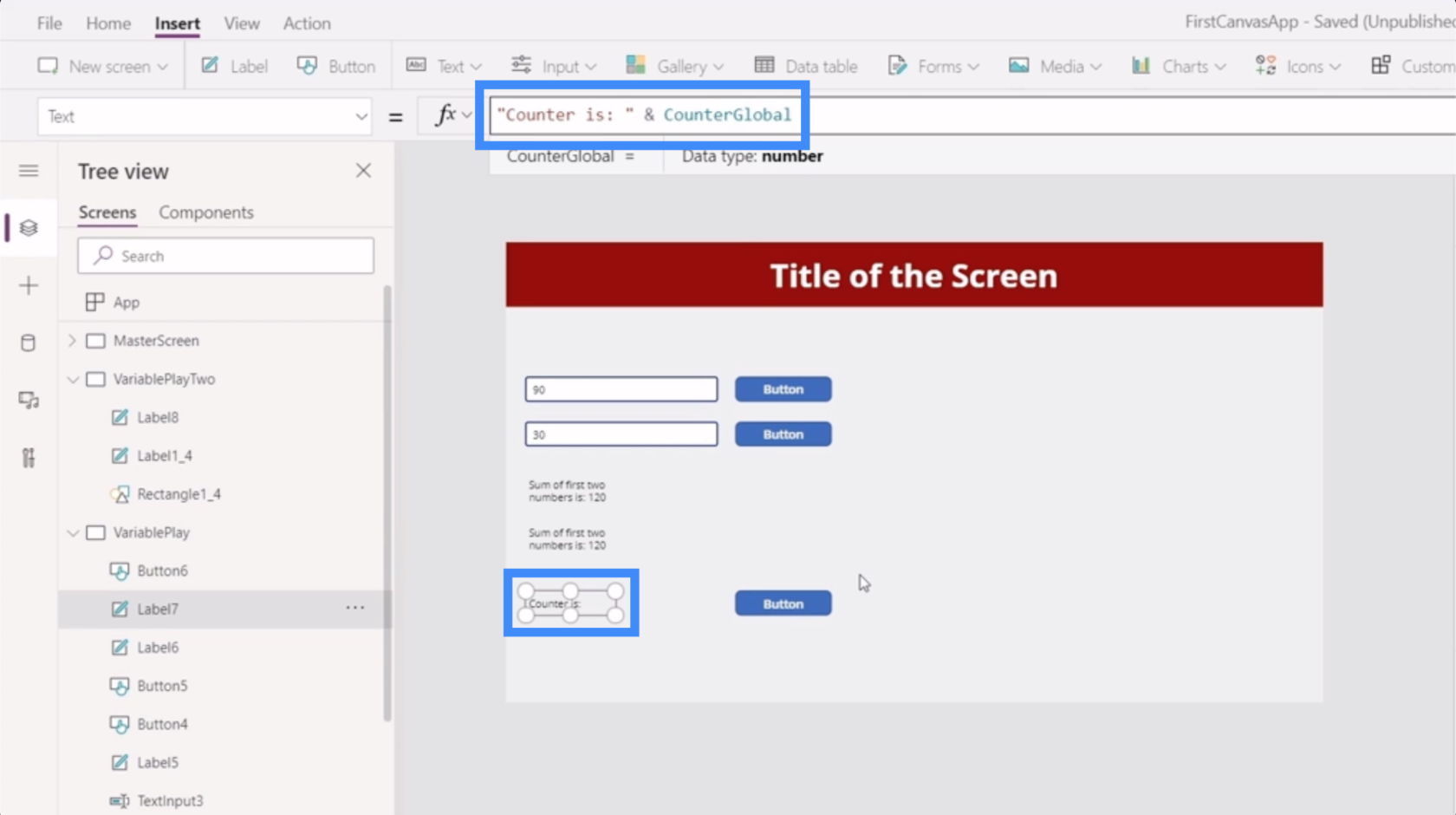
Kehren wir nun zu VariablePlayTwo zurück und verweisen auf CounterGlobal. Wie Sie sehen, wird kein Fehler mehr angezeigt.
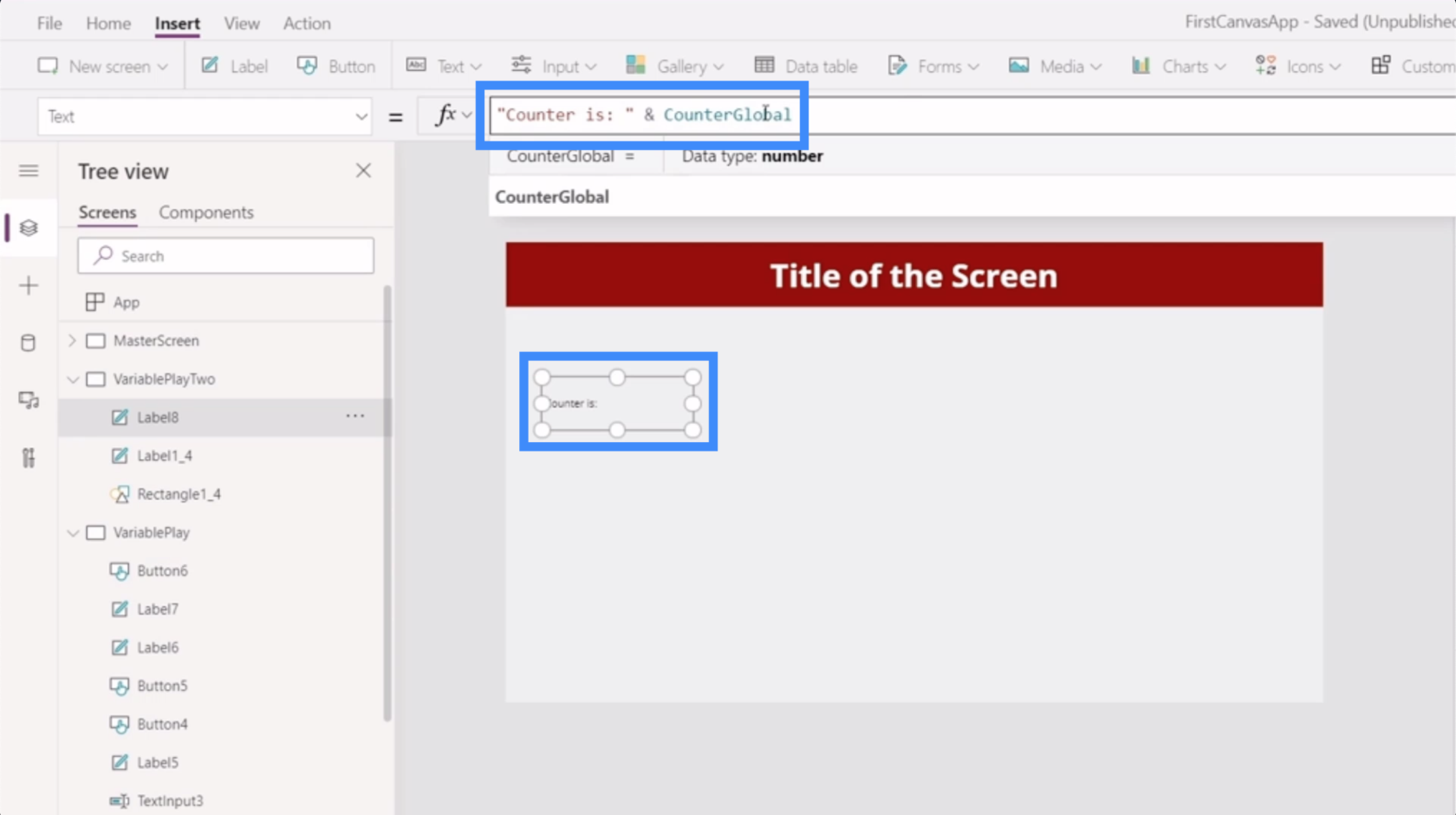
Testen wir unsere globale Variable, um zu sehen, ob sie funktioniert. Kehren wir zu VariablePlay zurück, wo die ursprüngliche Variable festgelegt ist, und klicken wir so lange auf die Schaltfläche, bis sie auf 22 gesetzt ist.
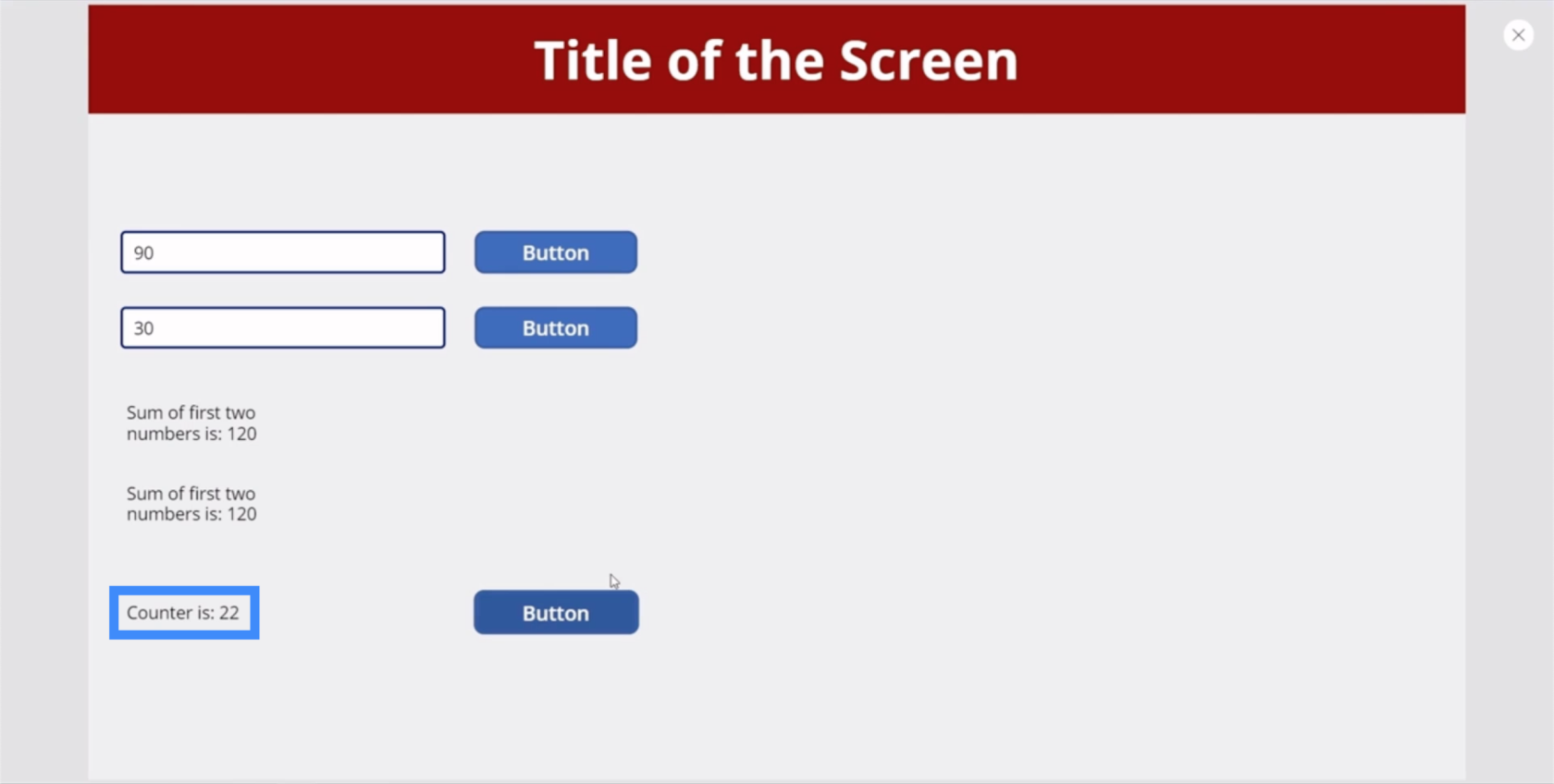
Kommen wir nun zu VariablePlayTwo. Wie Sie sehen, hat sich auch hier die Beschriftung geändert und zeigt nun 22 an.
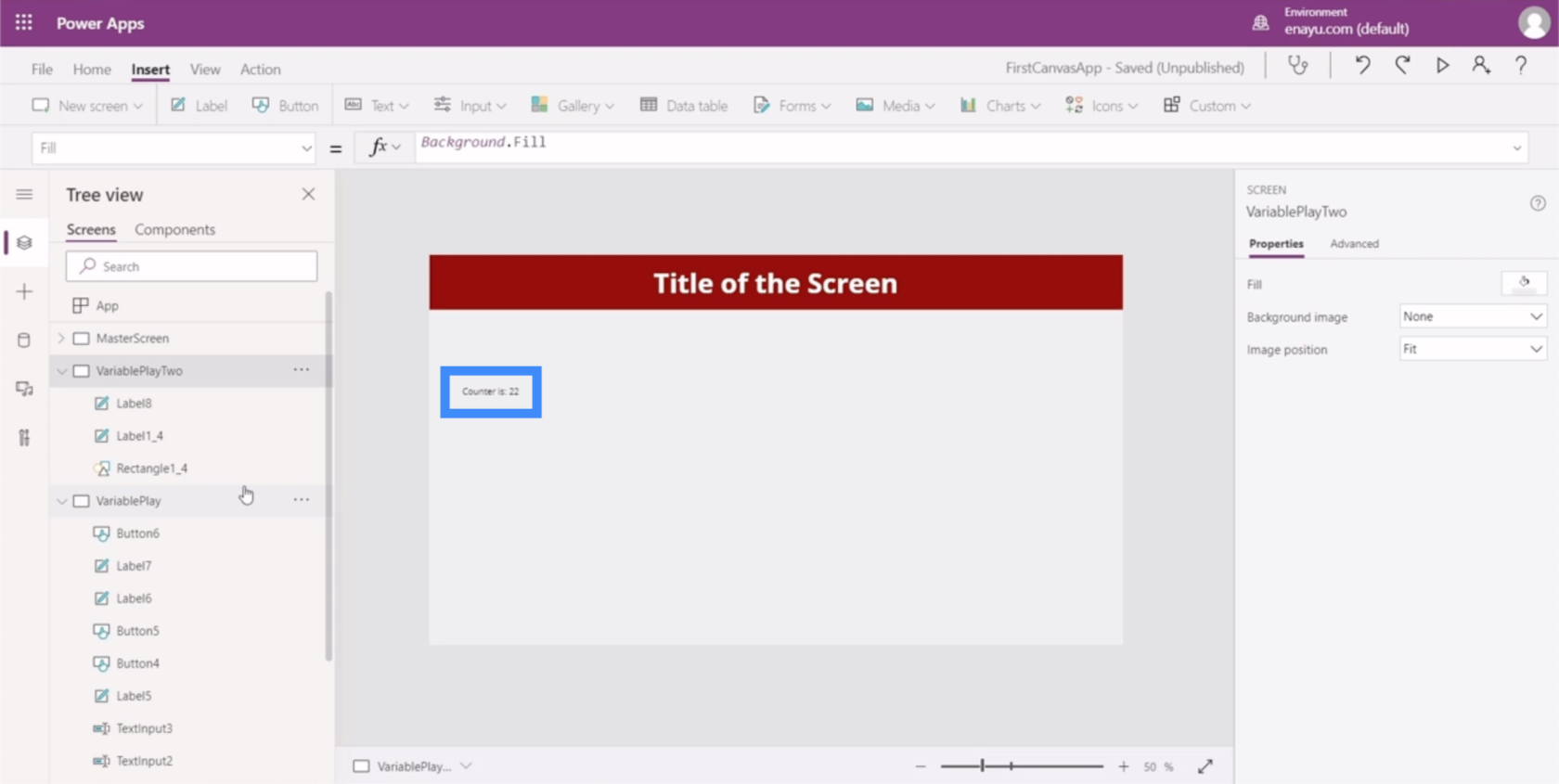
Power Apps-Einführung: Definition, Features, Funktionen und Bedeutung
Power Apps-Umgebungen: Die App-Elemente richtig einrichten
Power Apps Canvas: So erstellen Sie eine App von Grund auf
Abschluss
Nachdem Sie nun gesehen haben, was kontextbezogene und globale Variablen für unsere App bewirken können, sollte es einfacher sein herauszufinden, ob Sie sie in der App, an der Sie arbeiten, benötigen oder nicht.
Kontextvariablen können nur dann hilfreich sein, wenn Sie auf einem Ihrer Bildschirme zusätzliche oder komplexere Funktionen benötigen. Globale Variablen sind jedoch eine wirklich effektive Möglichkeit, Informationen von einem Bildschirm zum anderen verfügbar zu machen.
Auch hier sind Variablen meistens nicht notwendig, aber es ist gut zu wissen, dass Sie so etwas in Ihrem Toolkit haben, wenn Sie es benötigen.
Alles Gute,
Henry
In diesem Tutorial erfahren Sie, wie Sie mit Charticulator eine Streudiagramm-Visualisierung für Ihren LuckyTemplates-Bericht erstellen und entwerfen.
Erfahren Sie, wie Sie ein PowerApps-Suchfeld von Grund auf erstellen und es an das Gesamtthema Ihrer App anpassen.
Erlernen Sie ganz einfach zwei komplizierte Power Automate String-Funktionen, die in Microsoft Flows verwendet werden können – die Funktionen substring und indexOf.
Dieses Tutorial konzentriert sich auf die Power Query M-Funktion „number.mod“, um ein abwechselndes 0-1-Muster in der Datumstabelle zu erstellen.
In diesem Tutorial führe ich eine Prognosetechnik durch, bei der ich meine tatsächlichen Ergebnisse mit meinen Prognosen vergleiche und sie kumulativ betrachte.
In diesem Blog erfahren Sie, wie Sie mit Power Automate E-Mail-Anhänge automatisch in SharePoint speichern und E-Mails anschließend löschen.
Erfahren Sie, wie die Do Until Schleifensteuerung in Power Automate funktioniert und welche Schritte zur Implementierung erforderlich sind.
In diesem Tutorial erfahren Sie, wie Sie mithilfe der ALLSELECTED-Funktion einen dynamischen gleitenden Durchschnitt in LuckyTemplates berechnen können.
Durch diesen Artikel erhalten wir ein klares und besseres Verständnis für die dynamische Berechnung einer laufenden oder kumulativen Gesamtsumme in LuckyTemplates.
Erfahren und verstehen Sie die Bedeutung und ordnungsgemäße Verwendung der Power Automate-Aktionssteuerung „Auf jede anwenden“ in unseren Microsoft-Workflows.








