Streudiagramm-Visualisierungen mit Charticulator

In diesem Tutorial erfahren Sie, wie Sie mit Charticulator eine Streudiagramm-Visualisierung für Ihren LuckyTemplates-Bericht erstellen und entwerfen.
Ich habe in LuckyTemplates eine Art bedingte Formatierung angewendet, die mir einzigartige Einblicke in meine Visualisierungen verschafft. Es hat die Art und Weise, wie ich meine Berichte entwickle, grundlegend verändert. Sie können sich das vollständige Video dieses Tutorials unten in diesem Blog ansehen.
Ich habe den gleichen Ansatz bereits vorgeführt, konnte ihn aber bis vor Kurzem nicht optimal nutzen. Seitdem habe ich es auf eine Reihe verschiedener Berichte angewendet, an denen ich gearbeitet habe. Ich habe auch Wege gefunden, Einblicke zu vermitteln, die vorher so schwer zu zeigen waren.
Ich gebe Ihnen einen Einblick in die Möglichkeiten, die Ihnen die Verwendung der bedingten Formatierung in LuckyTemplates bietet.
Inhaltsverzeichnis
Tägliche Umsatzlogik
Ich werde damit beginnen, hier in meinem Bericht eine Tabelle hinzuzufügen . Dadurch werden mir die Daten angezeigt, mit denen ich arbeite.
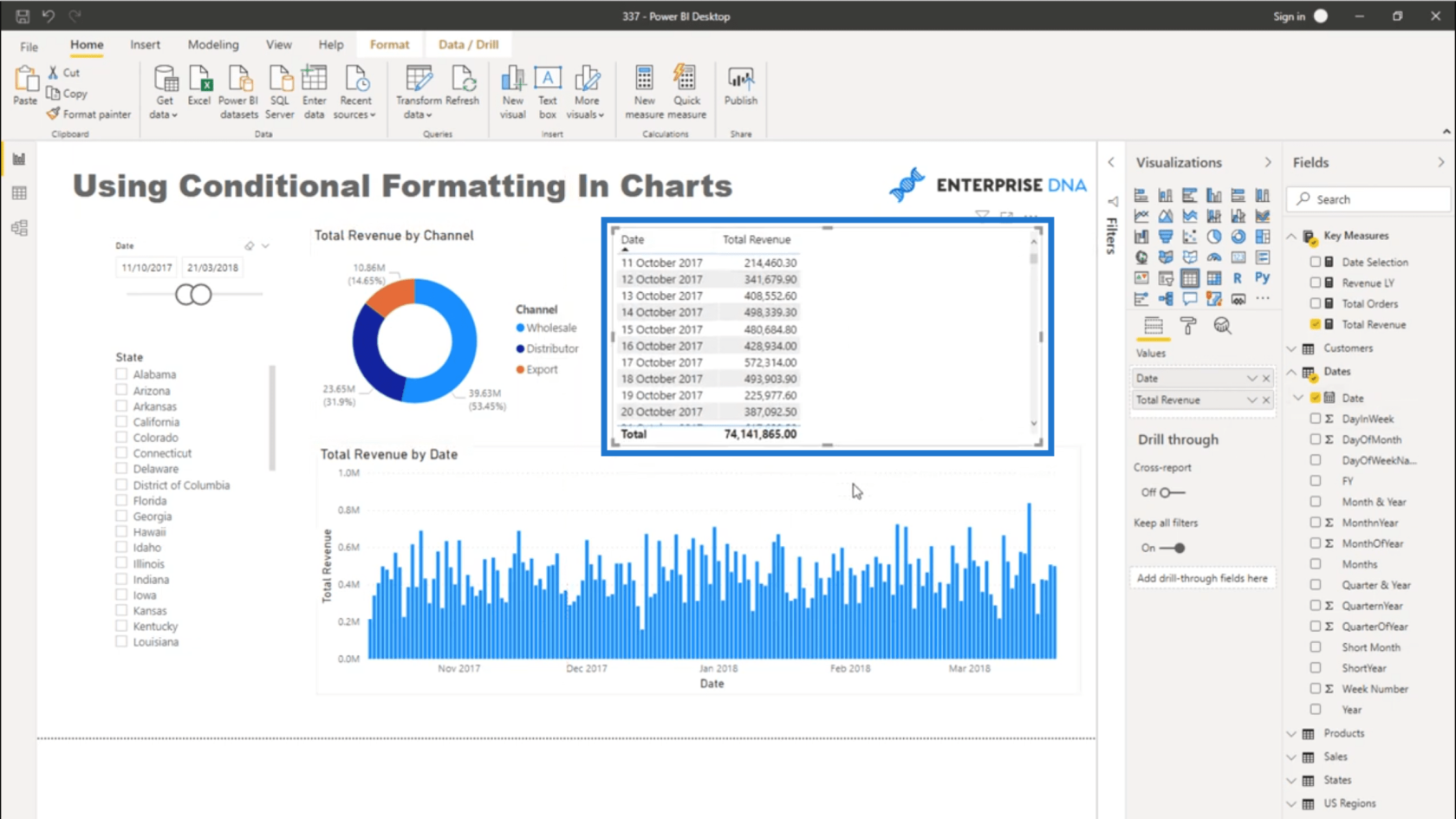
Nun möchte ich sehen, ob der Umsatz des aktuellen Tages größer ist als der Umsatz des Vortages . Ich spreche nicht nur von den Zahlen in der Tabelle, ich möchte das auch aus einer Visualisierungsperspektive sehen.
Also werde ich zunächst eine neue Kennzahl erstellen .
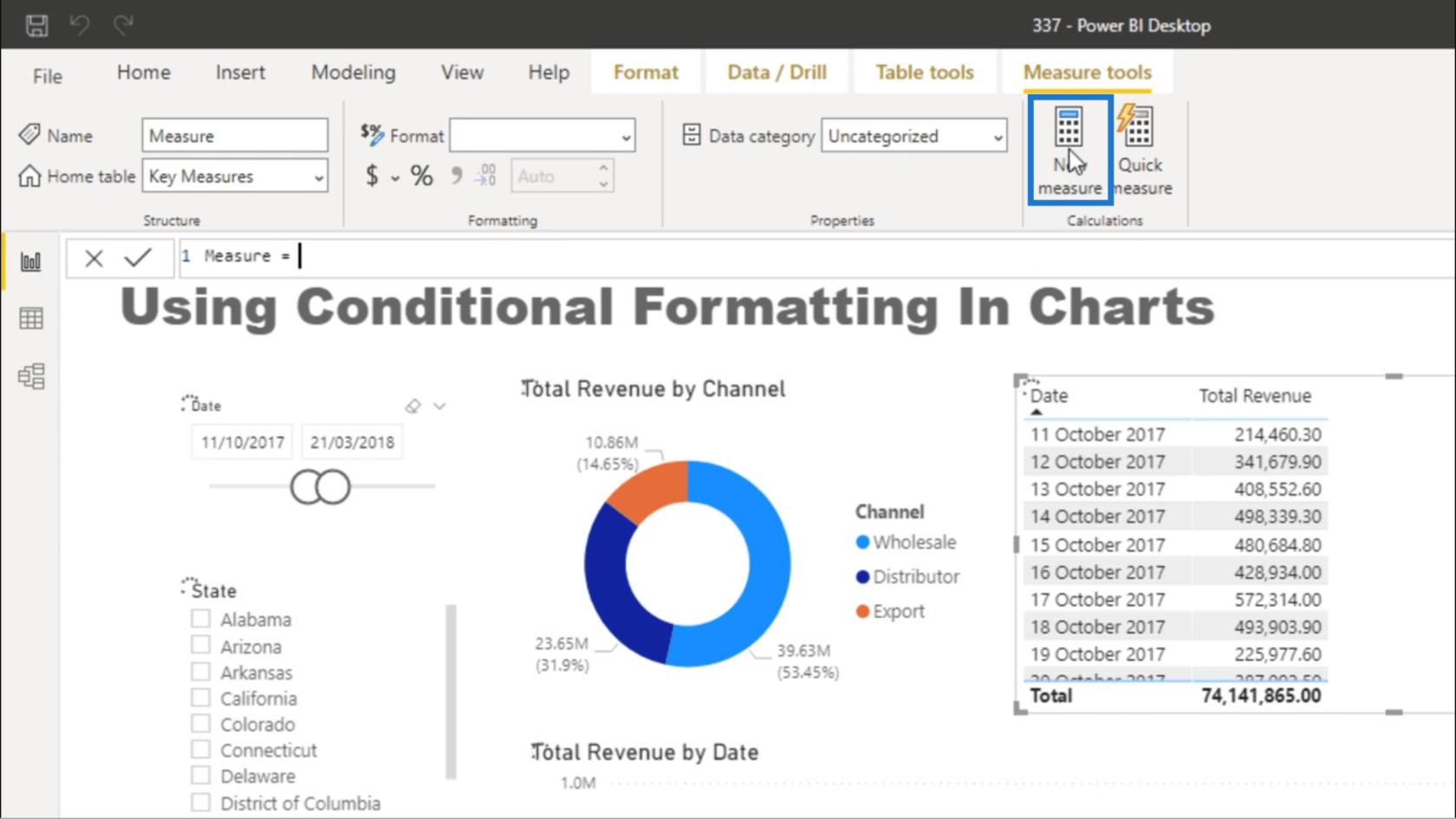
Ich nenne diese Kennzahl Daily Revenue Logic .
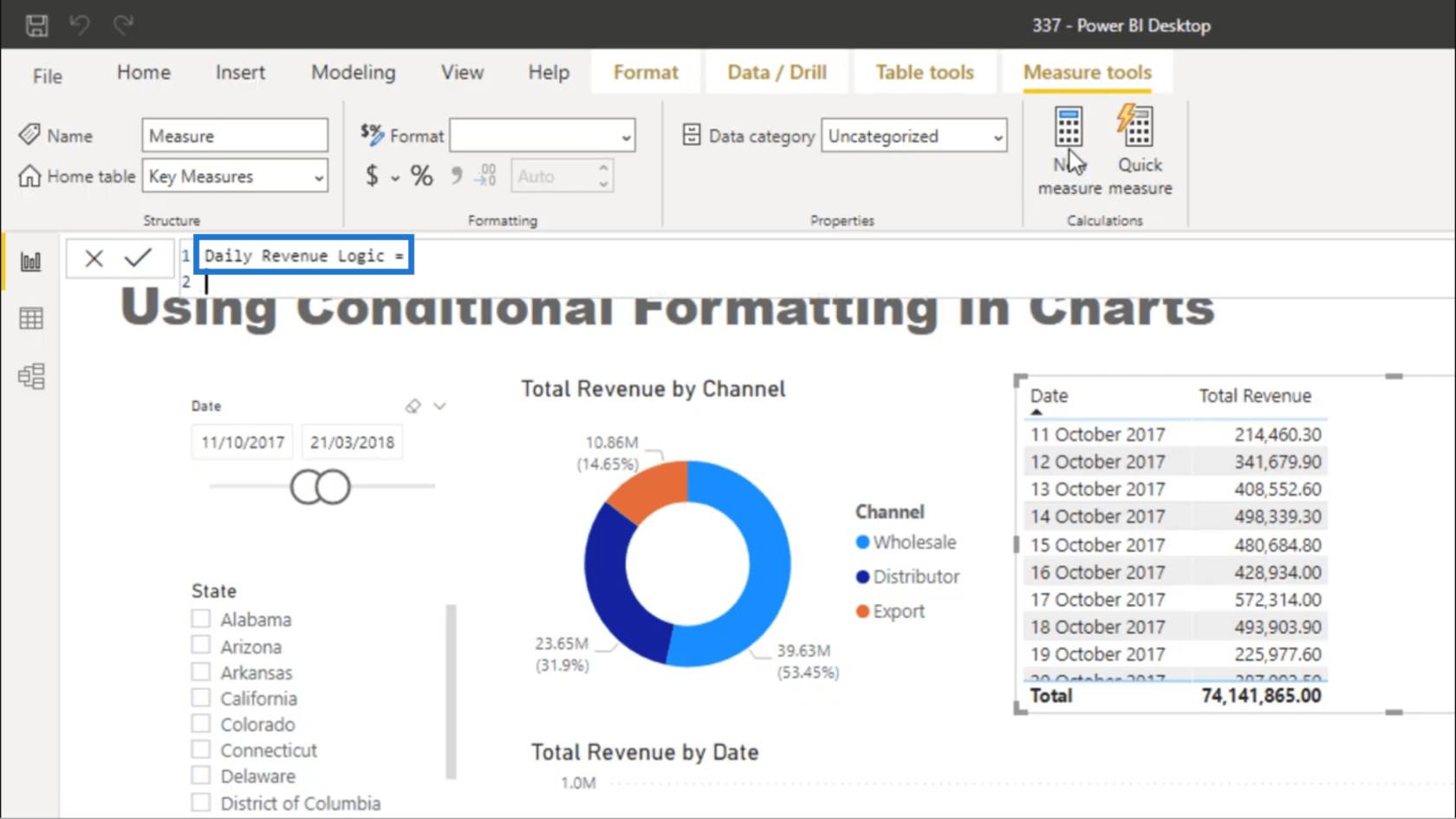
Ich verwende die Funktion und verweise auf Total Revenue . Dann verwende ich und mache einen -1 für den Day .
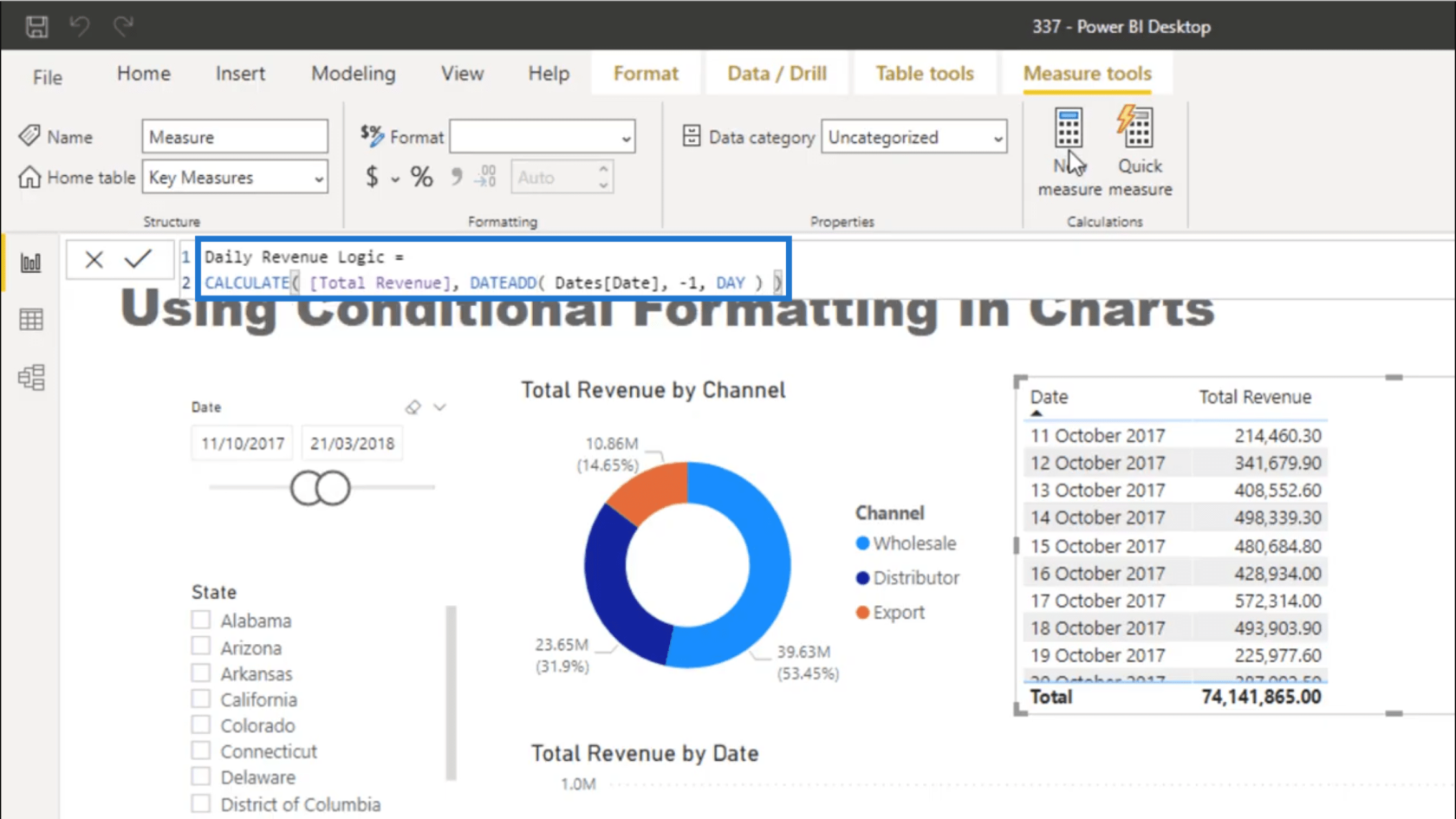
Sobald ich diese Kennzahl in meine Tabelle ziehe, sehen Sie, dass in jeder Zeile die Zahl vom Vortag angezeigt wird .
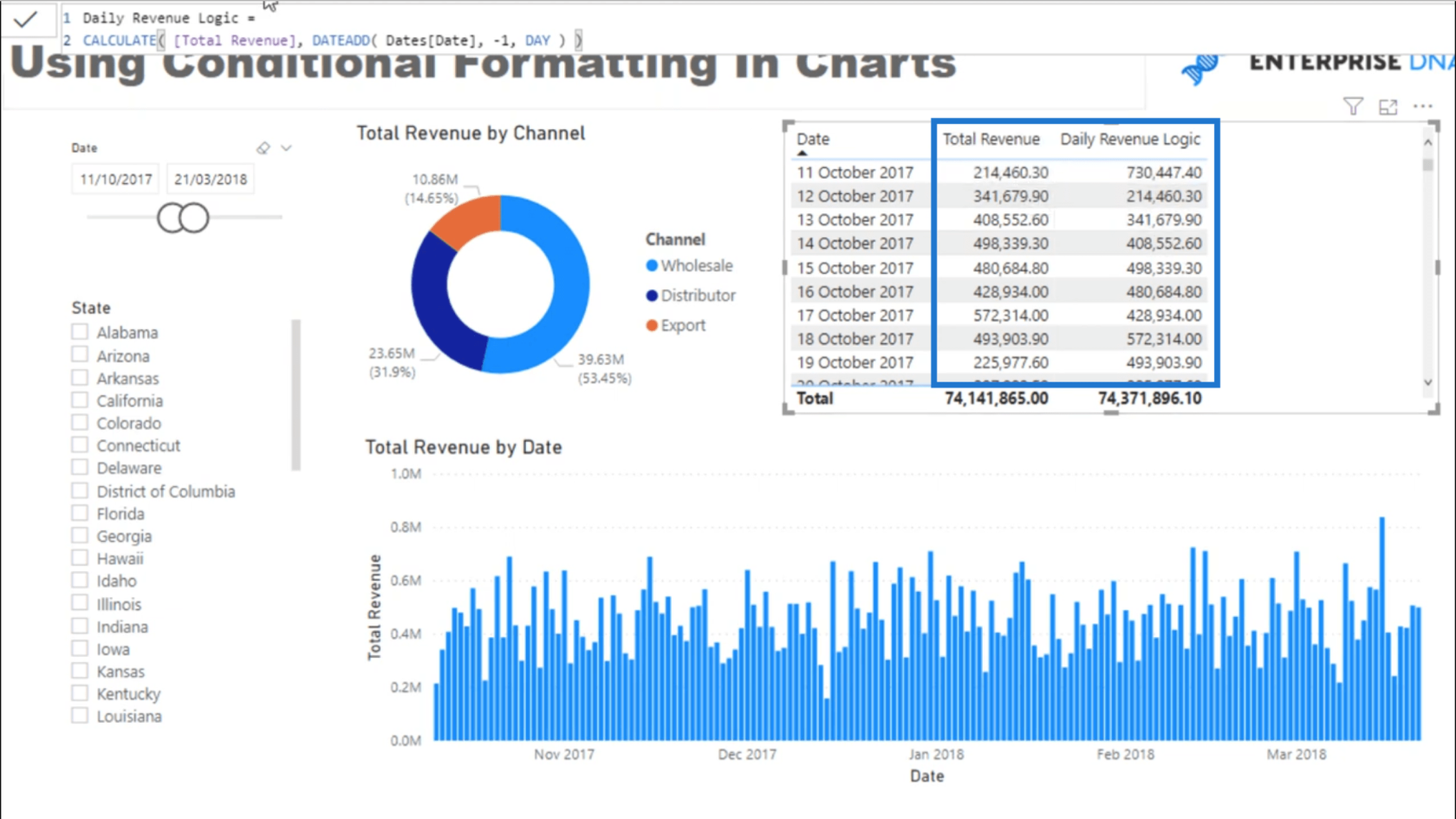
Ich werde die Logik für diese Maßnahme etwas präzisieren. Ich werde die ursprüngliche Formel, die ich zuvor geschrieben habe, in eine Variable umwandeln . Ich nenne es PreviousDayRev .
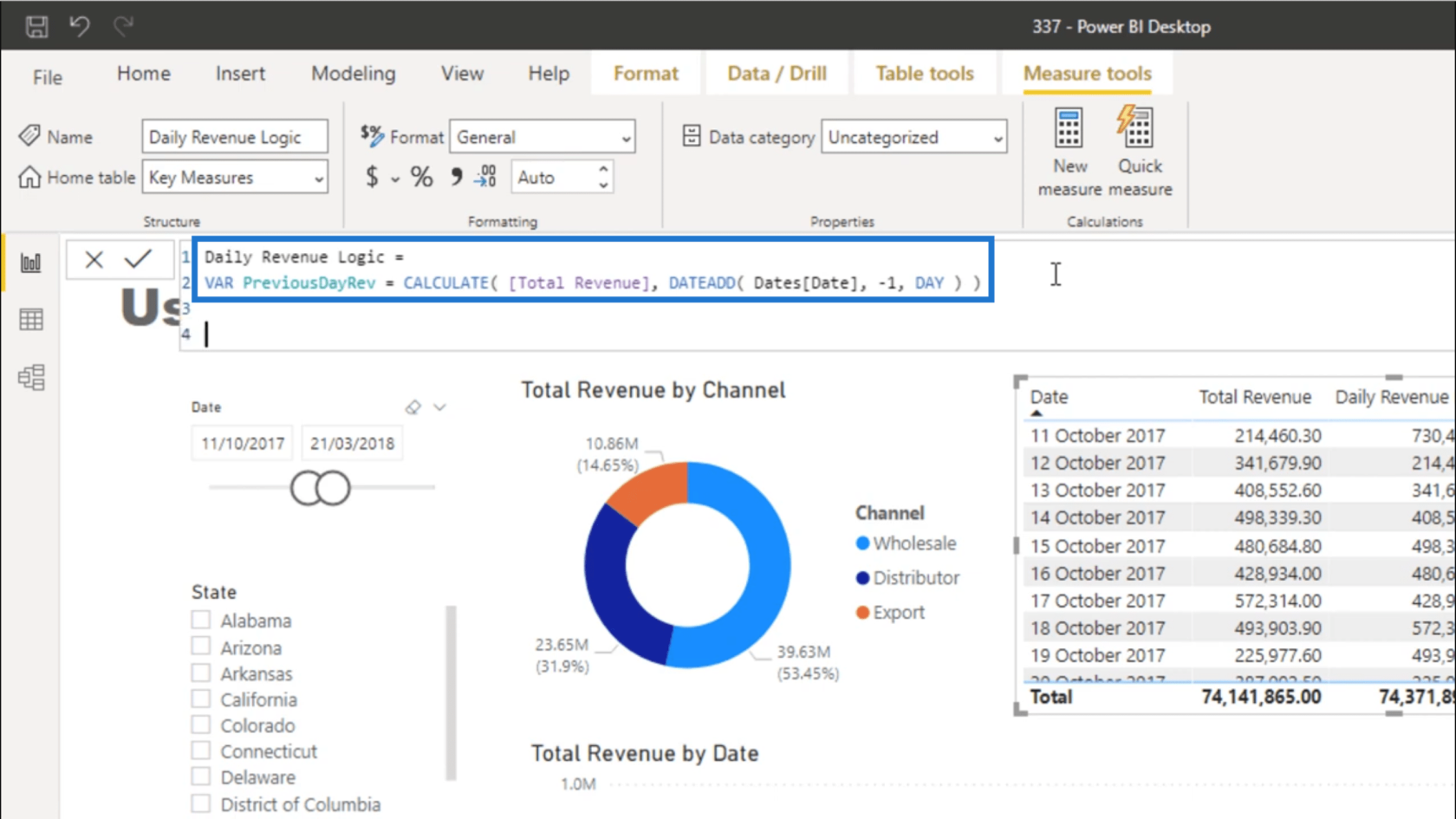
Dann füge ich eine weitere Variable namens CurrentDayRev hinzu . Dies entspricht dem Gesamtumsatz.
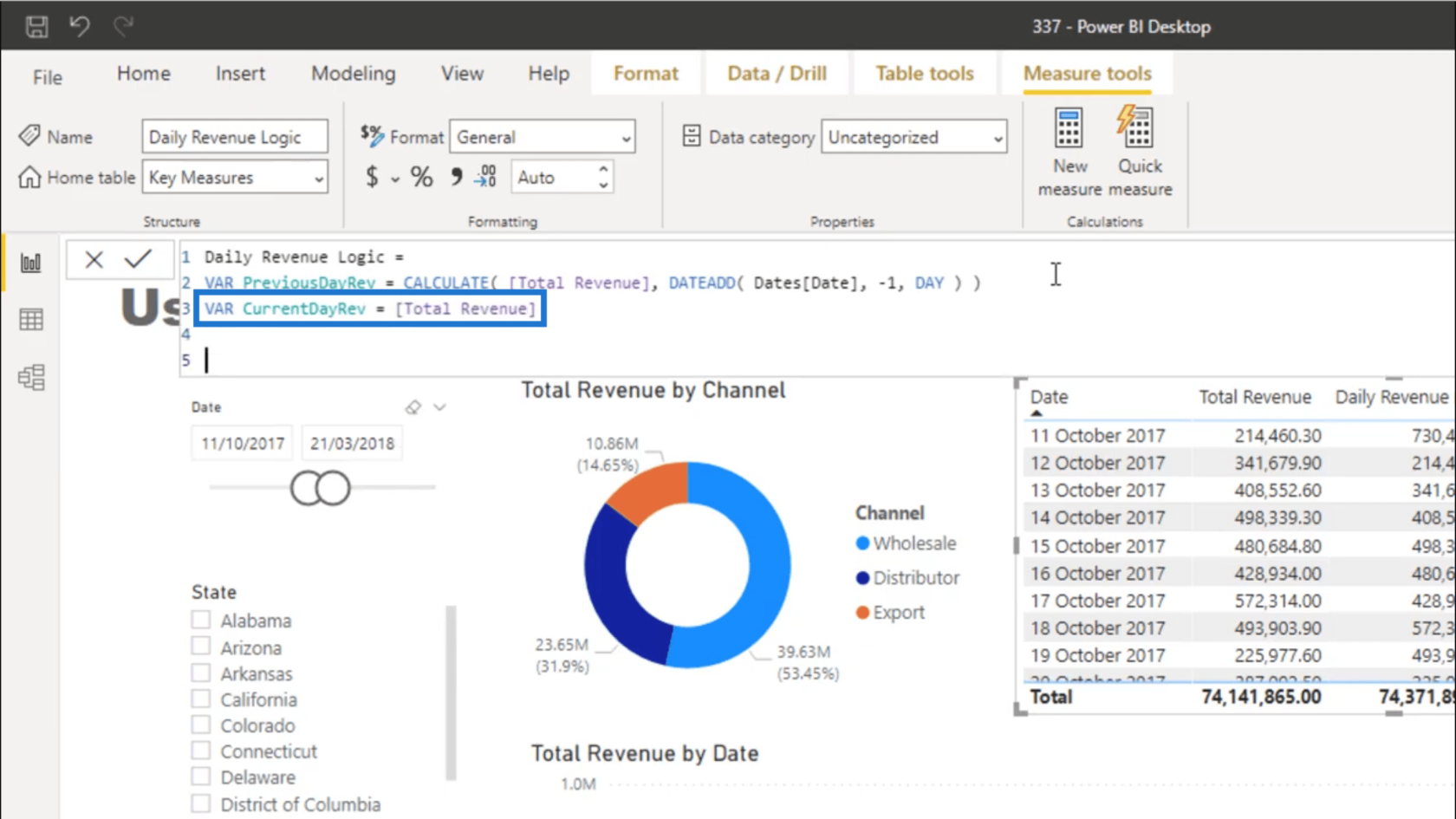
Als Nächstes werde ich meine Logik schreiben, dass PreviousDayRev größer als CurrentDayRev ist, eine 0 zurückgegeben werden sollte. Andernfalls sollte eine 1 zurückgegeben werden .
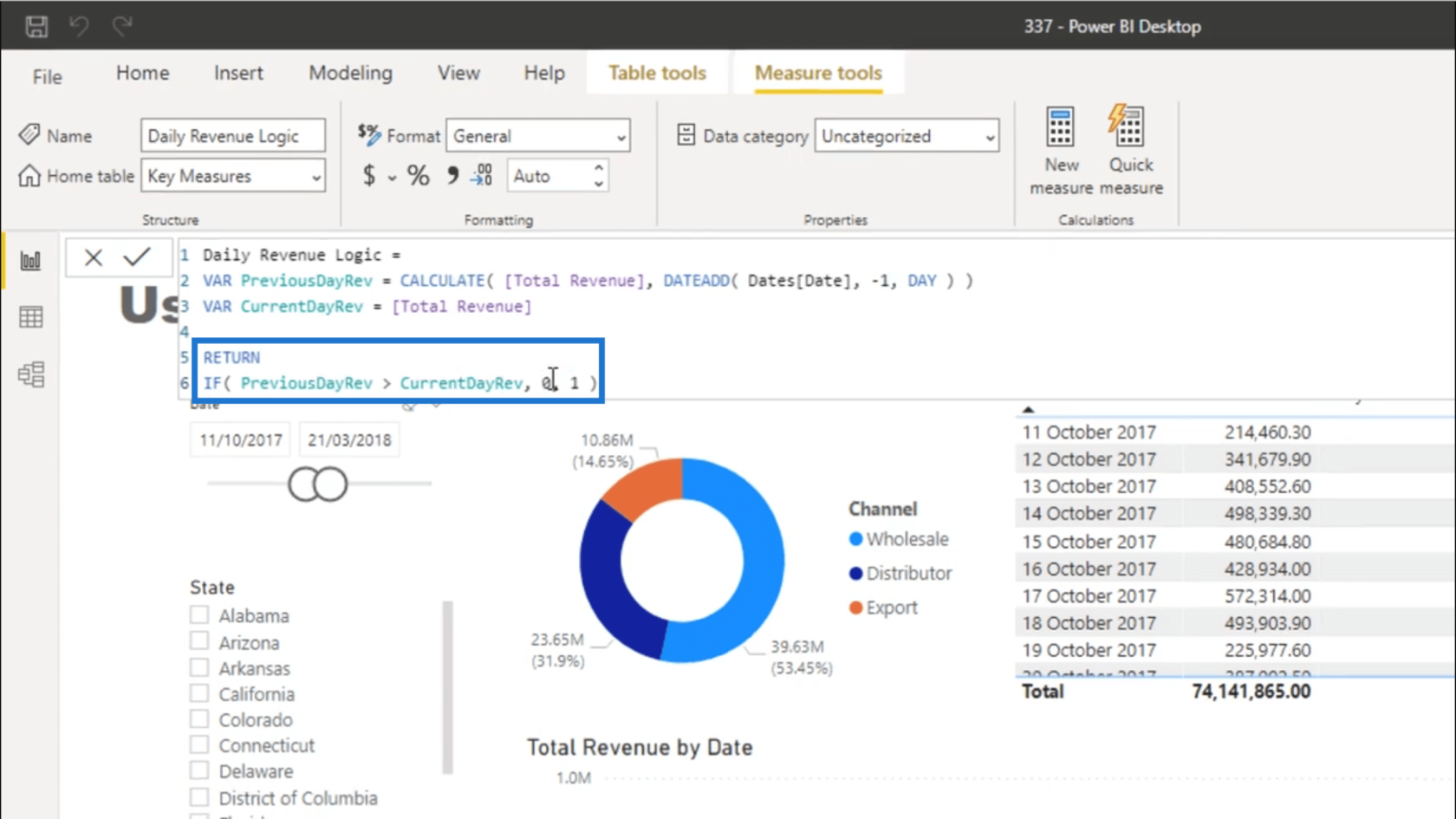
Sobald diese Logik auf meine Tabelle angewendet wird, werden Sie sehen, dass die Spalte jetzt Nullen und Einsen anzeigt, je nachdem, ob der Wert für einen bestimmten Tag größer oder niedriger als der Wert des Vortages ist .
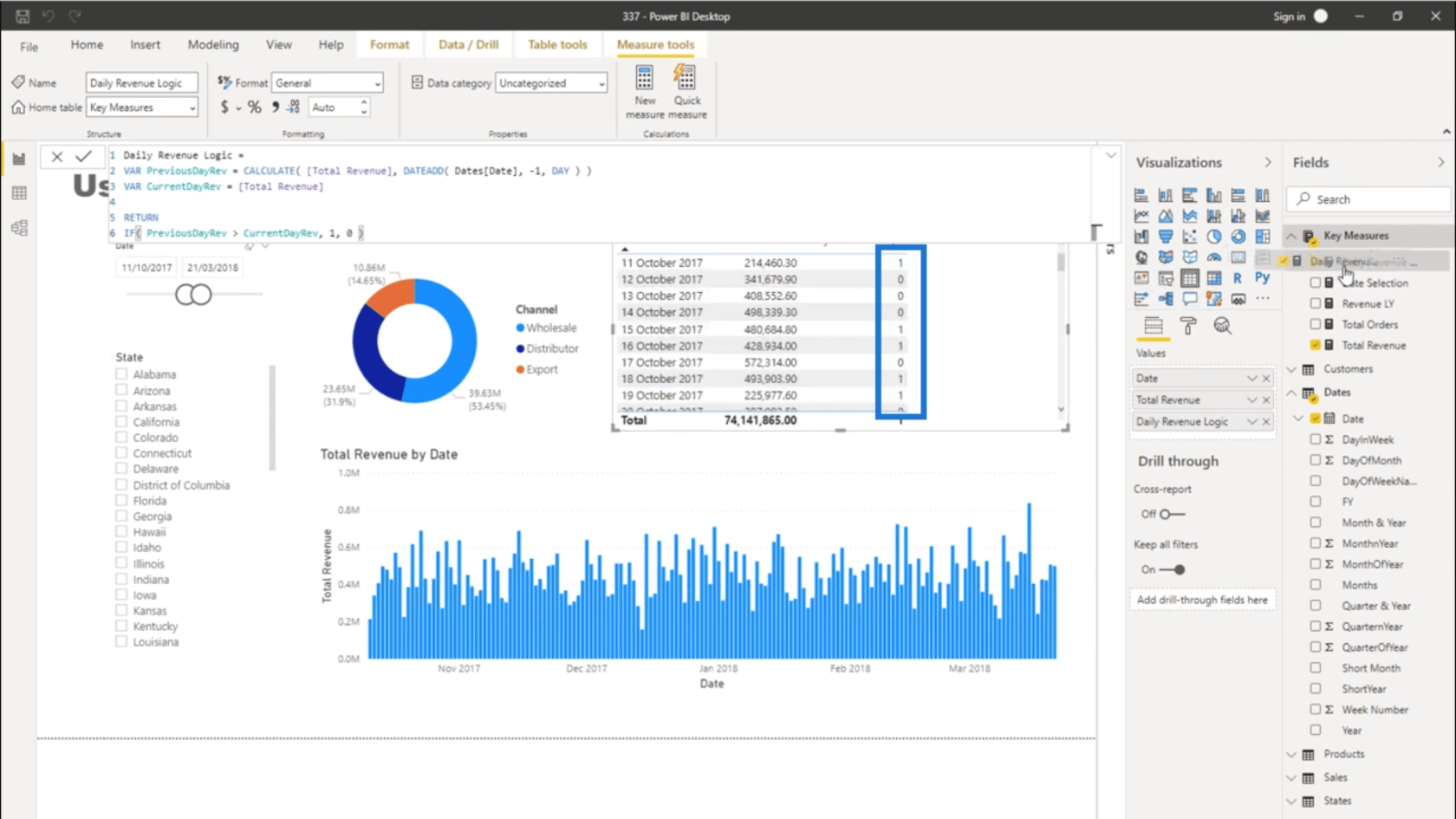
Anwenden bedingter Formatierung
Lassen Sie mich Ihnen nun zeigen, wie Sie die bedingte Formatierung anwenden , um die Logik, die ich gerade hinzugefügt habe, zu visualisieren.
Unter „Visualisierung“ gehe ich zu „Datenfarben“ und klicke dann auf die Schaltfläche „fx“ .
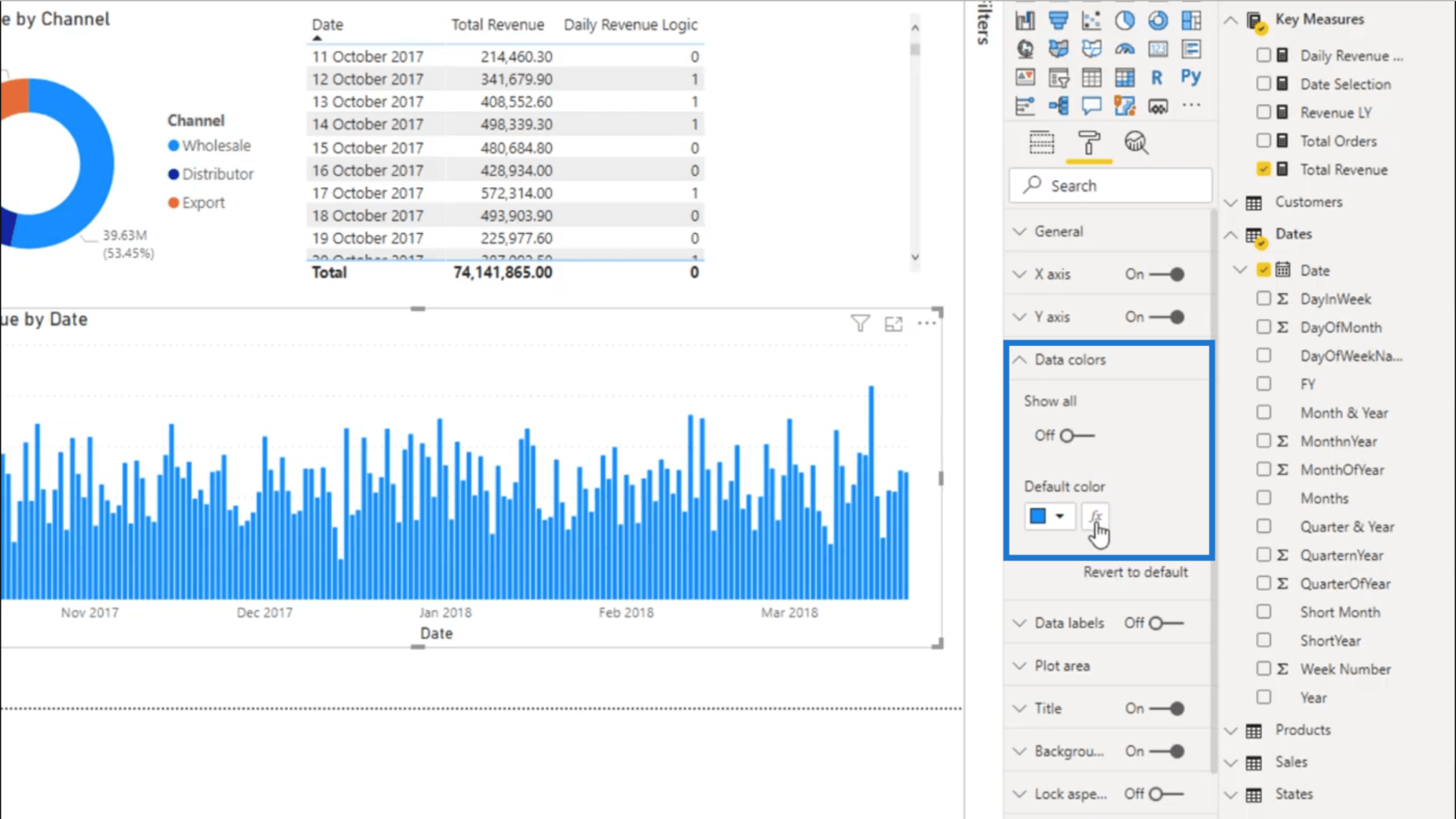
Diese Schaltfläche öffnet ein Fenster, in dem ich meine Bilder basierend auf bestimmten Bedingungen formatieren kann. In diesem Fall formatiere ich mein Diagramm, indem ich Rules hinzufüge .
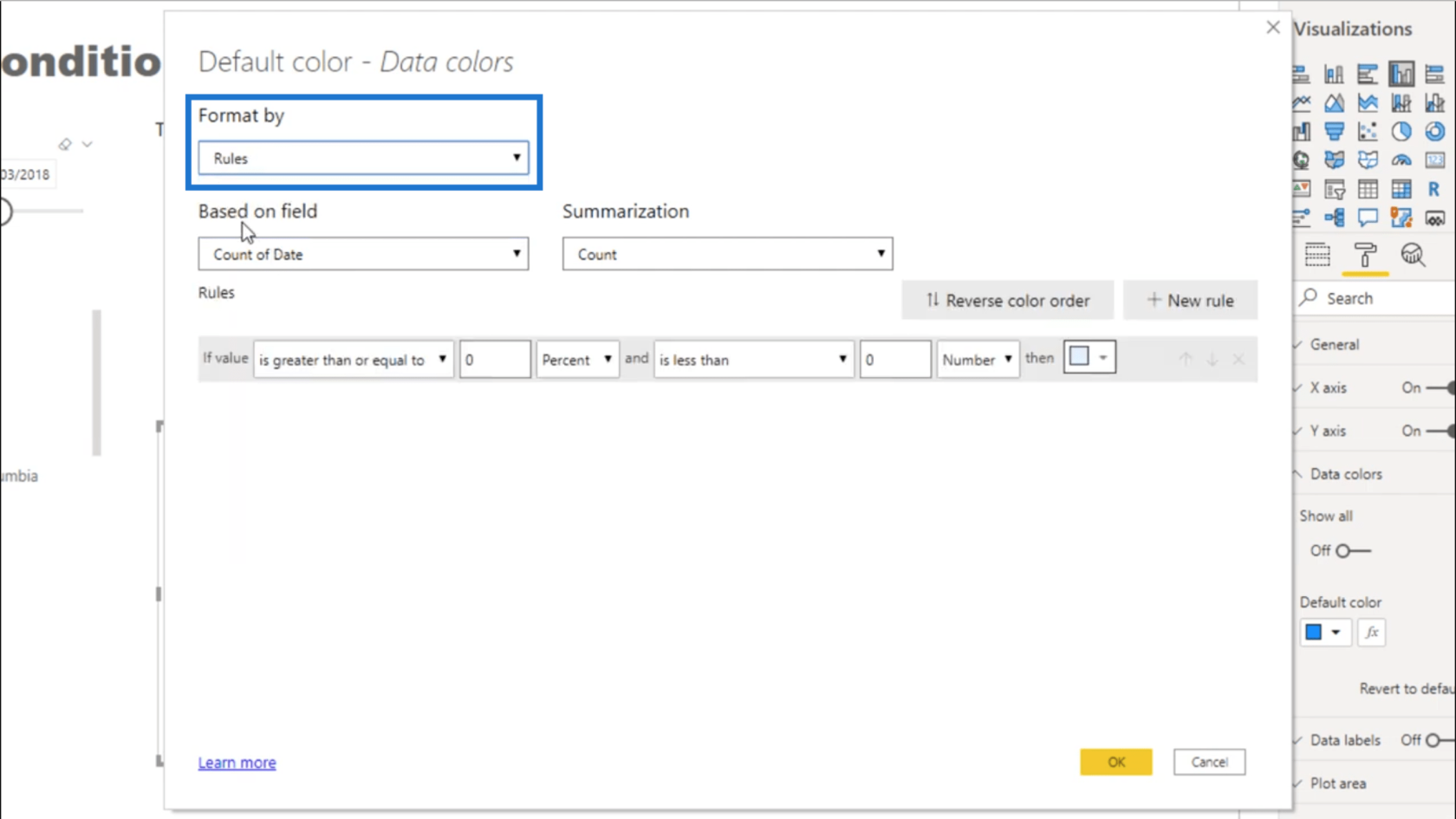
Das Tolle an Regeln ist, dass Sie jedes Feld oder jede Kennzahl auswählen können. Deshalb wähle ich Daily Revenue Logic aus dem Dropdown-Menü aus. Dann sage ich: Wenn der Wert gleich 0 ist, dann mache ihn blau.
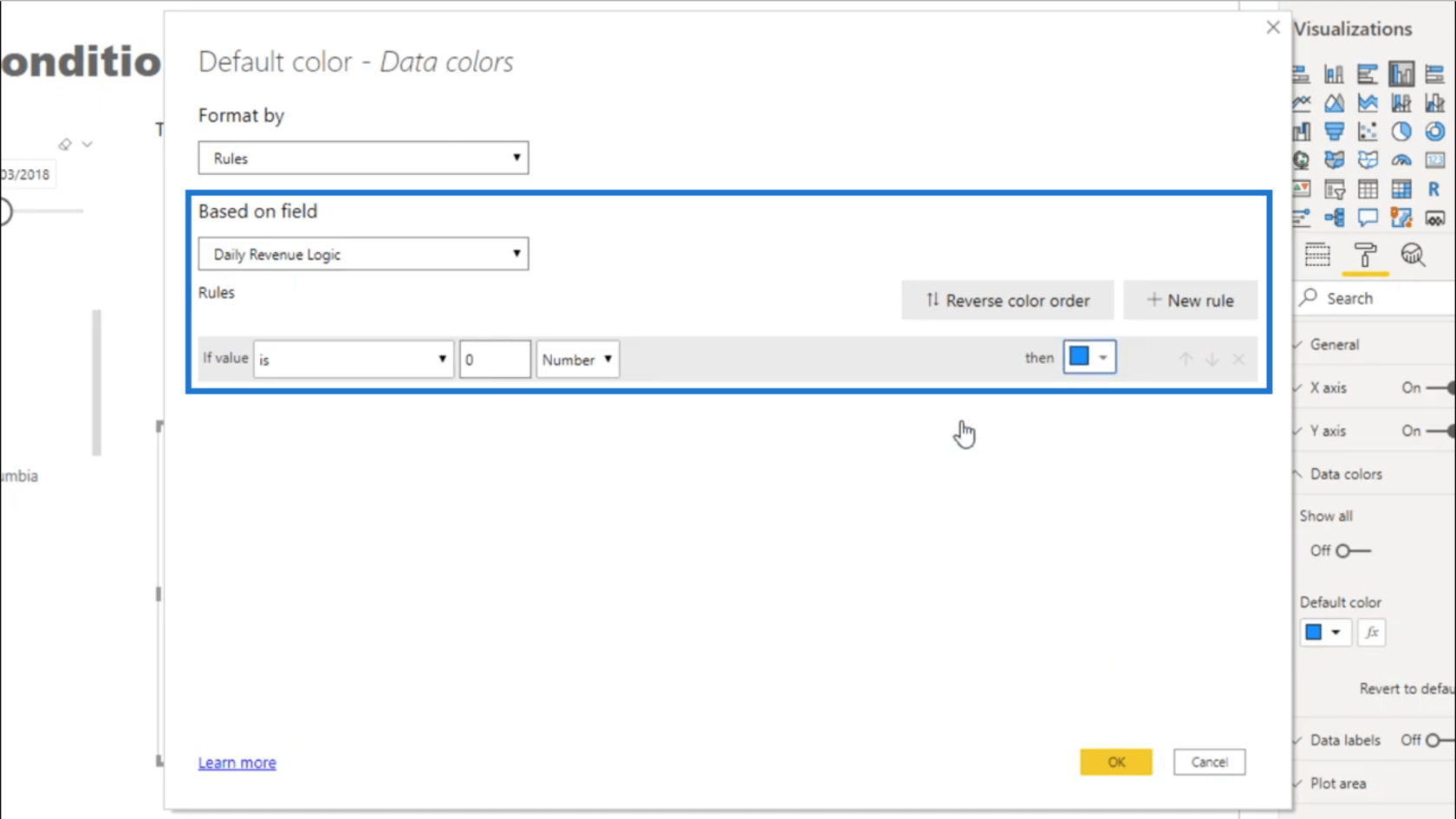
Jetzt werde ich eine weitere Regel hinzufügen . Wenn der Wert dieses Mal gleich 1 ist, stellen Sie einen tieferen Blauton ein.
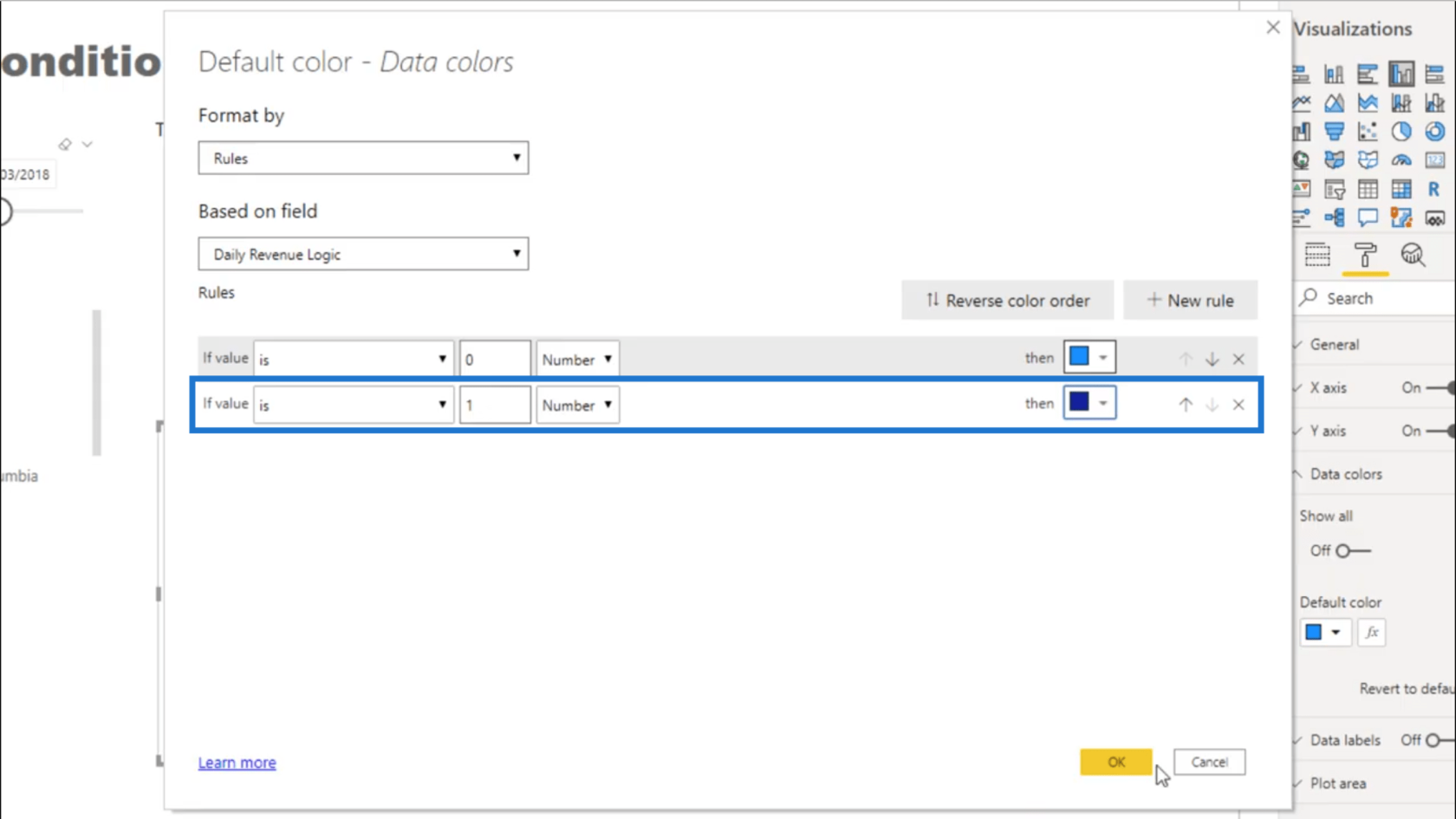
Ich übertrage diese Bedingungen in die Visualisierung, indem ich auf „OK“ klicke. Jetzt zeigt die Visualisierung diese beiden Farben an und zeigt an, wann die Umsätze höher oder niedriger als am Vortag sind.
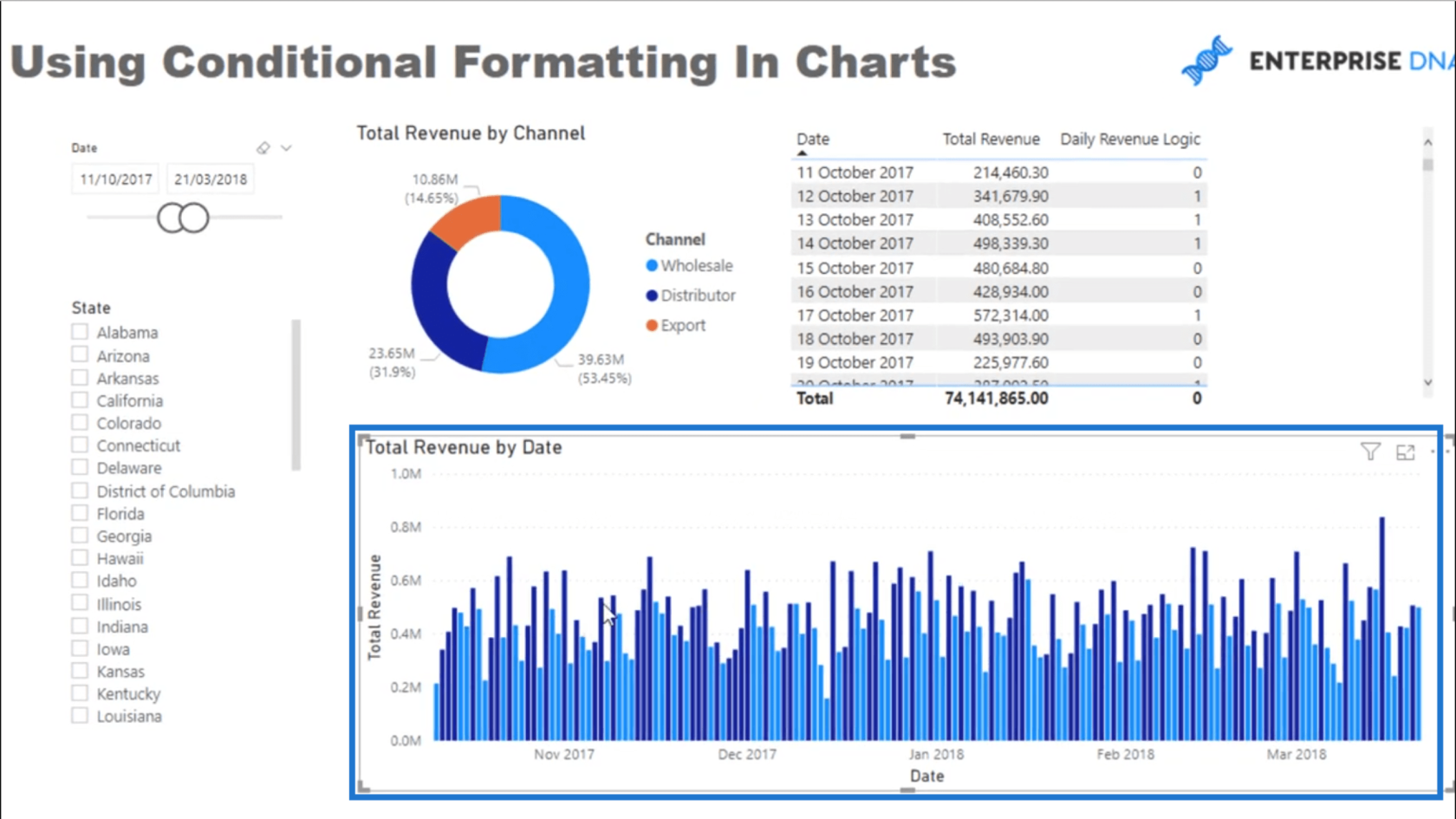
Andere Kontexte angewendet
Auch wenn ich diese bedingte Formatierung in meine Visualisierung eingefügt habe, sind die vorhandenen Kontexte in diesem Bericht weiterhin anwendbar . Den Zeitrahmen kann ich zum Beispiel noch mit dem Date Slicer ändern . Diese Aktion wird sich weiterhin auf meine Visualisierung auswirken.
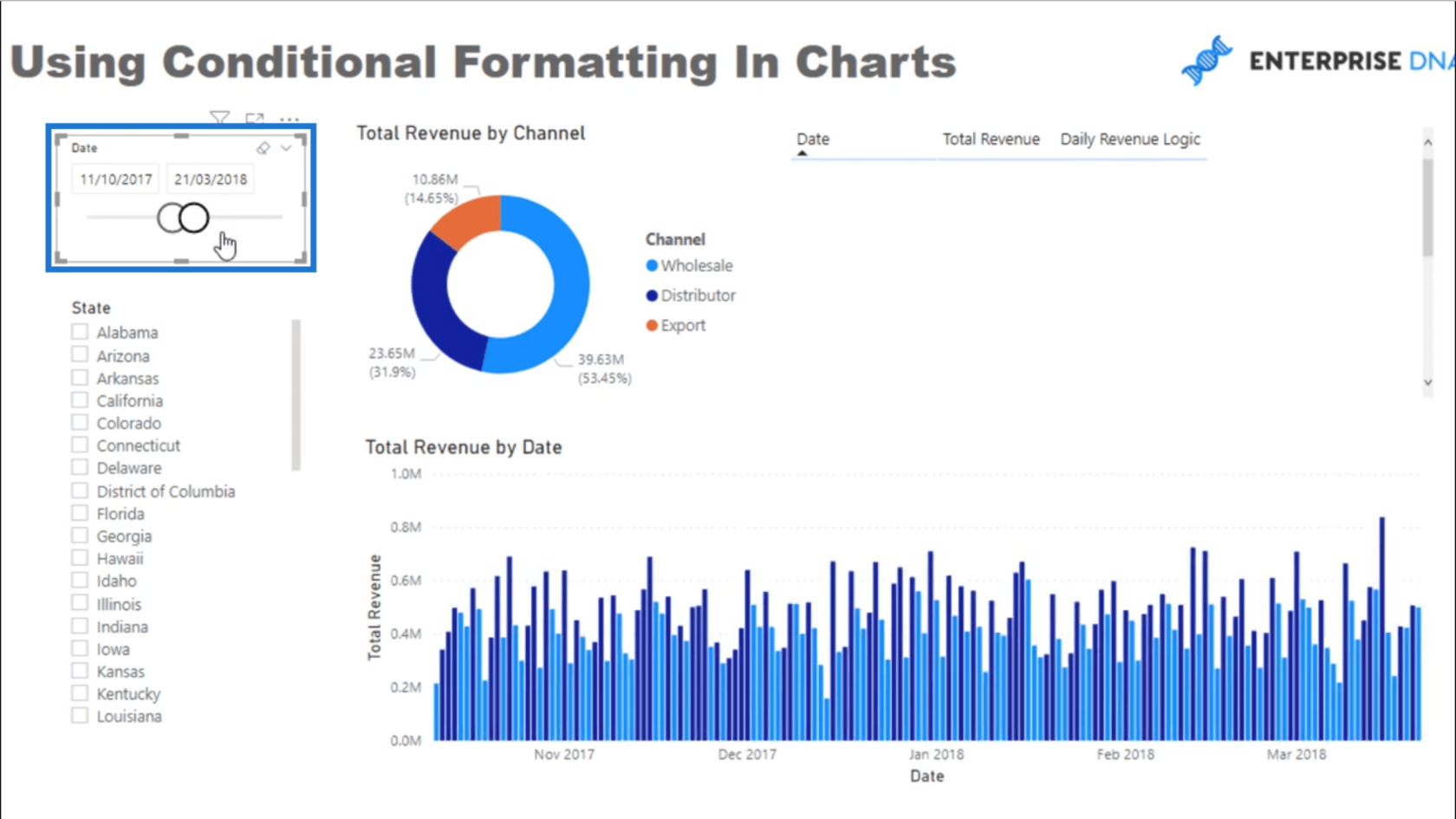
Ich kann auch einen anderen Kanal auswählen, indem ich auf das Kreisdiagramm klicke.
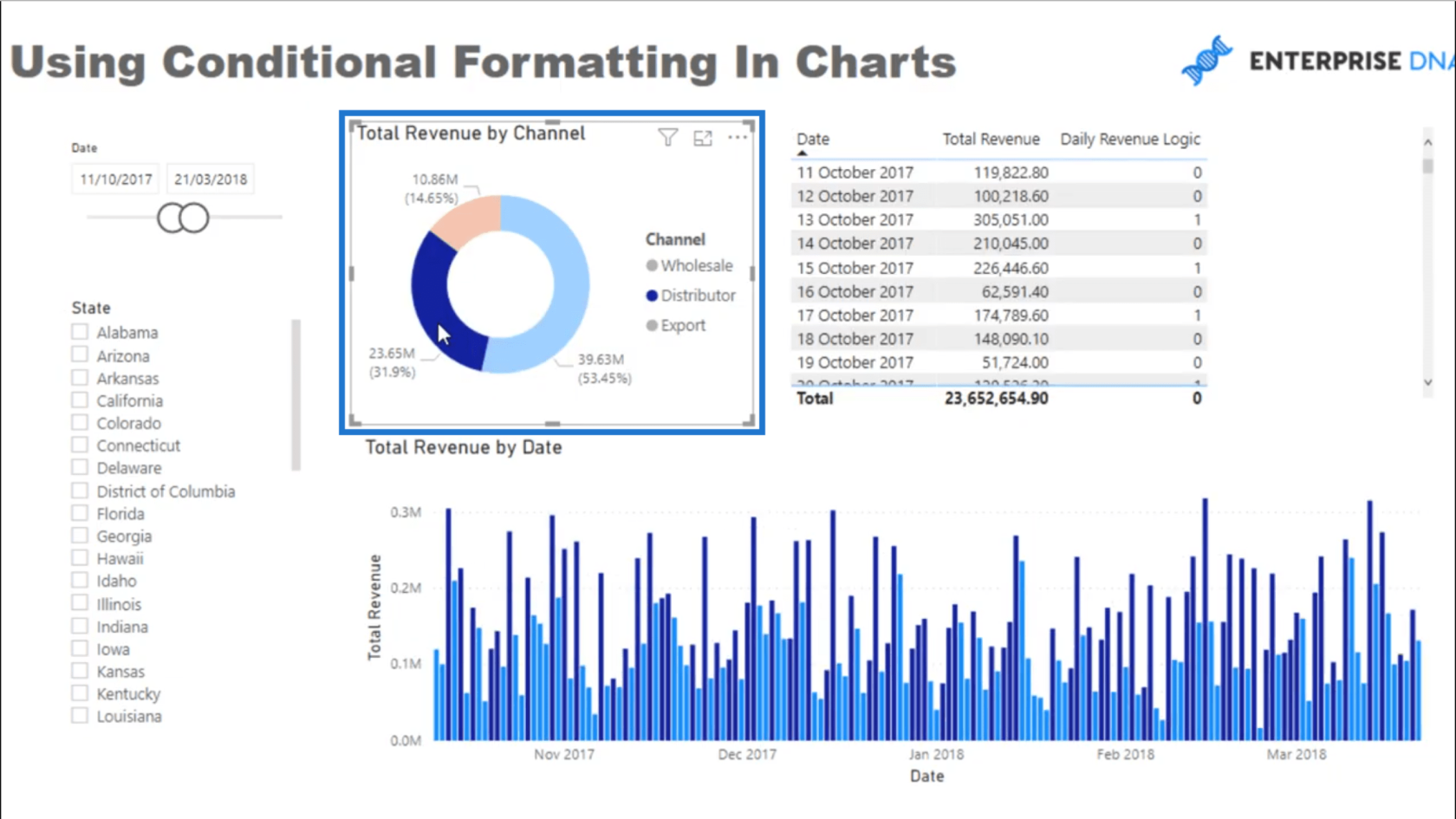
Ich kann mir die Daten sogar anhand bestimmter Bundesstaaten ansehen. Beachten Sie jedoch, dass die Visualisierung dieselbe bleibt, auch wenn ich auf einen bestimmten Status geklickt habe.
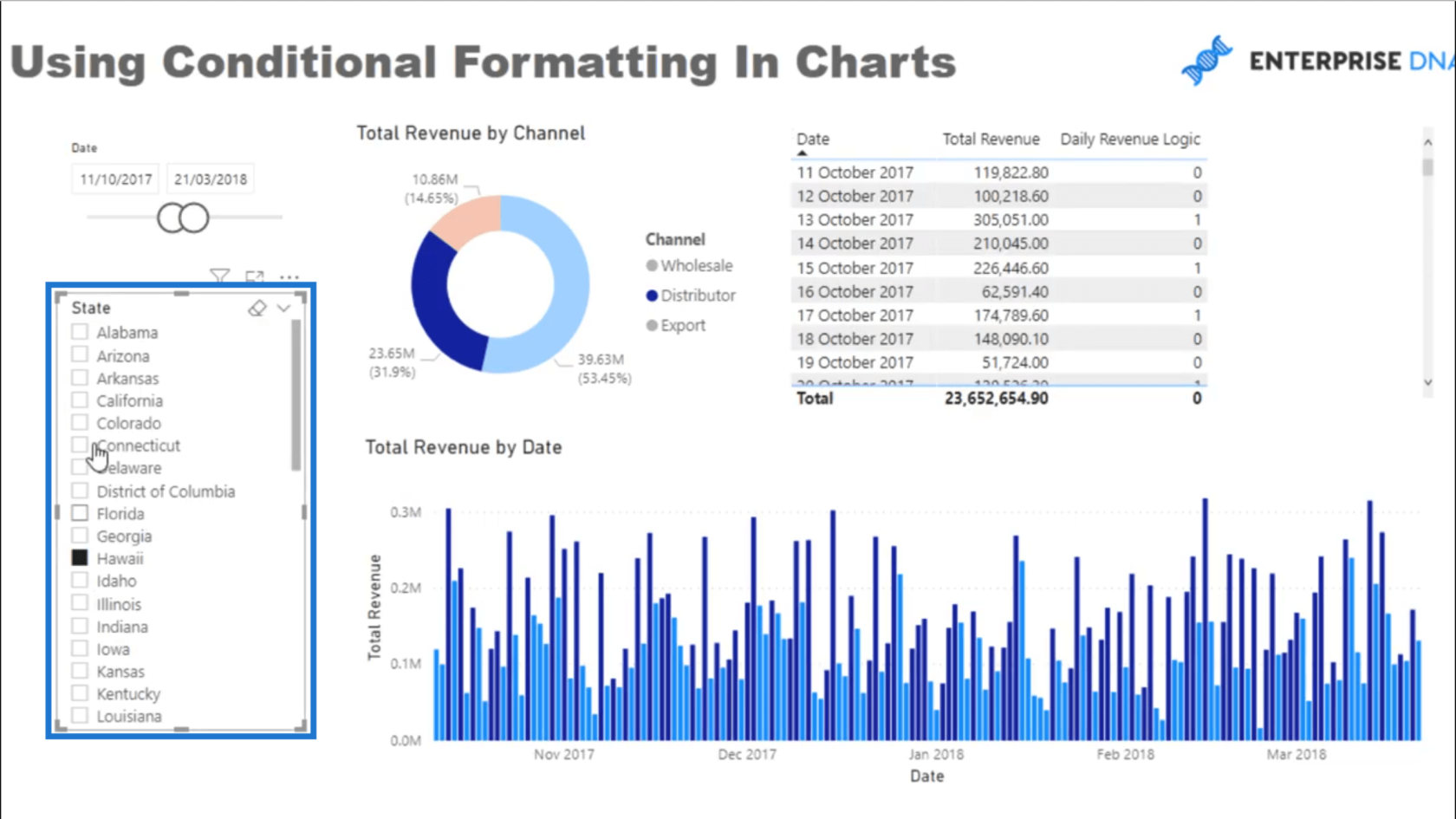
Überprüfen Sie in diesem Fall, ob diese Filter korrekt eingerichtet sind. Wenn ich mir mein Modell anschaue, kann ich sehen, dass es keine Beziehung zwischen der Statustabelle und der Faktentabelle gibt. Allerdings sehe ich einen Zusammenhang zwischen den US-Regionen und der Faktentabelle.
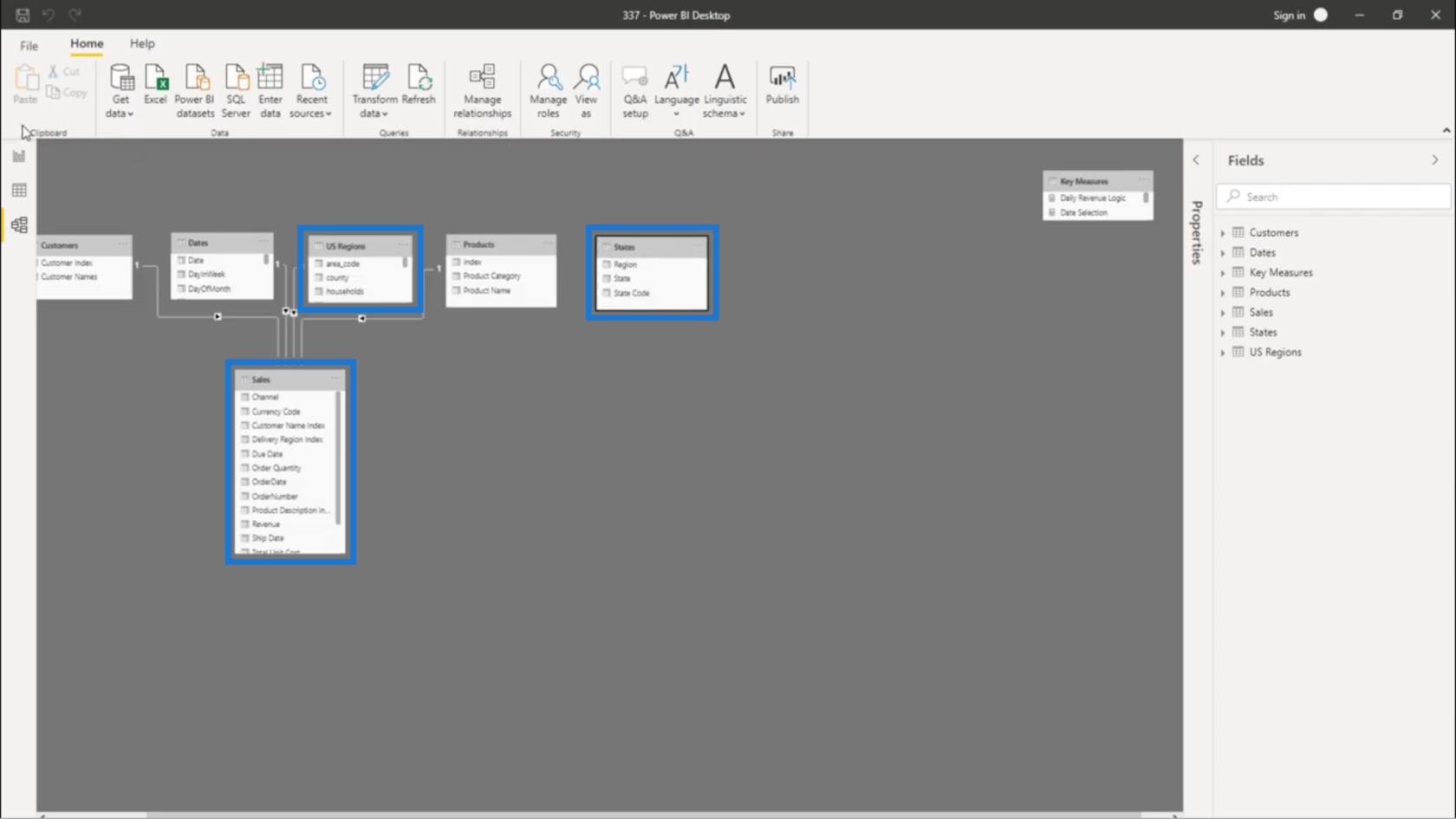
Wenn Sie sich die Tabelle „US-Regionen“ ansehen, gibt es eine Spalte für „state_code“. Deshalb werde ich das stattdessen in meinen Bericht einbeziehen. Sie werden sehen, dass dieser Filter jetzt funktioniert und meiner Visualisierung auch Kontext hinzufügt.
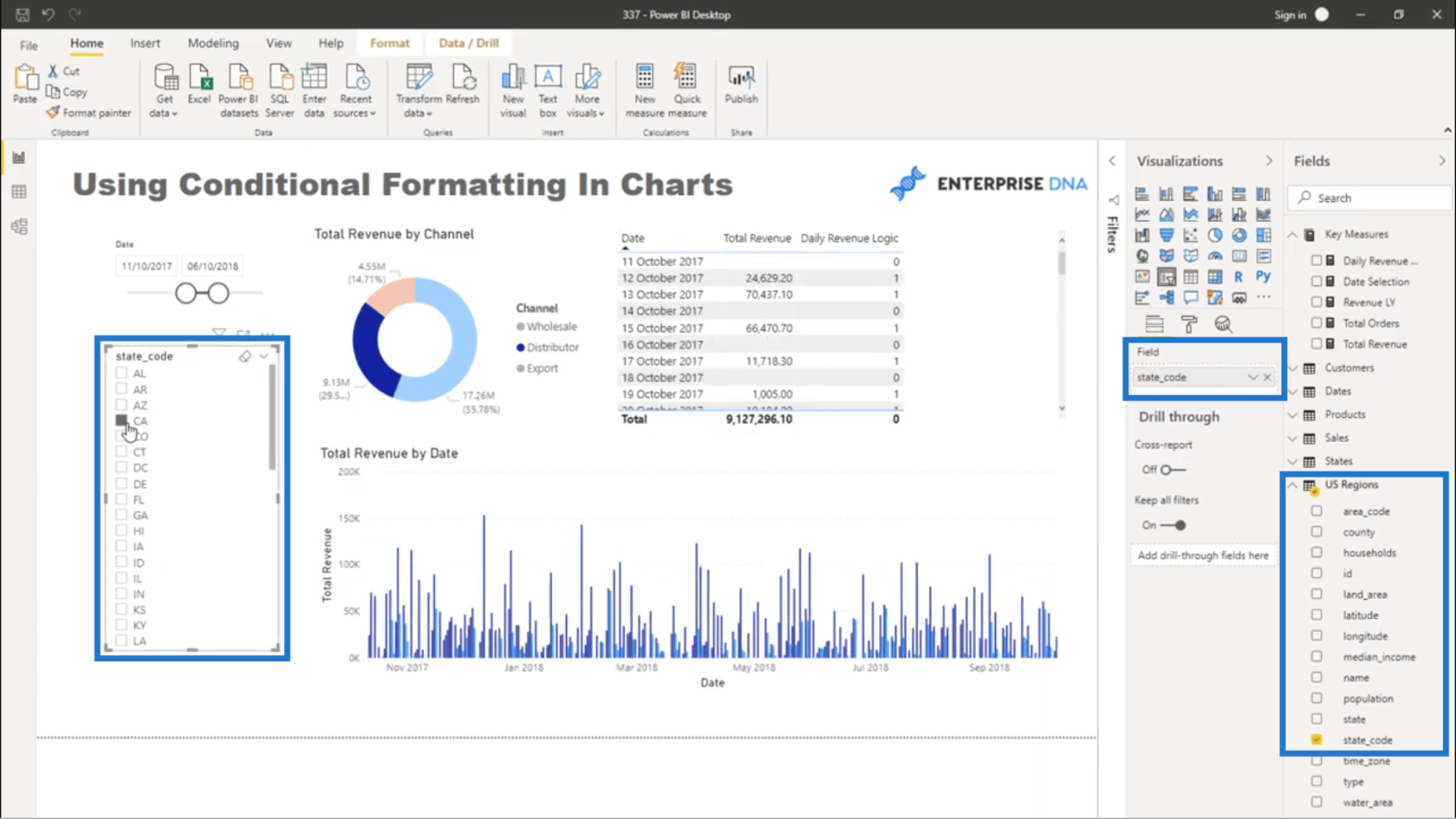
So steuern Sie die Interaktionen Ihrer Visuals in LuckyTemplates.
Benutzerdefinierte bedingte Formatierungstechniken in LuckyTemplates.
Verwenden Sie gleitende Durchschnitte, um Trends in LuckyTemplates anzuzeigen
Abschluss
Die Verwendung der bedingten Formatierung in kann die Art der Erkenntnisse, die Sie aus Ihren Berichten gewinnen, definitiv verändern. Es lohnt sich, Kreativität anzuwenden, auch wenn Sie Ihren Bericht aus analytischer Sicht betrachten.
Von hier aus gibt es viele andere Möglichkeiten. Sie könnten beispielsweise den Tag mit dem höchsten Wert hervorheben, indem Sie dafür eine andere Regel anwenden. Es muss nicht einmal nach Datum angezeigt werden. Sie können die Daten beispielsweise nach Kunden sortieren. Uns stehen unzählige Möglichkeiten zur Verfügung, Daten wirklich überzeugend darzustellen.
Alles Gute,
In diesem Tutorial erfahren Sie, wie Sie mit Charticulator eine Streudiagramm-Visualisierung für Ihren LuckyTemplates-Bericht erstellen und entwerfen.
Erfahren Sie, wie Sie ein PowerApps-Suchfeld von Grund auf erstellen und es an das Gesamtthema Ihrer App anpassen.
Erlernen Sie ganz einfach zwei komplizierte Power Automate String-Funktionen, die in Microsoft Flows verwendet werden können – die Funktionen substring und indexOf.
Dieses Tutorial konzentriert sich auf die Power Query M-Funktion „number.mod“, um ein abwechselndes 0-1-Muster in der Datumstabelle zu erstellen.
In diesem Tutorial führe ich eine Prognosetechnik durch, bei der ich meine tatsächlichen Ergebnisse mit meinen Prognosen vergleiche und sie kumulativ betrachte.
In diesem Blog erfahren Sie, wie Sie mit Power Automate E-Mail-Anhänge automatisch in SharePoint speichern und E-Mails anschließend löschen.
Erfahren Sie, wie die Do Until Schleifensteuerung in Power Automate funktioniert und welche Schritte zur Implementierung erforderlich sind.
In diesem Tutorial erfahren Sie, wie Sie mithilfe der ALLSELECTED-Funktion einen dynamischen gleitenden Durchschnitt in LuckyTemplates berechnen können.
Durch diesen Artikel erhalten wir ein klares und besseres Verständnis für die dynamische Berechnung einer laufenden oder kumulativen Gesamtsumme in LuckyTemplates.
Erfahren und verstehen Sie die Bedeutung und ordnungsgemäße Verwendung der Power Automate-Aktionssteuerung „Auf jede anwenden“ in unseren Microsoft-Workflows.








