Streudiagramm-Visualisierungen mit Charticulator

In diesem Tutorial erfahren Sie, wie Sie mit Charticulator eine Streudiagramm-Visualisierung für Ihren LuckyTemplates-Bericht erstellen und entwerfen.
Dieses Tutorial zeigt Ihnen den Prozess der Installation der Programmiersprache Python auf Ihrem PC. Sie lernen, wie Sie einige seiner Tools verwenden, beispielsweise die Independent Development Environment (IDE), mit der Sie Codes schreiben und visuelle Elemente anzeigen können. Außerdem erfahren Sie, wie Sie die Vorteile der Integration von Python in LuckyTemplates nutzen können.
Inhaltsverzeichnis
Anaconda für die Python-Sprache in LuckyTemplates installieren
Die beliebteste Installation der Programmiersprache Python, die Sie finden können, heißt Anaconda . Sie können zu anaconda.com gehen und durch den Download-Bildschirm navigieren.
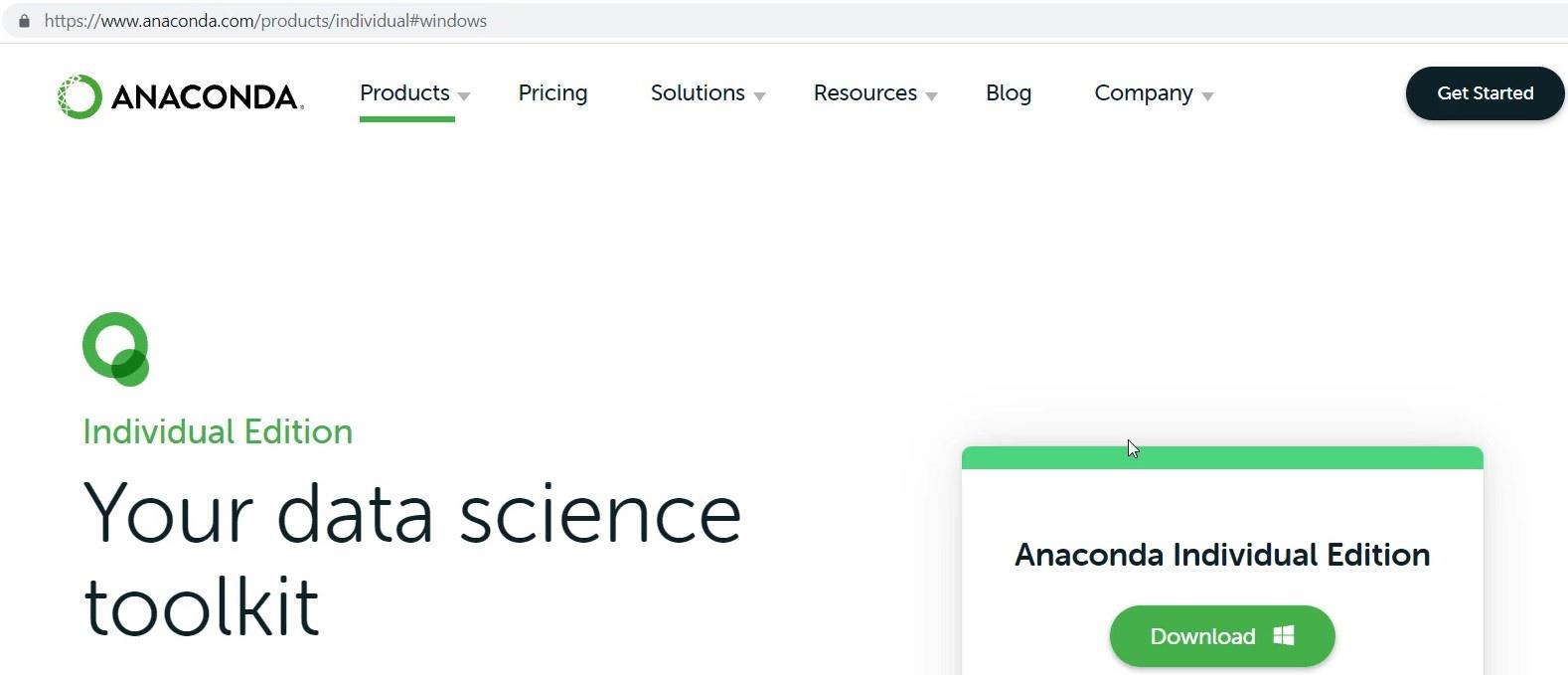
Sie können auch zu Google gehen und nach „Anaconda Python Install“ suchen . Klicken Sie dann auf den Link „ Installation – Anaconda-Dokumentation“ .
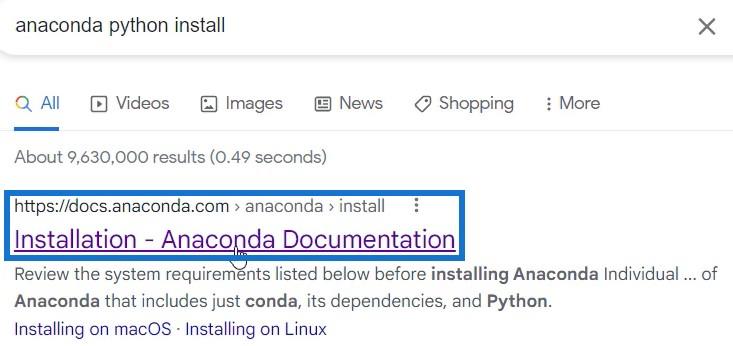
Im Link finden Sie Optionen für die Installation von Python basierend auf dem Betriebssystem Ihres PCs. Wählen Sie das Installationsprogramm der von Ihnen verwendeten Betriebssystemversion.
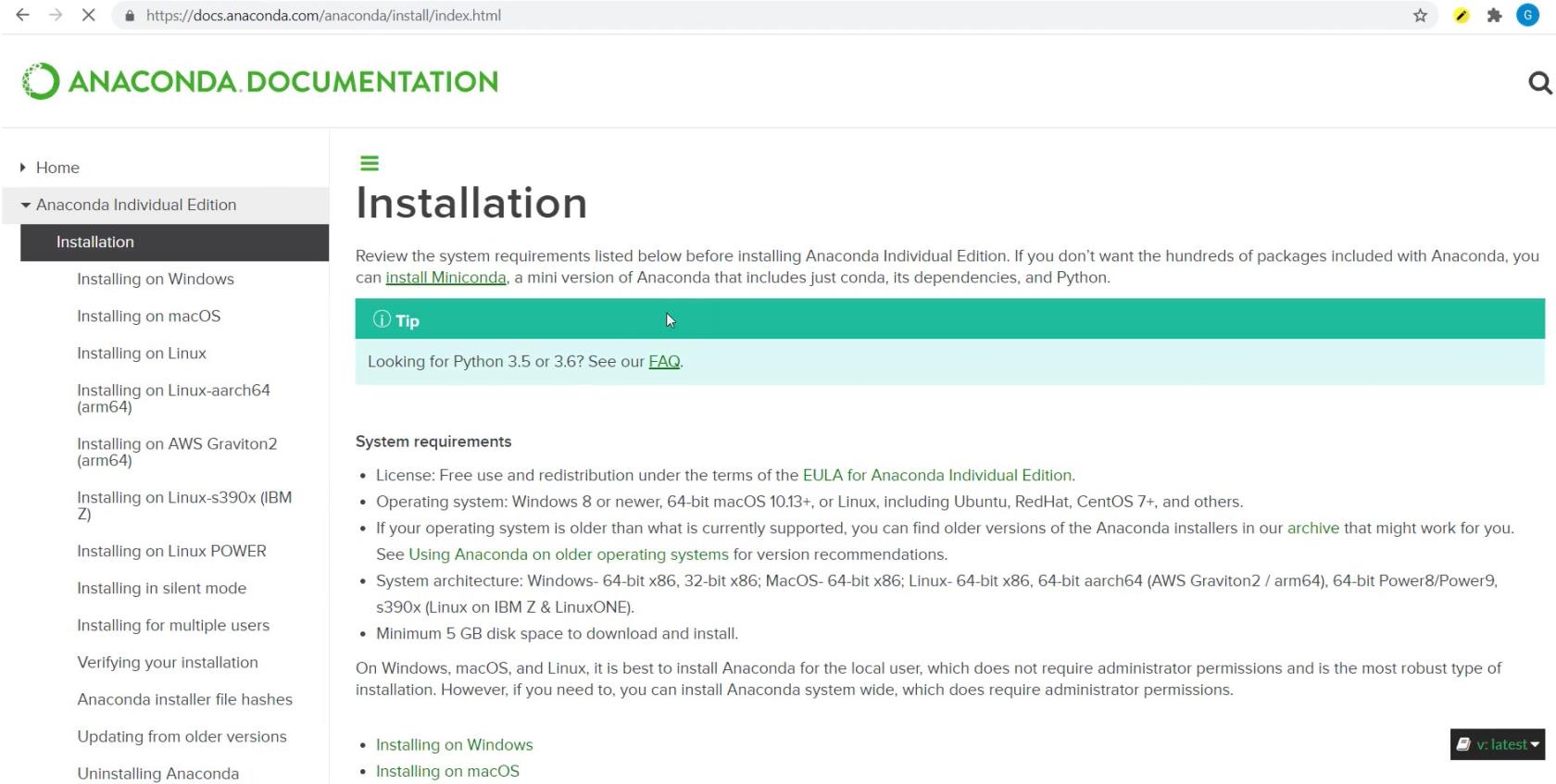
Wenn Sie auf die Option „Installieren unter Windows“ klicken und den Anaconda-Installer herunterladen auswählen , gelangen Sie zur Downloadseite von anaconda.com.
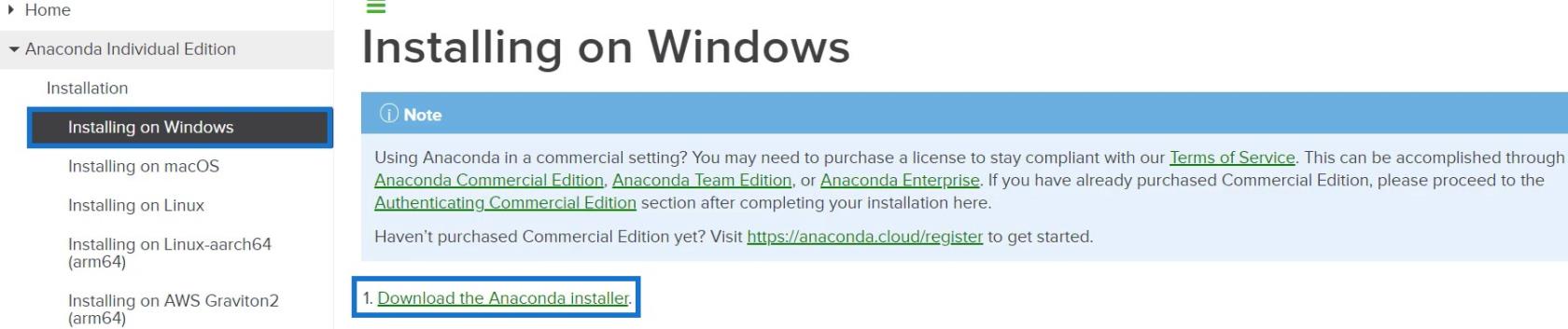
Klicken Sie auf die Schaltfläche „Herunterladen“, um den Download von Python zu starten.
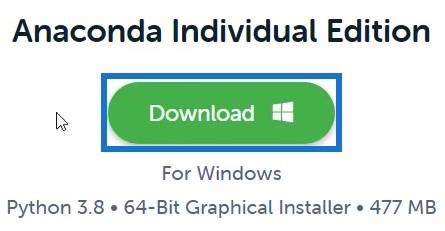
Sobald der Download abgeschlossen ist, klicken Sie auf die Datei, um auf das Installationsprogramm zuzugreifen. Klicken Sie dann im Anaconda-Setup auf Weiter.
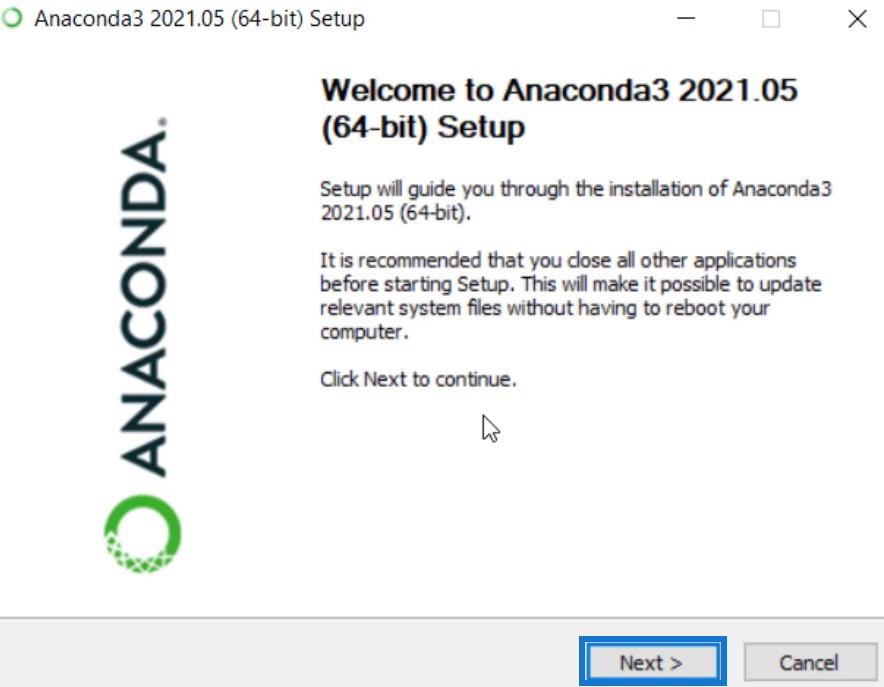
Klicken Sie anschließend auf „Ich stimme der Lizenzvereinbarung zu“ .
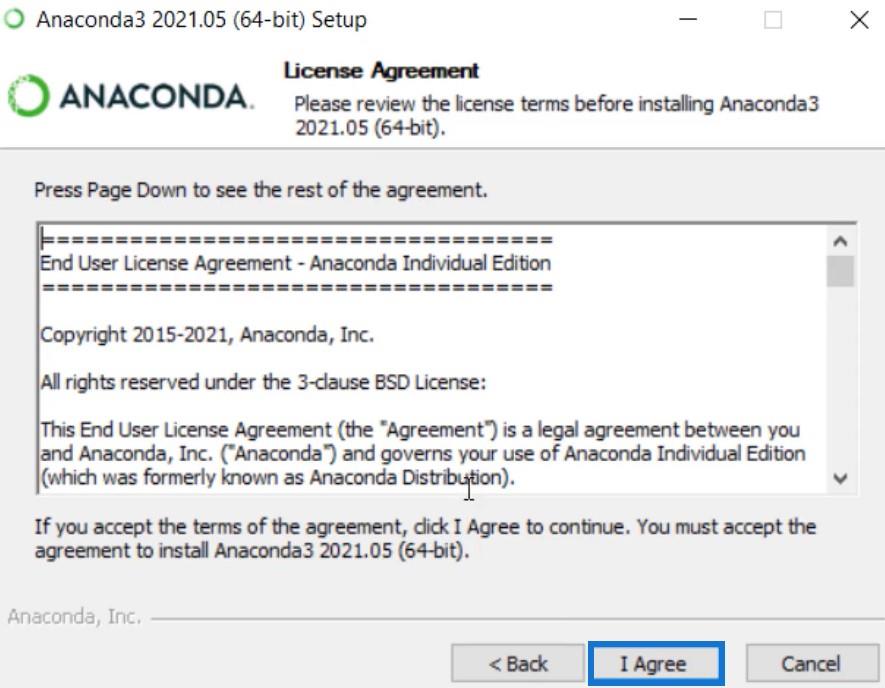
Wählen Sie „Nur ich“ als Installationstyp.
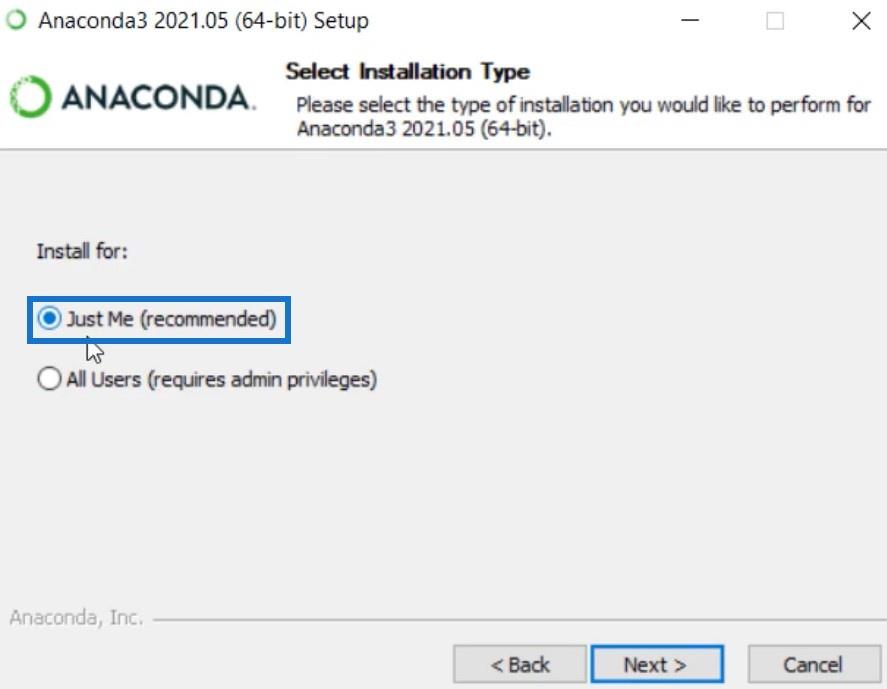
Wenn Sie fertig sind, wählen Sie einen Zielordner für das Installationsprogramm und klicken Sie auf Weiter .
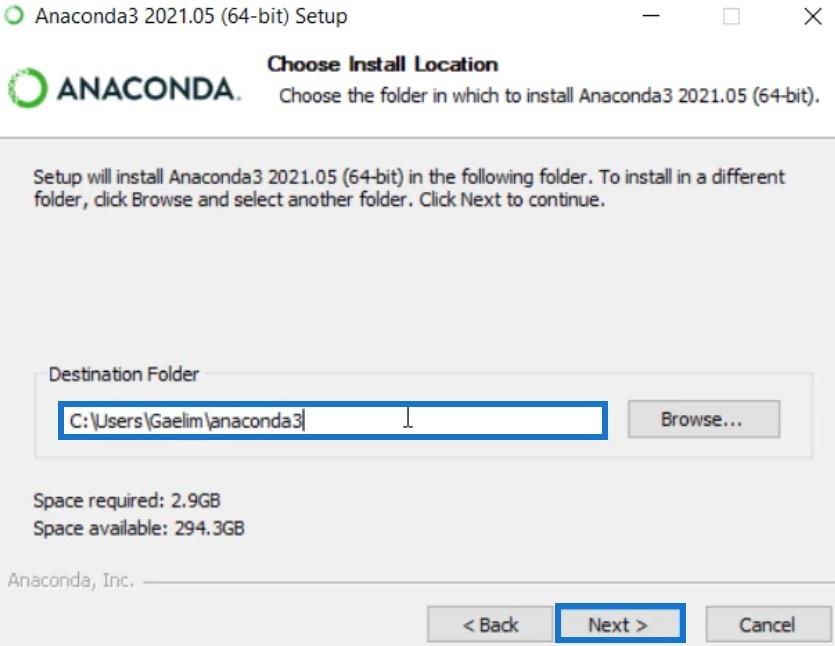
Wählen Sie die zweite Option in den erweiterten Installationsoptionen und klicken Sie auf „Installieren“ .
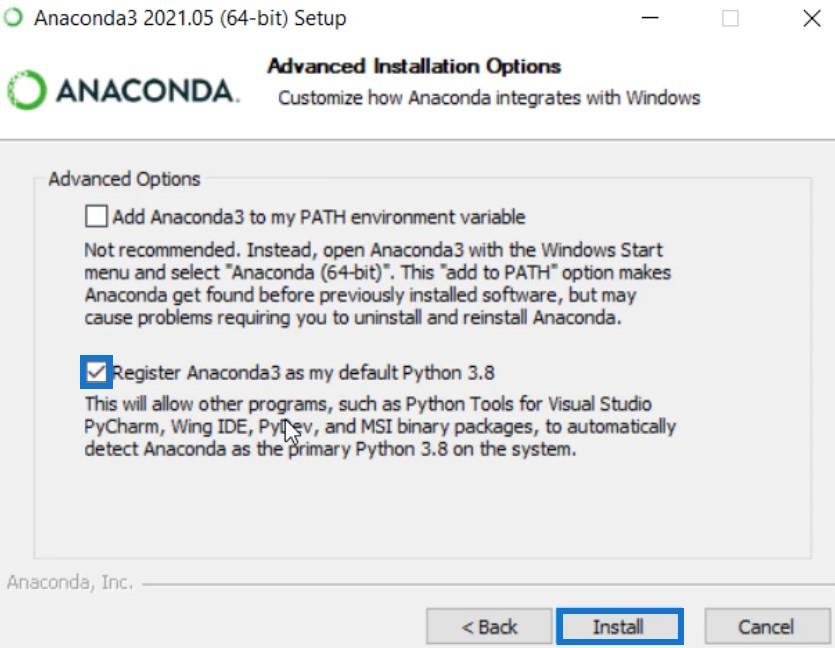
Sobald die Installation abgeschlossen ist, klicken Sie auf Weiter .
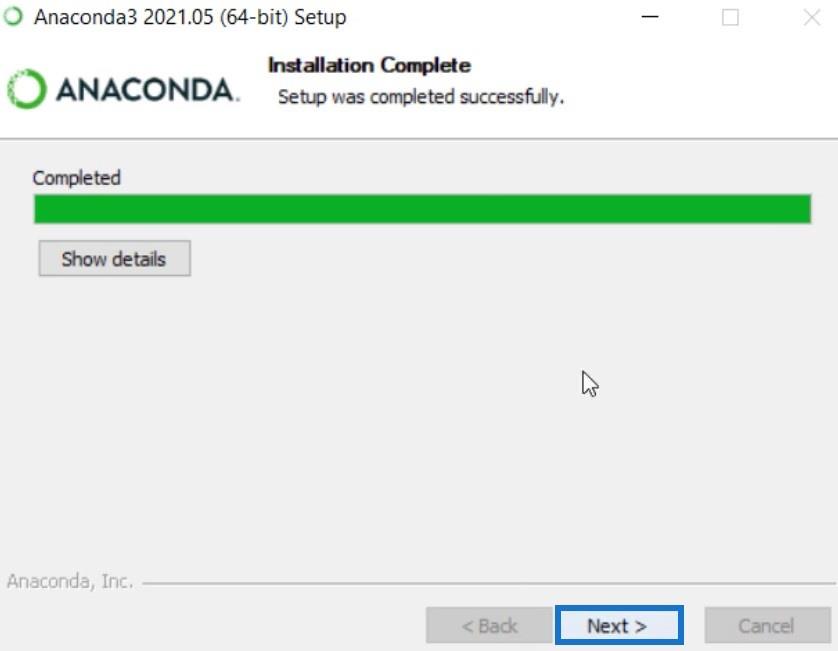
Klicken Sie dann im Anaconda-Setup auf Weiter .
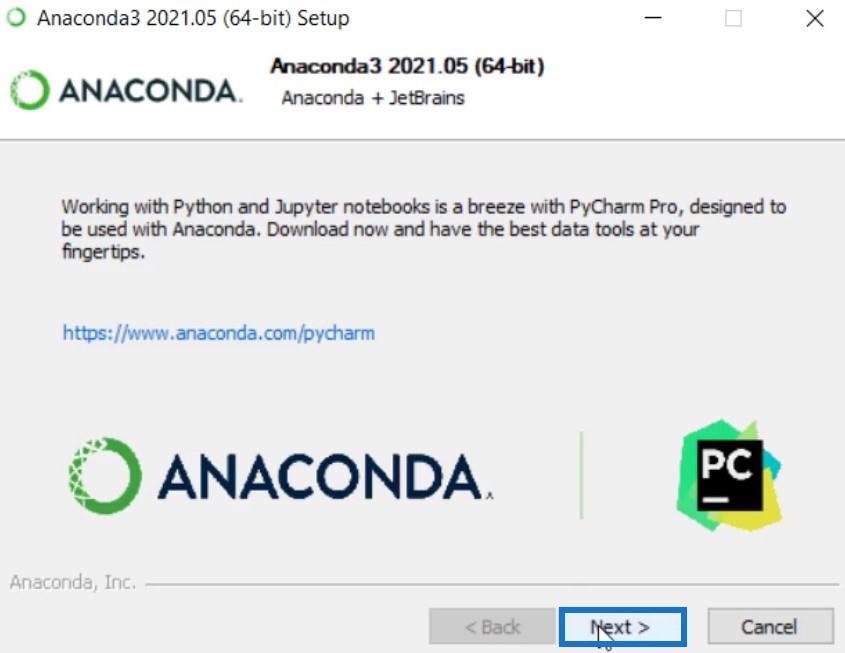
Klicken Sie abschließend auf Fertig stellen , um das Anaconda-Setup abzuschließen. Sie können die Optionen „Anaconda Individual Edition Tutorial“ und „Erste Schritte mit Anaconda“ überprüfen, wenn Sie ein Tutorial zur Anwendung wünschen.
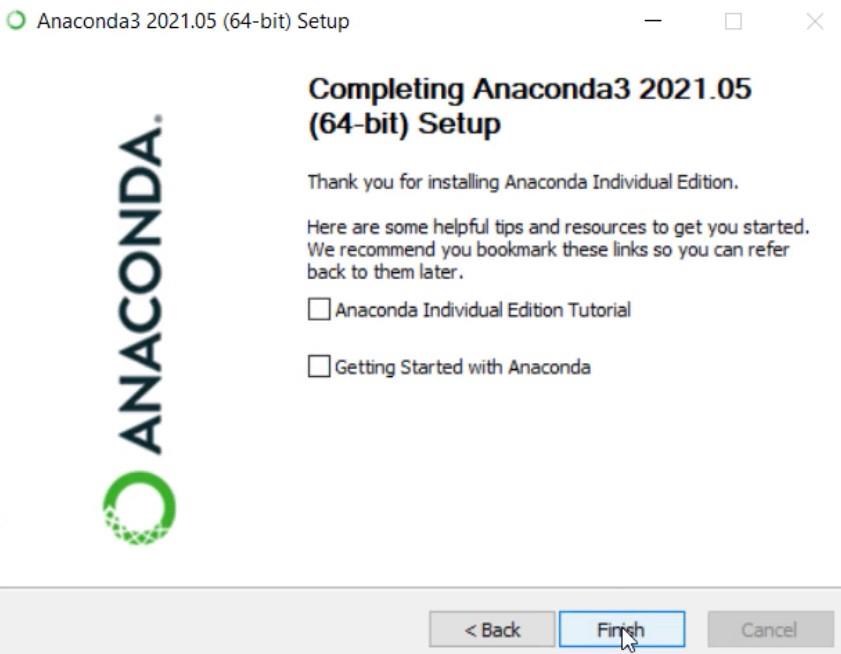
Gehen Sie nun zu Ihrer Windows-Leiste und suchen Sie nach Anaconda Navigator. Klicken Sie dann auf und laden Sie den Navigator.
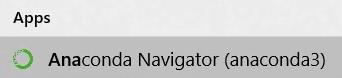
Installieren von Jupyter Notebook für Python-Sprachskripte
Sobald der Navigator geladen ist, werden Ihnen Tools angezeigt, die Sie maximieren und nutzen können. Die am häufigsten verwendeten Tools sind Jupyter Notebook und Spyder , da Sie damit Python-Skripte schreiben können.
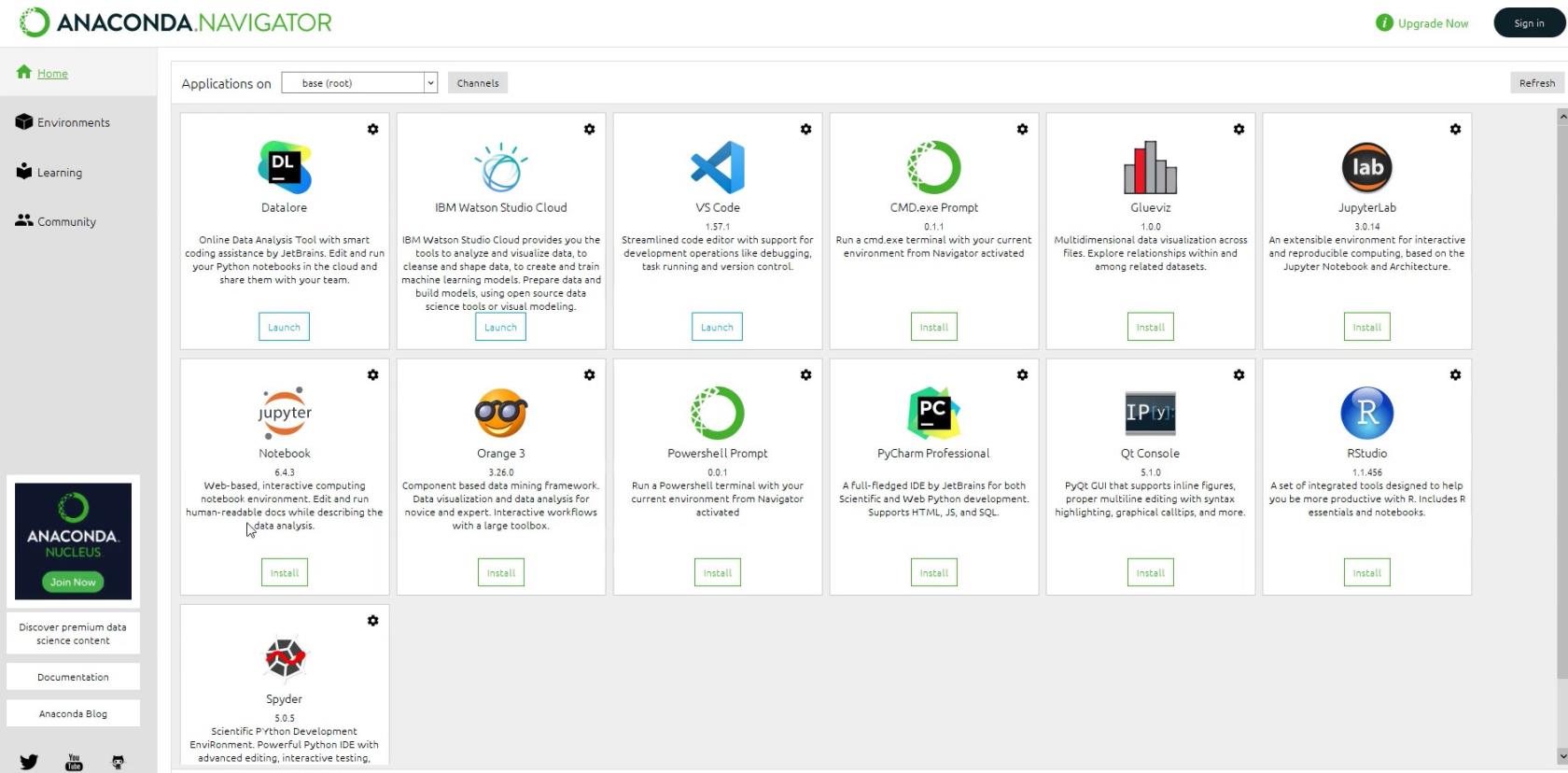
Installieren und laden Sie zunächst Jupyter Notebook und Spyder. Um auf die Tools zuzugreifen, können Sie sie entweder im Anaconda-Editor starten oder in der Windows-Suchleiste suchen.
Beim Öffnen von Jupyter Notebook erscheint ein schwarzer Bildschirm und Sie sehen dann verschiedene Dateien in einem bestimmten Verzeichnis.
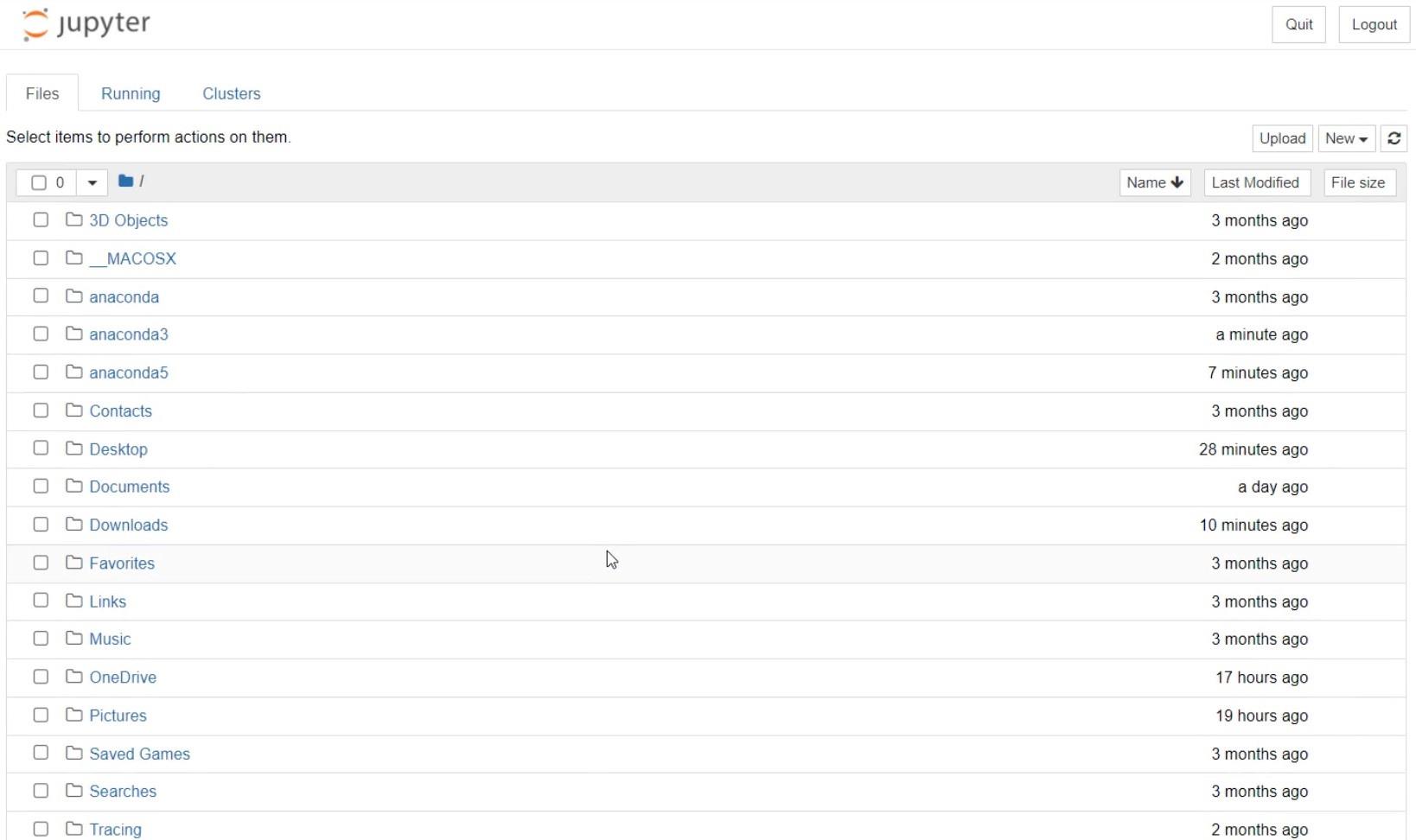
Das Arbeitsverzeichnis existiert dort, wo die Anaconda-App installiert ist. Wenn Sie zu „Dieser PC“ gehen , auf Laufwerk C klicken , „ Benutzer “ und dann Ihren Benutzernamen auswählen , finden Sie dort die Jupyter-Dateien.
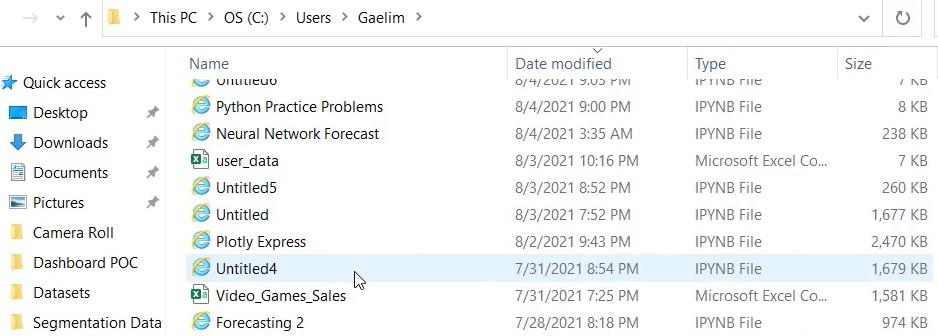
Um ein neues Notebook in Jupyter zu erstellen, klicken Sie auf Neu und wählen Sie Python 3 aus .
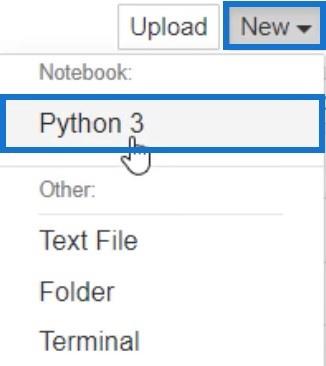
Sie werden dann zu einer Seite mit einer Zelle für die Skripterstellung weitergeleitet.

Sie können den Namen des Notizbuchs ändern, indem Sie auf „Ohne Titel“ klicken und es umbenennen. In diesem Beispiel wurde „First Notebook“ als neuer Name verwendet.

Auf der Seite können Sie die Werkzeuge in den Symbolleisten nutzen und maximieren. In der Symbolleiste „Datei“ werden häufig verwendete Optionen wie „Speichern“ und „Kopie erstellen“ angezeigt.
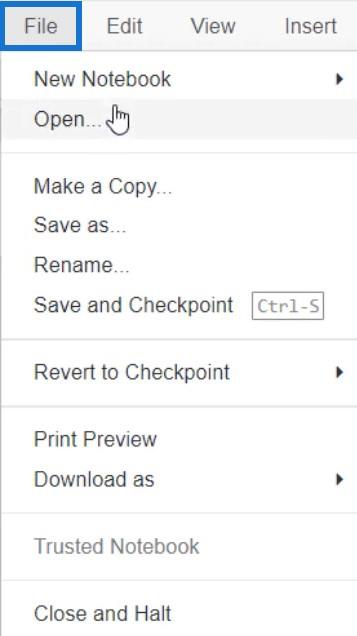
Die Symbolleisten Bearbeiten und Zelle bieten Ihnen Optionen zur Steuerung der Zellen.
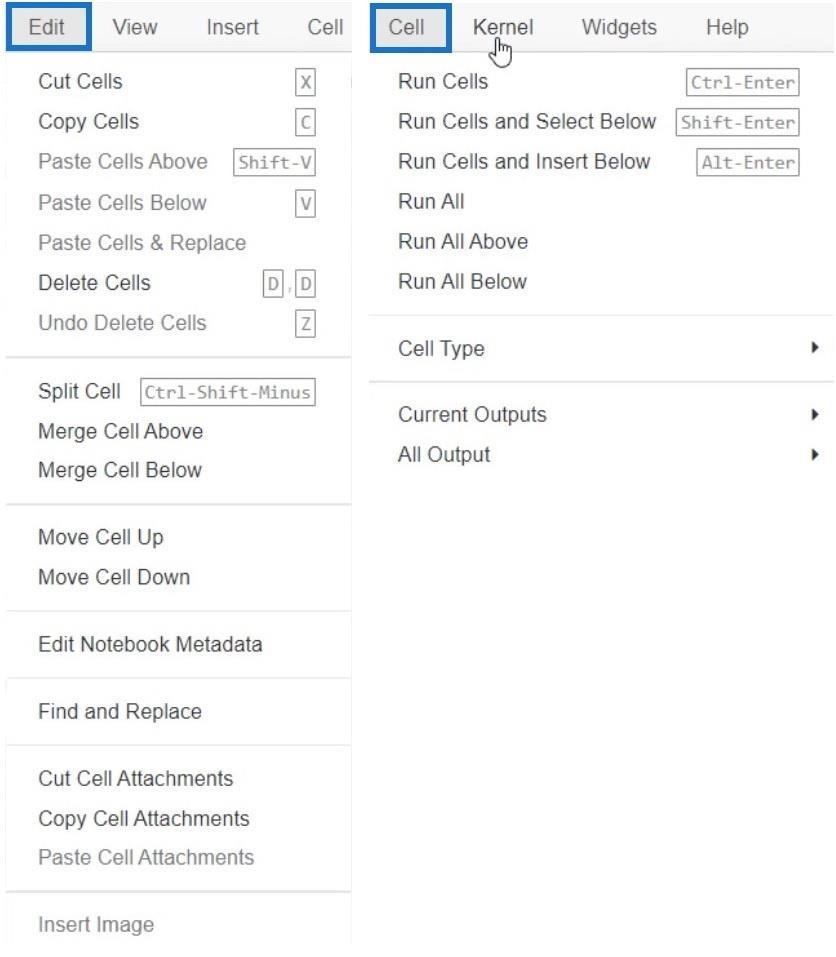
In der Symbolleiste „Ansicht“ können Sie die Kopfzeile, die Symbolleiste und die Zeilennummern umschalten.
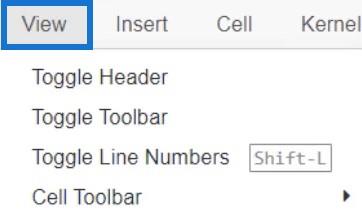
Mit der Widgets-Symbolleiste können Sie die App anpassen.
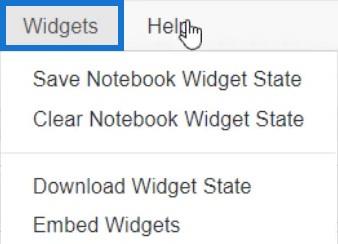
Das Vertrauenswürdig-Zeichen am rechten Ende der Symbolleiste zeigt an, dass Jupyter Notebook für die Anzeige Javascript-fähig ist. Neben diesem Zeichen können Sie die von Ihnen verwendete Python-Version sehen. In diesem Beispiel wird die Version Python 3 verwendet.
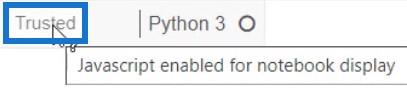
Erstellen Sie LuckyTemplates-Berichte mit diesen Techniken und Beispielen.
Benutzerdefinierte visuelle Berichte in LuckyTemplates
Abschluss
Mit der in LuckyTemplates installierten Programmiersprache Python können Sie verschiedene Dinge tun. Sie werden verschiedene Möglichkeiten entdecken, Ihre LuckyTemplates-Berichte besser und aussagekräftiger zu gestalten. Laden Sie Python herunter und installieren Sie es auf Ihrem PC, um mehr über die Sprache und ihre Möglichkeiten zu erfahren .
Gaelim
In diesem Tutorial erfahren Sie, wie Sie mit Charticulator eine Streudiagramm-Visualisierung für Ihren LuckyTemplates-Bericht erstellen und entwerfen.
Erfahren Sie, wie Sie ein PowerApps-Suchfeld von Grund auf erstellen und es an das Gesamtthema Ihrer App anpassen.
Erlernen Sie ganz einfach zwei komplizierte Power Automate String-Funktionen, die in Microsoft Flows verwendet werden können – die Funktionen substring und indexOf.
Dieses Tutorial konzentriert sich auf die Power Query M-Funktion „number.mod“, um ein abwechselndes 0-1-Muster in der Datumstabelle zu erstellen.
In diesem Tutorial führe ich eine Prognosetechnik durch, bei der ich meine tatsächlichen Ergebnisse mit meinen Prognosen vergleiche und sie kumulativ betrachte.
In diesem Blog erfahren Sie, wie Sie mit Power Automate E-Mail-Anhänge automatisch in SharePoint speichern und E-Mails anschließend löschen.
Erfahren Sie, wie die Do Until Schleifensteuerung in Power Automate funktioniert und welche Schritte zur Implementierung erforderlich sind.
In diesem Tutorial erfahren Sie, wie Sie mithilfe der ALLSELECTED-Funktion einen dynamischen gleitenden Durchschnitt in LuckyTemplates berechnen können.
Durch diesen Artikel erhalten wir ein klares und besseres Verständnis für die dynamische Berechnung einer laufenden oder kumulativen Gesamtsumme in LuckyTemplates.
Erfahren und verstehen Sie die Bedeutung und ordnungsgemäße Verwendung der Power Automate-Aktionssteuerung „Auf jede anwenden“ in unseren Microsoft-Workflows.








