Streudiagramm-Visualisierungen mit Charticulator

In diesem Tutorial erfahren Sie, wie Sie mit Charticulator eine Streudiagramm-Visualisierung für Ihren LuckyTemplates-Bericht erstellen und entwerfen.
In diesem Tutorial wird die Python-Skripterstellung in LuckyTemplates-Berichten erläutert. Sie erfahren, wie Sie mit Python verschiedene Ausgaben in LuckyTemplates erzielen. Sie werden auch einige der technischen Einschränkungen von Python verstehen, sodass Sie Fehler bei der Verwendung innerhalb des LuckyTemplates-Desktops vermeiden können .
Inhaltsverzeichnis
Grundlegendes zu Python-Paketen für die Skripterstellung in LuckyTemplates
Zwischen Python und LuckyTemplates treten Fehler auf, da die Aktualisierungen unterschiedlich schnell sind. Manchmal gibt es Konflikte über Pakete in diesen beiden Softwareprogrammen. Sie können Fehler vermeiden, indem Sie die richtige Umgebung einrichten.
Nicht alle Pakete in der Python Anaconda-Installation werden von LuckyTemplates unterstützt. Im Bild unten sehen Sie alle verschiedenen Pakete, die derzeit unterstützt werden.
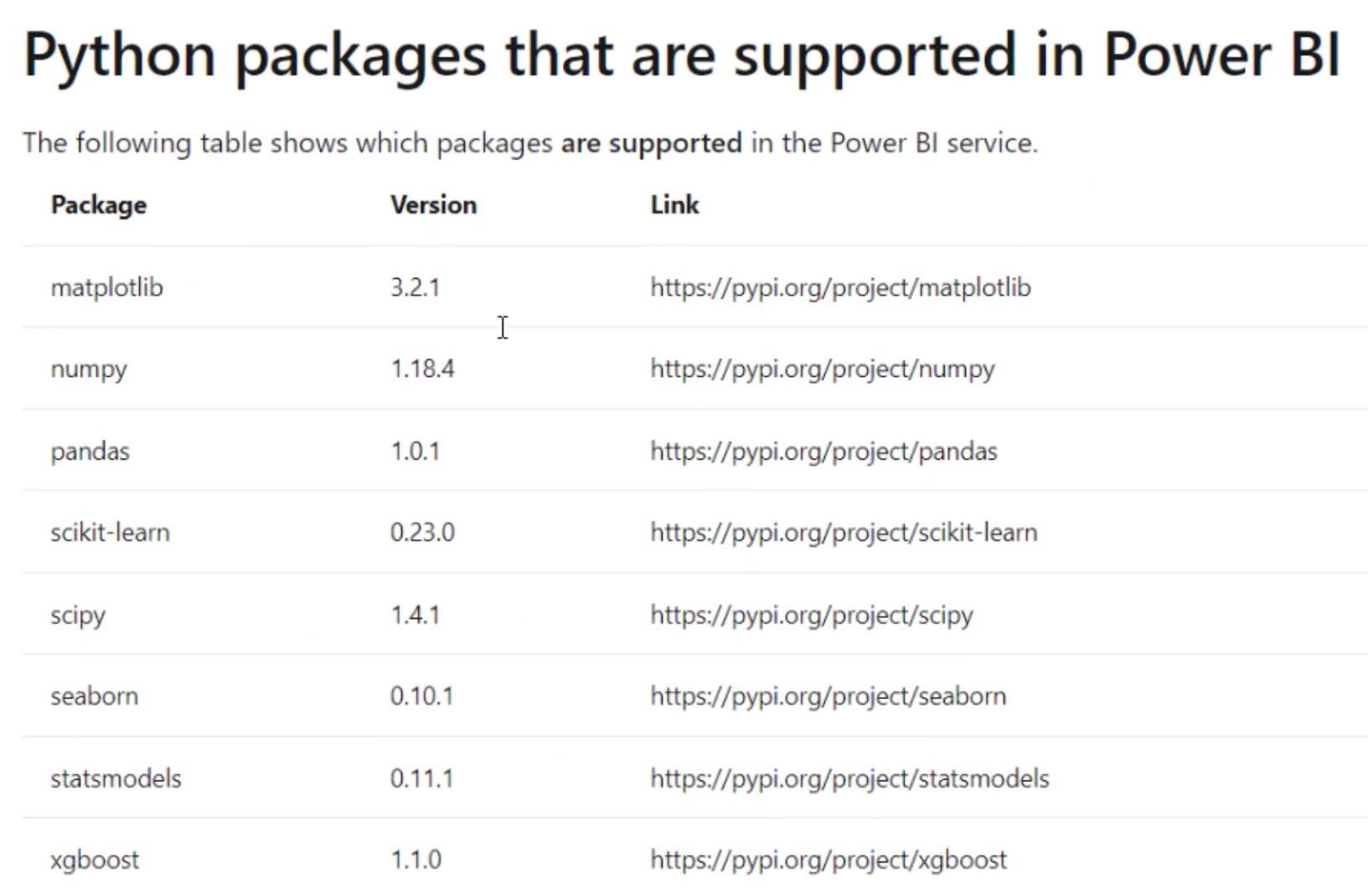
Das nächste Bild zeigt die Anforderungen und Einschränkungen von Python- Paketen.
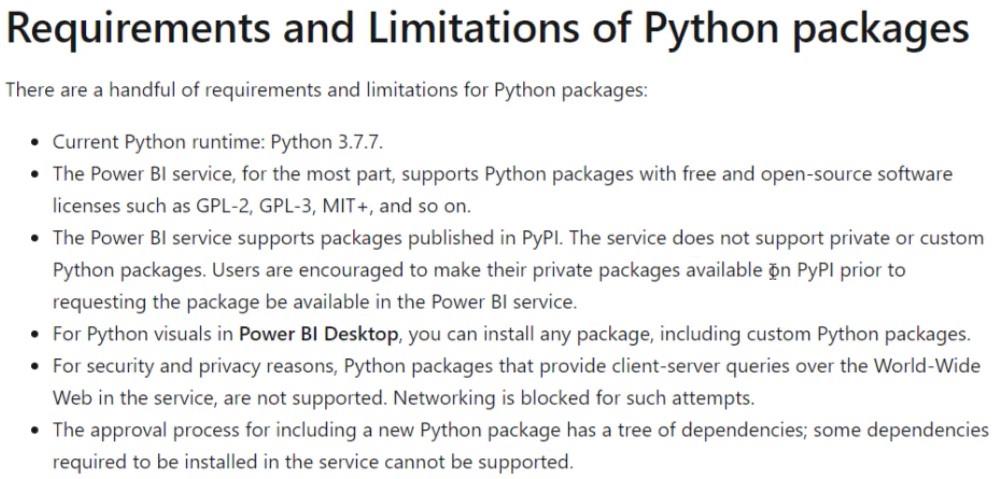
Pandas ist die Datenmanipulationsbibliothek, während Numpy die lineare Algebra ist. Scikit-Learn und Xgboost sind Bibliotheken, die Ihnen maschinelles Lernen und Vorverarbeitung ermöglichen. Scipy und Statsmodels befassen sich mit Statistiken. Seaborn wird zur Visualisierung verwendet, während Matplotliob die visuelle Bibliothek ist.
Erstellen von Umgebungen mit Python-Skripten
Sie müssen eine Umgebung erstellen, die die Pakete enthält, die Sie benötigen, um Konflikte zu vermeiden. Sie können eine Umgebung mithilfe der Anaconda-Eingabeaufforderung erstellen, die während der Anaconda-Installation installiert wurde . Um die Eingabeaufforderung zu öffnen, geben Sie Anaconda in die Windows-Suchleiste ein und klicken Sie auf die App.
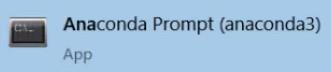
Wenn Sie in Google nach „Umgebung in Anaconda erstellen“ suchen, werden Sie auf diese Seite weitergeleitet. Auf derselben Seite können Sie verschiedene Möglichkeiten zum Erstellen spezifischer Umgebungen sehen.
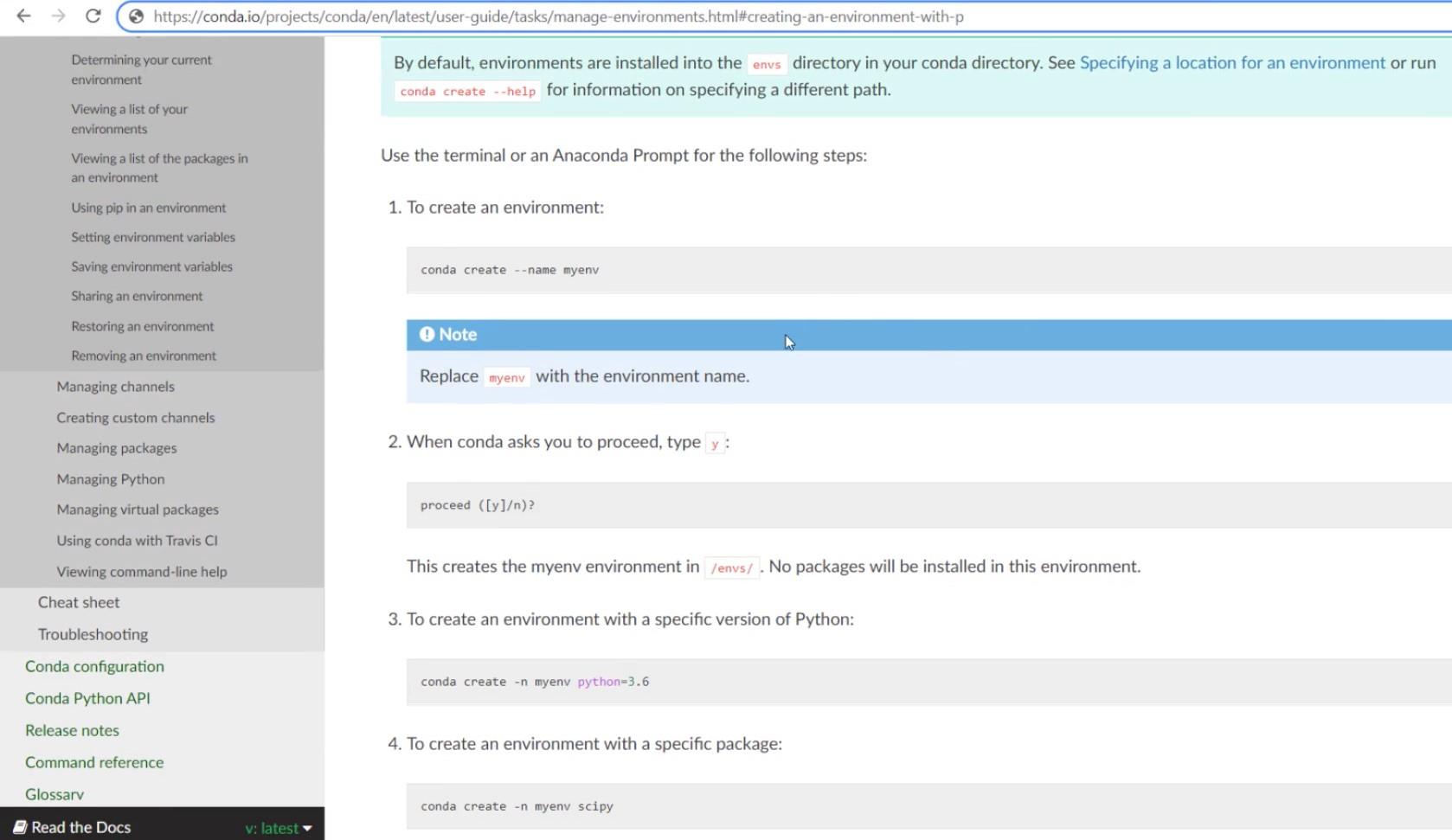
Im Befehlsfenster der Anaconda-Eingabeaufforderung können Sie die Basisumgebung und das Arbeitsverzeichnis sehen.
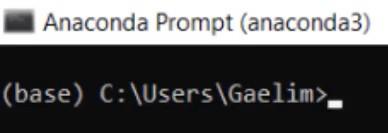
Um eine neue Umgebung zu erstellen, geben Sie conda create ein . Geben Sie dann –n gefolgt von Ihrem Umgebungsnamen ein. Geben Sie abschließend die gewünschte Python-Version ein. In diesem Beispiel lautet der Umgebungsname new_env_pbi und die Python-Version ist 3.7.

Sobald Sie fertig sind, drücken Sie die Eingabetaste. Sie werden dann sehen, dass eine neue Umgebung erstellt wird.
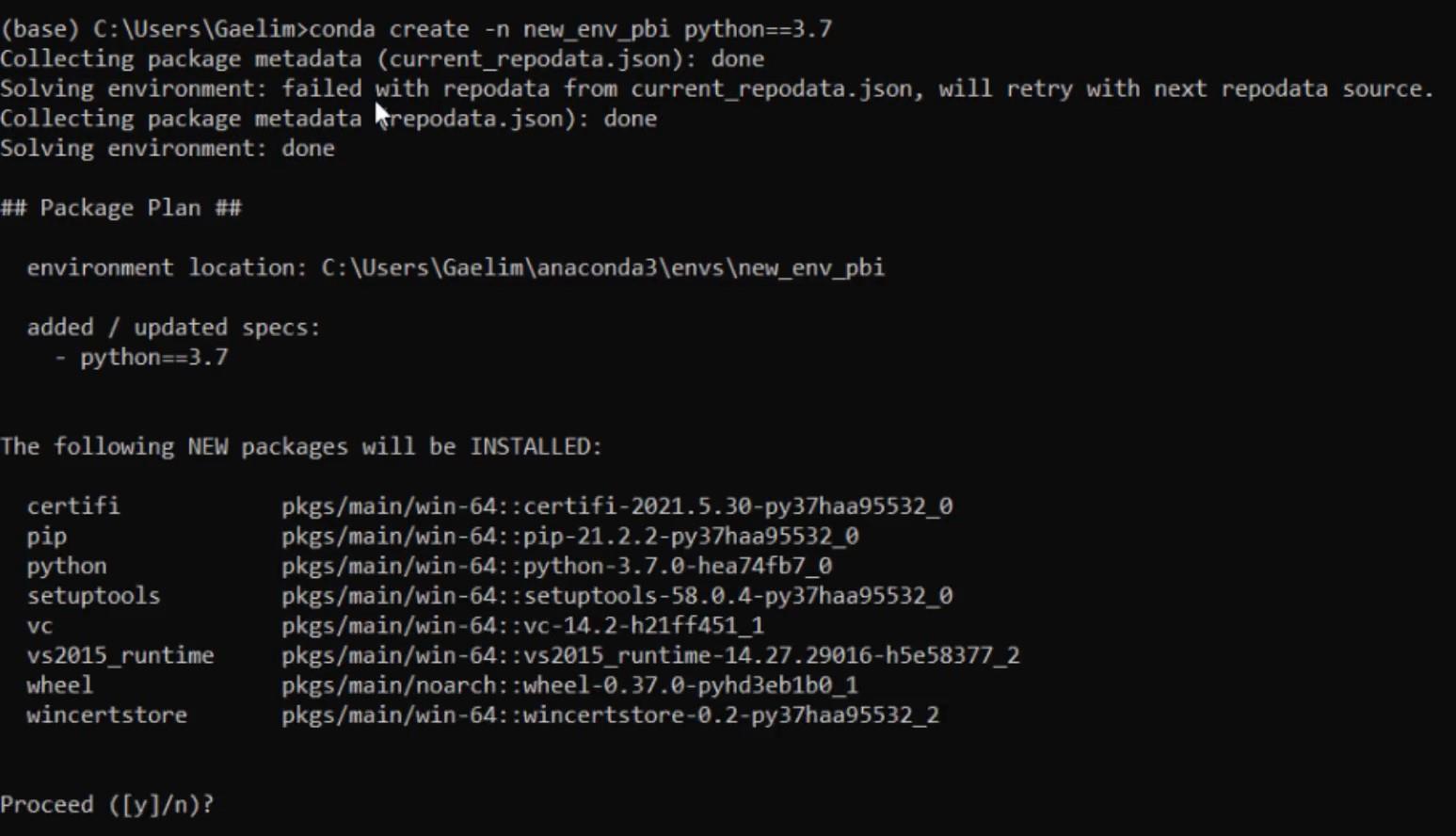
Drücken Sie Y, um mit dem Vorgang fortzufahren.
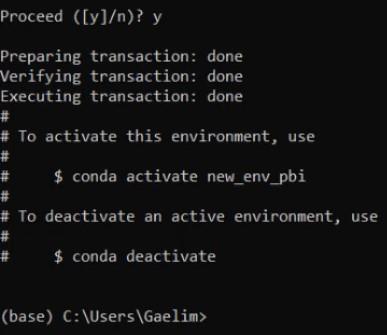
Als nächstes müssen Sie die Umgebung aktivieren. Geben Sie conda activate new_env_pbi ein .

Sobald Sie fertig sind, können Sie sehen, dass die neue Umgebung aktiviert ist. Von dort aus können Sie mit der Installation der benötigten Pakete beginnen. Installieren Sie zunächst Pandas, um Daten einzubinden. Geben Sie pip install pandas ein und drücken Sie die Eingabetaste.
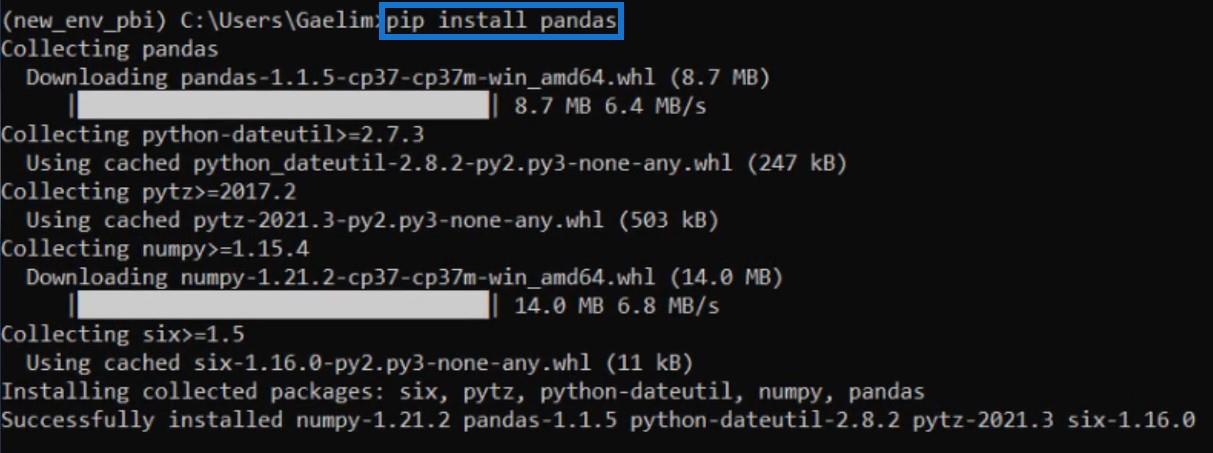
Geben Sie als Nächstes pip install seaborn ein , um Seaborn zu installieren. Sie werden auch sehen, dass Seaborn auch Matplotlib lädt. Nach der Installation können Sie nun den LuckyTemplates-Desktop öffnen .
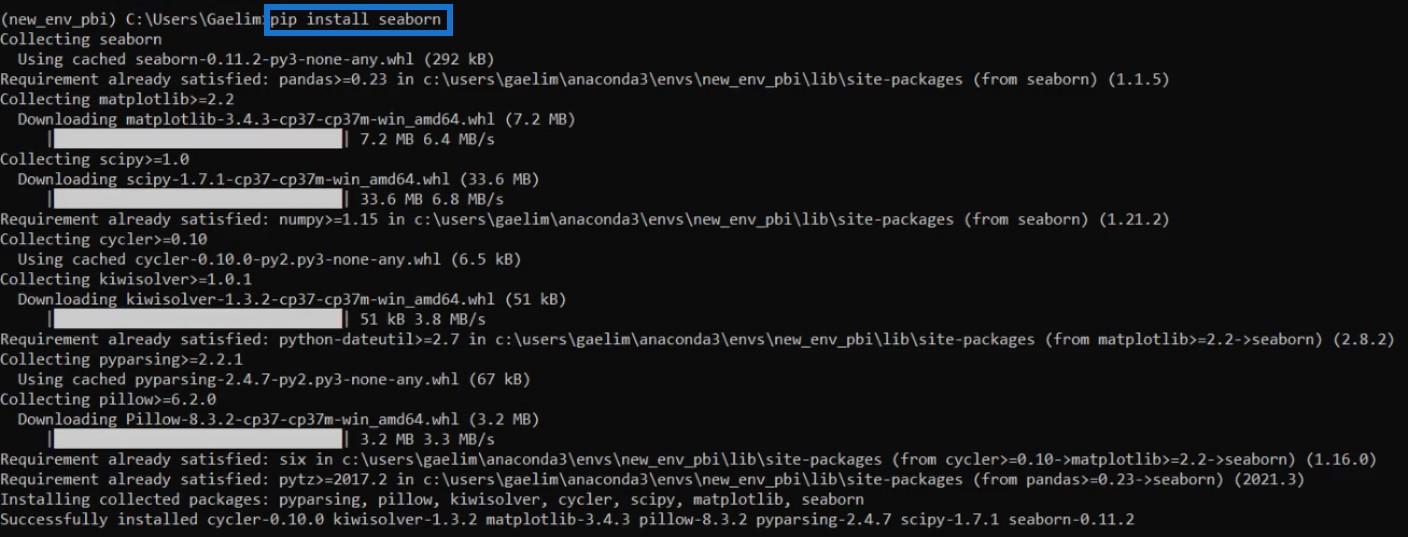
Daten mit Python abrufen
Es gibt drei Möglichkeiten, mit Python Daten in LuckyTemplates abzurufen. Die erste besteht darin, in der Symbolleiste „Datei“ auf „Daten abrufen“ zu klicken und dann „ Daten abrufen“ auszuwählen, um loszulegen .
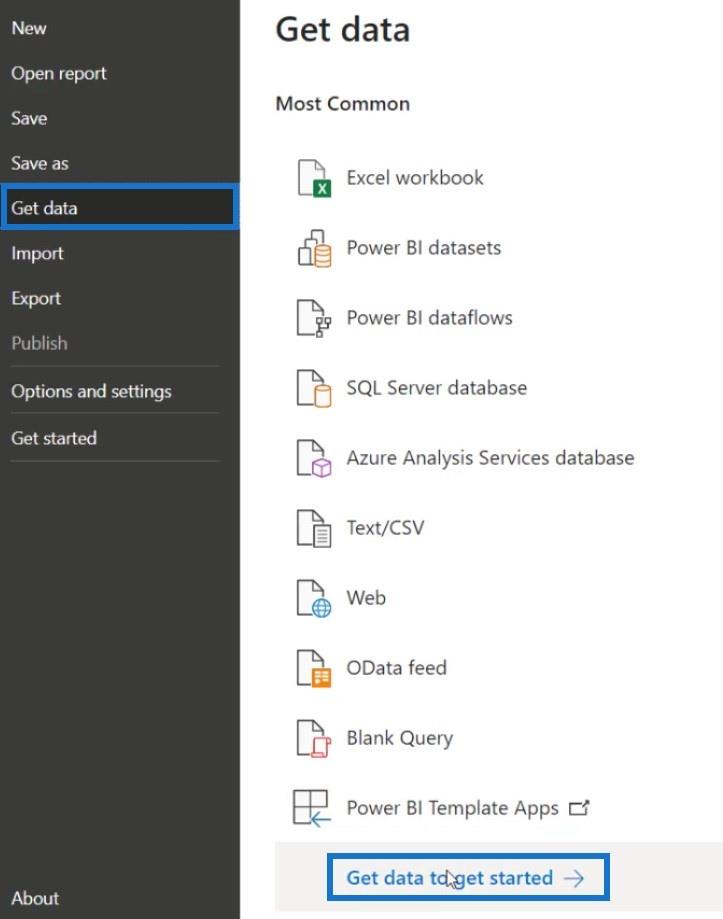
Klicken Sie erneut auf die Dateisymbolleiste, wählen Sie „Andere“ und dann „Python-Skript“ aus .
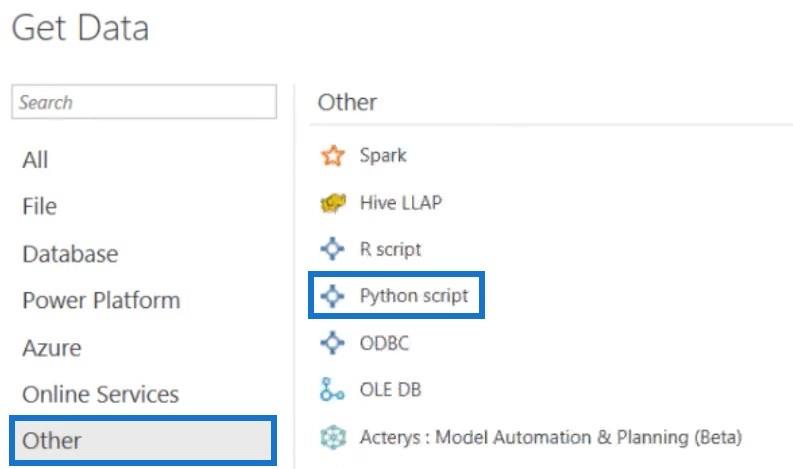
Geben Sie von dort aus ein Skript ein, um Daten einzugeben, und klicken Sie auf OK. In diesem Beispiel wird dieses Skript verwendet.
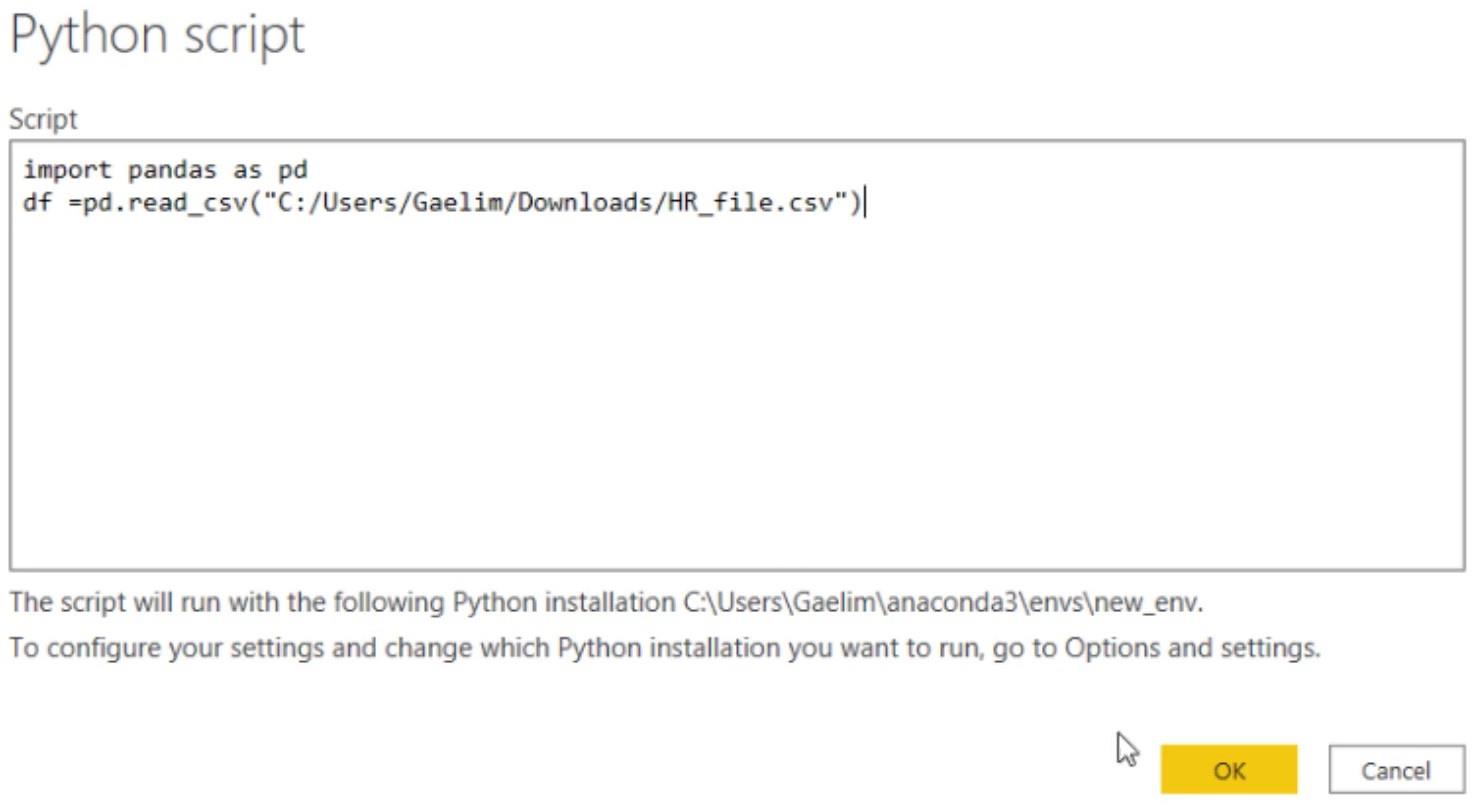
Klicken Sie im Navigatorbereich auf die Variable unter dem Python-Ordner und dann auf „Laden“ .
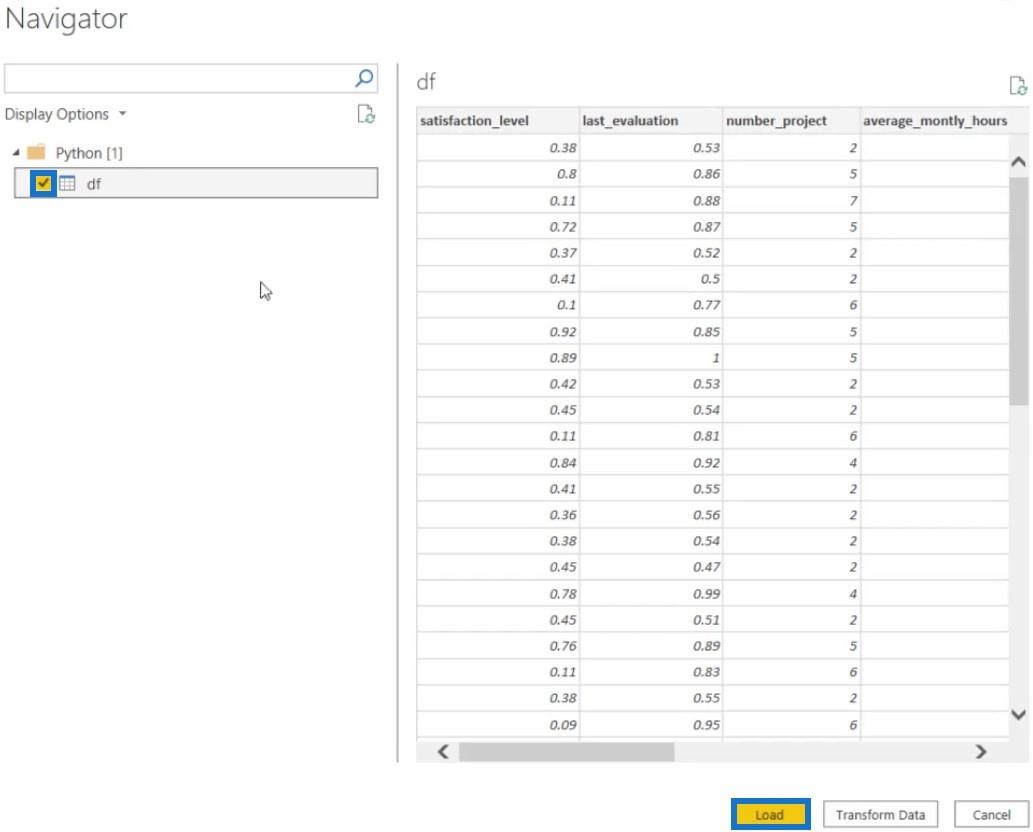
Diese Daten werden dann im Bereich „Felder“ angezeigt.
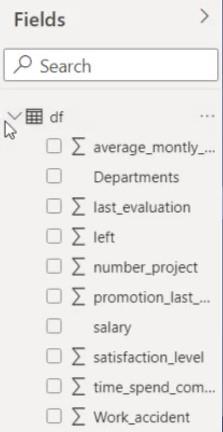
Danach müssen Sie sicherstellen, dass Sie die richtige Umgebung verwenden. Gehen Sie zur Symbolleiste „Datei“, klicken Sie auf „Optionen und Einstellungen“ und wählen Sie dann „Optionen“ aus .
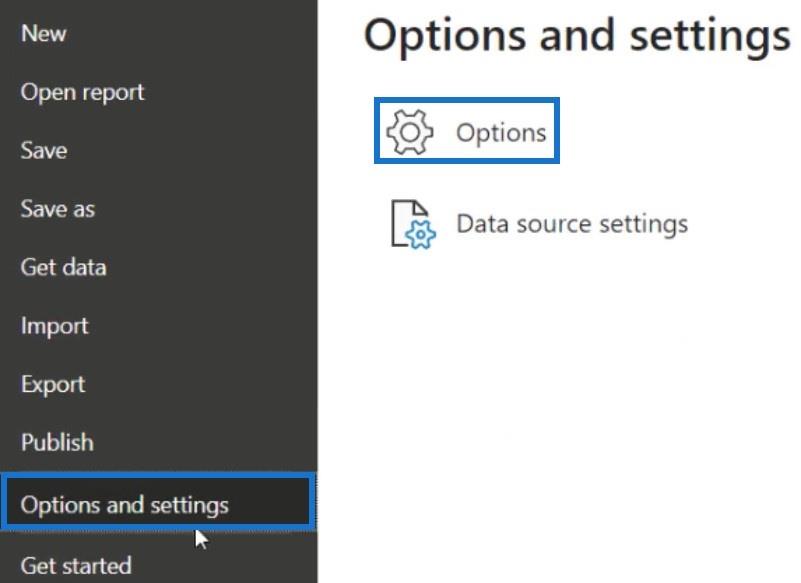
Klicken Sie unter „Global“ auf „Python- Skripting“ und legen Sie das Python-Home-Verzeichnis fest. Klicken Sie auf Durchsuchen und öffnen Sie new_env_pbi .
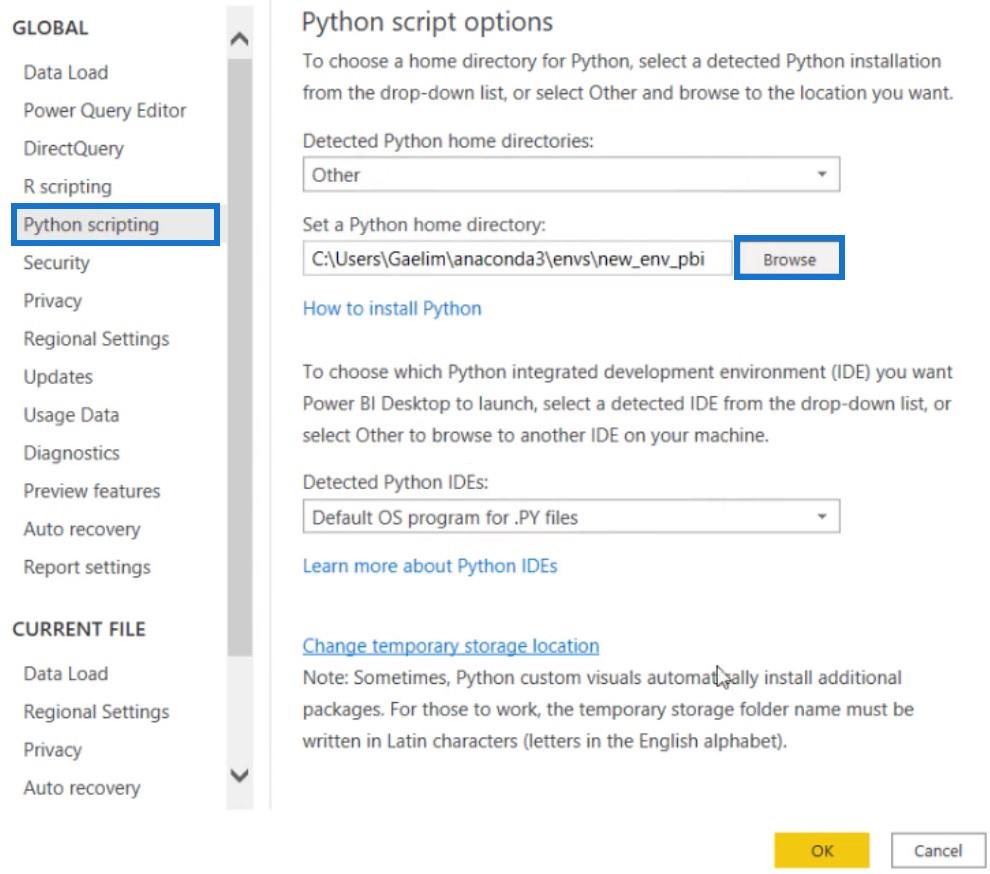
Aktivieren von Python-Skriptvisualisierungen in LuckyTemplates
Um auf die Python-Integration zuzugreifen, klicken Sie unter „Visualisierungen“ auf das Python-Visual .
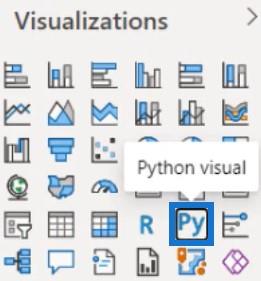
Aktivieren Sie dann die Skript-Visuals.
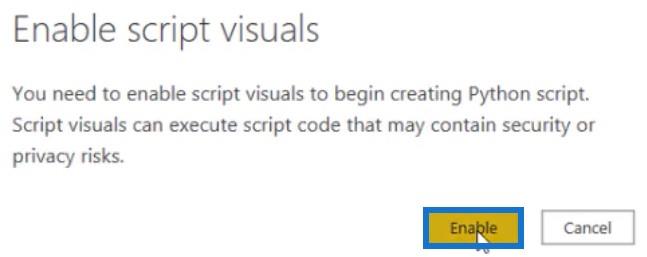
Sobald dies erledigt ist, erscheint ein textbasierter Python-Skripteditor auf der Leinwand.

Um mit der Skripterstellung zu beginnen, ziehen Sie ein Feld in den Wertebereich der Visualisierung. In diesem Beispiel wird „Abteilungen“ im Bereich „Werte“ platziert.
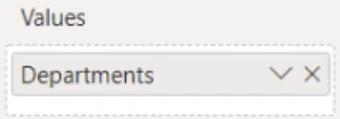
Die Visualisierung sieht nun so aus.

Ein Datenrahmen wird mit der Funktion pandas.DataFrame erstellt . Das Skript speicherte es als Variable und nannte es dataset . Unterhalb von Zeile 6 können Sie Ihren Skriptcode einfügen oder eingeben, um ein Bild zu erstellen. In diesem Beispiel wurden die folgenden Codes verwendet.

Derzeit ist der Datenrahmen unvollständig, da er nur Abteilungen enthält. Ziehen Sie also alle Spalten aus dem Bereich „Felder“ in den Bereich „Werte“, um einen vollständigen Datenrahmen zu erstellen.
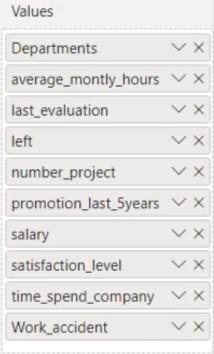
Danach können Sie ein Bild aus Ihrem Jupyter-Notizbuch auswählen. Kopieren Sie dann den Code dieses Visuals und fügen Sie ihn in den Editor ein.

Ändern Sie die im visuellen Code verwendete Variable von df in den Datensatz und geben Sie plt.show() in die nächste Zeile ein, um die Matplotlib zu verwenden.

Wenn Sie fertig sind, führen Sie das Skript aus, indem Sie im Editor auf das Ausführungssymbol klicken.
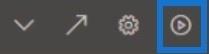
Anschließend sehen Sie, wie sich die Visualisierung auf Ihrer Leinwand materialisiert. Das Bild ist nicht interaktiv, aber Sie können es dynamisch gestalten, indem Sie es anpassen.
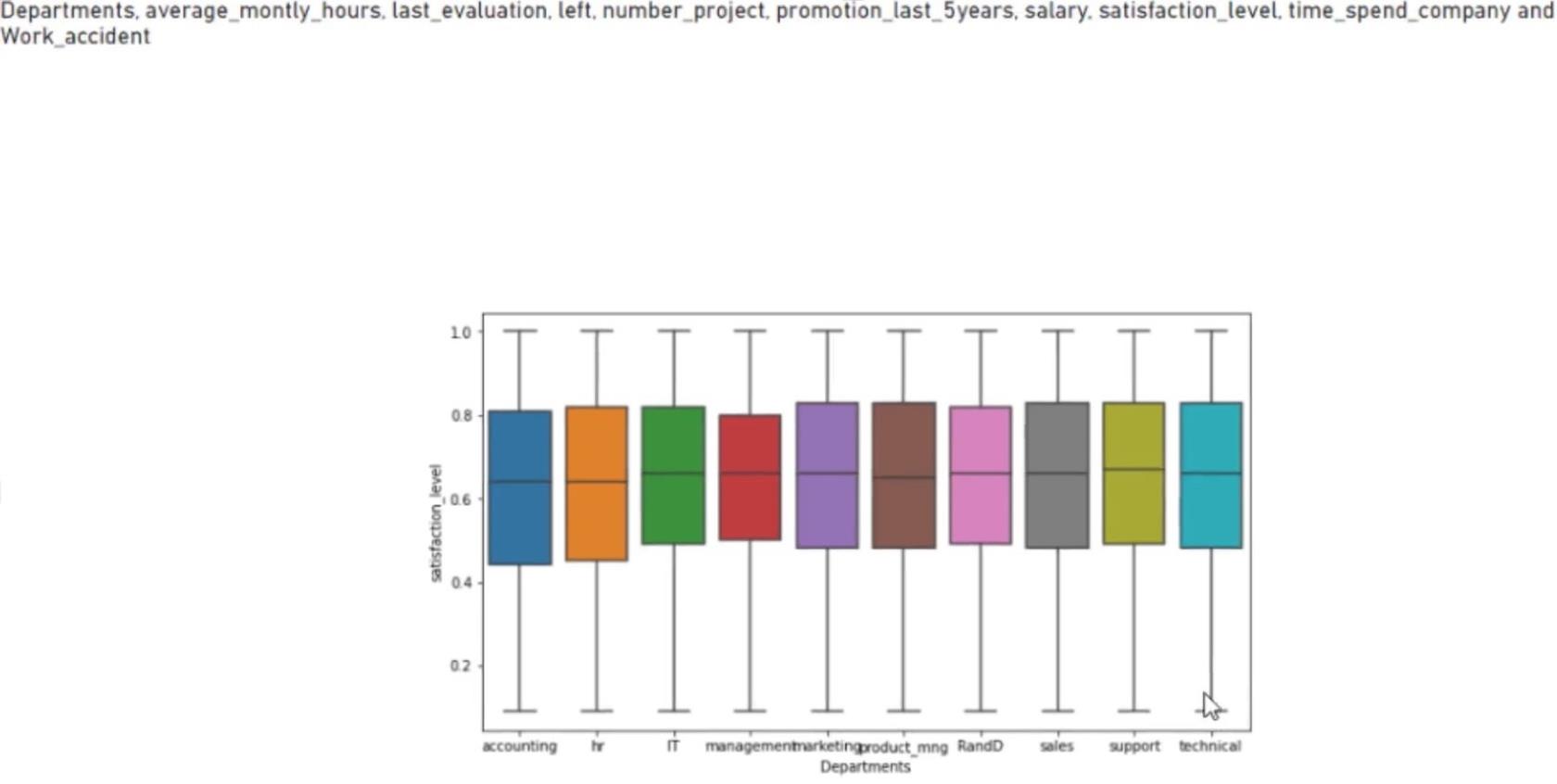
Anpassen der Python-Visualisierung
Klicken Sie auf die Pfeilspitze, um den Python-Skripteditor zu öffnen. Geben Sie als Nächstes plt.style.use() ein .

Öffnen Sie Google und suchen Sie nach Matplotlib- Stilen. Klicken Sie auf die Stylesheets-Referenz und Sie werden zu deren Seite weitergeleitet.

Auf der Seite sehen Sie verschiedene Stile, die Sie verwenden können.
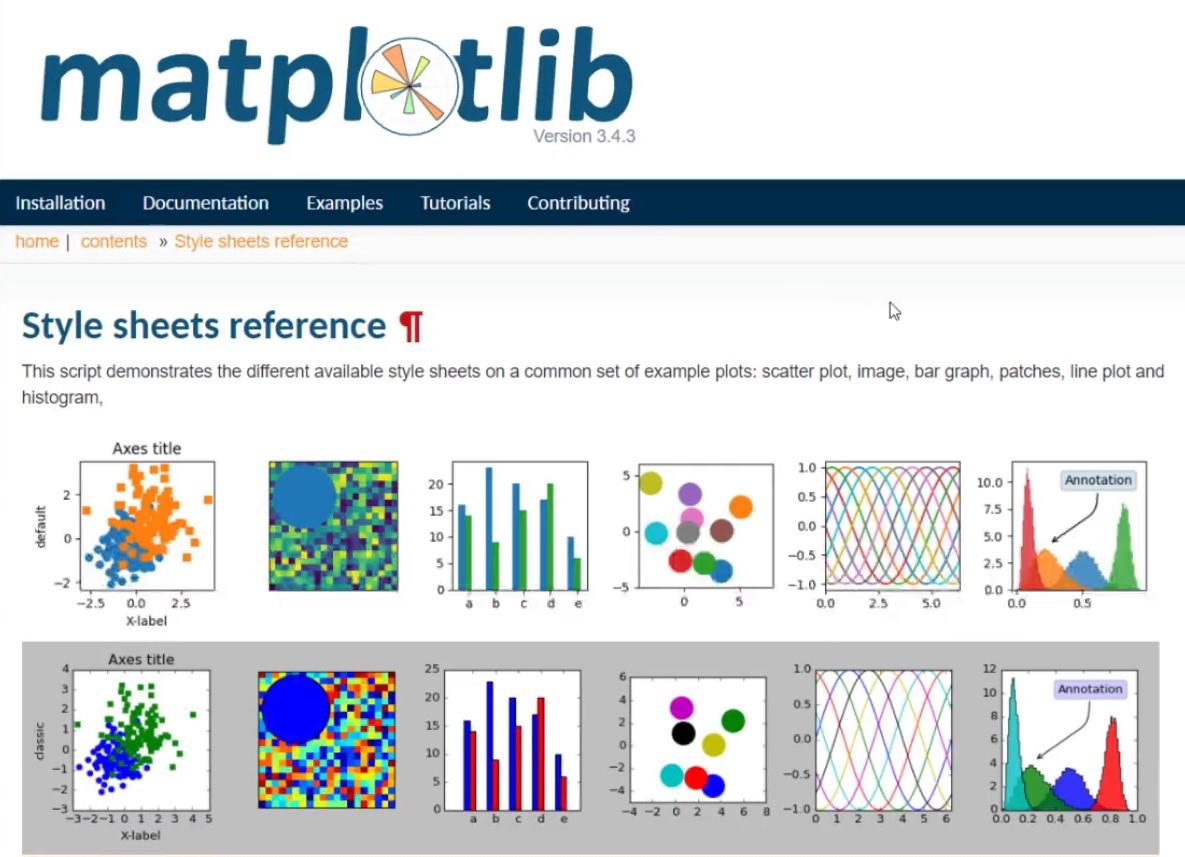
Wählen Sie einen Stil aus und geben Sie den Code dieses Stils in den Skriptcode ein.
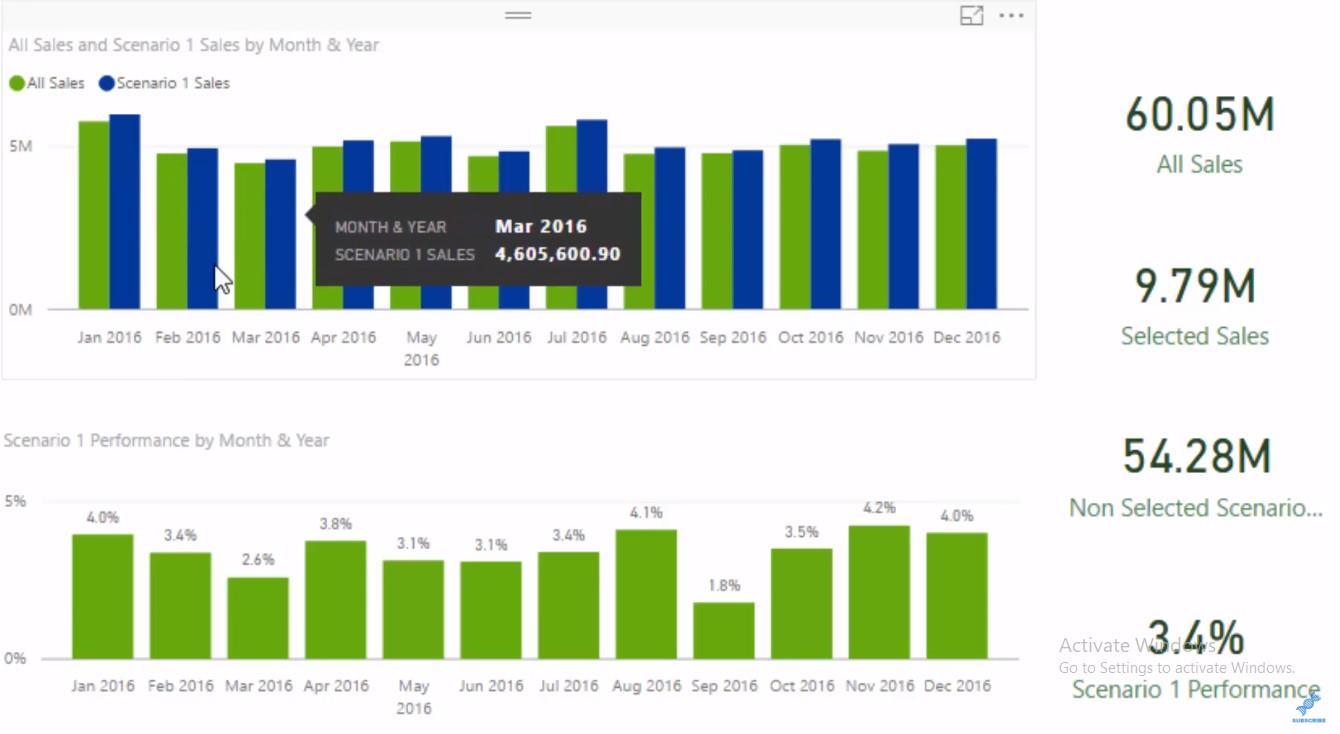
In diesem Beispiel lautet der Code des verwendeten Stils bmh . Wenn Sie fertig sind, klicken Sie auf das Ausführen-Symbol.

Sie werden dann sehen, dass sich die Farben im Bild geändert haben.
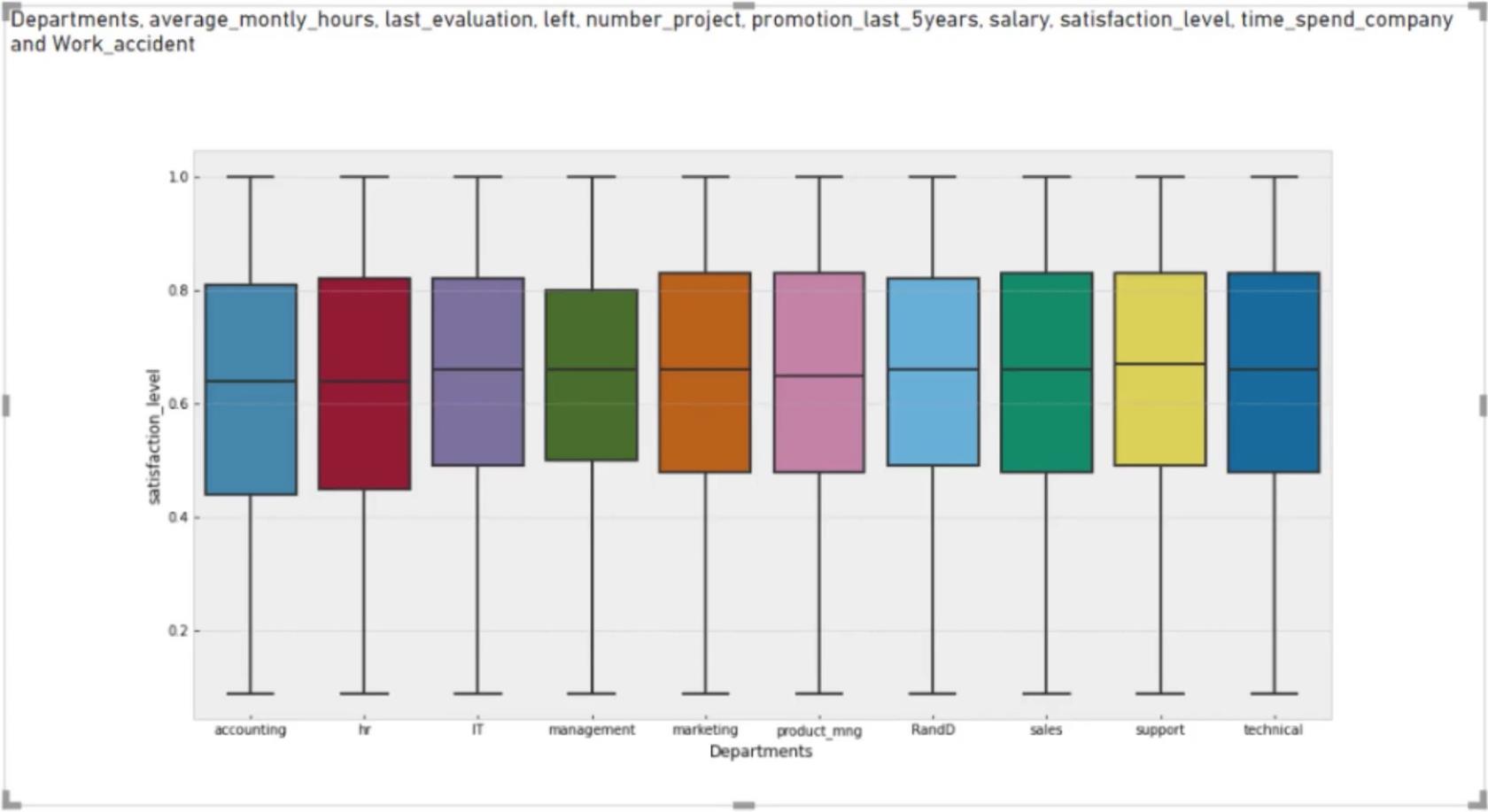
Sie können bei Bedarf auch die Form des Bildmaterials ändern. Öffnen Sie dazu den Skripteditor, ändern Sie boxplot in violinplot und führen Sie den Skriptcode aus.

Sie werden sehen, dass sich die Form des Bildmaterials geändert hat.
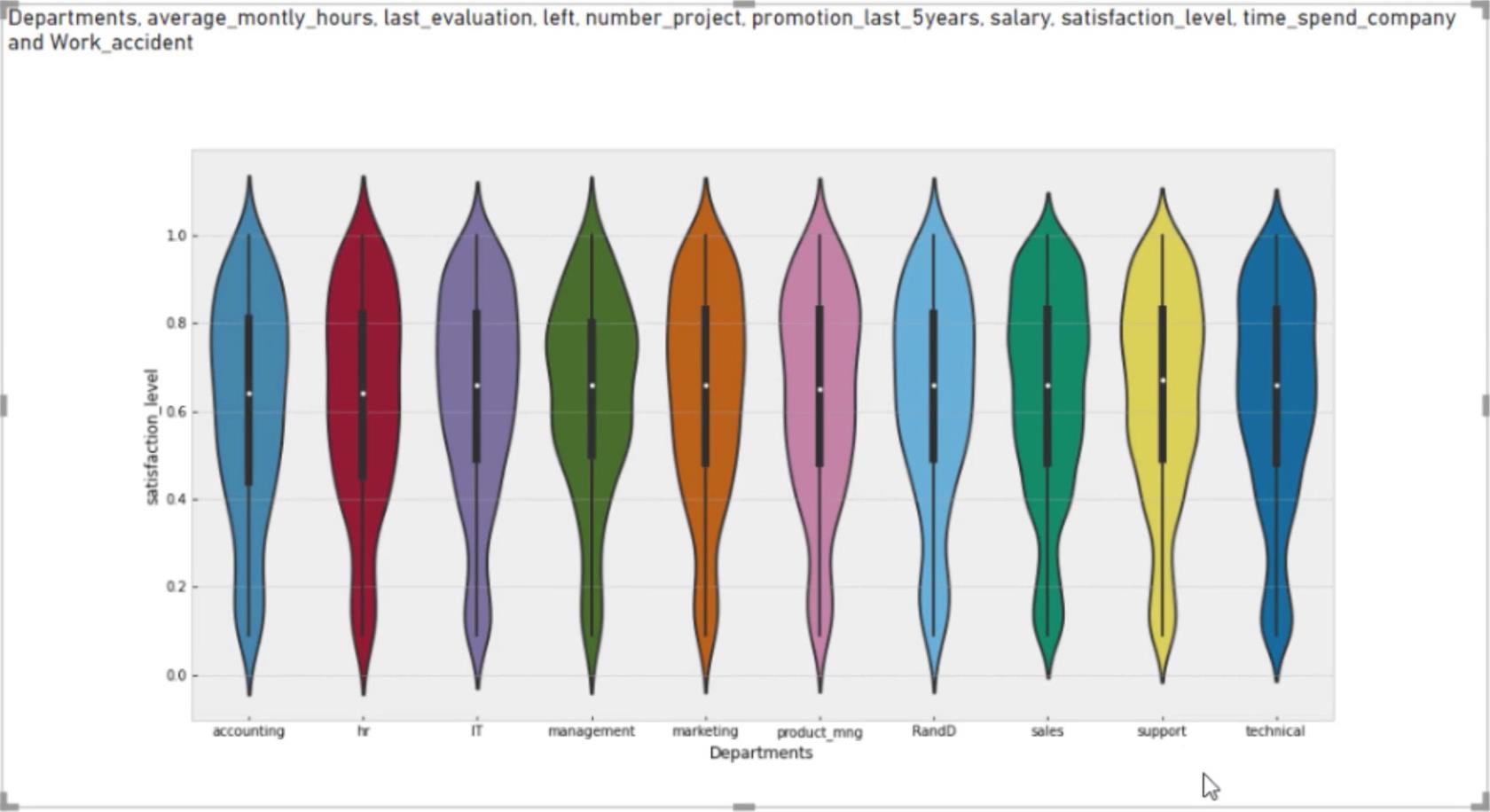
Transformieren von Daten in Power Query mithilfe von Python-Skripten
Die letzte Methode für den Zugriff auf Python-Skripte in LuckyTemplates besteht darin, Daten im Power-Query-Editor zu transformieren. Eine der Best Practices besteht darin, die Daten zu duplizieren und die Skripterstellung im Duplikat durchzuführen, anstatt die Hauptdaten zu verwenden. In diesem Beispiel sind die Hauptdaten df und das Duplikat ist df2 .
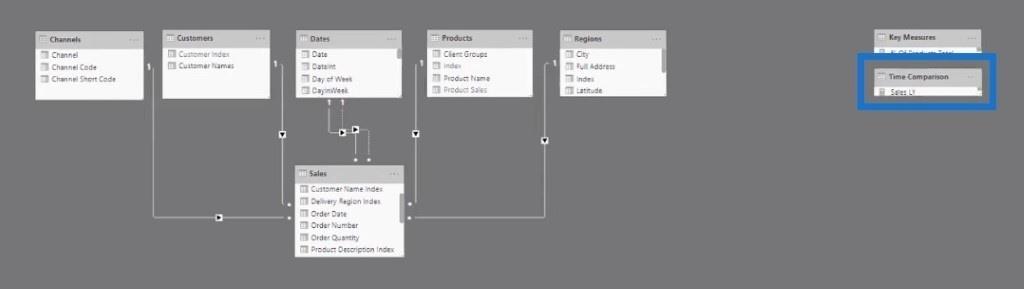
Gehen Sie zur Symbolleiste „Transformieren“ und wählen Sie „Python-Skript ausführen“ aus .
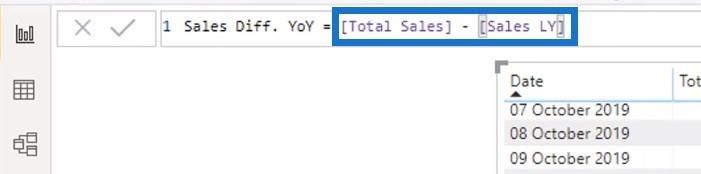
Anschließend wird das Dialogfeld „Python-Skript ausführen“ mit einer Skriptmeldung angezeigt.
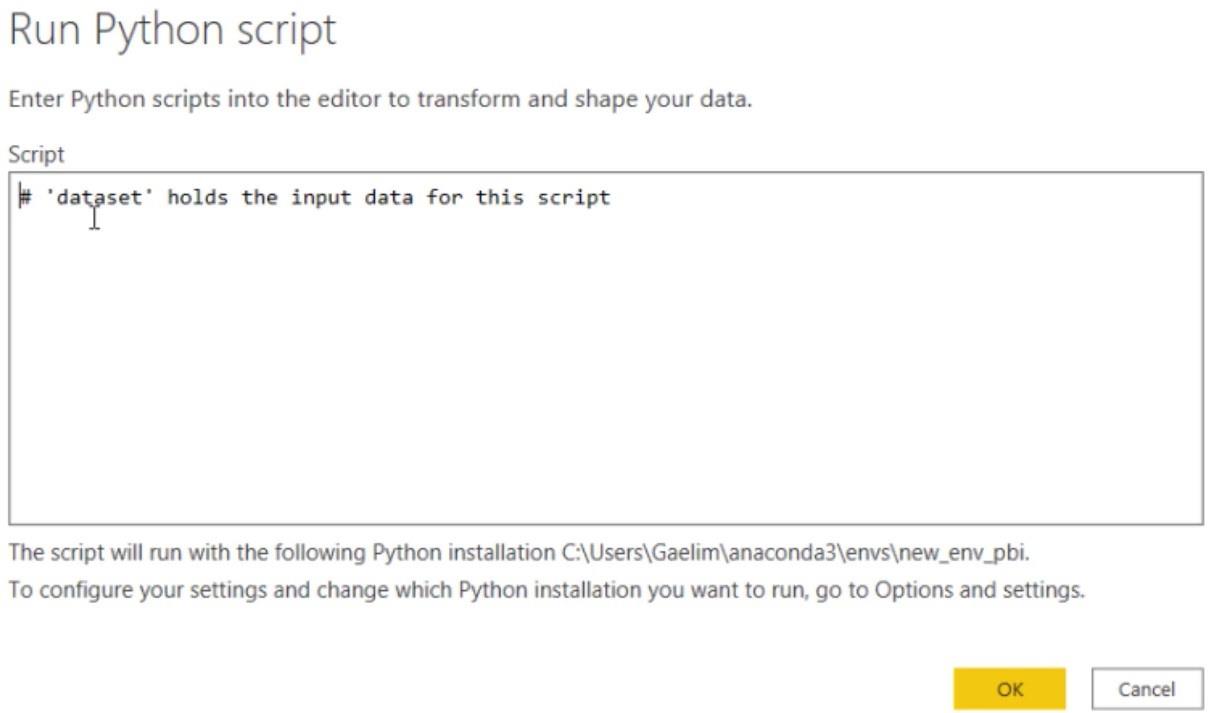
Geben Sie einen Code für Tabellen aus Ihrem Jupyter-Notebook ein. In diesem Beispiel wird dataset.corr() im Skript verwendet. Aber zuerst müssen Sie die Variable erneut speichern, indem Sie dataset = erneut eingeben.
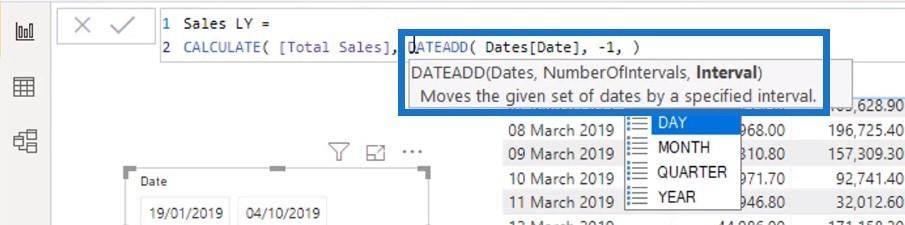
Nachdem Sie auf „OK“ geklickt haben, werden die Daten auf Ihrer Leinwand angezeigt.

Erweitern Sie die Tabelle, indem Sie in der Spalte „Wert“ auf „Tabelle“ klicken. Dadurch wird auch eine Korrelationstabelle angezeigt.

Allerdings wird die Indexspalte im Python-Skript nicht in der Korrelationstabelle angezeigt. Um dies zu beheben, gehen Sie zum Bereich „Angewandte Schritte“ und klicken Sie auf das Zahnradsymbol des Schritts „Python-Skript ausführen“, um den Skriptcode zu öffnen.
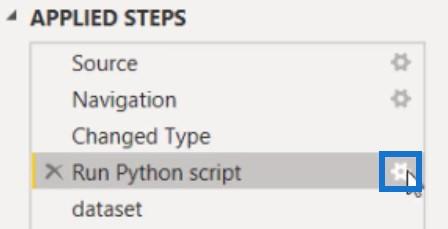
Geben Sie nun eine weitere Funktion ein, indem Sie .reset_index() eingeben . Anschließend verknüpfen Sie diese Funktion mit der Korrelationstabellenfunktion.

Sobald Sie fertig sind, sehen Sie nun eine Indexspalte in der Korrelationstabelle.

Die Bedeutung der Erstellung überzeugender LuckyTemplates-Visualisierungen.
LuckyTemplates Best Practice zu Berichten und Visualisierungen
Python I für LuckyTemplates-Benutzer – Neuer Kurs in der LuckyTemplates Education Platform
Abschluss
Es gibt viele Dinge, die Python tun kann, sobald es in LuckyTemplates integriert ist. In diesem Tutorial wurden Python-Skripte auf drei verschiedene Arten verwendet: zum Einbringen des Datensatzes, zum Erstellen von Visuals und zum Bearbeiten der vorhandenen Daten im Power-Query-Editor .
Gaelim
In diesem Tutorial erfahren Sie, wie Sie mit Charticulator eine Streudiagramm-Visualisierung für Ihren LuckyTemplates-Bericht erstellen und entwerfen.
Erfahren Sie, wie Sie ein PowerApps-Suchfeld von Grund auf erstellen und es an das Gesamtthema Ihrer App anpassen.
Erlernen Sie ganz einfach zwei komplizierte Power Automate String-Funktionen, die in Microsoft Flows verwendet werden können – die Funktionen substring und indexOf.
Dieses Tutorial konzentriert sich auf die Power Query M-Funktion „number.mod“, um ein abwechselndes 0-1-Muster in der Datumstabelle zu erstellen.
In diesem Tutorial führe ich eine Prognosetechnik durch, bei der ich meine tatsächlichen Ergebnisse mit meinen Prognosen vergleiche und sie kumulativ betrachte.
In diesem Blog erfahren Sie, wie Sie mit Power Automate E-Mail-Anhänge automatisch in SharePoint speichern und E-Mails anschließend löschen.
Erfahren Sie, wie die Do Until Schleifensteuerung in Power Automate funktioniert und welche Schritte zur Implementierung erforderlich sind.
In diesem Tutorial erfahren Sie, wie Sie mithilfe der ALLSELECTED-Funktion einen dynamischen gleitenden Durchschnitt in LuckyTemplates berechnen können.
Durch diesen Artikel erhalten wir ein klares und besseres Verständnis für die dynamische Berechnung einer laufenden oder kumulativen Gesamtsumme in LuckyTemplates.
Erfahren und verstehen Sie die Bedeutung und ordnungsgemäße Verwendung der Power Automate-Aktionssteuerung „Auf jede anwenden“ in unseren Microsoft-Workflows.








