Streudiagramm-Visualisierungen mit Charticulator

In diesem Tutorial erfahren Sie, wie Sie mit Charticulator eine Streudiagramm-Visualisierung für Ihren LuckyTemplates-Bericht erstellen und entwerfen.
In diesem Tutorial werde ich die drei verschiedenen Möglichkeiten demonstrieren, R für LuckyTemplates zu nutzen. Dazu gehören das Importieren von Daten in LuckyTemplates , das Anwenden von Schritten in Power Query und das Erstellen einer Datenvisualisierung .
Durch die Einrichtung von R für LuckyTemplates können Sie bestimmte Aufgaben wie die oben genannten ausführen. Einige davon ähneln der Art und Weise, wie wir Python in LuckyTemplates integriert haben.
Inhaltsverzeichnis
Konfigurieren von R für LuckyTemplates
Sobald Sie LuckyTemplates öffnen, sollte ein leerer Bericht angezeigt werden. Um R in LuckyTemplates zu integrieren, gehen Sie zunächst zum Menü Datei .
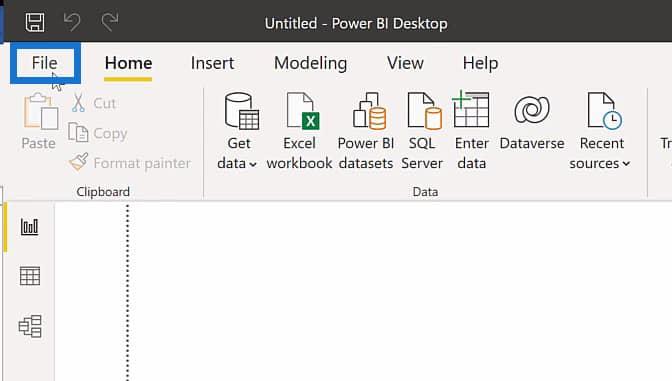
Klicken Sie dann auf Optionen und Einstellungen . Wählen Sie anschließend Optionen aus .
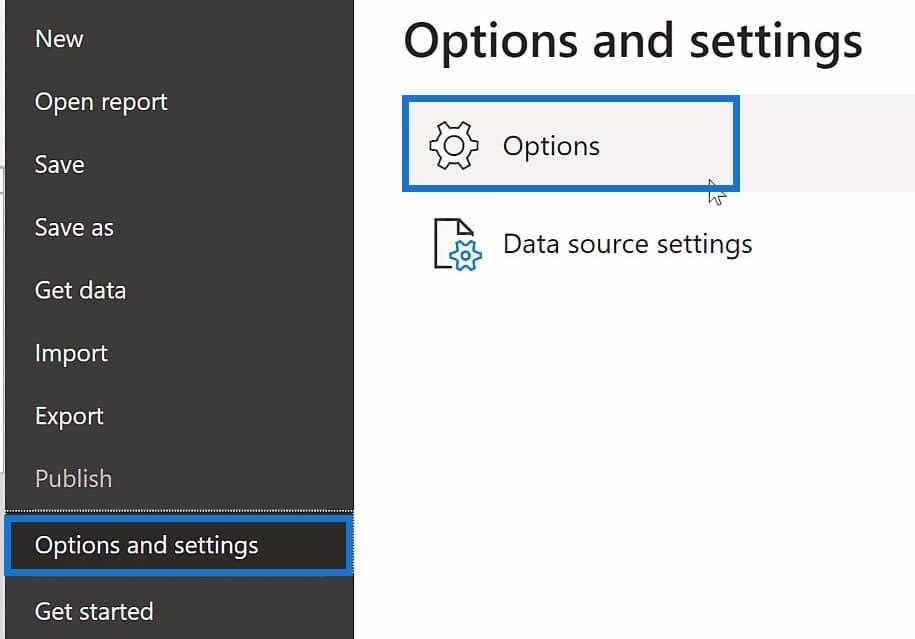
Wenn Sie Optionen auswählen , wird ein Popup-Fenster angezeigt. Klicken Sie unter der Optionsgruppe „Global“ auf die Option „R-Skripting“ . Danach sollten Optionen zum Zuweisen von R-Home-Verzeichnissen und R-IDEs angezeigt werden .
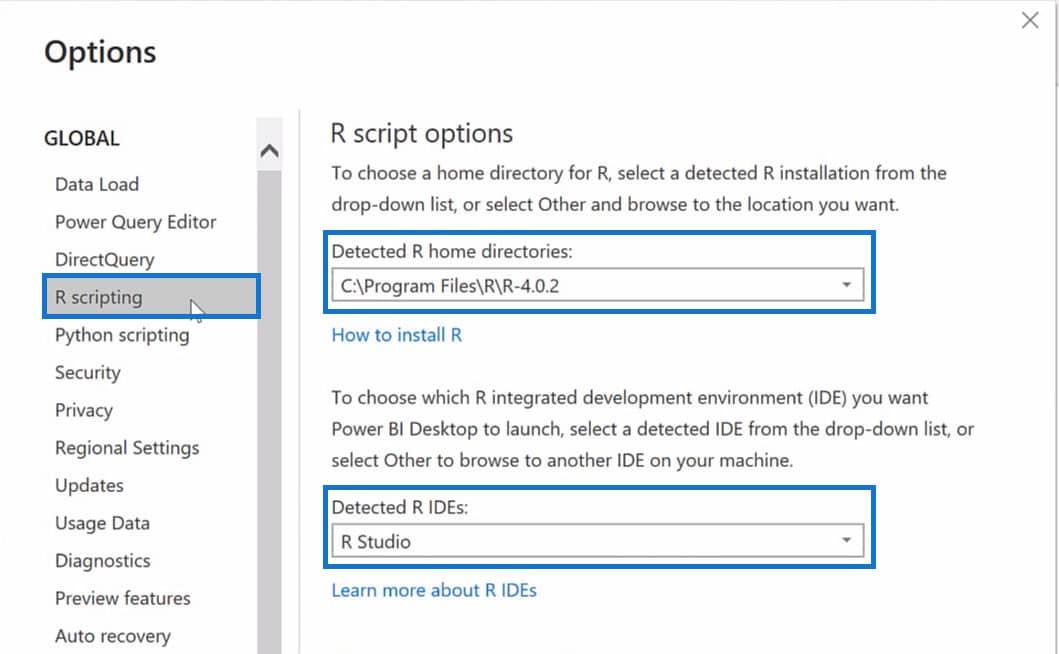
Wenn diese Option nicht angezeigt wird, können Sie einfach auf das Dropdown-Menü klicken und „ Andere“ auswählen .
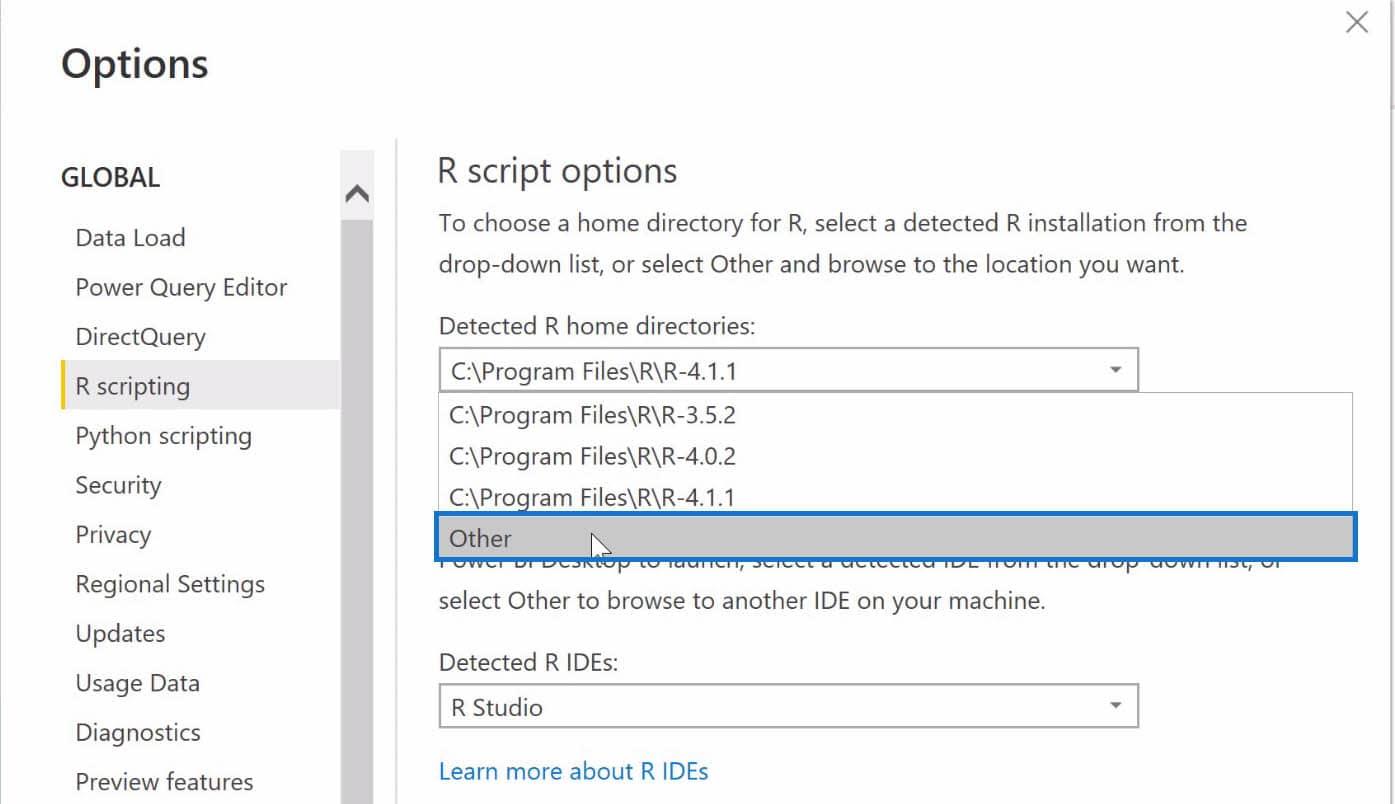
Danach erscheint ein neues Eingabefeld, in dem Sie das R-Home-Verzeichnis manuell festlegen können.
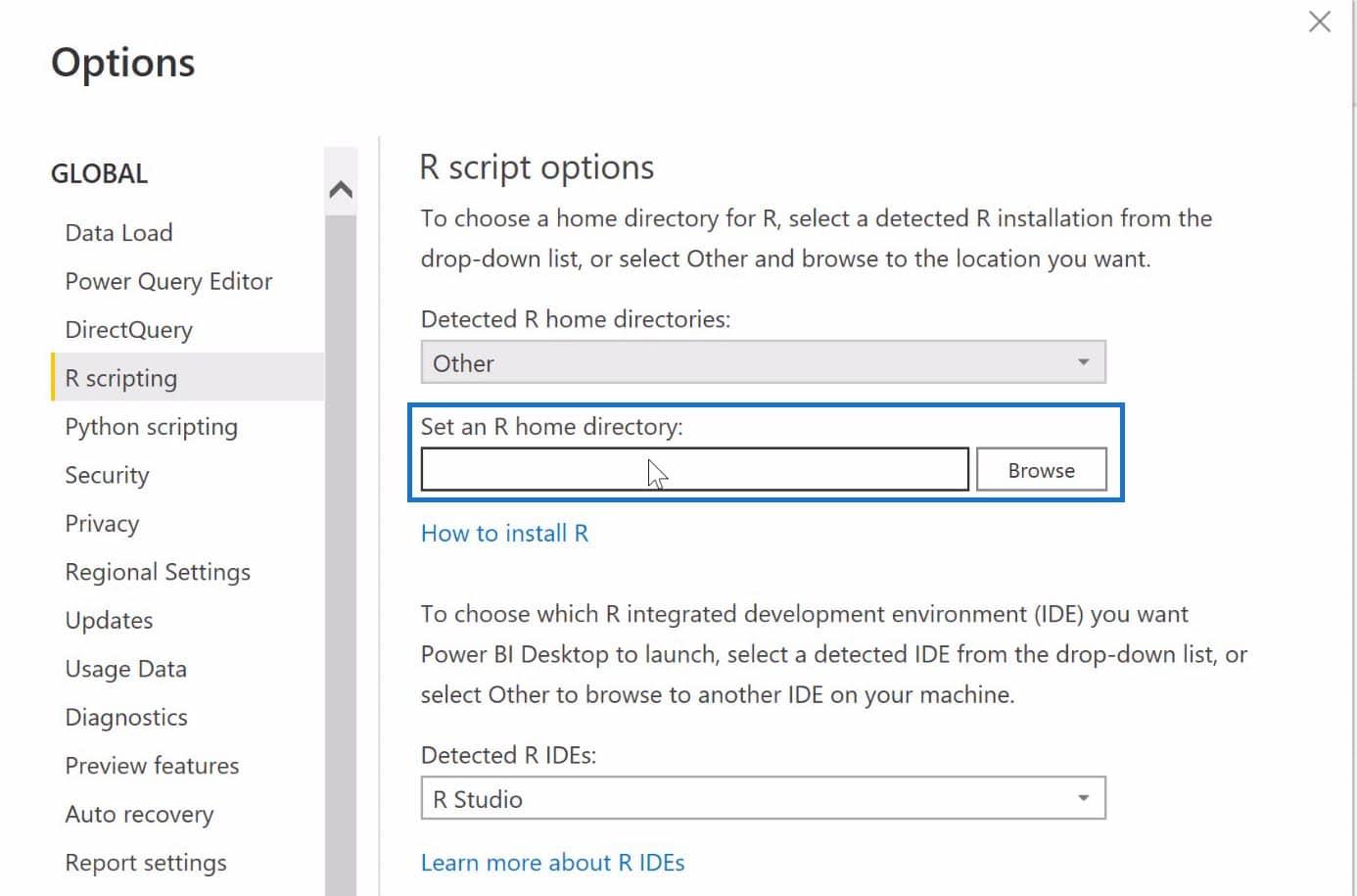
Um den Pfad für das R-Home-Verzeichnis richtig zu identifizieren, müssen Sie RStudio öffnen und auf das Menü „Extras“ klicken. Wählen Sie dann Globale Optionen aus .
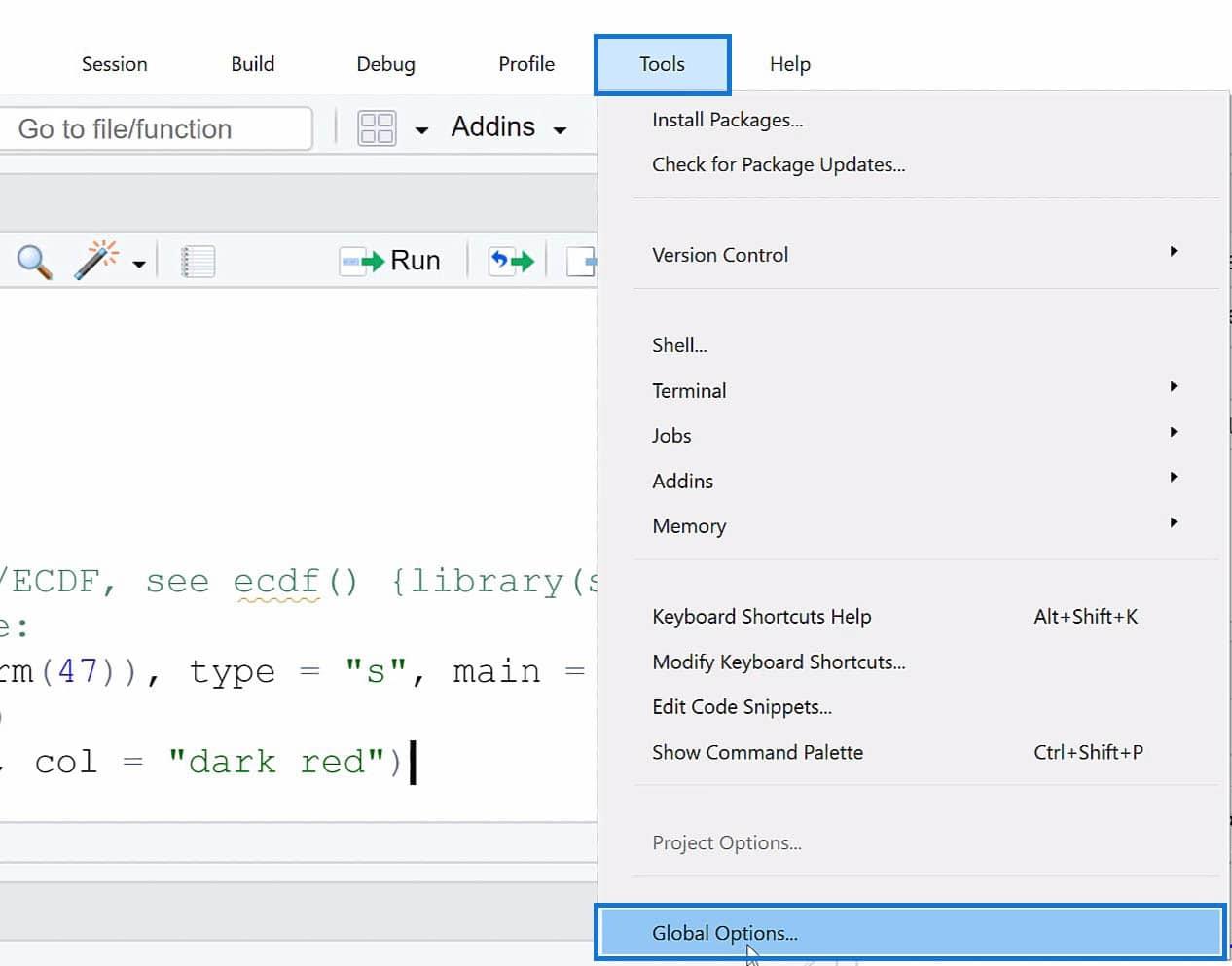
Hier können Sie den Dateipfad überprüfen, in dem Ihr R installiert ist. In meinem Fall ist dies der Dateipfad, in dem mein R installiert ist.
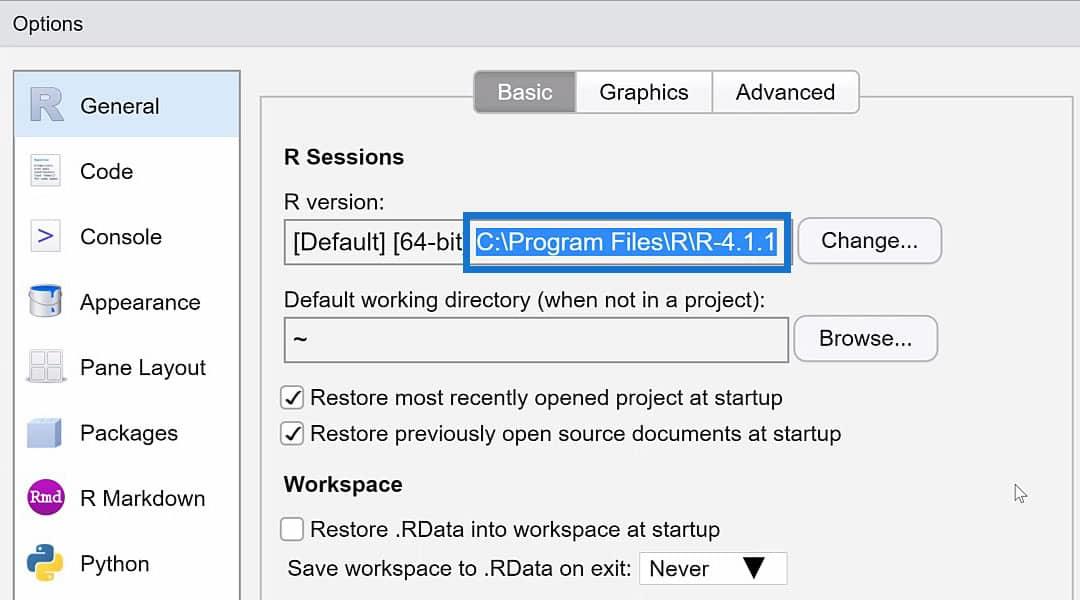
Dies war der Dateipfad, den Sie zuvor in den vorherigen Beispielen gesehen haben, was bedeutet, dass ich meine Version von R-4.0.2 auf R-4.1.1 aktualisieren muss.
Andererseits können Sie einfach den Dateipfad , den Sie hier finden, kopieren und in LuckyTemplates einfügen, um das R-Home-Verzeichnis festzulegen .
Ich wähle den Dateipfad aus, um meine Version auf R-4.1.1 zu aktualisieren.
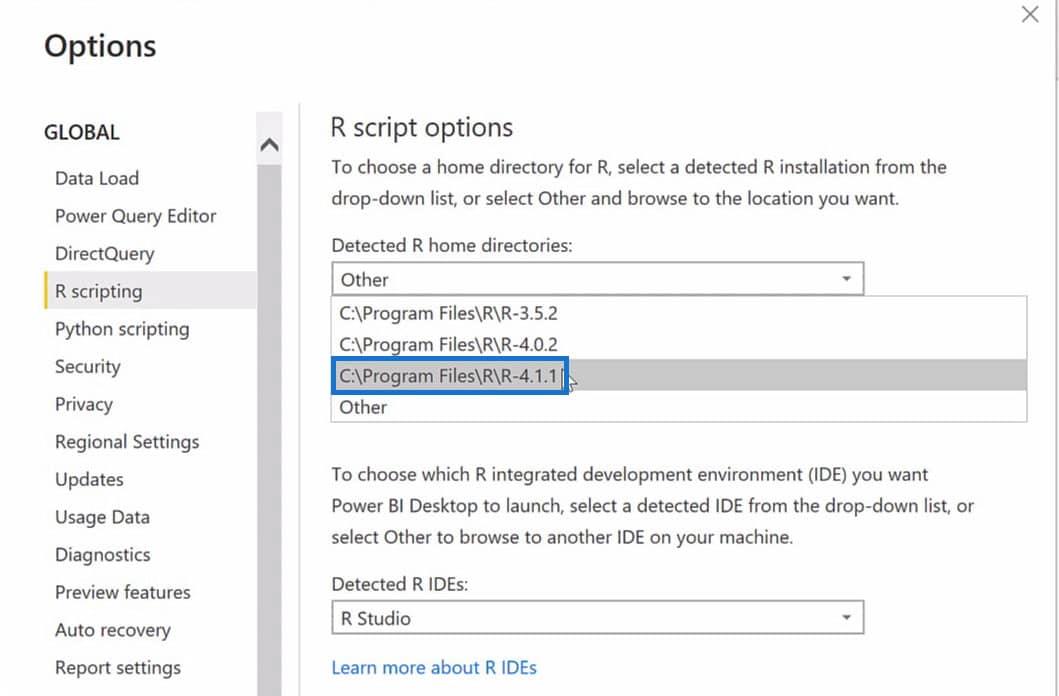
Wählen Sie für die erkannten R-IDEs die Option R Studio aus. Dadurch können wir mit Daten in R Studio arbeiten und sie in LuckyTemplates übertragen. Klicken Sie dann auf OK , um die Einrichtung von R für LuckyTemplates abzuschließen.
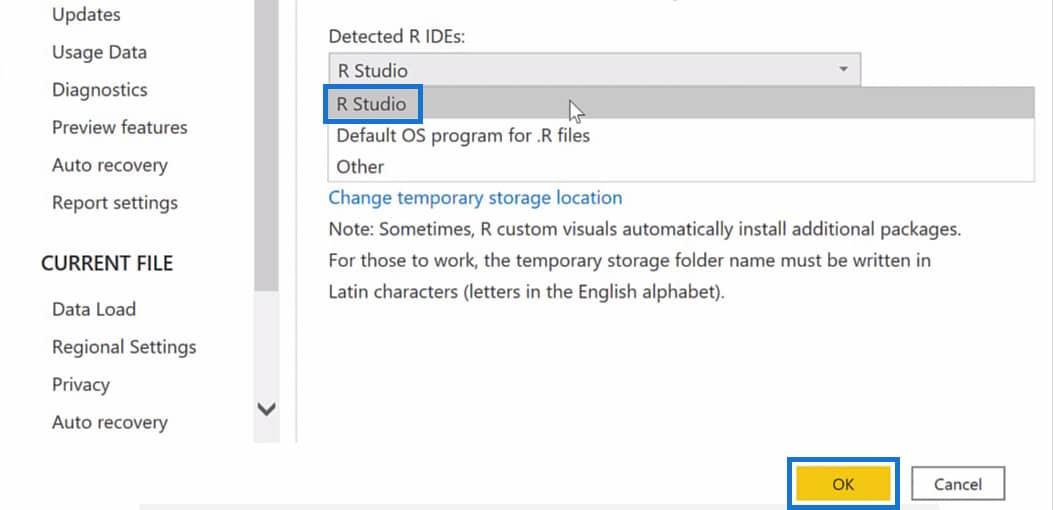
3 verschiedene Möglichkeiten, R für LuckyTemplates zu nutzen
Beginnen wir mit dem Importieren von Daten mithilfe des R-Skripts in LuckyTemplates und wenden anschließend die Schritte in Power Query an. Anschließend erstellen wir eine Visualisierung für die Daten, die wir erstellen werden.
1. Importieren von Daten mit R-Skript in LuckyTemplates
Klicken Sie zunächst auf „Daten abrufen“ und wählen Sie die Option „Mehr“ .
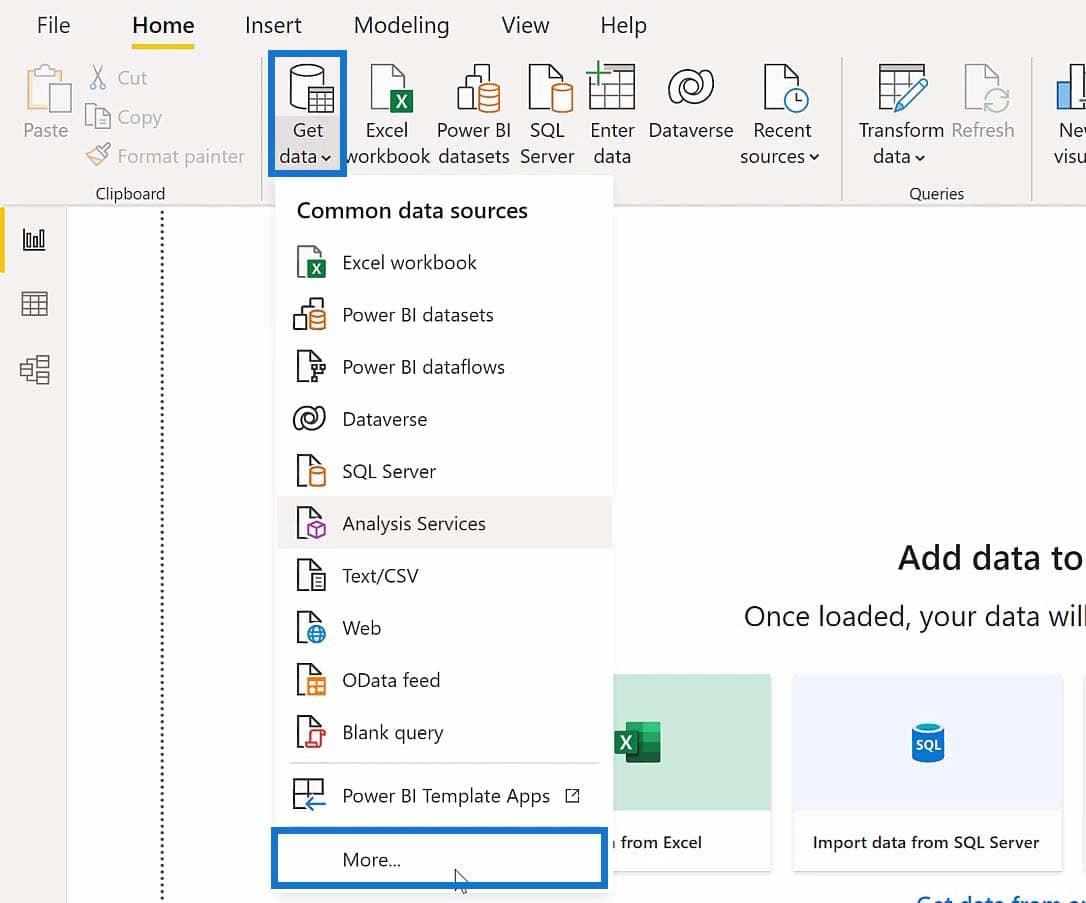
Danach erscheint ein Popup-Fenster zum Abrufen von Daten. Suchen Sie im Suchfeld nach „R-Skript“ und wählen Sie „R-Skript“ aus den Ergebnissen aus. Klicken Sie dann auf Verbinden .
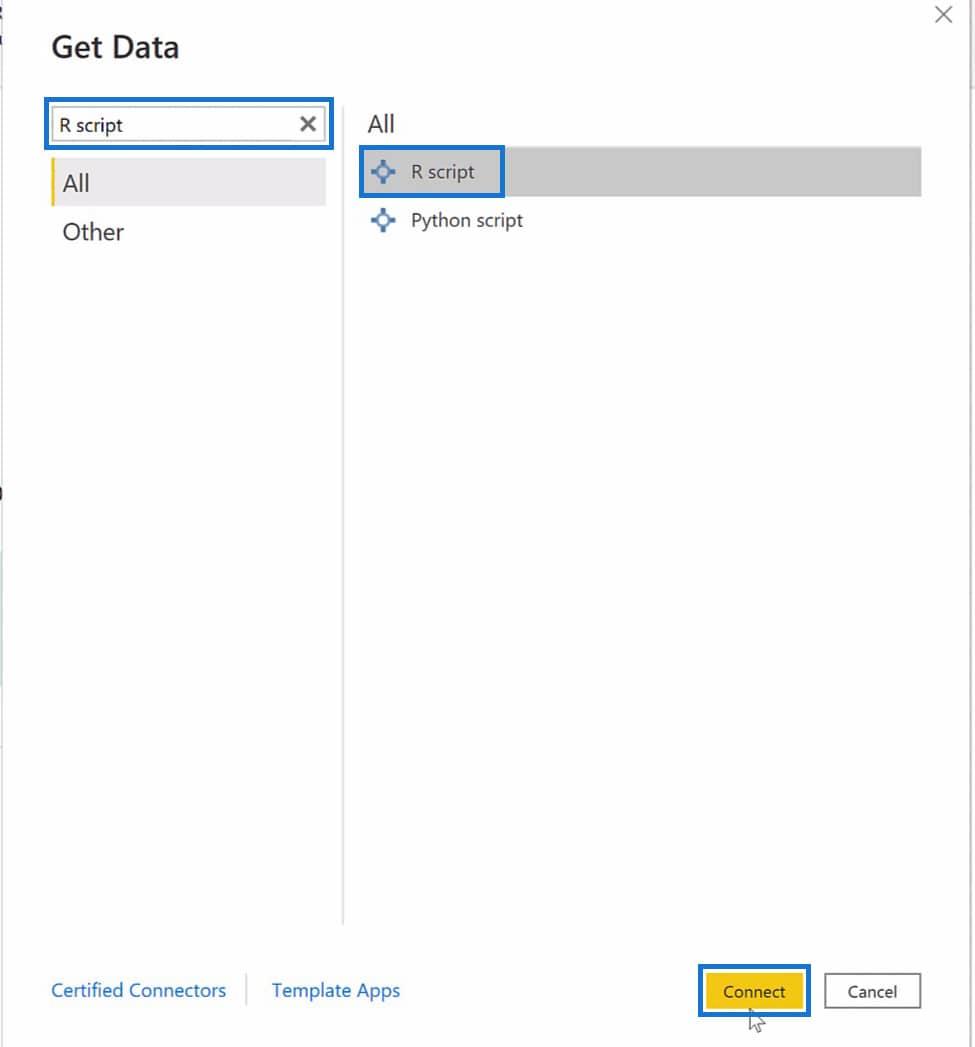
Dadurch wird das R-Skript- Dialogfeld geöffnet .
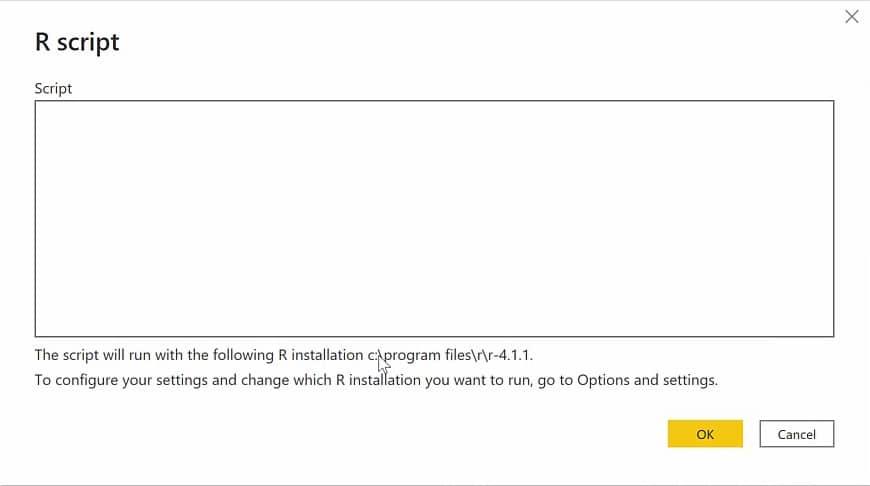
Sobald das R-Skript-Dialogfeld geöffnet ist, können wir mit dem Datenimport beginnen. In diesem Beispiel importieren wir eine CSV-Datei mit einem R-Skript und wandeln sie in eine Tabelle um.
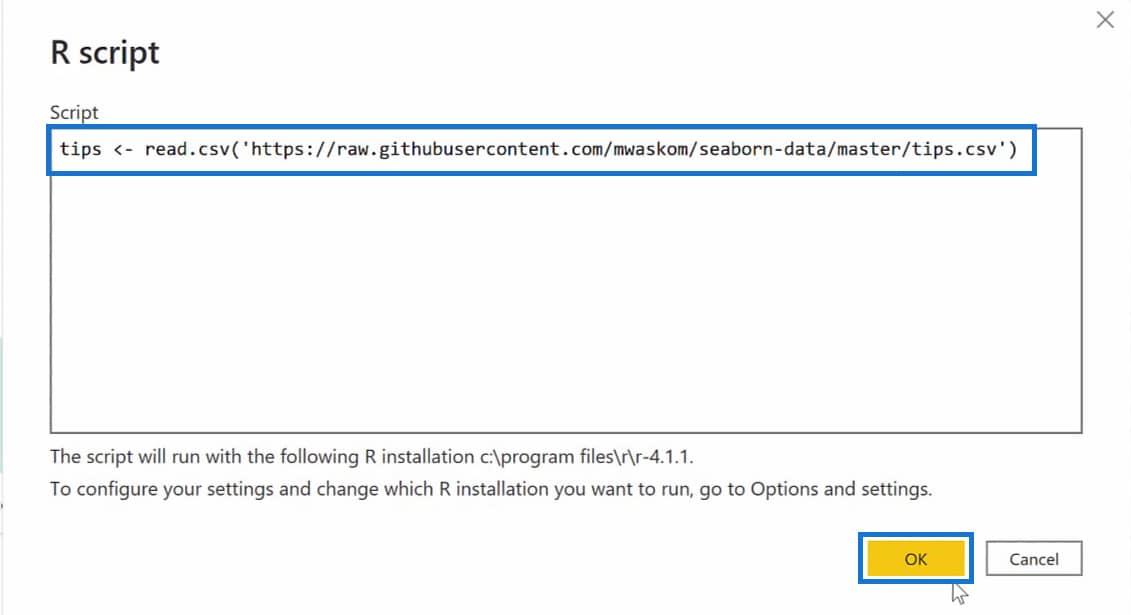
Um die CSV-Datei zu importieren, verwenden Sie die Funktion read.csv und geben Sie in den Klammern den Dateipfad der CSV-Datei an, die Sie importieren möchten. In diesem Beispiel habe ich es in einer Variablen namens Tips gespeichert . Um das Skript auszuführen, klicken Sie einfach auf OK .
Sobald das Skript ausgeführt wird, sollte als Ergebnis eine Tabelle mit dem Namen „ tips“ erstellt werden. Im Navigator-Popup-Fenster sehen Sie die Vorschau der Tabelle. Klicken wir auf „Daten transformieren“ , um diese Tabelle in Power Query zu öffnen .
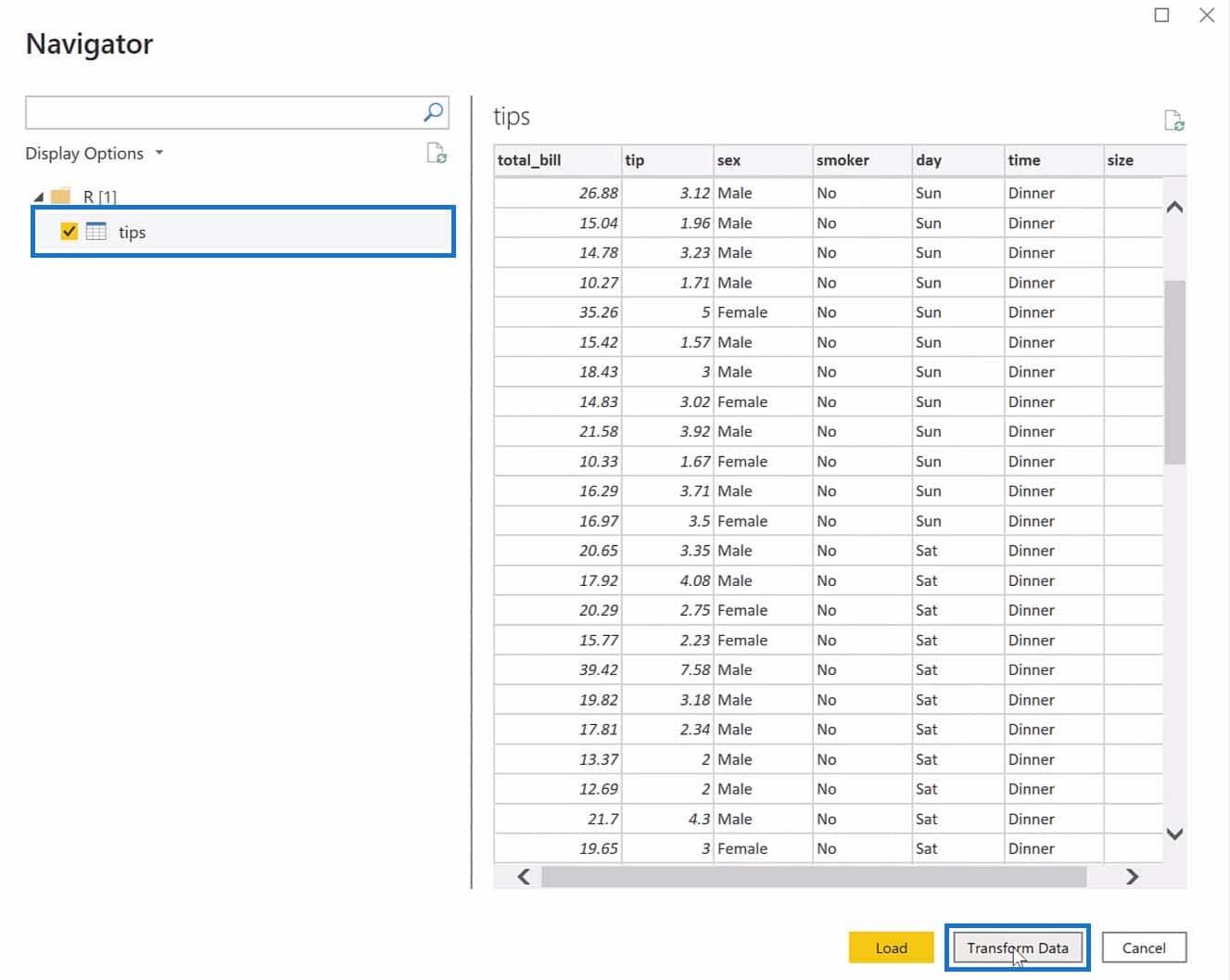
Nach dem Klicken auf „Daten transformieren“ sollte die Tabelle so aussehen .
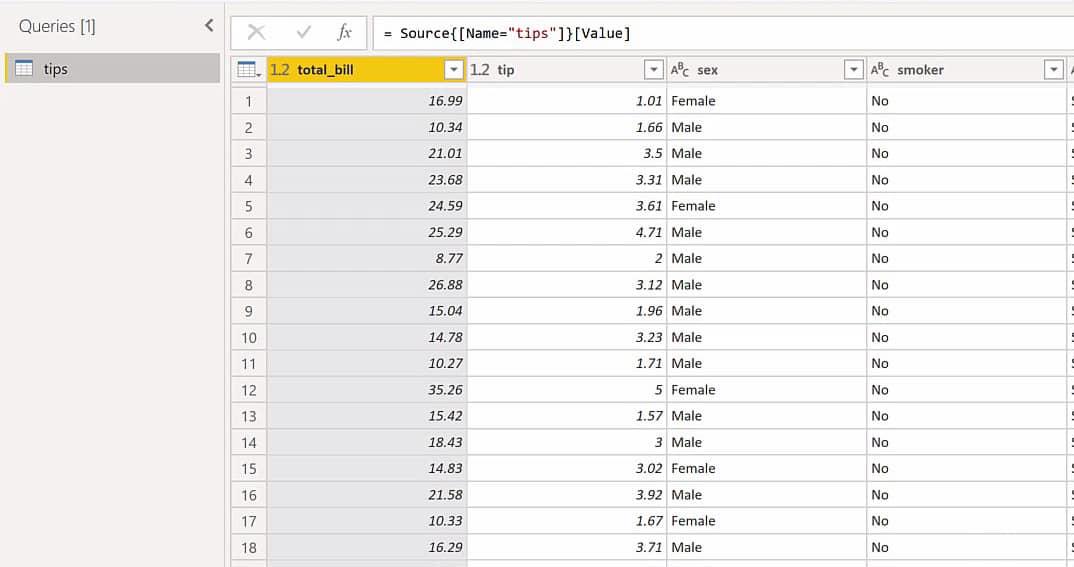
2. Anwenden von R-Skripten im Power Query-Editor
Nach dem Öffnen der Tipps- Tabelle in Power Query wird diese nun als Datensatz betrachtet. Von hier aus können wir einige Funktionen ausführen, um beispielsweise eine berechnete Spalte basierend auf dem uns vorliegenden Datensatz zu erstellen . Klicken Sie dazu auf „Transformieren“ und wählen Sie „R-Skript ausführen“ aus .

Ein R-Skript-Dialogfeld wird angezeigt und wir können ein weiteres Skript ausführen, um eine Kopie des aktuellen Datensatzes zu erstellen, den wir haben. Mithilfe des folgenden Codes erstellen wir außerdem eine neue Spalte mit dem Namen „ m_f“ mit Daten aus der Spalte „Geschlecht“.
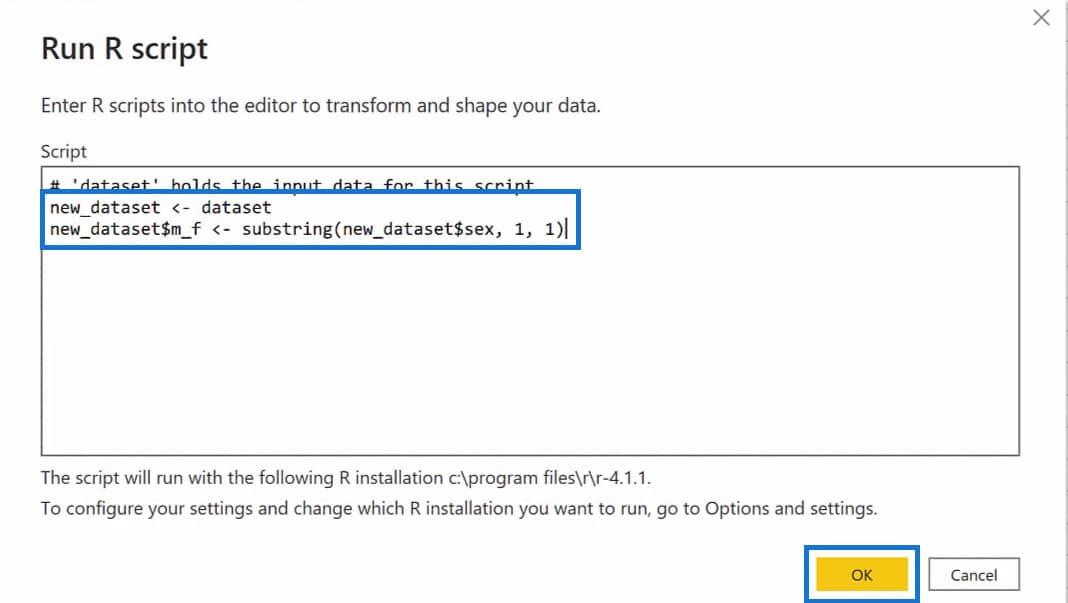
Die Zeile new_dataset <-> bedeutet, dass wir den Inhalt des Datensatzes in die Variable new_dataset einfügen .
Beim Erstellen der neuen Spalte habe ich dann eine Teilzeichenfolgenfunktion in der Variablen new_dataset$m_f gespeichert . Beachten Sie, dass ich vor m_f ein $ -Symbol verwendet habe . Dies ist das Symbol, das zum Erstellen einer neuen Spalte mithilfe eines R-Skripts verwendet wird.
Innerhalb der Teilzeichenfolgenfunktion bedeutet der Code new_dataset$sex, 1 ,1, dass wir nur das erste Zeichen der Daten der Geschlechtsspalte übernehmen. Anstatt also „männlich“ und „weiblich“ zu nehmen, nehmen wir nur „M“ und „F“. Klicken Sie auf „ OK“ , um den Code auszuführen.
Im Abschnitt „Angewandte Schritte“ können Sie die Schritte verfolgen, die Sie im aktuellen Datensatz, an dem Sie arbeiten, ausgeführt haben. Wenn Sie dann in der Tabelle nach rechts scrollen, sollten Sie die neue Spalte „m_f“ zusammen mit den Daten aus der Spalte „Geschlecht“ sehen.
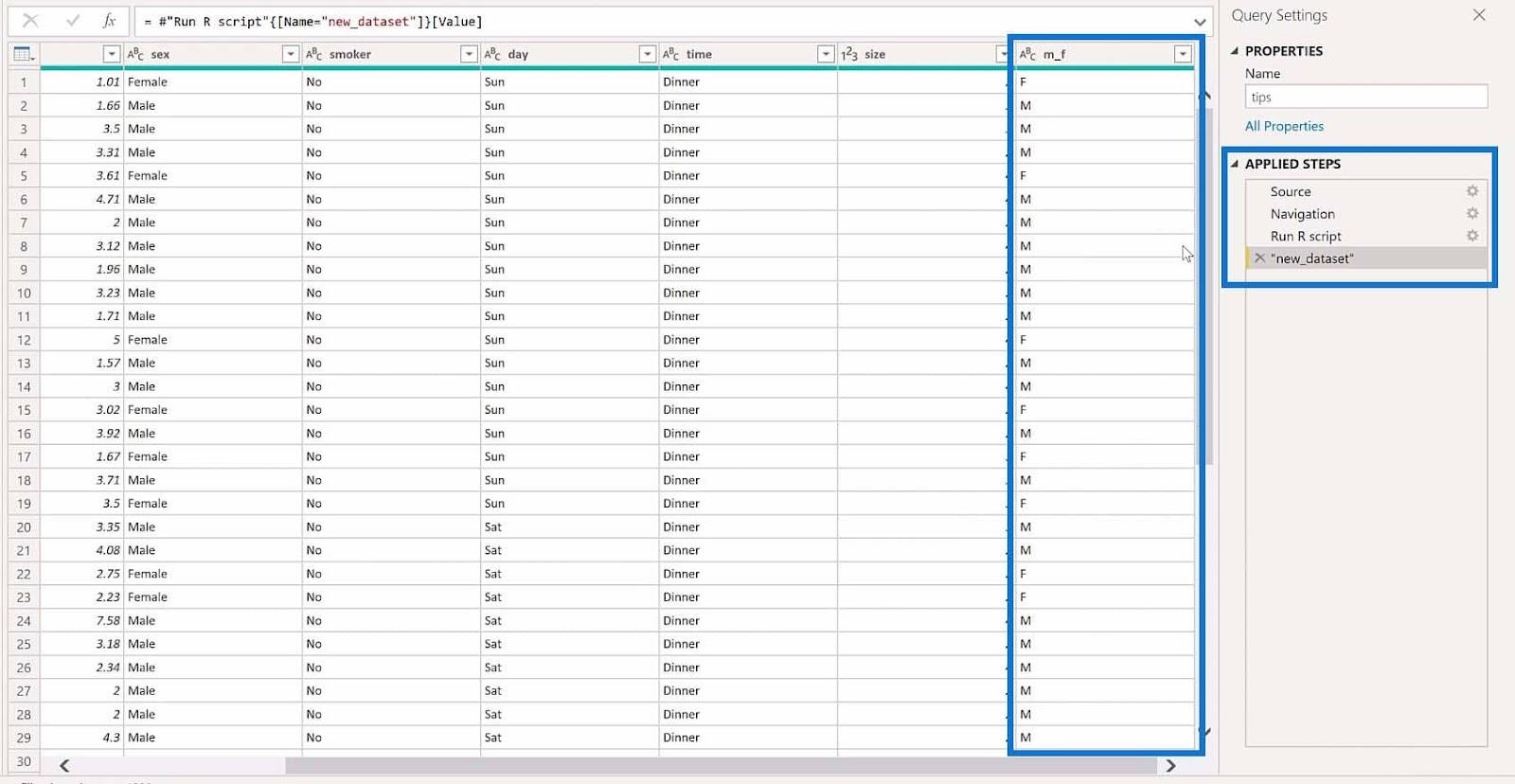
Wenn Sie noch einmal durchgehen möchten, was Sie im vorherigen Schritt gemacht haben, klicken Sie einfach auf das Zahnradsymbol. Dann würde das Dialogfeld „ R-Skript ausführen“ geöffnet.
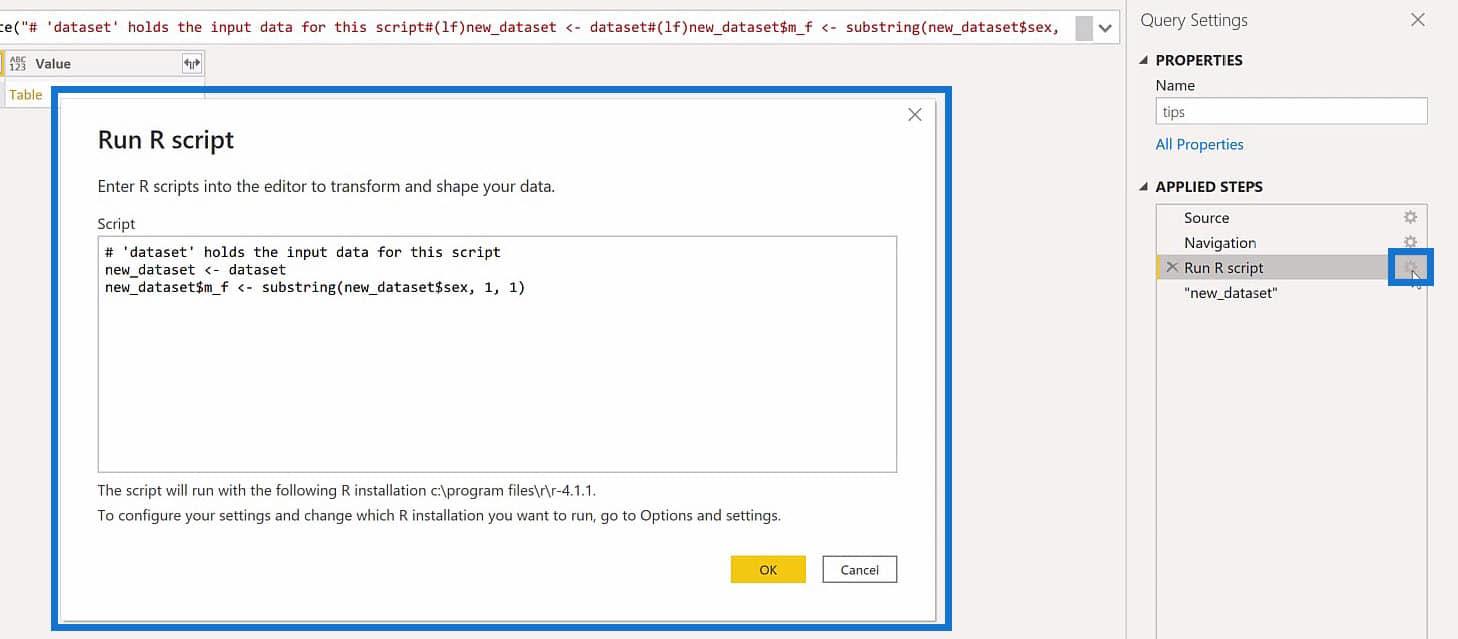
Nachdem wir nun mit der Anwendung der R-Skripte in unserem Datensatz fertig sind, können wir die von uns vorgenommenen Änderungen bedenkenlos schließen und übernehmen.
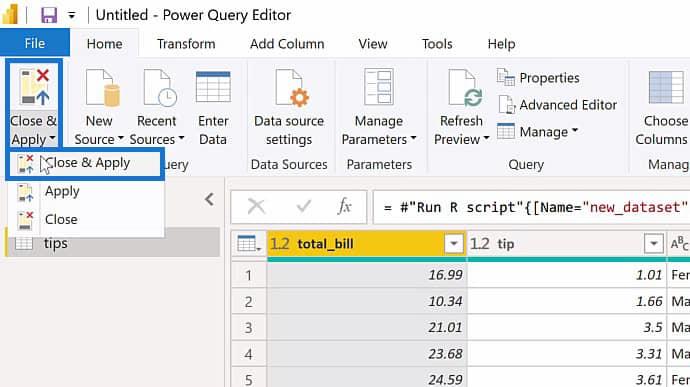
Anschließend wird die Tipps- Tabelle in LuckyTemplates geladen.
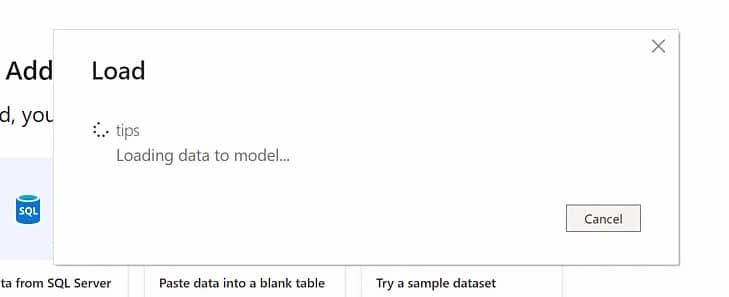
3. Erstellen einer R-Visualisierung in LuckyTemplates
Sobald die Tipps- Tabelle in LuckyTemplates geladen ist, können wir mit der Erstellung einer R-Visualisierung basierend auf dieser Tabelle beginnen. Klicken Sie im Bereich „Visualisierungen“ auf die visuelle Option „R-Skript“ und dann auf „Aktivieren“ , um fortzufahren.
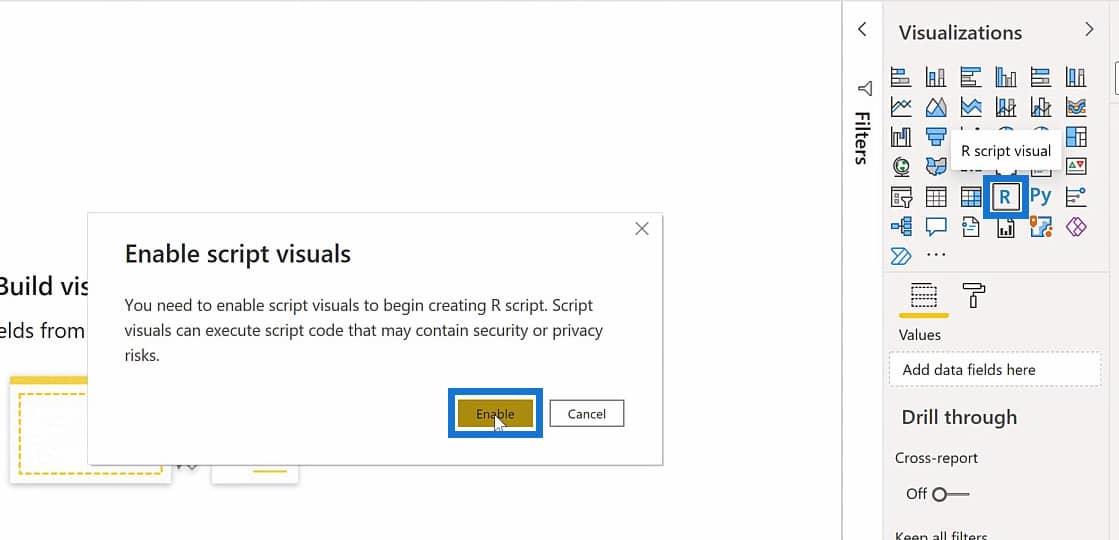
Nachdem Sie die Skriptvisualisierungen für R aktiviert haben, sollten Sie so etwas sehen.
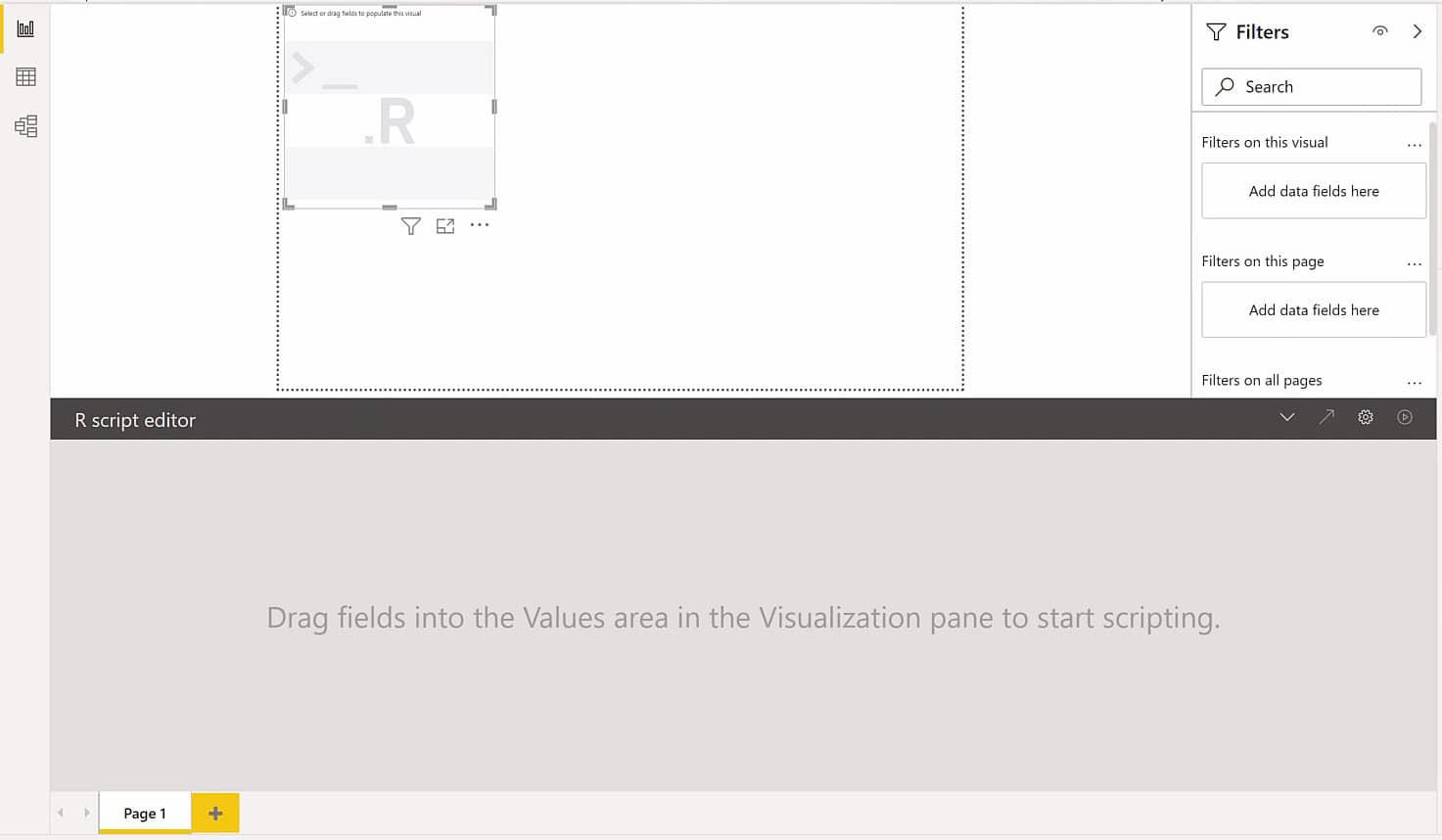
Um mit der Anzeige von Daten in unserer Visualisierung zu beginnen, gehen Sie einfach zum Bereich „Felder“, erweitern Sie die Trinkgeldtabelle und wählen Sie die Felder „tip “ und „total_bill“ aus.
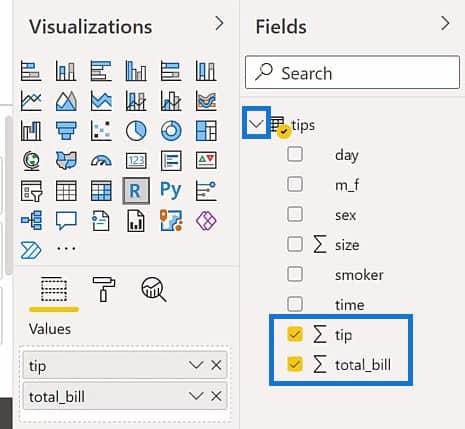
Im R-Skripteditor sehen wir nach Auswahl der Felder „tip “ und „total_bill“ generierten Code . Diese Codes werden automatisch generiert und ausgeführt, um einen Datensatz oder Datenrahmen zu erstellen. Sie dienen auch dazu, doppelte Zeilen aus den Daten zu entfernen, die wir in unserer Visualisierung anzeigen möchten.
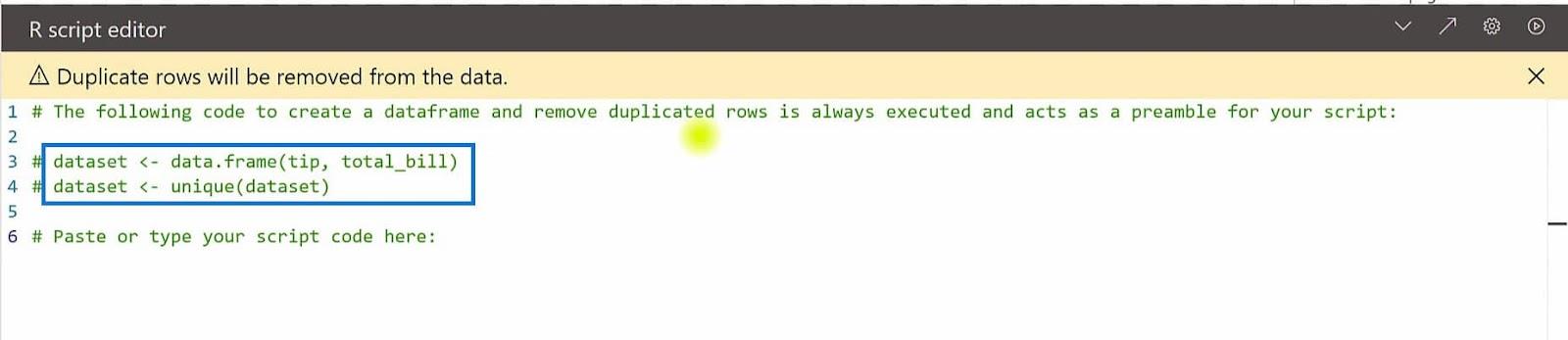
Danach können wir nun mit der Darstellung der Daten basierend auf unseren ausgewählten Feldern beginnen. In diesem Beispiel erstelle ich mithilfe der Plot-Funktion ein Streudiagramm für „tip“ und „total_bill“ .
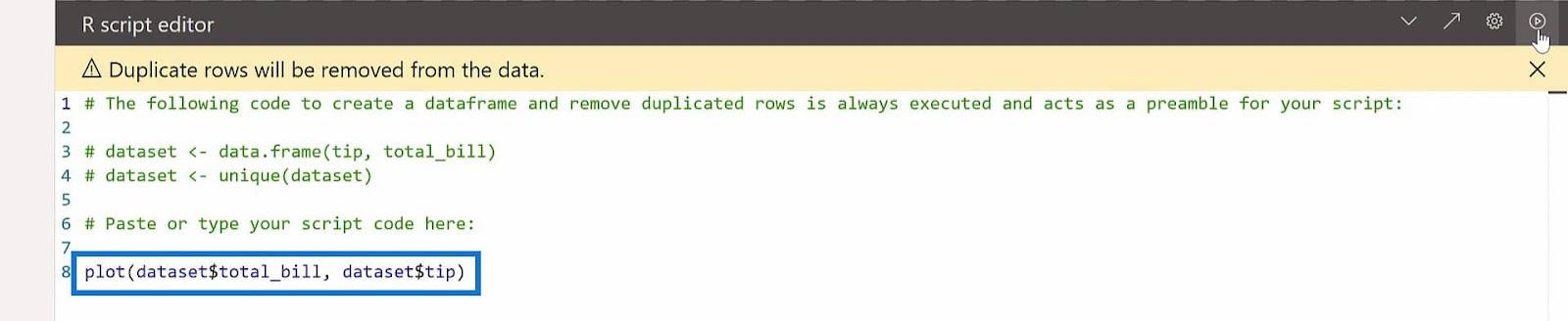
Mit der Plot-Funktion können wir dataset$total_bill und dataset$tip in die Argumente einschließen , um die Spalten anzugeben, die in unserer Visualisierung angezeigt werden sollen. Um dieses Skript auszuführen, klicken Sie einfach auf das Wiedergabesymbol in der oberen rechten Ecke des R-Skripteditors.
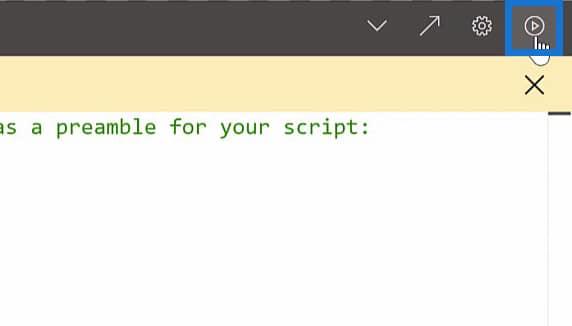
Danach sehen wir nun im Vorschaubereich das Streudiagramm für Trinkgeld und Gesamtrechnung .
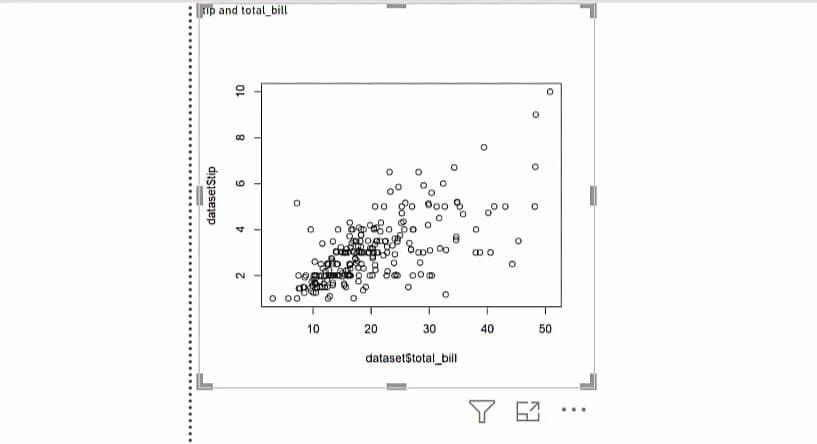
Alternative Möglichkeit, eine Handlung mit RStudio zu bearbeiten
Abhängig von der Darstellung, die Sie erstellen möchten, müssen Sie möglicherweise direkt zu RStudio gehen und die Schritte zum Erstellen einer Darstellung ausführen und dann zu LuckyTemplates zurückkehren.
Kopieren Sie dann die Codes, die Sie in RStudio erstellt haben, und fügen Sie sie ein. Dies ist auf das Fehlen von RStudio-Funktionen beim Bearbeiten im R-Skripteditor von LuckyTemplates zurückzuführen.
Tatsächlich können wir die R-Skripte, die wir hier in LuckyTemplates erstellt haben, in RStudio verschieben. Klicken Sie dazu auf den diagonalen Pfeil oben rechts im R-Skripteditor.
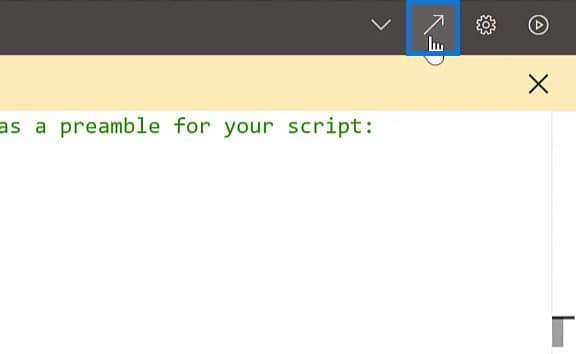
Dies geschieht, nachdem Sie im R-Skripteditor in LuckyTemplates auf den diagonalen Pfeil geklickt haben.
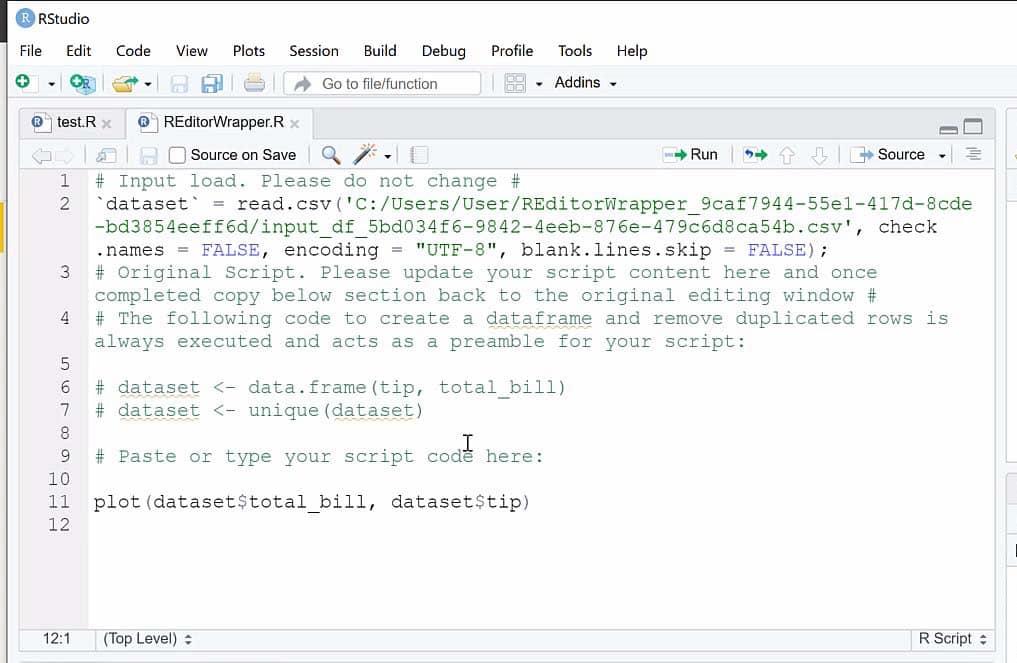
Sobald das Skript in RStudio verschoben wurde, müssen wir alle Codes auswählen und ausführen, um die Ausgabe zu sehen.
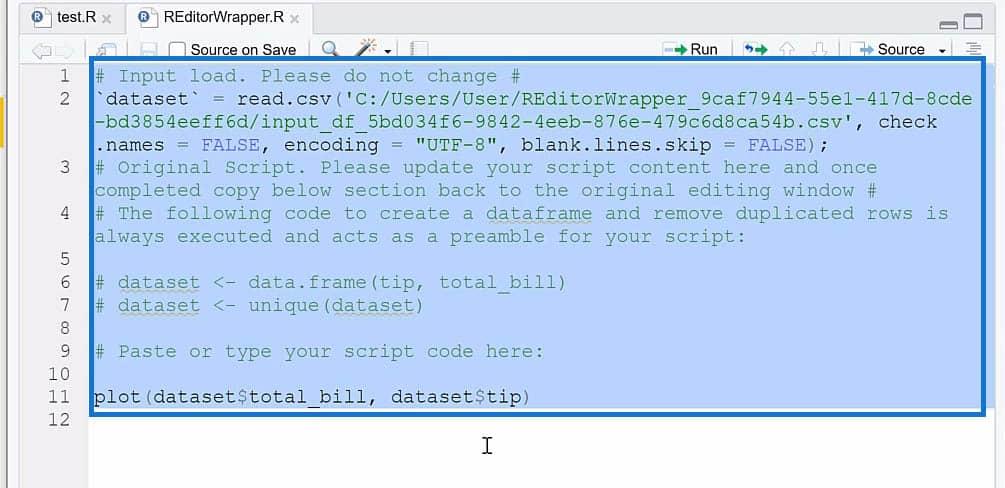
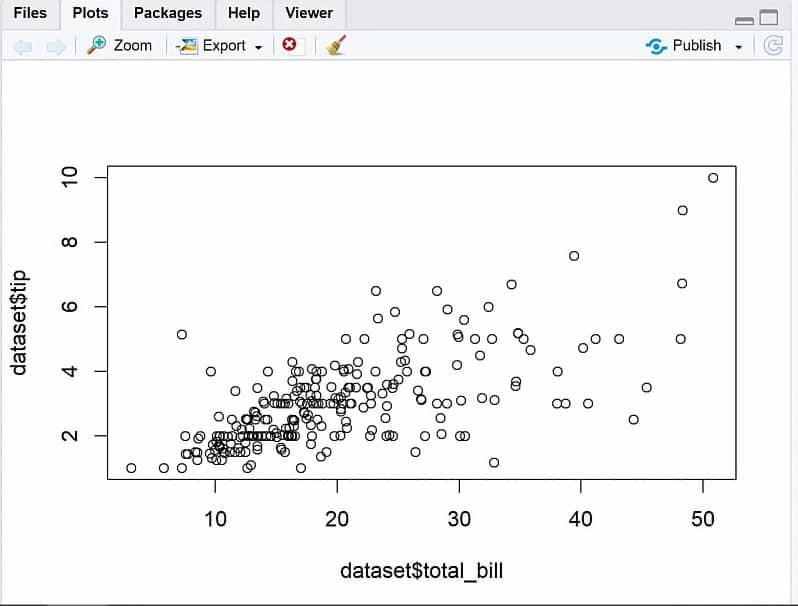
Sie können hier in RStudio alle Änderungen vornehmen und alles nach Abschluss der Bearbeitung wieder in LuckyTemplates übernehmen. Ich werde zum Beispiel die Variablen wechseln und ausführen, um einige Änderungen in unserem Plot vorzunehmen.
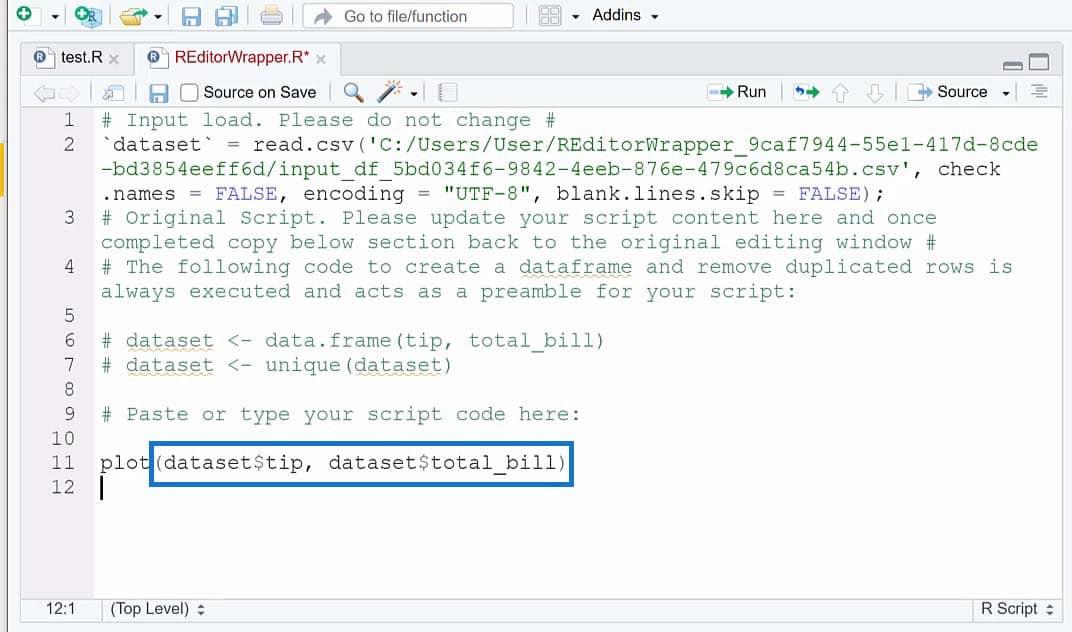
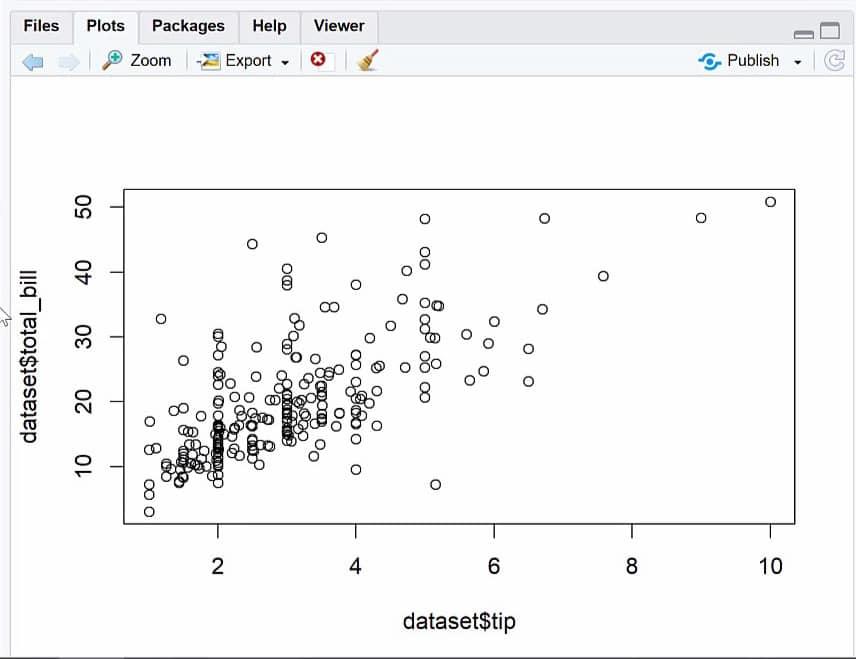
In diesem Beispiel habe ich die Spitze auf die x-Achse und total_bill auf die y-Achse des Diagramms verschoben. Da wir mit dem Anwenden der Änderungen fertig sind, können wir den Code kopieren und wieder in LuckyTemplates einfügen und die Änderungen dort anwenden.
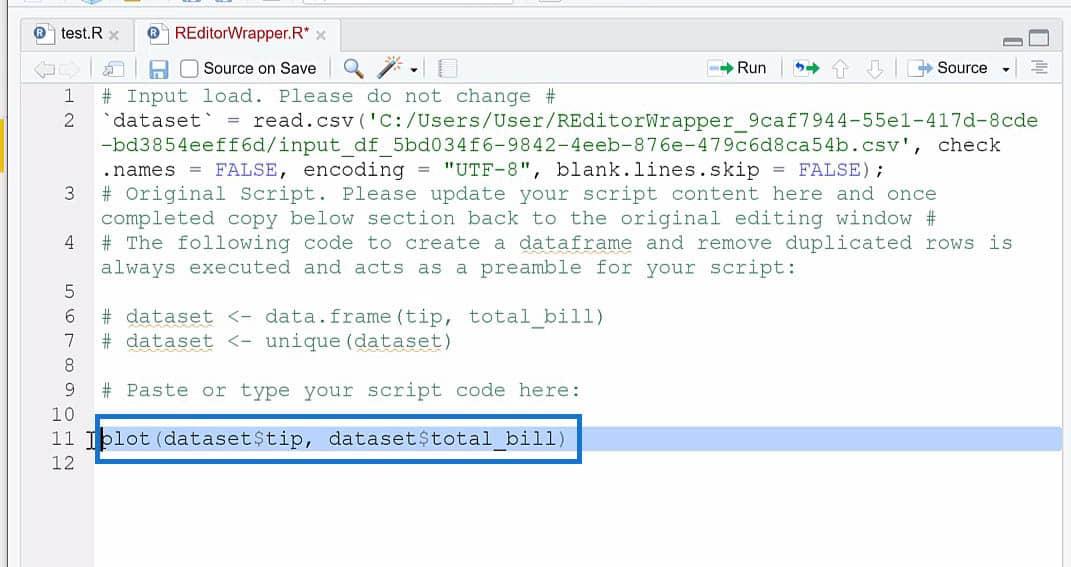
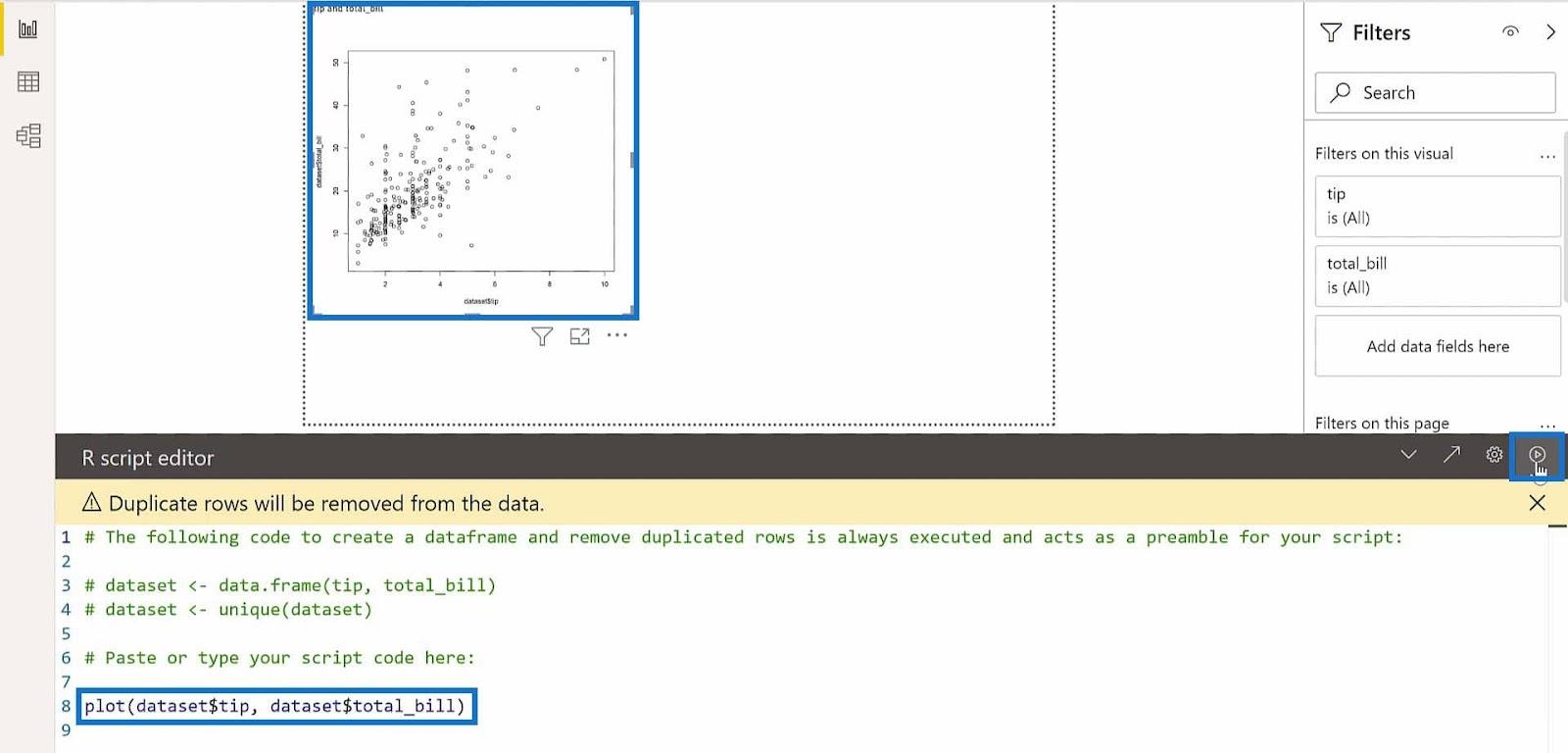
Zusätzlich zur Visualisierung kann sich dies durch die Verwendung eines Slicers ändern, wie wir ihn in unserem LuckyTemplates-Bericht verwenden. Als Referenz füge ich einen Slicer hinzu und überprüfe die Zeit im Bereich „Felder“.
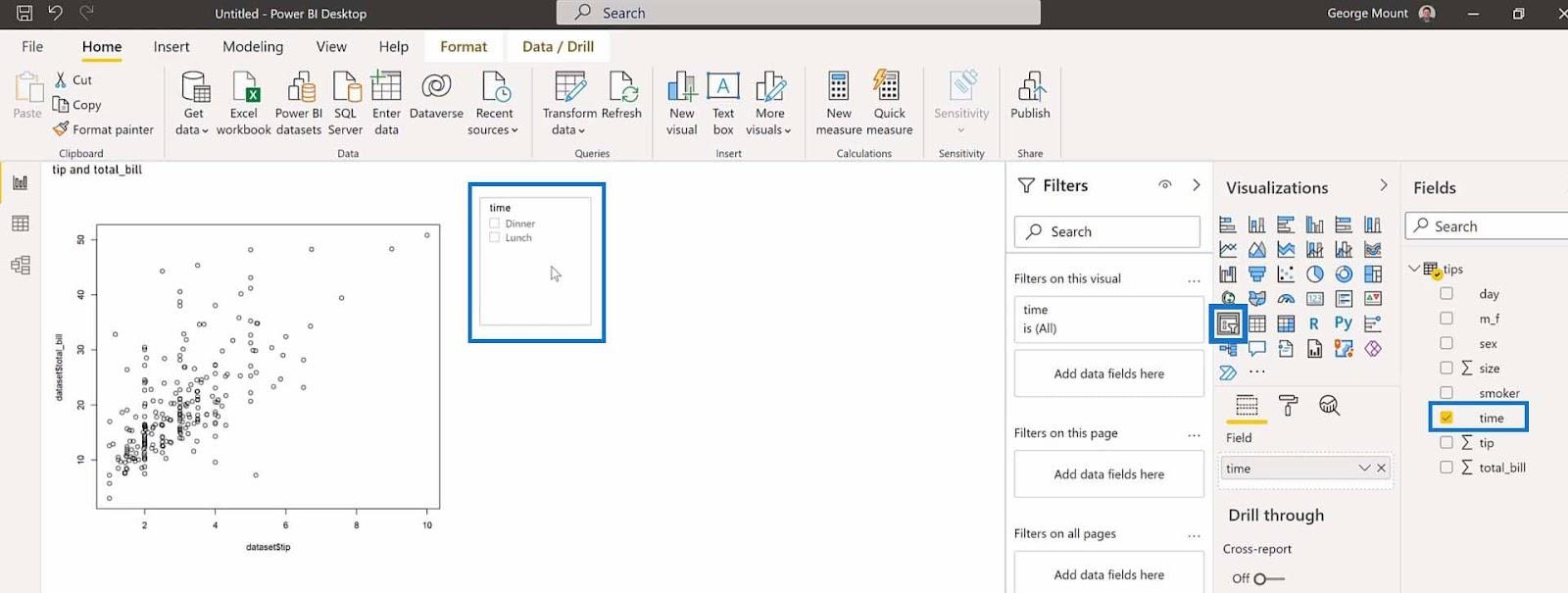
Im Slicer können wir auf die Optionen „Mittagessen “ oder „ Abendessen “ klicken , um die Daten in unserem Diagramm basierend auf der ausgewählten Zeit zu ändern.
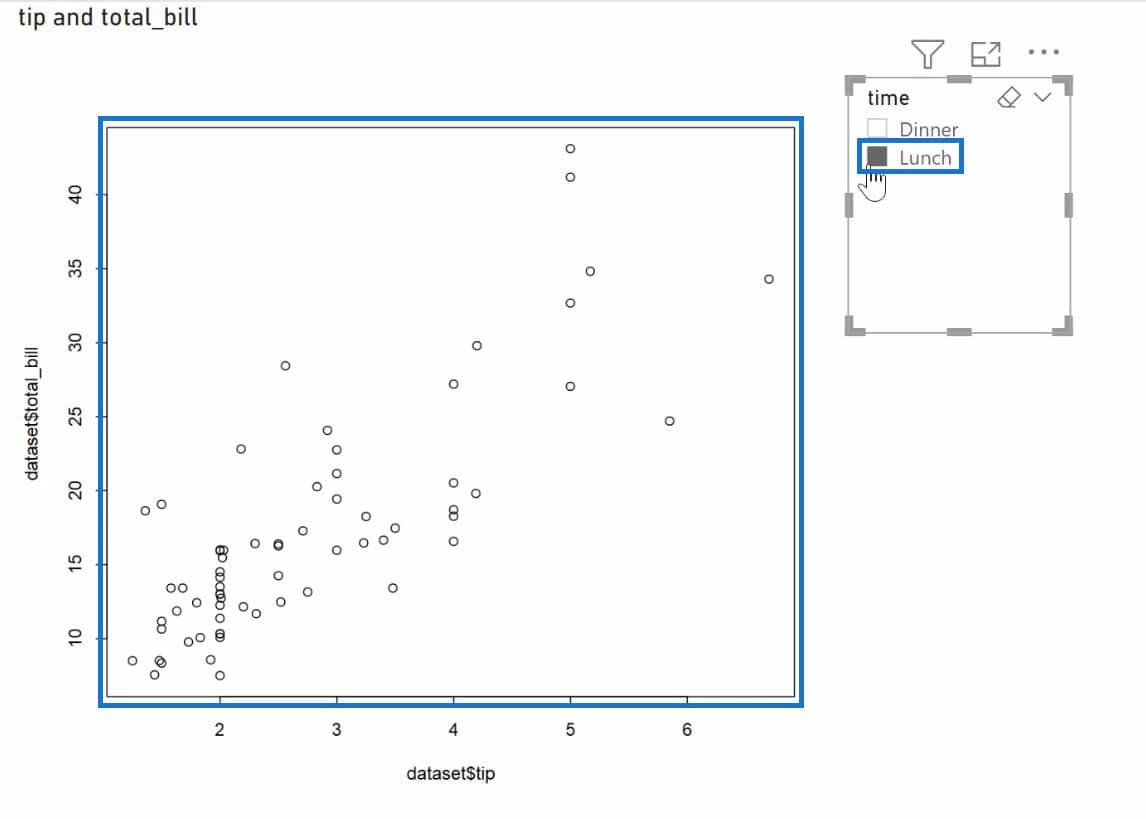
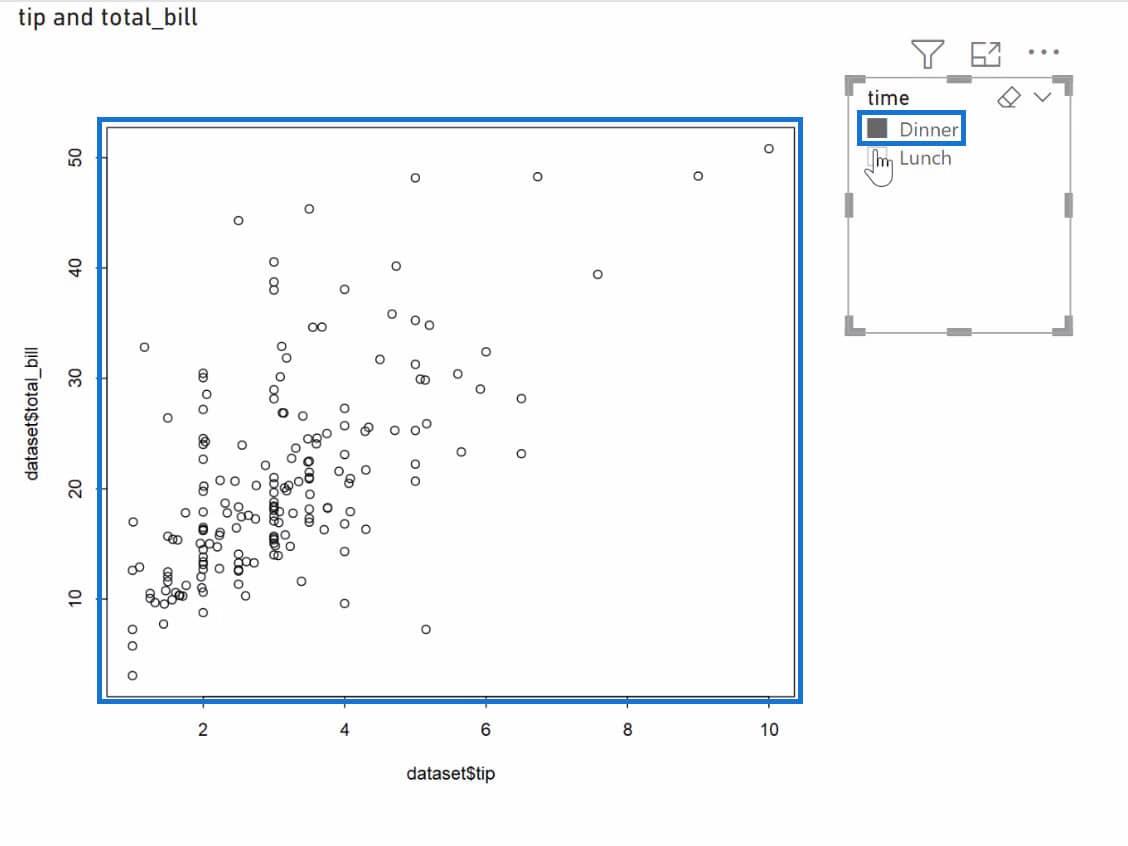
Beachten Sie, dass es je nach Größe des visualisierten Datensatzes zu Verzögerungen kommen kann. Manchmal kann es langsam sein, wenn die Plotausgabe mit einem Slicer geändert wird.
Abschluss
Wenn Sie alles berücksichtigen, haben Sie gelernt, wie Sie R in LuckyTemplates integrieren. Sie konnten R für LuckyTemplates auch auf drei verschiedene Arten nutzen: Datenimport , Anwenden von R-Skripts und Erstellen eines R-Visuals .
Darüber hinaus konnten Sie verschiedene Symbole und Funktionen nutzen, um bestimmte Aufgaben und Visualisierungen auszuführen. Bedenken Sie, dass Sie Ihre R-Skripte in RStudio bearbeiten und die Änderungen wieder in LuckyTemplates übernehmen können.
In diesem Tutorial erfahren Sie, wie Sie mit Charticulator eine Streudiagramm-Visualisierung für Ihren LuckyTemplates-Bericht erstellen und entwerfen.
Erfahren Sie, wie Sie ein PowerApps-Suchfeld von Grund auf erstellen und es an das Gesamtthema Ihrer App anpassen.
Erlernen Sie ganz einfach zwei komplizierte Power Automate String-Funktionen, die in Microsoft Flows verwendet werden können – die Funktionen substring und indexOf.
Dieses Tutorial konzentriert sich auf die Power Query M-Funktion „number.mod“, um ein abwechselndes 0-1-Muster in der Datumstabelle zu erstellen.
In diesem Tutorial führe ich eine Prognosetechnik durch, bei der ich meine tatsächlichen Ergebnisse mit meinen Prognosen vergleiche und sie kumulativ betrachte.
In diesem Blog erfahren Sie, wie Sie mit Power Automate E-Mail-Anhänge automatisch in SharePoint speichern und E-Mails anschließend löschen.
Erfahren Sie, wie die Do Until Schleifensteuerung in Power Automate funktioniert und welche Schritte zur Implementierung erforderlich sind.
In diesem Tutorial erfahren Sie, wie Sie mithilfe der ALLSELECTED-Funktion einen dynamischen gleitenden Durchschnitt in LuckyTemplates berechnen können.
Durch diesen Artikel erhalten wir ein klares und besseres Verständnis für die dynamische Berechnung einer laufenden oder kumulativen Gesamtsumme in LuckyTemplates.
Erfahren und verstehen Sie die Bedeutung und ordnungsgemäße Verwendung der Power Automate-Aktionssteuerung „Auf jede anwenden“ in unseren Microsoft-Workflows.








