Streudiagramm-Visualisierungen mit Charticulator

In diesem Tutorial erfahren Sie, wie Sie mit Charticulator eine Streudiagramm-Visualisierung für Ihren LuckyTemplates-Bericht erstellen und entwerfen.
In diesem Blogbeitrag möchte ich Ihnen beibringen, wie Sie Ihren Kunden auf dynamische Weise zeigen können, wie sie sich im Laufe der Zeit durch Gruppen bewegen. Sie können diese Ranking-Visualisierung in LuckyTemplates mit einem einzigartigen Slicer durchführen. Sie können sich das vollständige Video dieses Tutorials unten in diesem Blog ansehen.
Wenn ich auf „Dieses Quartal“ klicke , möchte ich sehen, wer meine Top-20-Kunden in dieser Ranking-Visualisierung sind. Wenn ich dann auf die Slicer „Vorheriges Quartal “ und „Vor zwei Quartalen“ klicke , möchte ich auch sehen, wer in diesen Zeiträumen meine Top-20-Kunden waren. Für mich ist das ein wirklich überzeugendes Ranking in LuckyTemplates Visual, das vor nicht allzu langer Zeit nicht möglich war, bis LuckyTemplates die bedingte Formatierung in den Diagrammen ermöglichte.
Als erstes müssen wir die zugrunde liegenden Berechnungen erstellen. Da wir bereits über die Berechnung unseres Umsatzes aus diesem Quartal verfügen , müssen wir die Umsatzberechnungen für das vorherige Quartal und vor zwei Quartalen erstellen .
Inhaltsverzeichnis
Berechnung des Umsatzes aus dem letzten Quartal
Ich erstelle eine neue Kennzahl und nenne sie Revenue LQ . Wir verwenden die und beziehen uns auf den Gesamtumsatz. Verwenden Sie dann die Funktion DATEADD, verweisen Sie auf die Tabellenspalte „Datum“ und schreiben Sie dann minus 1 Quartal.
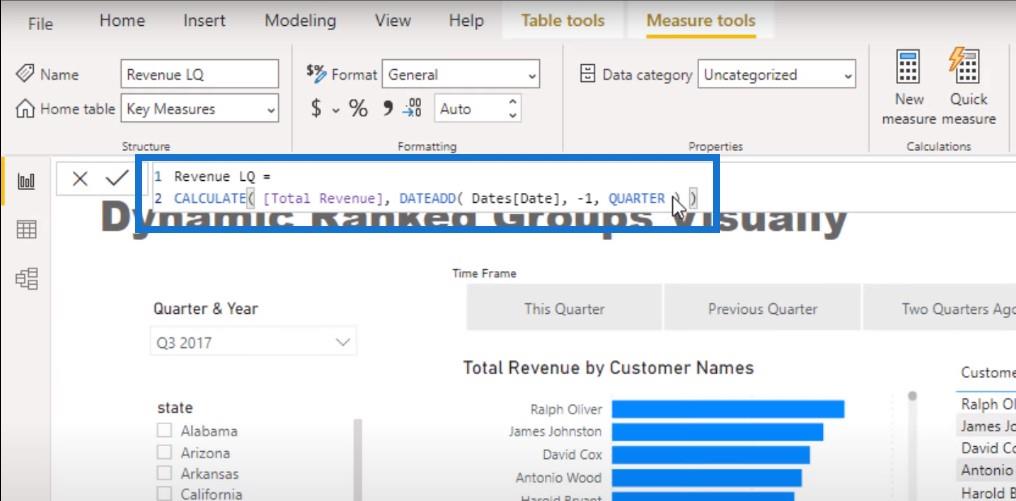
Die ist aufgrund ihrer Flexibilität, schnell auf jeden Zeitrahmen umzustellen, eine so gute Formel.
Berechnung des Umsatzes von vor zwei Quartalen
Ich werde diese Kennzahl kopieren und in die Bearbeitungsleiste einfügen, um eine neue Kennzahl zu erstellen. Nennen wir dies „Revenue 2 Qs Ago“ und ändern wir dann das Quartal von -1 in -2.
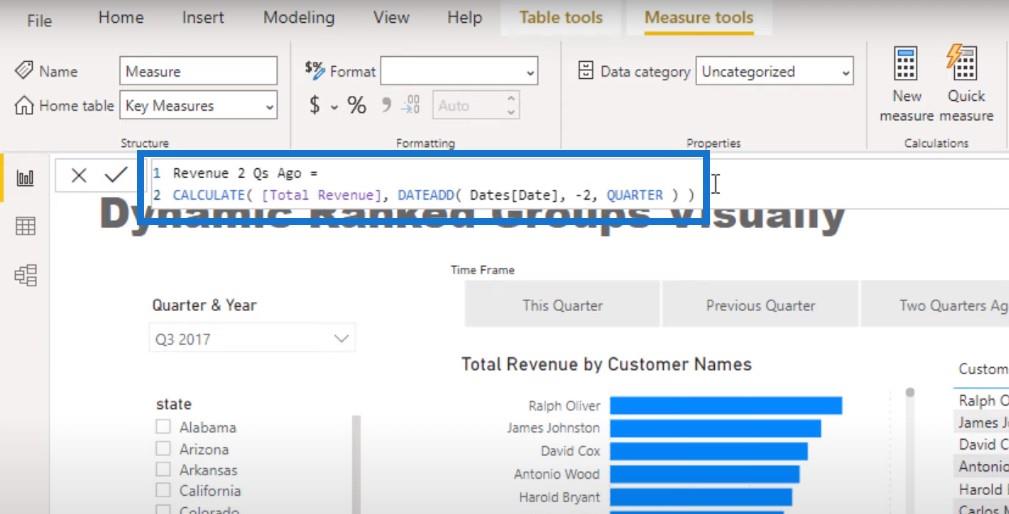
Jetzt haben wir also alle Umsätze der Vorquartale. Lassen Sie mich Ihnen nur den Umsatz des letzten Quartals zeigen.
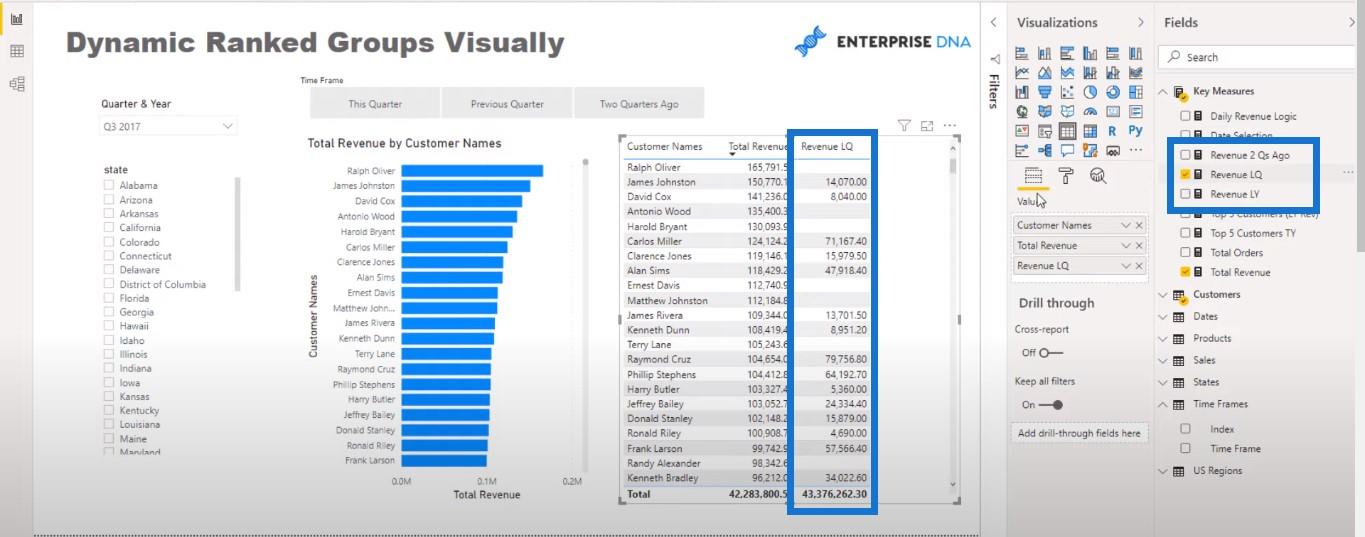
Berechnung des Rankings der Kunden
Der nächste Schritt besteht darin, eine Ranking-Formel zu erstellen, die angibt, wie ein Kunde eingestuft wird. Wir erstellen eine neue Kennzahl und nennen sie Revenue Period Ranking .
Zu Beginn verwende ich die und verweise auf meine Kunden. Dann schreibe ich einen Ausdruck, nämlich „Gesamtumsatz“, und ordne ihn in absteigender Reihenfolge an.
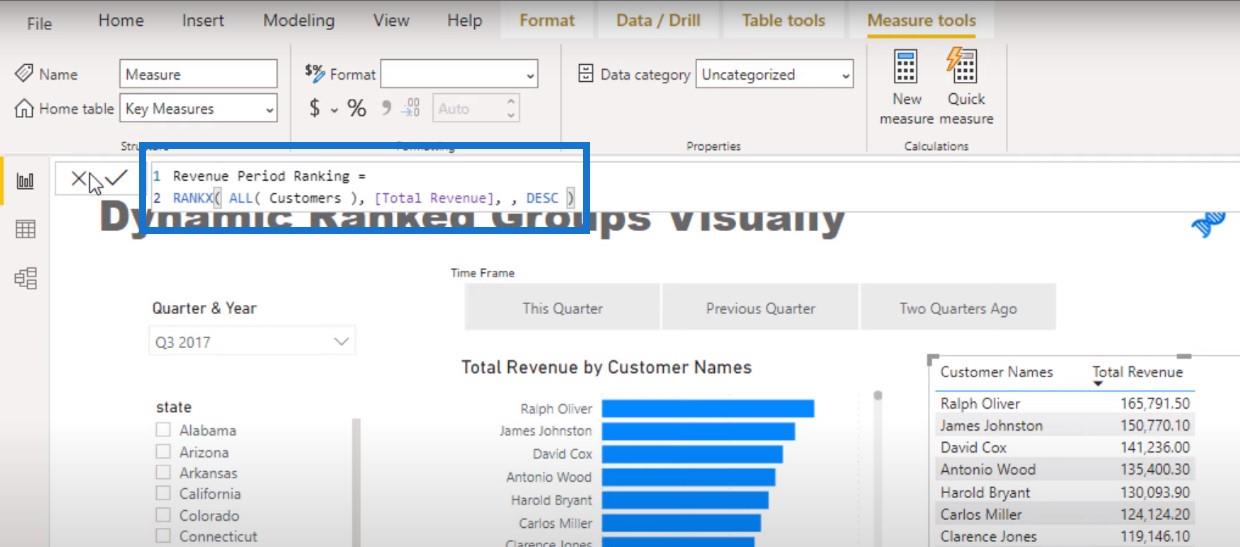
Jetzt können wir das Ranking unserer Kunden sehen.
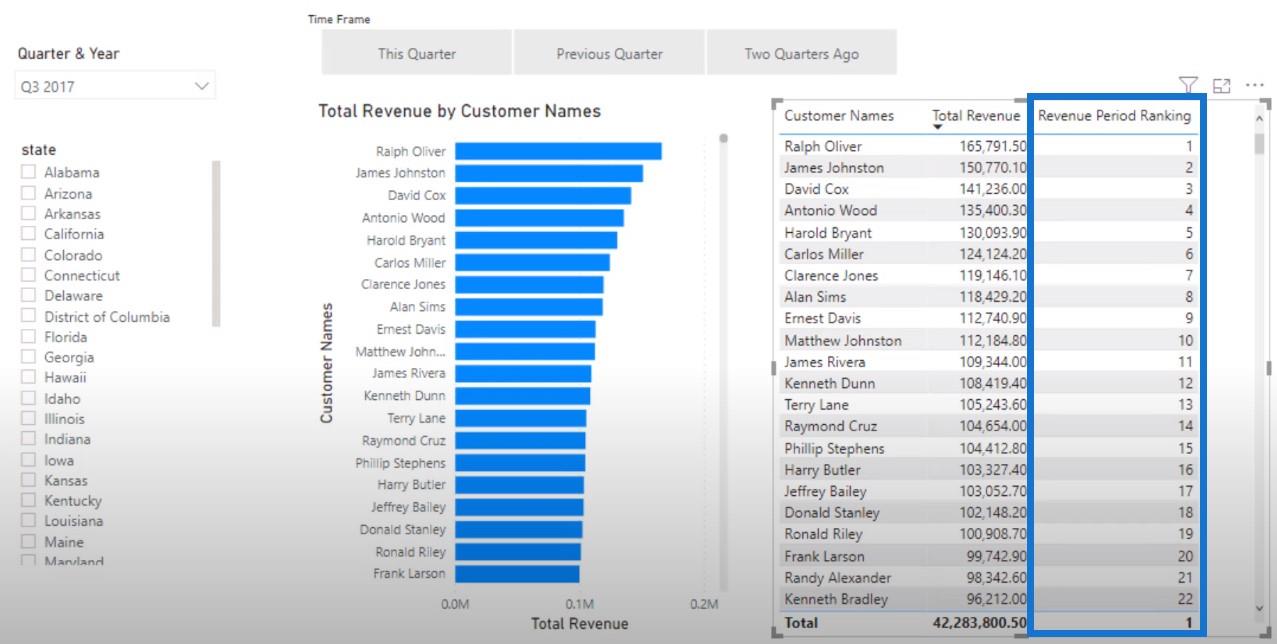
Ich möchte auch die von uns erstellte Ranking-Kennzahl in die Visualisierung „Gesamtumsatz nach Kundennamen“ auf der linken Seite einbetten, sodass ich einige Variablen verwenden werde.
Ich gehe mit und dann mit CurrentPeriodRank . Das Tolle an Variablen ist, dass Sie ihnen einen beliebigen Namen geben können.
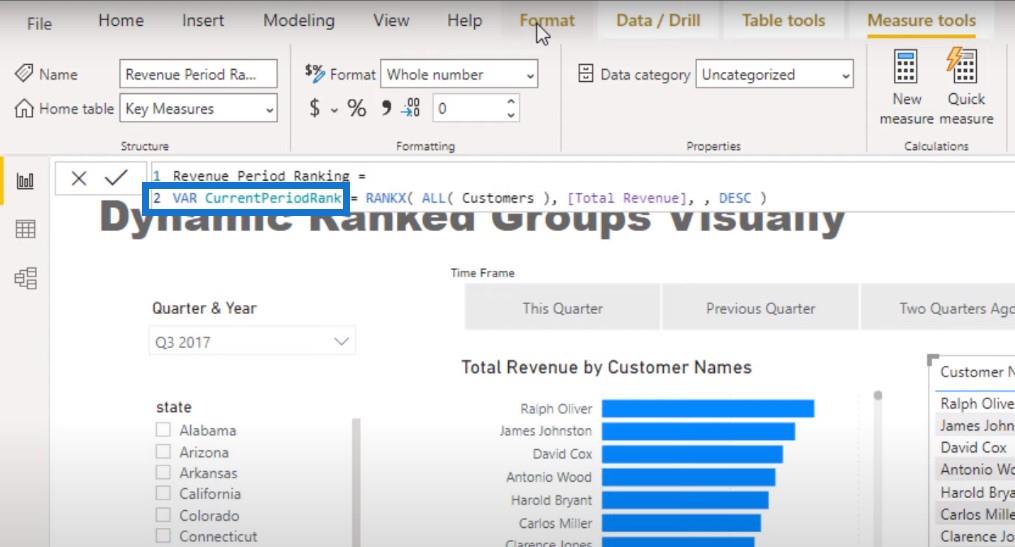
Dann kopiere ich dies zweimal in die Bearbeitungsleiste und ändere ihre Namen in LastPeriodRank und TwoAgoPeriodRank .
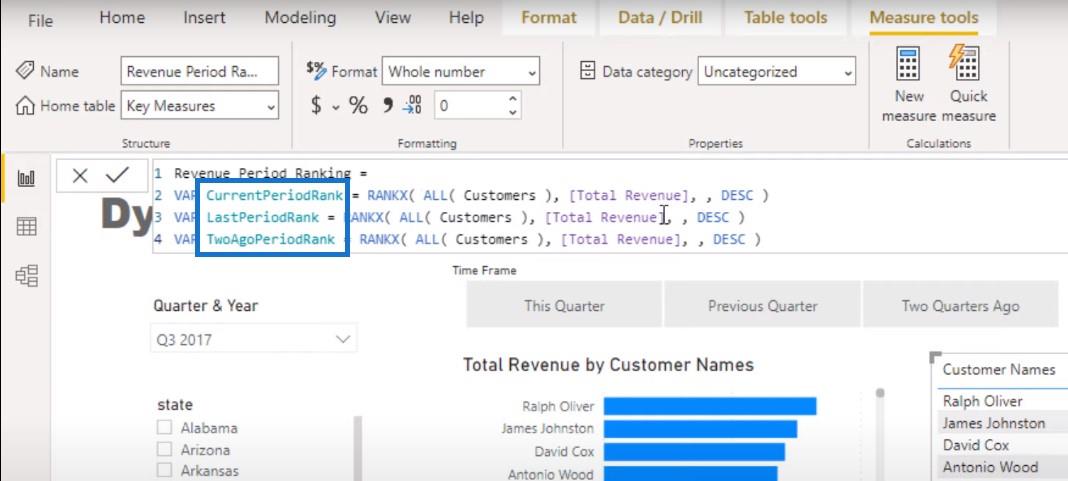
Dann werde ich die Berechnungen „Umsatz-LQ“ und „Umsatz vor 2 Quartalen“ eingeben, die wir gerade durchgeführt haben.
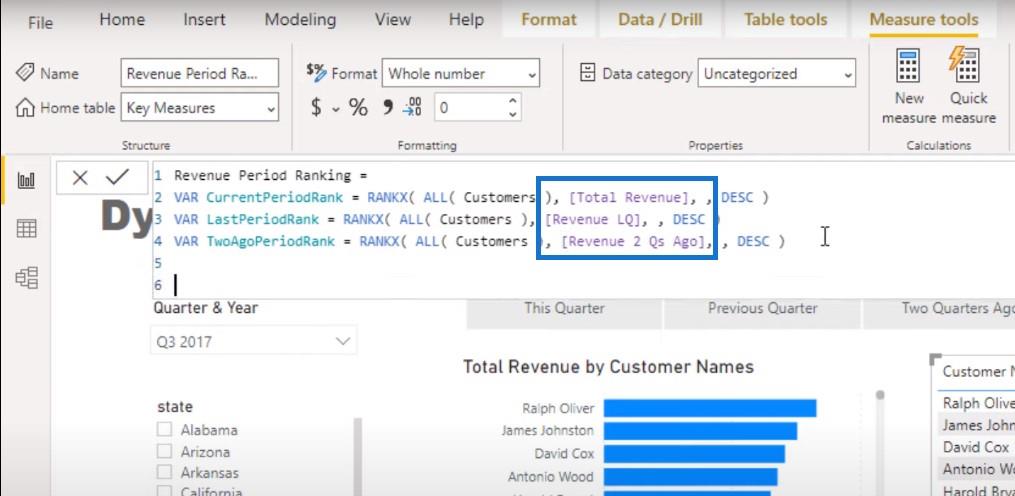
Der nächste Schritt besteht darin, diese mit den im Slicer ausgewählten Elementen abzugleichen. Wir verwenden RETURN und geben dann eine SWITCH TRUE-Anweisung ab.
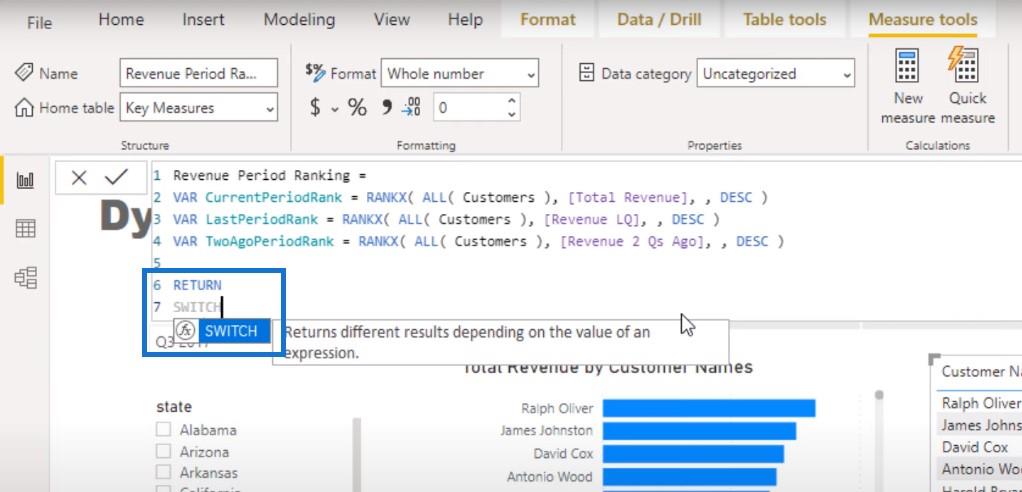
Wir verwenden die und verweisen auf den Zeitrahmen.
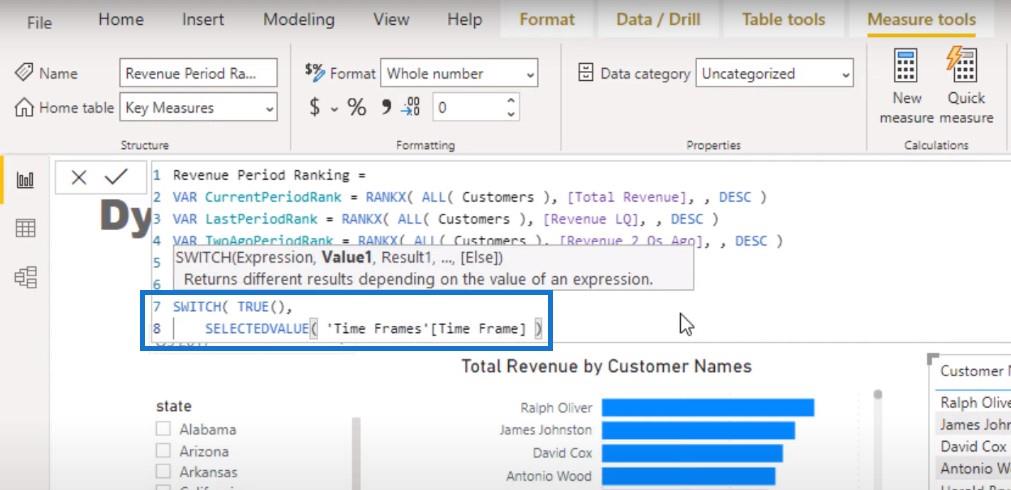
Wenn der Zeitrahmen diesem Zeitraum entspricht, soll dieser gleich CurrentPeriodRank sein.
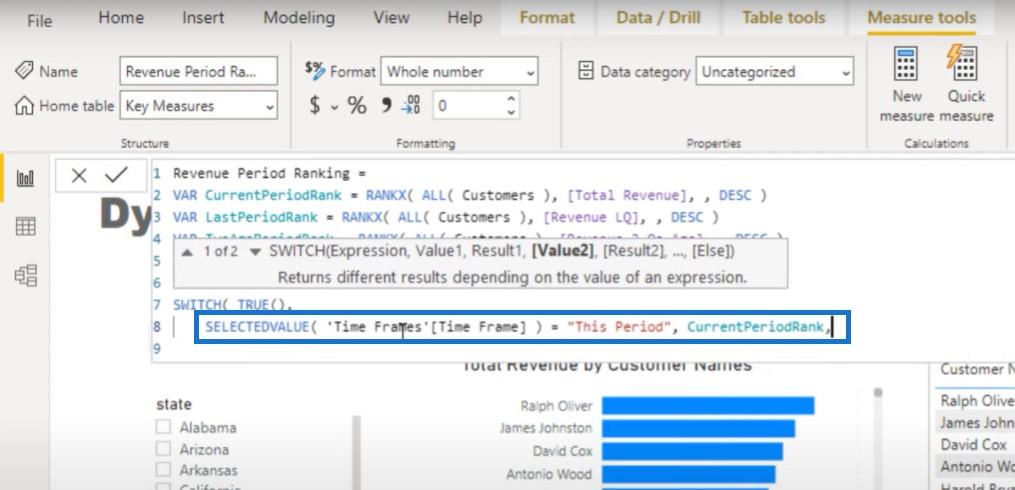
An diesem Punkt bringe ich hier einfach viele Elemente zusammen. Ich werde diesen Teil der Formel zweimal kopieren.
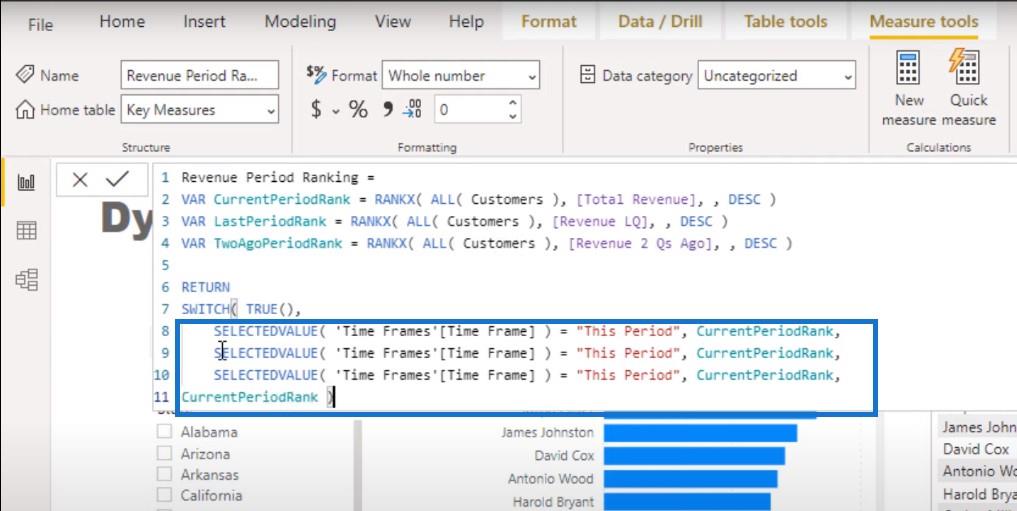
Ich werde „ Dieser Zeitraum“ in „Dieses Quartal“ , „Vorheriges Quartal “ und „Vor 2 Quartalen“ ändern .
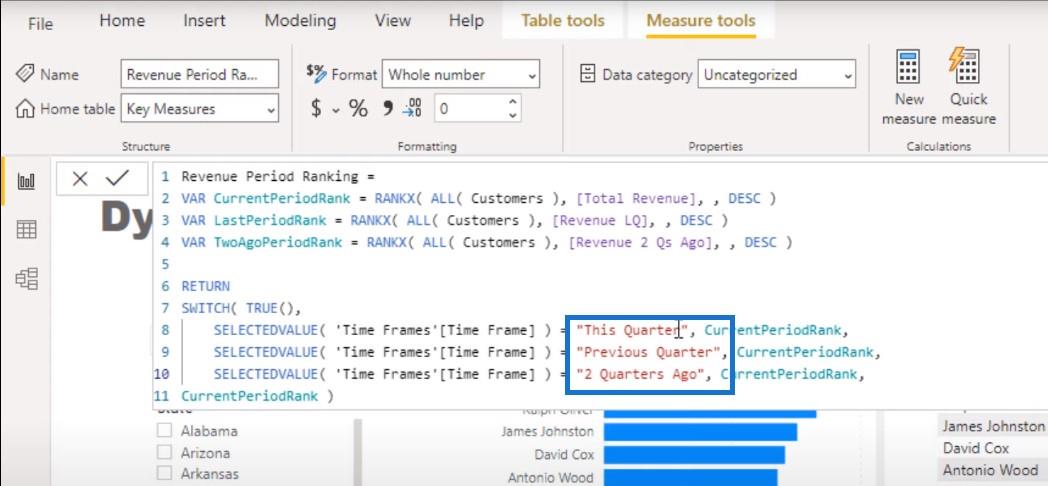
Der Schlüssel hier ist, dass sich die Zahlen in der Spalte „Gesamtumsatz“ nicht ändern sollten, egal welche Auswahl wir im Zeitrahmen-Slicer treffen.
Mit Q2 2018 als ausgewähltem Filter für Quartal und Jahr ist dies der Gesamtumsatzwert für unsere Kunden und ihr Ranking für dieses Quartal .
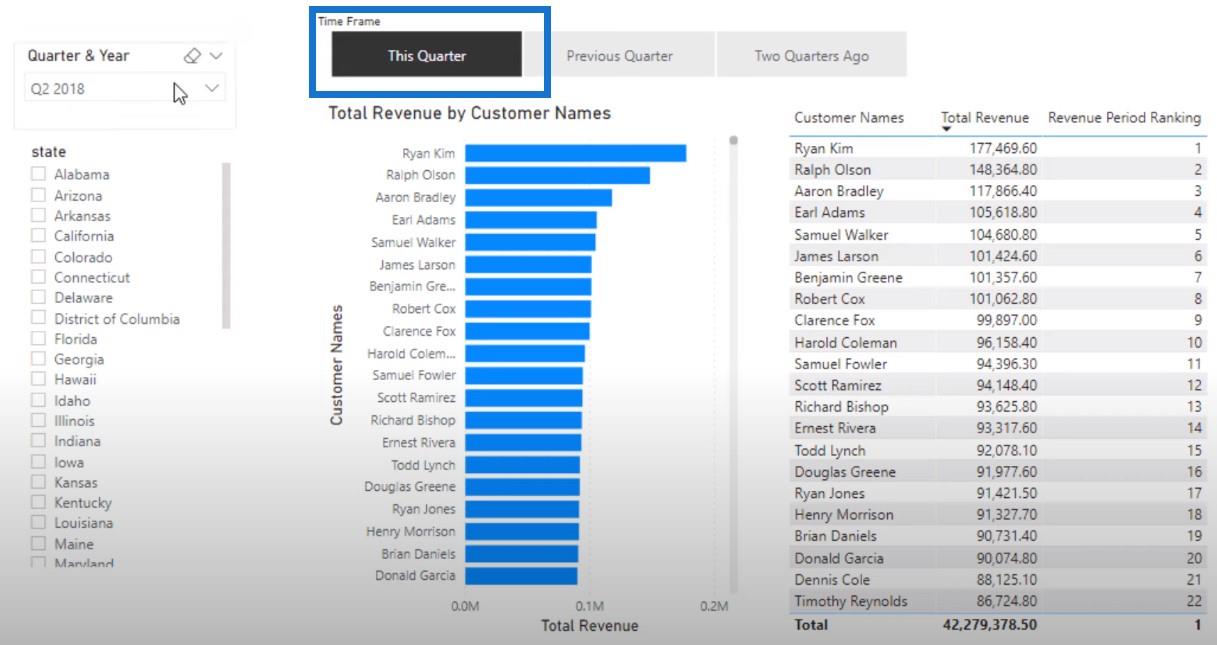
Wir möchten aber auch sehen, wie diese Personen in den Vorquartalen abgeschnitten haben. Dazu müssen wir im Slicer lediglich „Vorheriges Quartal“ und „Vor zwei Quartalen“ auswählen. Dann ändert sich die Ranking-Nummer für jeden entsprechenden Kunden.
Verwendung bedingter Formatierung für die Ranking-Visualisierung
Als letztes müssen wir in den Abschnitt „Datenfarbe“ und dann in den Bereich „Bedingte Formatierung“ gehen .
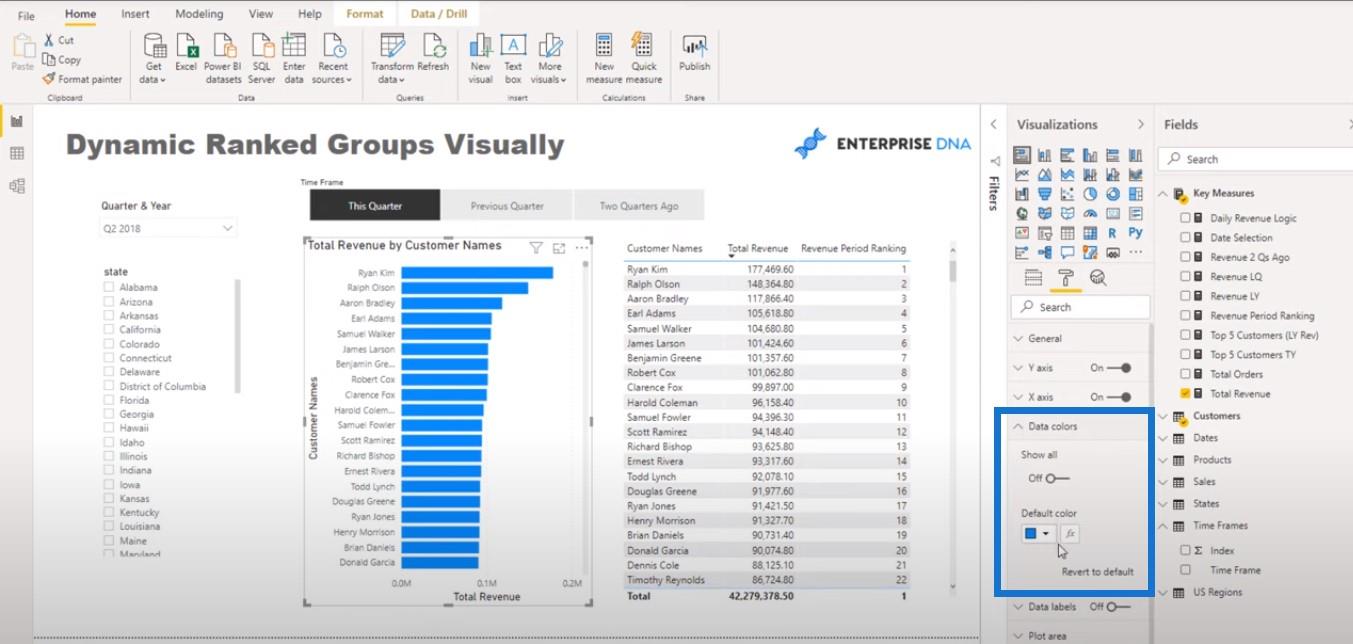
Wir gehen zum Abschnitt „Regeln“ und suchen dann nach der Kennzahl „ Rangfolge der Umsatzperiode“ .
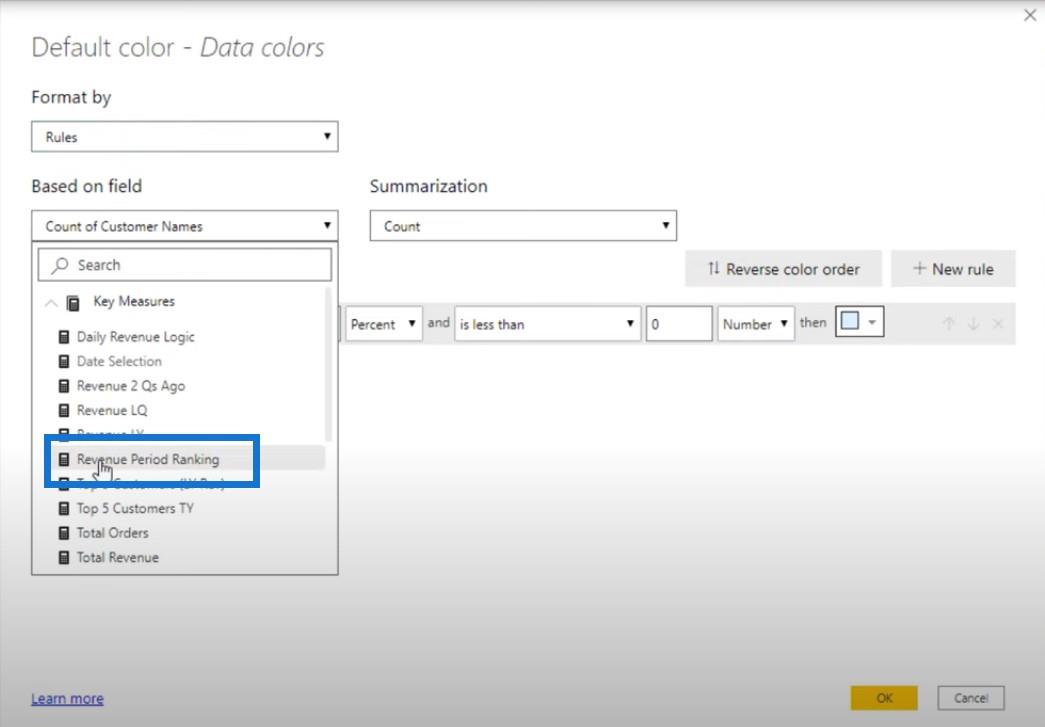
Wenn der Wert der Zahl größer oder gleich 1 und kleiner oder gleich 20 ist, soll er der dunkleren blauen Farbe entsprechen .
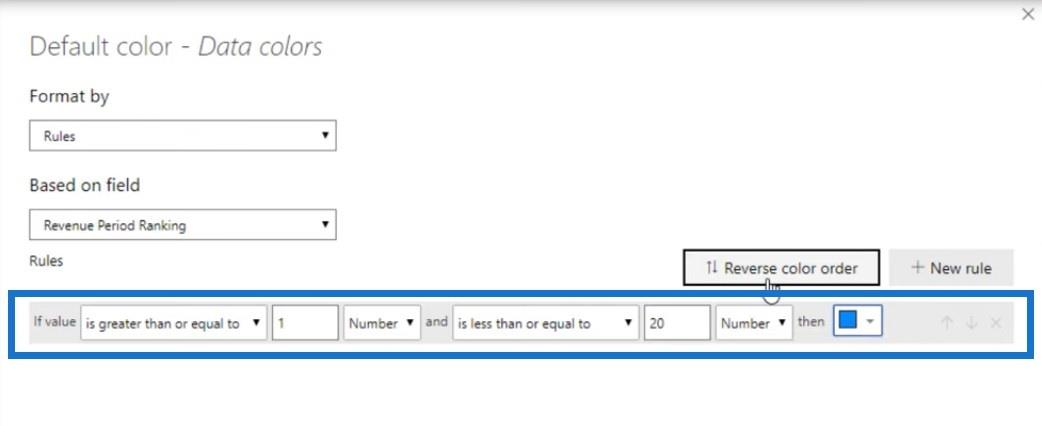
Lassen Sie uns eine neue Regel erstellen. Wenn er größer als 20 und kleiner als 20.000 ist, soll dies einer viel helleren blauen Farbe entsprechen .
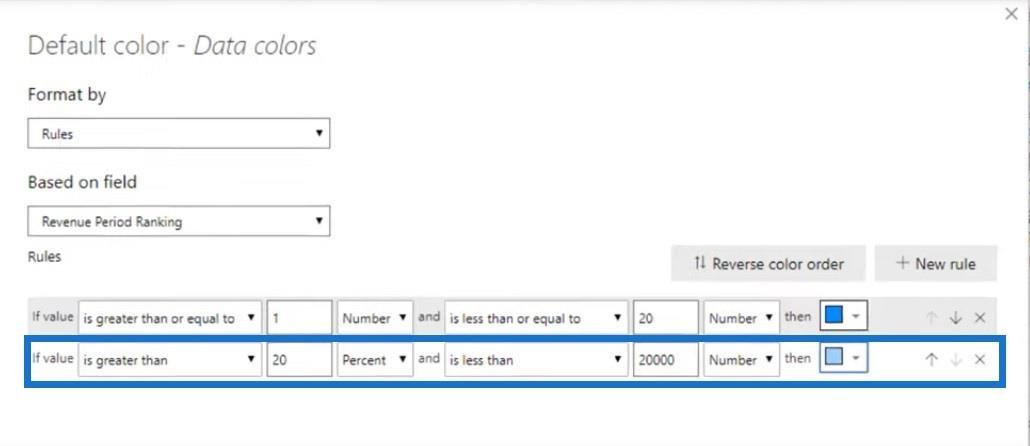
Dadurch wird die Visualisierung „Gesamtumsatz nach Kundennamen“ hervorgehoben .
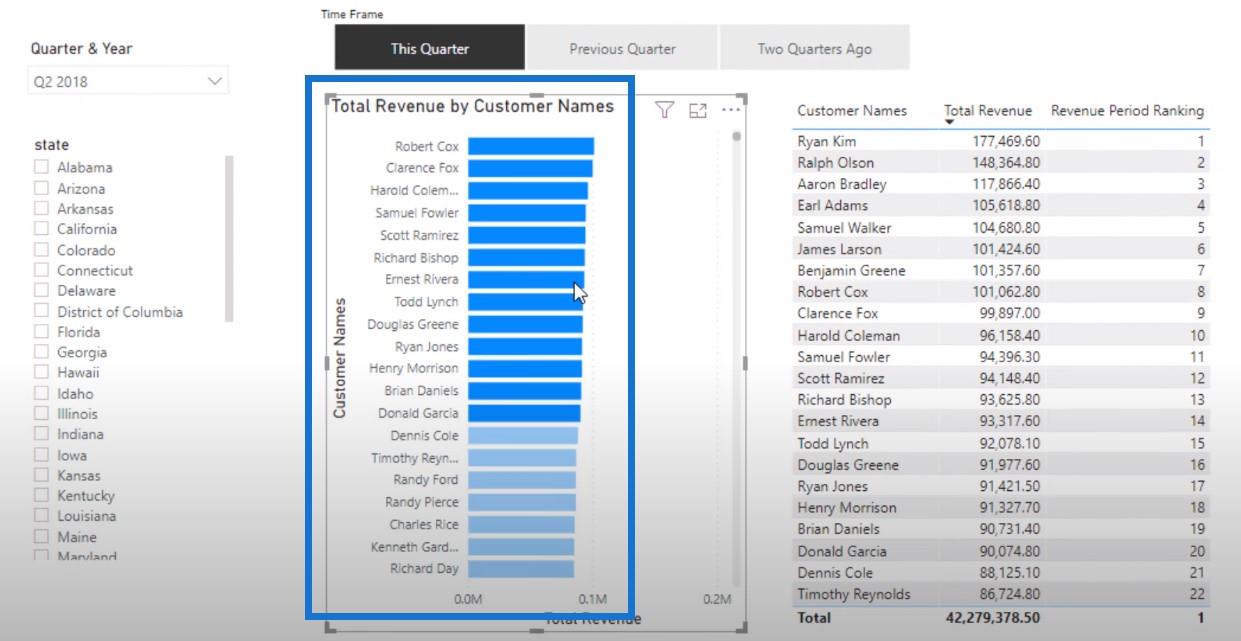
Bedingte LuckyTemplates-Formatierung für Diagrammvisualisierungen – Was ist möglich?
Präsentieren Sie einzigartige Erkenntnisse mithilfe der bedingten Formatierung in LuckyTemplates.
Benutzerdefinierte bedingte Formatierungstechniken in LuckyTemplates
Abschluss
Um diese Gruppenranking-Visualisierung im LuckyTemplates-Bericht zu erstellen, haben wir verschiedene Techniken verwendet. Wir haben eine unterstützende Tabelle , die die Metrik bestimmt, die wir betrachten. Dann verwendeten wir innerhalb der Maßnahme selbst eine von einer Variablen abgeleitete Logik . Und um das Ganze abzurunden, haben wir im Bild selbst eine bedingte Formatierung verwendet, um einige interessante Erkenntnisse zu präsentieren.
Ich hoffe, dass Sie mit diesem Tutorial inspiriert werden, wie Sie diese Techniken in Ihren eigenen Berichten anwenden können. Es gibt so viele verschiedene Möglichkeiten, wie Sie Logik wie diese verwenden können. Das ist definitiv die wichtigste Erkenntnis, die Sie in diesem Tutorial lernen sollen.
Wenn Ihnen dieser Inhalt gefallen hat, schauen Sie sich das dazugehörige Video an und vergessen Sie nicht, LuckyTemplates TV zu abonnieren .
Beifall,
In diesem Tutorial erfahren Sie, wie Sie mit Charticulator eine Streudiagramm-Visualisierung für Ihren LuckyTemplates-Bericht erstellen und entwerfen.
Erfahren Sie, wie Sie ein PowerApps-Suchfeld von Grund auf erstellen und es an das Gesamtthema Ihrer App anpassen.
Erlernen Sie ganz einfach zwei komplizierte Power Automate String-Funktionen, die in Microsoft Flows verwendet werden können – die Funktionen substring und indexOf.
Dieses Tutorial konzentriert sich auf die Power Query M-Funktion „number.mod“, um ein abwechselndes 0-1-Muster in der Datumstabelle zu erstellen.
In diesem Tutorial führe ich eine Prognosetechnik durch, bei der ich meine tatsächlichen Ergebnisse mit meinen Prognosen vergleiche und sie kumulativ betrachte.
In diesem Blog erfahren Sie, wie Sie mit Power Automate E-Mail-Anhänge automatisch in SharePoint speichern und E-Mails anschließend löschen.
Erfahren Sie, wie die Do Until Schleifensteuerung in Power Automate funktioniert und welche Schritte zur Implementierung erforderlich sind.
In diesem Tutorial erfahren Sie, wie Sie mithilfe der ALLSELECTED-Funktion einen dynamischen gleitenden Durchschnitt in LuckyTemplates berechnen können.
Durch diesen Artikel erhalten wir ein klares und besseres Verständnis für die dynamische Berechnung einer laufenden oder kumulativen Gesamtsumme in LuckyTemplates.
Erfahren und verstehen Sie die Bedeutung und ordnungsgemäße Verwendung der Power Automate-Aktionssteuerung „Auf jede anwenden“ in unseren Microsoft-Workflows.








