Streudiagramm-Visualisierungen mit Charticulator

In diesem Tutorial erfahren Sie, wie Sie mit Charticulator eine Streudiagramm-Visualisierung für Ihren LuckyTemplates-Bericht erstellen und entwerfen.
In diesem Report Builder-Tutorial erfahren Sie, wie Sie eine Tabelle in einen paginierten Bericht einfügen . Bei anderen Microsoft-Produkten wie Excel und Word müssen Sie Daten in jede Zelle einer Tabelle eingeben.
Wenn Sie mit Tausenden von Datenzeilen arbeiten, wird das Erstellen und Bearbeiten von Tabellen zu einer Herausforderung. Es ist jedoch einfach, Tabellen im Report Builder zu erstellen.
Dies ist eine Fortsetzung des Report Builder-Tutorials zum Hinzufügen von Texten und Bildern .
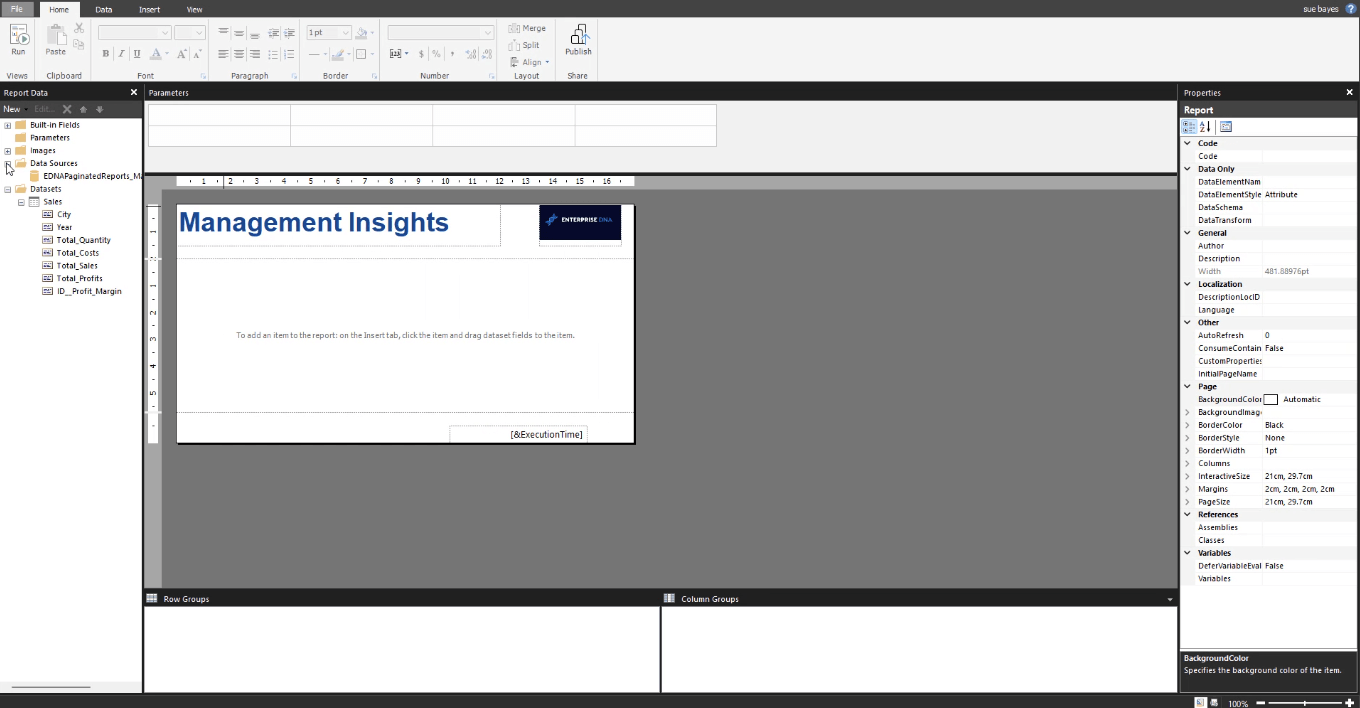
Inhaltsverzeichnis
Report Builder-Tutorial Schritt 1: Erstellen einer Basistabelle
Um eine Tabelle im Report Builder hinzuzufügen, klicken Sie auf die Registerkarte Einfügen . Klicken Sie auf der Registerkarte „Einfügen“ auf „Tabelle“ und dann auf „Tabelle einfügen“ .

Platzieren Sie Ihren Mauszeiger über Ihrer Berichtsseite und ziehen Sie ihn, um manuell eine Tabelle zu erstellen.
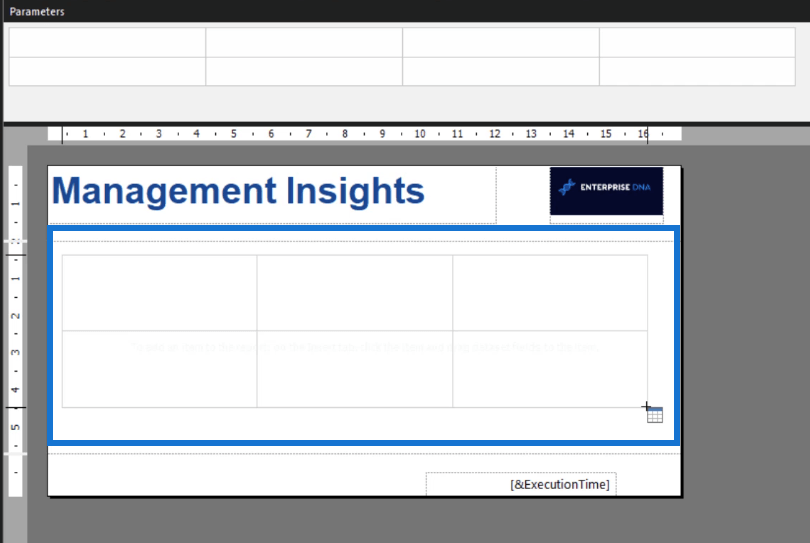
Um Daten zur Tabelle hinzuzufügen, können Sie Elemente aus Ihren Datensätzen per Drag-and-Drop in bestimmte Spalten Ihrer Tabelle ziehen.
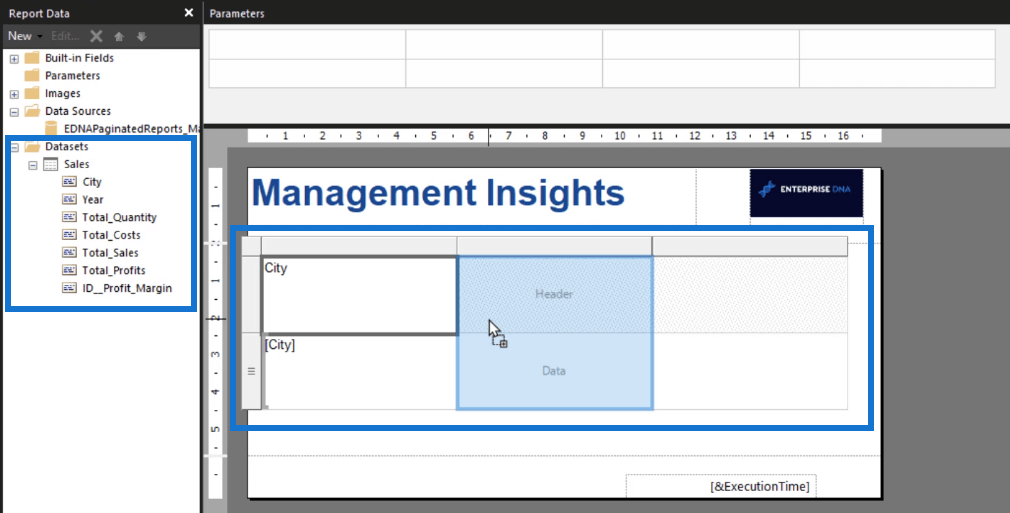
Sie können die Größe Ihrer Spalten ändern und die Namen der Spaltenüberschriften manuell ändern. Um Ihrer Tabelle weitere Spalten hinzuzufügen, klicken Sie mit der rechten Maustaste auf die Tabelle und wählen Sie Spalte einfügen . Fahren Sie damit fort, bis Sie mit dem Aussehen Ihres Tisches zufrieden sind.
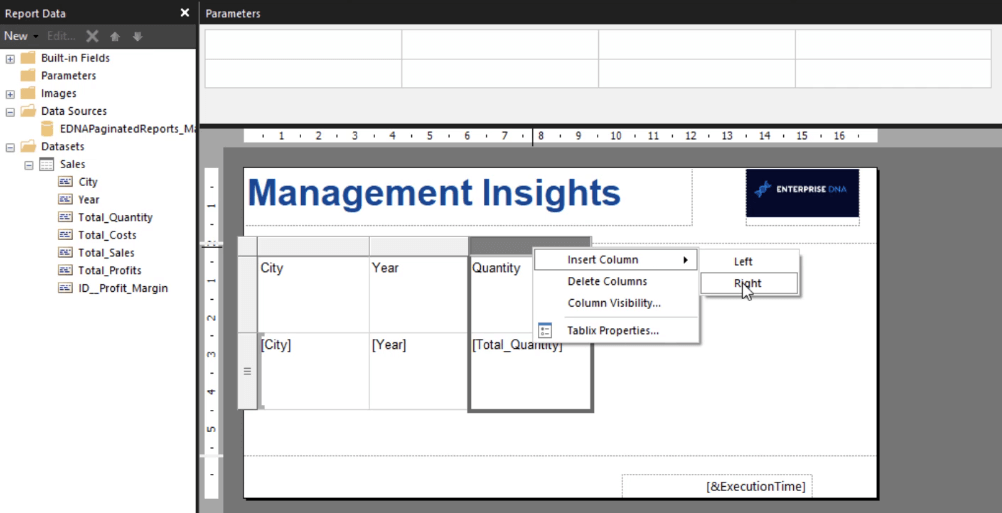
Im Gegensatz zu Excel und Word müssen Sie die Daten nicht in jeder Spalte eingeben. Tabellen im Report Builder rufen Daten aus Ihrer Datenbank ab und platzieren sie direkt in Ihrer Tabelle. Um zu sehen, wie Ihr Finaltisch aussieht, klicken Sie auf der Registerkarte „Startseite“ auf die Schaltfläche „Ausführen “.
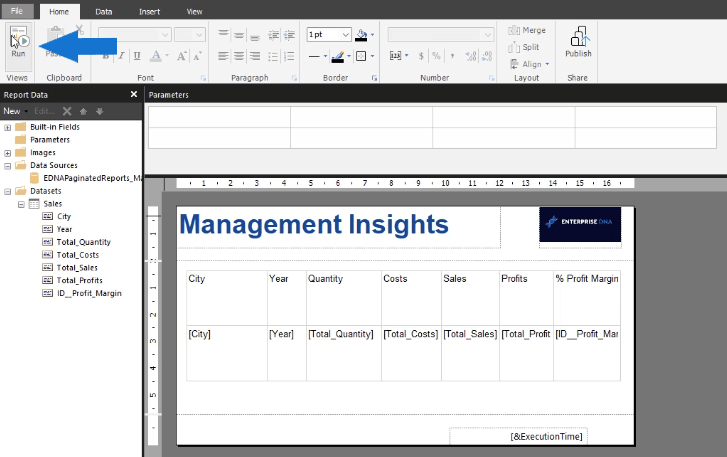
In diesem Beispiel können Sie sehen, dass die Tabelle nun mit Zeilen endet, die 52 Seiten des Berichts abdecken. Mit den Schaltflächen „Zurück“ und „Weiter“ können Sie durch die Seiten blättern . In seiner jetzigen Form wirkt der Tisch unordentlich und unprofessionell.
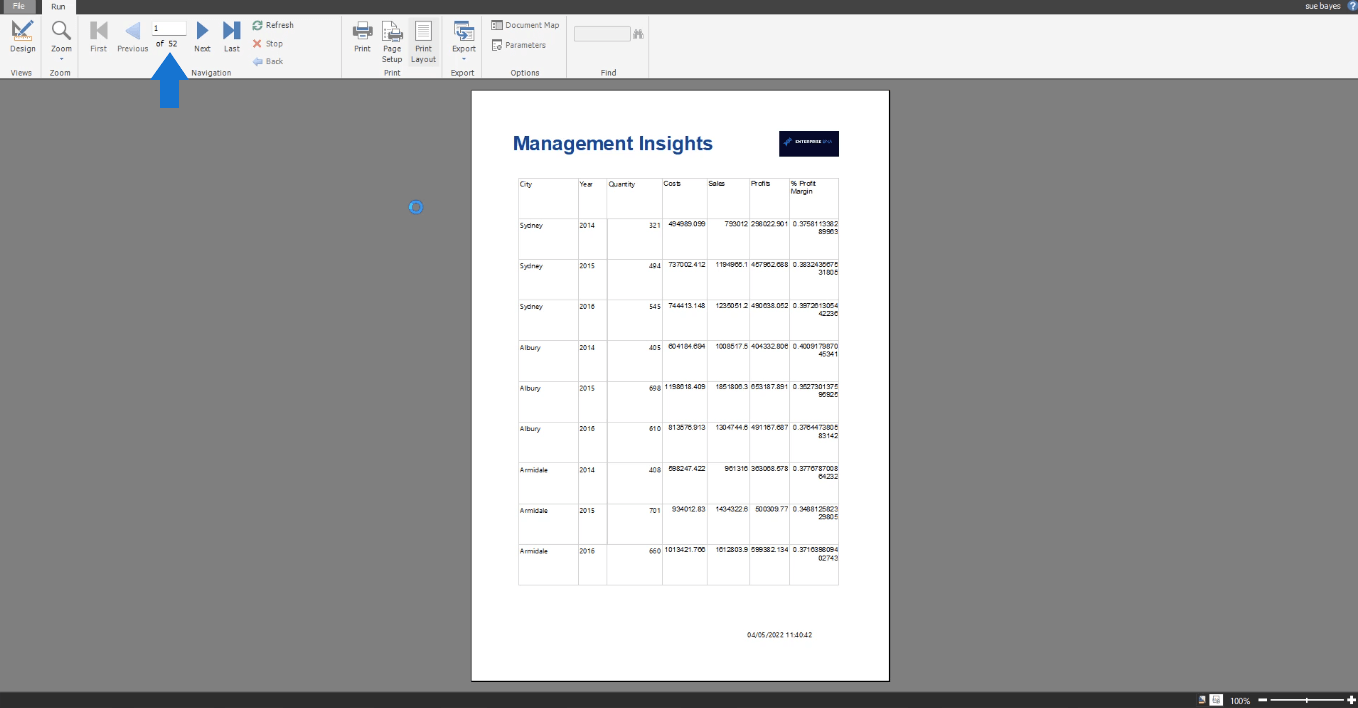
Report Builder-Tutorial Schritt 2: Aufräumen der Tabelle
Im Report Builder wird eine Tabelle als Tablix bezeichnet . Sie können den Namen einer Tabelle über den Eigenschaftenbereich auf der rechten Seite ändern. Es empfiehlt sich immer, Tabellen richtig zu benennen , damit Sie sie leichter finden können.
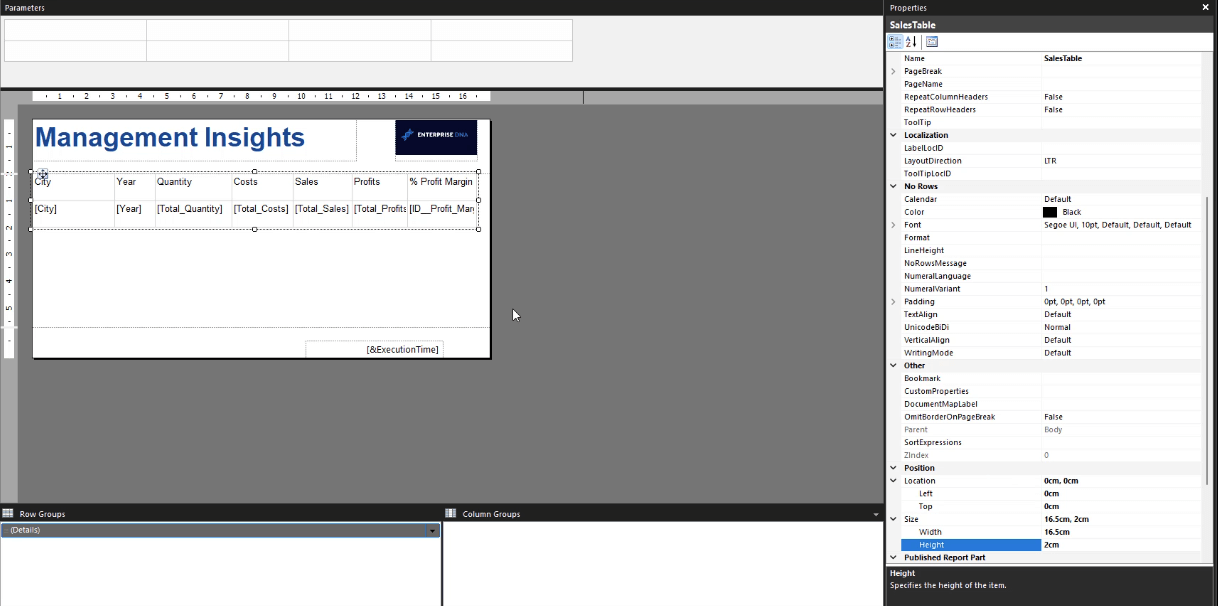
Eine Möglichkeit, eine Tabelle aufzuräumen, besteht darin, die Positionseinstellungen anzupassen . Dazu gehören der Standort der Tabelle und ihre Größe .
Wenn Sie Ihre bearbeitete Tabelle ausführen, können Sie feststellen, dass sie im Vergleich zur ersten gerenderten Version allmählich besser aussieht. Beachten Sie auch, dass die Seitenzahl von 52 auf 24 reduziert wurde.
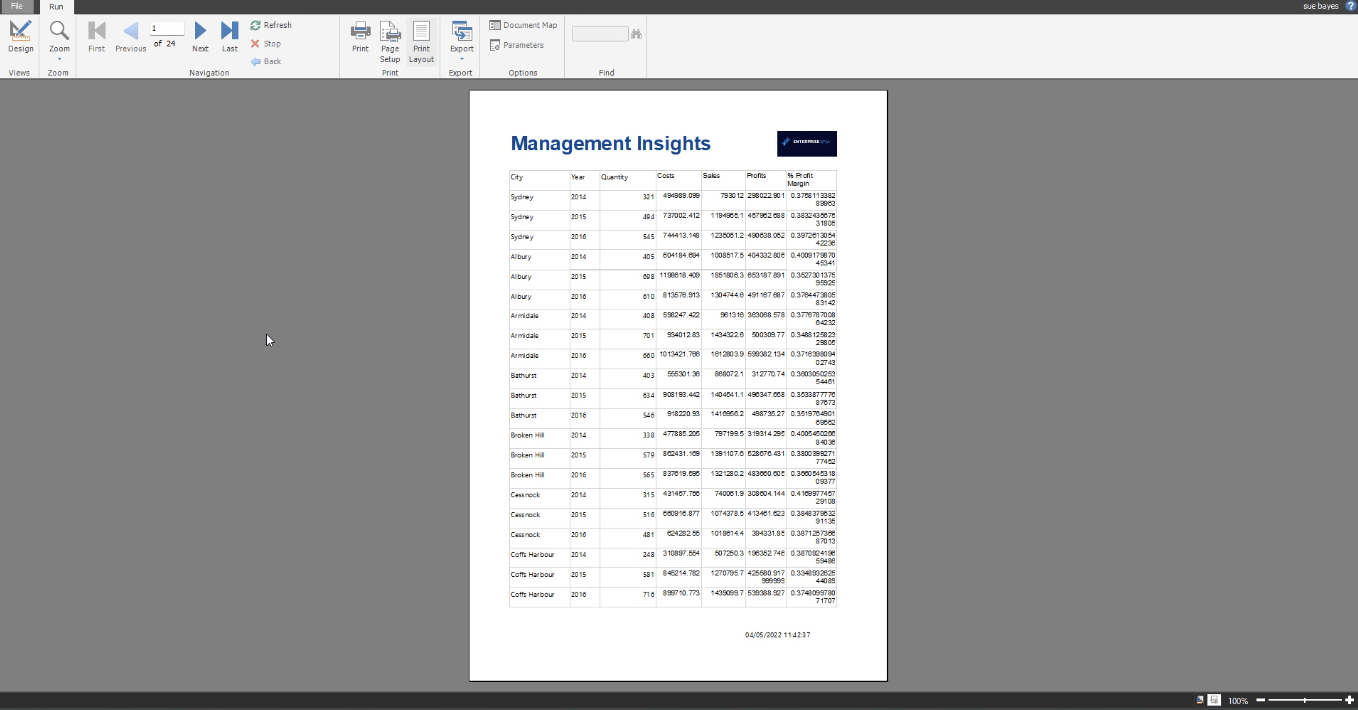
In diesem Beispiel ist die nächste Seite eine leere Seite. Der aktuelle paginierte Bericht besteht aus Leerzeichen zwischen den einzelnen Seiten mit Zeilen.
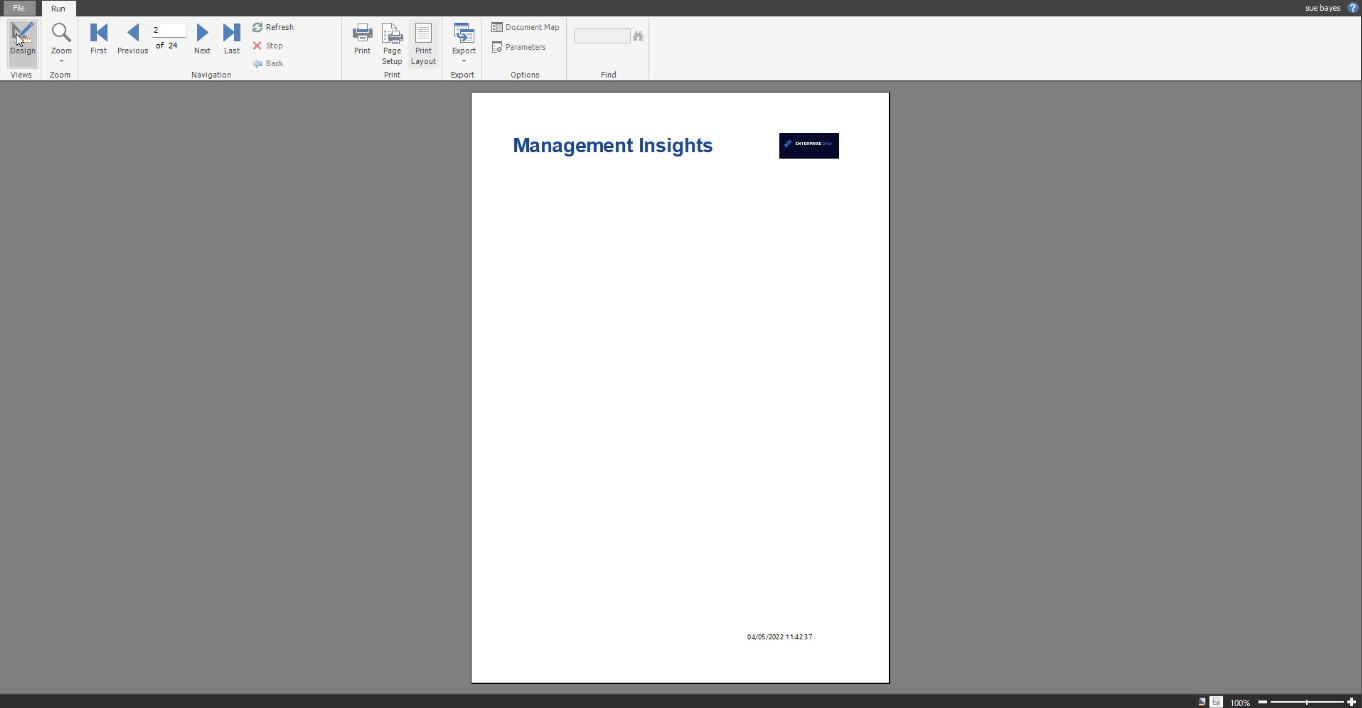
Dies liegt an der Leerstelle in Ihrer Design-Leinwand. Um die leeren Seiten zu entfernen, ändern Sie die Größe der Leinwand oder erhöhen Sie die Randbegrenzung.
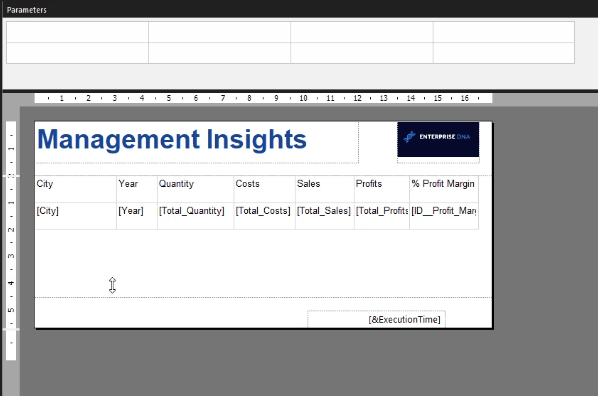
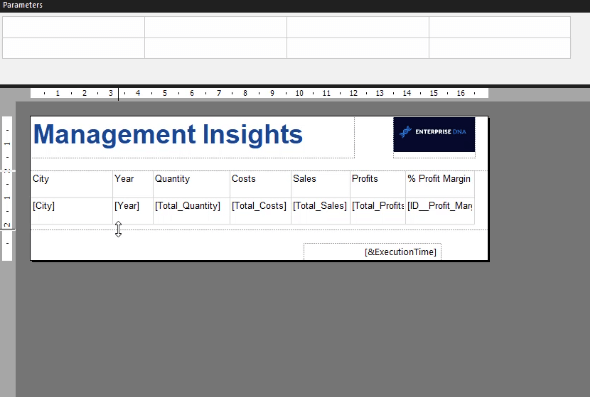
Wenn Sie die Tabelle erneut ausführen, sehen Sie, dass sie von 24 Seiten auf nun 12 reduziert wurde.
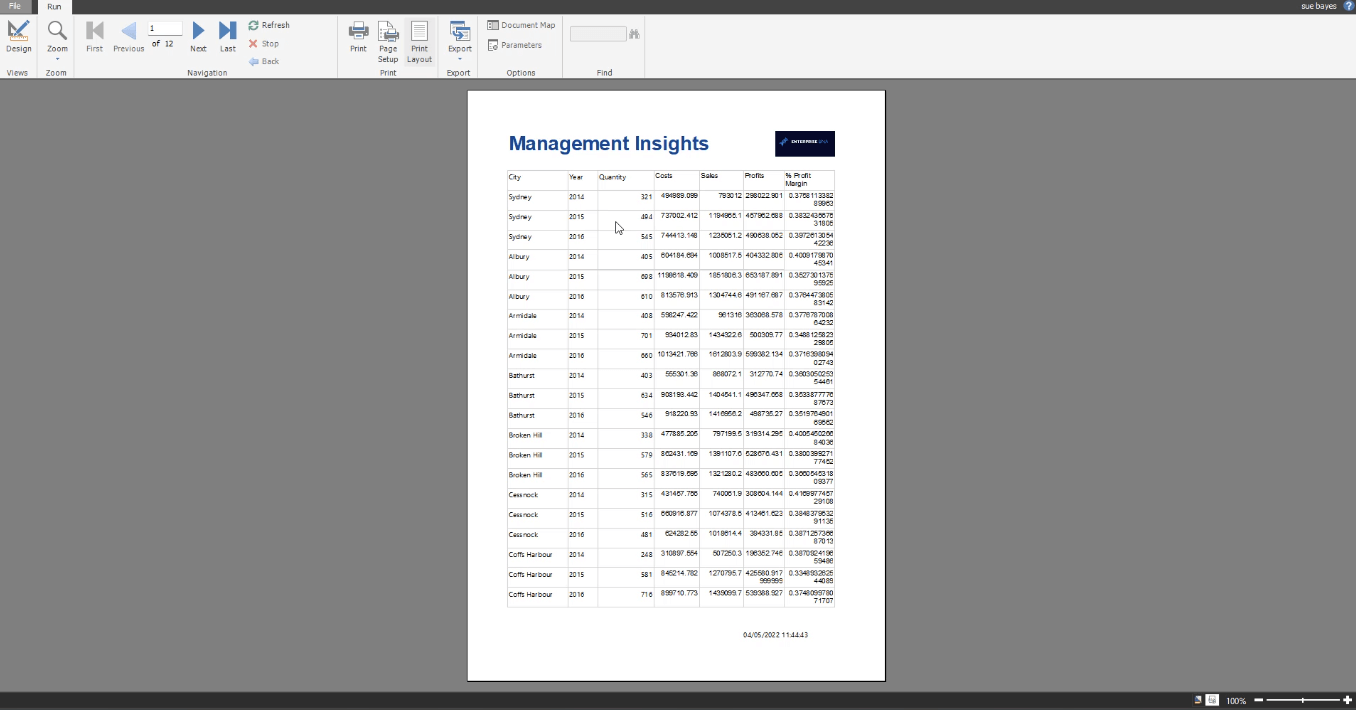
Report Builder-Tutorial Schritt 3: Seitenränder anpassen
In diesem Beispiel fügt Report Builder den Rändern der Berichtsseite automatisch 0,07 hinzu, wenn das Papierformat A4 verwendet wird. Sie können dies anzeigen, indem Sie auf die Schaltfläche „Seite einrichten“ klicken.
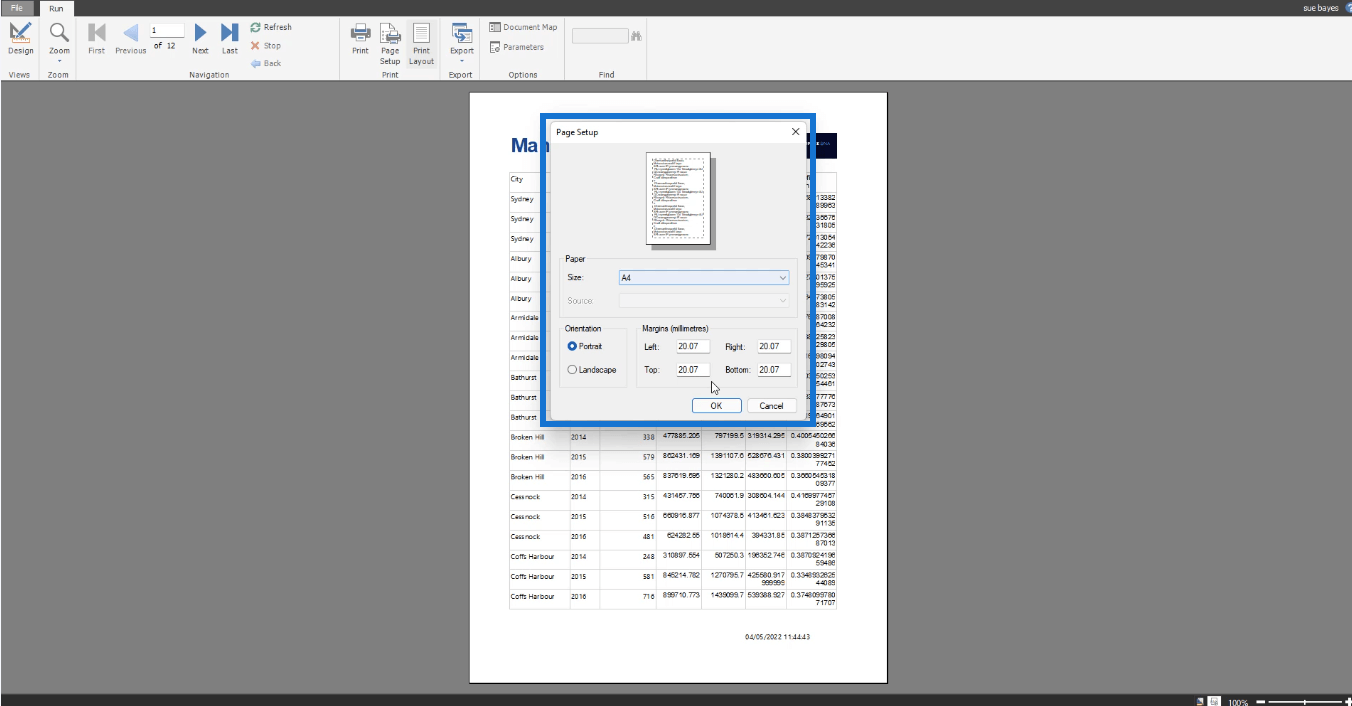
Dies gilt NICHT für ALLE Report Builder-Software. Bei einigen Benutzern ist dies jedoch bei ihren Versionen aufgetreten.
Wenn das gleiche Problem auftritt, kehren Sie zu Ihrer Design-Leinwand zurück und klicken Sie darauf. Dadurch werden die Body- Optionen des Eigenschaftenbereichs angezeigt. Passen Sie die Größe so an, dass eventuelle Vergrößerungen berücksichtigt werden.
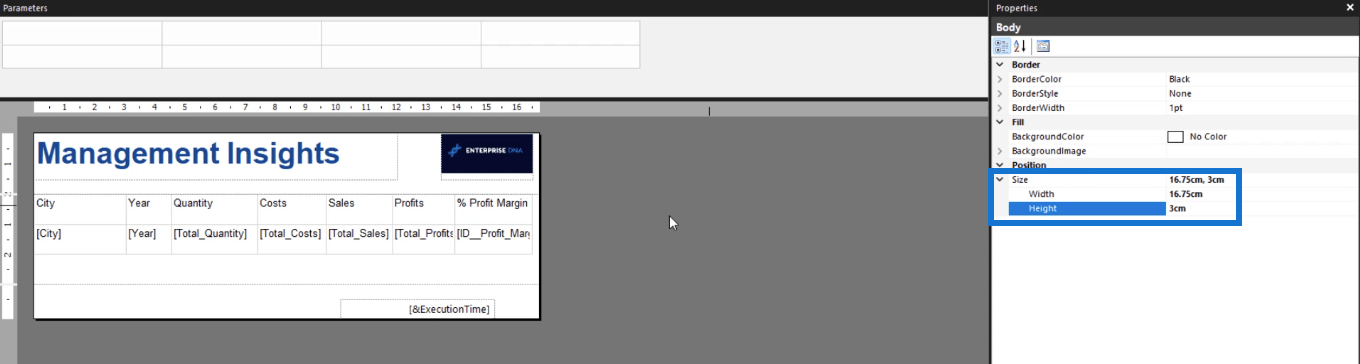
Abschluss
Das Hinzufügen einer Tabelle im Report Builder ist ein bequemer und unkomplizierter Vorgang. Die Möglichkeit, Daten per Drag-and-Drop aus Ihrer Datenbank zu ziehen, anstatt sie einzeln manuell einzugeben, beschleunigt die Berichtsentwicklung.
Report Builder ist ein leistungsstarkes Tool zum Erstellen . Wenn Sie weiter in unseren Kurs über paginierte Berichte eintauchen, gibt es weitere nützliche Funktionen im Report Builder zu entdecken.
Verklagen
In diesem Tutorial erfahren Sie, wie Sie mit Charticulator eine Streudiagramm-Visualisierung für Ihren LuckyTemplates-Bericht erstellen und entwerfen.
Erfahren Sie, wie Sie ein PowerApps-Suchfeld von Grund auf erstellen und es an das Gesamtthema Ihrer App anpassen.
Erlernen Sie ganz einfach zwei komplizierte Power Automate String-Funktionen, die in Microsoft Flows verwendet werden können – die Funktionen substring und indexOf.
Dieses Tutorial konzentriert sich auf die Power Query M-Funktion „number.mod“, um ein abwechselndes 0-1-Muster in der Datumstabelle zu erstellen.
In diesem Tutorial führe ich eine Prognosetechnik durch, bei der ich meine tatsächlichen Ergebnisse mit meinen Prognosen vergleiche und sie kumulativ betrachte.
In diesem Blog erfahren Sie, wie Sie mit Power Automate E-Mail-Anhänge automatisch in SharePoint speichern und E-Mails anschließend löschen.
Erfahren Sie, wie die Do Until Schleifensteuerung in Power Automate funktioniert und welche Schritte zur Implementierung erforderlich sind.
In diesem Tutorial erfahren Sie, wie Sie mithilfe der ALLSELECTED-Funktion einen dynamischen gleitenden Durchschnitt in LuckyTemplates berechnen können.
Durch diesen Artikel erhalten wir ein klares und besseres Verständnis für die dynamische Berechnung einer laufenden oder kumulativen Gesamtsumme in LuckyTemplates.
Erfahren und verstehen Sie die Bedeutung und ordnungsgemäße Verwendung der Power Automate-Aktionssteuerung „Auf jede anwenden“ in unseren Microsoft-Workflows.








