Streudiagramm-Visualisierungen mit Charticulator

In diesem Tutorial erfahren Sie, wie Sie mit Charticulator eine Streudiagramm-Visualisierung für Ihren LuckyTemplates-Bericht erstellen und entwerfen.
In diesem Tutorial erfahren Sie, wie Sie mit Charticulator ein Rosendiagramm erstellen . Es handelt sich um ein Diagramm, das Daten mithilfe von Polarkoordinaten anzeigt. Die Länge jedes Segments vom Mittelpunkt der Polarachse wird durch den Wert gemessen, den es darstellt.
Inhaltsverzeichnis
Exportieren nach Charticulator
Der erste Schritt besteht darin, einen Datensatz zu erstellen und nach Charticulator zu exportieren. In diesem Beispiel enthält der Datensatz den kurzen Monatsnamen , die Anzahl der Tickets und die maximale Ticketanzahl pro Monat .
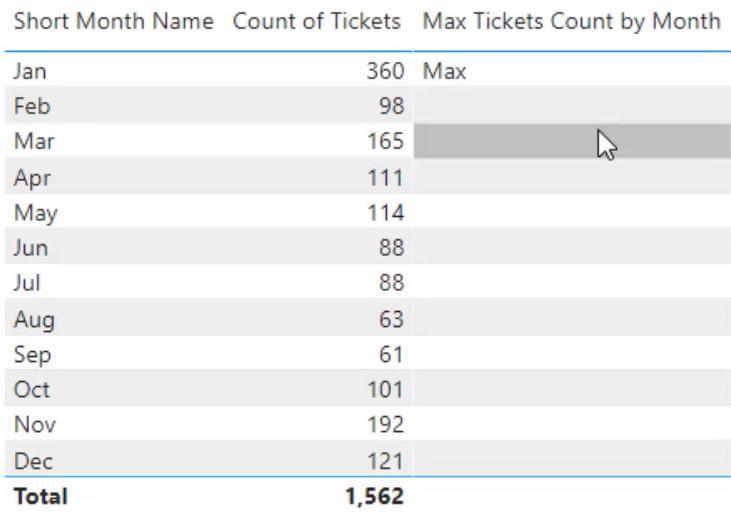
Klicken Sie auf die Auslassungspunkte in der Ecke des Datensatzes und wählen Sie Daten exportieren.
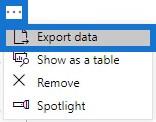
Gehen Sie dann zu charticulator.com und klicken Sie auf Charticulator starten.
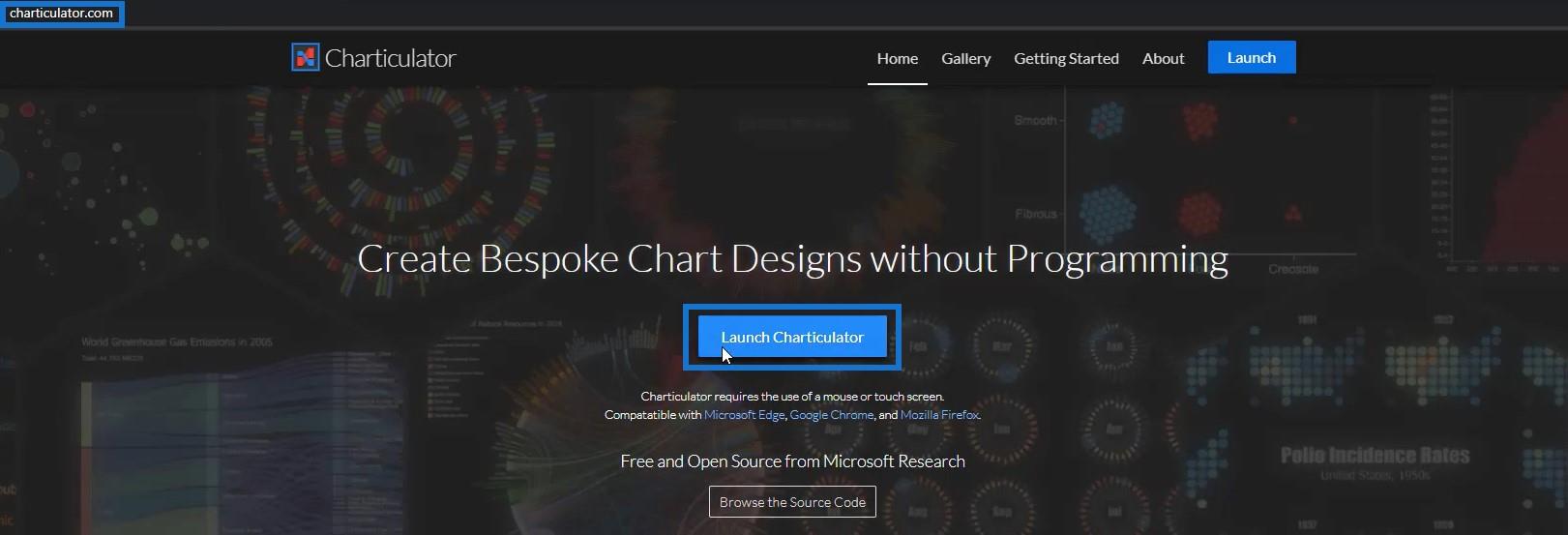
Suchen und öffnen Sie den exportierten Datensatz. Klicken Sie anschließend auf „Fertig“ und Sie werden zur Charticulator-Leinwand weitergeleitet.
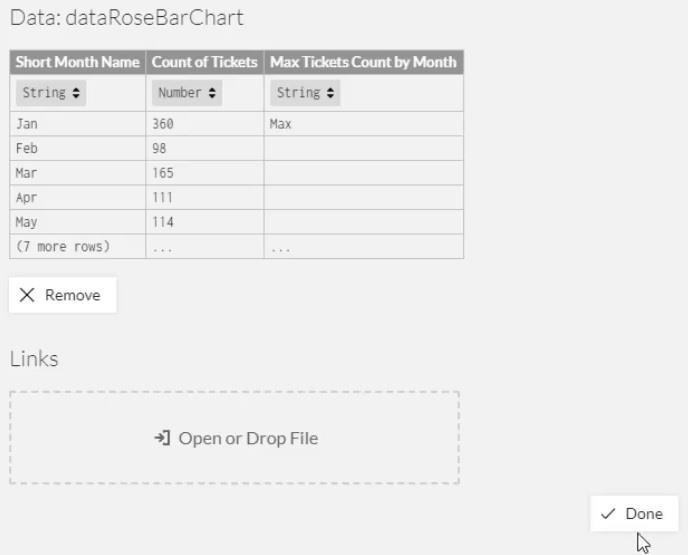
Erstellen eines Rosendiagramms
Fügen Sie ein Rechteck von Markierungen in die Glyphen-Leinwand ein.
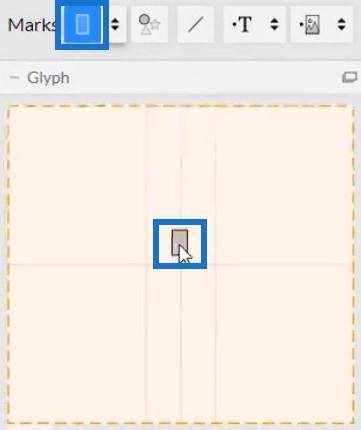
Platzieren Sie den kurzen Monatsnamen auf der X-Achse der tatsächlichen Leinwand.
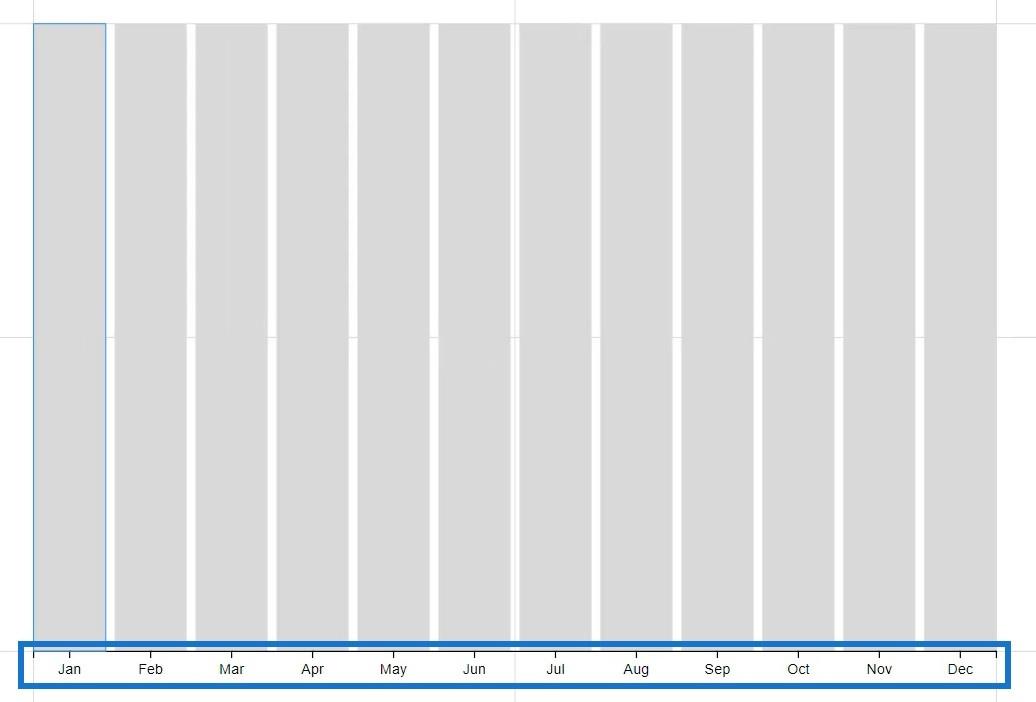
Bringen Sie „Count Of Tickets“ auf die Höhe des Rechtecks innerhalb von Glyph.
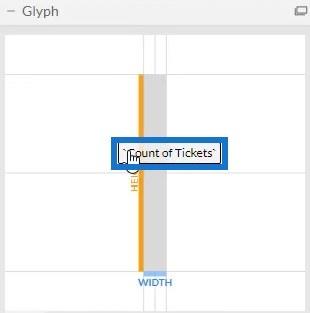
Anschließend wird auf der eigentlichen Leinwand ein Säulendiagramm angezeigt.
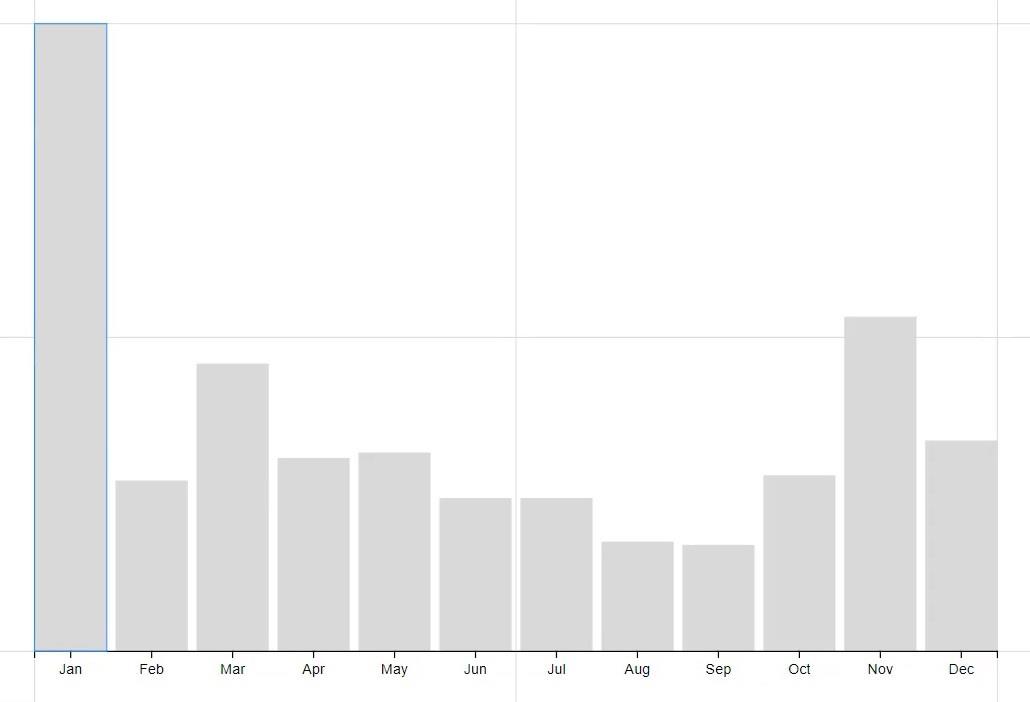
Ziehen Sie nun Polar von Scaffolds in die eigentliche Leinwand.
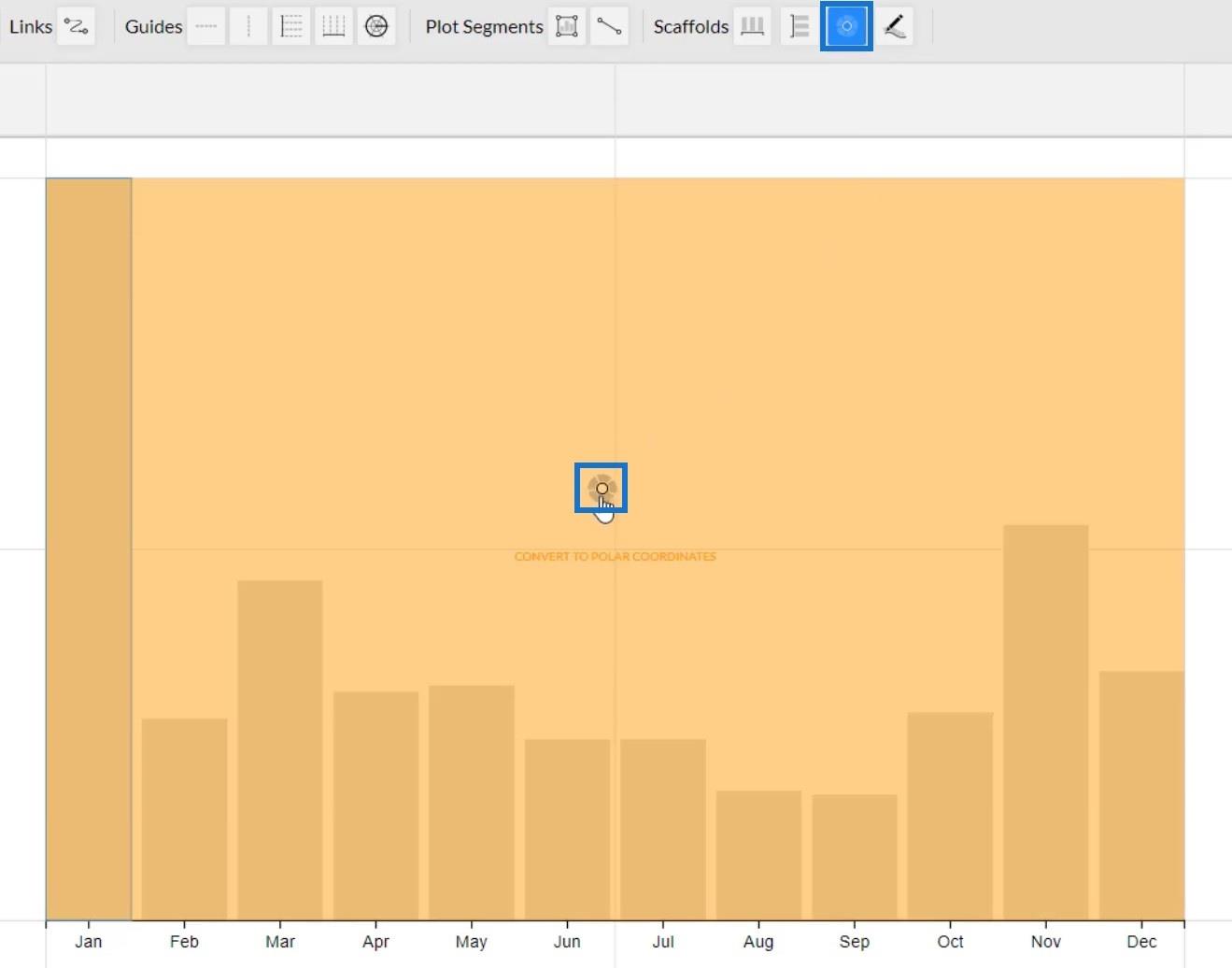
Sobald dies erledigt ist, verwandelt sich das Säulendiagramm in ein Rosendiagramm.
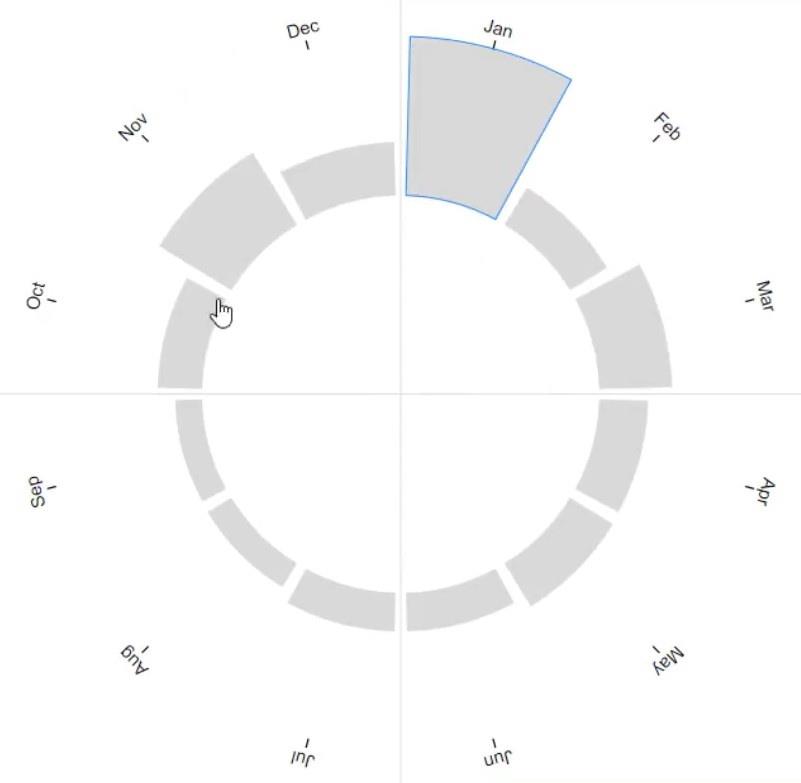
Anpassen des Formats des Diagramms
Minimieren Sie den inneren Kreis, indem Sie seinen Umfang in Richtung Kreismitte ziehen.
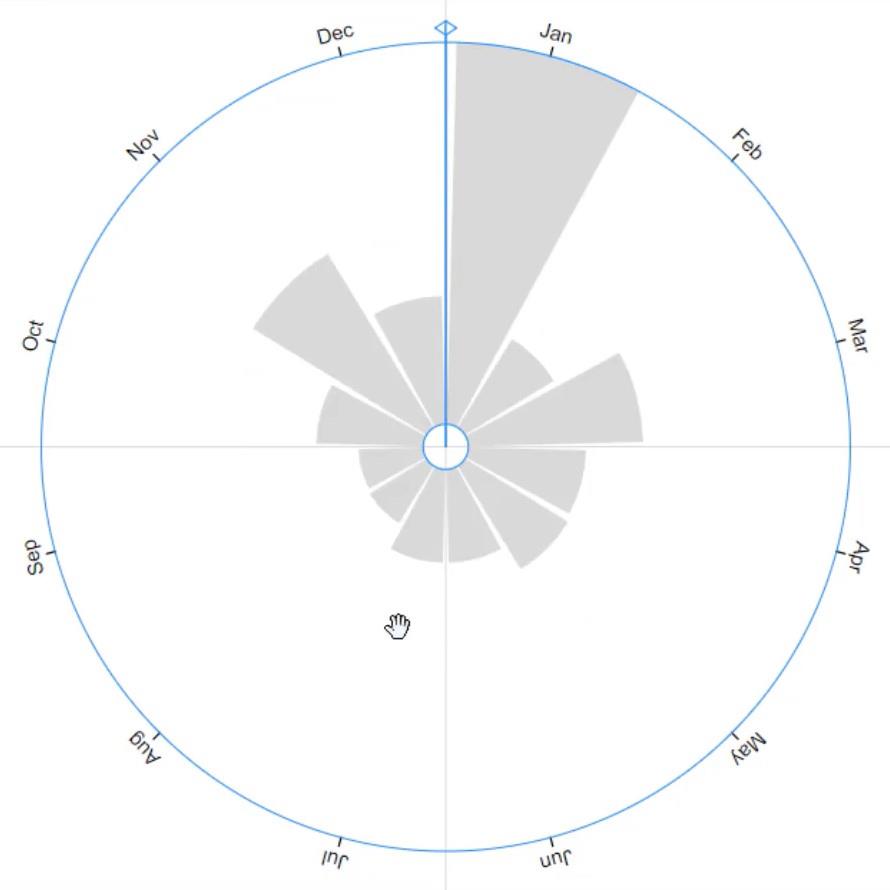
Fügen Sie Beschriftungen innerhalb der Balken hinzu, entfernen Sie jedoch zunächst die Monatsnamen des äußeren Kreises. Öffnen Sie die Attribute von PlotSegment1 und deaktivieren Sie das Kontrollkästchen Sichtbar.
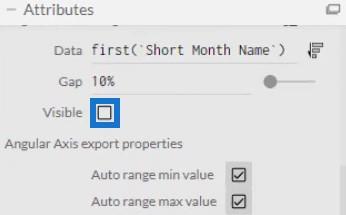
Platzieren Sie dann den Text im Glyph Canvas und platzieren Sie ihn oben in der Leiste.
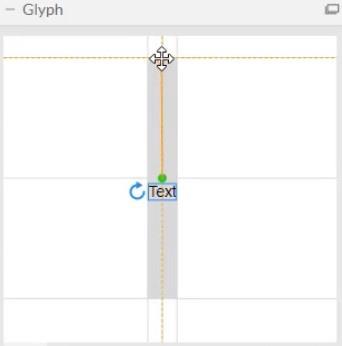
Öffnen Sie die Attribute von Text1 und fügen Sie den kurzen Monatsnamen in den Textabschnitt ein.
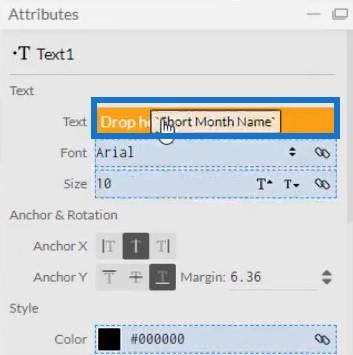
Sie können dann oben in jeder Leiste die Beschriftung mit den Monatsnamen sehen.
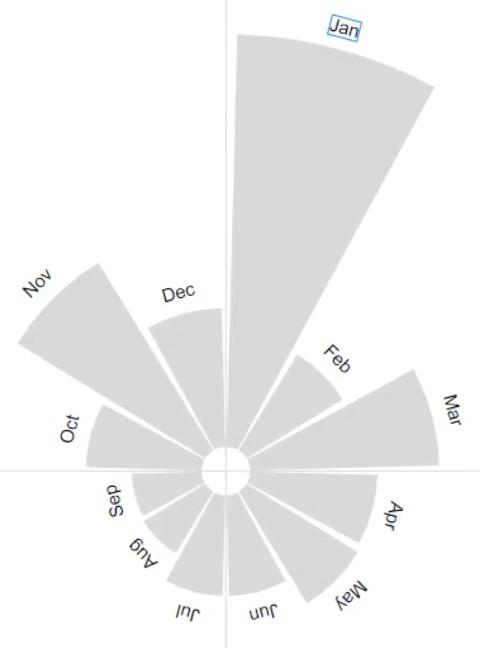
Geben Sie als Nächstes die Werte in die Balken ein und platzieren Sie sie unter den Monatsnamen. Fügen Sie einen weiteren Text in die Glyph-Leinwand ein und geben Sie „ Count Of Tickets“ in den Abschnitt „Text“ der Attribute von Text2 ein.
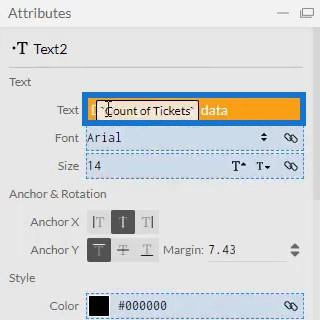
Stellen Sie sicher, dass Sie die Dezimalstellen in den Werten entfernen, indem Sie im Textabschnitt .1 in .0 ändern.
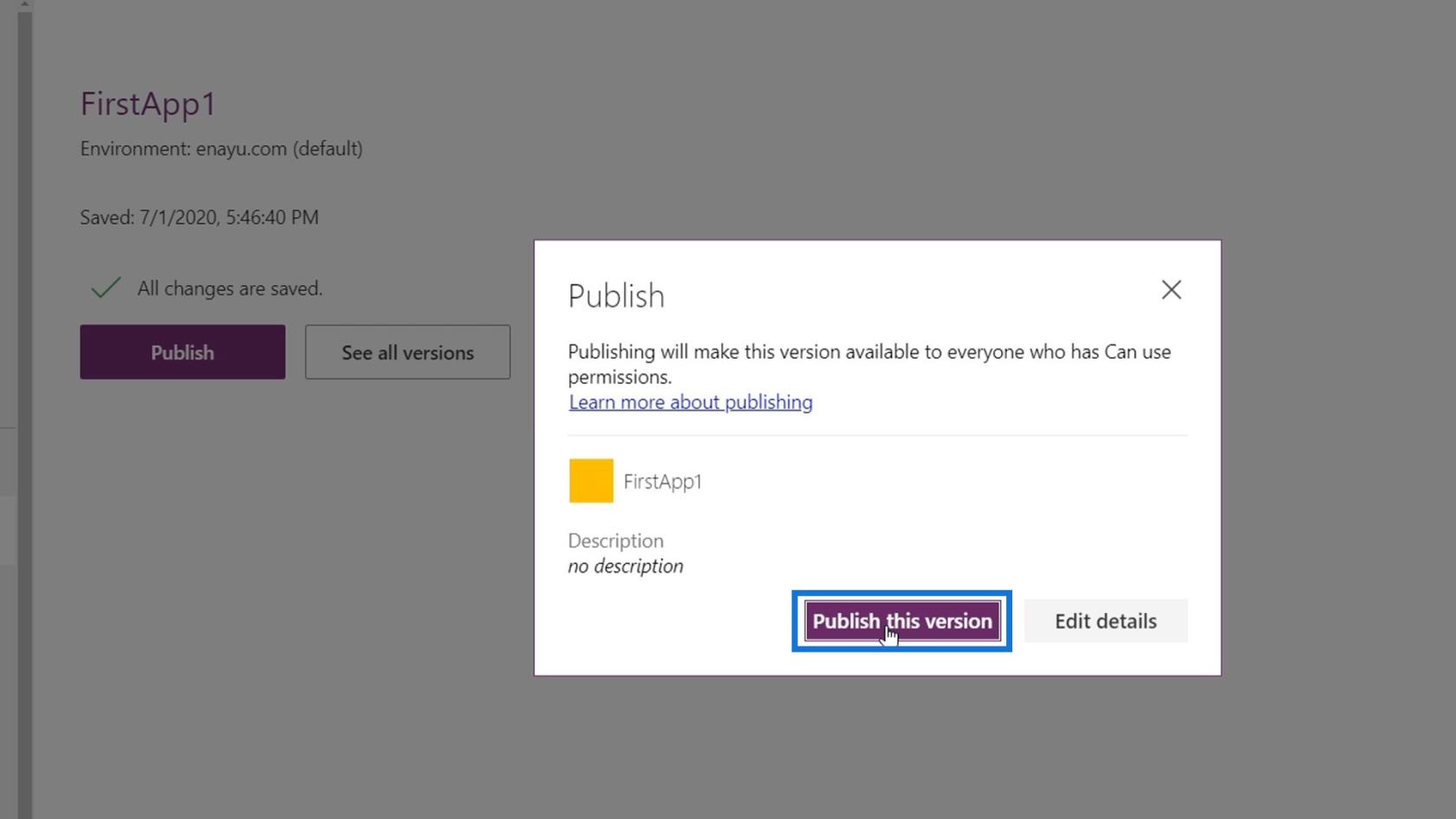
Die Visualisierung sieht nun so aus:
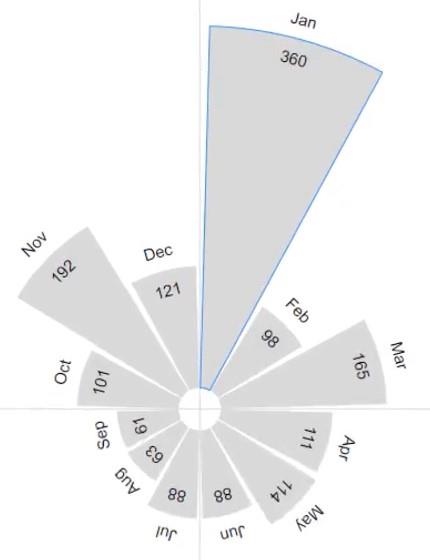
Wichtige Informationen hervorheben
Sie können auch die Leiste und das Label mit der höchsten Anzahl an Tickets pro Monat markieren. Um die Leiste hervorzuheben, öffnen Sie die Attribute von Shape1 und platzieren Sie „ Max Tickets Count by Month“ im Abschnitt „Füllung“.
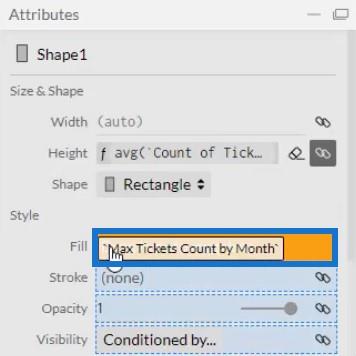
Um die Beschriftung hervorzuheben, öffnen Sie die Attribute von Text1 und platzieren Sie „ Max Tickets Count by Month“ im Abschnitt „Color“.
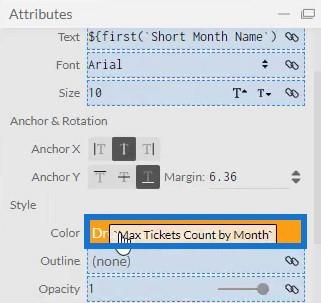
Sie können dann sehen, dass der Januar, der höchste Wert unter allen Monaten, hervorgehoben ist.
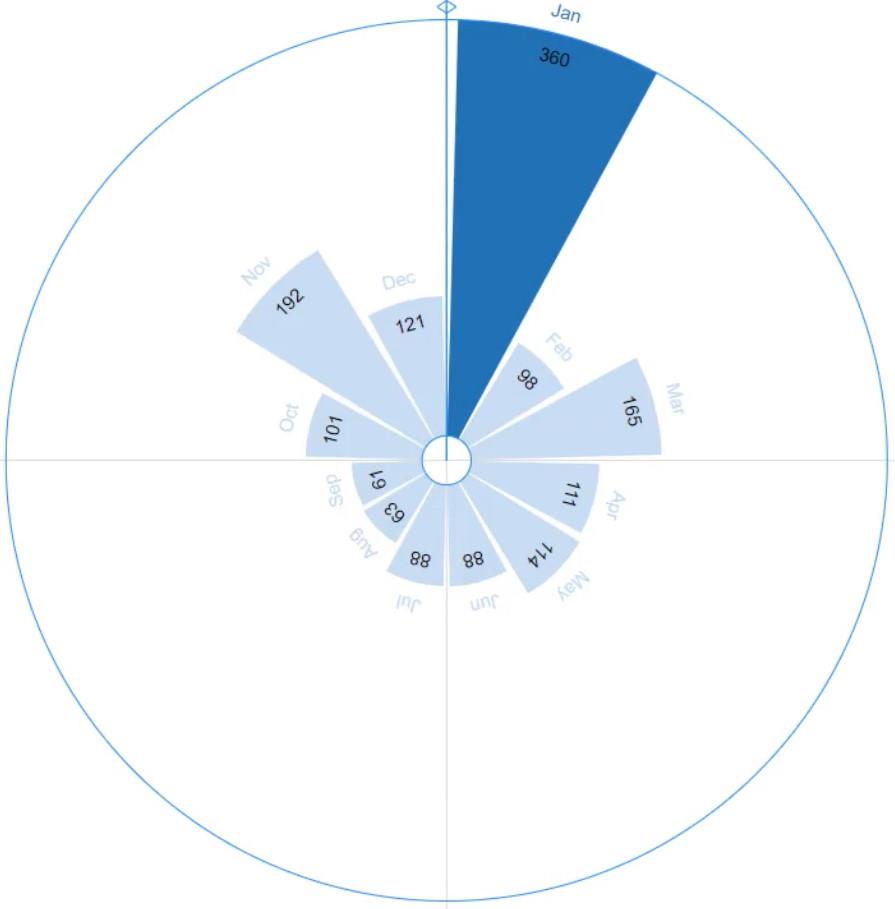
Platzieren des Rosendiagramms in LuckyTemplates
Speichern Sie die Datei und exportieren Sie sie nach LuckyTemplates Custom Visual .
Deaktivieren Sie die Optionen für die automatische Achse in den Achsen- und Skaleneinstellungen, damit sich die Achsen auch dann nicht ändern, wenn ein Kontextübergang aufgerufen wird. Geben Sie anschließend einen visuellen Namen ein und exportieren Sie ihn dann nach LuckyTemplates.
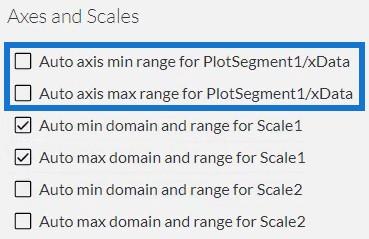
Öffnen Sie LuckyTemplates und importieren Sie die Diagrammdatei. Klicken Sie auf die Auslassungspunkte unter „Visualisierungen“ und wählen Sie „Visual aus einer Datei importieren“ aus . Suchen Sie dann die Datei und öffnen Sie sie.
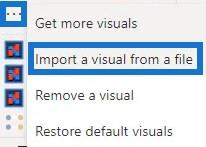
Klicken Sie auf das Diagrammsymbol mit dem visuellen Namen des Rosendiagramms und füllen Sie den Abschnitt „Felder“ mit den entsprechenden Daten.
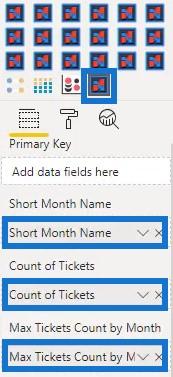
Sie können das Diagramm jetzt im Dashboard sehen.
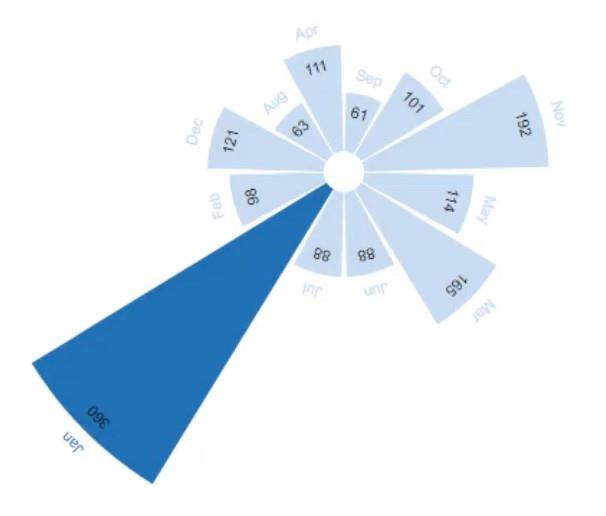
Sie können auch ein weiteres Diagramm hinzufügen, um einen Filterkontextübergang zu erstellen. In diesem Beispiel wird ein Balkendiagramm zum Aufrufen von Filtern verwendet. Stellen Sie sicher, dass Sie Interaktionen zwischen den Diagrammen erstellen, indem Sie zur Registerkarte „Format“ gehen und auf „Interaktionen bearbeiten“ klicken .
Wenn Sie im Balkendiagramm auf einen Balken klicken, können Sie sehen, dass sich auch das Rosendiagramm ändert.
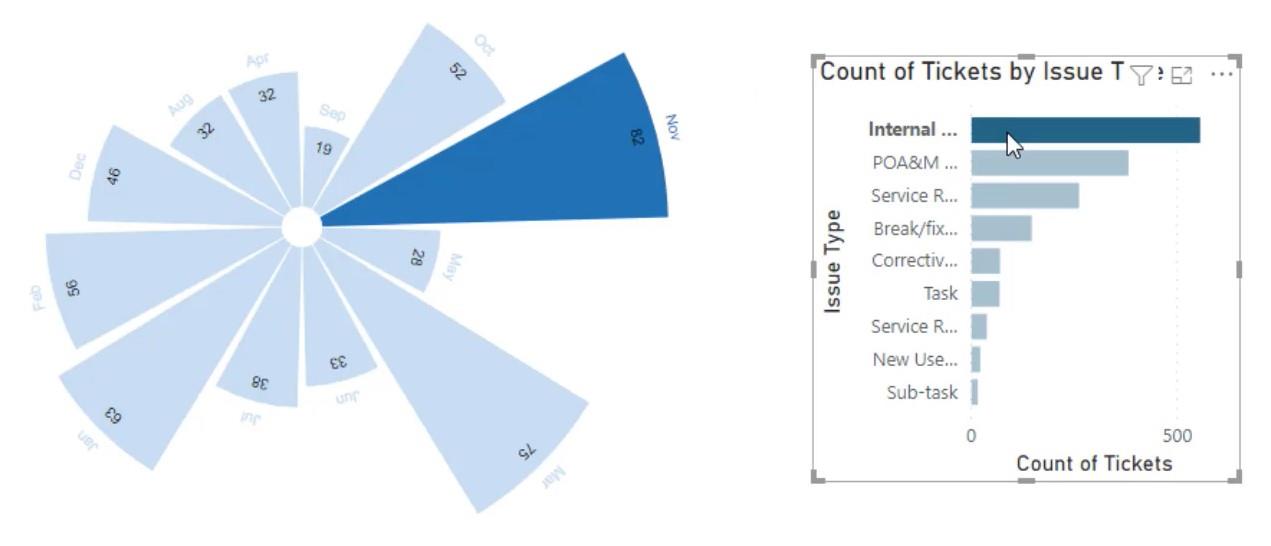
Abschluss
Wenn Sie Ihre Daten auf ästhetische Weise präsentieren möchten, können Sie die Verwendung von Rosendiagrammen in Betracht ziehen. Sie sind optisch ansprechend und vermitteln Informationen auf einfache und verständliche Weise. Sie können ganz einfach ein Rosendiagramm erstellen, indem Sie Charticulator mit dem richtigen Datensatz verwenden.
Erfahren Sie mehr über Rosendiagramme und andere Visualisierungen, indem Sie dieses Tutorial in die Praxis umsetzen und sich für die LuckyTemplates- Module anmelden .
Mudassir
In diesem Tutorial erfahren Sie, wie Sie mit Charticulator eine Streudiagramm-Visualisierung für Ihren LuckyTemplates-Bericht erstellen und entwerfen.
Erfahren Sie, wie Sie ein PowerApps-Suchfeld von Grund auf erstellen und es an das Gesamtthema Ihrer App anpassen.
Erlernen Sie ganz einfach zwei komplizierte Power Automate String-Funktionen, die in Microsoft Flows verwendet werden können – die Funktionen substring und indexOf.
Dieses Tutorial konzentriert sich auf die Power Query M-Funktion „number.mod“, um ein abwechselndes 0-1-Muster in der Datumstabelle zu erstellen.
In diesem Tutorial führe ich eine Prognosetechnik durch, bei der ich meine tatsächlichen Ergebnisse mit meinen Prognosen vergleiche und sie kumulativ betrachte.
In diesem Blog erfahren Sie, wie Sie mit Power Automate E-Mail-Anhänge automatisch in SharePoint speichern und E-Mails anschließend löschen.
Erfahren Sie, wie die Do Until Schleifensteuerung in Power Automate funktioniert und welche Schritte zur Implementierung erforderlich sind.
In diesem Tutorial erfahren Sie, wie Sie mithilfe der ALLSELECTED-Funktion einen dynamischen gleitenden Durchschnitt in LuckyTemplates berechnen können.
Durch diesen Artikel erhalten wir ein klares und besseres Verständnis für die dynamische Berechnung einer laufenden oder kumulativen Gesamtsumme in LuckyTemplates.
Erfahren und verstehen Sie die Bedeutung und ordnungsgemäße Verwendung der Power Automate-Aktionssteuerung „Auf jede anwenden“ in unseren Microsoft-Workflows.








