Streudiagramm-Visualisierungen mit Charticulator

In diesem Tutorial erfahren Sie, wie Sie mit Charticulator eine Streudiagramm-Visualisierung für Ihren LuckyTemplates-Bericht erstellen und entwerfen.
In diesem Blog besprechen wir RSS-Feeds in SharePoint. Diese Funktion wurde eigentlich für die klassische Version entwickelt und nicht für die moderne Version.
Ein RSS-Feed ist eine Möglichkeit für SharePoint, alle Änderungen an einer bestimmten App zu protokollieren. Unabhängig davon, ob es sich um eine Dokumentbibliothek oder eine Liste handelt, werden alle vorgenommenen Änderungen nachverfolgt.
Außerdem benötigen Sie einen RSS-Reader, um diese Informationen zu lesen und Ihnen mitzuteilen. Es gibt viele Tools, die Sie verwenden können, wie zum Beispiel Feedly und Microsoft Outlook .
Inhaltsverzeichnis
Was ist ein RSS-Feed?
Bei einem RSS-Feed handelt es sich einfach um eine Webseite, auf der Benutzer nach Änderungen suchen können, die an einem Artikel vorgenommen werden. Menschen nutzen es aus verschiedenen Gründen. Wenn beispielsweise ein Medienunternehmen einen Artikel aktualisiert oder einen neuen hinzugefügt hat, wird dieser im RSS-Feed angezeigt .
Es gibt mehrere RSS-Reader, die diese Webseiten lesen und Ihnen diese Informationen auf nette Weise zurücksenden können. Einer der beliebtesten RSS-Reader ist Feedly . Es ermöglicht Ihnen, mehrere RSS-Feeds in einem zu verwalten .
Sie könnten denken, dass die Verwendung von Warnungen ausreicht. Beachten Sie jedoch, dass Benachrichtigungen nur in der modernen Ansicht verwendet werden und nicht besonders anpassungsfähig sind, da Benachrichtigungen nur per E-Mail an Sie gesendet werden können.
Andererseits sind RSS-Feeds anpassbar, da Sie sie mit verschiedenen Apps lesen können. Sie können Feedly, Microsoft Outlook und sogar Ihr Telefon zum Lesen eines RSS-Feeds verwenden .
Wenn Sie Ihre Dokumentbibliotheken oder andere Dateien auf Ihrer SharePoint-Site überwachen möchten , ist die Verwendung eines RSS-Feeds die beste Möglichkeit.
So erstellen Sie RSS-Feeds in SharePoint
Zuerst klicken wir oben rechts auf das Zahnradsymbol .
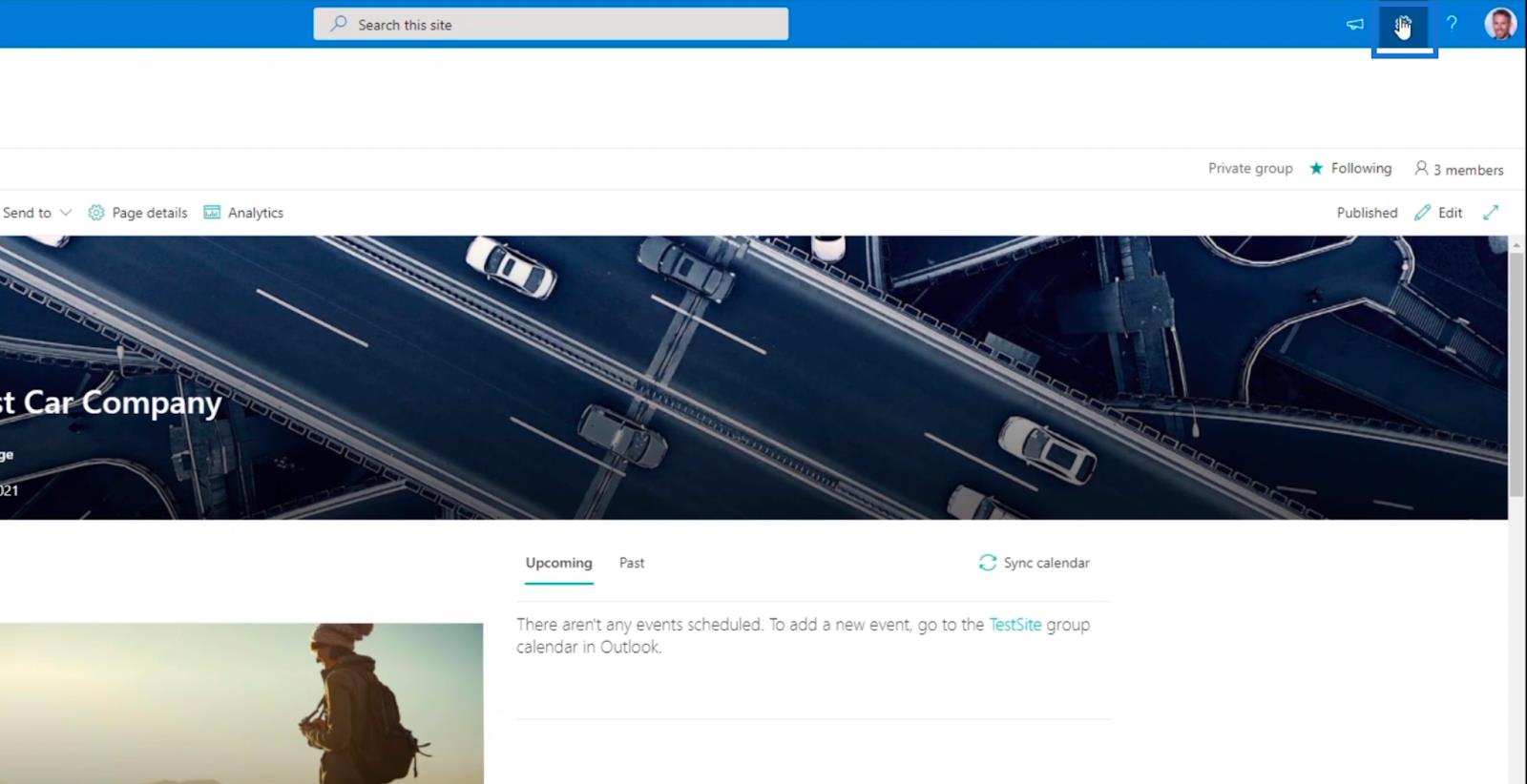
Als nächstes klicken wir auf Site-Inhalte .
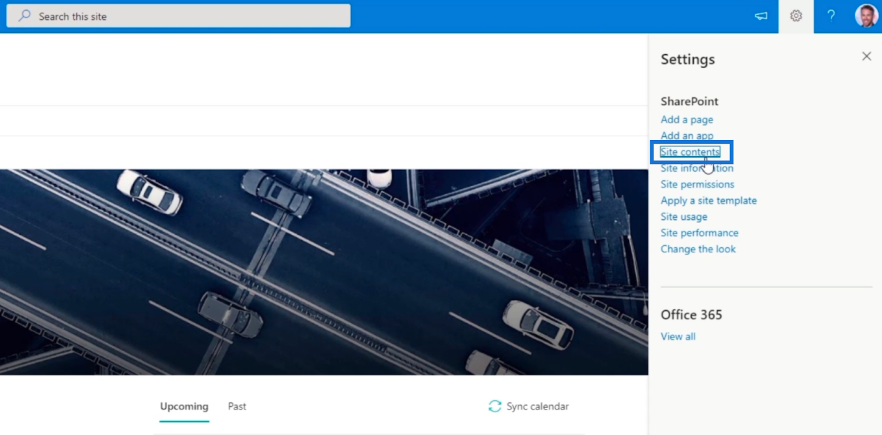
Dann klicken wir auf einen Ordner in der Dokumentbibliothek . Für diesen Blog verwenden wir Expenses .
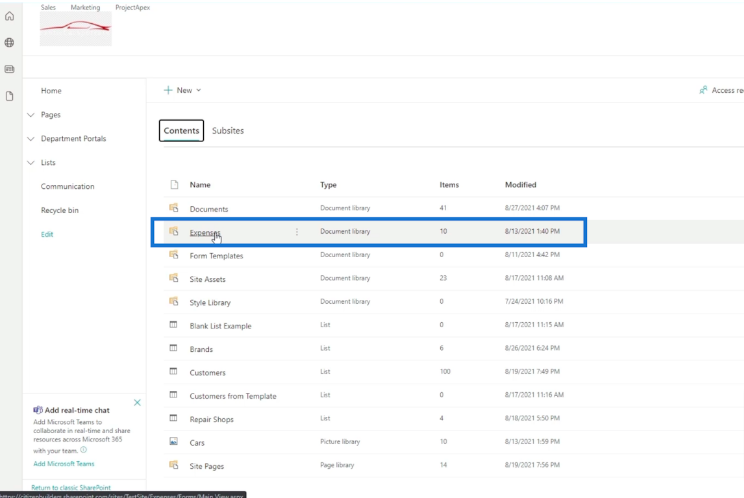
Es öffnet sich ein neues Fenster mit den Ausgaben .
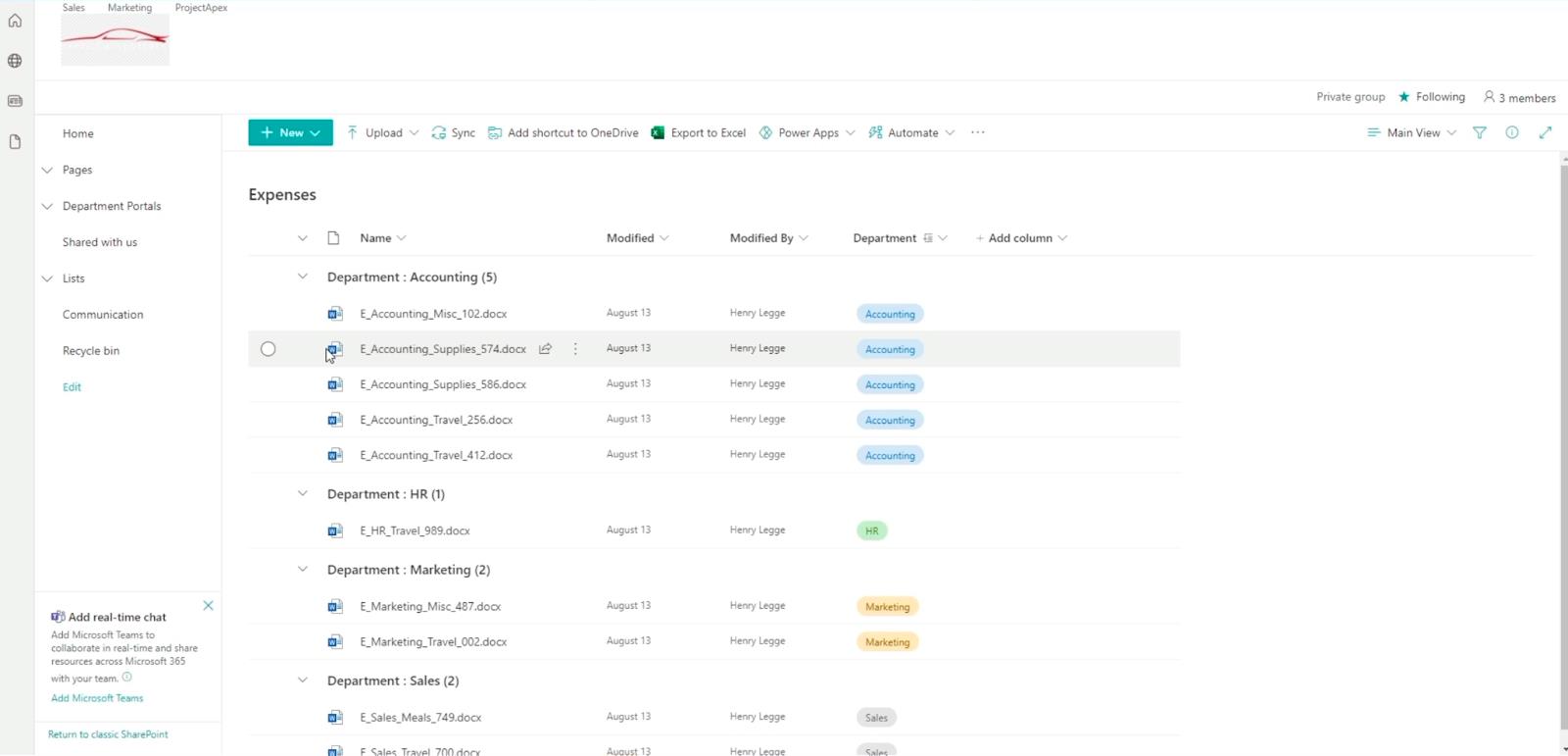
Danach klicken wir unten links auf der Seite auf „Zurück zum klassischen SharePoint“ .
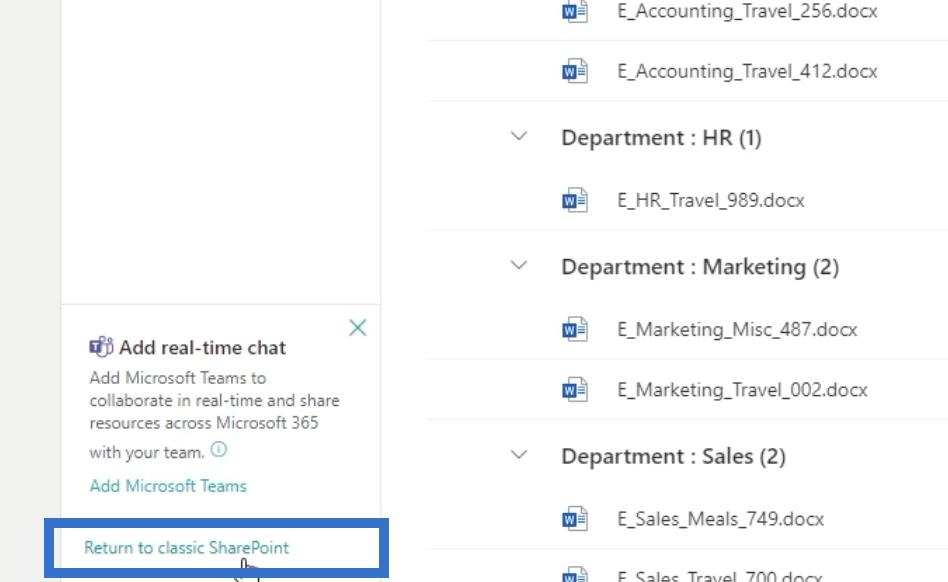
Dadurch können wir die Ausgaben in der klassischen Ansicht anzeigen .
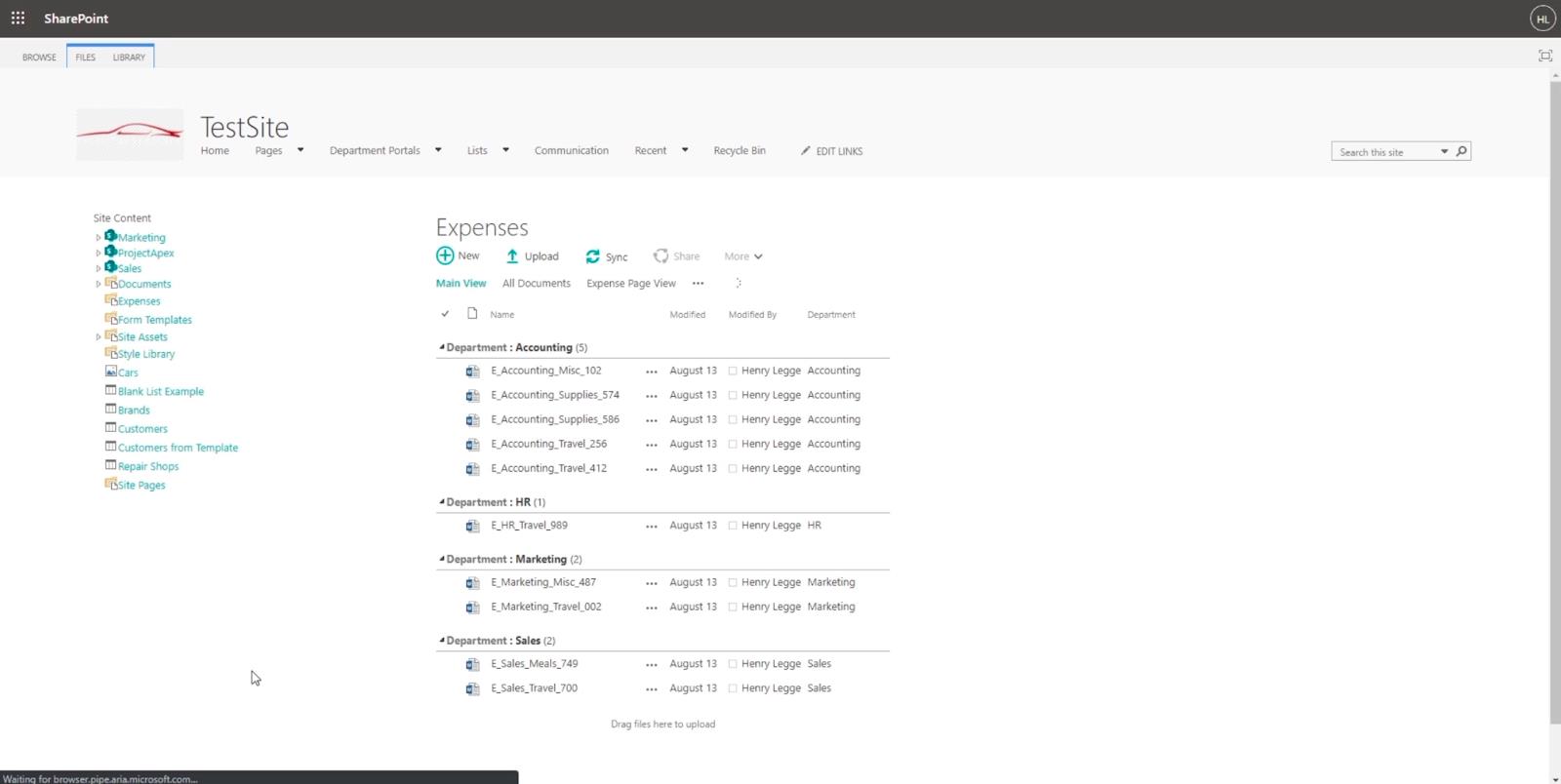
Es mag ähnlich aussehen, aber dadurch erhalten wir tatsächlich Zugriff auf Datei-Menübänder . Wie Sie oben sehen können, haben wir zwei Bänder: DATEIEN und BIBLIOTHEK .
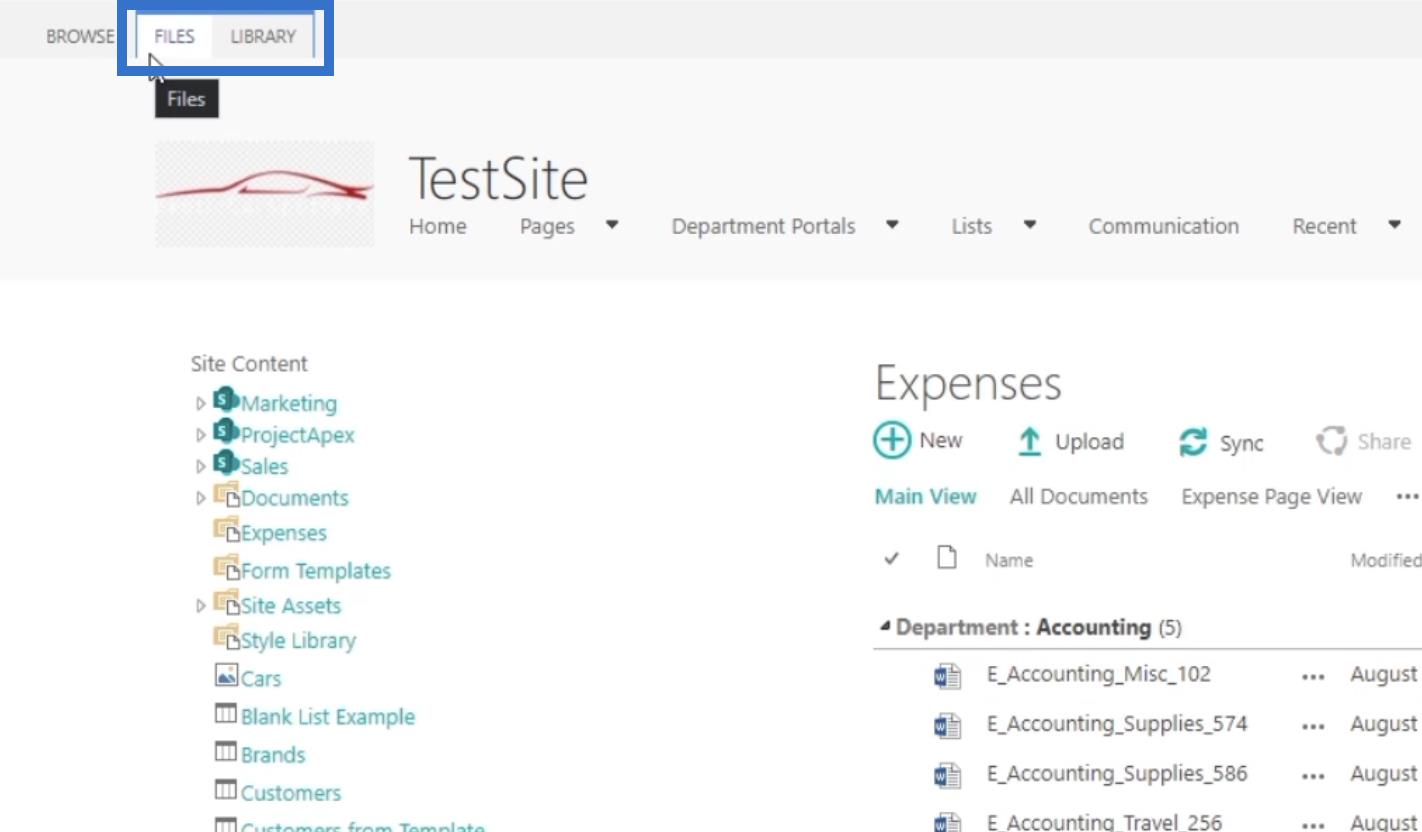
Von hier aus klicken wir auf die Bibliothek .
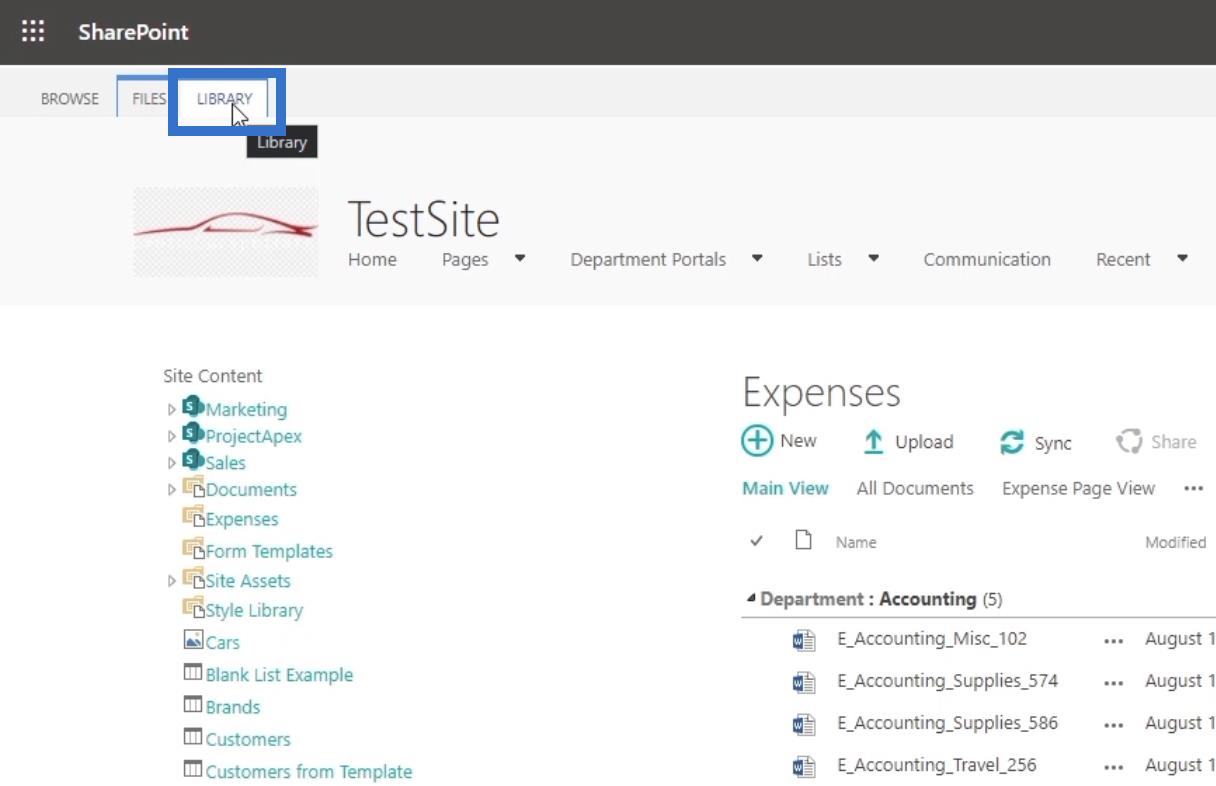
Dadurch erhalten wir viele Werkzeuge, die wir nutzen können.
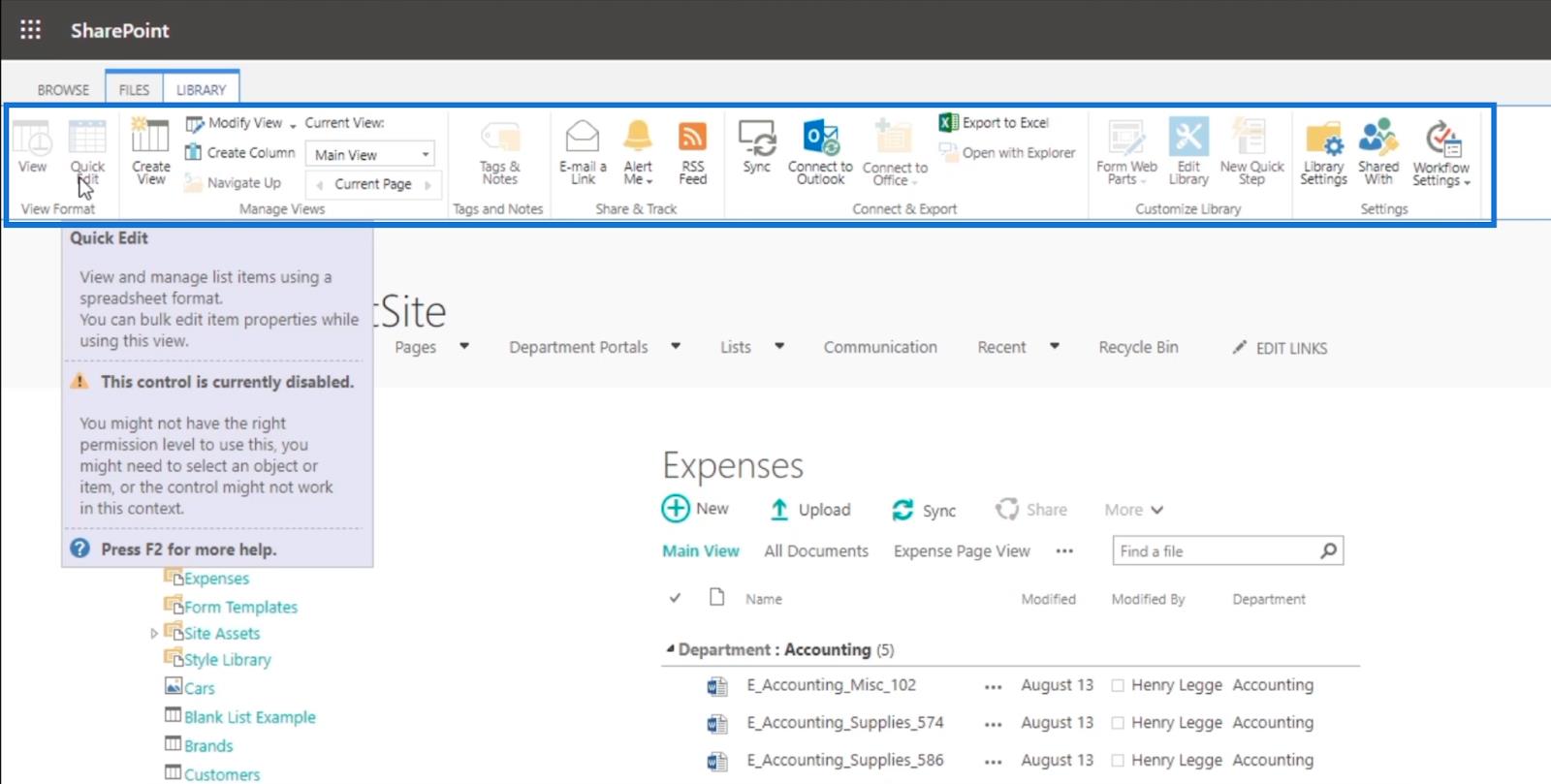
Bedenken Sie, dass Sie die meisten davon auch in der modernen Version nutzen können.
Da wir einen RSS-Feed einrichten möchten , klicken wir auf die Schaltfläche „RSS-Feed“ .
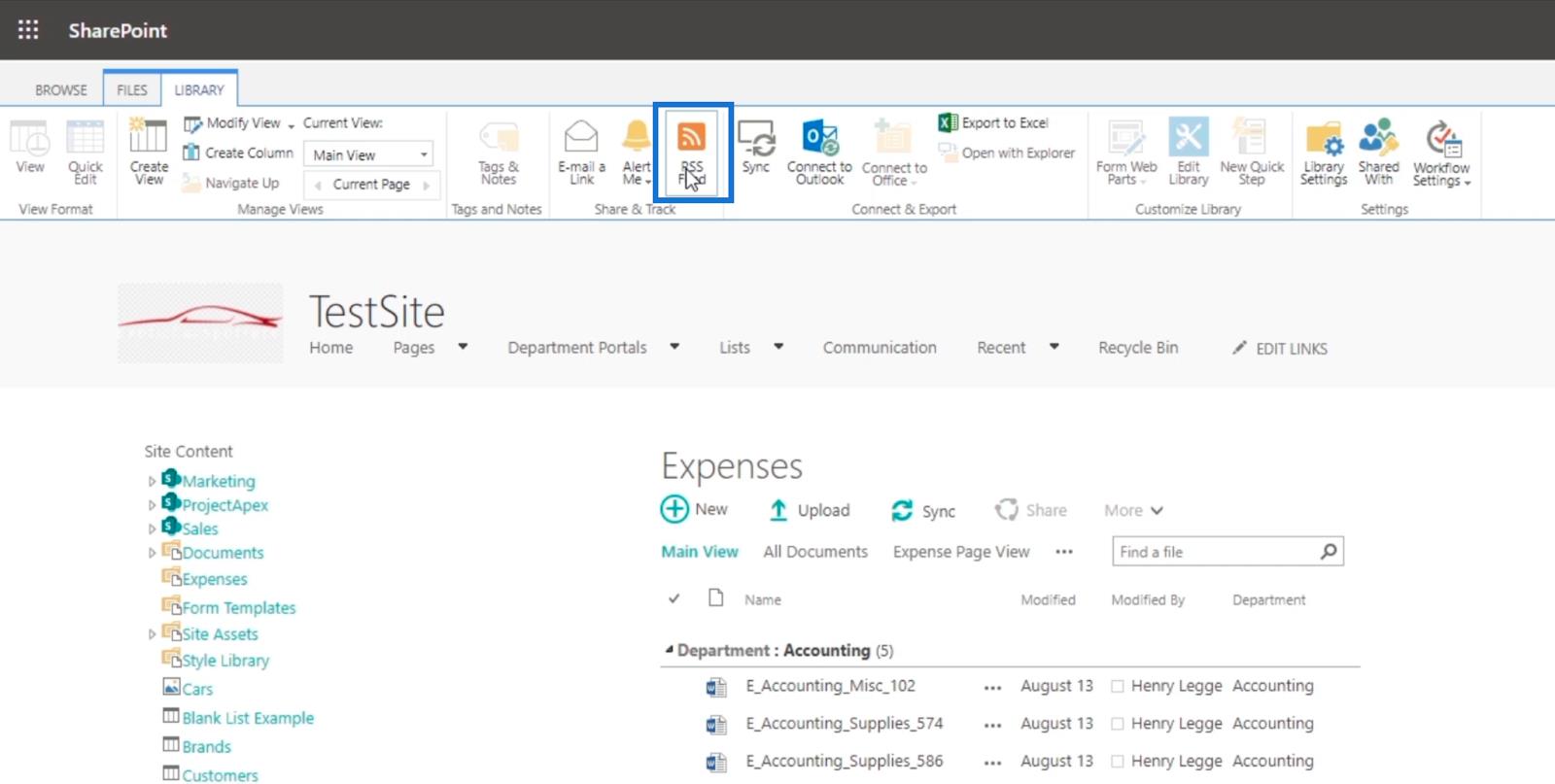
Dadurch erhalten wir einen RSS-Feed für unsere Spesendokumentbibliothek .
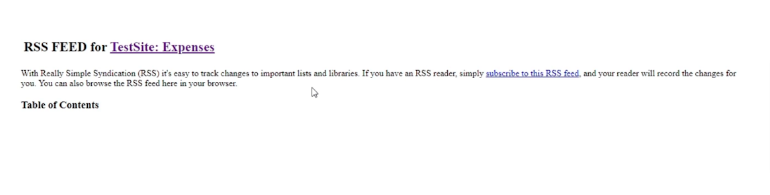
Hinzufügen einer Datei für RSS-Feeds in SharePoint
Nachdem wir nun einen RSS-Feed eingerichtet haben, kehren wir zu den Ausgaben zurück .
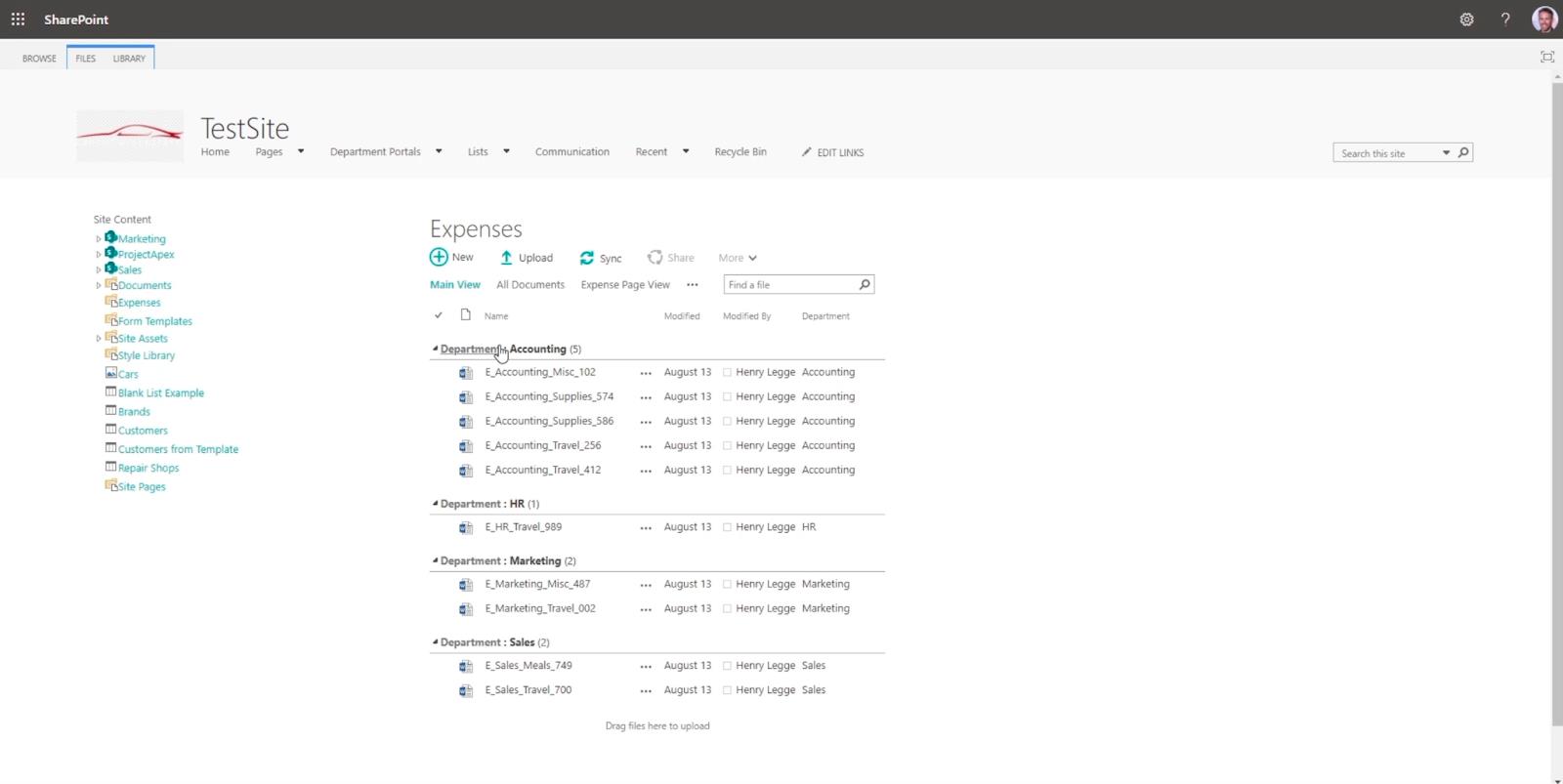
Klicken Sie als Nächstes auf Hochladen , um eine Datei hochzuladen .
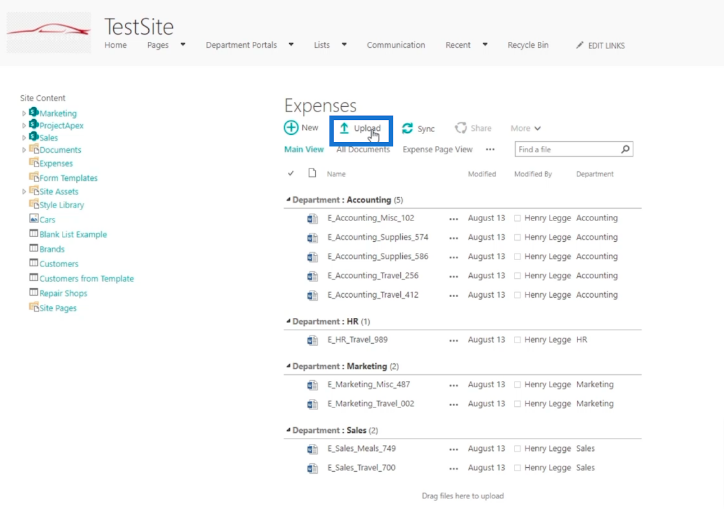
Anschließend erscheint ein Dialogfenster .
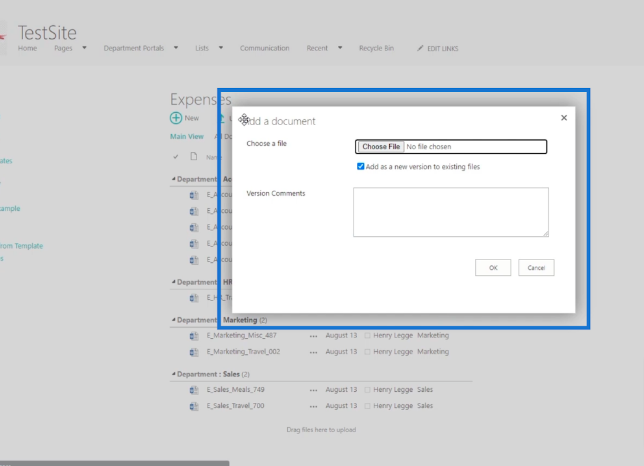
Als nächstes klicken wir auf die Schaltfläche „Datei auswählen“ .
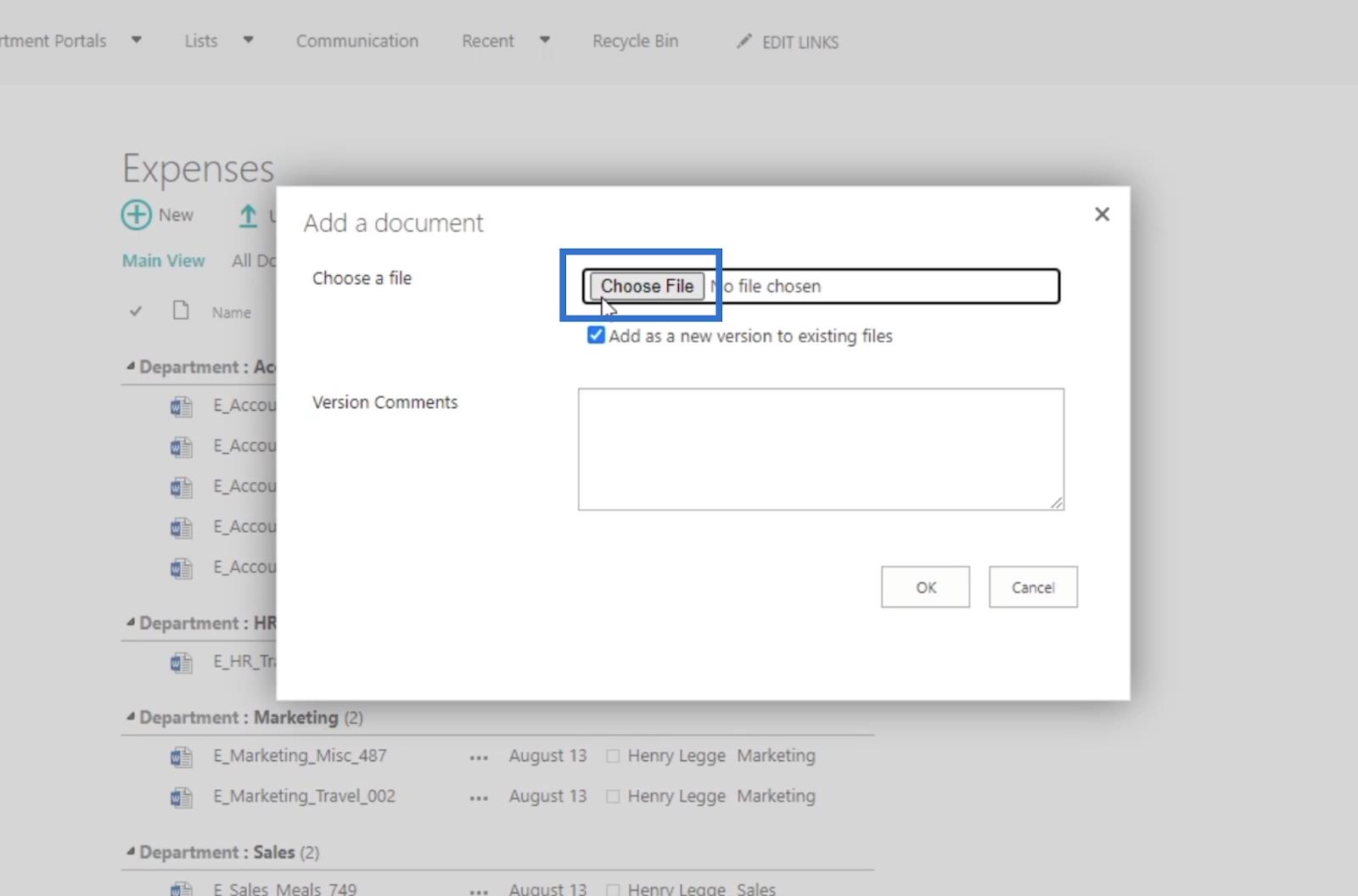
Danach wählen wir eine Datei zum Hochladen aus. Für dieses Beispiel laden wir die Tabelle „Lebensmittelmenü“ aus unserer Bibliothek hoch. Wir wählen es aus und klicken auf Öffnen .
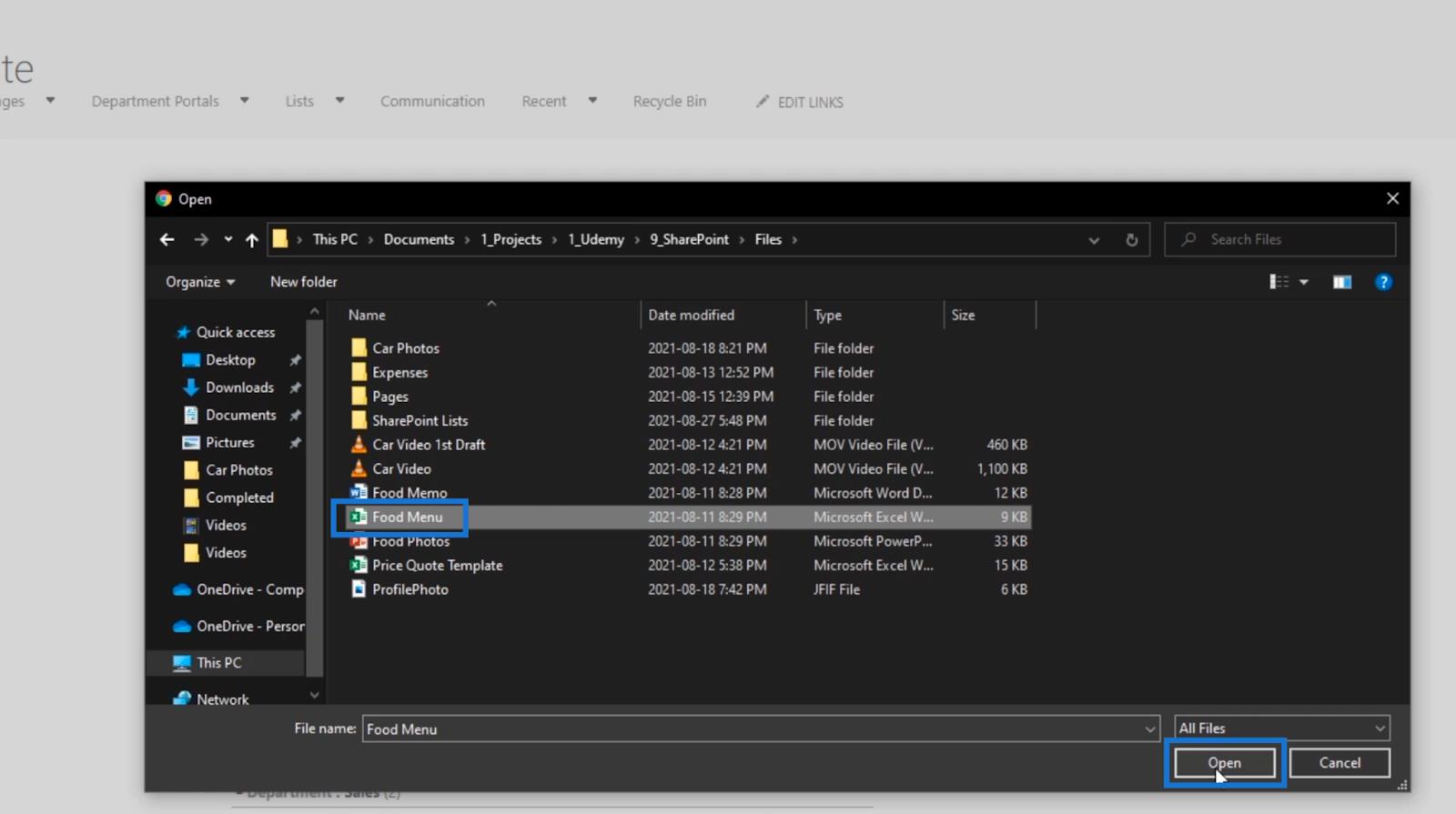
Dann klicken wir auf OK .
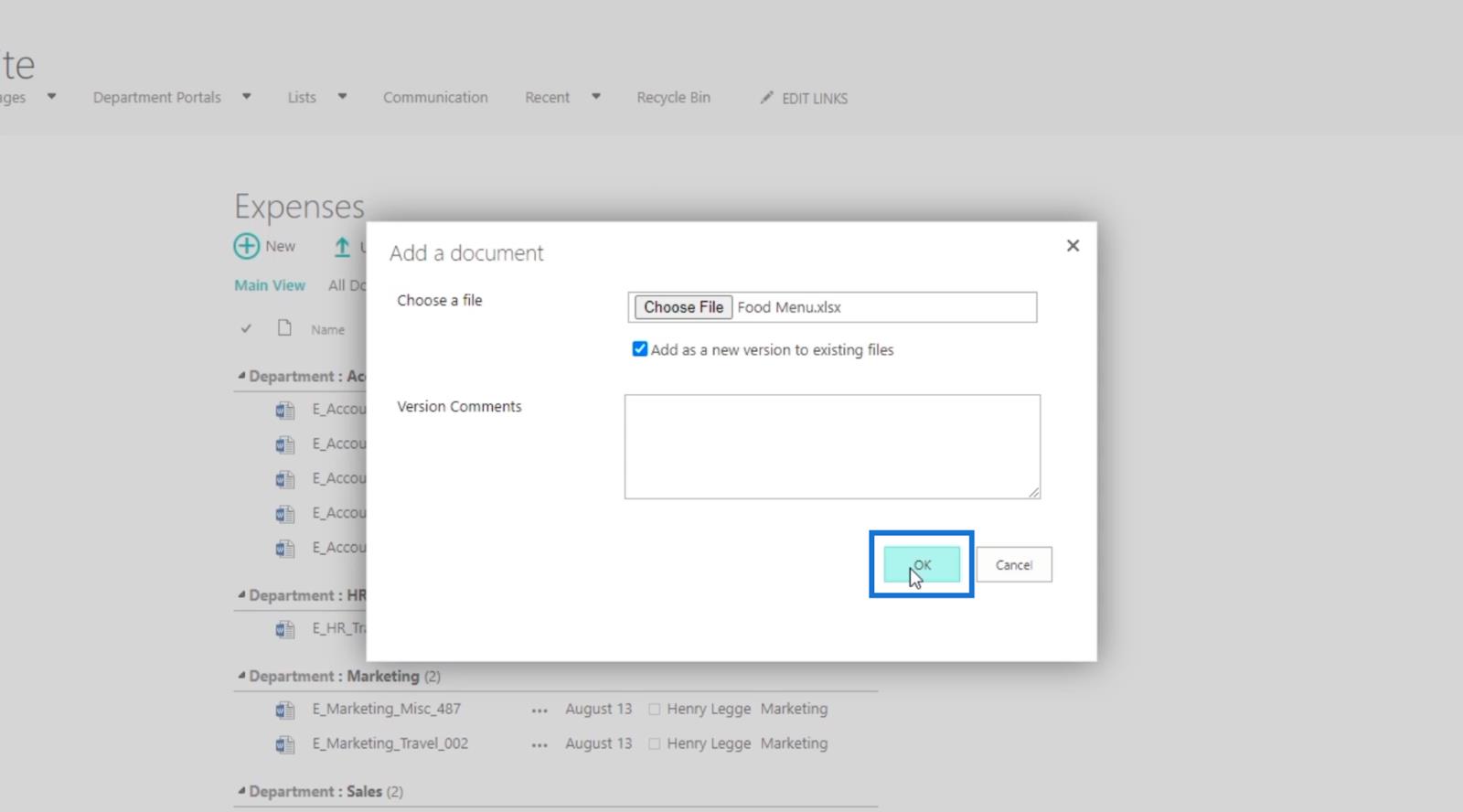
Als Nächstes werden wir nach einigen Metadaten zur Datei gefragt.
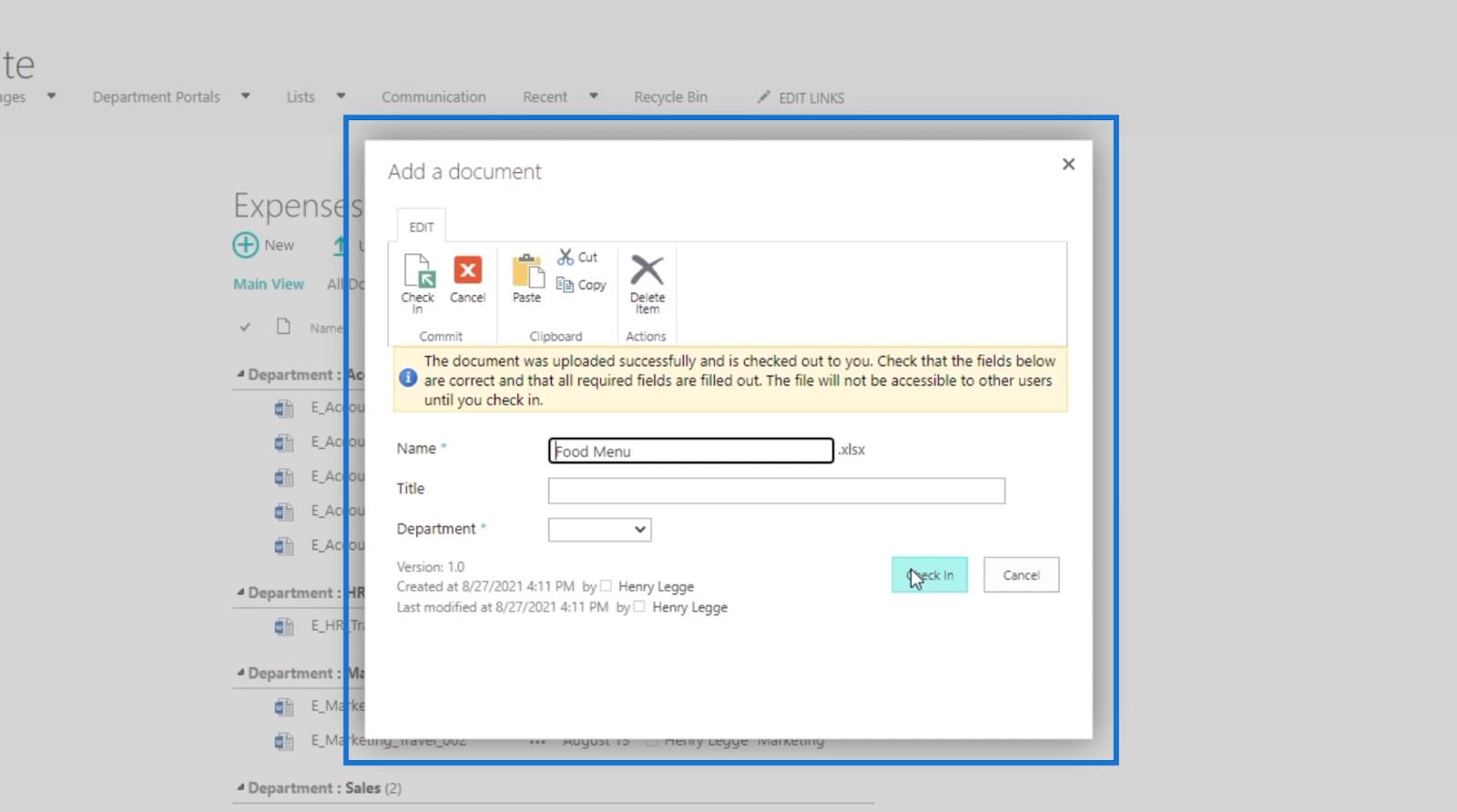
Dazu geben wir „Food Menu for Dinner“ in das Textfeld „Titel“ ein.
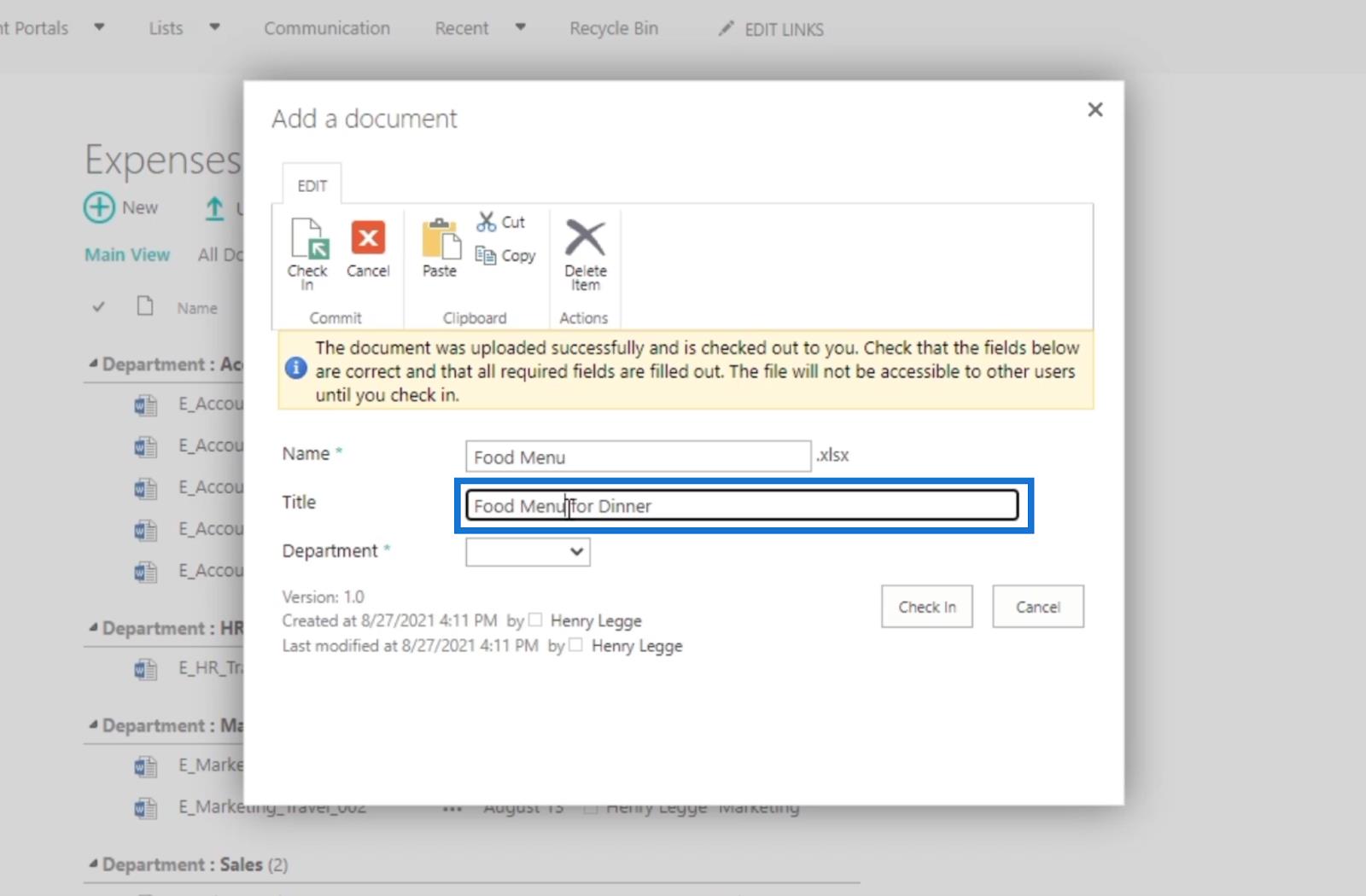
Aus dem Dropdown-Menü „ Abteilung“ wählen wir „Buchhaltung“ aus .
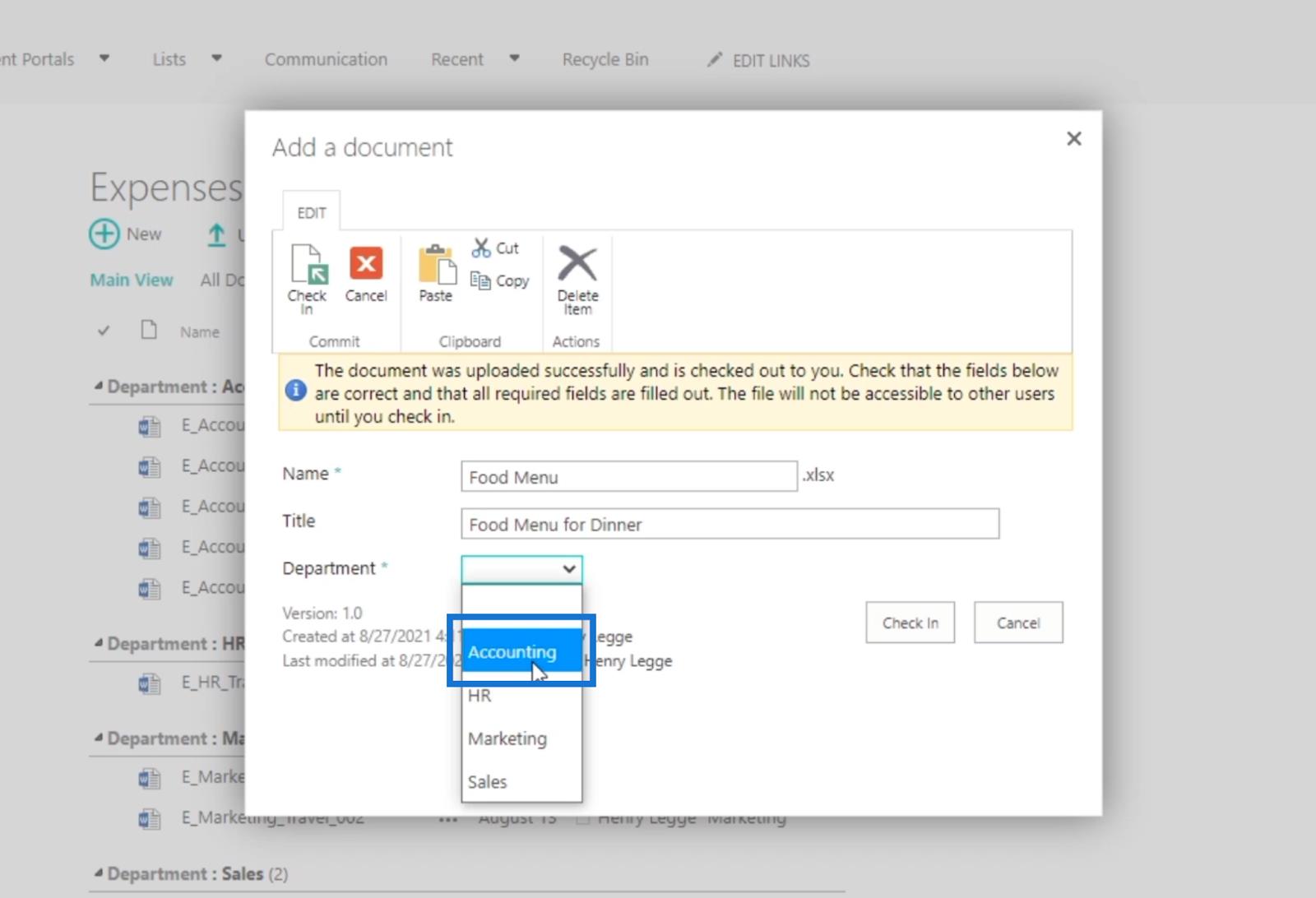
Klicken wir abschließend auf „Einchecken“ .
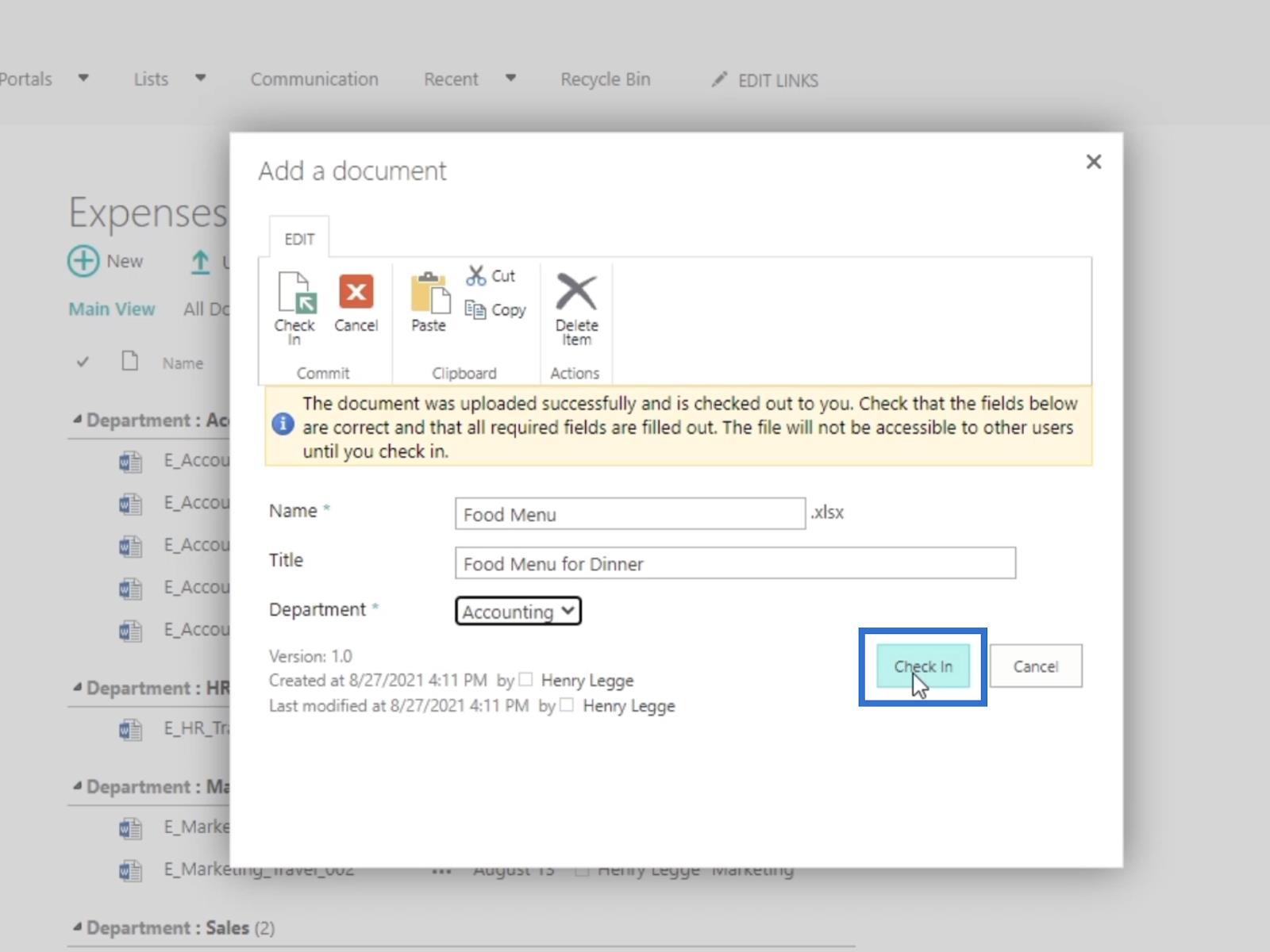
Als Ergebnis sehen Sie, dass sich das Element „ Essensmenü“ in der Dokumentbibliothek „Ausgaben“ befindet .
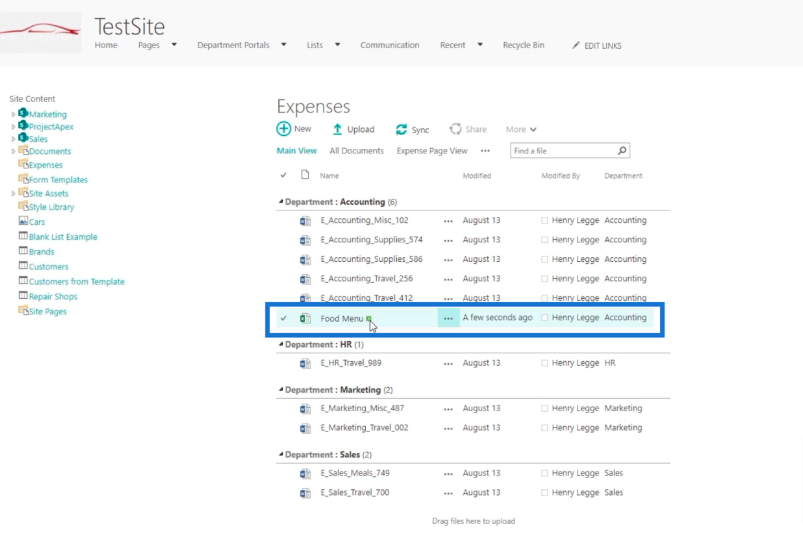
Wenn wir unseren RSS-FEED aktualisieren , werden Sie sehen, dass er aktualisiert wurde. Sie werden feststellen, dass die Speisekarte bereits enthalten ist.
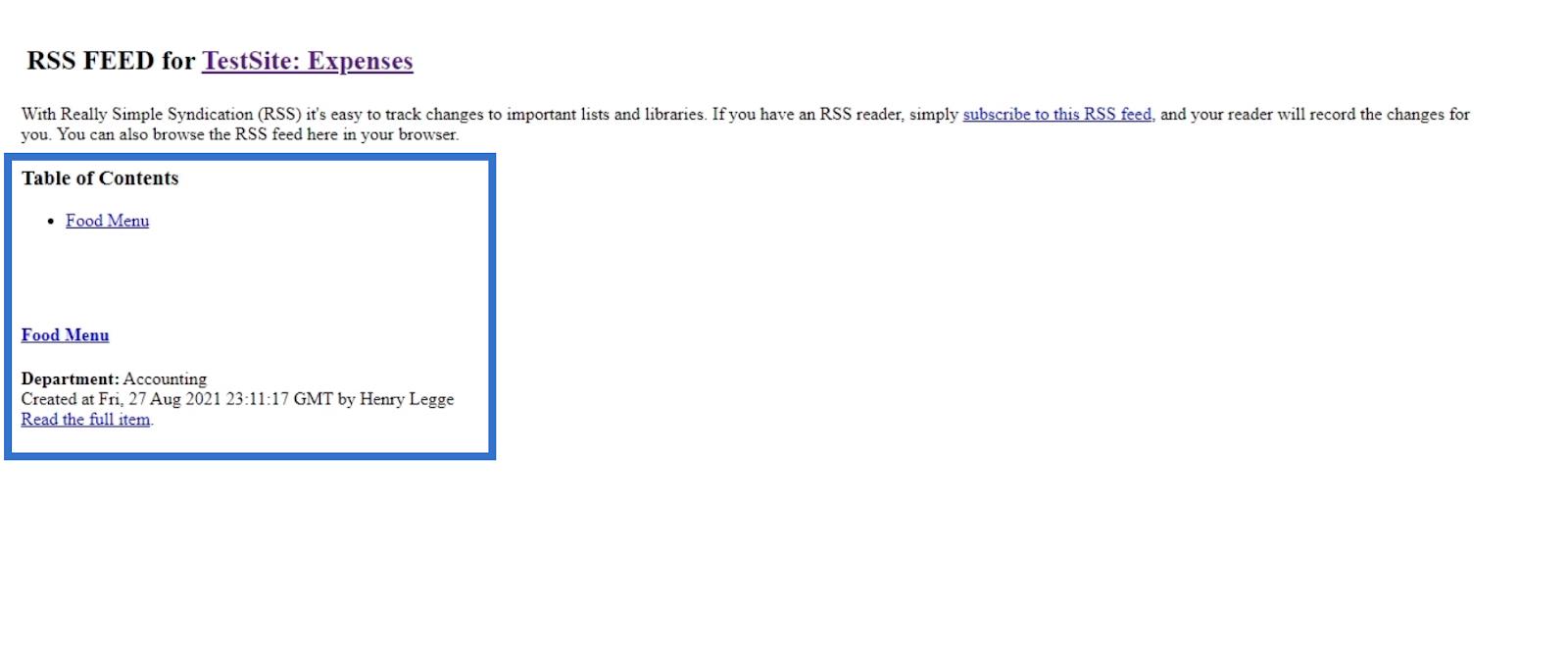
Sie können auch die Metadaten rund um die Datei sehen.
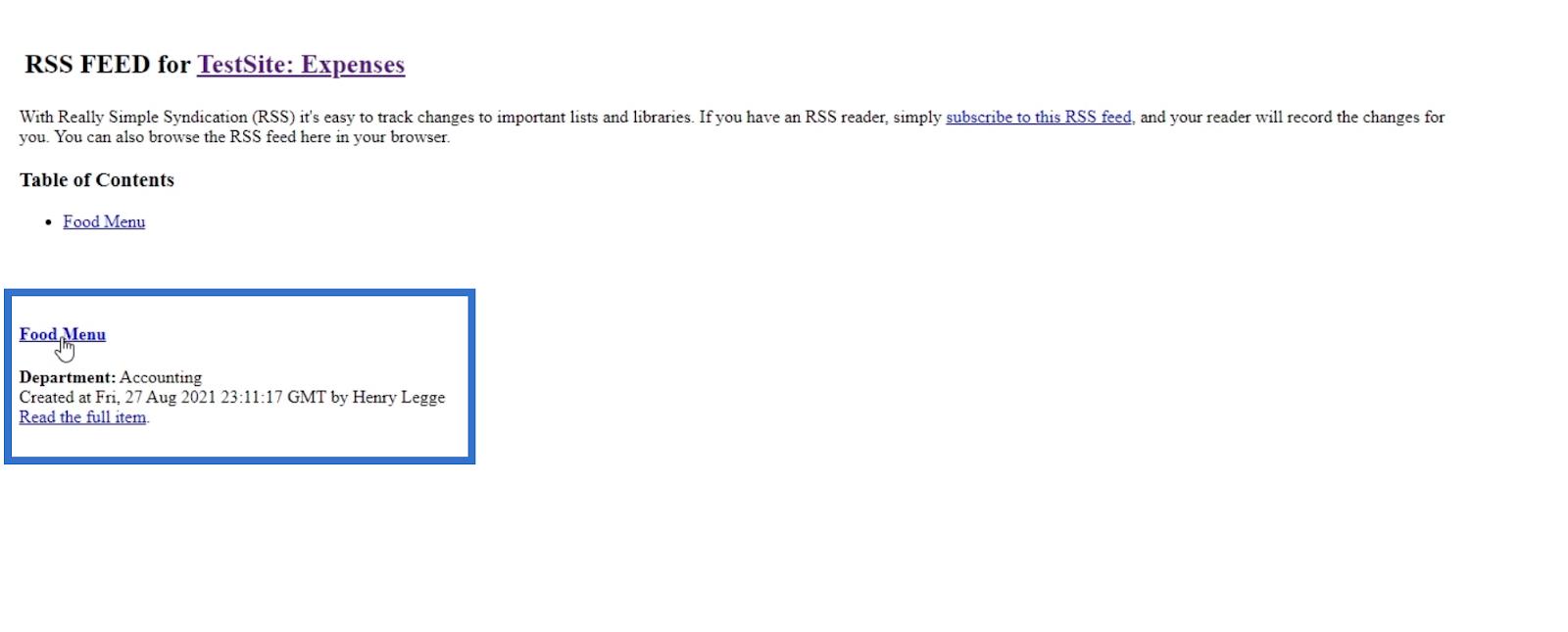
Außerdem gibt es Links, wenn Sie zur Datei selbst gehen möchten.
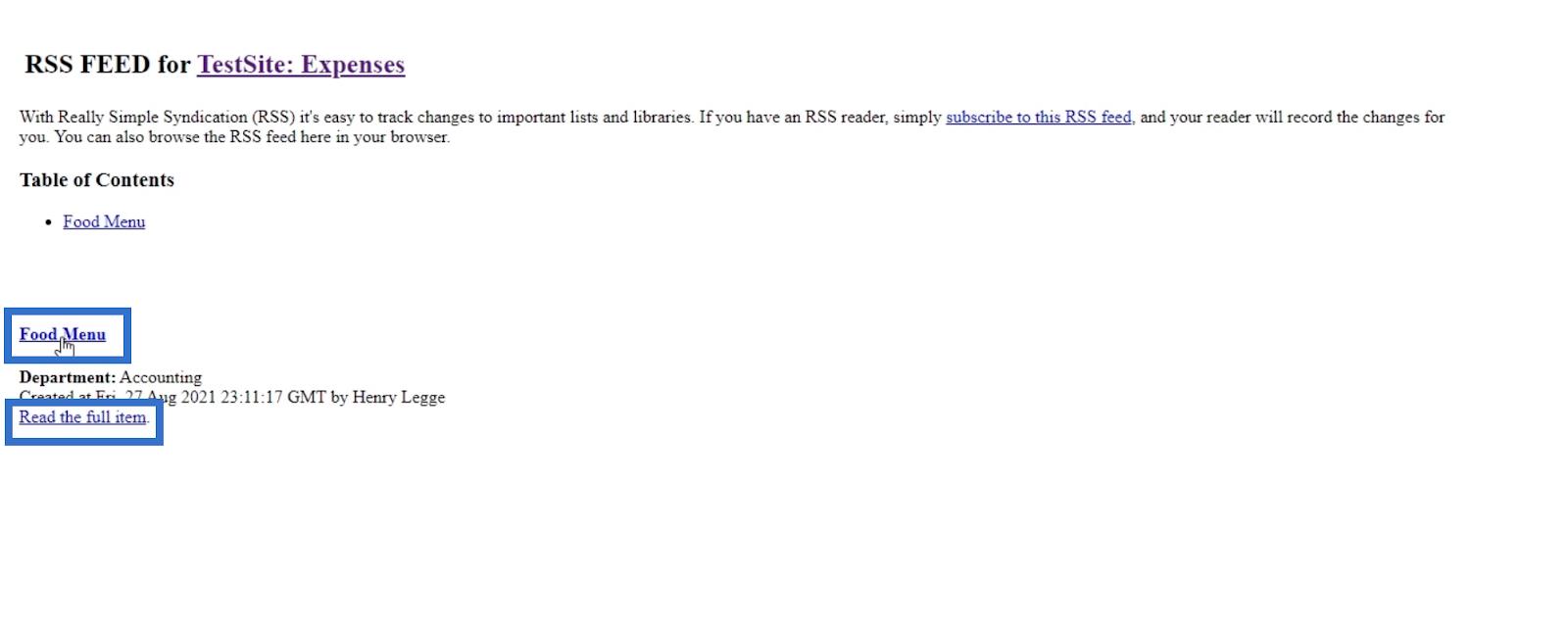
Bearbeiten einer Datei für RSS-Feeds in SharePoint
Gehen wir zurück zur Seite „Ausgaben“ und ändern Sie eine vorhandene Datei. Für dieses Beispiel verwenden wir die Datei E_Accounting_Supplies_586 .
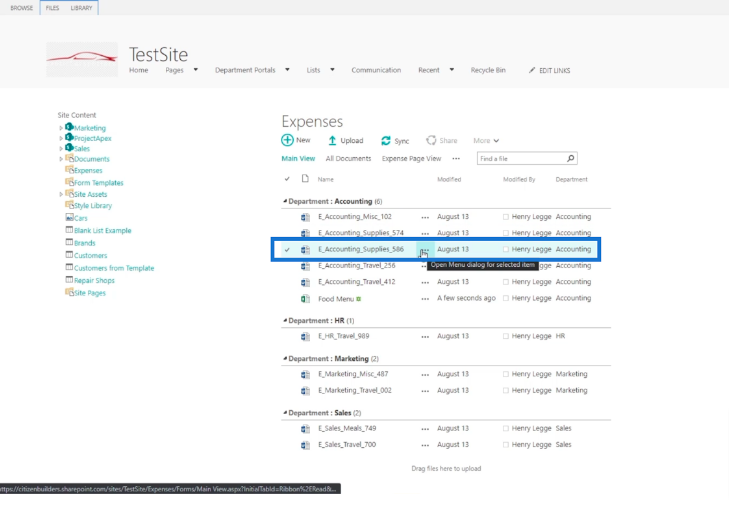
Als Nächstes aktivieren wir das Kontrollkästchen neben der Datei.
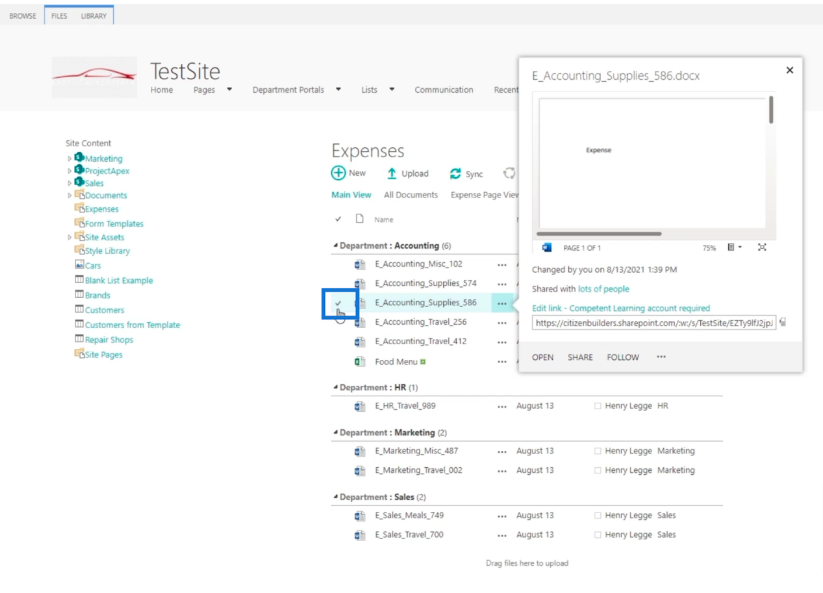
Danach klicken wir auf das Menüband DATEIEN.
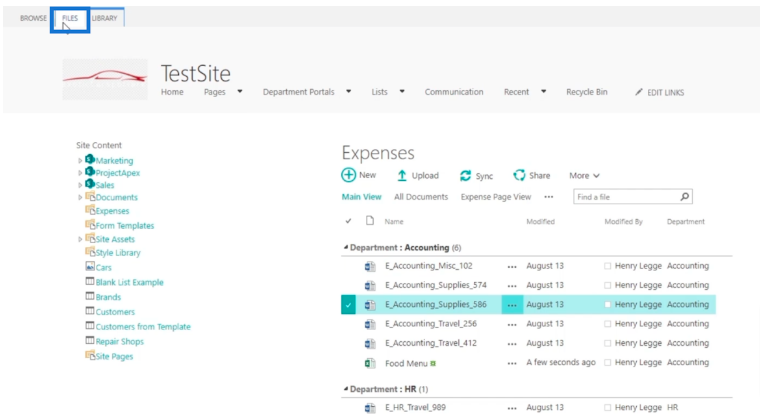
Dann klicken wir auf Eigenschaften bearbeiten .
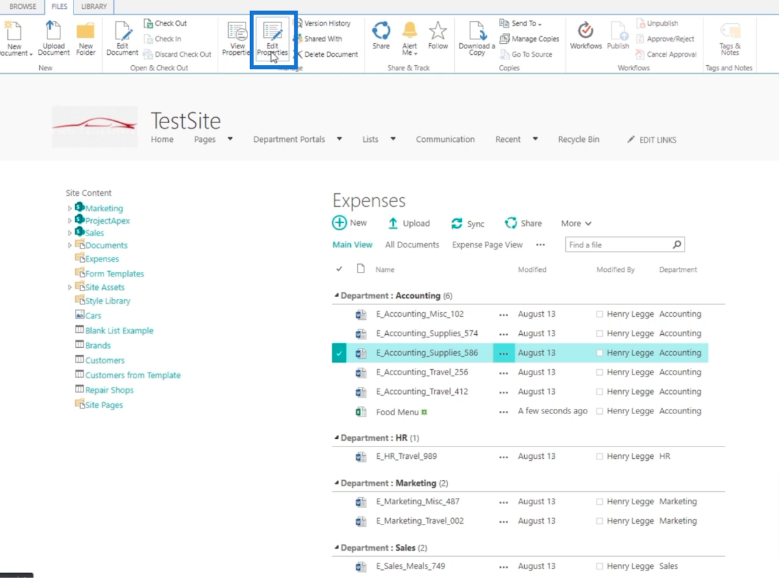
Als nächstes ändern wir die Abteilung. Dazu ändern wir es von Accounting in Sales .
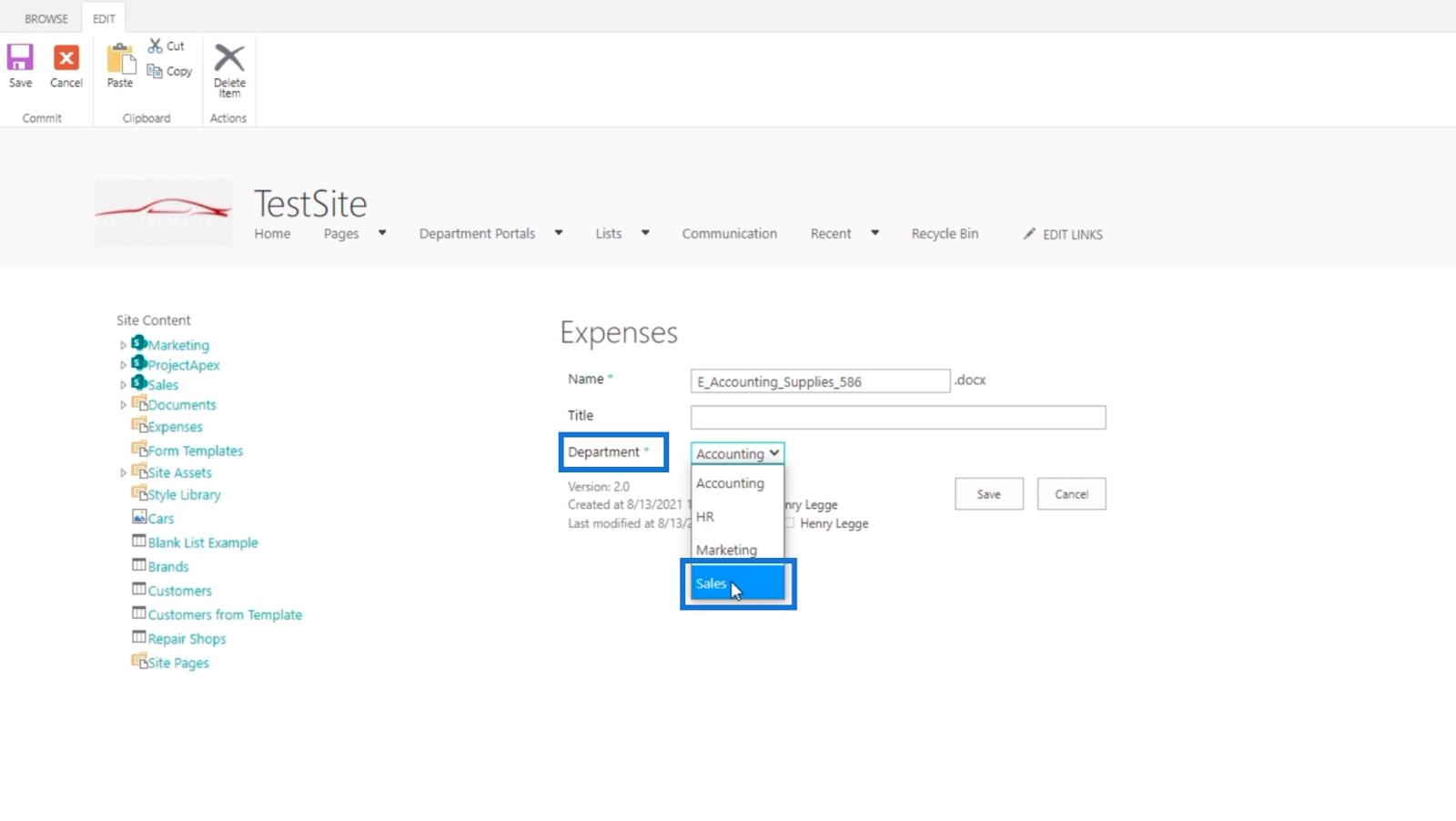
Klicken Sie abschließend auf Speichern .
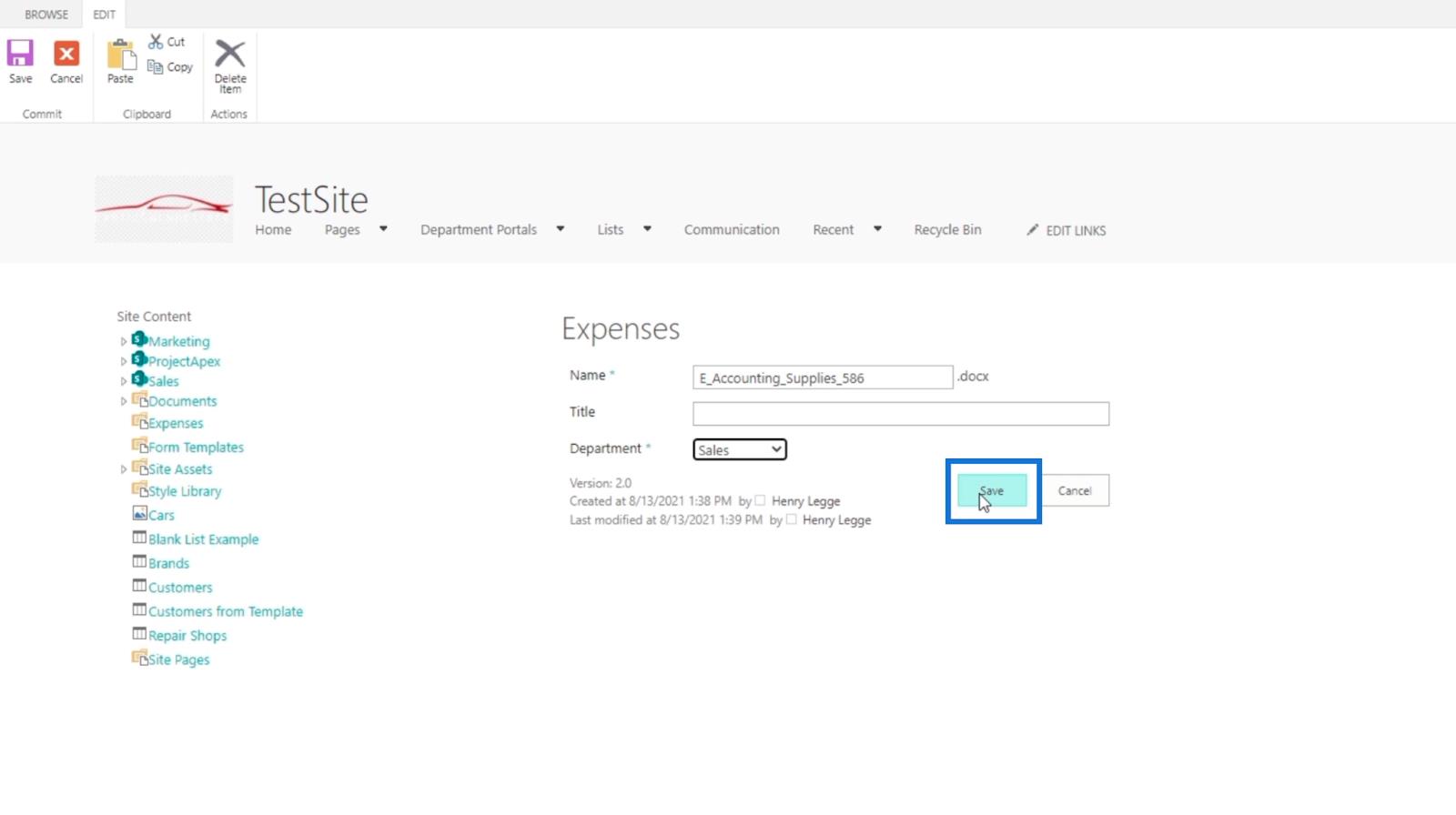
Wenn Sie zurückgehen und den RSS-FEED für die Seite „TestSite: Ausgaben“ aktualisieren , wird dieser auch im RSS verfolgt.
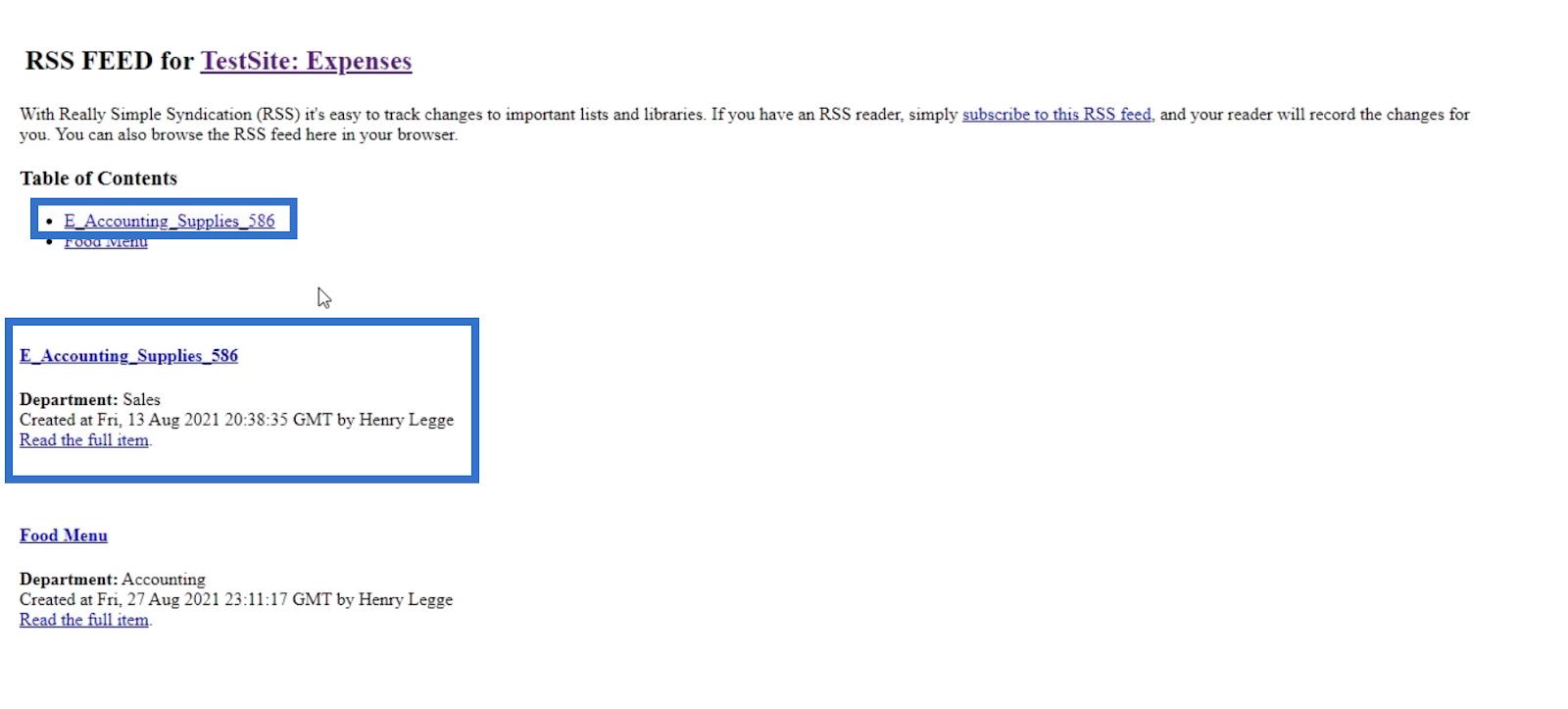
Lesen Sie Ihre RSS-Feeds
Die Verwendung eines RSS-Readers wie Feedly ist eine großartige Möglichkeit, Ihre RSS-Nachrichten zu lesen, insbesondere wenn Sie mehrere RSS-Feeds haben. Sie könnten einen RSS-Feed für eine Dokumentbibliothek und einen anderen für die anderen Bibliotheken haben. Sie möchten Ihre RSS-Feeds nicht über verschiedene Links lesen.
Für diesen Blog verwenden wir Microsoft Outlook , da es über einen RSS-Feed-Manager verfügt . Klicken wir zunächst auf „ Diesen RSS-Feed abonnieren“ .
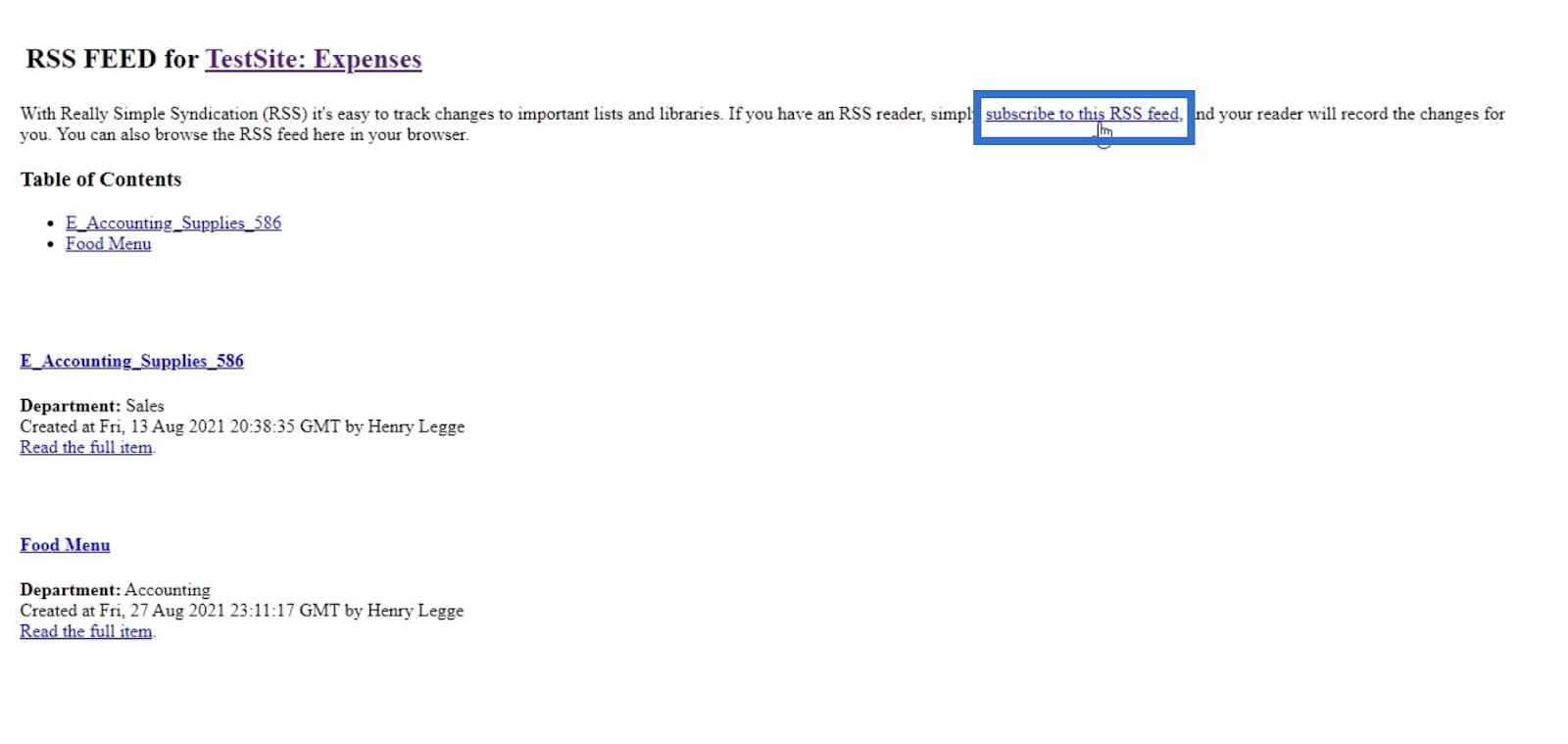
Sie erhalten eine Benachrichtigung, die Sie auffordert, Outlook zu öffnen .
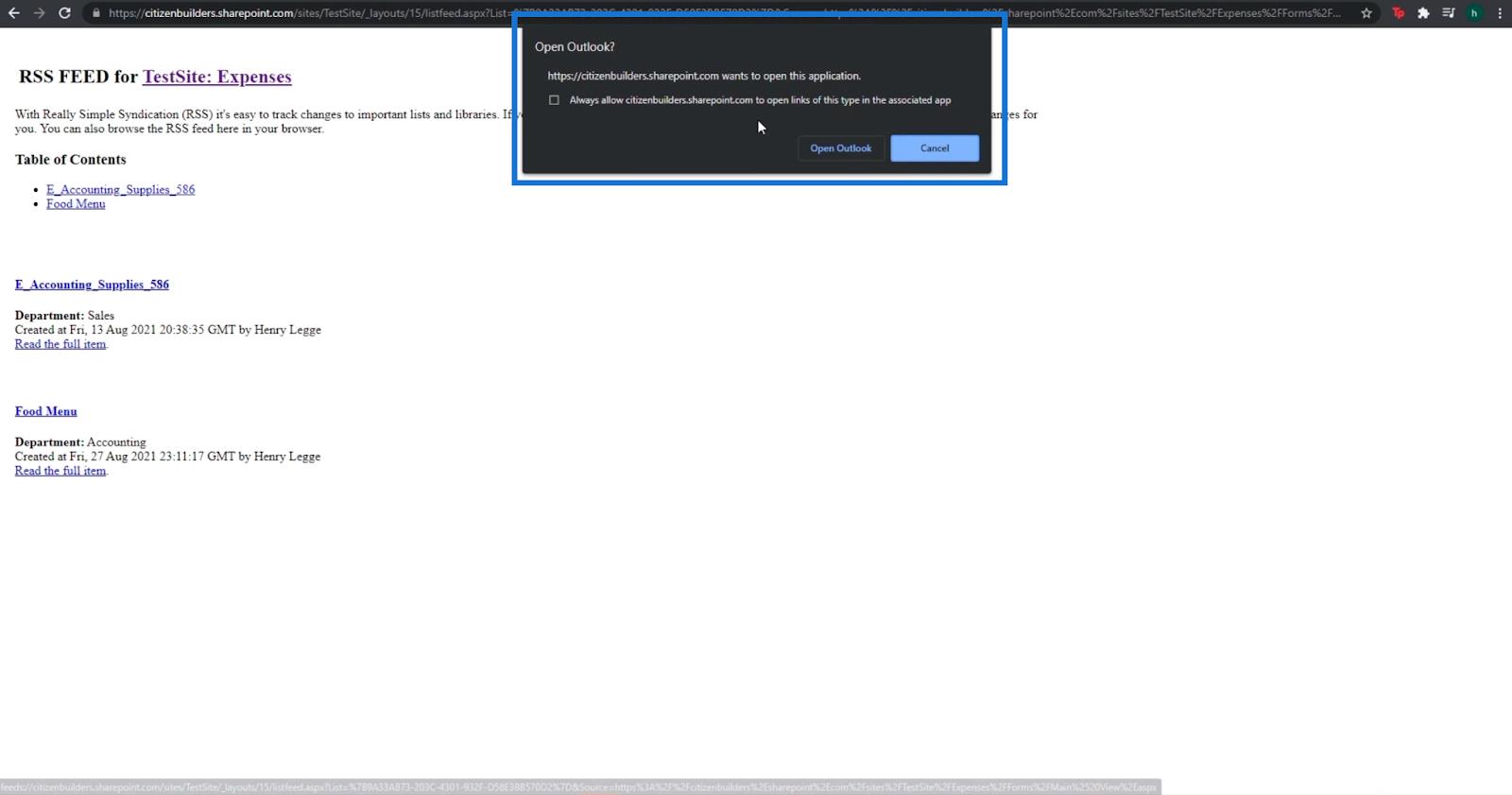
Klicken Sie anschließend auf „Outlook öffnen“ . Wenn Sie Outlook auf Ihrem Computer installiert haben, wird es automatisch geöffnet.
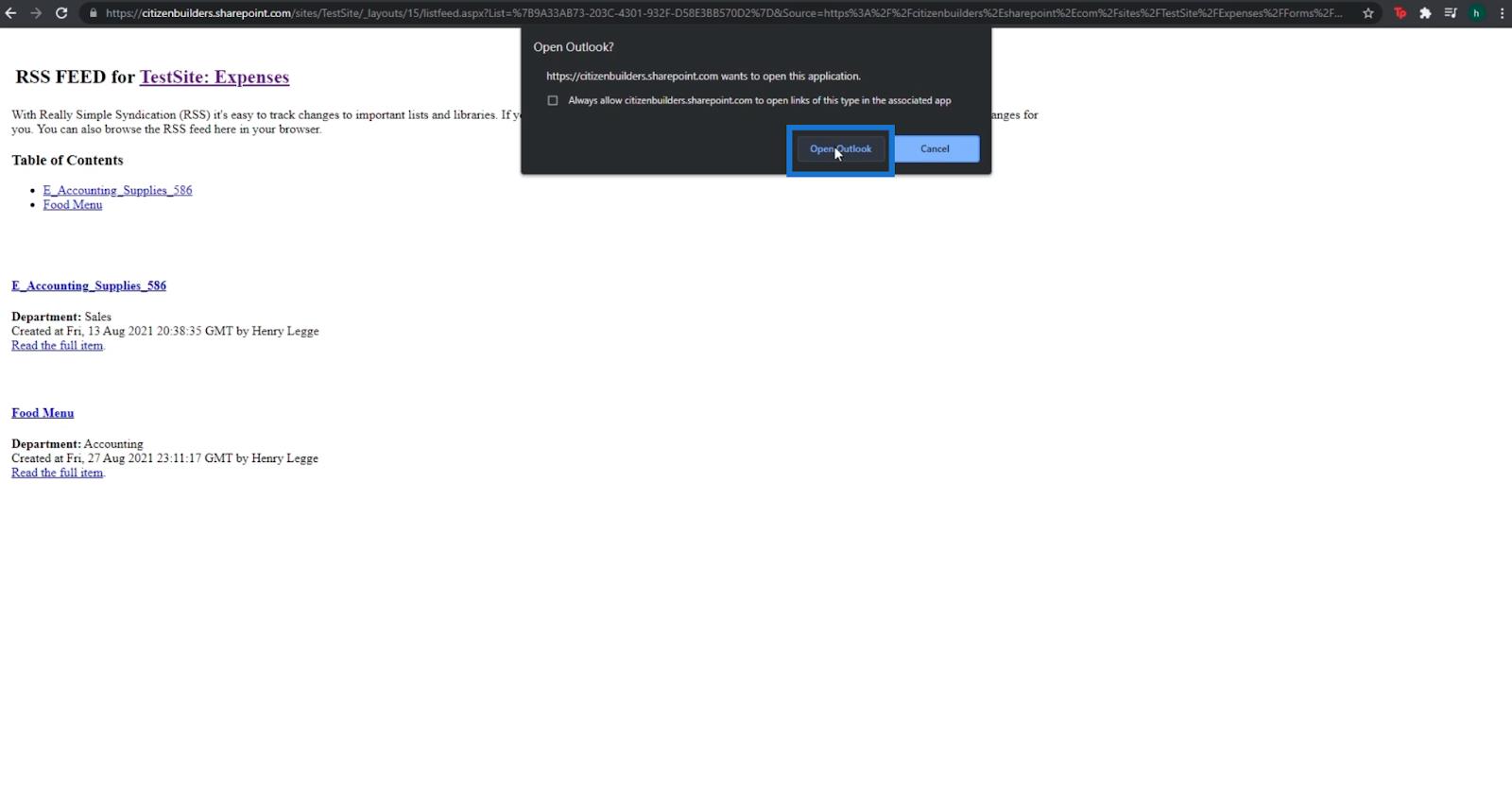
Anschließend erhalten Sie eine Benachrichtigung von Microsoft Outlook, in der Sie gefragt werden, ob Sie den RSS-Feed zu Outlook hinzufügen möchten .
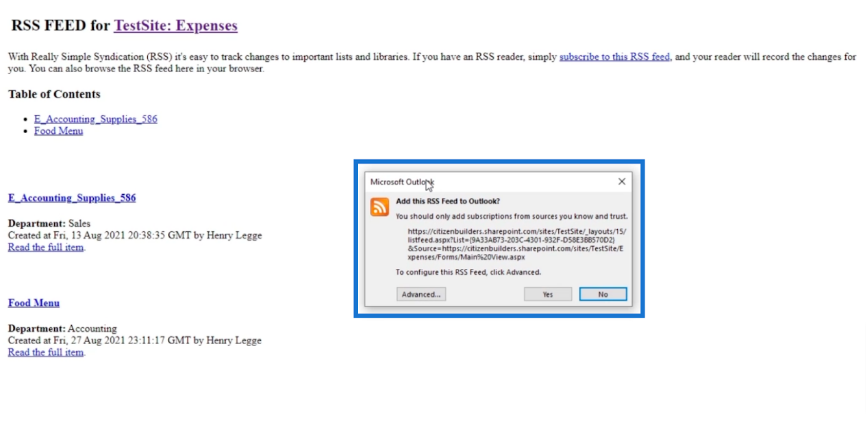
Für weitere Einstellungen können wir auf „Erweitert“ klicken , belassen es aber bei den Standardeinstellungen.
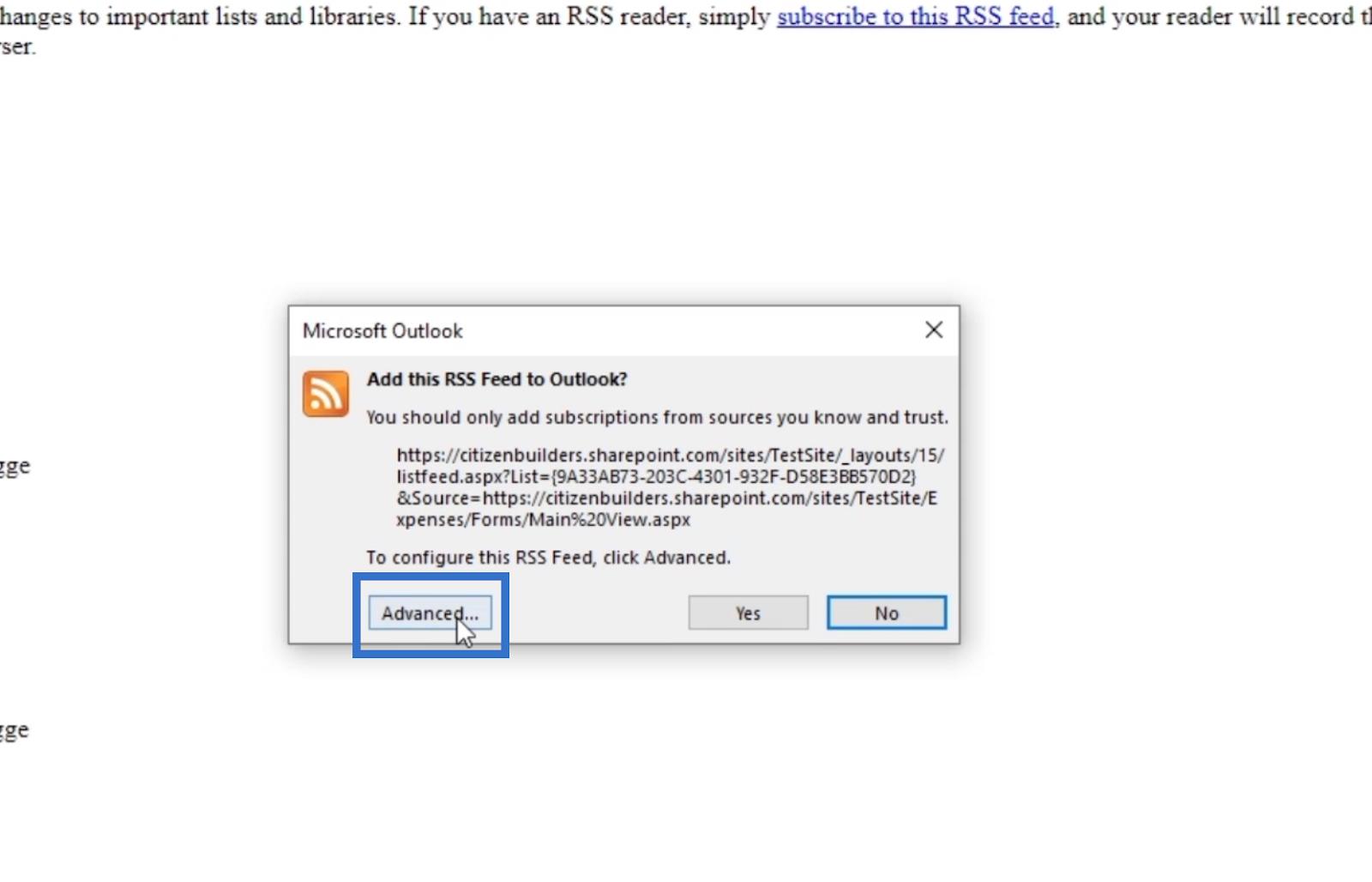
Klicken wir abschließend auf Ja .
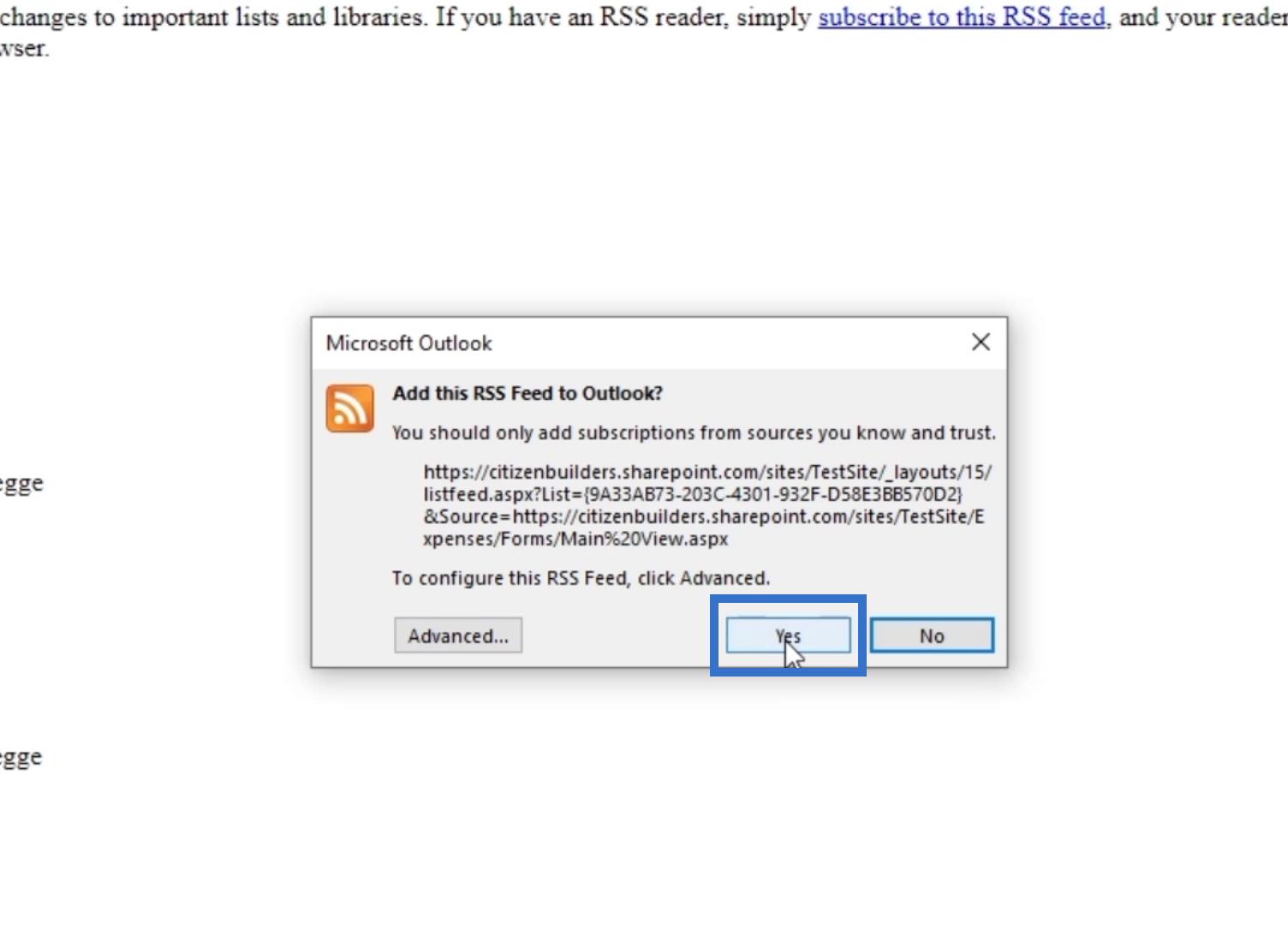
Wenn Sie sich bei Ihrem Outlook anmelden , sehen Sie einen Abschnitt namens RSS-Feeds .
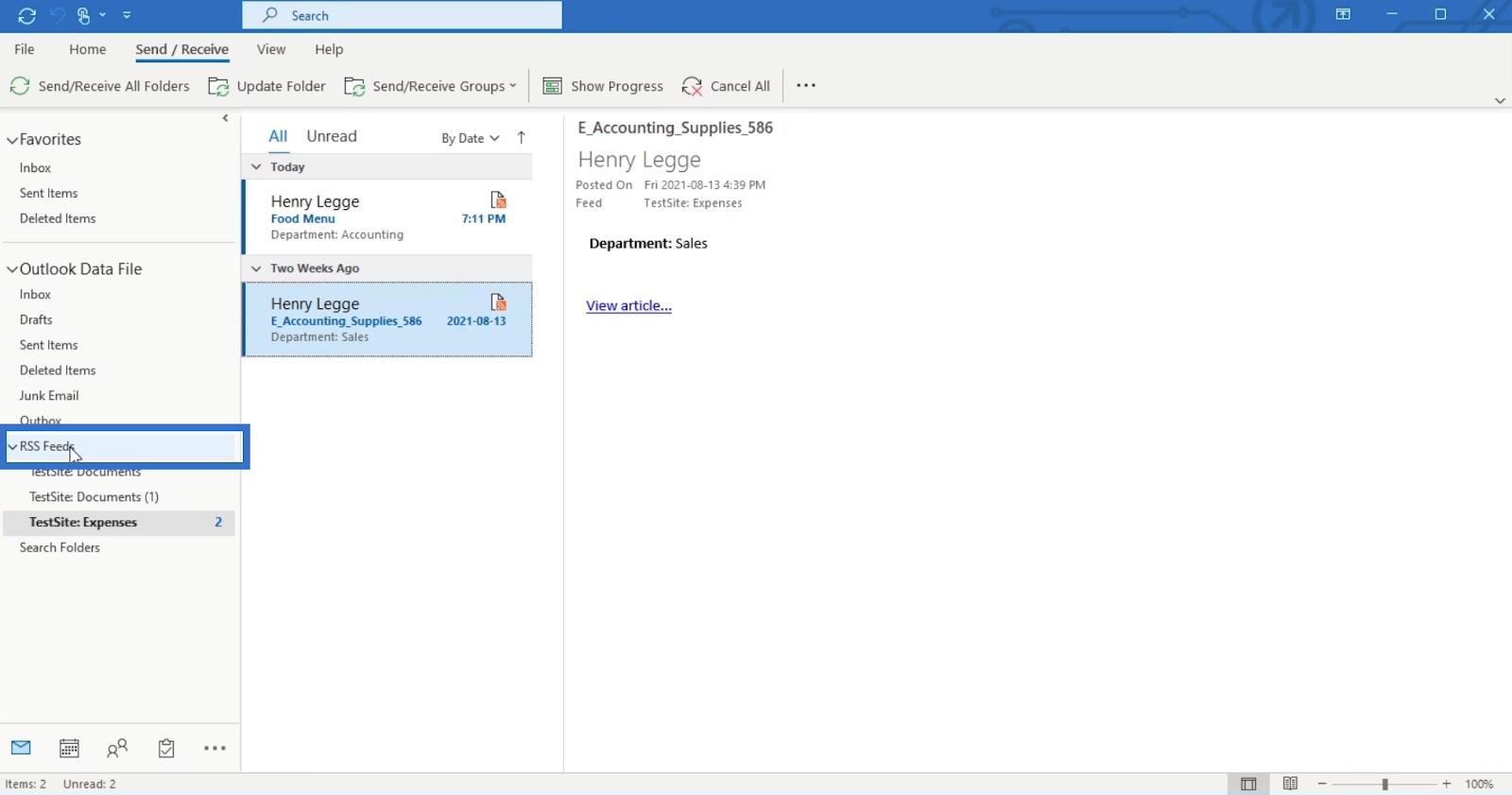
Außerdem sehen Sie die RSS-Feeds namens TestSite Expenses.
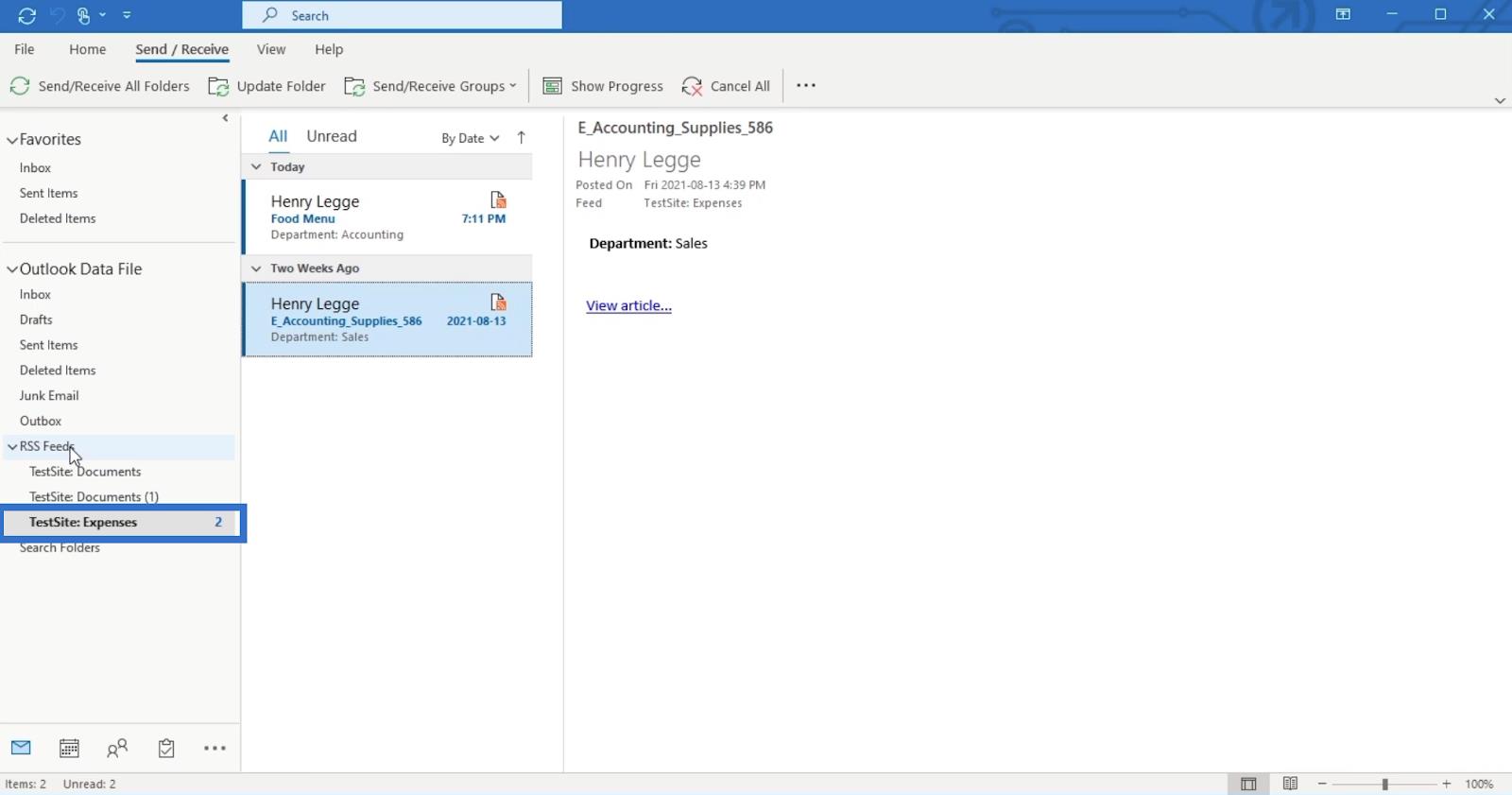
Darüber hinaus werden wir über alle an der Dokumentbibliothek vorgenommenen Änderungen oder Modifikationen benachrichtigt.
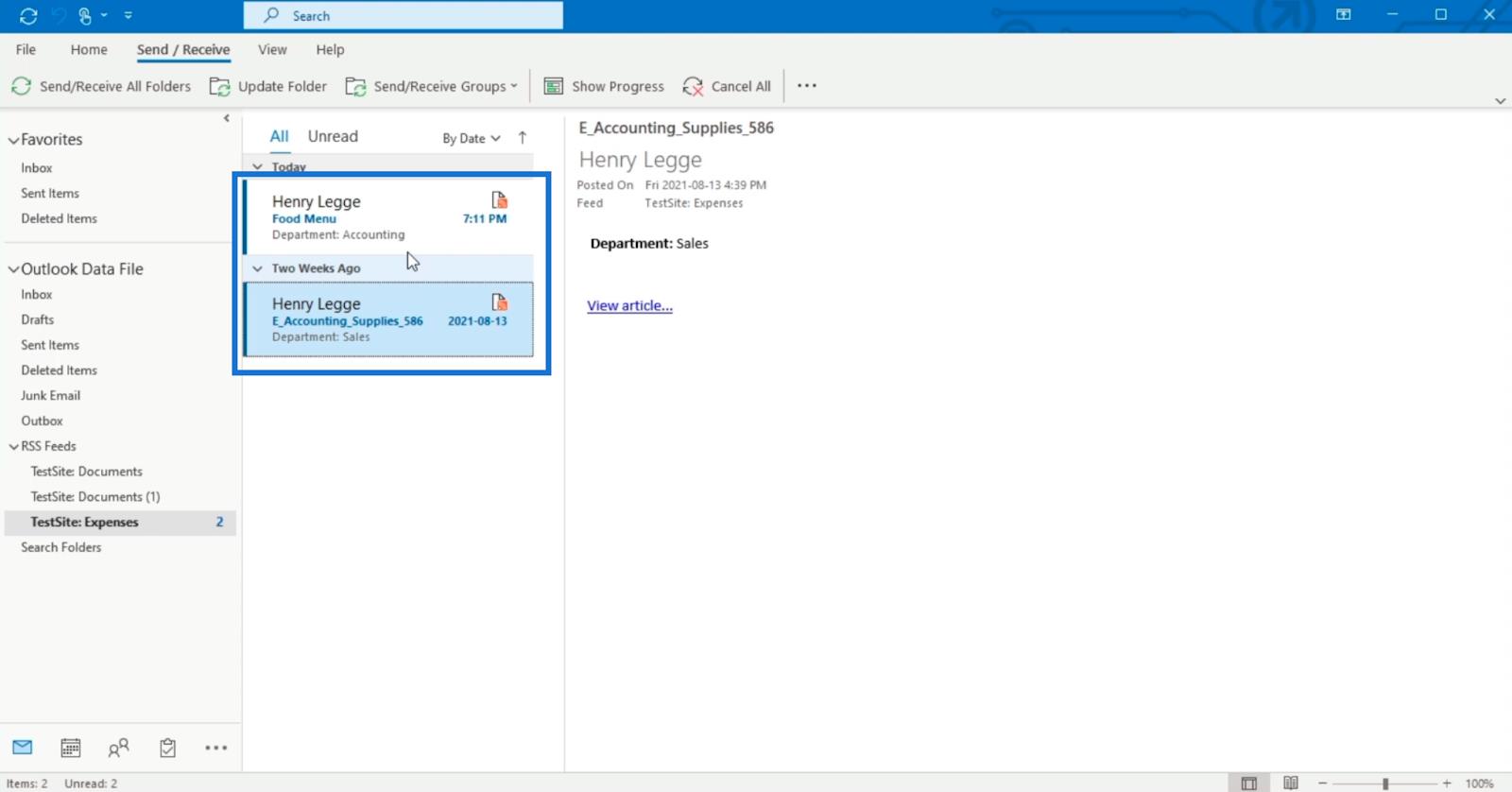
In der Nachricht…
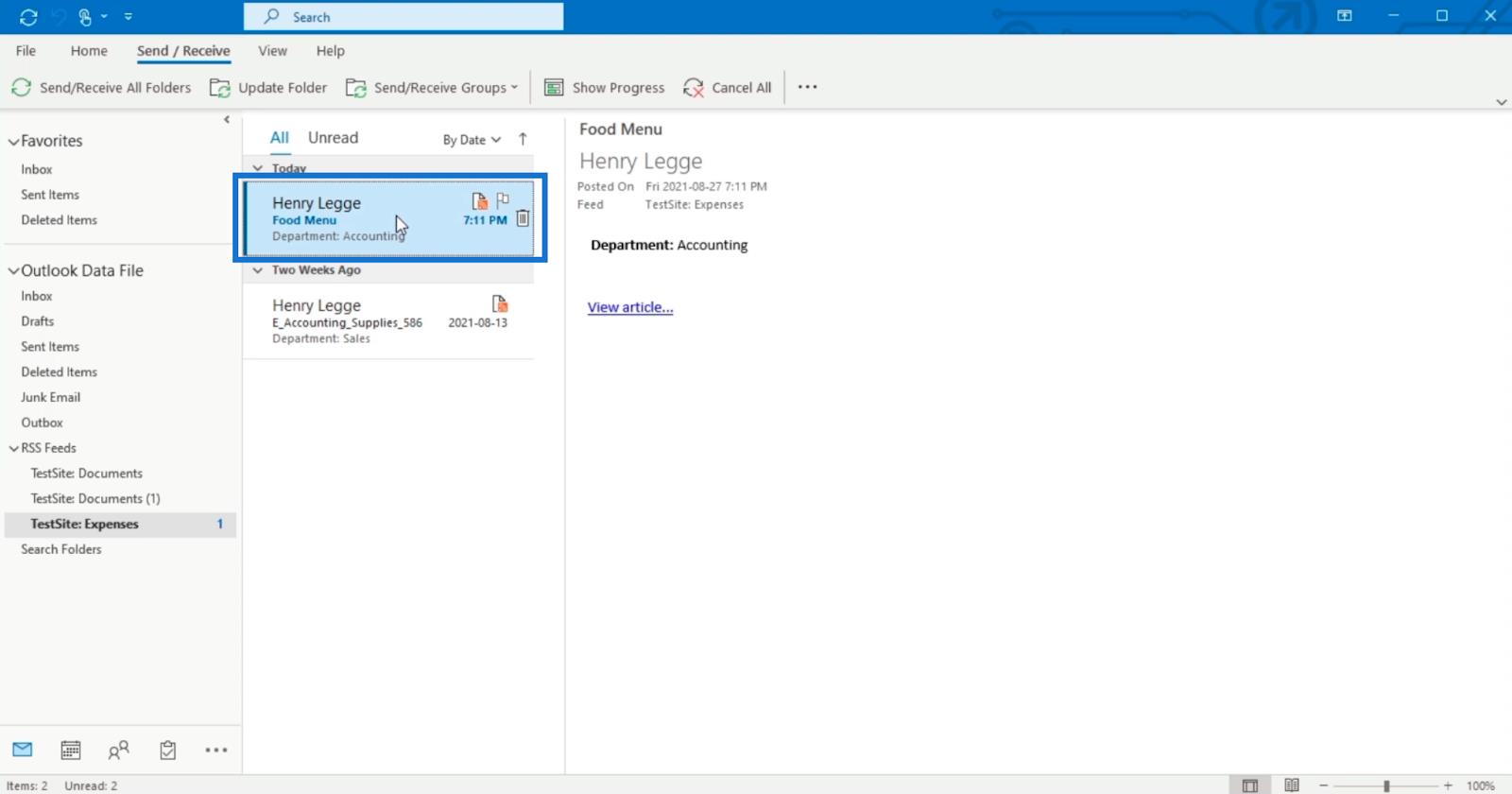
…Sie können auf Artikel anzeigen klicken , um die Änderungen anzuzeigen.
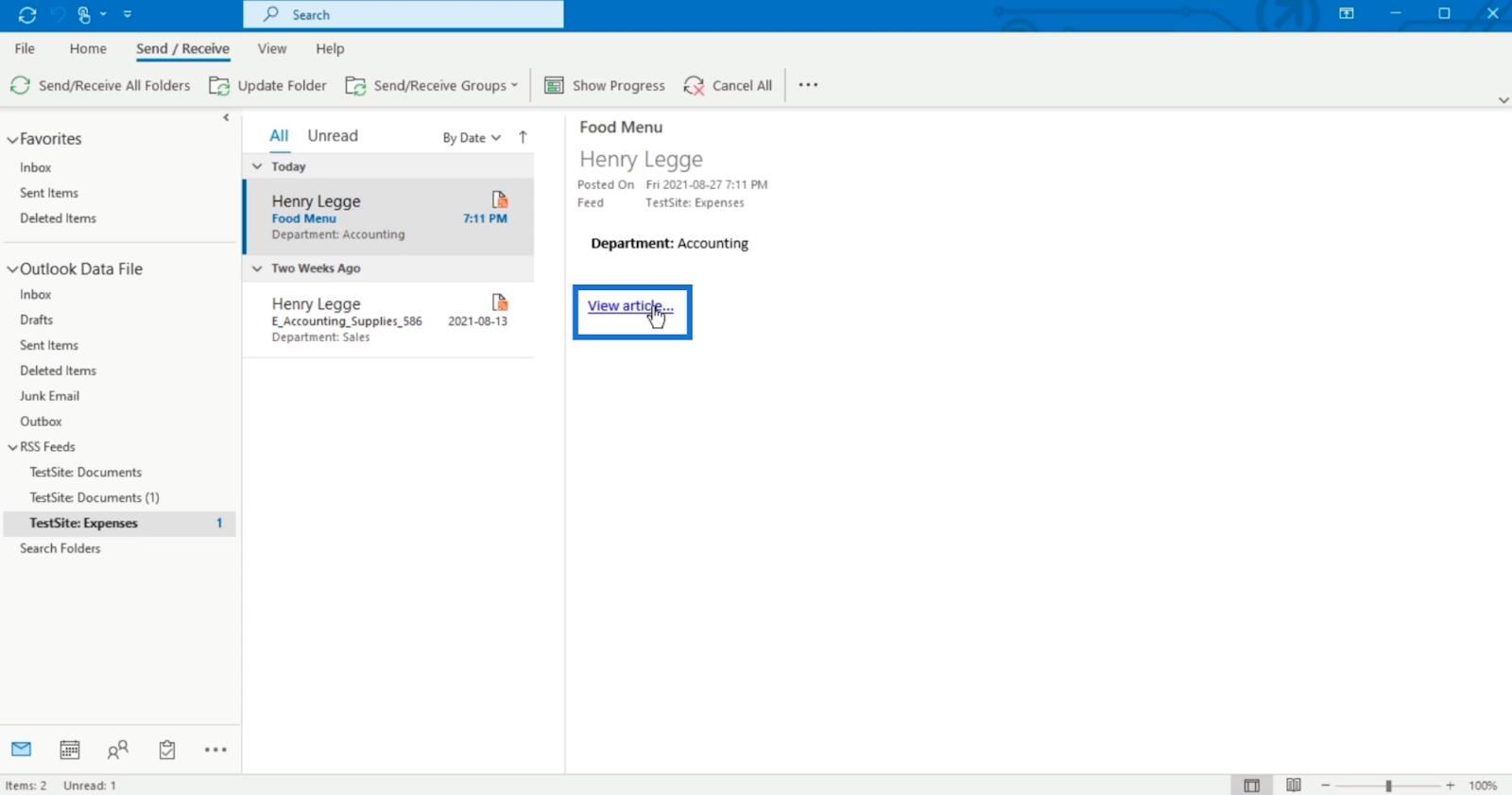
Wechsel von der klassischen zur modernen Sichtweise
Beachten Sie, dass die klassische Ansicht seit unserer Änderung unsere Standardansicht ist. Die Rückkehr zur modernen Ansicht erfolgt erst, wenn wir sie zurückgesetzt haben. Wir können das in diesen einfachen Schritten tun.
Klicken Sie zunächst auf das Menüband BIBLIOTHEK .
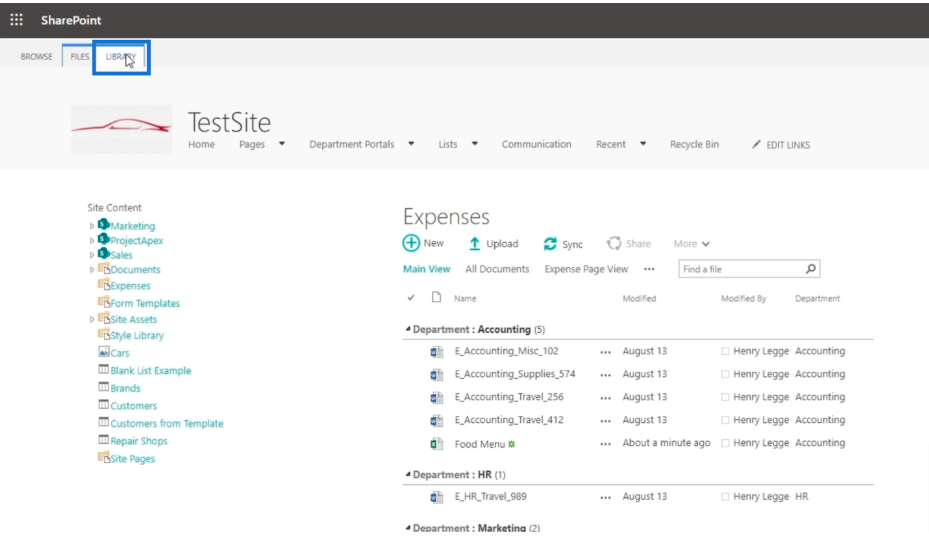
Klicken Sie dann auf Bibliothekseinstellungen .
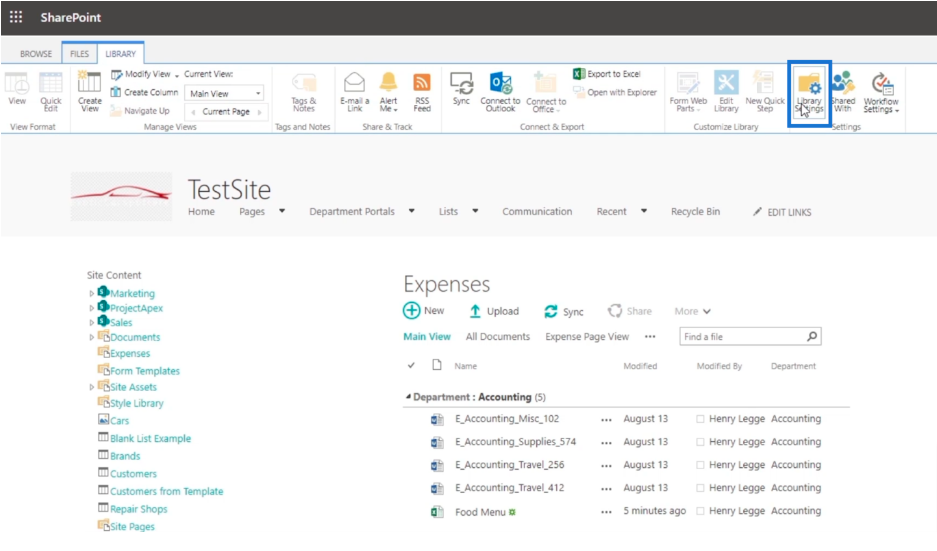
Klicken Sie anschließend auf Erweiterte Einstellungen .
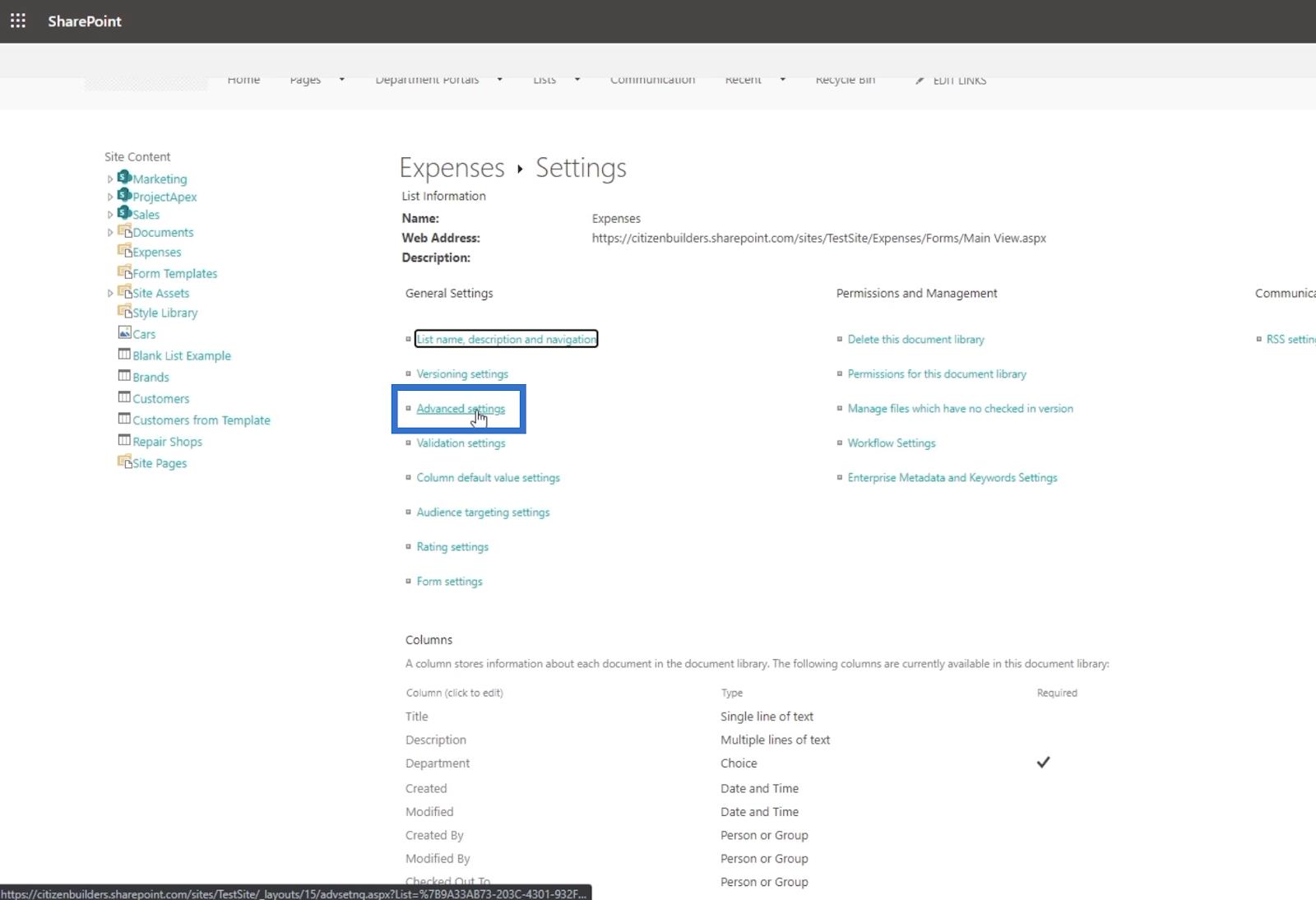
Danach scrollen wir ganz nach unten auf der Seite. Und Sie finden den Abschnitt „Listenerlebnis“ . Wählen Sie einfach das gewünschte Erlebnis zwischen klassischem Erlebnis und neuem Erlebnis aus . Klicken Sie dann auf OK .
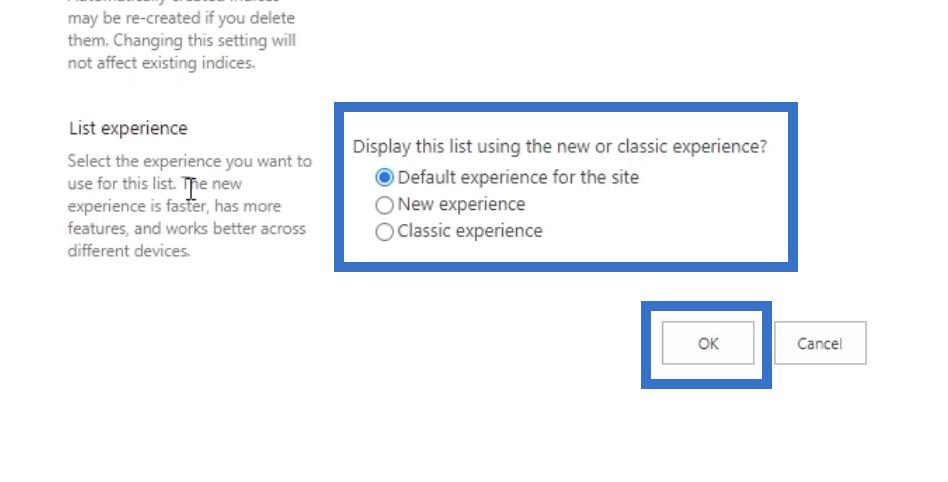
Versionierung in der SharePoint-Dokumentbibliothek
SharePoint-Plattform: Social Networking-Funktionen
Die SharePoint-Suchfunktion
Abschluss
Zusammenfassend haben wir RSS-Feeds besprochen und erklärt, warum Sie sie in SharePoint verwenden sollten . Dies ist viel besser als die Verwendung von Benachrichtigungen, da Sie diese neben den Benachrichtigungen, die Sie erhalten, auch mit einem RSS-Reader lesen können. Wenn Sie unterwegs sind, können Sie Ihre RSS-Feeds auch mit Ihrem Mobiltelefon lesen , sofern Sie einen RSS-Reader installiert haben.
Die Verwendung dieser Funktion in SharePoint mag kompliziert erscheinen, aber wenn Sie sie nutzen, wird sie Ihnen mehr Komfort bieten. Sie können Aktualisierungen erhalten und den Überblick über die Vorgänge in Ihrer Dokumentbibliothek behalten . Stellen Sie daher sicher, dass Sie RSS-Feeds erstellen, da dies für Ihre SharePoint-Site von großem Nutzen ist.
Alles Gute,
Henry
In diesem Tutorial erfahren Sie, wie Sie mit Charticulator eine Streudiagramm-Visualisierung für Ihren LuckyTemplates-Bericht erstellen und entwerfen.
Erfahren Sie, wie Sie ein PowerApps-Suchfeld von Grund auf erstellen und es an das Gesamtthema Ihrer App anpassen.
Erlernen Sie ganz einfach zwei komplizierte Power Automate String-Funktionen, die in Microsoft Flows verwendet werden können – die Funktionen substring und indexOf.
Dieses Tutorial konzentriert sich auf die Power Query M-Funktion „number.mod“, um ein abwechselndes 0-1-Muster in der Datumstabelle zu erstellen.
In diesem Tutorial führe ich eine Prognosetechnik durch, bei der ich meine tatsächlichen Ergebnisse mit meinen Prognosen vergleiche und sie kumulativ betrachte.
In diesem Blog erfahren Sie, wie Sie mit Power Automate E-Mail-Anhänge automatisch in SharePoint speichern und E-Mails anschließend löschen.
Erfahren Sie, wie die Do Until Schleifensteuerung in Power Automate funktioniert und welche Schritte zur Implementierung erforderlich sind.
In diesem Tutorial erfahren Sie, wie Sie mithilfe der ALLSELECTED-Funktion einen dynamischen gleitenden Durchschnitt in LuckyTemplates berechnen können.
Durch diesen Artikel erhalten wir ein klares und besseres Verständnis für die dynamische Berechnung einer laufenden oder kumulativen Gesamtsumme in LuckyTemplates.
Erfahren und verstehen Sie die Bedeutung und ordnungsgemäße Verwendung der Power Automate-Aktionssteuerung „Auf jede anwenden“ in unseren Microsoft-Workflows.








