Streudiagramm-Visualisierungen mit Charticulator

In diesem Tutorial erfahren Sie, wie Sie mit Charticulator eine Streudiagramm-Visualisierung für Ihren LuckyTemplates-Bericht erstellen und entwerfen.
In diesem Tutorial erfahren Sie, wie Sie runde Balkendiagramme für Ihren LuckyTemplates-Bericht erstellen. Es handelt sich um eine andere Art von Balkendiagramm , jedoch mit runden Kanten. Es zeigt wertvolle Daten und Informationen in einem anspruchsvolleren Format.
Inhaltsverzeichnis
Erstellen eines Datensatzes für Charticulator
Dies ist das runde Balkendiagramm, das Sie neu erstellen werden.

Exportieren Sie zunächst einen Datensatz, der sowohl die Kategorie als auch den Wert enthält, in Charticulator . In diesem Beispiel wird „Jahr“ als Kategorie und „ Gesamtfehler“ als Wert verwendet. Klicken Sie anschließend auf die drei Punkte oben in der Tabelle und wählen Sie Daten exportieren . Stellen Sie sicher, dass Sie die Datei mit einer CSV-Erweiterung speichern.
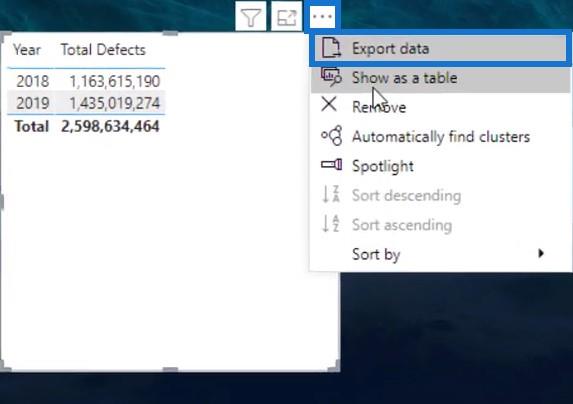
Gehen Sie dann zu charticulator.com und klicken Sie auf Charticulator starten.
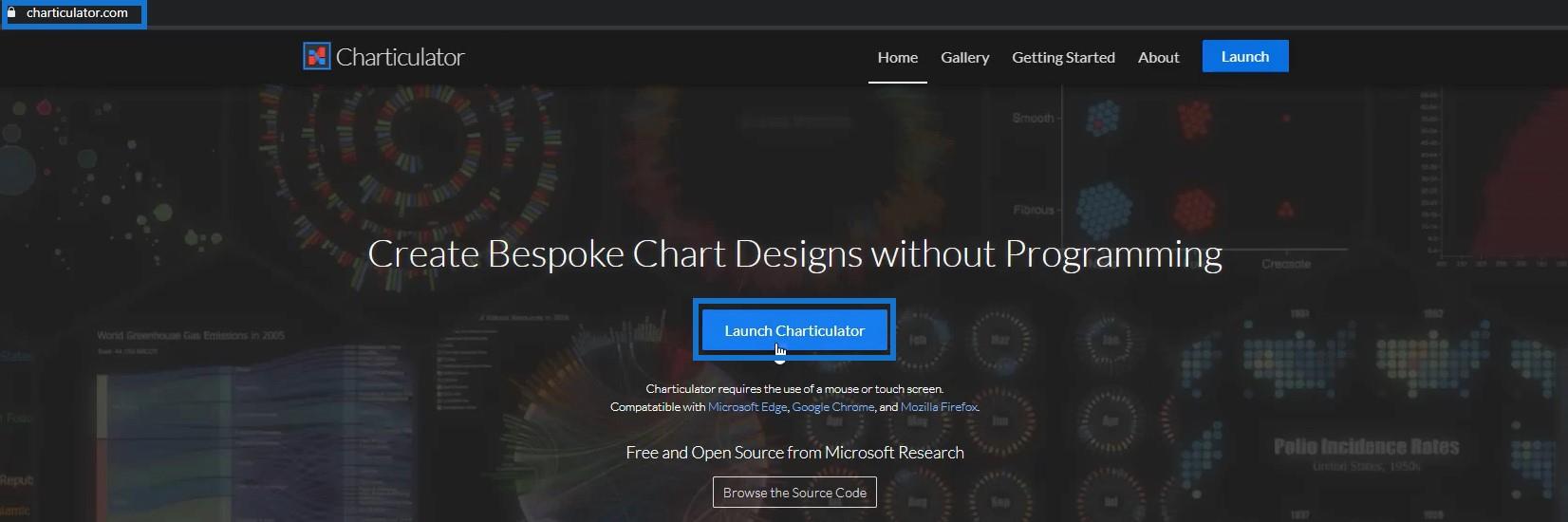
Öffnen Sie als Nächstes den Datensatz, den Sie exportiert haben, und warten Sie, bis die Charticulator-Leinwand gestartet wird.
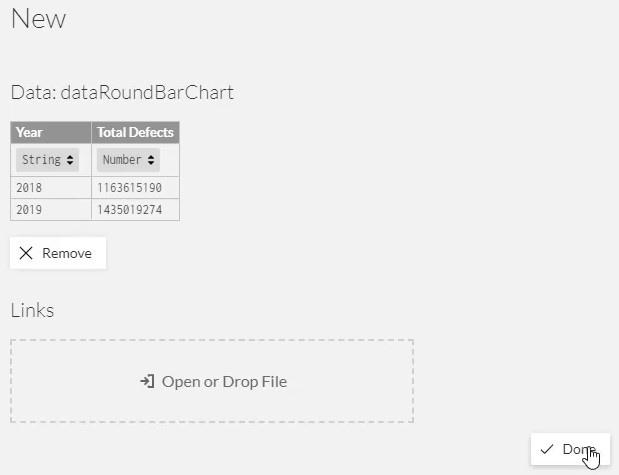
Entwerfen von Rundbalkendiagrammen
Ziehen Sie die Rechteckform von „Marks“ in die Glyphe. Seine Form wird auf der tatsächlichen Leinwand angezeigt.
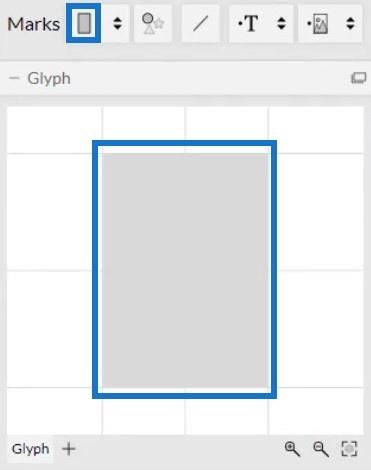
Klicken Sie auf das erste Feld oben auf der Leiste in der tatsächlichen Leinwand und wählen Sie „Y-Stapel“ aus. Sie werden dann sehen, dass sich die Position der Leisten ändert.
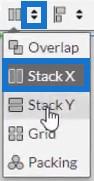
Ziehen Sie anschließend „ Year“ auf die Y-Achse des Diagramms und platzieren Sie „ Total Defects“ in der Breite der Form innerhalb der Glyphe.
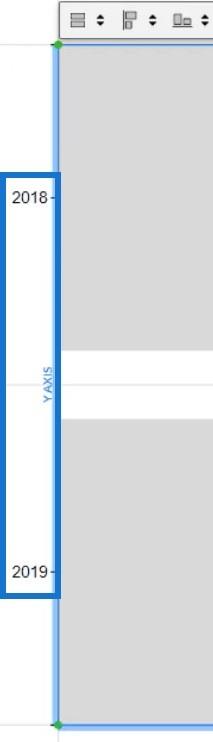
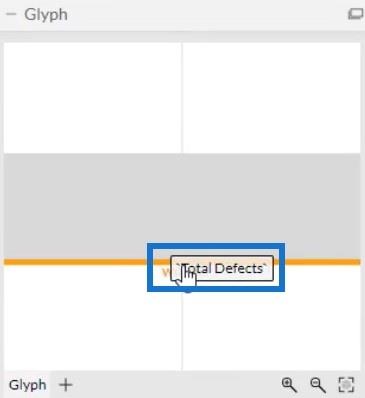
Klicken Sie auf „PlotSegments1“ , um „Attribute“ zu öffnen, und deaktivieren Sie das Kontrollkästchen „Sichtbar“, um die Beschriftungen auf der Y-Achse zu entfernen.
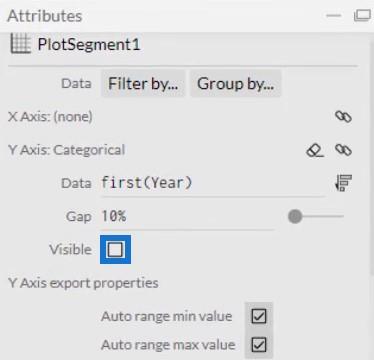
Die Höhe und Farbe der Balken hängt von Ihren Vorlieben und dem Stil des Datenberichts ab. Um die Einstellungen der Balken anzupassen, klicken Sie auf Shape1, um Attribute zu öffnen. Ihr Diagramm sieht nun so aus.
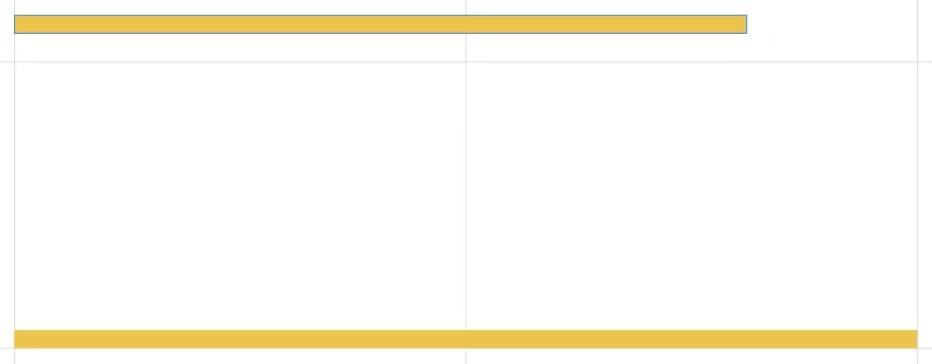
Zeigen Sie als Nächstes die Datenbeschriftungen an, indem Sie der Glyphe Text hinzufügen. Verschieben Sie Text an das rechte Ende der Form, damit die Werte am Rand der Leiste angezeigt werden.
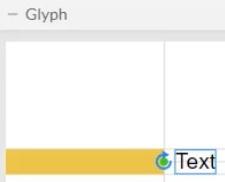
Bringen Sie „Total Defects“ in den Abschnitt „Text“ der Text1-Attribute.
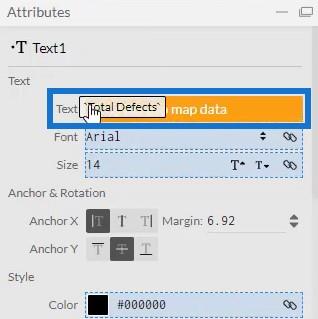
Anschließend sehen Sie die Werte im Diagramm. Sie werden jedoch feststellen, dass die Werte groß sind und Dezimalstellen haben.
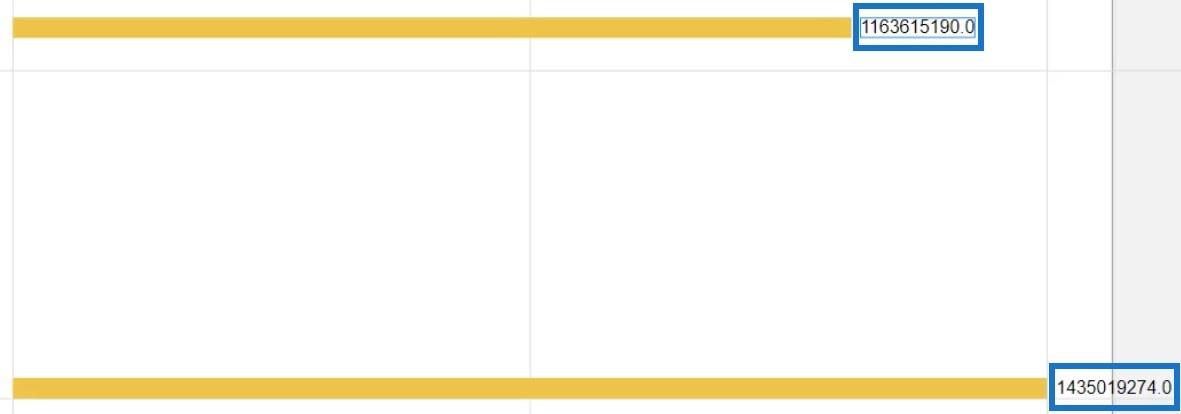
Sie müssen es durch 1 Million dividieren und die Dezimalstellen entfernen. Geben Sie /1000000 ein und ändern Sie im Textabschnitt .1 in .0. Sie können auch M am Ende des Abschnitts hinzufügen, um eine Million als Einheit darzustellen.
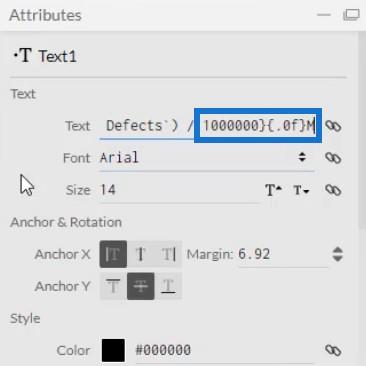
Passen Sie als Nächstes die Farbe und Höhe der Werte nach Ihren Wünschen an. Die Visualisierung sieht nun so aus.
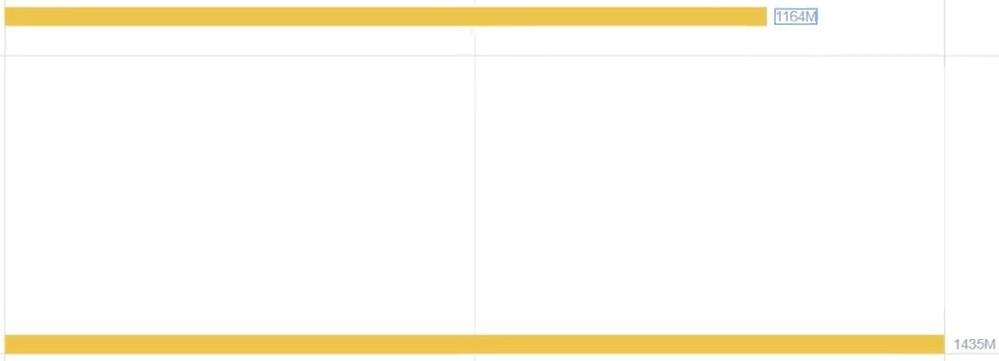
Um die Kanten abzurunden, fügen Sie einen Kreis in die Glyphe ein und richten Sie ihn am Ende des Balkens aus.
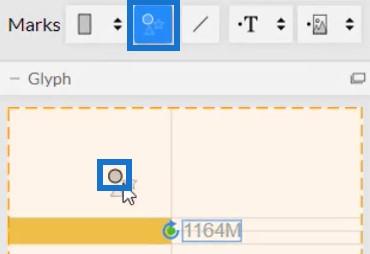
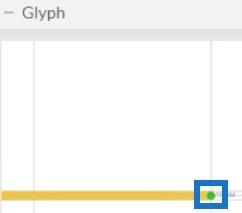
Ändern Sie dann die Farbe und Höhe des Kreises, damit er mit dem Balken übereinstimmt und er wie ein Ganzes aussieht. Wiederholen Sie diesen Vorgang nun erneut, platzieren Sie den Kreis jedoch am linken Rand der Leiste. Das wird das Ergebnis sein.
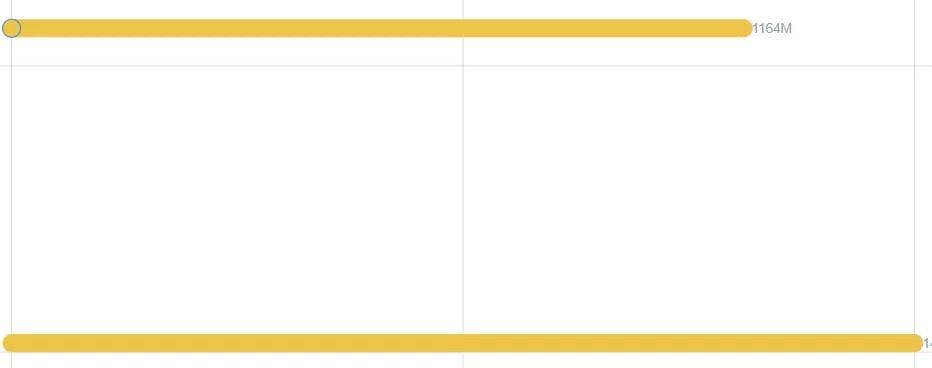
Exportieren des Visuals in ein benutzerdefiniertes LuckyTemplates-Visual
Danach kann die Datei nun gespeichert und in das LuckyTemplates Custom Visual exportiert werden.
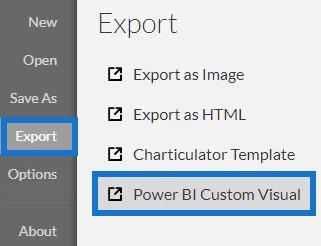
Bevor Sie die Datei exportieren, deaktivieren Sie die ersten beiden Kontrollkästchen unter der Einstellung „Achsen und Skalen“ . Dies macht die Achsen unveränderlich, wenn ein Filterkontext angewendet wird. Aktivieren Sie dann das erste Kontrollkästchen unter den benutzerdefinierten visuellen Eigenschaften von LuckyTemplates, um einen Drilldown für die Spalte „Jahr“ zu aktivieren . Wenn Sie fertig sind, fügen Sie einen visuellen Namen hinzu und exportieren Sie die Datei.
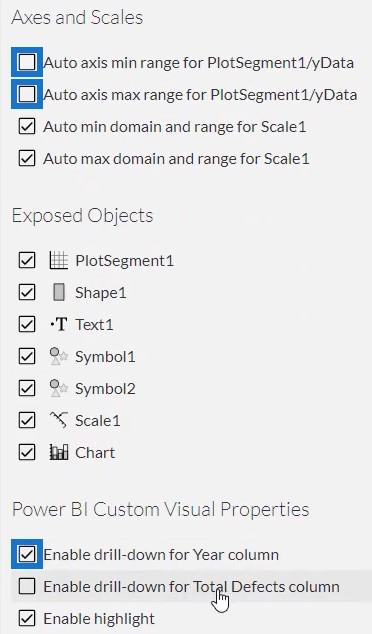
Importieren und Ändern des Rundbalkendiagramms
Öffnen Sie nun LuckyTemplates, um die Diagrammdatei zu importieren. Klicken Sie auf die drei Punkte unter „Visualisierungen“ und wählen Sie „Visual aus einer Datei importieren“ aus . Suchen und öffnen Sie dann die Datei mit dem runden Balkendiagramm.
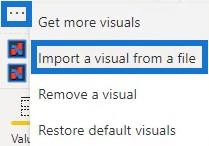
Klicken Sie anschließend auf das Diagrammsymbol des runden Balkendiagramms und füllen Sie den Abschnitt „Felder“ mit „ Jahr “ und „Gesamtzahl der Mängel“ .
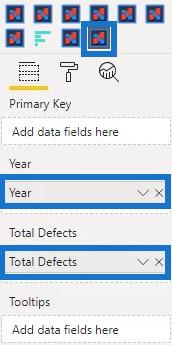
Anschließend können Sie die Visualisierung des runden Balkendiagramms im Dashboard sehen.
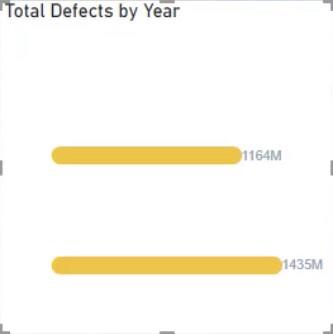
Als nächstes müssen Sie die Visualisierung nach Ihren Wünschen anpassen. In diesem Beispiel wurden die Ränder angepasst und Titel und Hintergrund entfernt.
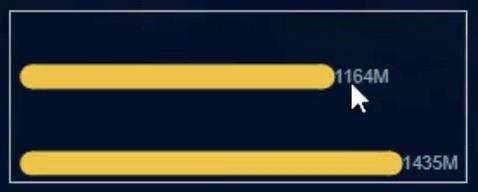
Um die Gesamtzahl der Fehler anzuzeigen, die sich auf die Qualität auswirken, können Sie den Filtern der Visualisierung eine weitere Kennzahl hinzufügen. In diesem Fall wird der Fehlertyp zum Datenfeld des Visuals hinzugefügt.
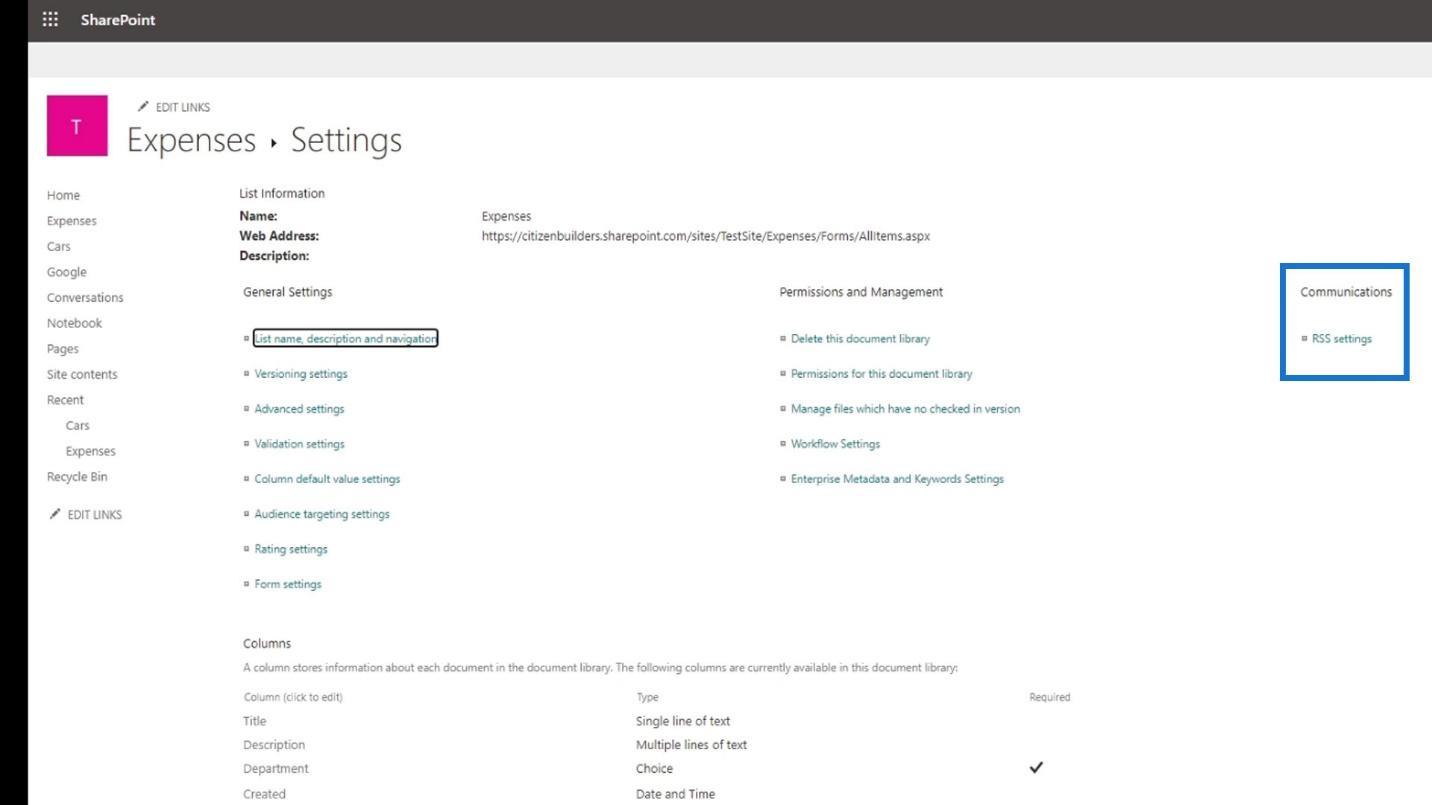
Klicken Sie anschließend auf „Einzelauswahl erforderlich“ und wählen Sie „Auswirkung“ aus .
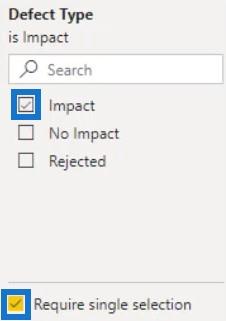
Erstellen Sie ein weiteres rundes Balkendiagramm ohne Auswirkungen. Kopieren Sie die Visualisierung, fügen Sie sie ein und ändern Sie den Fehlertyp in „Keine Auswirkung“.
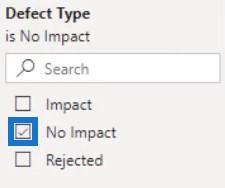

Machen Sie abschließend dasselbe für den abgelehnten Fehlertyp .
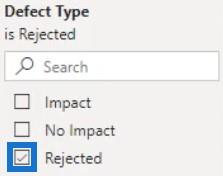

Ihr Bericht enthält nun drei verschiedene runde Balkendiagramme.

Wenn Sie ein weiteres rundes Balkendiagramm erstellen möchten, müssen Sie beim Duplizieren der Visualisierung vorsichtig sein. Da die Werte durch 1 Million geteilt wurden, können Sie das Bild nur kopieren und einfügen, wenn Sie über große Werte verfügen. Wenn Sie versuchen, es mit kleinen Werten zu duplizieren, sieht Ihr Diagramm so aus.
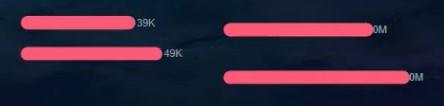
Sie können sehen, dass im Diagramm 0M für die Werte angezeigt werden. Die einzige Möglichkeit, kleine Werte zu verwenden, besteht darin, zu Charticulator zu gehen, ein neues Diagramm zu erstellen und es zurück in LuckyTemplates Custom Visual zu exportieren.
Benutzerdefiniertes Balkendiagramm in LuckyTemplates: Sorten und Modifikationen
Small Multiples-Diagramm in LuckyTemplates: Ein Überblick
Bedingte LuckyTemplates-Formatierung für Diagrammvisualisierungen – Was ist möglich?
Abschluss
Runde Balkendiagramme sind eine andere Art von Balkendiagrammen. Sie stellen Informationen und Daten auf anspruchsvollere Weise bereit. Die abgerundeten Kanten verleihen dem Diagramm in Ihrem LuckyTemplates-Dashboard ein ansprechendes Aussehen.
Wenn Sie mehr über runde Balkendiagramme erfahren möchten, können Sie deren Neuerstellung mit Charticulator oder dem benutzerdefinierten Visual von LuckyTemplates üben. Sie können auch andere Blogbeiträge über Balkendiagramme und andere Visualisierungen lesen.
Mudassir
In diesem Tutorial erfahren Sie, wie Sie mit Charticulator eine Streudiagramm-Visualisierung für Ihren LuckyTemplates-Bericht erstellen und entwerfen.
Erfahren Sie, wie Sie ein PowerApps-Suchfeld von Grund auf erstellen und es an das Gesamtthema Ihrer App anpassen.
Erlernen Sie ganz einfach zwei komplizierte Power Automate String-Funktionen, die in Microsoft Flows verwendet werden können – die Funktionen substring und indexOf.
Dieses Tutorial konzentriert sich auf die Power Query M-Funktion „number.mod“, um ein abwechselndes 0-1-Muster in der Datumstabelle zu erstellen.
In diesem Tutorial führe ich eine Prognosetechnik durch, bei der ich meine tatsächlichen Ergebnisse mit meinen Prognosen vergleiche und sie kumulativ betrachte.
In diesem Blog erfahren Sie, wie Sie mit Power Automate E-Mail-Anhänge automatisch in SharePoint speichern und E-Mails anschließend löschen.
Erfahren Sie, wie die Do Until Schleifensteuerung in Power Automate funktioniert und welche Schritte zur Implementierung erforderlich sind.
In diesem Tutorial erfahren Sie, wie Sie mithilfe der ALLSELECTED-Funktion einen dynamischen gleitenden Durchschnitt in LuckyTemplates berechnen können.
Durch diesen Artikel erhalten wir ein klares und besseres Verständnis für die dynamische Berechnung einer laufenden oder kumulativen Gesamtsumme in LuckyTemplates.
Erfahren und verstehen Sie die Bedeutung und ordnungsgemäße Verwendung der Power Automate-Aktionssteuerung „Auf jede anwenden“ in unseren Microsoft-Workflows.








