Streudiagramm-Visualisierungen mit Charticulator

In diesem Tutorial erfahren Sie, wie Sie mit Charticulator eine Streudiagramm-Visualisierung für Ihren LuckyTemplates-Bericht erstellen und entwerfen.
Power Automate bietet auch Funktionen, die wir auf Arrays verwenden können. Diese werden allgemein als Sammlungsfunktionen bezeichnet. In diesem Tutorial besprechen wir die verschiedenen verfügbaren Sammlungsfunktionen in Power Automate und deren Verwendung.
Ein Array ist eine Liste oder Sammlung von Elementen. Es kann eine Liste von Zeichenfolgen, Ganzzahlen und vielen anderen Sammlungen sein.
Mit Sammlungen können wir bestimmte Dinge tun. Hier sind einige Funktionen, die wir beim Arbeiten mit Arrays verwenden können.

Array-Funktionen werden in Arbeitsabläufen nicht wirklich häufig verwendet, könnten aber insbesondere unter bestimmten Bedingungen durchaus nützlich sein. Beispielsweise können wir in einem Array prüfen, ob es ein bestimmtes Element enthält. Mal sehen, wie das funktioniert.
Inhaltsverzeichnis
Sammlungsfunktionen in Power Automate: Enthält
Diese Funktion erfordert eine Sammlung oder ein Array und einen bestimmten Wert . Es wird ein boolescher Wert (wahr oder falsch) zurückgegeben, der darauf basiert, ob sich der angegebene Wert im angegebenen Array befindet.

Lassen Sie uns das in diesem Beispielablauf verwenden und sehen, wie es funktioniert. Löschen Sie zunächst die Option „Auf jeden Schritt anwenden“, da wir sie nicht mehr benötigen.

Wir brauchen einen neuen Schritt basierend auf einer Bedingung. Fügen wir also einen neuen Schritt hinzu.

Klicken Sie dann auf „Steuerung“ .
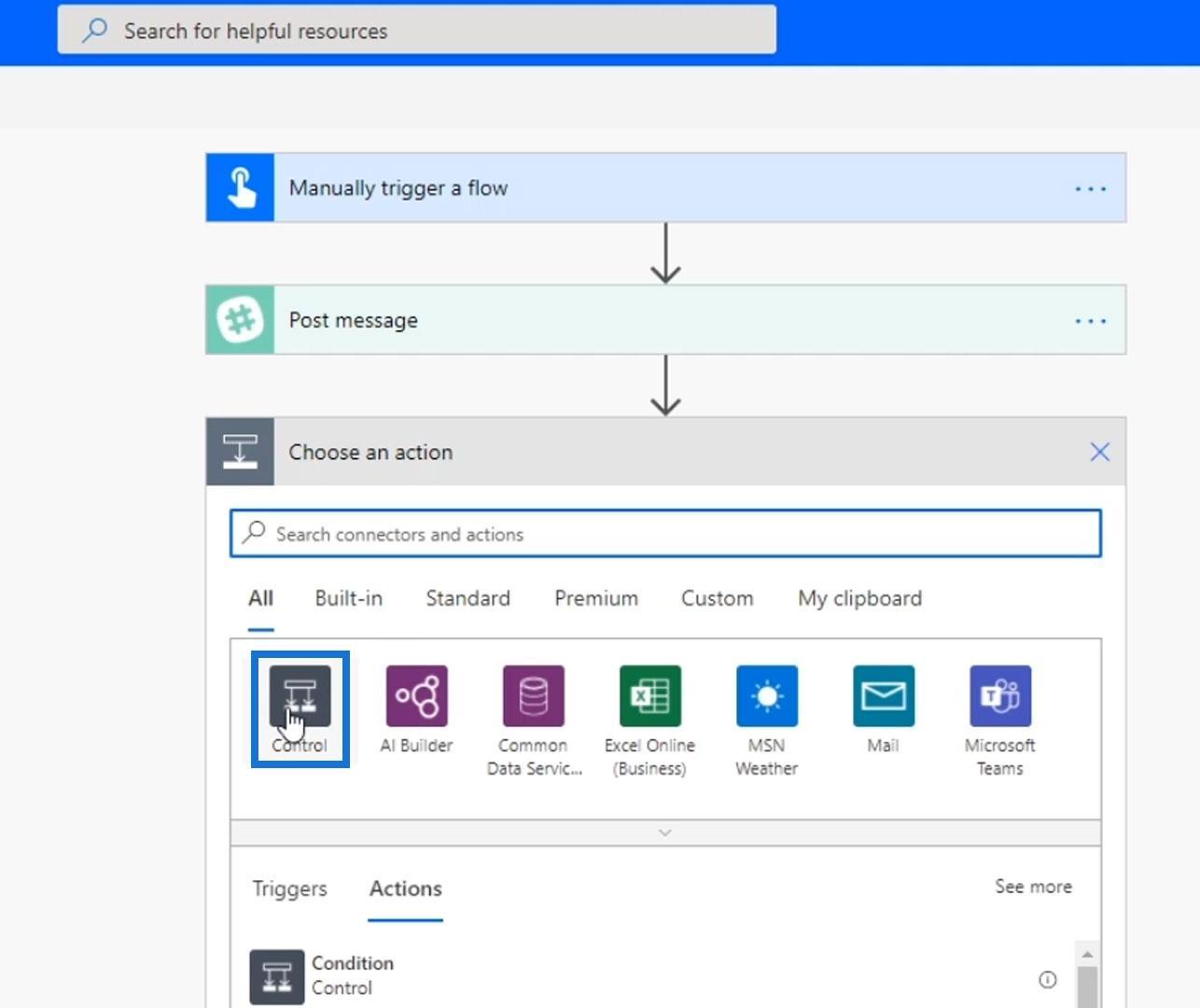
Klicken Sie auf das Bedingungssteuerelement .
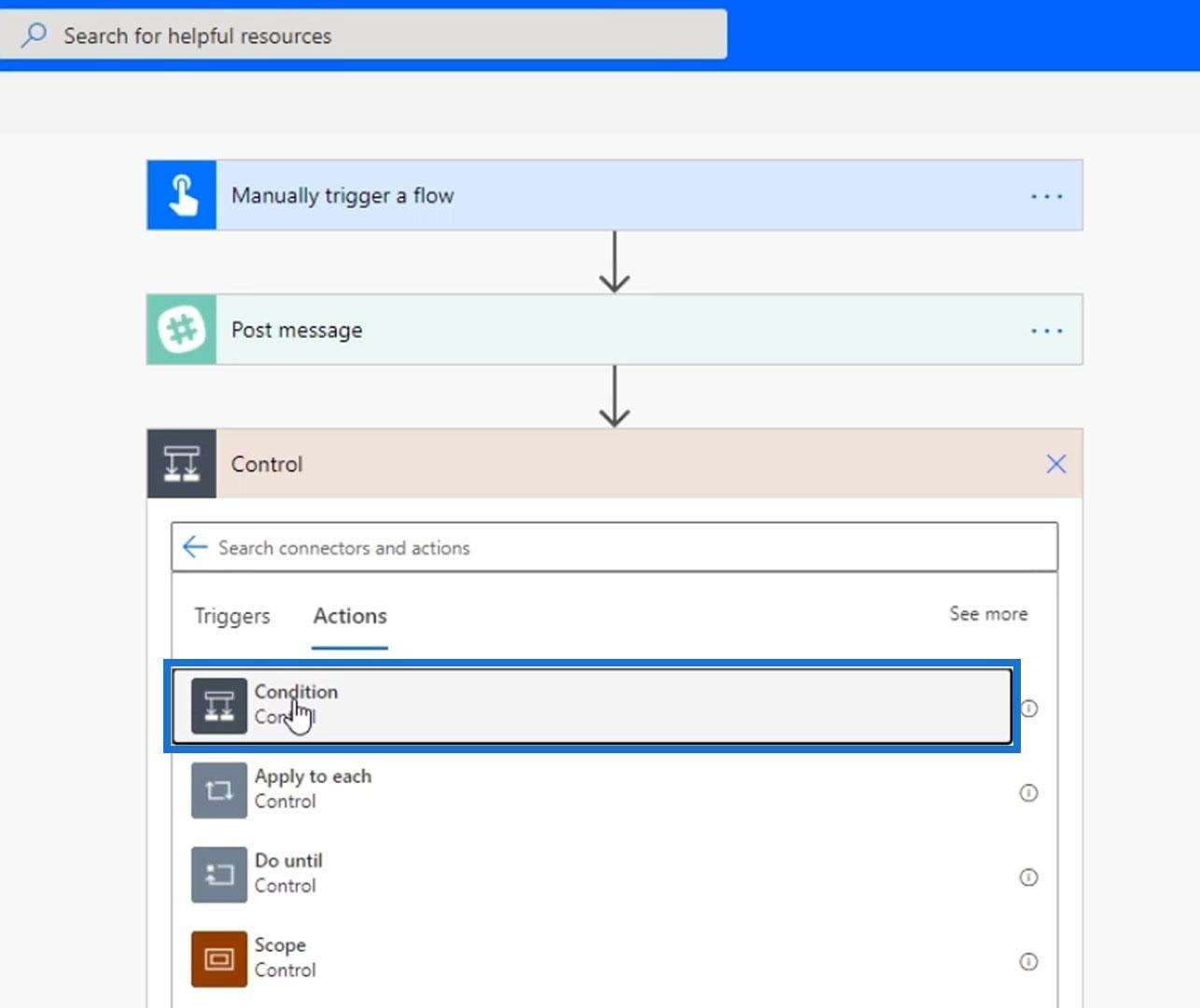
Klicken Sie auf die Auslassungspunkte für den Bedingungsschritt und wählen Sie dann Umbenennen aus .
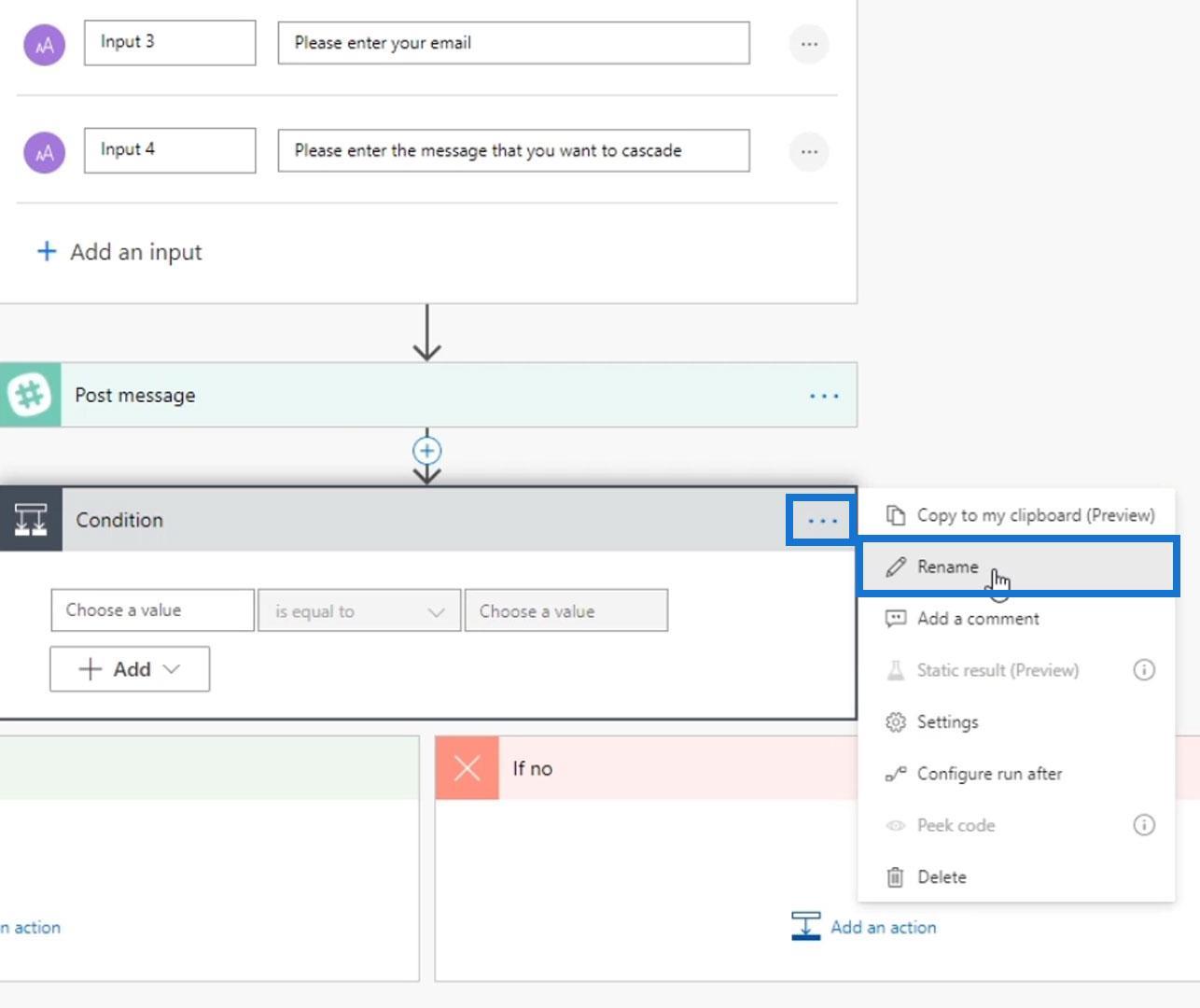
Benennen wir dies um in „ Überprüfen Sie, ob eines der Wörter in Eingabe 4 die Wortaufgabe enthält “.
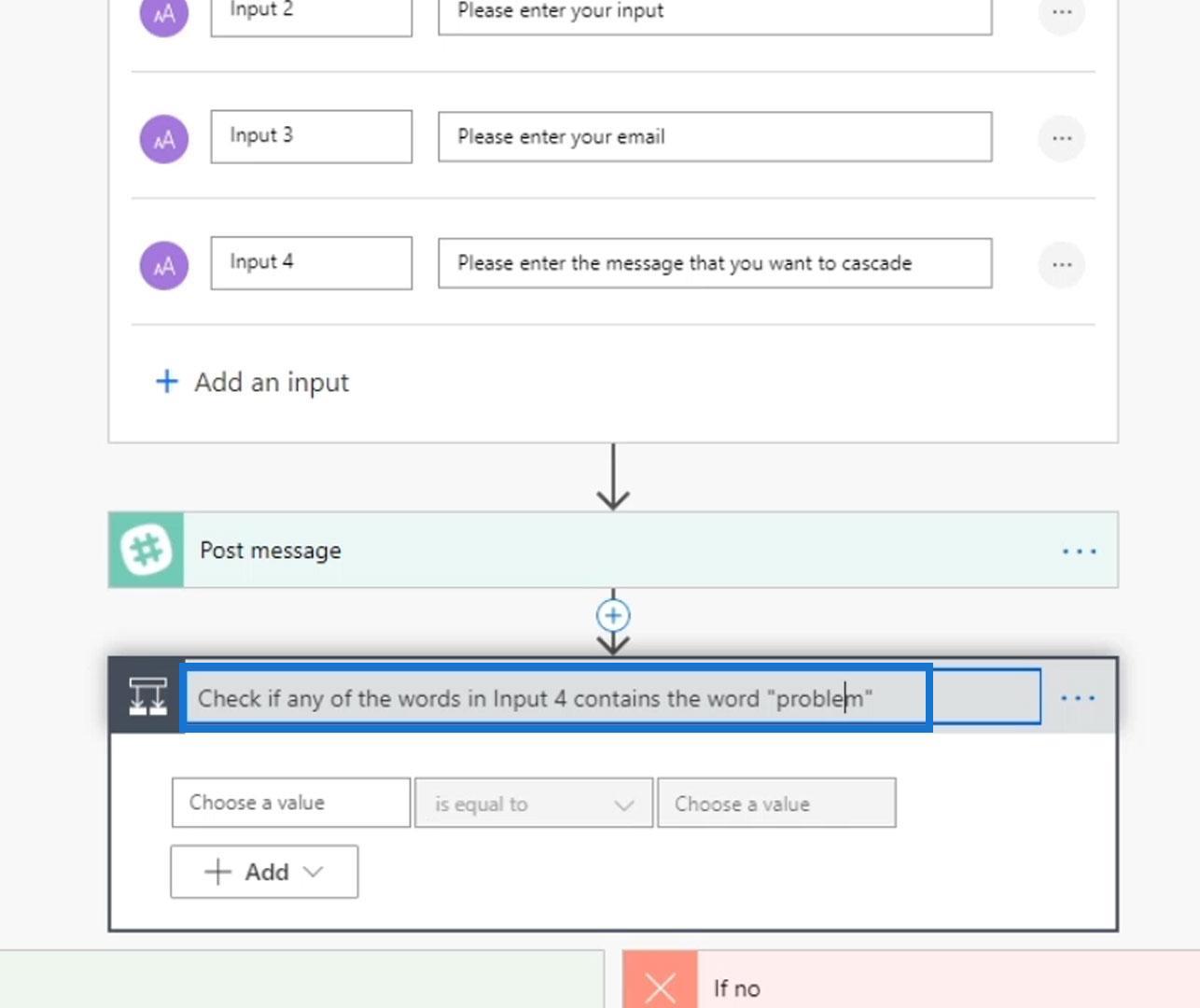
Lassen Sie uns nun ein Array aus Eingabe 4 erstellen . Klicken wir auf der Registerkarte „Ausdruck“ auf die Teilungsfunktion .
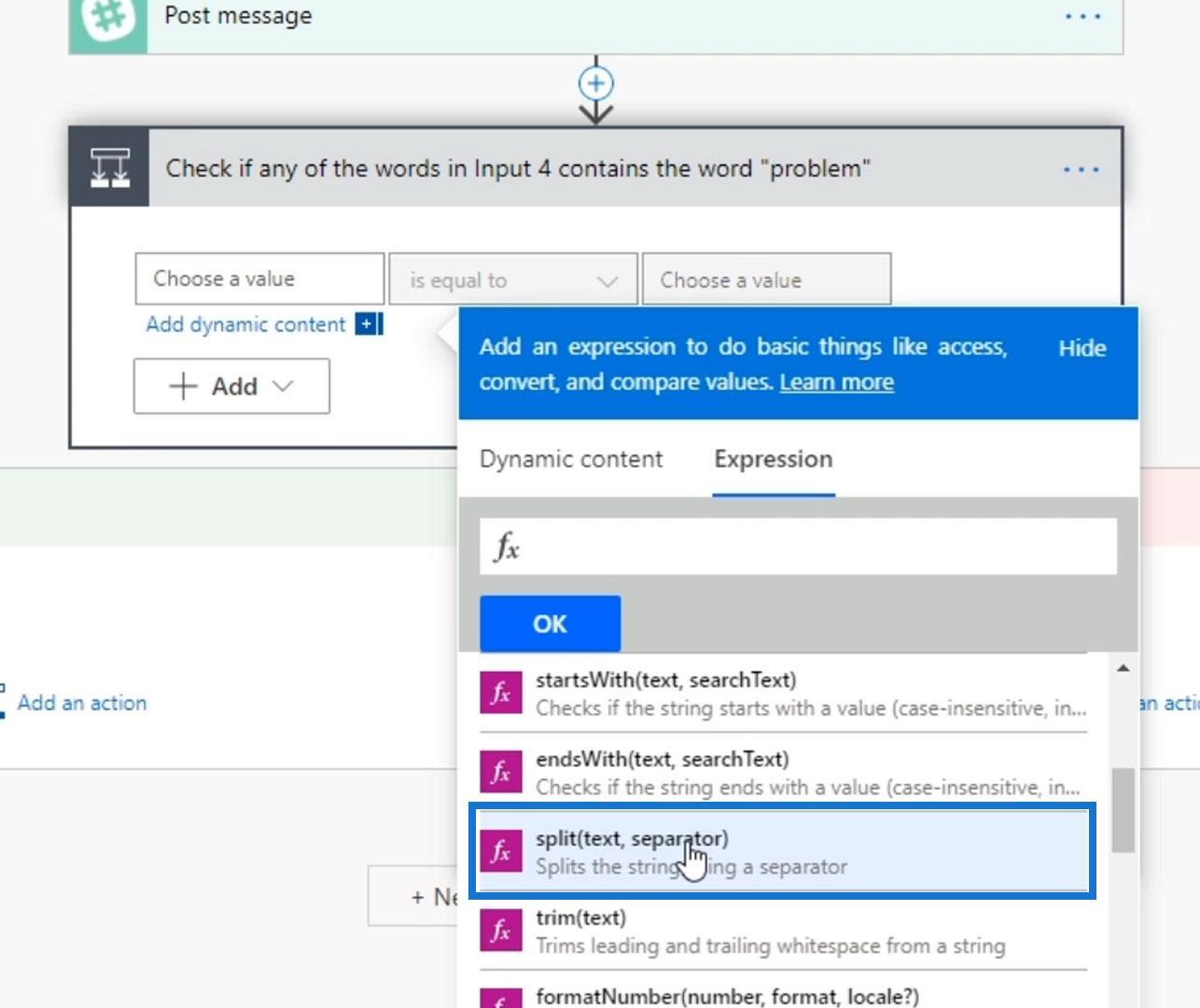
Klicken Sie dann auf der Registerkarte „Dynamischer Inhalt“ auf „Eingabe 4“ .
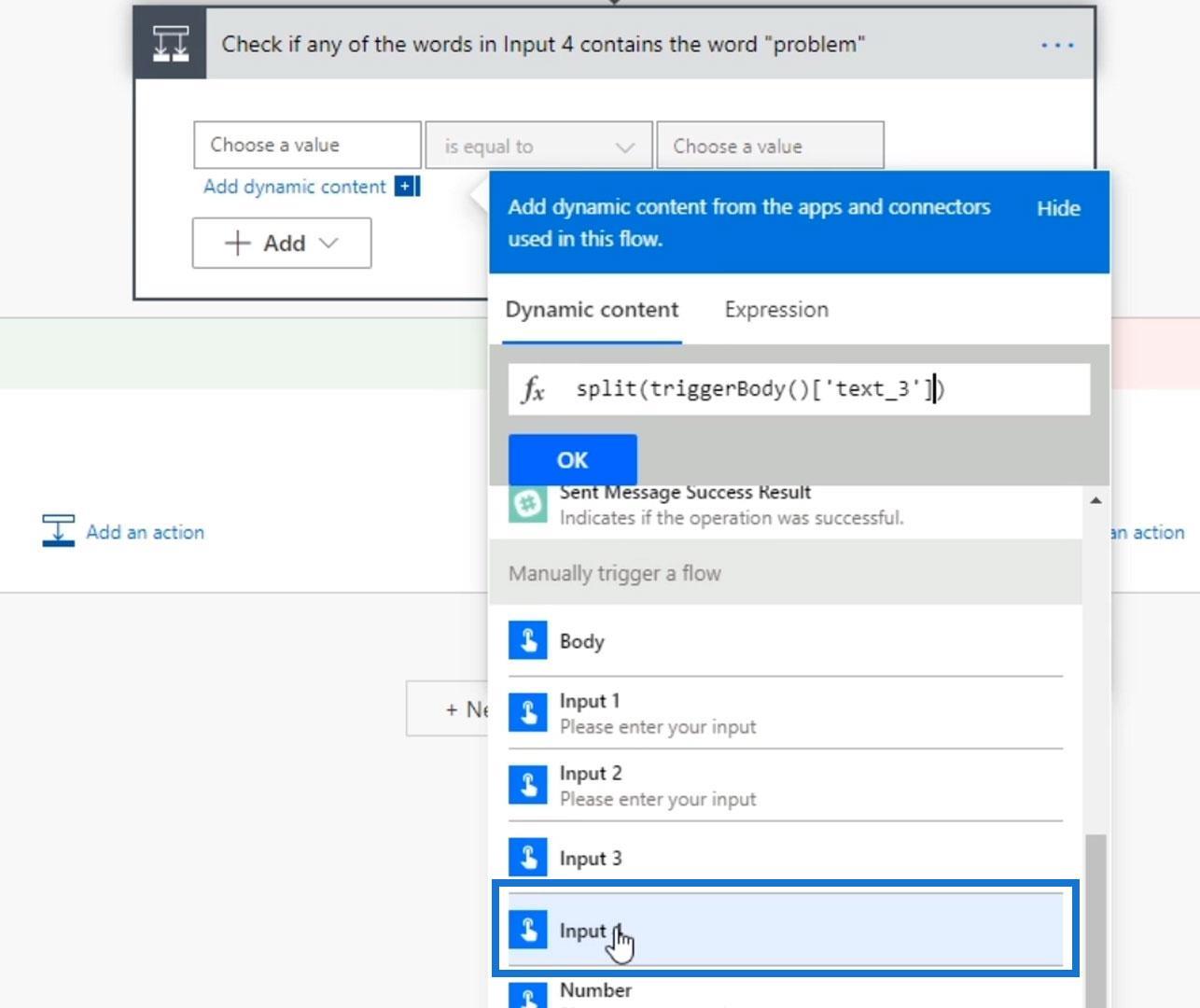
Fügen Sie ein Komma und ein Leerzeichen hinzu, damit es zu einer Reihe von Wörtern wird.
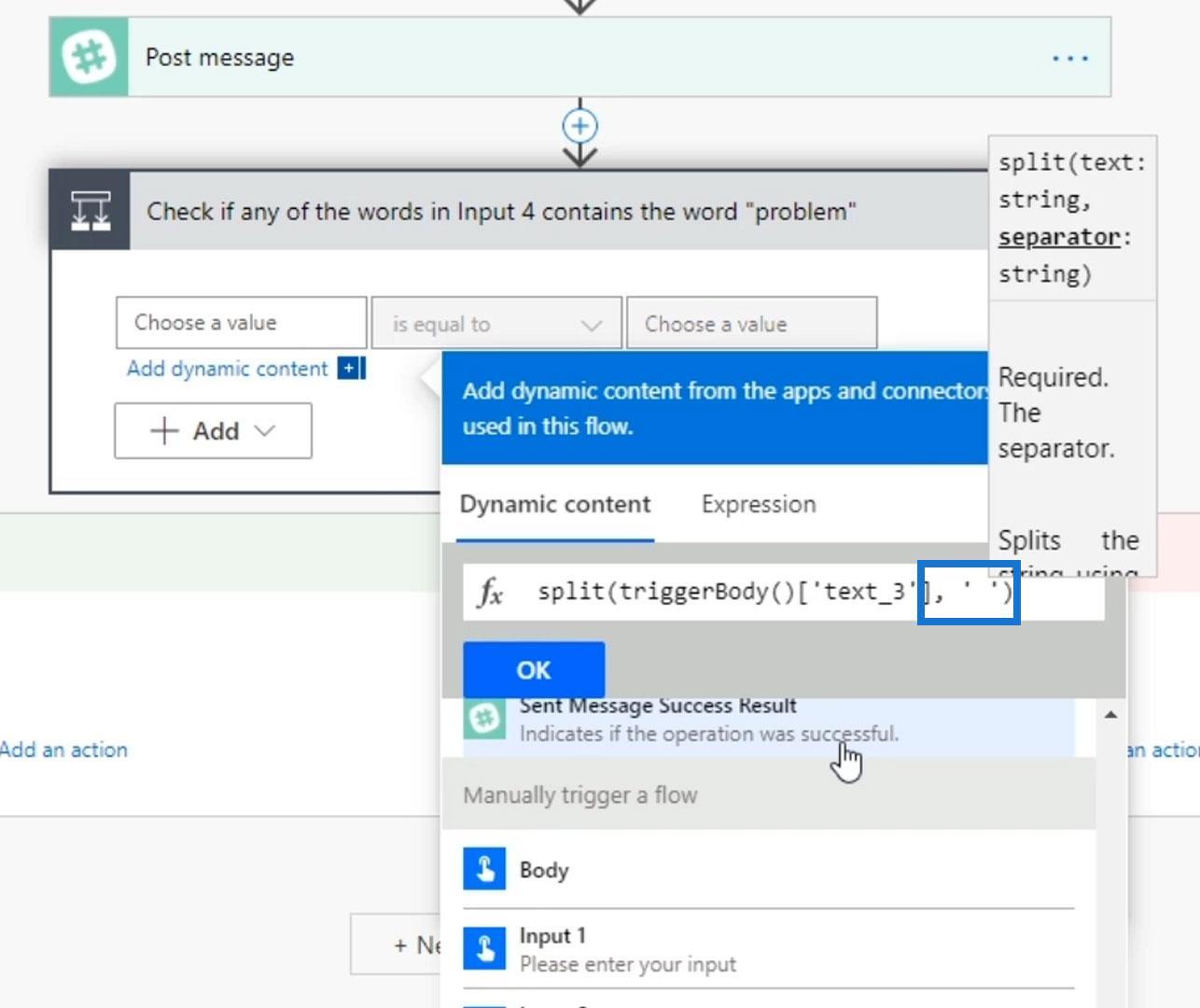
Als nächstes müssen wir eine Sammlungsfunktion auf der Registerkarte „Ausdruck“ verwenden . Klicken Sie dazu auf die Funktion „enthält“ .

Entfernen wir den Schlussparameter „ ) “ der Funktion „enthüllt “.
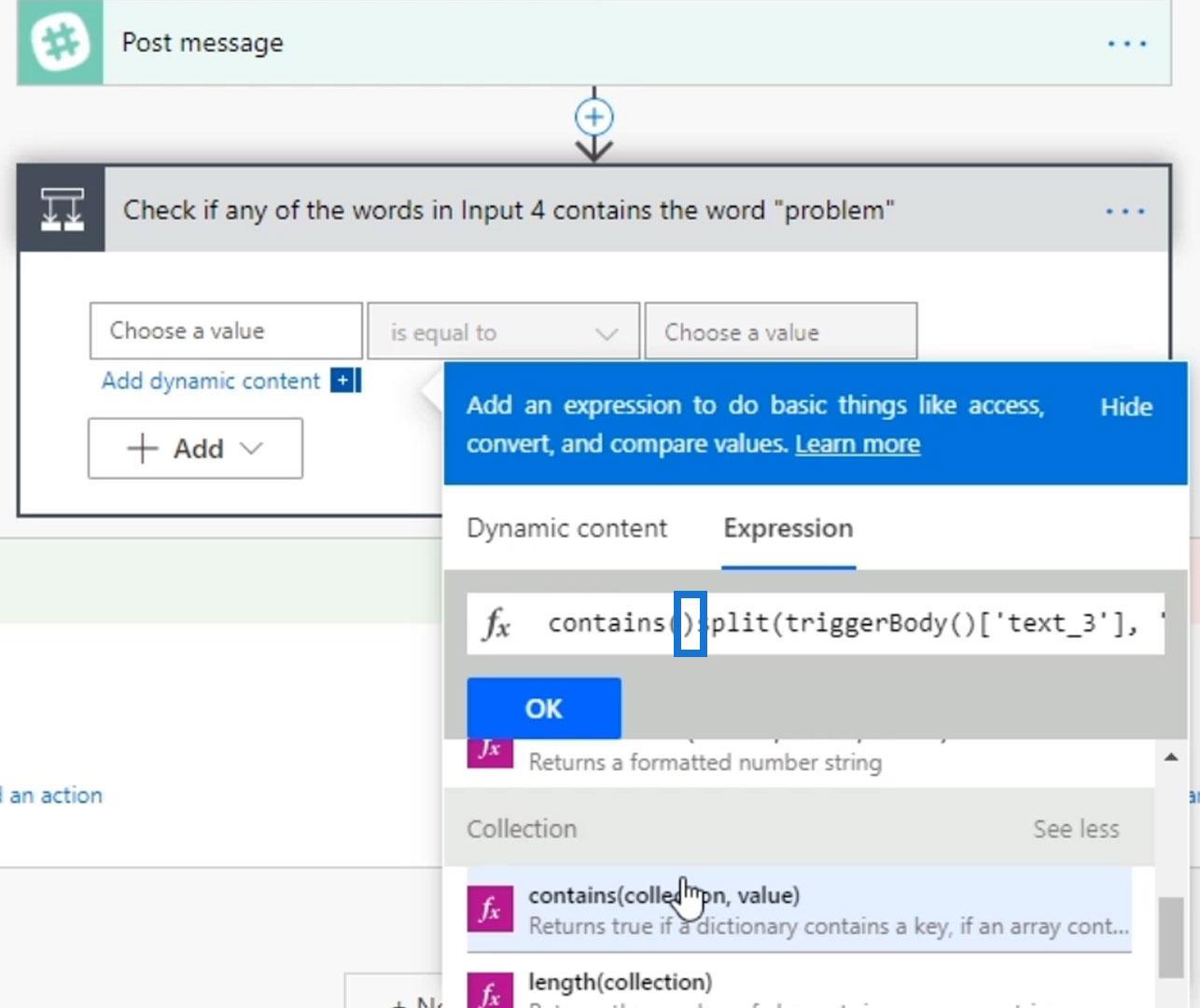
Wir müssen prüfen, ob dieses Array das Wort „ Problem “ enthält. Fügen wir also ein Komma zusammen mit dem Wort „ Problem “ und dem Schlussparameter „ ) “ des Ausdrucks hinzu.
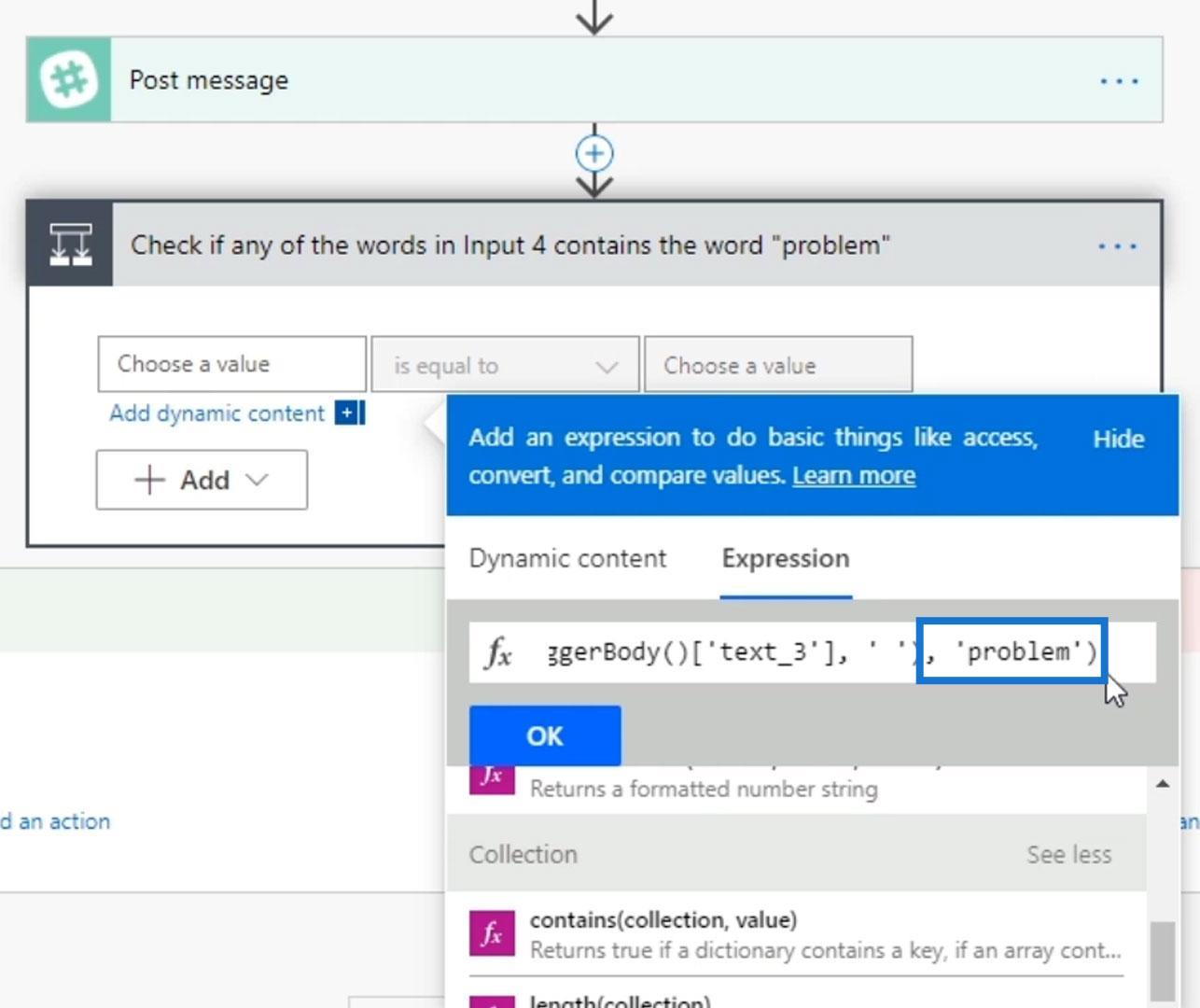
Klicken Sie dann auf die Schaltfläche OK .
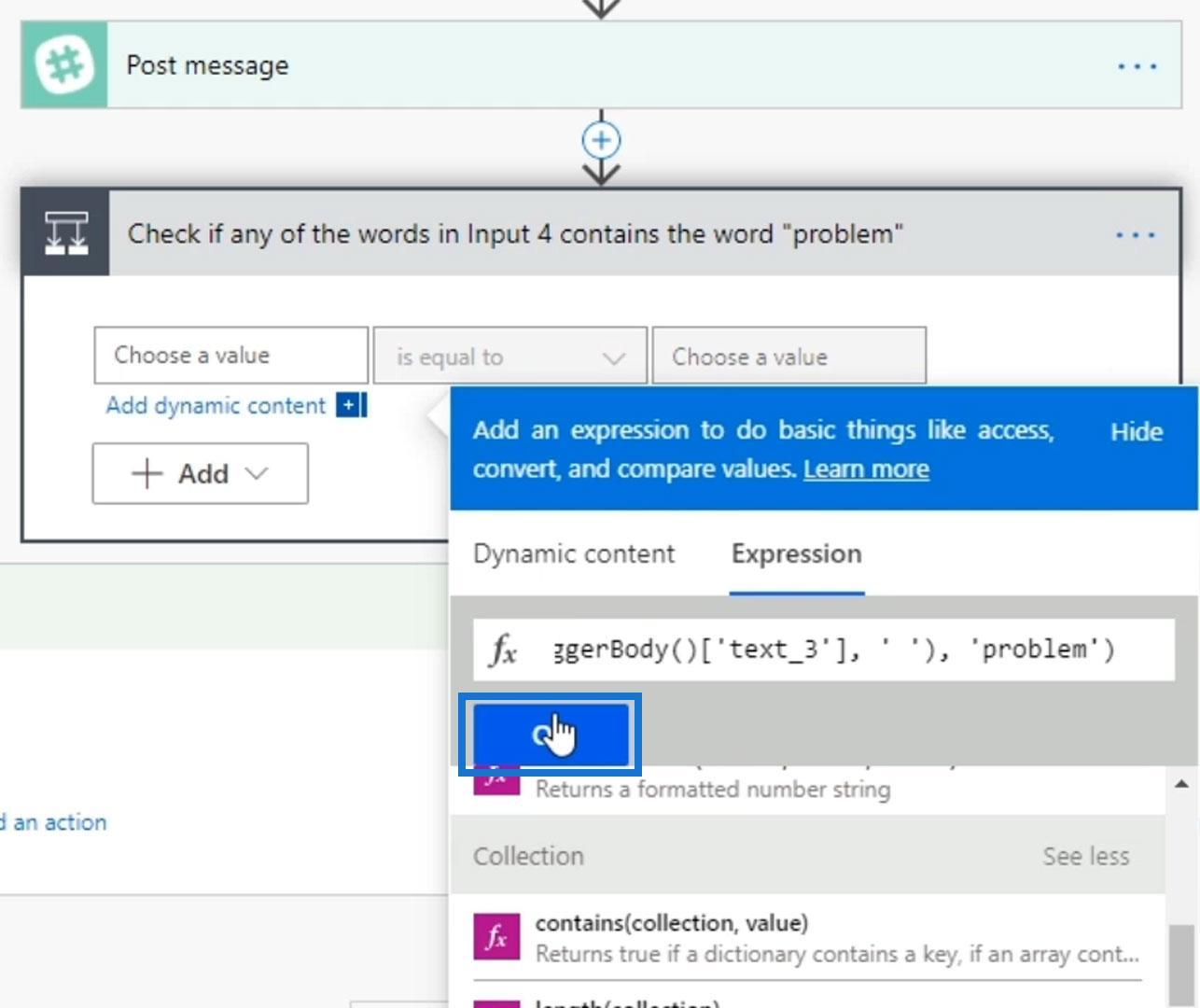
Unter unserer Bedingung sollten wir prüfen, ob es gleich true ist .
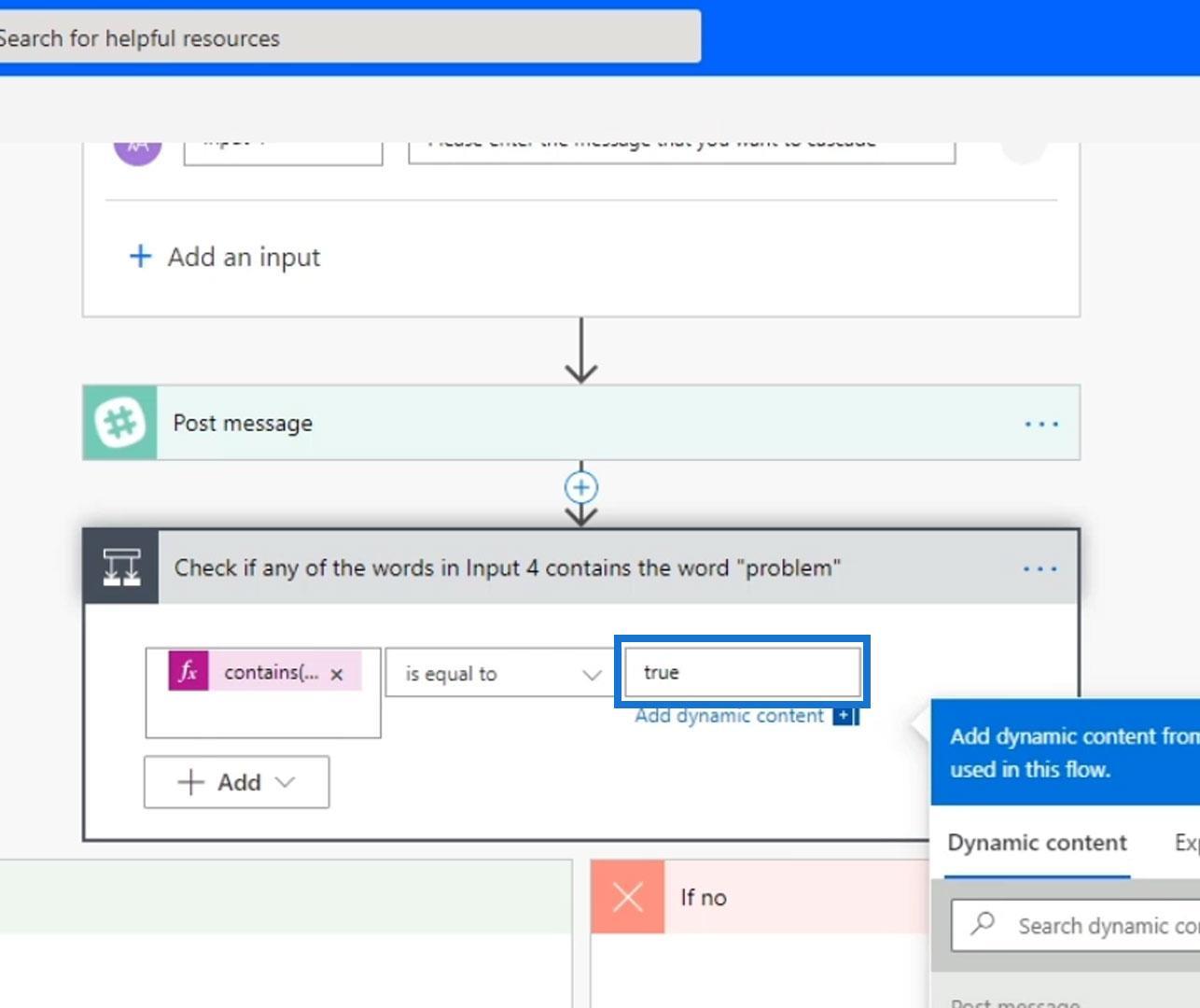
Danach fügen wir eine neue Aktion hinzu.
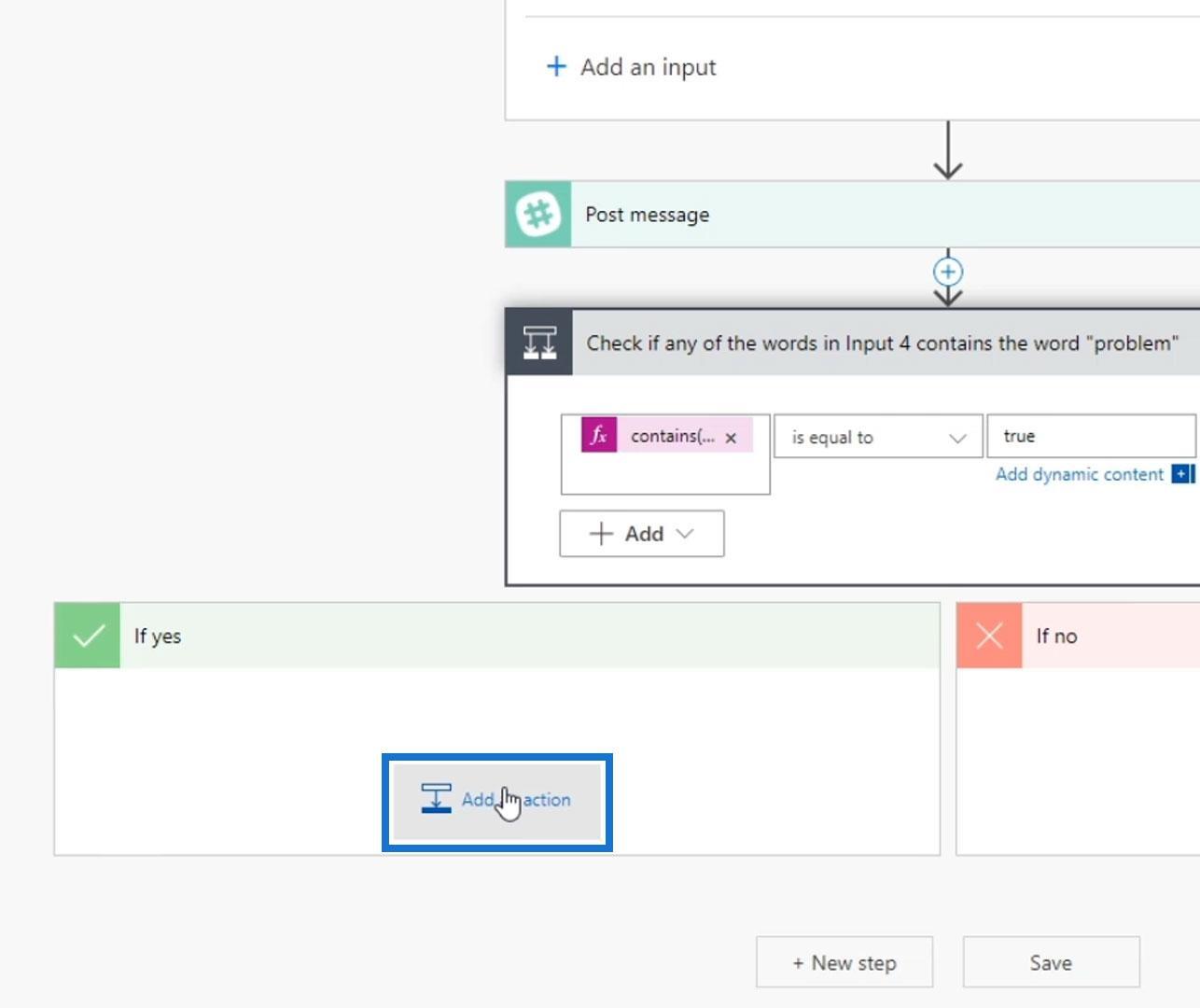
Suchen Sie und klicken Sie auf Slack .
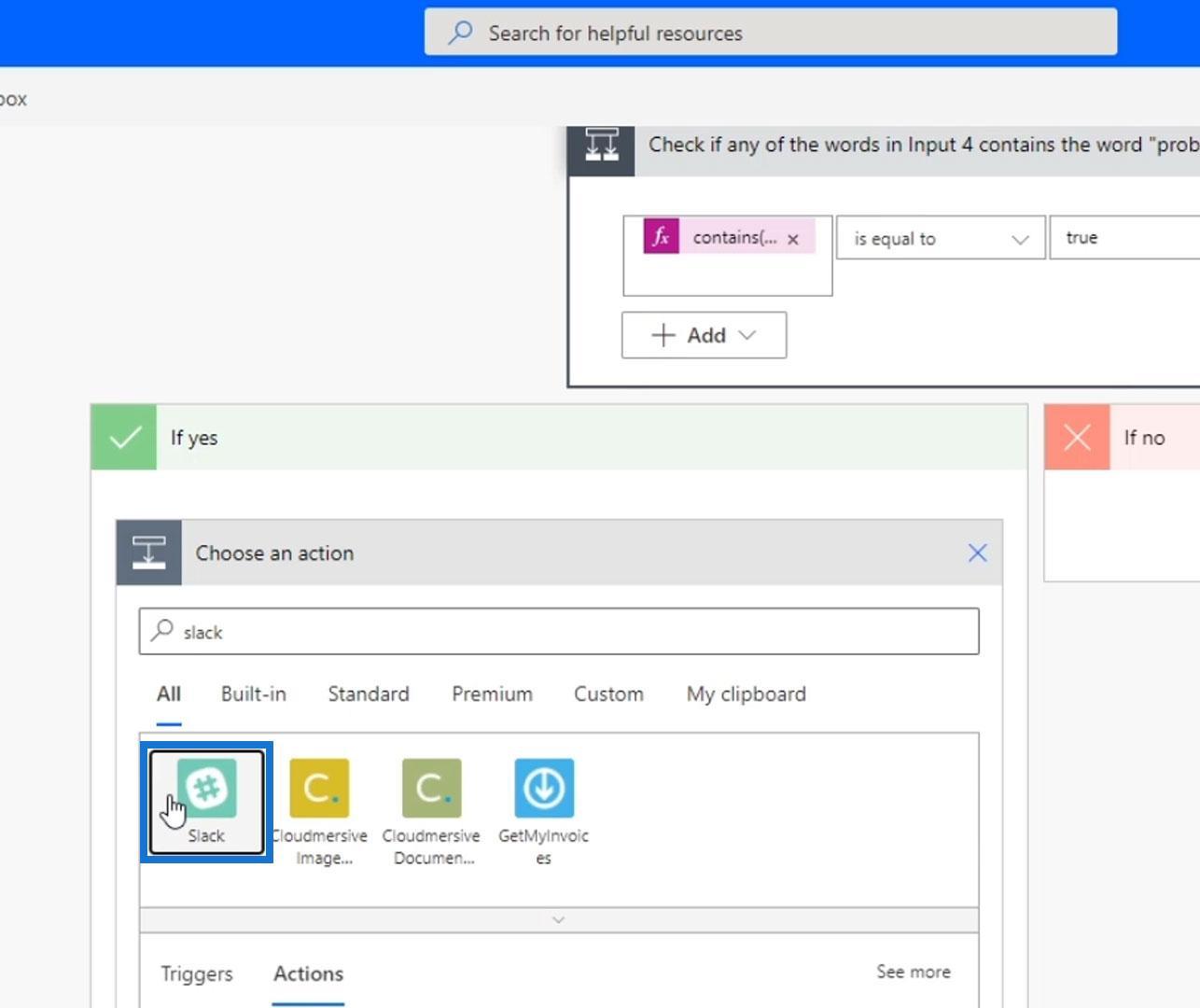
Klicken Sie auf Nachricht posten .
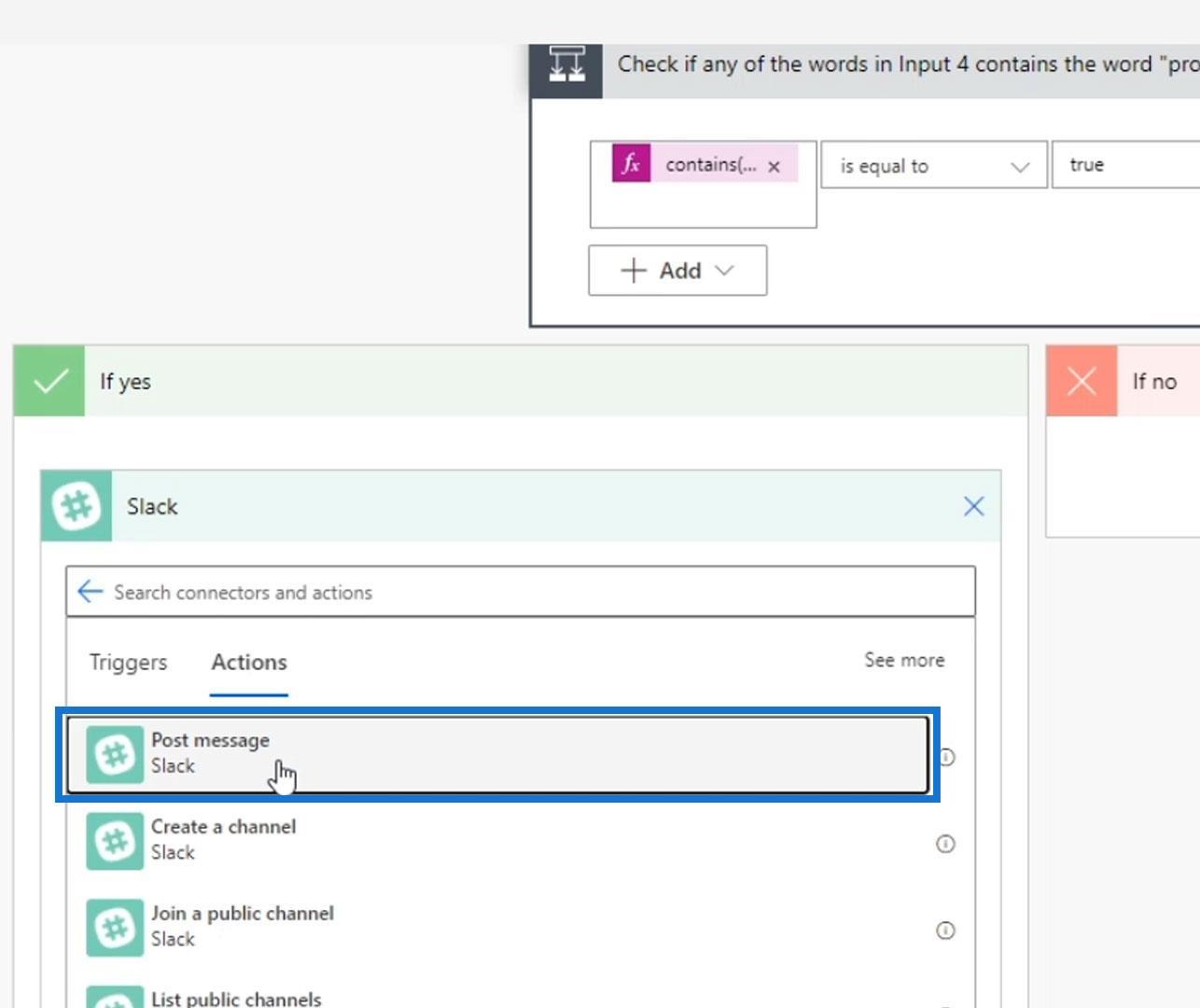
Wir werden dies auf dem allgemeinen Kanal veröffentlichen.
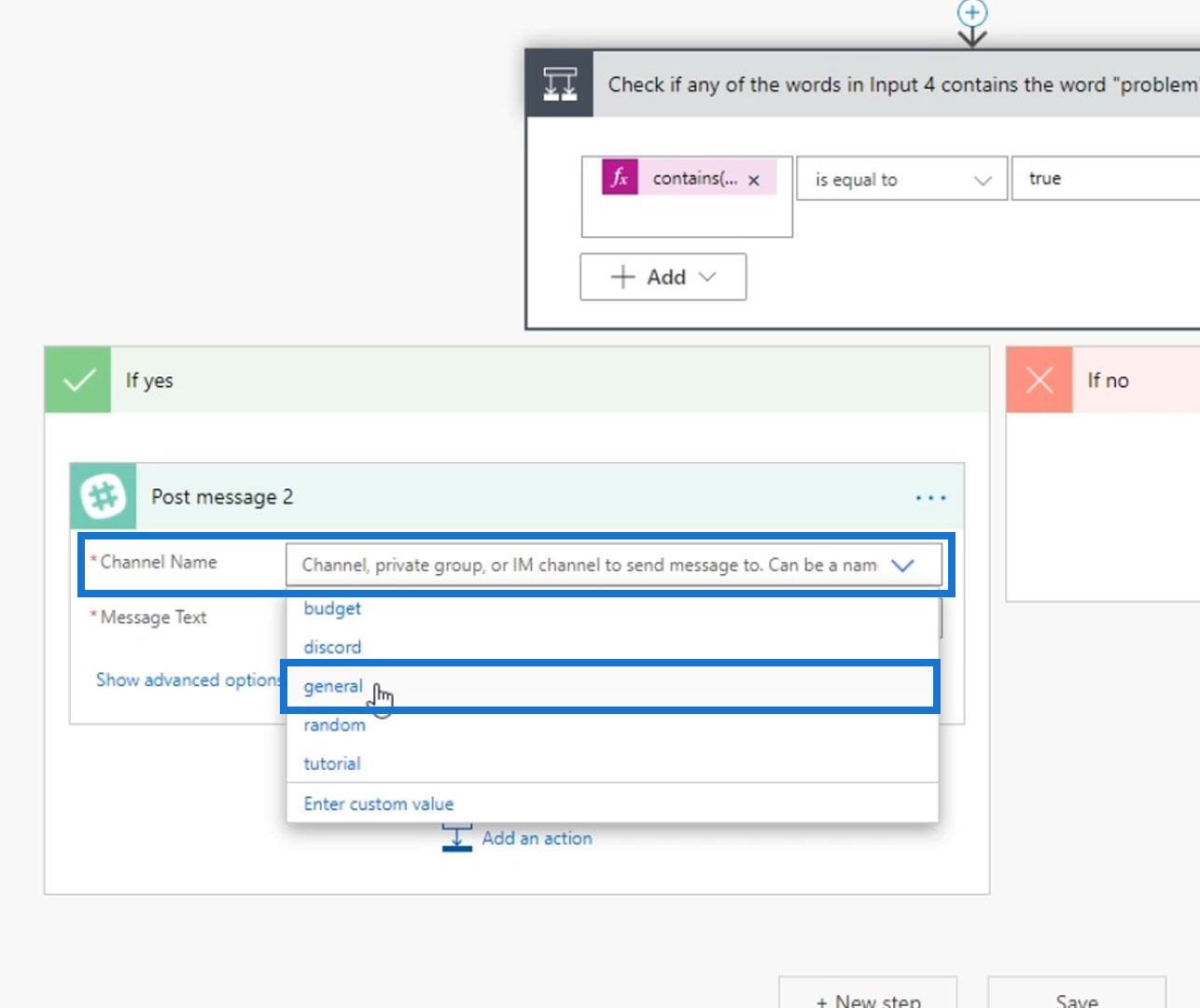
Setzen Sie die Meldung auf „ Eingabe 4 enthält die Textaufgabe “.
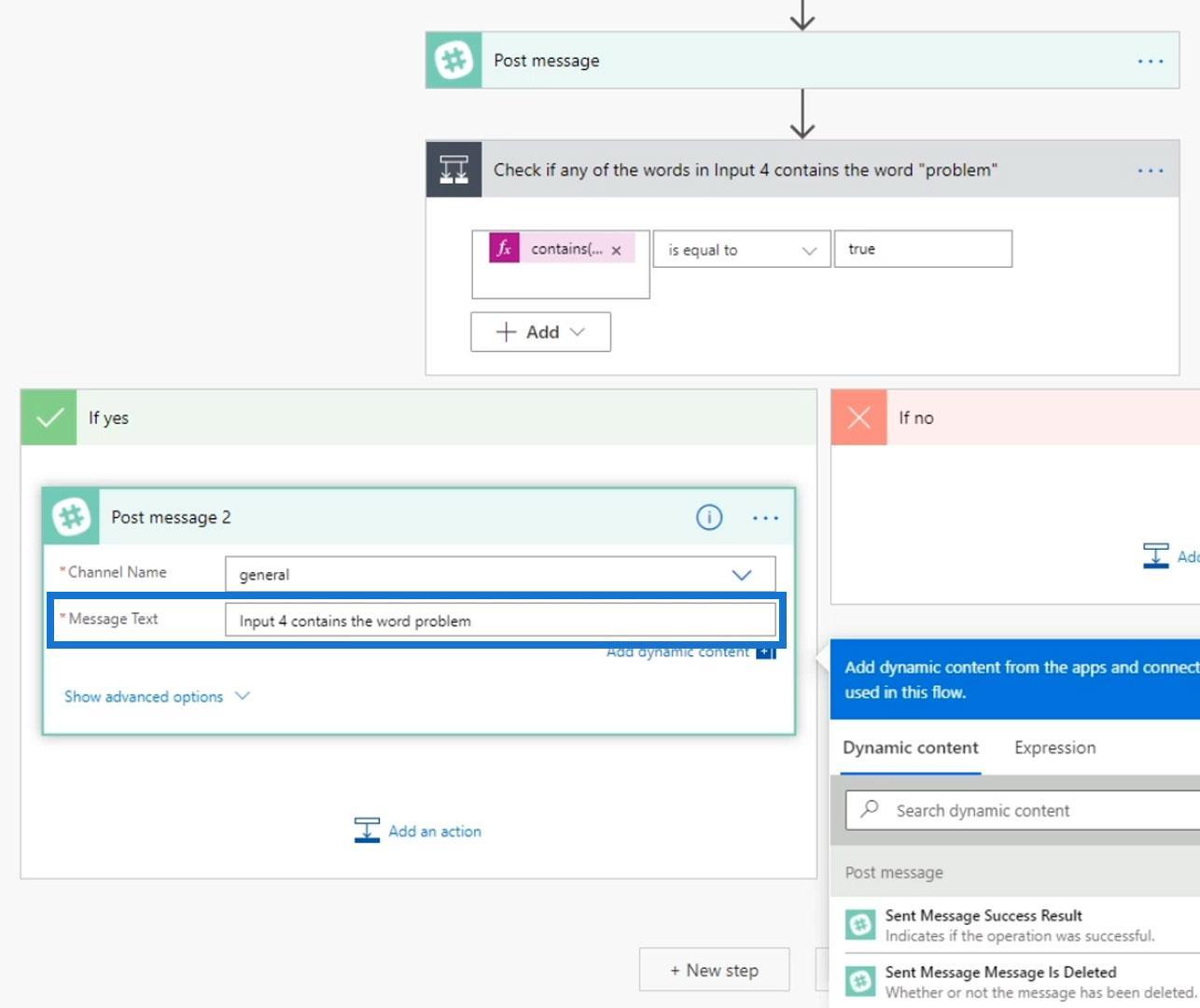
Wenn die Bedingung falsch ist , passiert nichts. Lassen wir es deshalb vorerst leer.
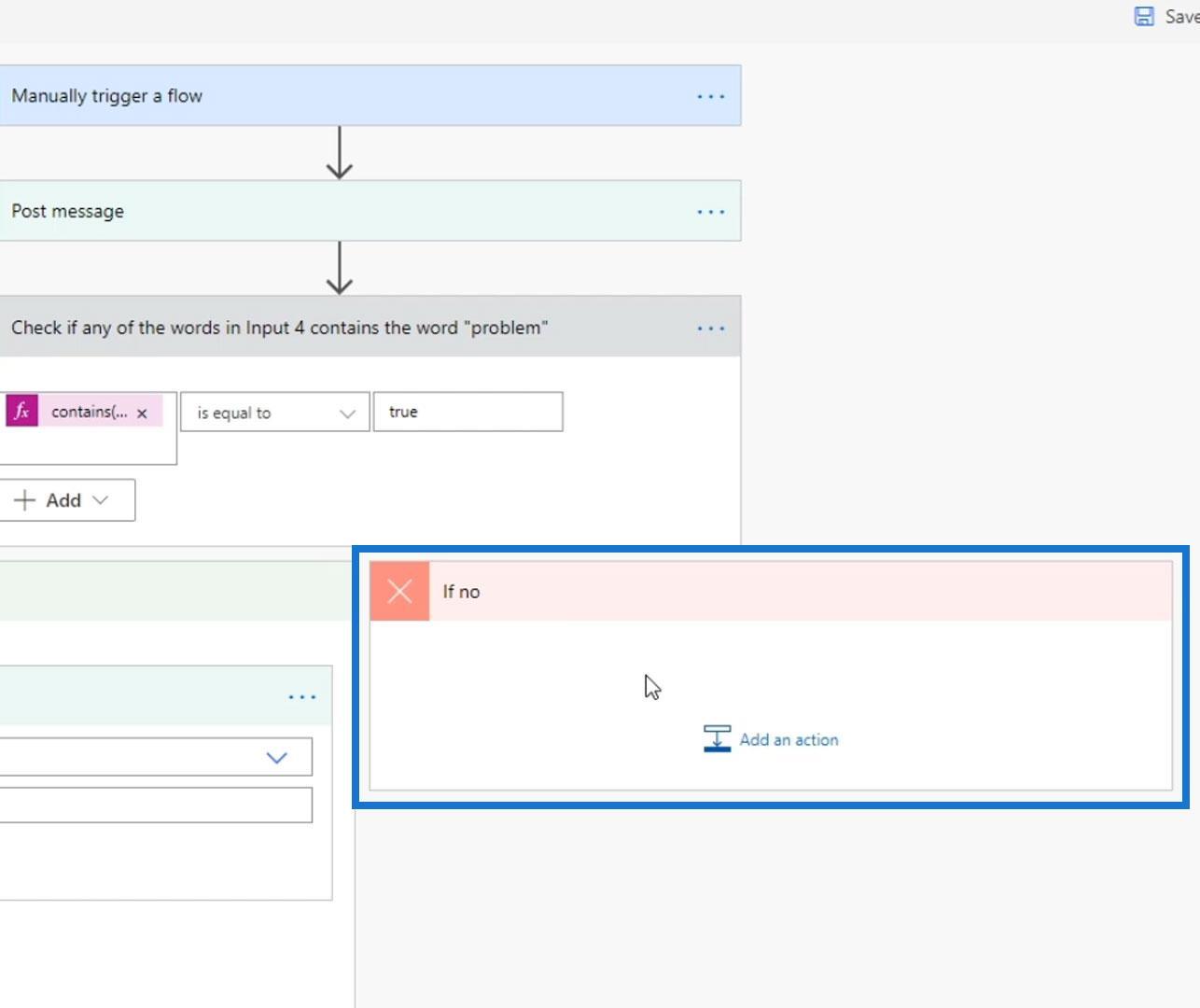
Den Fluss testen
Lassen Sie uns nun diesen Ablauf testen.
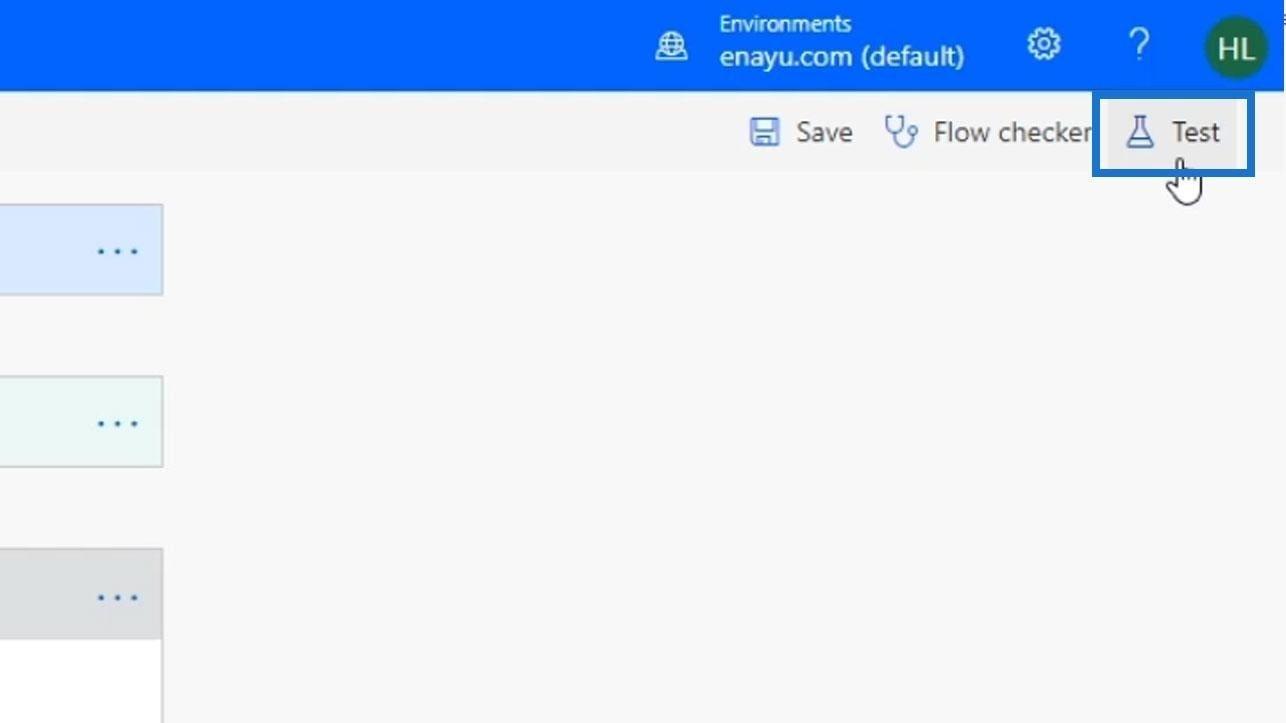
Wählen Sie die Option „ Ich führe die Triggeraktion aus “ und klicken Sie auf die Schaltfläche „Speichern und testen“ .

Andere Eingaben spielen keine Rolle, also legen wir einfach etwas darauf. Geben Sie für Eingabe 4 „ Power Automate hat ein großes Problem!“ ein! Oh nein “. Klicken Sie dann auf die Schaltfläche „Flow ausführen“ .

Klicken Sie abschließend auf „Fertig“ .
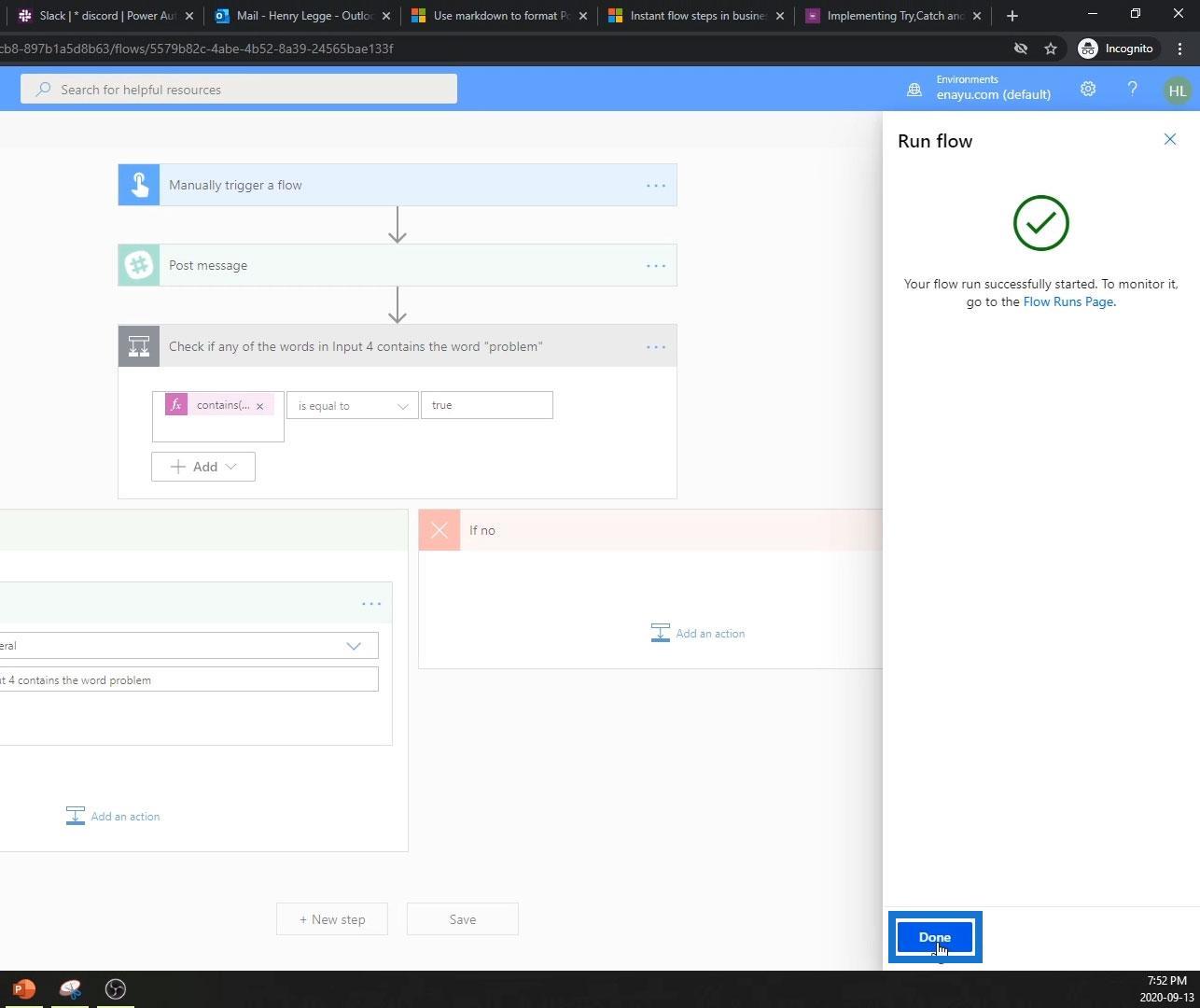
Wie wir sehen können, lief unser Flow erfolgreich.
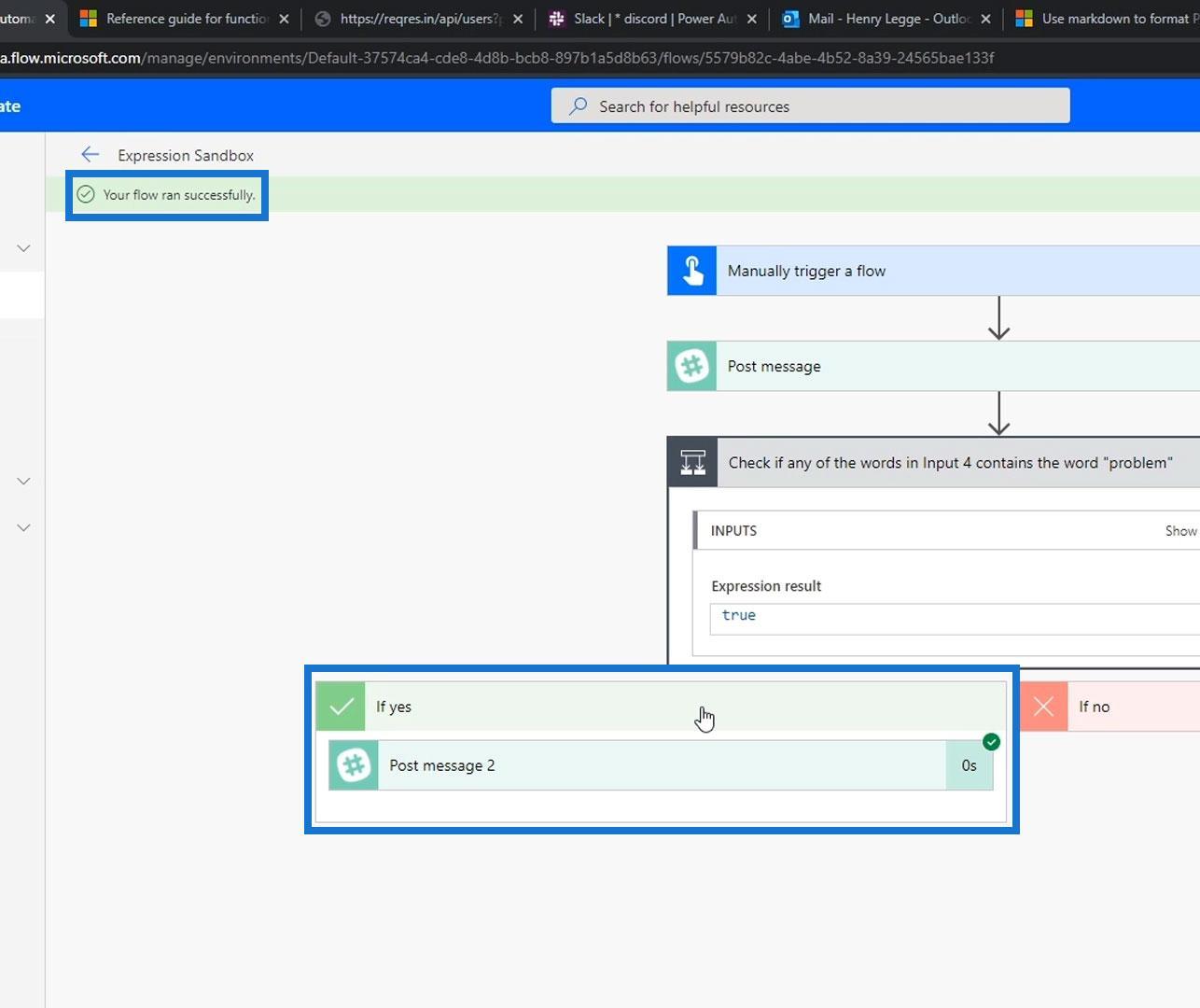
Wenn wir zu unserem Slack gehen, können wir unter dem allgemeinen Kanal sehen, dass dort die Meldung „ Eingabe 4 enthält eine Wortaufgabe “ gepostet wurde, was bedeutet, dass unser Flow ordnungsgemäß funktioniert hat.
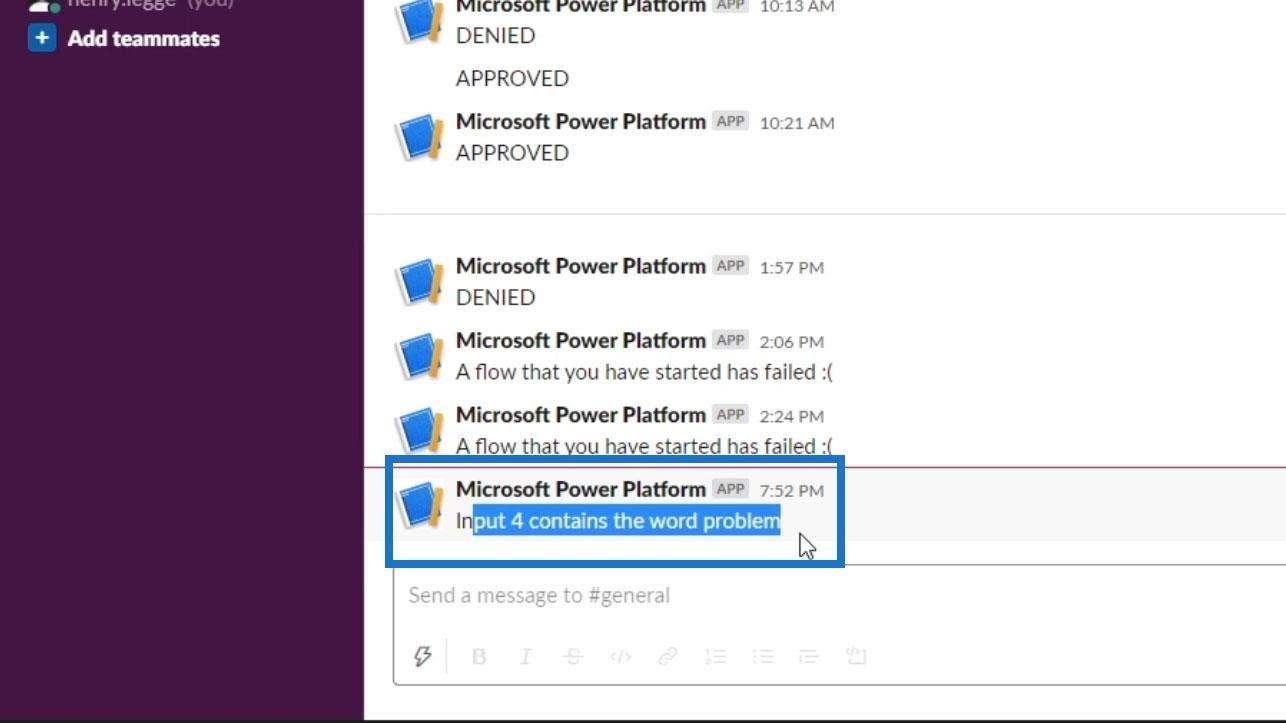
Auch hier wurden mithilfe des Ausdrucks „enthält “ die Wörter überprüft, die wir in das Feld „Eingabe 4“ eingegeben haben , und nach dem Wort „ Problem “ gesucht. Es hat einen gefunden, also hat es diese Bedingung in true umgewandelt , und deshalb ist unsere Bedingung auf den Wenn-Ja- Pfad umgestiegen.
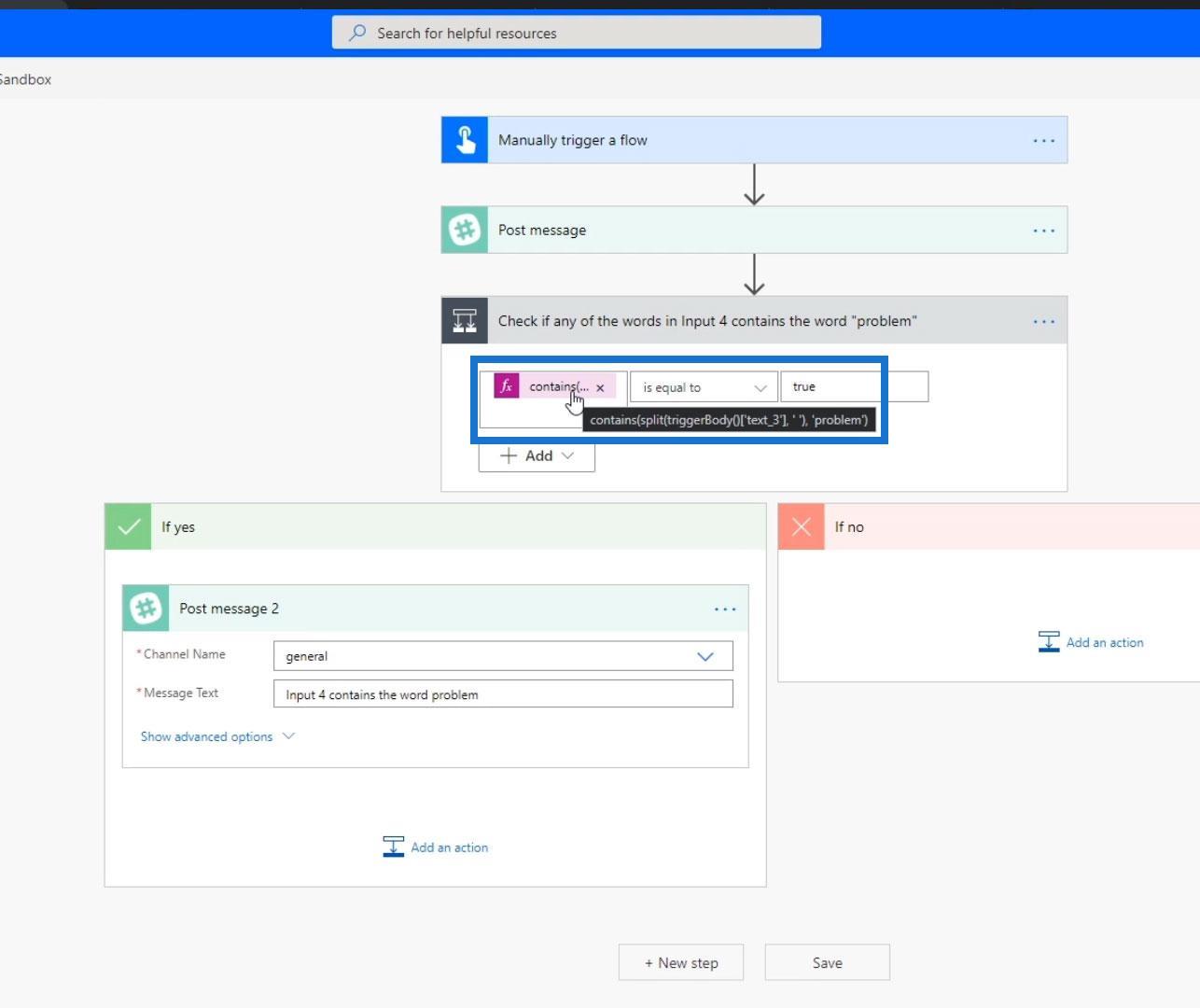
Power Automate Split-Funktion und Arrays
Power Automate auf jede Aktion in Workflows anwenden
Microsoft Flow-Genehmigung mit mehreren Optionen
Abschluss
Zusammenfassend lässt sich sagen, dass die Funktion „enthält “ nur eine der vielen Funktionen ist, die wir für Arrays verwenden können. Die vollständige Liste aller Erfassungsfunktionen finden Sie in der Power Automate-Dokumentation . Einige davon werden nicht häufig verwendet, aber Sie können sie auf jeden Fall in Ihren Flows verwenden, wenn Sie dies wünschen.

Alles Gute,
Henry
In diesem Tutorial erfahren Sie, wie Sie mit Charticulator eine Streudiagramm-Visualisierung für Ihren LuckyTemplates-Bericht erstellen und entwerfen.
Erfahren Sie, wie Sie ein PowerApps-Suchfeld von Grund auf erstellen und es an das Gesamtthema Ihrer App anpassen.
Erlernen Sie ganz einfach zwei komplizierte Power Automate String-Funktionen, die in Microsoft Flows verwendet werden können – die Funktionen substring und indexOf.
Dieses Tutorial konzentriert sich auf die Power Query M-Funktion „number.mod“, um ein abwechselndes 0-1-Muster in der Datumstabelle zu erstellen.
In diesem Tutorial führe ich eine Prognosetechnik durch, bei der ich meine tatsächlichen Ergebnisse mit meinen Prognosen vergleiche und sie kumulativ betrachte.
In diesem Blog erfahren Sie, wie Sie mit Power Automate E-Mail-Anhänge automatisch in SharePoint speichern und E-Mails anschließend löschen.
Erfahren Sie, wie die Do Until Schleifensteuerung in Power Automate funktioniert und welche Schritte zur Implementierung erforderlich sind.
In diesem Tutorial erfahren Sie, wie Sie mithilfe der ALLSELECTED-Funktion einen dynamischen gleitenden Durchschnitt in LuckyTemplates berechnen können.
Durch diesen Artikel erhalten wir ein klares und besseres Verständnis für die dynamische Berechnung einer laufenden oder kumulativen Gesamtsumme in LuckyTemplates.
Erfahren und verstehen Sie die Bedeutung und ordnungsgemäße Verwendung der Power Automate-Aktionssteuerung „Auf jede anwenden“ in unseren Microsoft-Workflows.








