Streudiagramm-Visualisierungen mit Charticulator

In diesem Tutorial erfahren Sie, wie Sie mit Charticulator eine Streudiagramm-Visualisierung für Ihren LuckyTemplates-Bericht erstellen und entwerfen.
In diesem Blogbeitrag erfahren Sie, wie Sie mithilfe von Schaltflächen- Trigger- Tokens einen Schaltflächenfluss in Power Automate erstellen. Nehmen wir zum Beispiel an, wir haben einen Instant-Flow, den wir mit Benutzern geteilt haben. Wenn Benutzer ihre Power Automate-App öffnen, haben sie Zugriff auf diesen Flow und können ihn durch Klicken auf eine Schaltfläche auslösen. Anschließend werden sie nach ihren Eingaben, beispielsweise ihrer Adresse, gefragt. Diese Adresse wird in den nachfolgenden Abläufen verwendet.
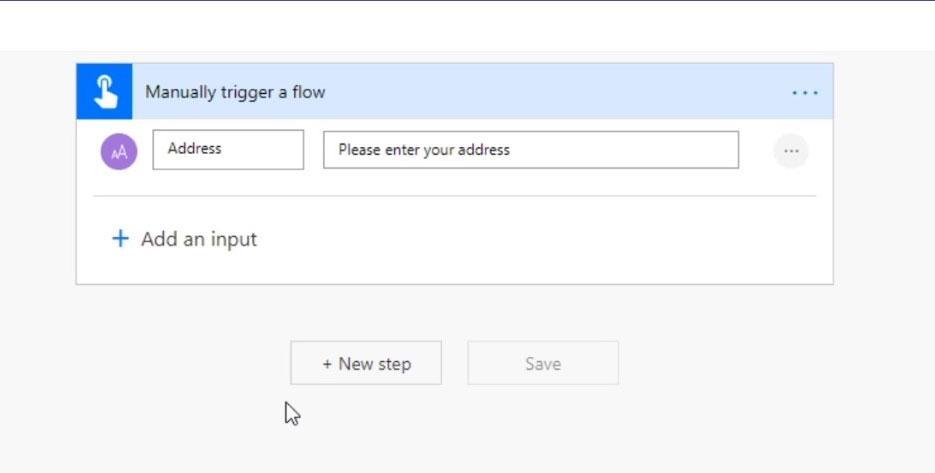
Inhaltsverzeichnis
Verstehen, wie ein Button-Flow funktioniert
Durch die Verwendung von Button-Trigger-Tokens können wir mehr Informationen über das vom Benutzer verwendete Gerät erhalten, ohne ihn zu einer Eingabe aufzufordern.
Wenn das Gerät außerdem Zugriff auf seinen Standort hat, können wir diesen einfach erfassen, ohne dass der Benutzer ihn eingeben muss. Das ist sehr ähnlich, wenn wir auf unserem Telefon zu Google Maps gehen. Wir werden gefragt, ob wir unseren Standort mit Google Maps teilen möchten. Wenn wir dem zustimmen, erhält Google Maps Zugriff auf unseren Standort, ohne dass wir unsere Adresse eingeben müssen.
Dasselbe können wir auch in unseren Flows tun. Wir können Schaltflächen-Trigger-Tokens verwenden, um auf Informationen über das Gerät des Benutzers zuzugreifen, z. B. Standort, Zeitstempel, Gerätename, Profilname, E-Mail-Adresse des Geräts und dergleichen. Diese Funktion ist unverzichtbar, da diese Informationen in unserem Flow verfügbar sein können und wir den Benutzer nicht unbedingt danach fragen müssen.
Viele der Button-Trigger-Tokens, die wir besprechen werden, sind über diesen Link verfügbar. Aus diesem Grund ist es wichtig, sich mit der Dokumentation vertraut zu machen.
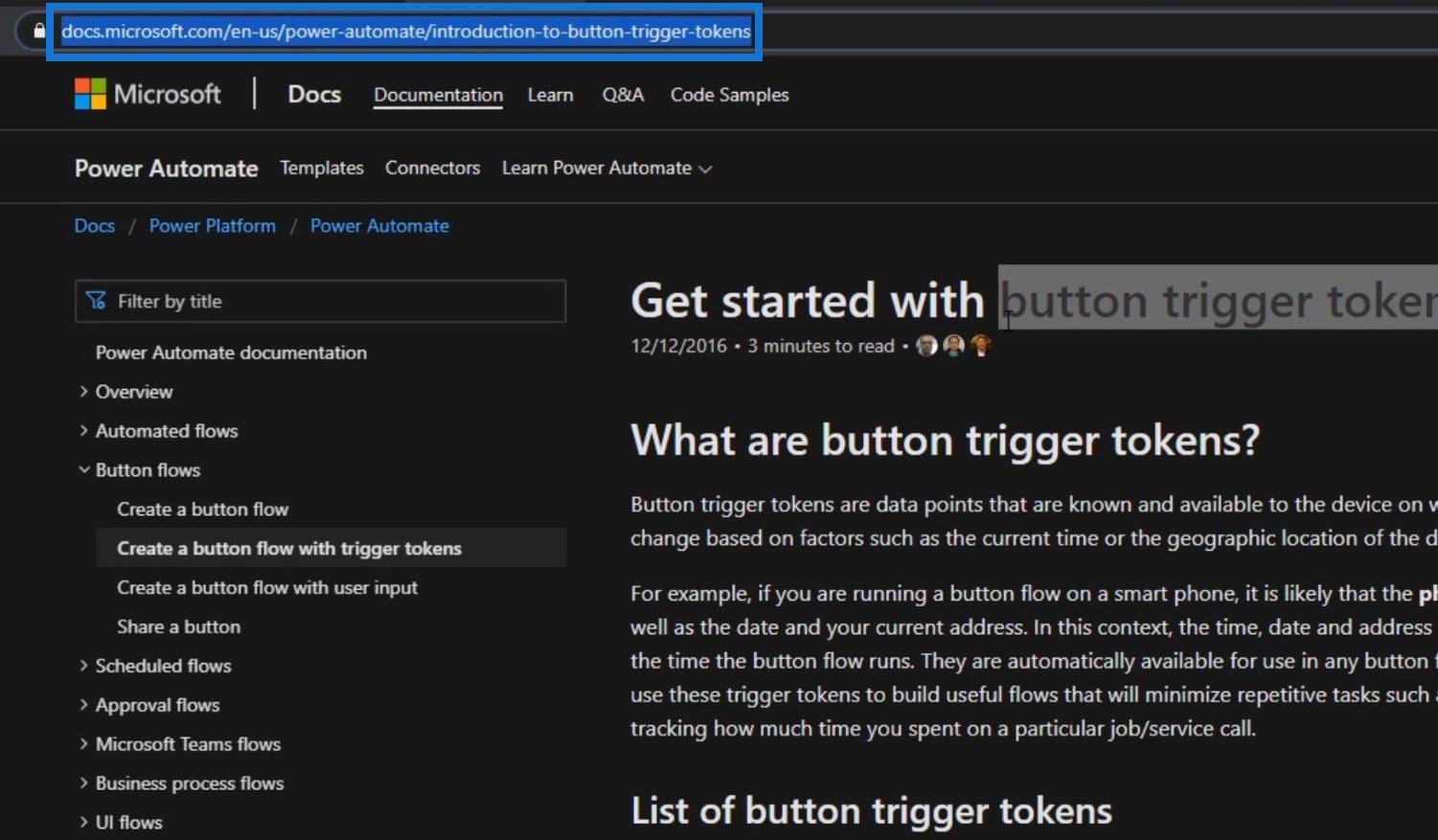
Auf dieser Webseite sehen wir alle Arten von Schaltflächen-Trigger-Tokens, die in Power Automate verfügbar sind.
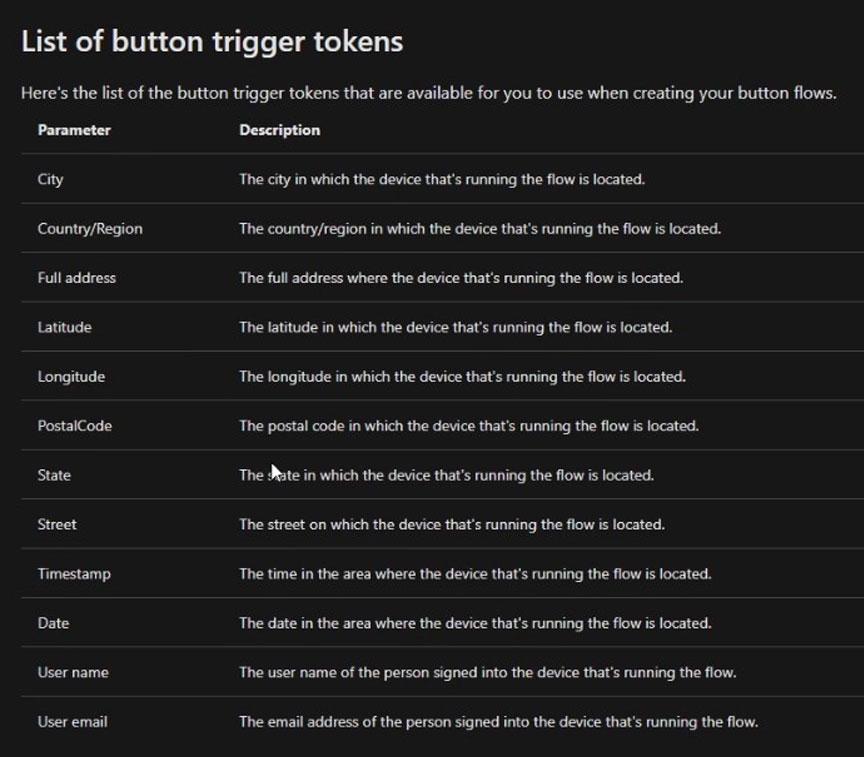
Auf dieser Seite finden Sie auch ein vollständiges Beispiel.
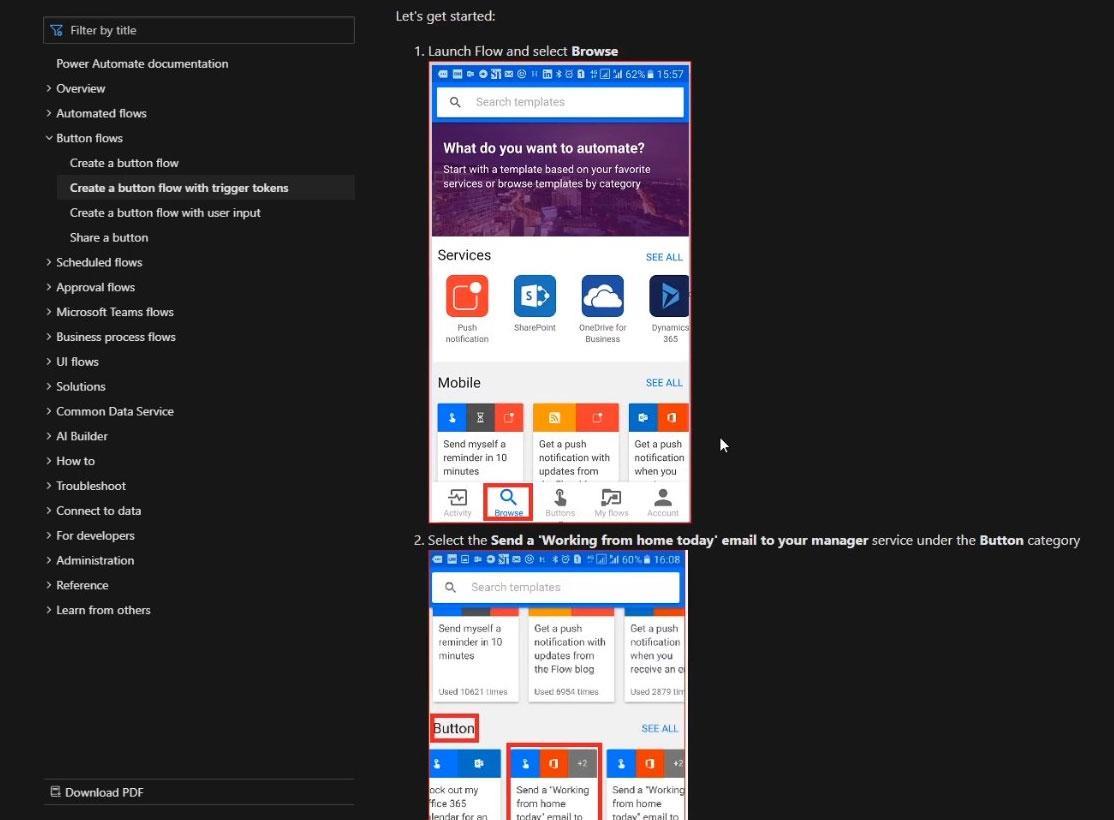
Wir werden ein anderes und viel einfacheres Beispiel machen, aber Sie können diesem durchaus auch folgen.
Erstellen eines Schaltflächenflusses in Power Automate
Wählen wir nun einen Button-Trigger-Token aus. In diesem Beispiel verwenden wir die E-Mail-Adresse des Benutzers. Lassen Sie uns zunächst einen Sofortfluss erstellen.
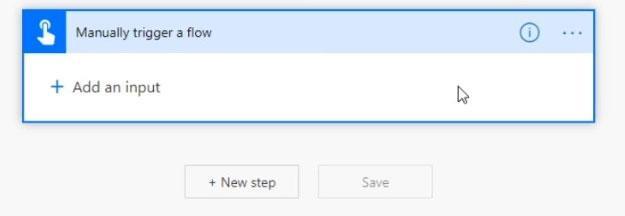
Klicken Sie auf Neuer Schritt .
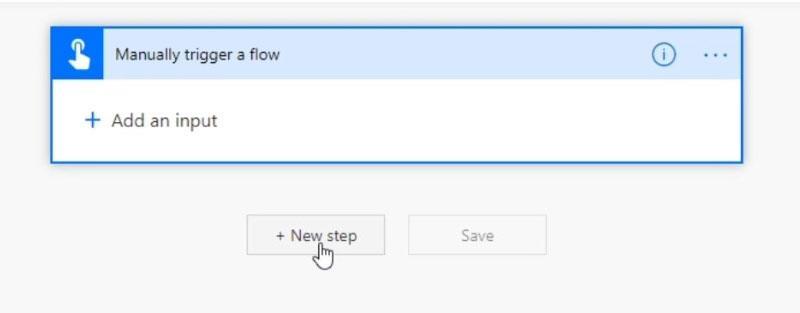
Suchen Sie dann nach dem Slack- Connector und klicken Sie darauf.
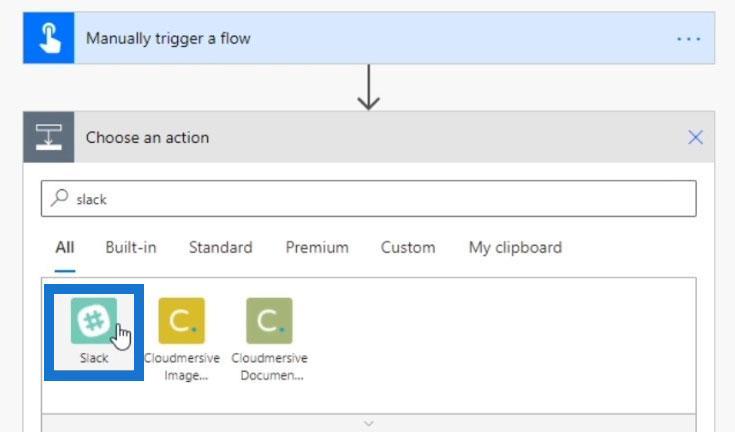
Wählen Sie die Aktion „Nachricht posten“ . Wir veröffentlichen eine Slack-Nachricht, die alle Schaltflächen-Trigger-Token enthält, auf die wir Zugriff haben.
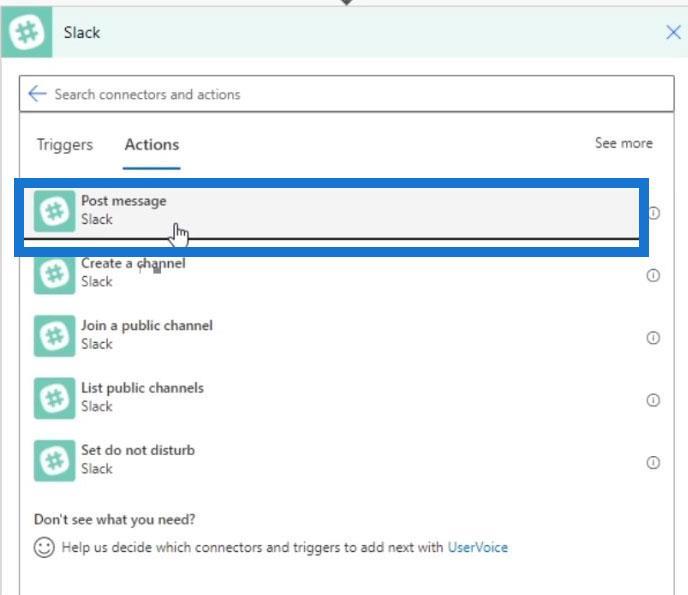
Wir werden die Nachricht auf dem Zufallskanal veröffentlichen .
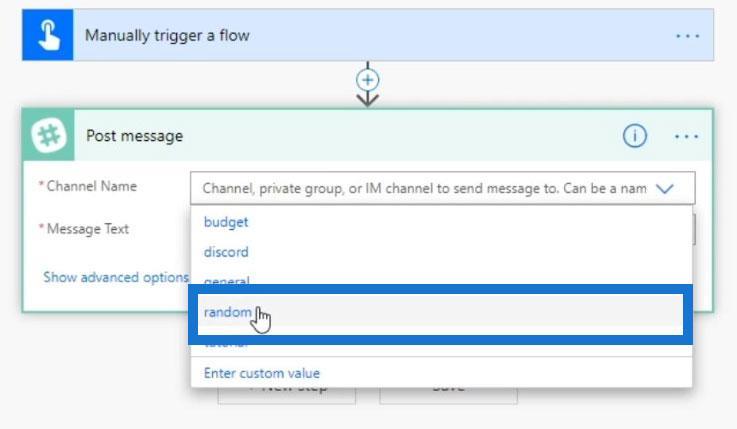
Klicken wir auf das Textfeld „Nachricht“ . Auch wenn wir in unserem Ablauf keine Eingaben verlangt haben, werden wir sehen, dass wir jetzt Zugriff auf Benutzername , Benutzer-E-Mail , Datum und viele mehr haben. Für diesen Fall rufen wir die E-Mail-Adresse , das Datum und den Zeitstempel des Benutzers ab .
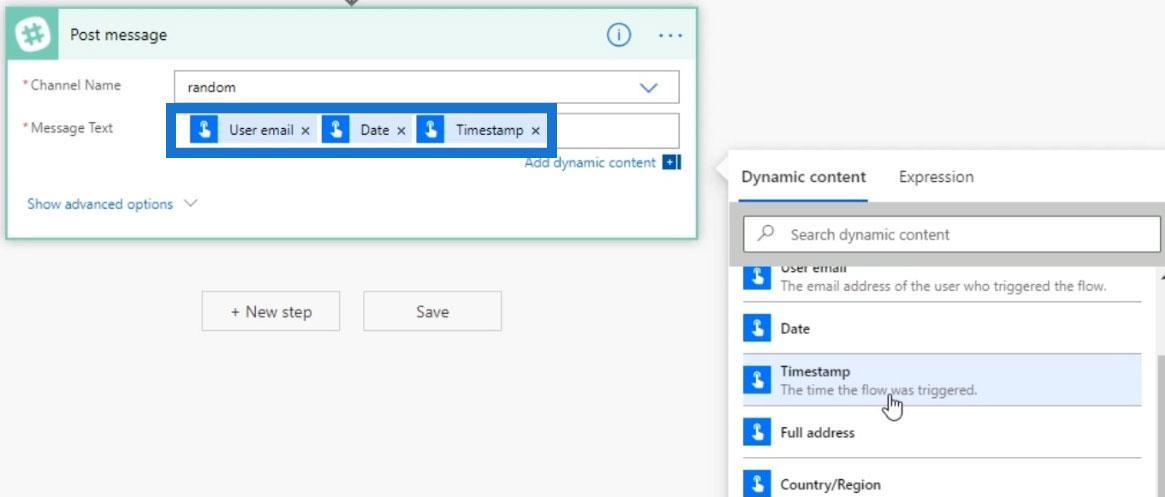
Dann benennen wir unseren Ablauf in Beispiel für Button-Trigger-Token um .
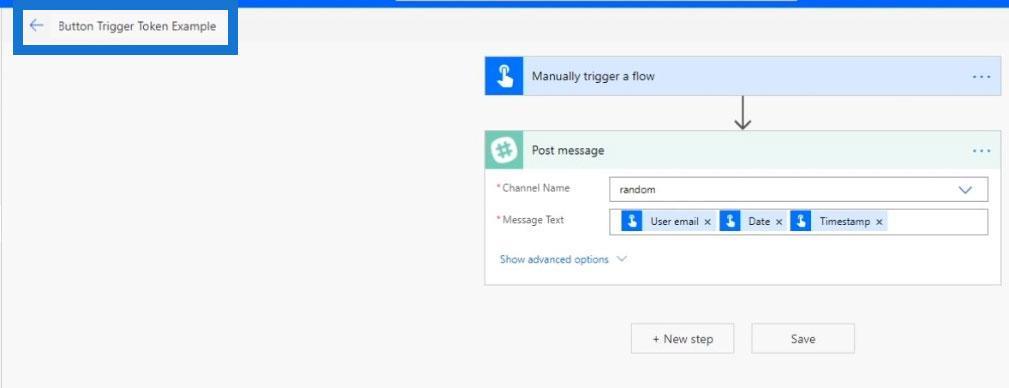
Speichern wir es und sehen wir, wie es funktioniert.
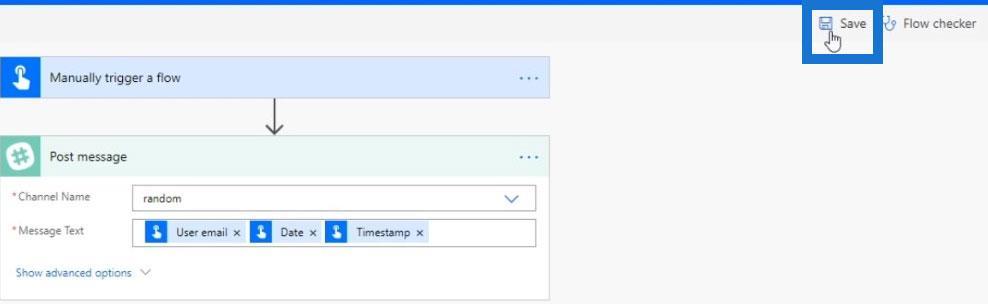
Den Fluss testen
Klicken Sie auf Testen .
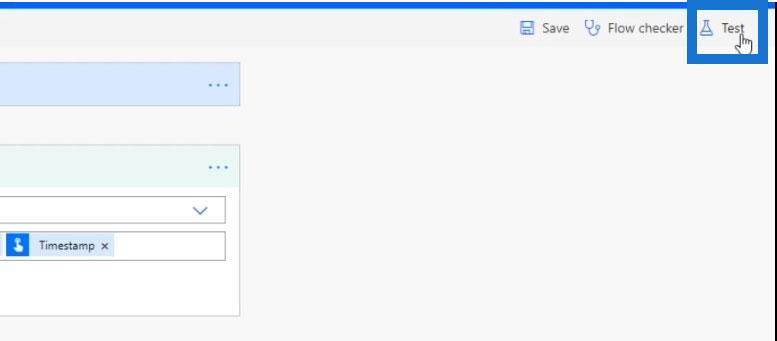
Wählen Sie anschließend die Option „Ich führe die Triggeraktion aus“ und klicken Sie auf „Testen“ .
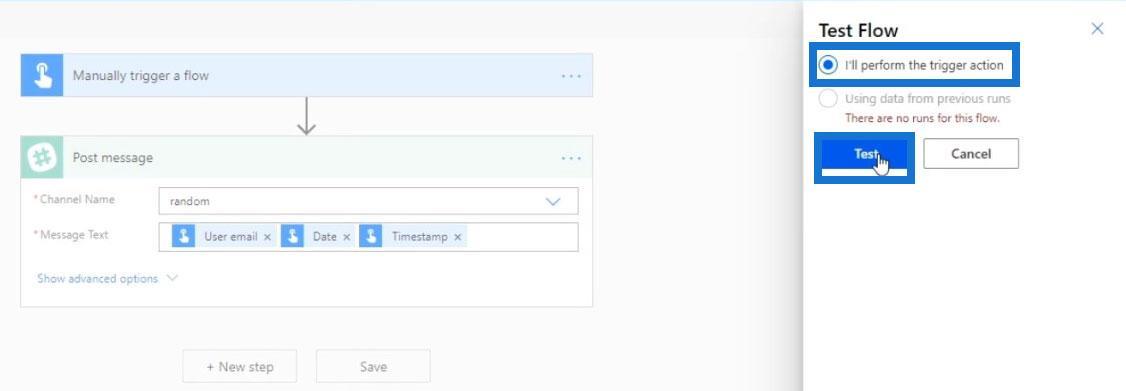
Klicken Sie dann auf Weiter .
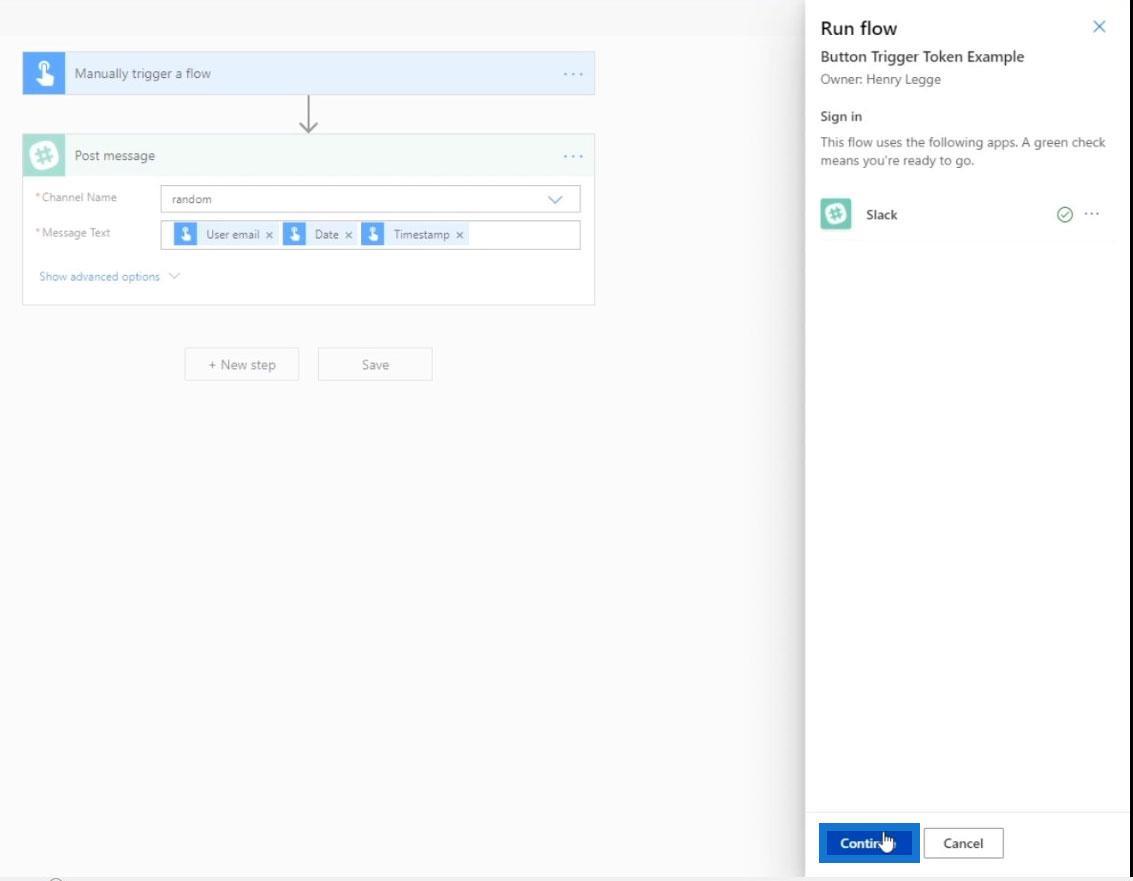
Klicken Sie auf Flow ausführen .
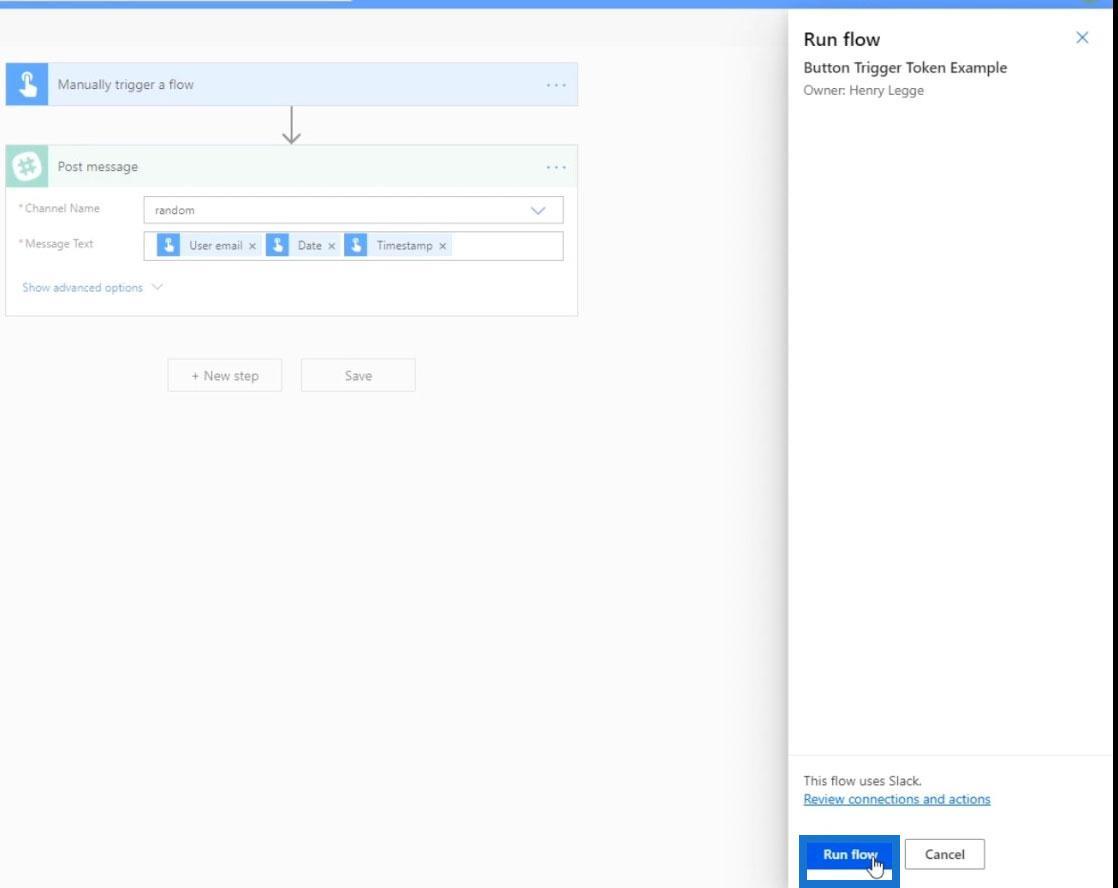
Sobald der Ablauf abgeschlossen ist, überprüfen wir die Ausgabe in Slack. Wie wir sehen können, wurden die E-Mail-Adresse der Person, das Datum und der Zeitstempel veröffentlicht, wann der Benutzer den Flow tatsächlich ausgeführt hat. Wir konnten diese Informationen erhalten, ohne dass der Benutzer diese Details angeben musste.
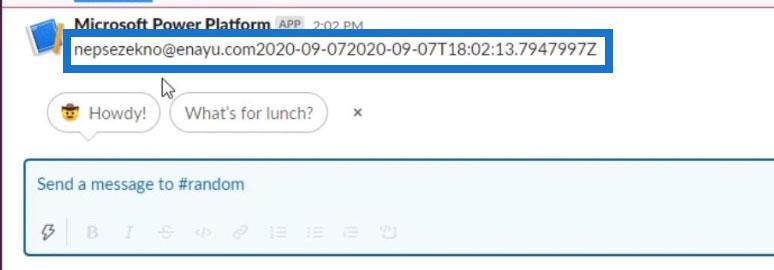
So leistungsstark ist diese Funktion. Wir können auch einen Ablauf erstellen, der unsere E-Mail-Liste aufbaut, aber stellen Sie sicher, dass Sie zuerst um Erlaubnis bitten. Dennoch können wir ihre E-Mail-Adresse automatisch erfassen, wenn sie unseren Newsletter oder ähnliches abonnieren möchten.
Workflow-Freigabe in Microsoft Power Automate
Power Automate Mobile App | Flows in Your Phone
Power Automate Dokumentation – Komplettlösung
Abschluss
Alles in allem sind Button-Trigger-Tokens sehr einfach. Dabei handelt es sich lediglich um Informationen, auf die Sie jedes Mal Zugriff haben, wenn Ihr Flow ausgeführt wird, ohne dass der Benutzer tatsächlich etwas eingibt. Die meisten Benutzer verwenden den Button Flow in Power Automate , wenn sie Workflows im Zusammenhang mit der Übermittlung von Stundenzetteln oder Spesenabrechnungen erstellen möchten.
Es gibt viele verfügbare Standard-Button-Trigger-Token. Ich würde empfehlen, dass Sie einen Button-Flow verwenden, wenn Sie die Inhalte für mehrere Benutzer freigeben möchten, anstatt diese alles eingeben zu lassen.
Alles Gute,
Henry
In diesem Tutorial erfahren Sie, wie Sie mit Charticulator eine Streudiagramm-Visualisierung für Ihren LuckyTemplates-Bericht erstellen und entwerfen.
Erfahren Sie, wie Sie ein PowerApps-Suchfeld von Grund auf erstellen und es an das Gesamtthema Ihrer App anpassen.
Erlernen Sie ganz einfach zwei komplizierte Power Automate String-Funktionen, die in Microsoft Flows verwendet werden können – die Funktionen substring und indexOf.
Dieses Tutorial konzentriert sich auf die Power Query M-Funktion „number.mod“, um ein abwechselndes 0-1-Muster in der Datumstabelle zu erstellen.
In diesem Tutorial führe ich eine Prognosetechnik durch, bei der ich meine tatsächlichen Ergebnisse mit meinen Prognosen vergleiche und sie kumulativ betrachte.
In diesem Blog erfahren Sie, wie Sie mit Power Automate E-Mail-Anhänge automatisch in SharePoint speichern und E-Mails anschließend löschen.
Erfahren Sie, wie die Do Until Schleifensteuerung in Power Automate funktioniert und welche Schritte zur Implementierung erforderlich sind.
In diesem Tutorial erfahren Sie, wie Sie mithilfe der ALLSELECTED-Funktion einen dynamischen gleitenden Durchschnitt in LuckyTemplates berechnen können.
Durch diesen Artikel erhalten wir ein klares und besseres Verständnis für die dynamische Berechnung einer laufenden oder kumulativen Gesamtsumme in LuckyTemplates.
Erfahren und verstehen Sie die Bedeutung und ordnungsgemäße Verwendung der Power Automate-Aktionssteuerung „Auf jede anwenden“ in unseren Microsoft-Workflows.








