Streudiagramm-Visualisierungen mit Charticulator

In diesem Tutorial erfahren Sie, wie Sie mit Charticulator eine Streudiagramm-Visualisierung für Ihren LuckyTemplates-Bericht erstellen und entwerfen.
In diesem Tutorial zeige ich Ihnen, wie Sie einen Wert innerhalb einer Kennzahl sammeln oder erfassen, um ihn in einer anderen Kennzahl wiederzuverwenden und dynamische Berechnungen durchzuführen. Ich verwende eine Kombination aus Kennzahlverzweigungstechniken mit der DAX-Funktion in LuckyTemplates. Sie können sich das vollständige Video dieses Tutorials unten in diesem Blog ansehen.
Das LuckyTemplates-Team hat kürzlich einige Aktualisierungen an Formeln vorgenommen, die dafür sorgen, dass dies besser als zuvor funktioniert.
Es ist nicht schwer, also lasst uns loslegen
Inhaltsverzeichnis
Erstellen einer unterstützenden Tabelle
Hier habe ich eine wirklich einfache Kennzahl, die die Summe meiner Einnahmen (also nur der Verkäufe) ist. Aber es könnte alles sein, zum Beispiel könnte es Ihre Menge oder Ihre Kosten sein oder es könnte einfach eine beliebige Kernkennzahl sein, die Sie erstellen.
Wenn all dies um einen ausgewählten Betrag zunimmt, sagen wir 5 %, 10 % oder 15 %, möchte ich die Auswirkung davon zeigen. Und ich möchte es dynamisch machen, damit ich verschiedene Beträge auswählen und dann sehen kann, wie hoch der neue Szenariobetrag ist.

Um dies zu erstellen, müssen wir zunächst Daten eingeben . Ich werde hier also einige Werte eingeben und dann eine Auswahl basierend auf diesen Werten treffen.
Daher nenne ich dies „Percent Change“ (prozentuale Änderung) . Und dann werde ich hier einige Werte eingeben, sagen wir 5 %, 10 %, 15, 20 und 30 %. Ich nenne diese Tabelle Percentage Change . Also erstelle ich hier im Grunde eine neue Tabelle.
Anstatt es aus Excel zu beziehen, habe ich es einfach von Grund auf mit der in den LuckyTemplates-Desktop integrierten Funktion „Daten eingeben“ erstellt.

Sobald ich das lade, kommt dieser Stütztisch in mein Modell.

In unserer unterstützenden Tabelle werde ich die Formatierung in Prozent ändern und den Dezimalpunkt entfernen.

Ernten einer Slicer-Auswahl mithilfe der DAX-Funktion SELECTEDVALUE
Auf der Berichtsseite werde ich einen Slicer erstellen und daraus eine Liste erstellen.
Jetzt möchte ich in der Lage sein, eines davon auszuwählen und dieses ausgewählte Maß zu ernten. Ich möchte diese Kennzahl eingeben und mit meinem Gesamtumsatz kombinieren können, um zu sehen, wie der Szenarioumsatz aussehen würde.
Das können wir im Moment nicht machen, da es sich vorerst nur um eine Kolumne handelt. Wir müssen es in ein Maß bringen.

Deshalb werde ich hier eine neue Kennzahl erstellen und diese % Änderung nennen . Dann verwende ich die DAX-Funktion SELECTEDVALUE und greife auf meine Spalte „Percentage Change“ ( Percent Change ) zu.
Das alternative Ergebnis ist hier sehr wichtig, denn wenn „Nichts sagen“ ausgewählt ist, erhalten Sie eine Fehlermeldung, wenn Sie kein alternatives Ergebnis eingeben.

Manchmal können Sie BLANK verwenden, aber das wird uns in diesem Fall nicht helfen. Wenn nichts ausgewählt ist, möchten wir zeigen, dass es keine Auswirkung gibt. Daher füge ich hier als alternatives Ergebnis Null (0) ein.
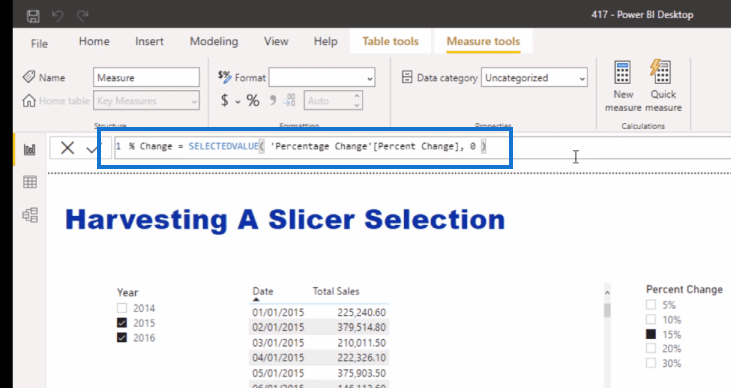
Ich muss nur sicherstellen, dass dies auch richtig formatiert ist. Ich werde das in einen Prozentsatz umwandeln. Und dann ziehe ich dieses Maß auf die Leinwand und wir betrachten es als Karte.
Das ist es, was ich mit Ernten meine. Ich kann aus dem Slicer beispielsweise 10 % auswählen und erhalte 10 % in der Kartenvisualisierung.

Wenn ich diese Kennzahl in die Tabelle ziehe, sehen Sie, dass ich jetzt diese 10 % in jeder einzelnen Zeile habe. Ich ernte es durch die Auswahl, also ändert es sich durch die Auswahl.
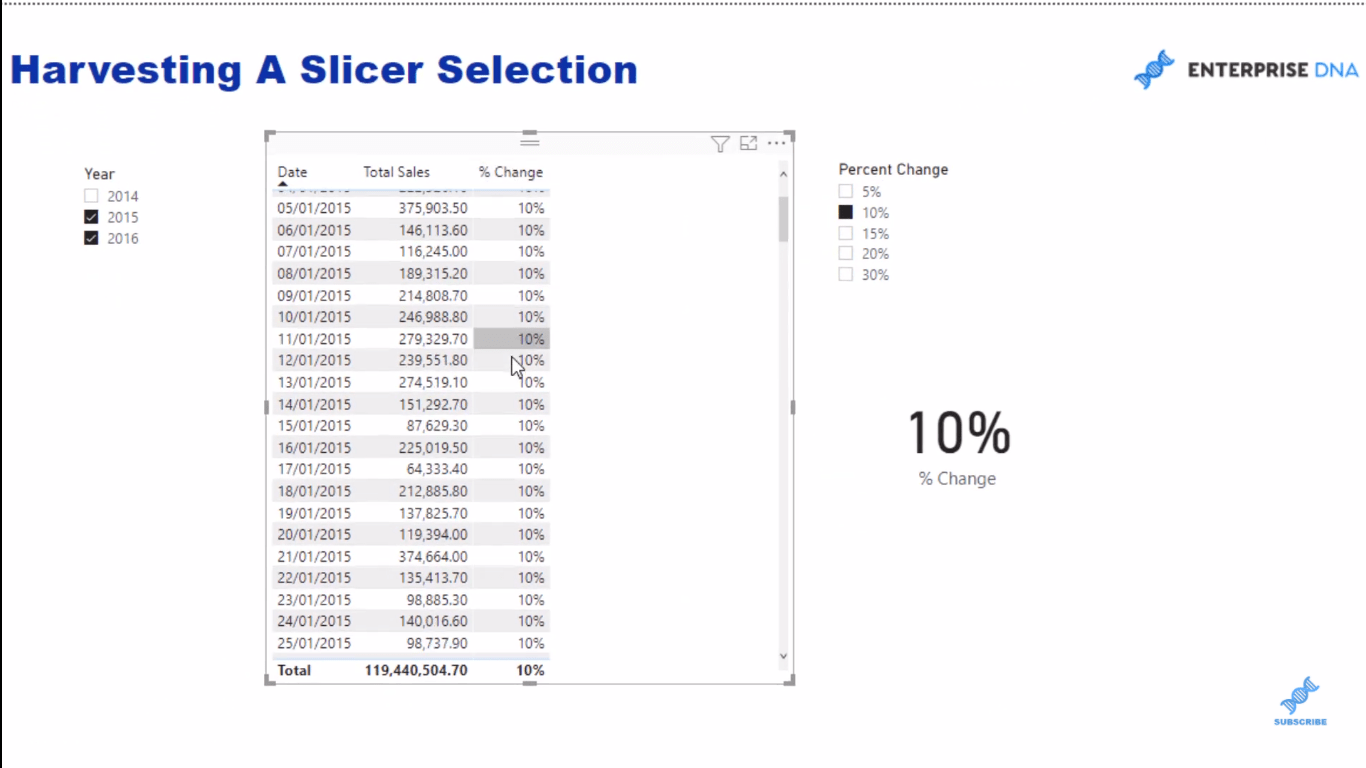
Eine recht einfache Technik, die Sie jedoch für fortgeschrittenere Analysen anwenden können, insbesondere für Szenarioanalysen und prädiktive Analysen. Ich zeige Ihnen, wie Sie aus dieser SELECTEDVALUE DAX-Formel eine einfache dynamische Berechnung erstellen.
Erstellen einer dynamischen Berechnung mit der SELECTEDVALUE DAX-Formel
Jetzt erstelle ich eine weitere Kennzahl und nenne diese Szenarioverkauf . Und dann kann ich gleich „Gesamtumsatz“ multipliziert mit eins (1) plus der prozentualen Änderung ( %Änderung ) gehen.

So können Sie diese dynamischen Berechnungen erstellen. Denken Sie einfach darüber nach, wie Sie dies erweitern können. Sie können mehrere verschiedene Parameter haben, die sich auf Ihre Szenarioverkäufe auswirken.
Und genau das können Sie erreichen, indem Sie Ihre Slicer-Auswahl ernten . Sie werden sehen, dass es nichts Schwieriges ist. Es geht im wahrsten Sinne des Wortes nur darum, zu erkennen, dass Sie die DAX-Funktion SELECTEDVALUE verwenden können, und dann die Spalte, die Sie mit „Daten eingeben“ erstellt haben, in den ausgewählten Wertparameter einzubetten.
So ernten Sie LuckyTemplates-Slicer-Auswahlen zur Verwendung in anderen Maßnahmen.
So ernten Sie das Datum in LuckyTemplates mithilfe von DAX.
Präsentieren Sie mehrere Auswahlen in einem LuckyTemplates-Slicer
Abschluss
Sie denken vielleicht, dass dies so einfach ist, aber dies ist der Beginn einer ziemlich fortgeschrittenen Analyse, insbesondere im Bereich Szenarioanalyse und Vorhersageanalyse.
Auf diese Weise können Sie diese Werte in Ihre Berichte einbetten und dynamische Berechnungen erhalten, die Sie vielleicht noch nie zuvor gesehen haben.
Ich habe mich in anderen Tutorialreihen ausführlich damit befasst. sogar ein ganzes Modul speziell für die Szenarioanalyse erstellt , das dies auf eine fortgeschrittenere Stufe bringt, also schauen Sie sich das unbedingt auch an.
Beifall!
In diesem Tutorial erfahren Sie, wie Sie mit Charticulator eine Streudiagramm-Visualisierung für Ihren LuckyTemplates-Bericht erstellen und entwerfen.
Erfahren Sie, wie Sie ein PowerApps-Suchfeld von Grund auf erstellen und es an das Gesamtthema Ihrer App anpassen.
Erlernen Sie ganz einfach zwei komplizierte Power Automate String-Funktionen, die in Microsoft Flows verwendet werden können – die Funktionen substring und indexOf.
Dieses Tutorial konzentriert sich auf die Power Query M-Funktion „number.mod“, um ein abwechselndes 0-1-Muster in der Datumstabelle zu erstellen.
In diesem Tutorial führe ich eine Prognosetechnik durch, bei der ich meine tatsächlichen Ergebnisse mit meinen Prognosen vergleiche und sie kumulativ betrachte.
In diesem Blog erfahren Sie, wie Sie mit Power Automate E-Mail-Anhänge automatisch in SharePoint speichern und E-Mails anschließend löschen.
Erfahren Sie, wie die Do Until Schleifensteuerung in Power Automate funktioniert und welche Schritte zur Implementierung erforderlich sind.
In diesem Tutorial erfahren Sie, wie Sie mithilfe der ALLSELECTED-Funktion einen dynamischen gleitenden Durchschnitt in LuckyTemplates berechnen können.
Durch diesen Artikel erhalten wir ein klares und besseres Verständnis für die dynamische Berechnung einer laufenden oder kumulativen Gesamtsumme in LuckyTemplates.
Erfahren und verstehen Sie die Bedeutung und ordnungsgemäße Verwendung der Power Automate-Aktionssteuerung „Auf jede anwenden“ in unseren Microsoft-Workflows.








