Streudiagramm-Visualisierungen mit Charticulator

In diesem Tutorial erfahren Sie, wie Sie mit Charticulator eine Streudiagramm-Visualisierung für Ihren LuckyTemplates-Bericht erstellen und entwerfen.
In diesem Tutorial besprechen wir die Selenium-IDE- Option in Power Automate- UI-Flows. Beim Erstellen von UI-Flows werden uns zwei Optionen angezeigt. Erstens gibt es den Windows Recorder für Desktop-Anwendungen. Die zweite ist die Selenium-IDE für die Website-Nutzung.
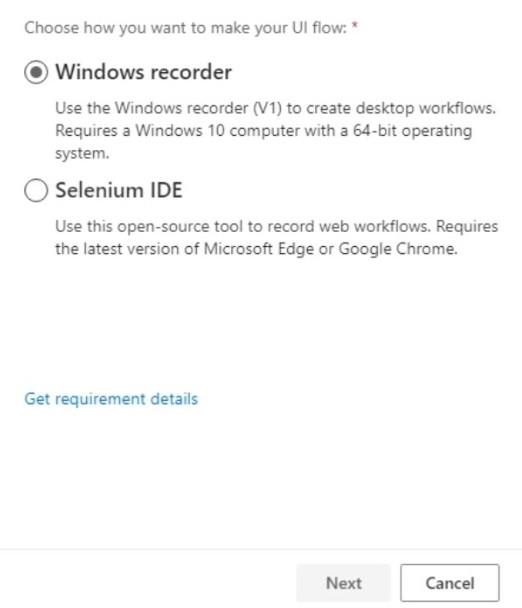
Selenium IDE wird verwendet, um Automatisierung für Website-Prozesse zu erstellen.
Wir verwenden hauptsächlich den Windows-Recorder , aber es gibt immer noch einige Fälle, in denen wir die Selenium-IDE verwenden . Mal sehen, wie wir es nutzen können.
Inhaltsverzeichnis
Verwenden von Selenium IDE in UI-Flows
Lassen Sie uns zunächst einen neuen UI-Flow erstellen.
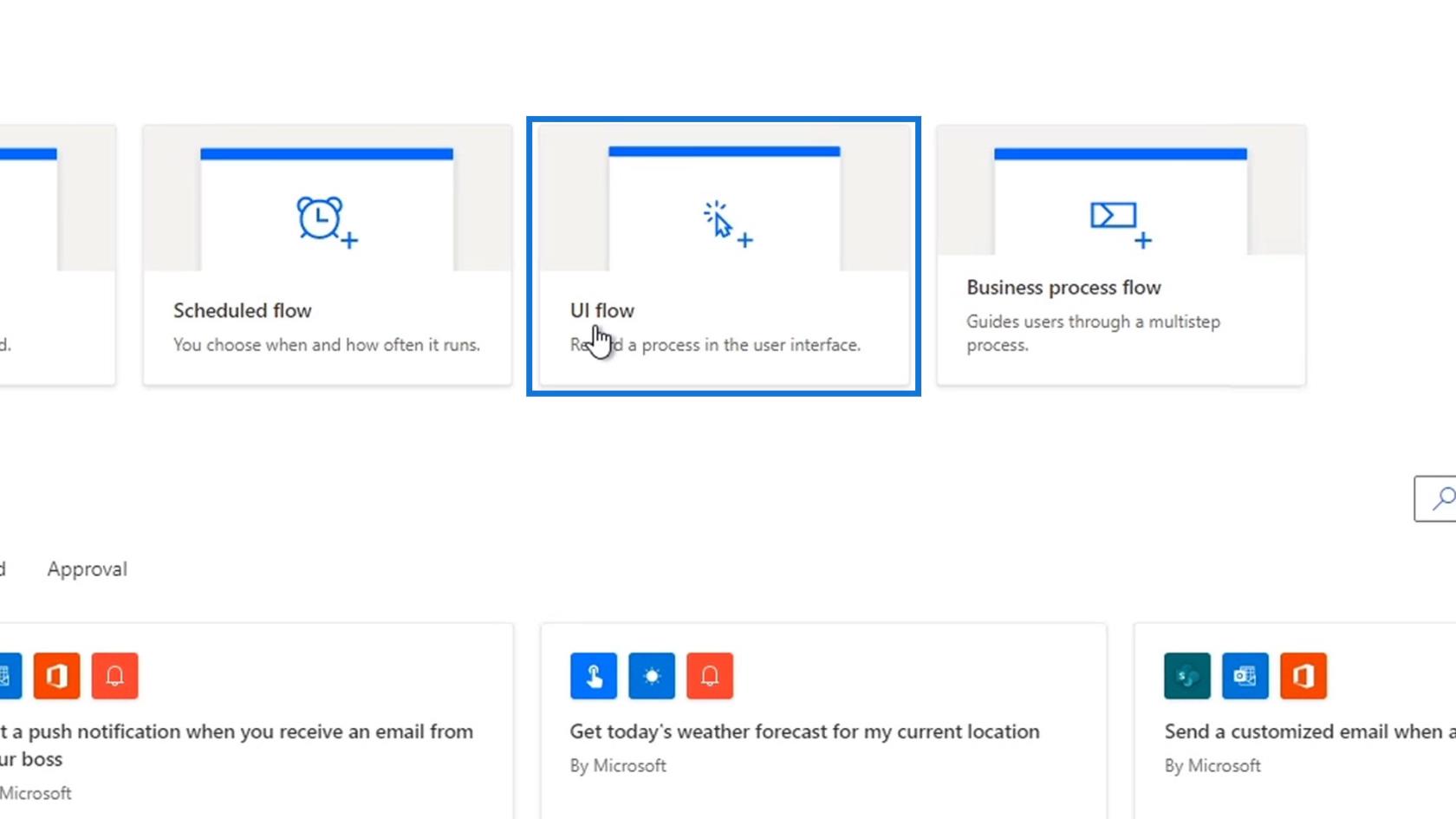
Wählen Sie dann die Option Selenium IDE und klicken Sie auf Weiter .
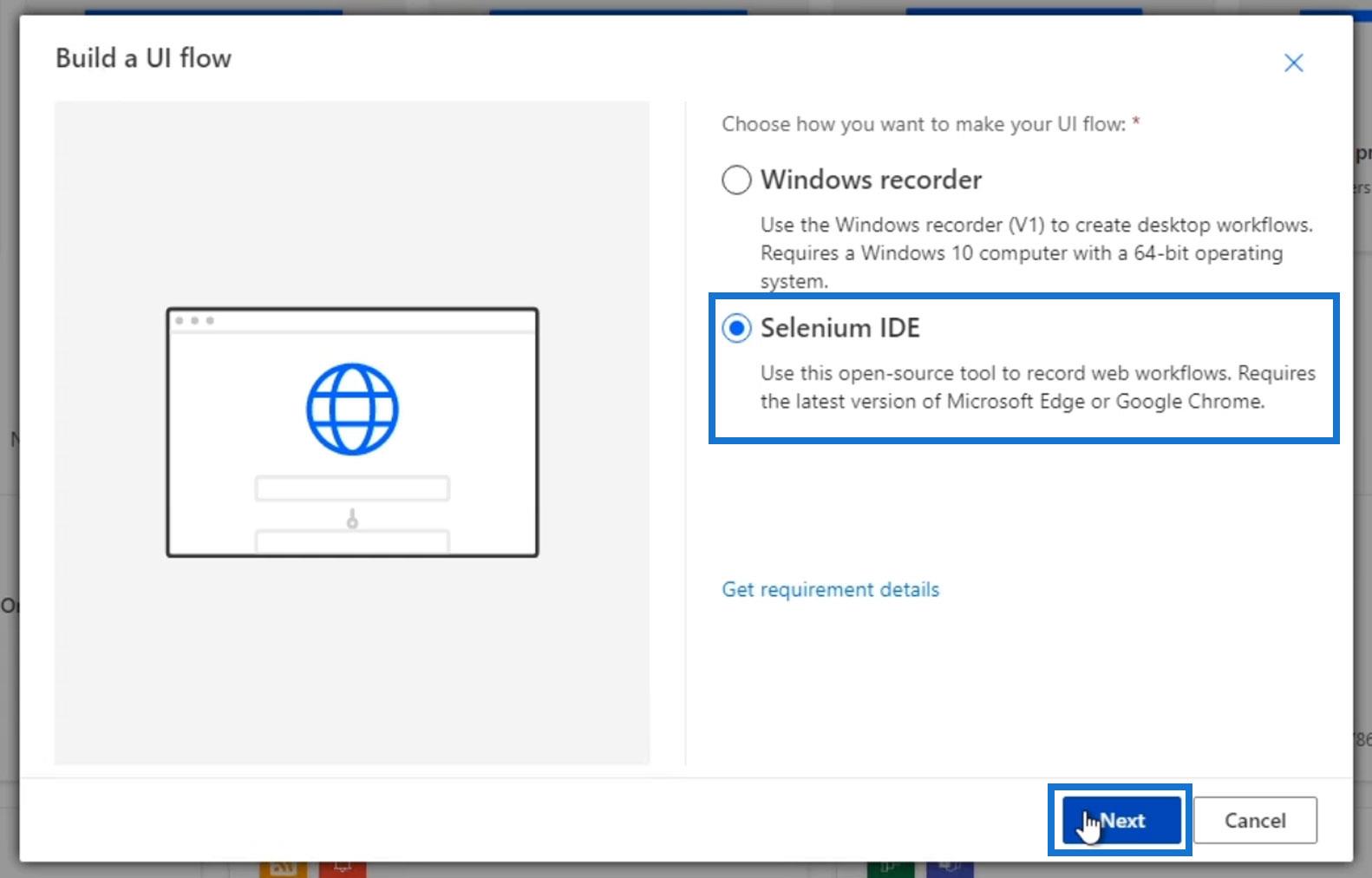
Lassen Sie uns den Namen auf MyFirstSeleniumFlow und dann die Basis-URL auf https://weather.com festlegen. Diese Basis-URL ist die Webadresse, mit der wir beginnen, um die ersten Schritte unseres Prozesses aufzuzeichnen. Klicken Sie anschließend auf Rekorder starten .
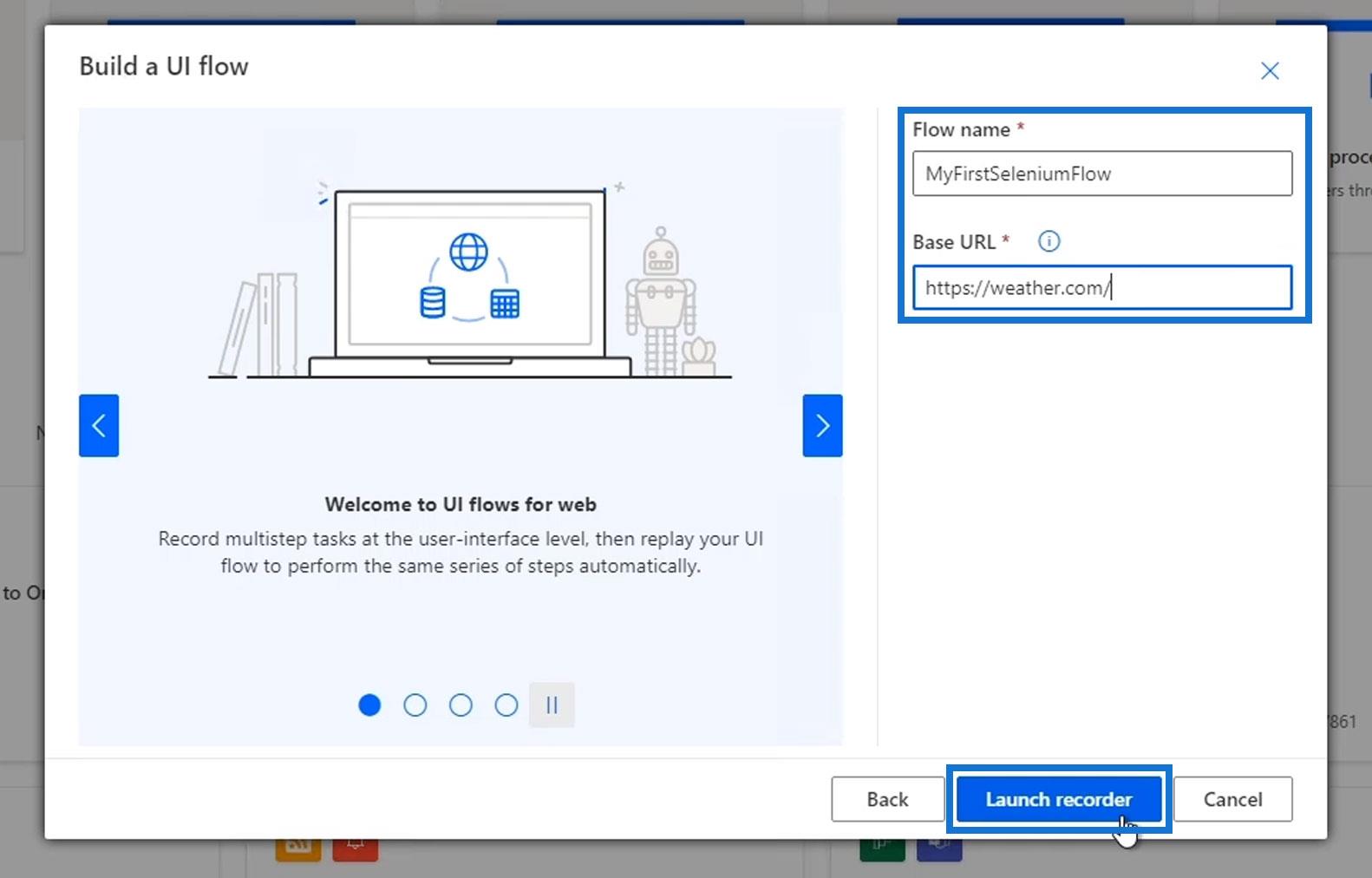
Als Ergebnis wird der von uns erstellte Ablauf ausgeführt.
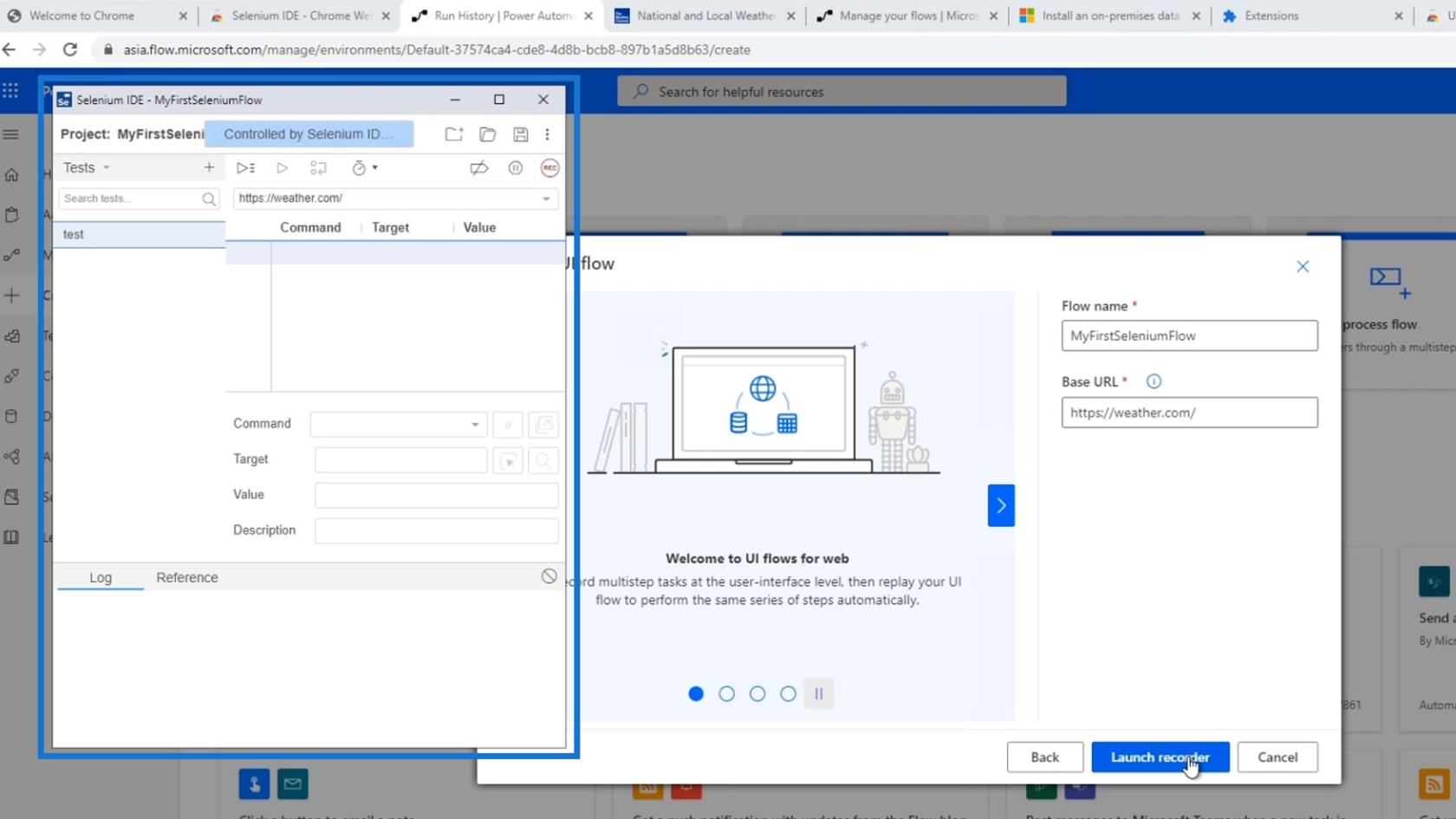
Klicken wir dann auf das Aufnahmesymbol.
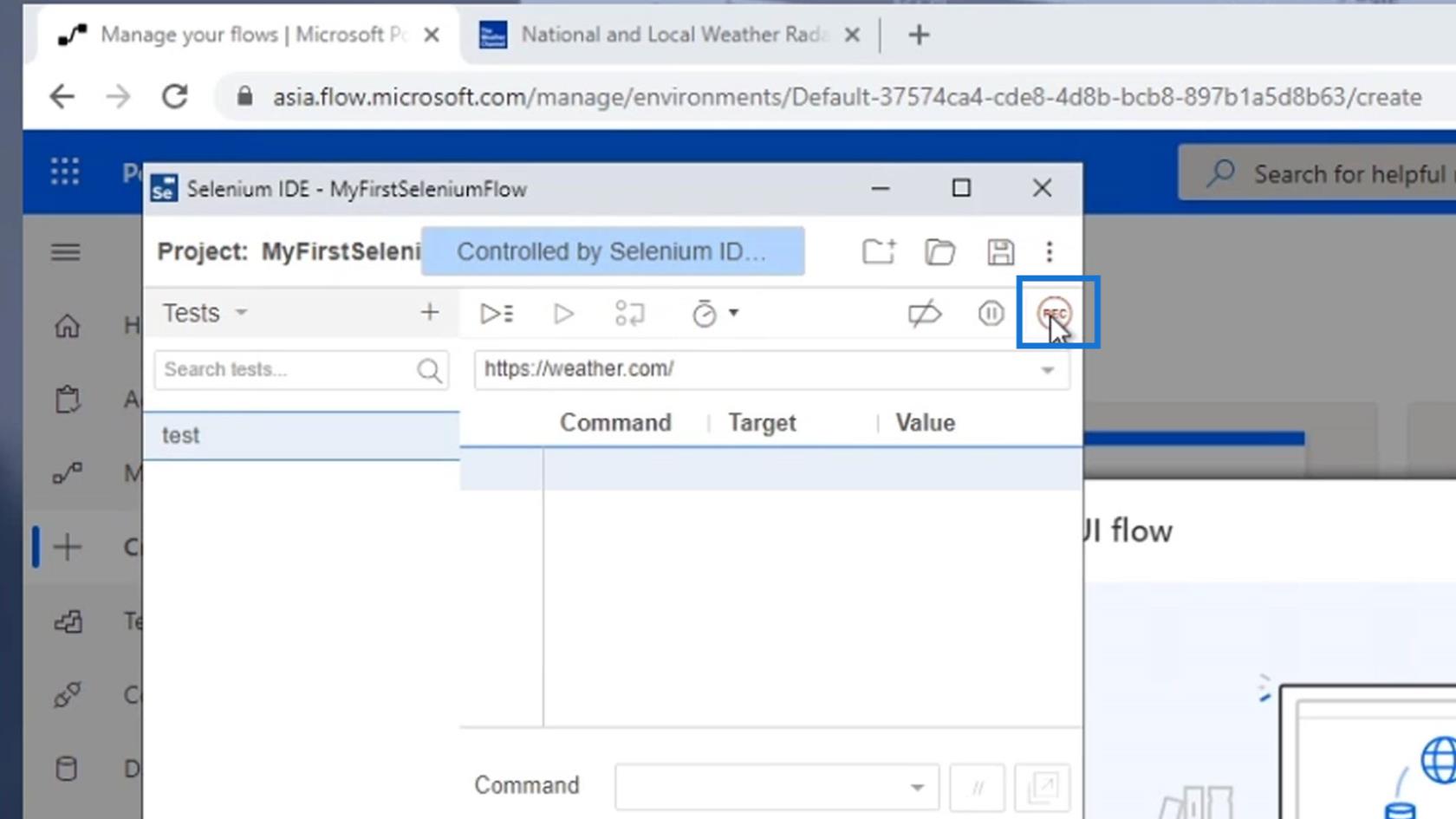
Sobald Sie darauf klicken, wird eine Website geöffnet, die auf der von uns angegebenen Basis-URL basiert: https://weather.com . Dort wird der Fluss beginnen.
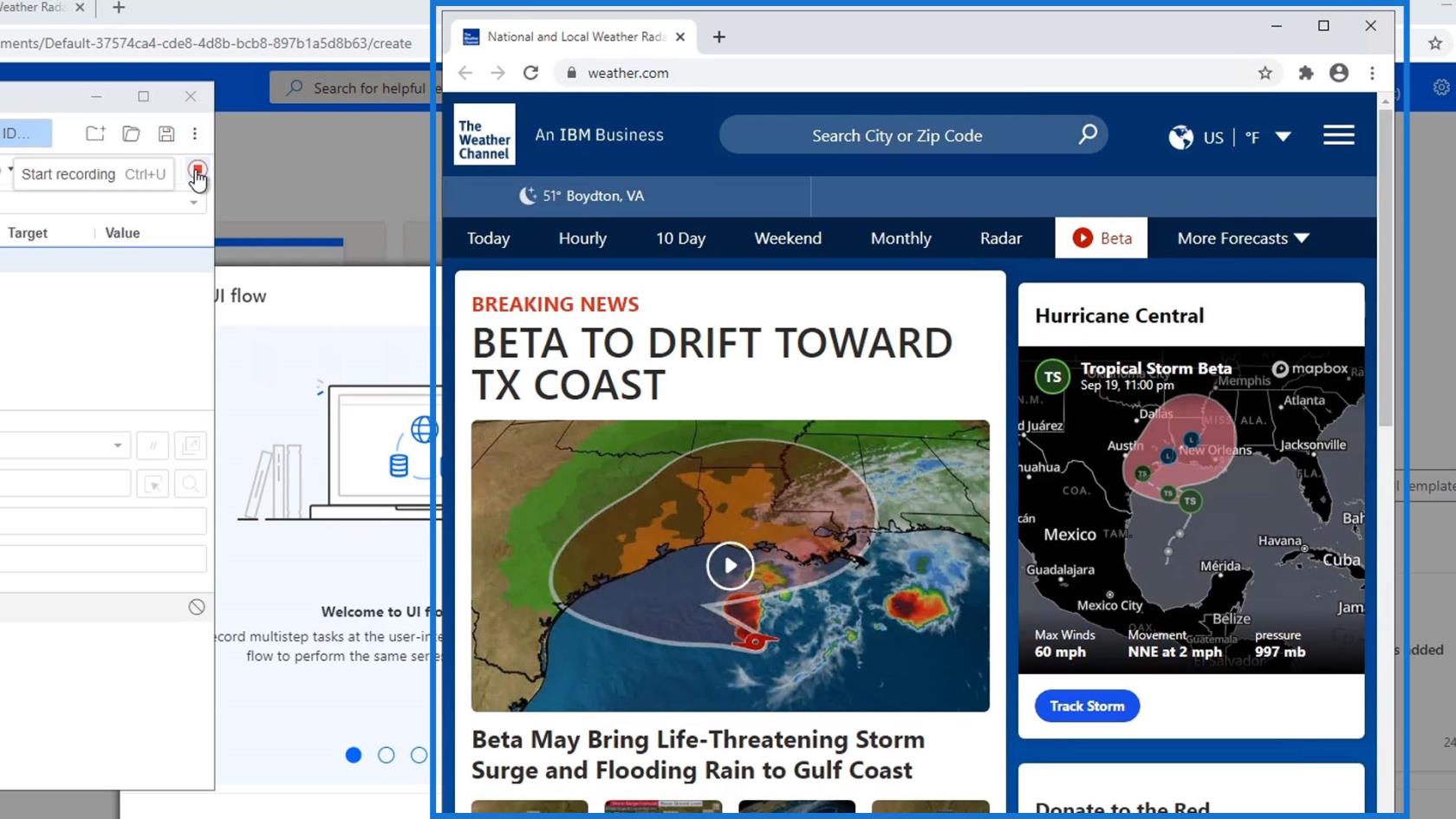
Nehmen wir zum Beispiel an, wir möchten, dass unser Flow die Überschrift auf der Website erfasst. Zuerst müssen wir es hervorheben.
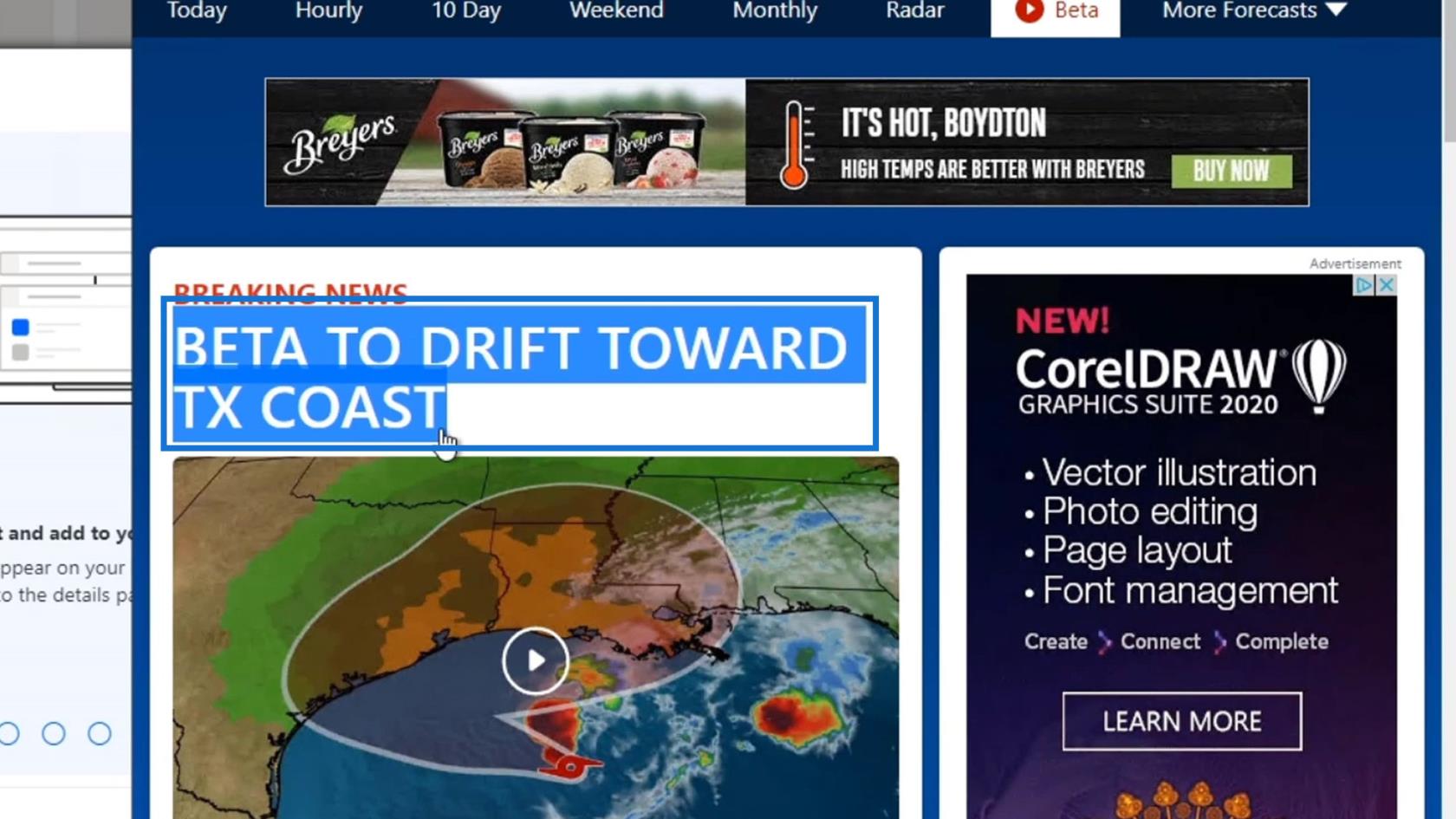
Klicken Sie mit der rechten Maustaste und bewegen Sie den Mauszeiger über die Option Selenium IDE . Wählen Sie einen Shop aus und klicken Sie dann auf Text . Dadurch wird der von uns hervorgehobene Text gespeichert.
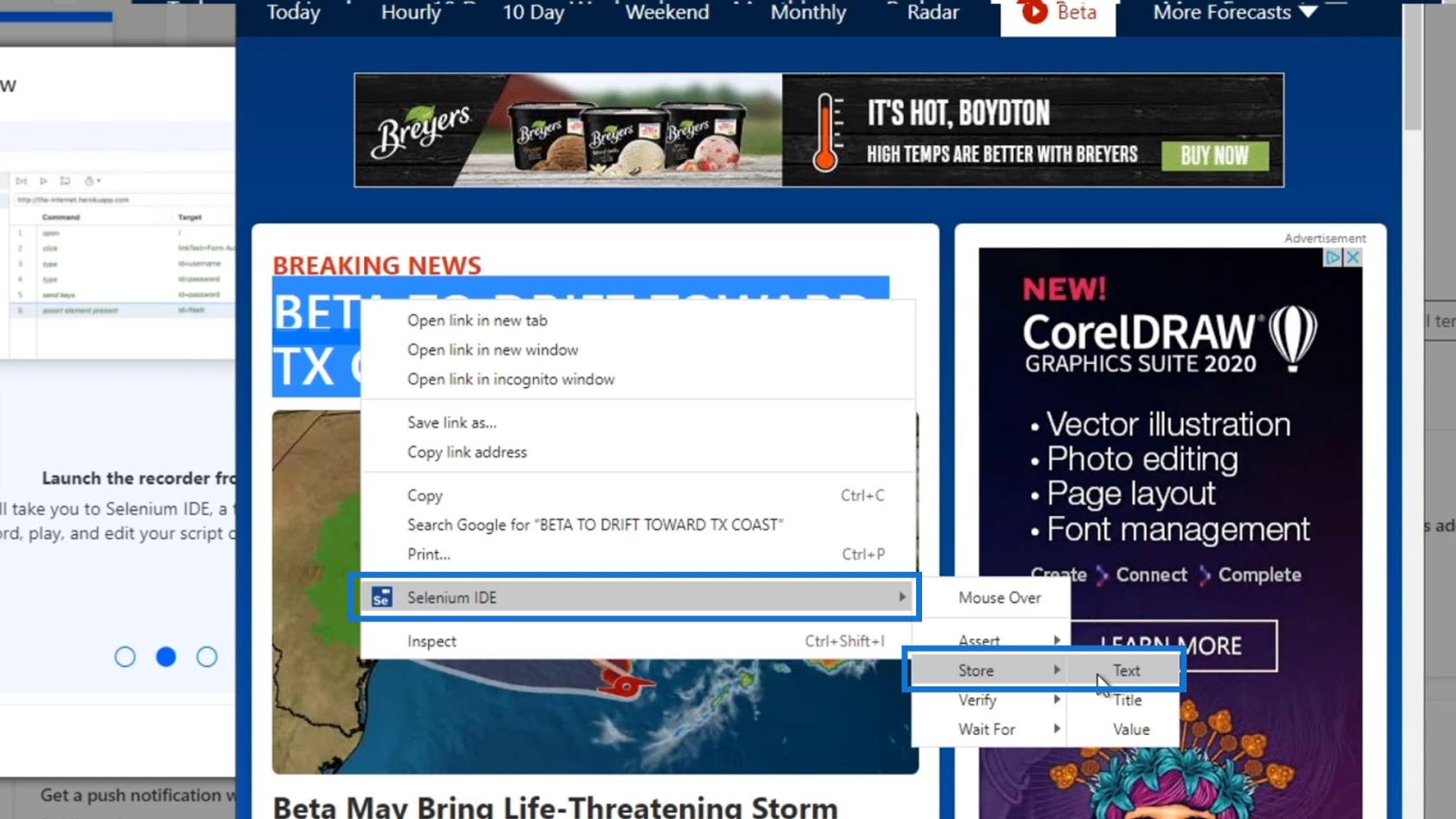
Legen Sie den Namen der Variablen auf „Überschrift“ fest und klicken Sie dann auf „OK“.
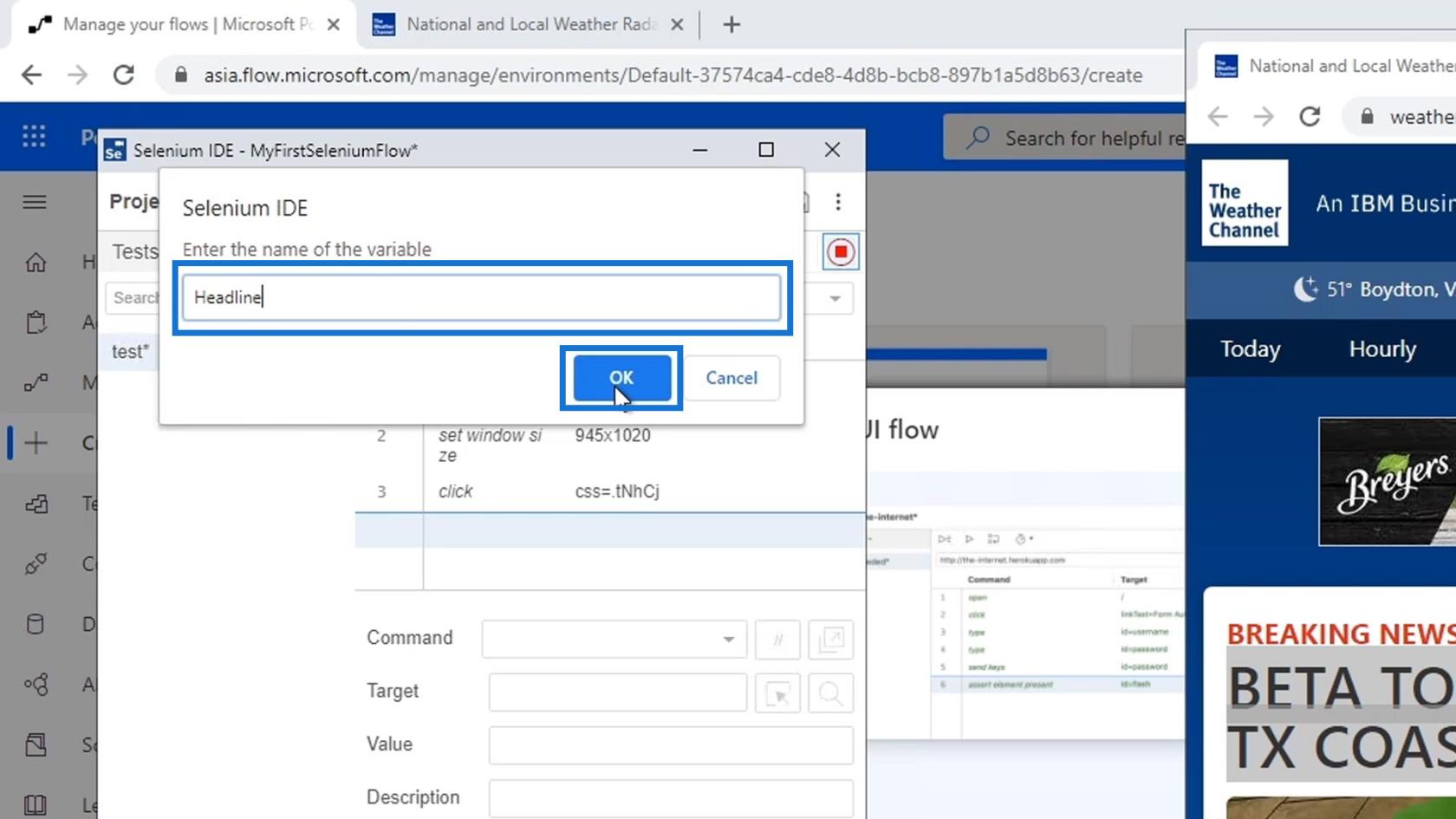
Stoppen Sie danach die Aufnahme.
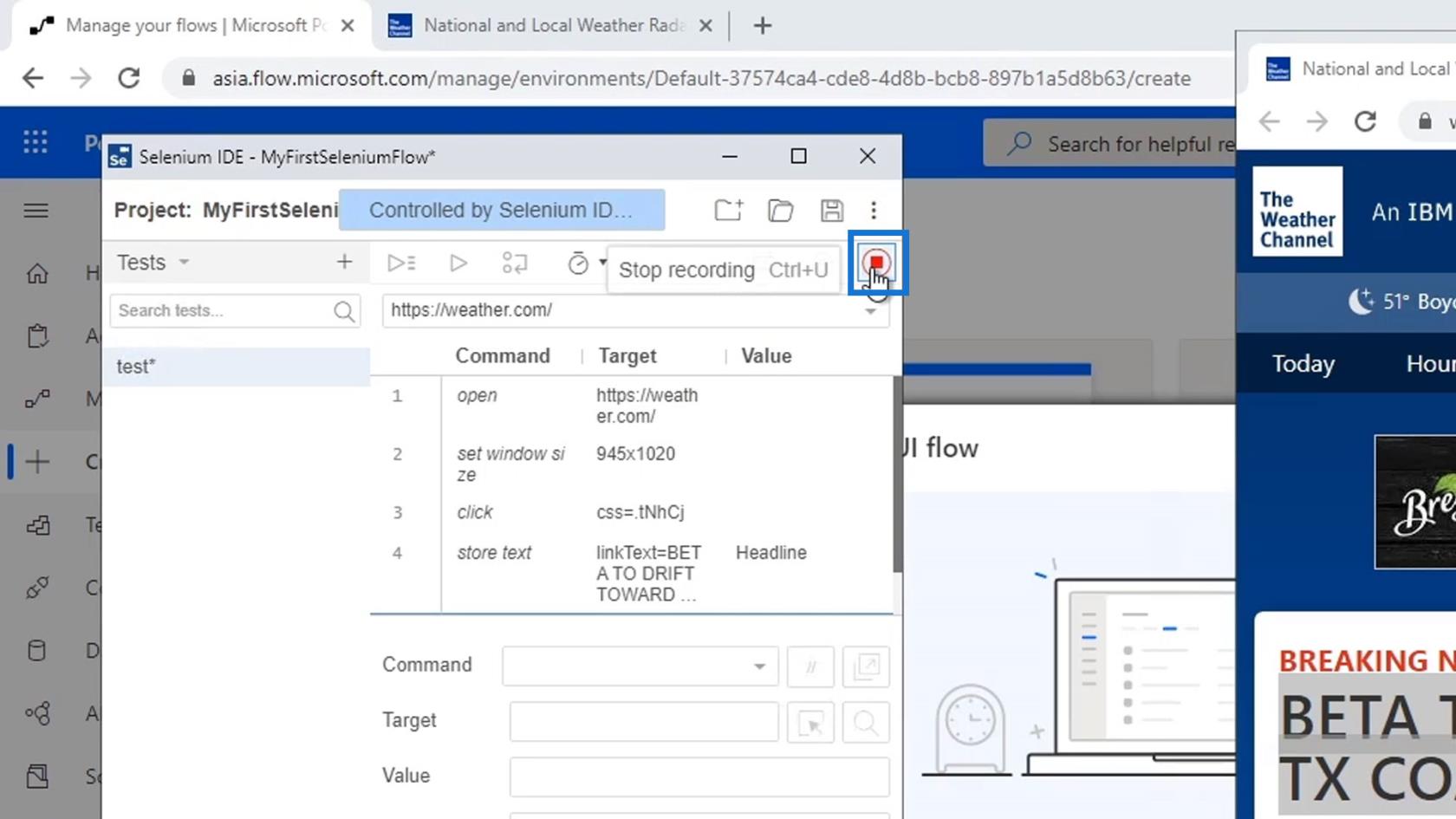
Speichern Sie abschließend das Projekt.
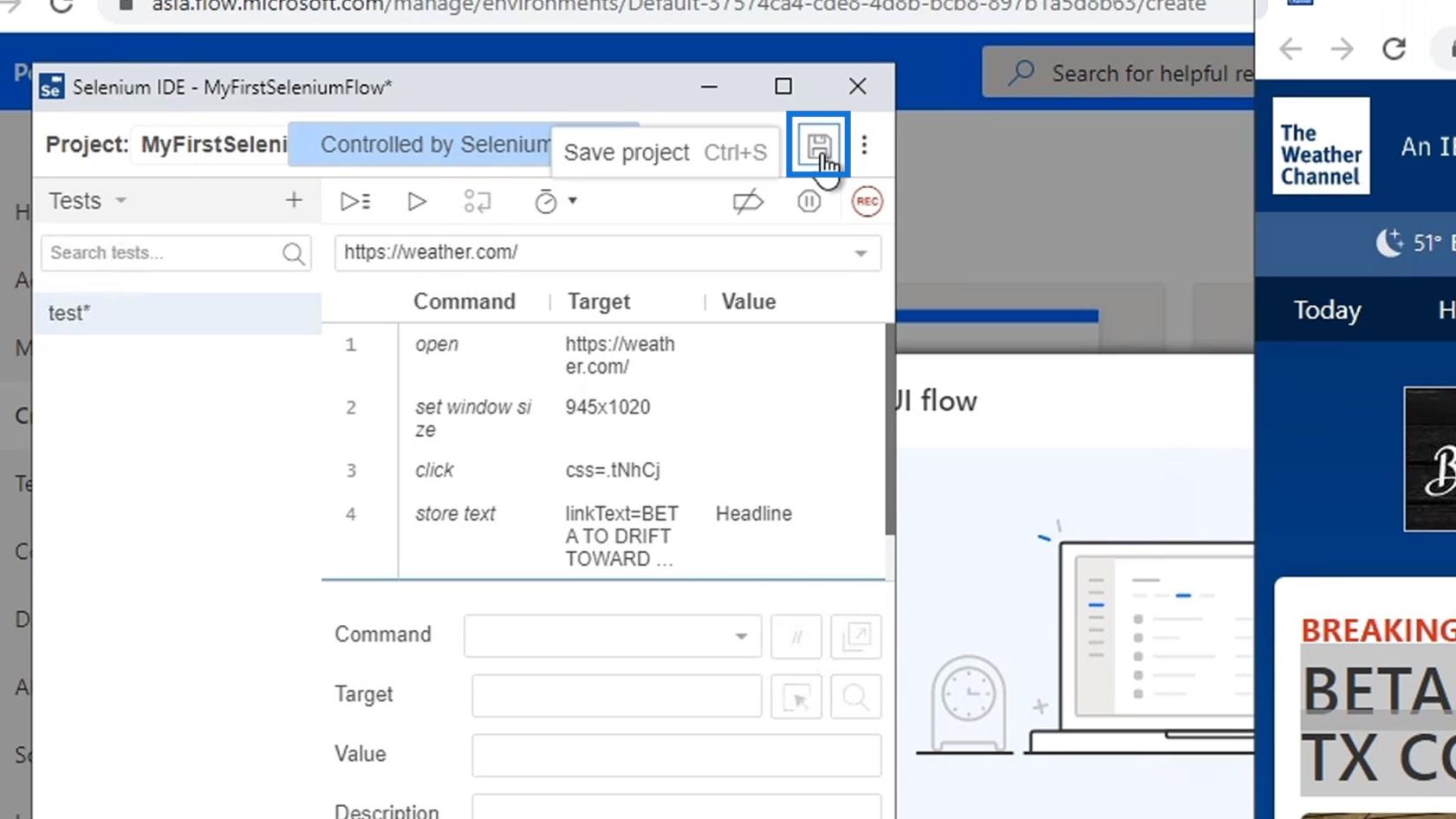
Gehen wir nun zu „Meine Flows“ und klicken Sie dann auf den Flow, den wir unter „UI-Flows“ erstellt haben .
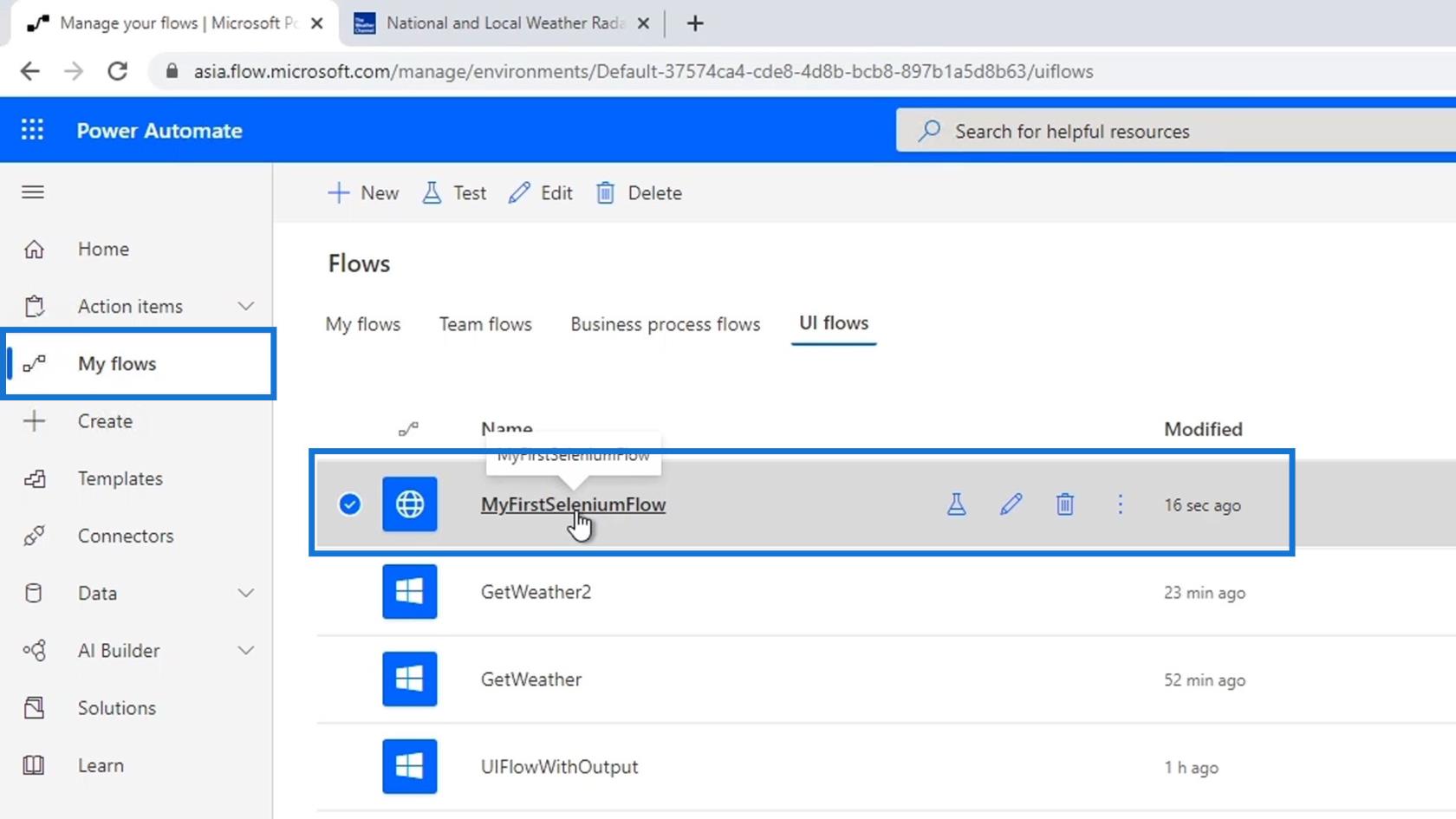
Klicken Sie auf Bearbeiten .
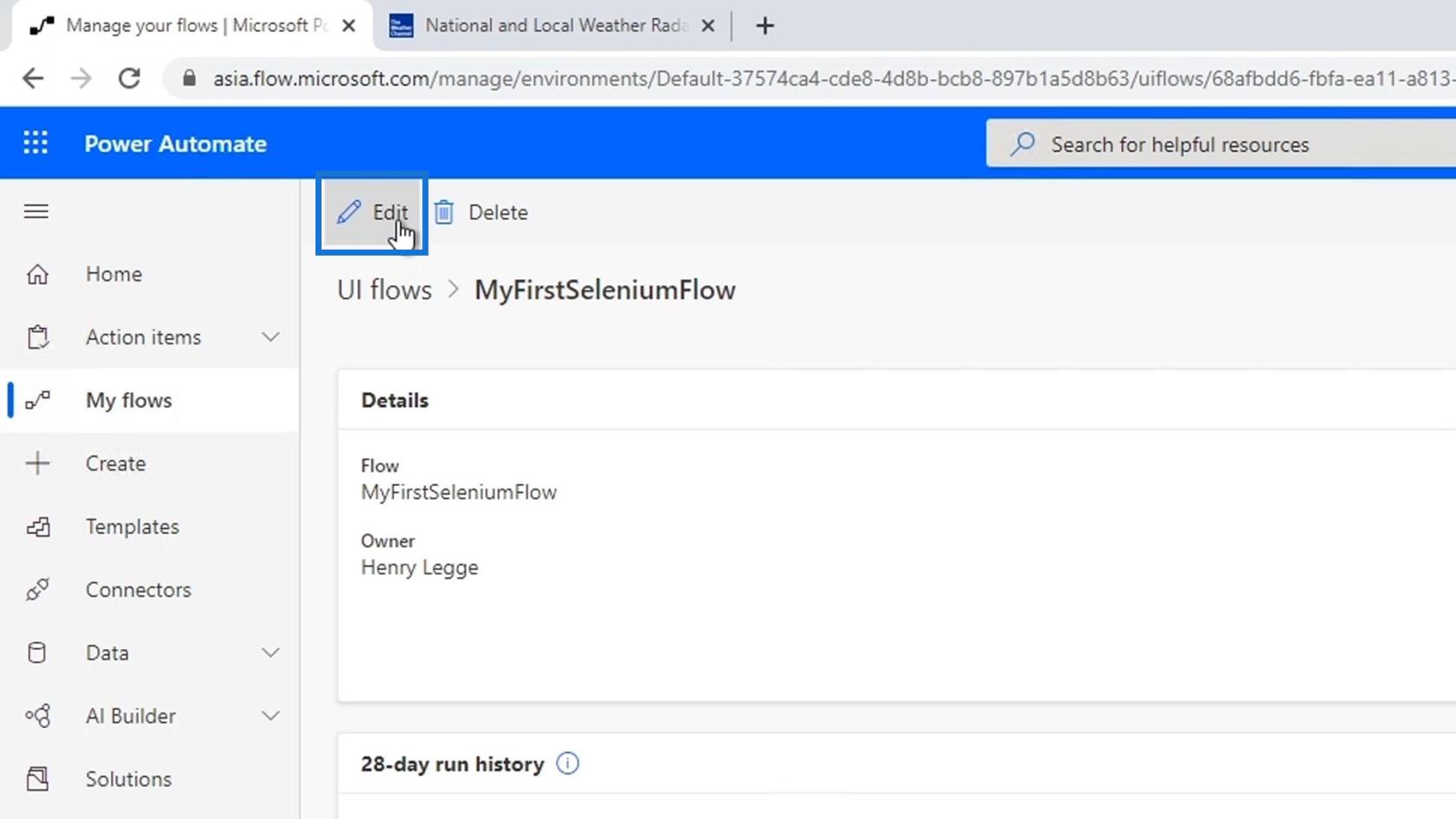
Wir müssen diesen UI-Ablauf mit der Selenium-IDE selbst bearbeiten. Auch hier handelt es sich um eine Drittanbieteranwendung, die von Profis zur Automatisierung von Website-Prozessen verwendet wird.
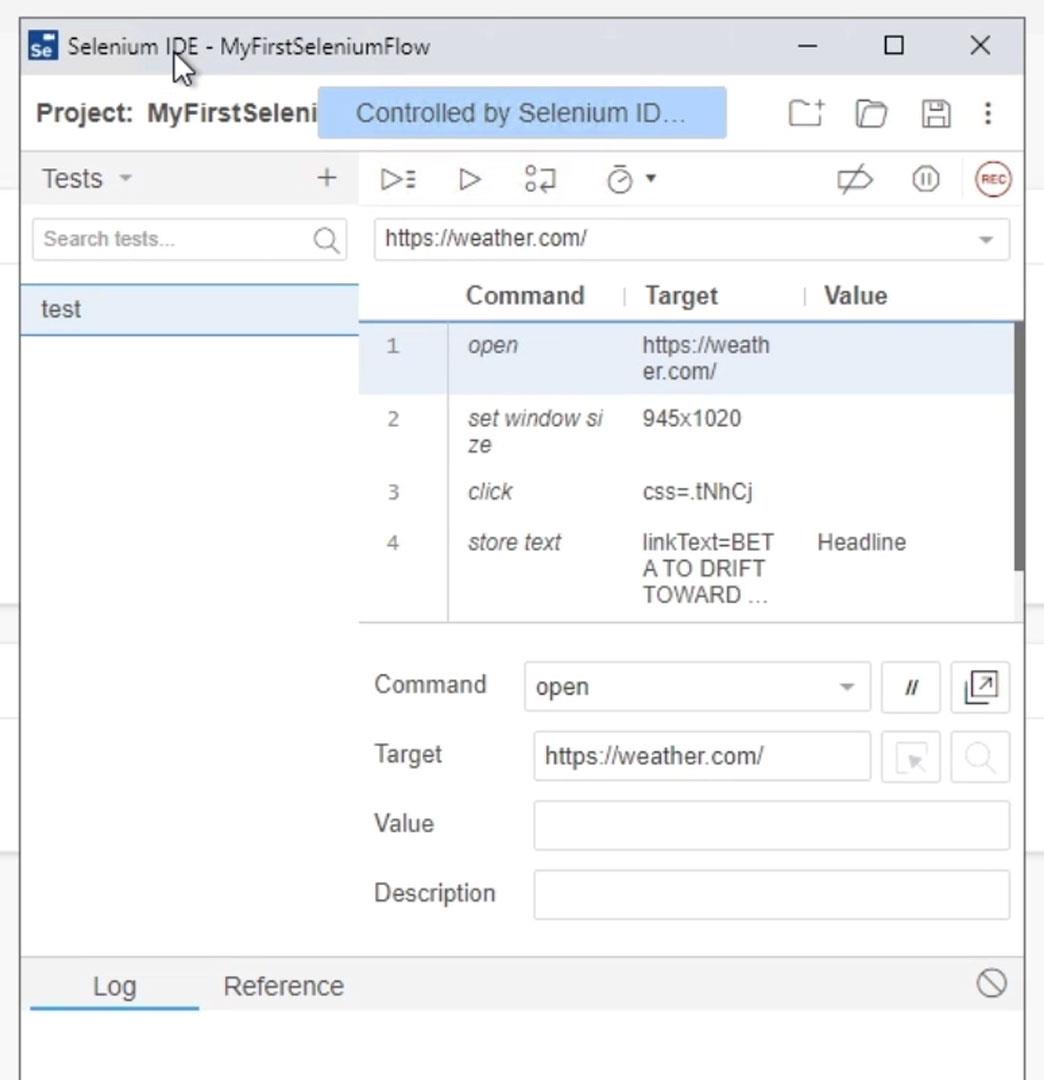
Den Fluss testen
Testen wir nun unseren Flow. Klicken Sie zunächst auf das Wiedergabesymbol.
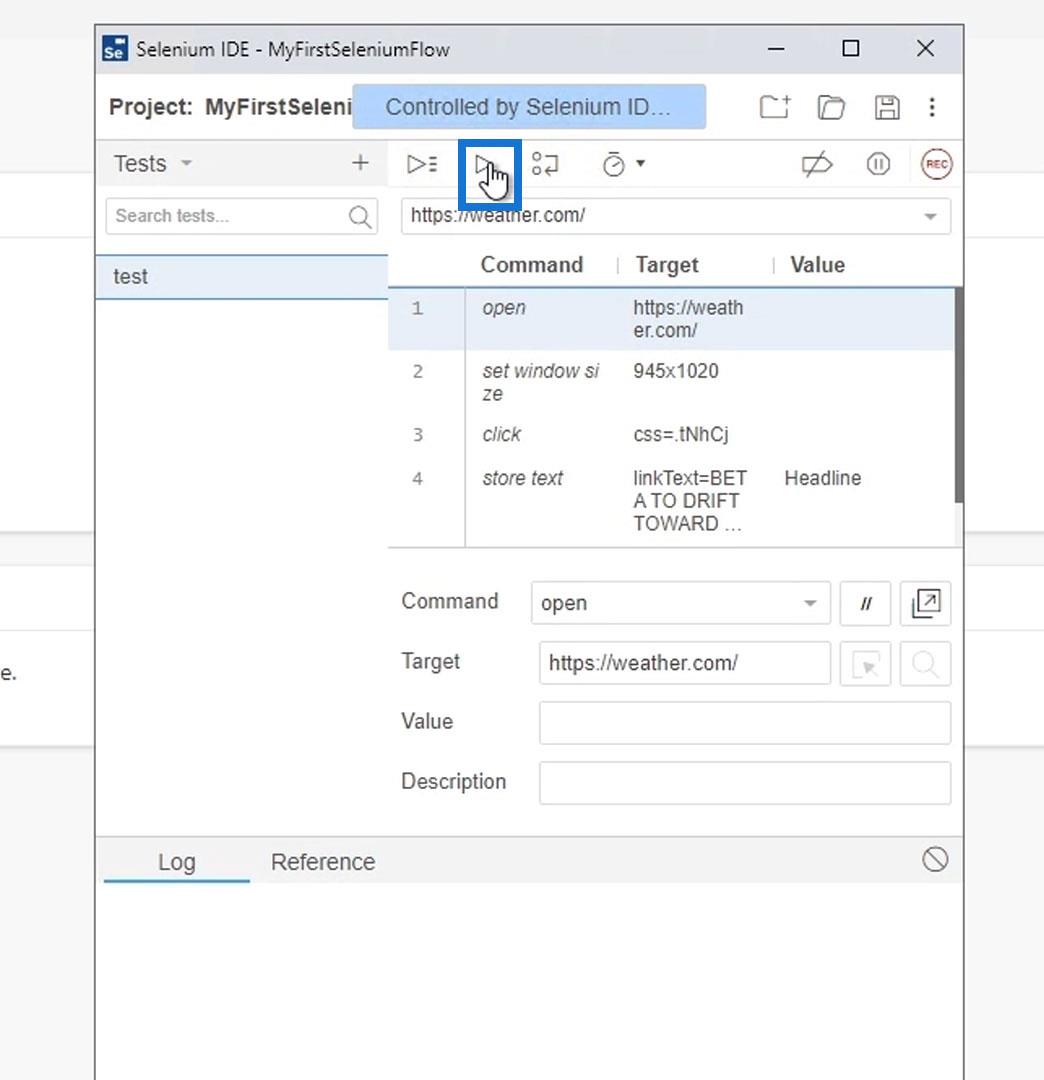
Der Flow wird dann wie erwartet schnell ausgeführt.
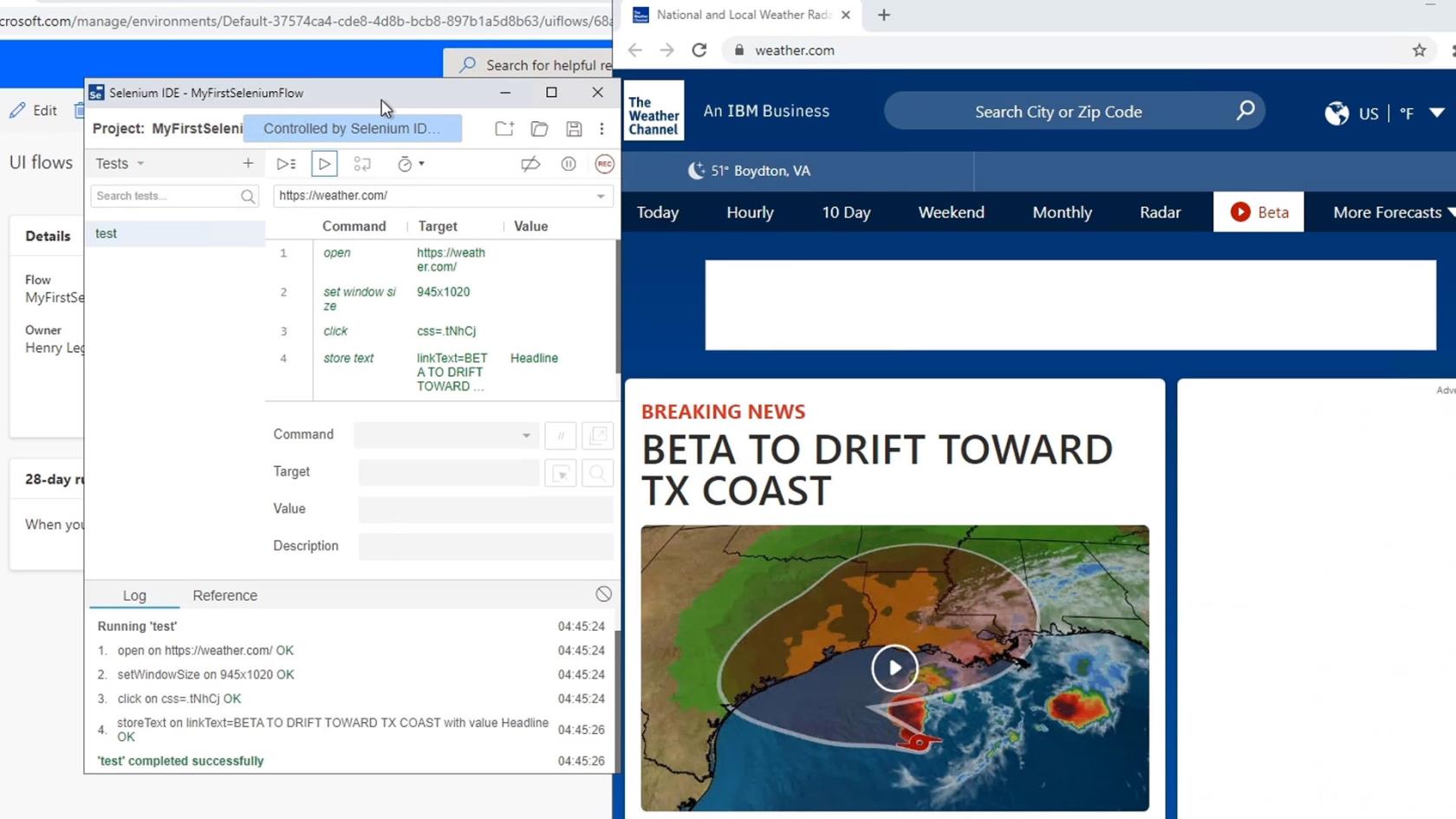
Lassen Sie uns im Abschnitt „Protokoll“ im Selenium-IDE-Fenster analysieren, was passiert ist. Zunächst wurde die angegebene Basis-URL geöffnet.
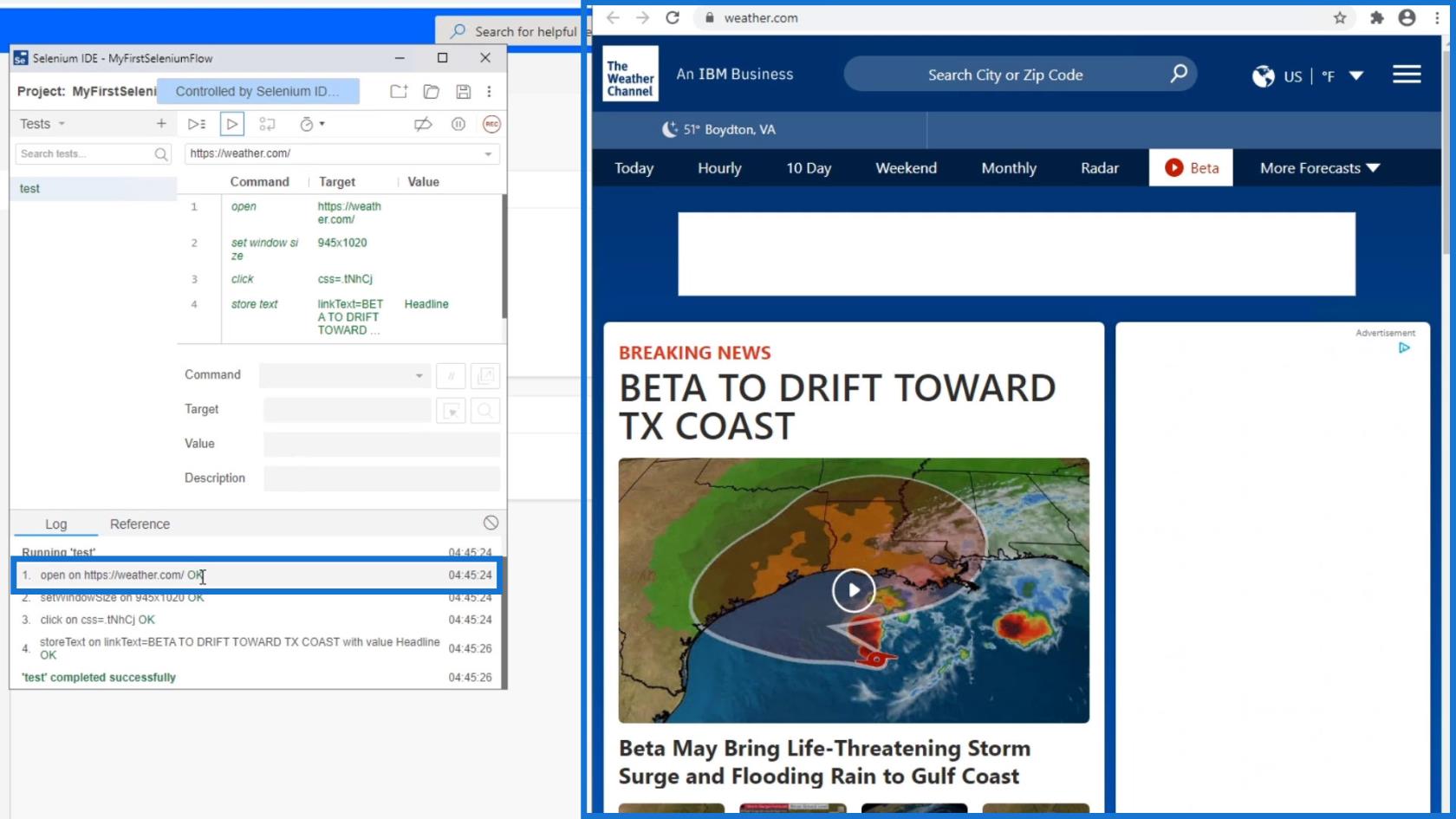
Anschließend wurde die Fenstergröße auf 945×1020 festgelegt . Darauf müssen wir uns nicht besonders konzentrieren.
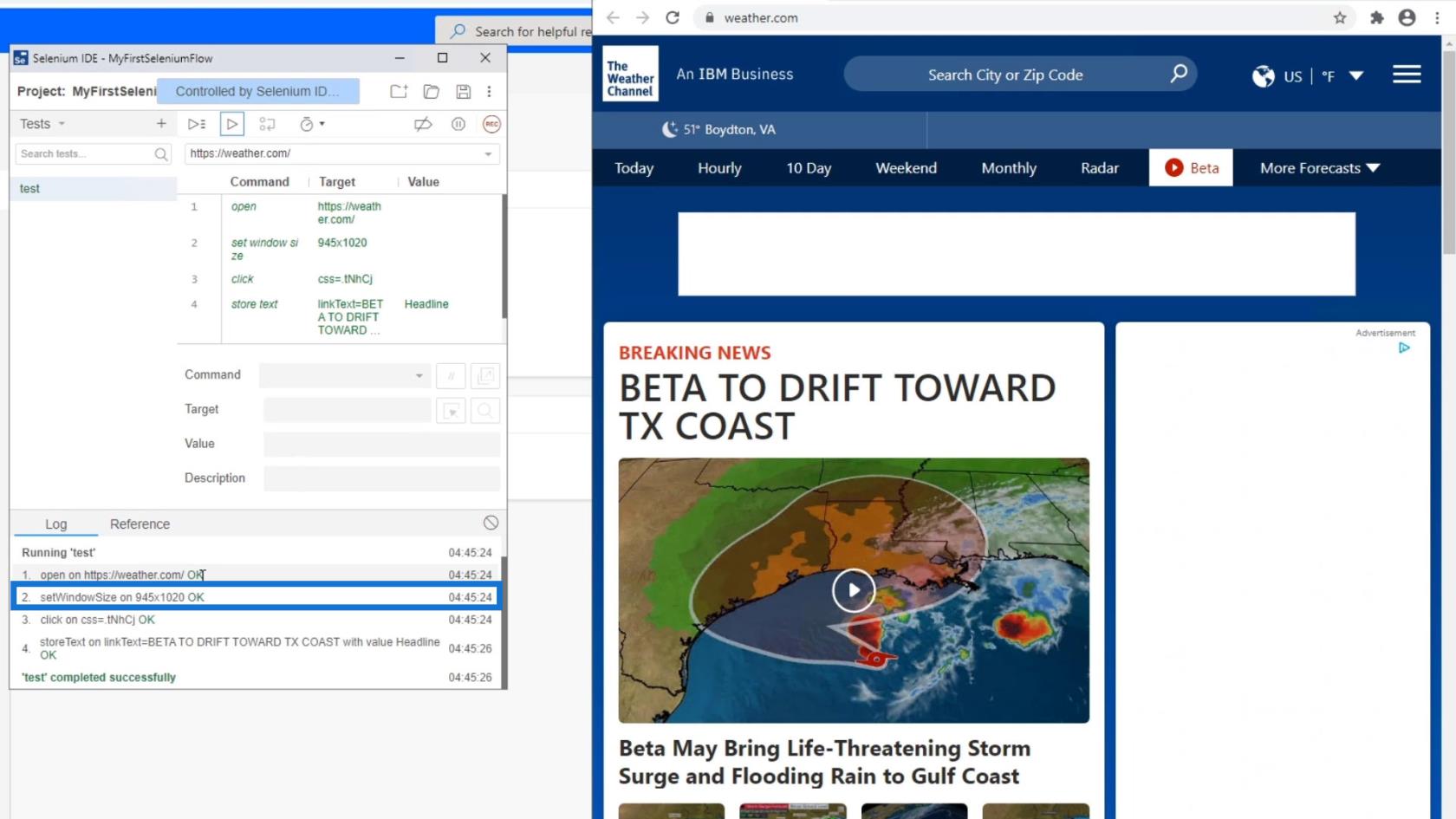
Wie wir sehen können, wurde der zuvor hervorgehobene Text gespeichert.
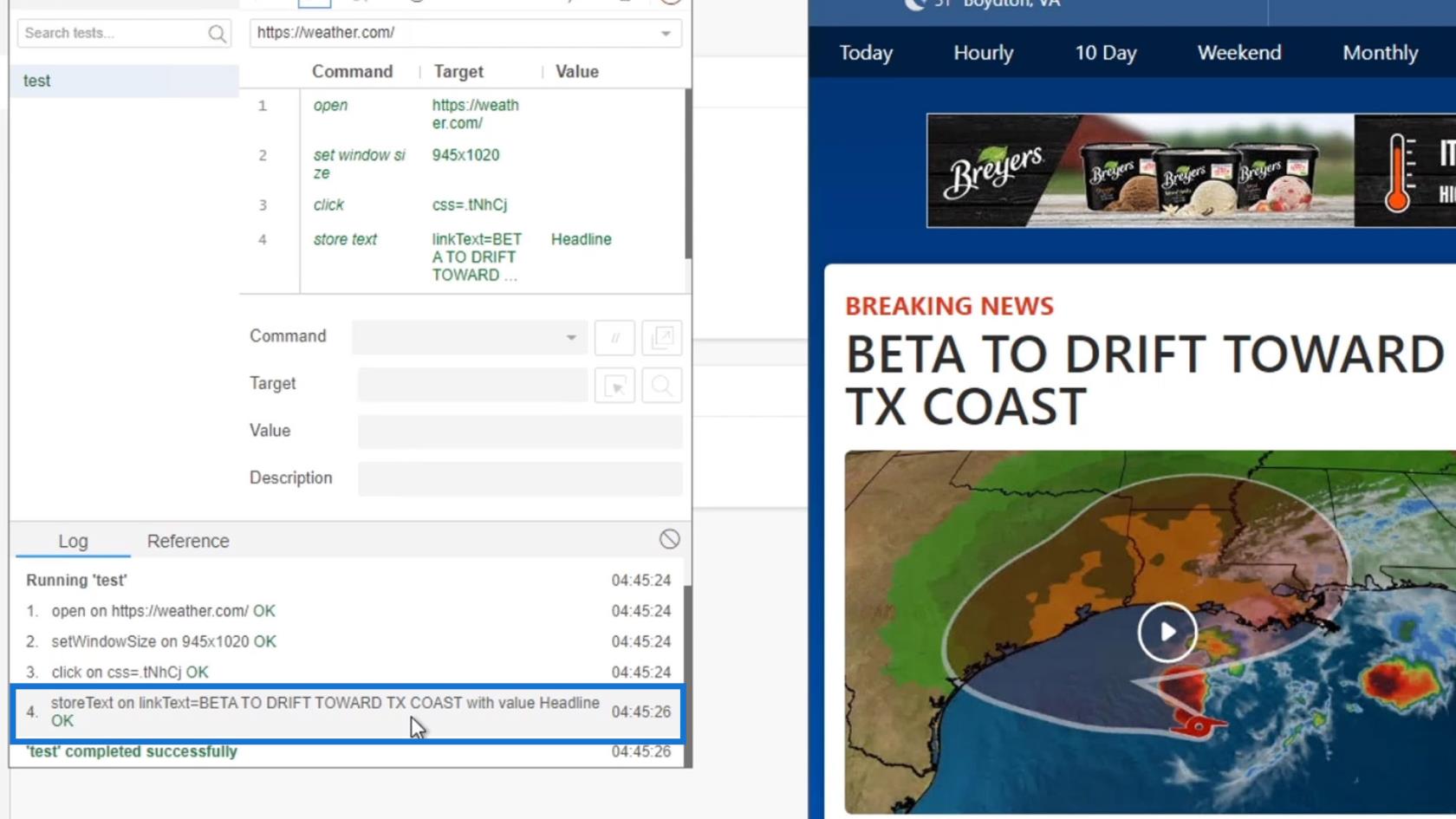
Schließen wir das MyFirstSeleniumFlow- Fenster.
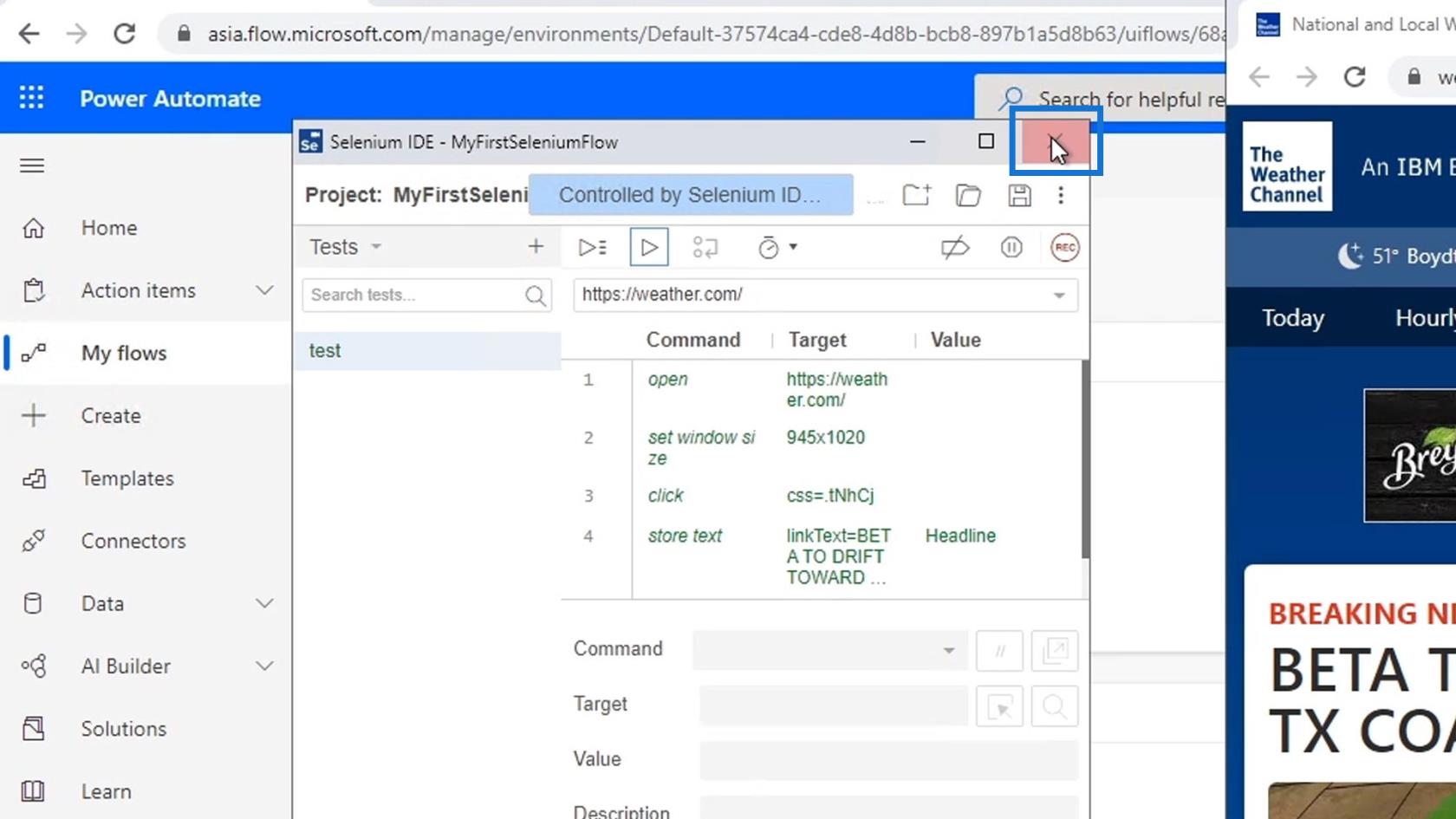
Wir können dies nun in unsere komplexeren Abläufe integrieren.
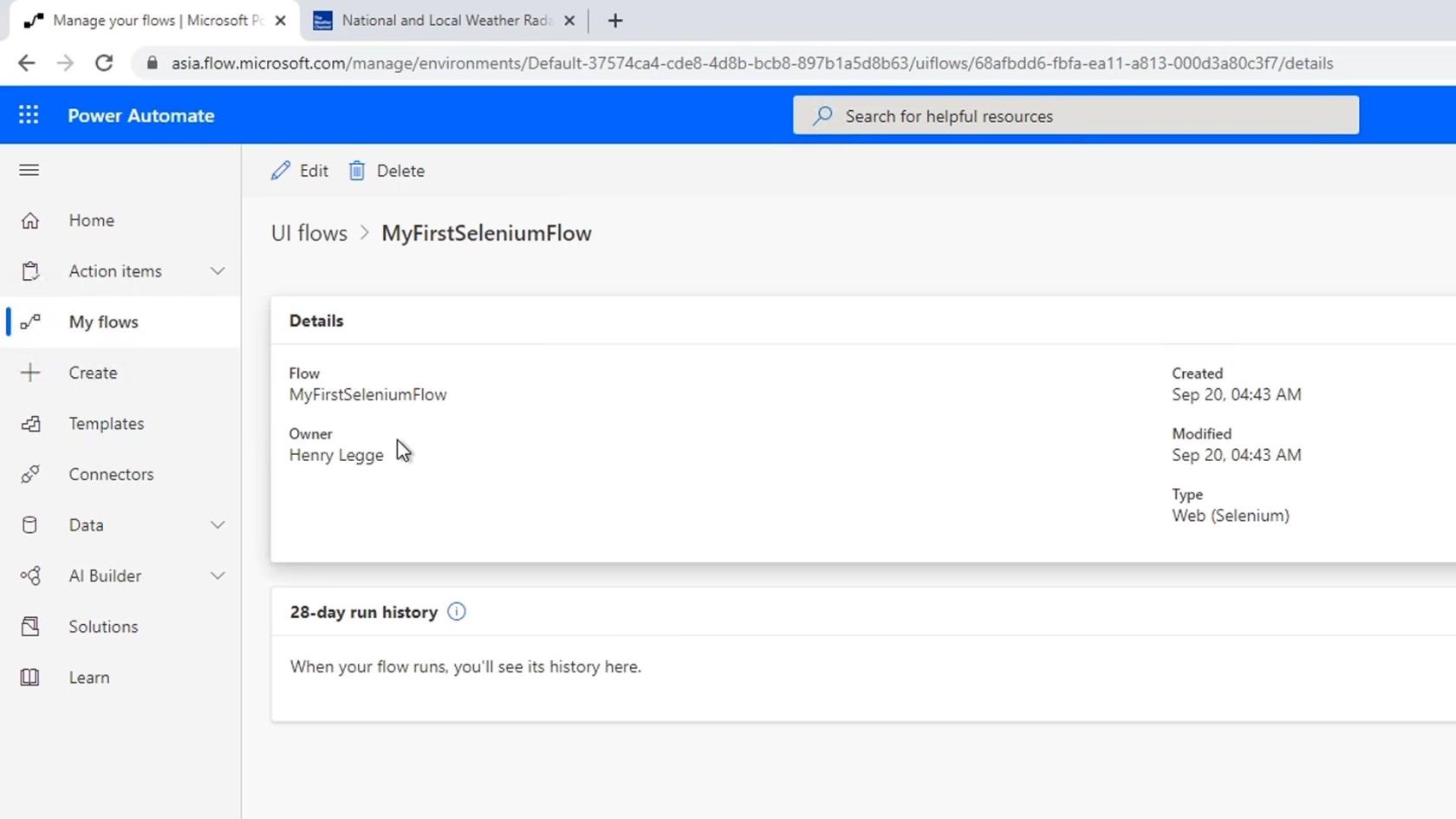
Power Automate UI Flow: Eine Einführung
Power Automate Flows-Erstellung von Grund auf
Microsoft Power Automate: Workflow-Automatisierung
Abschluss
Kurz gesagt: Selenium IDE-Flows ermöglichen es Benutzern, Website-Prozesse zu automatisieren. Wir können auch Aktionen über mehrere HTTP- oder HTTPS-Websites hinweg auf derselben Registerkarte aufzeichnen.
Nachdem wir einen UI-Flow erstellt haben, müssen wir ihn möglicherweise bearbeiten. Auch hier können wir es nur in der Selenium IDE selbst und nicht in der Power Automate-Desktop-App bearbeiten. Wir werden in diesem Tutorial nicht zu viel darauf eingehen, aber wir können diese Art der Automatisierung durchaus in Power Automate-Abläufe integrieren.
Alles Gute,
Henry
In diesem Tutorial erfahren Sie, wie Sie mit Charticulator eine Streudiagramm-Visualisierung für Ihren LuckyTemplates-Bericht erstellen und entwerfen.
Erfahren Sie, wie Sie ein PowerApps-Suchfeld von Grund auf erstellen und es an das Gesamtthema Ihrer App anpassen.
Erlernen Sie ganz einfach zwei komplizierte Power Automate String-Funktionen, die in Microsoft Flows verwendet werden können – die Funktionen substring und indexOf.
Dieses Tutorial konzentriert sich auf die Power Query M-Funktion „number.mod“, um ein abwechselndes 0-1-Muster in der Datumstabelle zu erstellen.
In diesem Tutorial führe ich eine Prognosetechnik durch, bei der ich meine tatsächlichen Ergebnisse mit meinen Prognosen vergleiche und sie kumulativ betrachte.
In diesem Blog erfahren Sie, wie Sie mit Power Automate E-Mail-Anhänge automatisch in SharePoint speichern und E-Mails anschließend löschen.
Erfahren Sie, wie die Do Until Schleifensteuerung in Power Automate funktioniert und welche Schritte zur Implementierung erforderlich sind.
In diesem Tutorial erfahren Sie, wie Sie mithilfe der ALLSELECTED-Funktion einen dynamischen gleitenden Durchschnitt in LuckyTemplates berechnen können.
Durch diesen Artikel erhalten wir ein klares und besseres Verständnis für die dynamische Berechnung einer laufenden oder kumulativen Gesamtsumme in LuckyTemplates.
Erfahren und verstehen Sie die Bedeutung und ordnungsgemäße Verwendung der Power Automate-Aktionssteuerung „Auf jede anwenden“ in unseren Microsoft-Workflows.








