Streudiagramm-Visualisierungen mit Charticulator

In diesem Tutorial erfahren Sie, wie Sie mit Charticulator eine Streudiagramm-Visualisierung für Ihren LuckyTemplates-Bericht erstellen und entwerfen.
In diesem Blog erklären wir, wie Sie SharePoint-Benutzerberechtigungen ändern und widerrufen . Dies ist eine sehr nützliche Funktion, insbesondere wenn Sie möchten, dass ein Benutzer einen anderen Zugriff erhält, oder wenn die Person die Organisation verlassen hat.
Das Ändern der Berechtigung bedeutet, dass der Benutzer über andere oder zusätzliche Zugriffsrechte verfügen kann. Andererseits erhält der Benutzer durch den Widerruf der Berechtigung keinen Zugriff auf die SharePoint-Website.
Inhaltsverzeichnis
Ändern und Hinzufügen von SharePoint-Benutzerberechtigungen
Zuerst gehen wir zu den Berechtigungseinstellungen . Dazu klicken wir oben rechts auf das Zahnradsymbol .
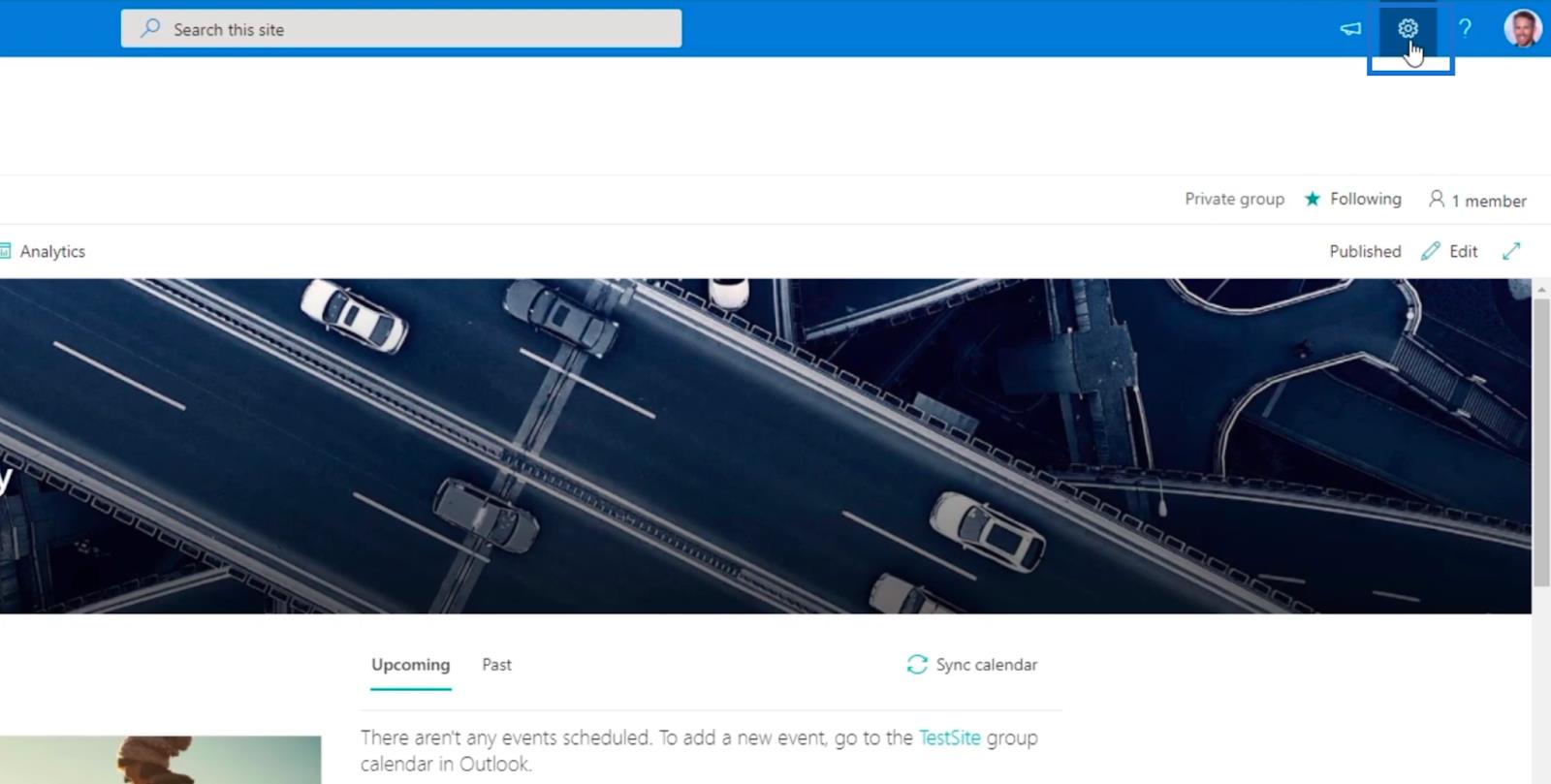
Klicken Sie anschließend auf Site-Berechtigungen .
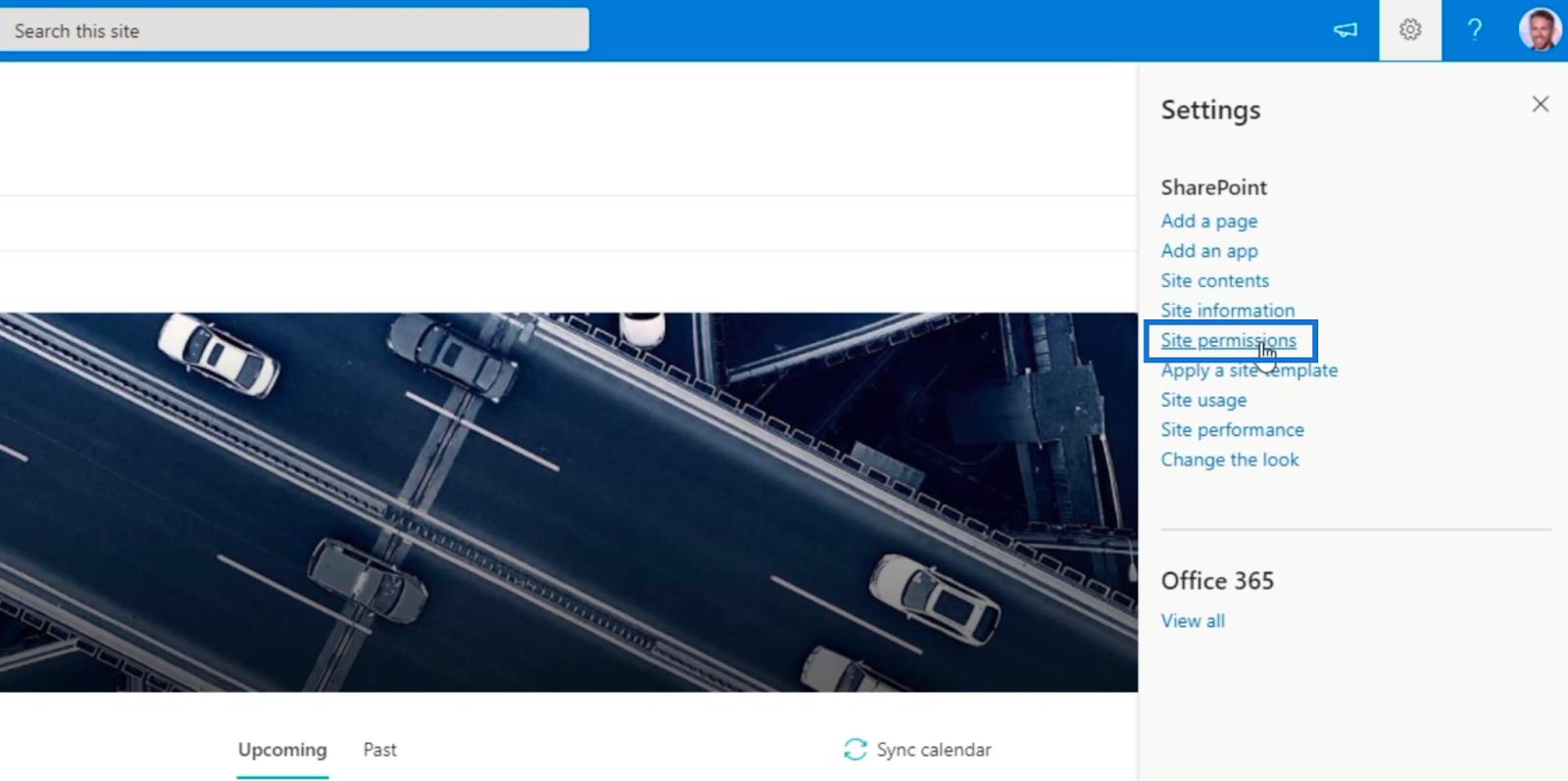
Klicken Sie anschließend auf Erweiterte Berechtigungseinstellungen .
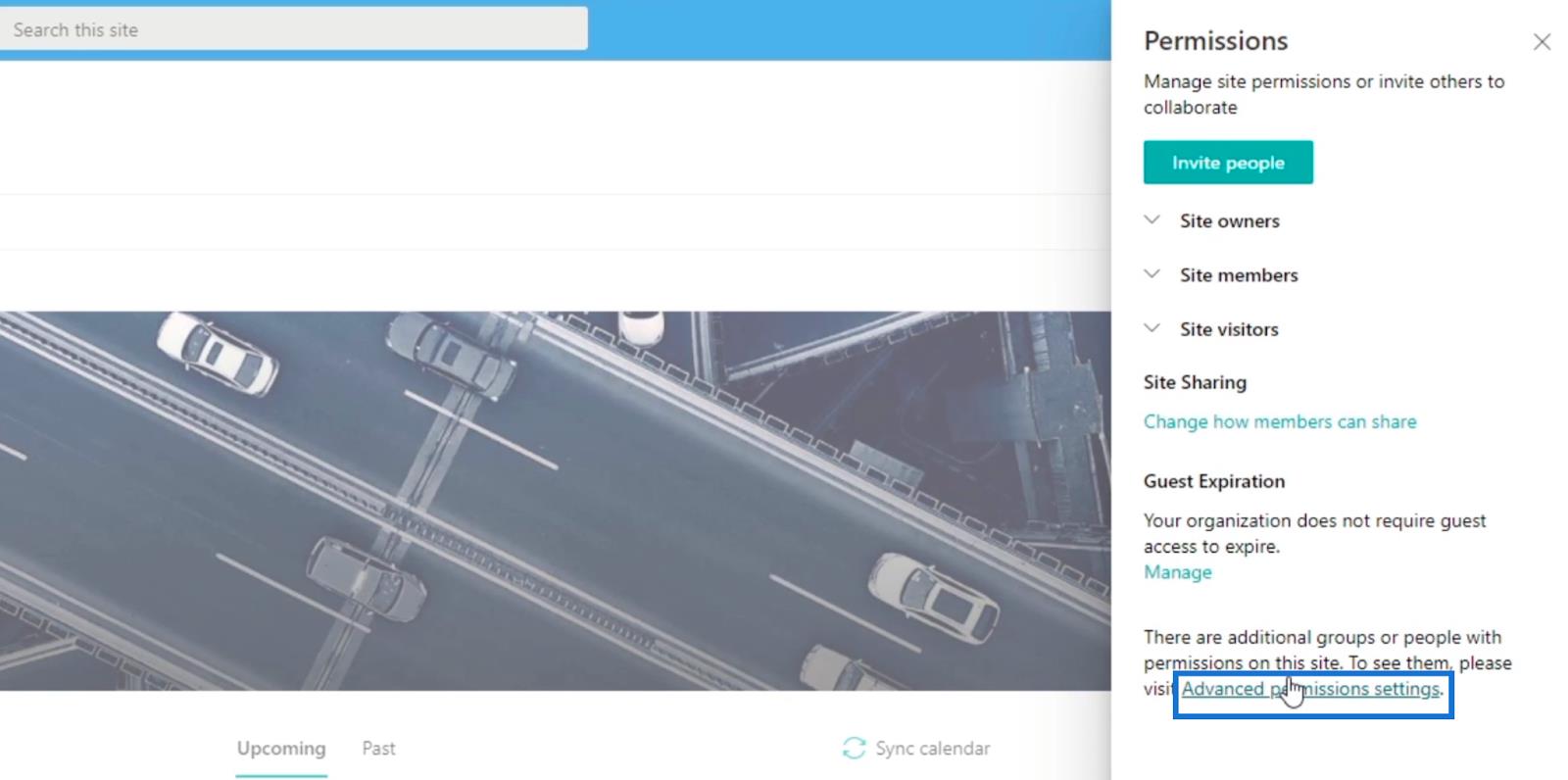
Sie werden zu der Seite weitergeleitet, auf der Sie Mitglieder hinzufügen und deren Zugriffs- oder Berechtigungseinstellungen bearbeiten können .
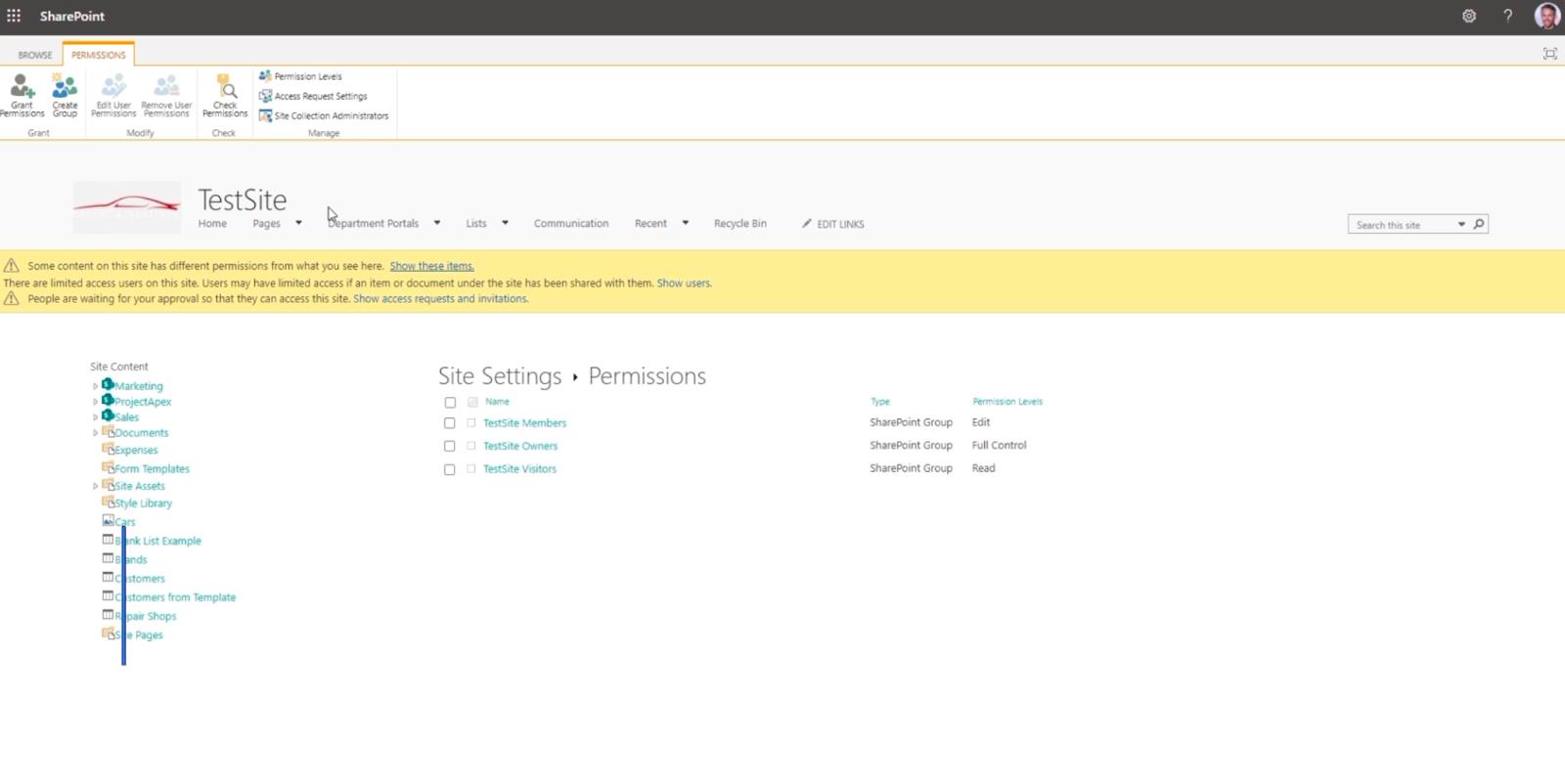
Dann klicken wir auf eine Gruppe. In diesem Beispiel verwenden wir TestSite Visitors .
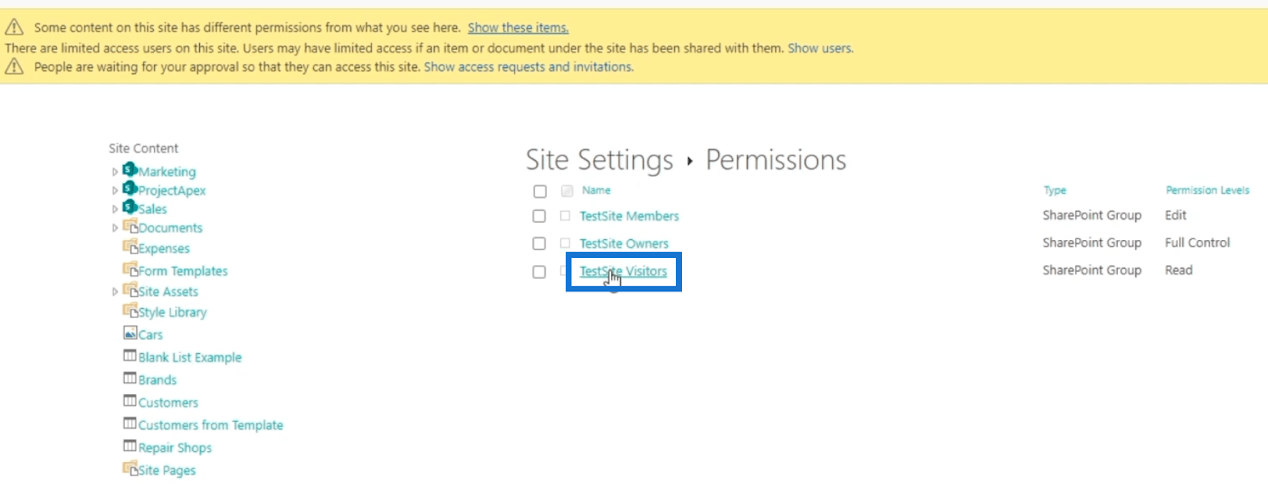
Sie werden sehen, dass wir bereits ein Mitglied haben, dessen Name „ Brad Pitt “ ist.
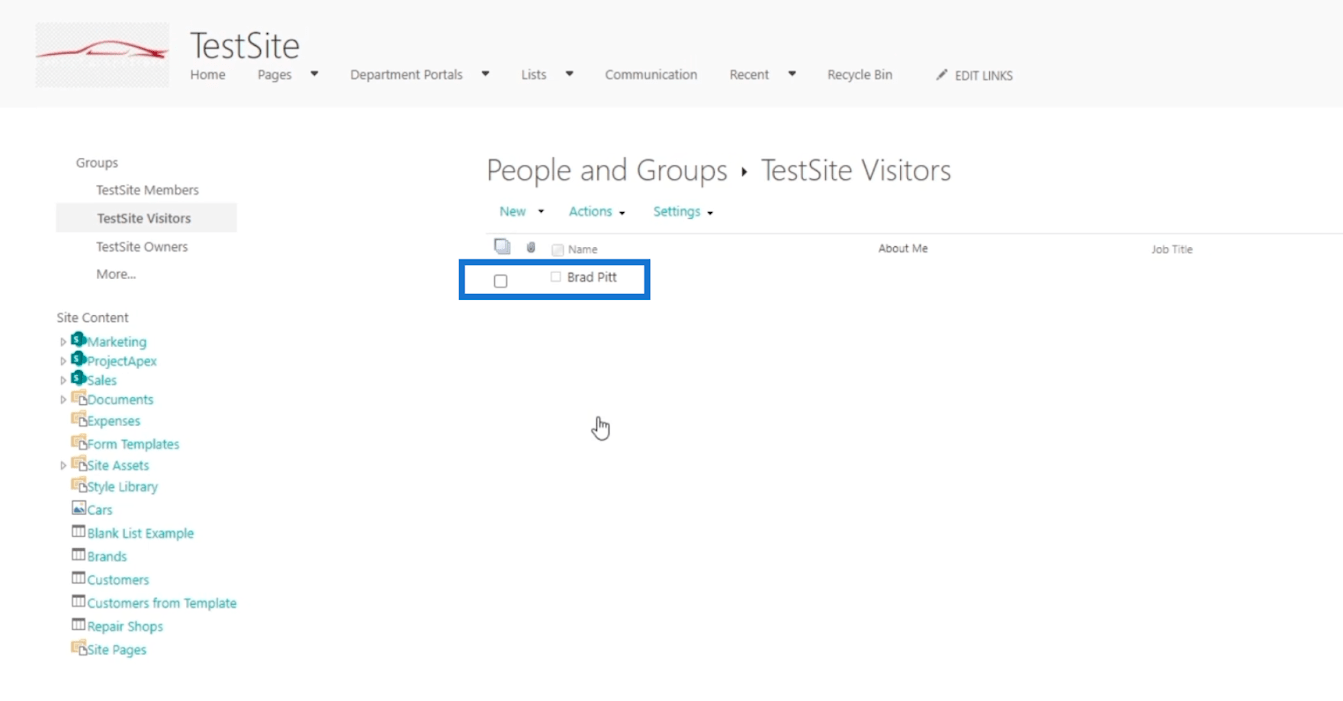
Als Nächstes fügen wir diesem Benutzer die Berechtigung hinzu, indem wir im Bereich „Gruppen“ auf „TestSite-Mitglieder“ klicken .
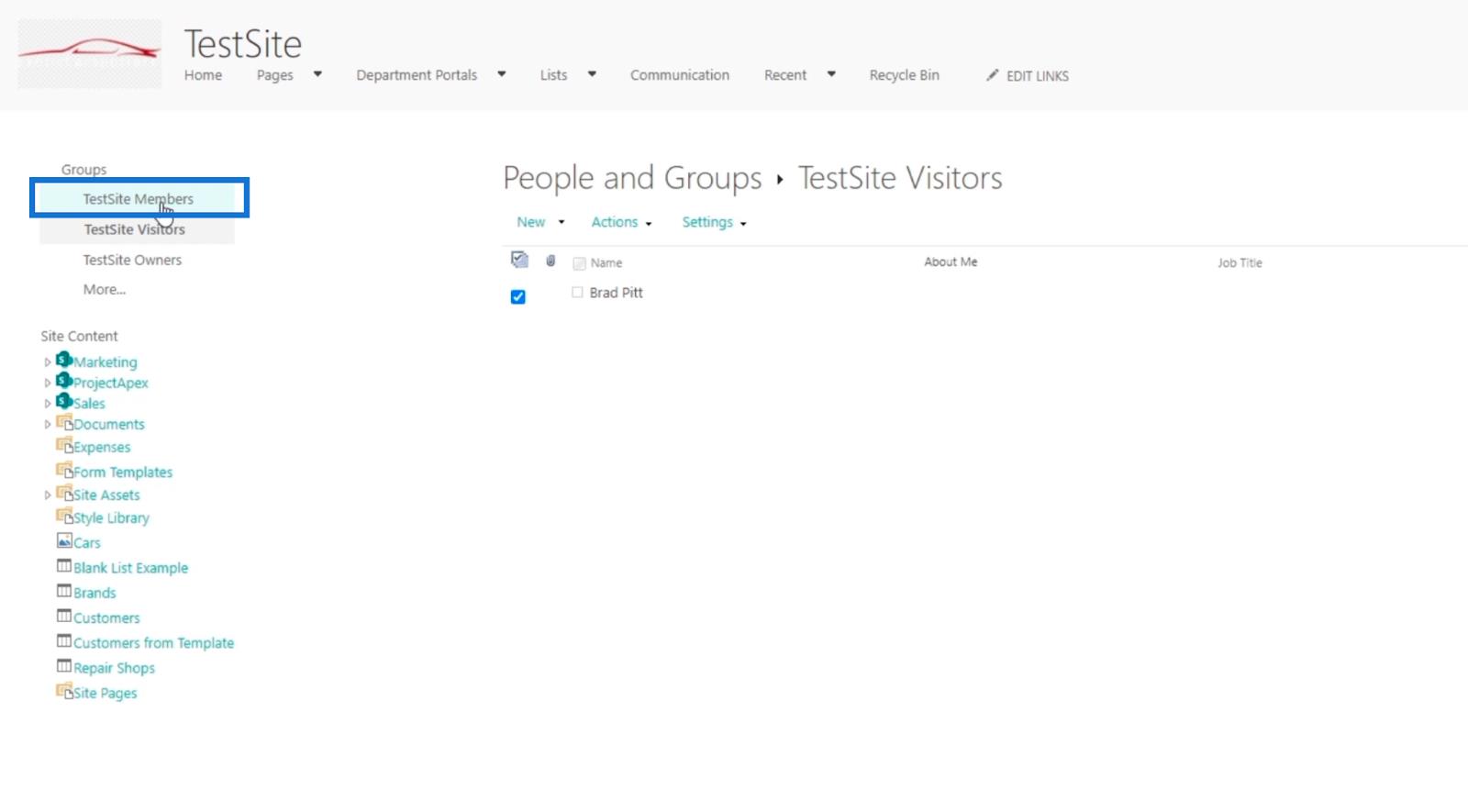
Klicken Sie dann auf Neu .
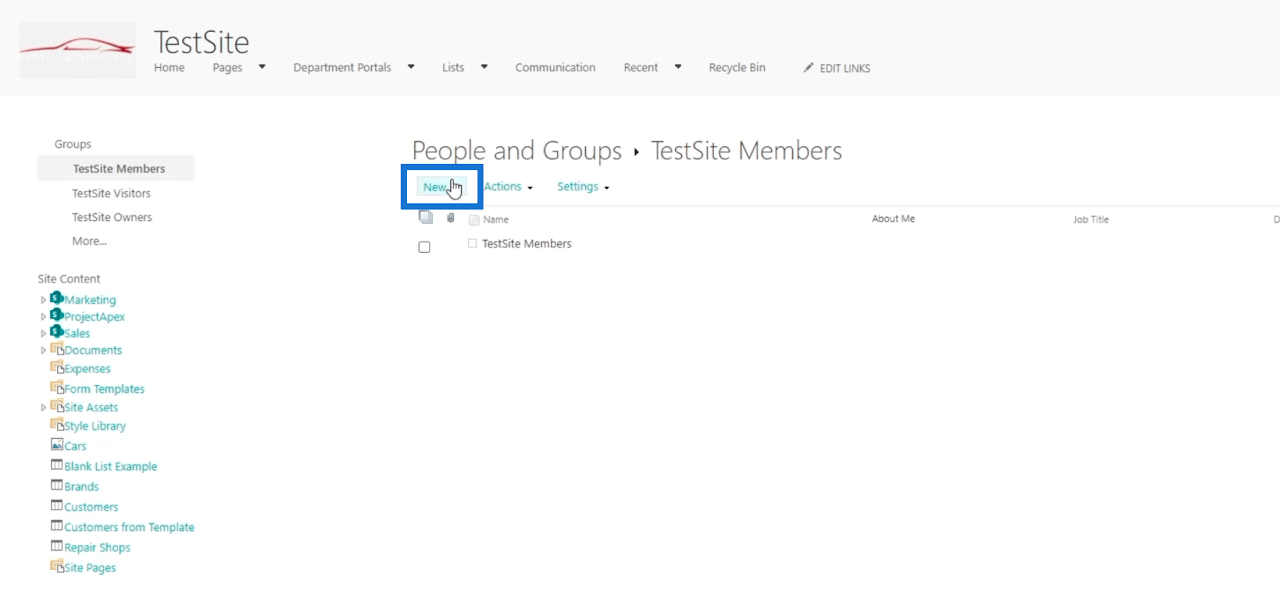
Klicken Sie anschließend auf Benutzer zu dieser Gruppe hinzufügen .
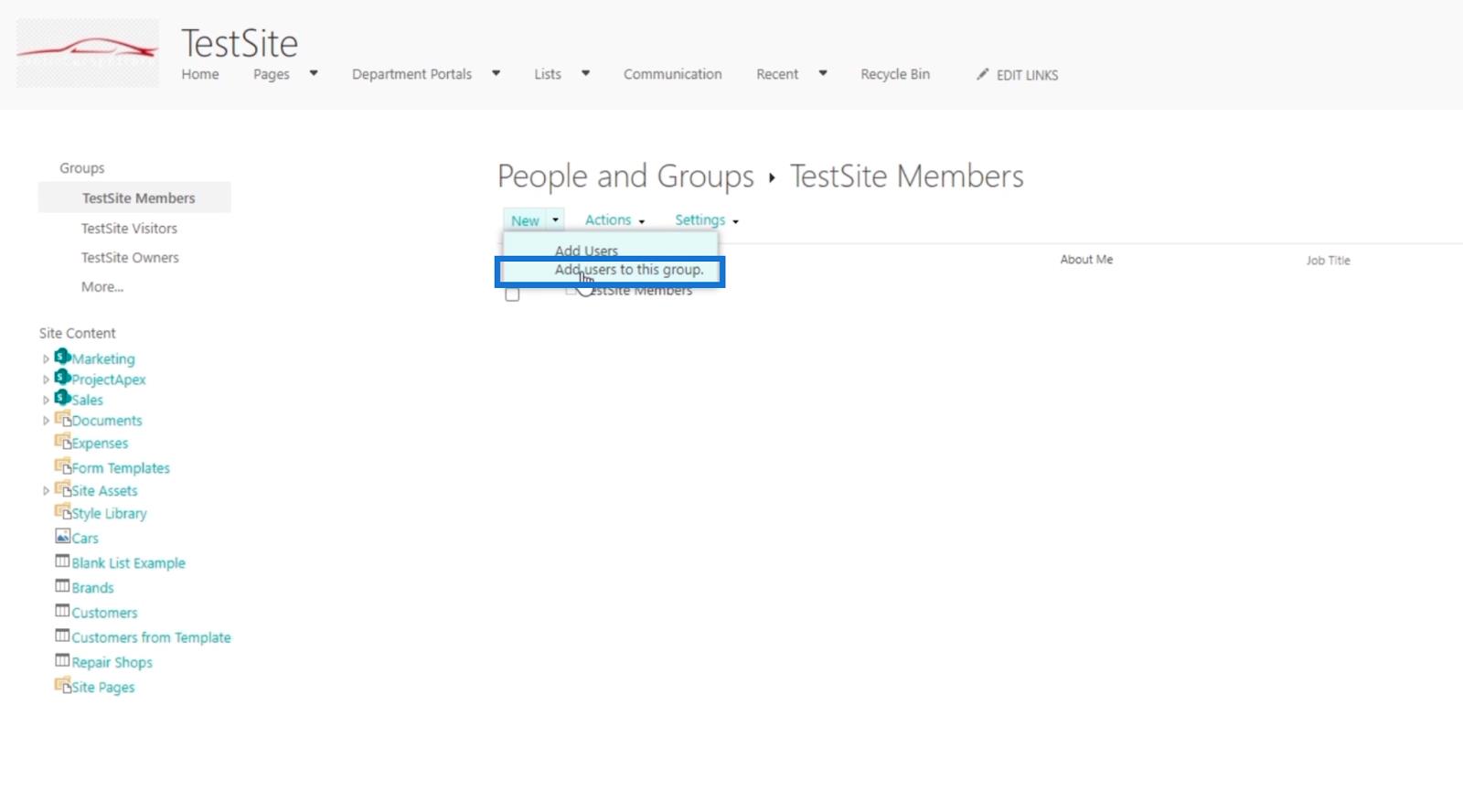
Danach erscheint das Dialogfeld „TestSite teilen“ .
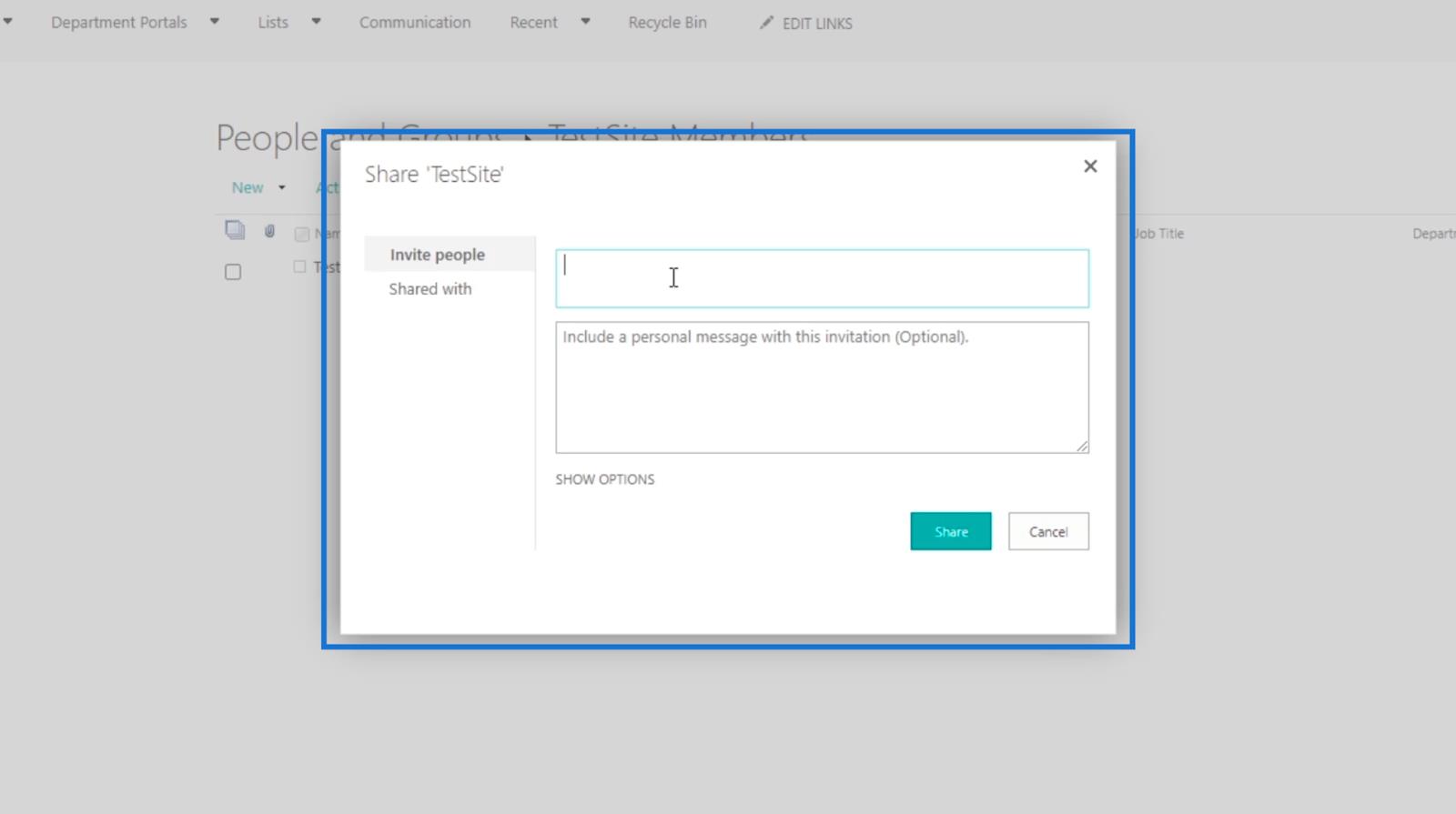
Im ersten Textfeld fügen wir Brad Pitt hinzu .
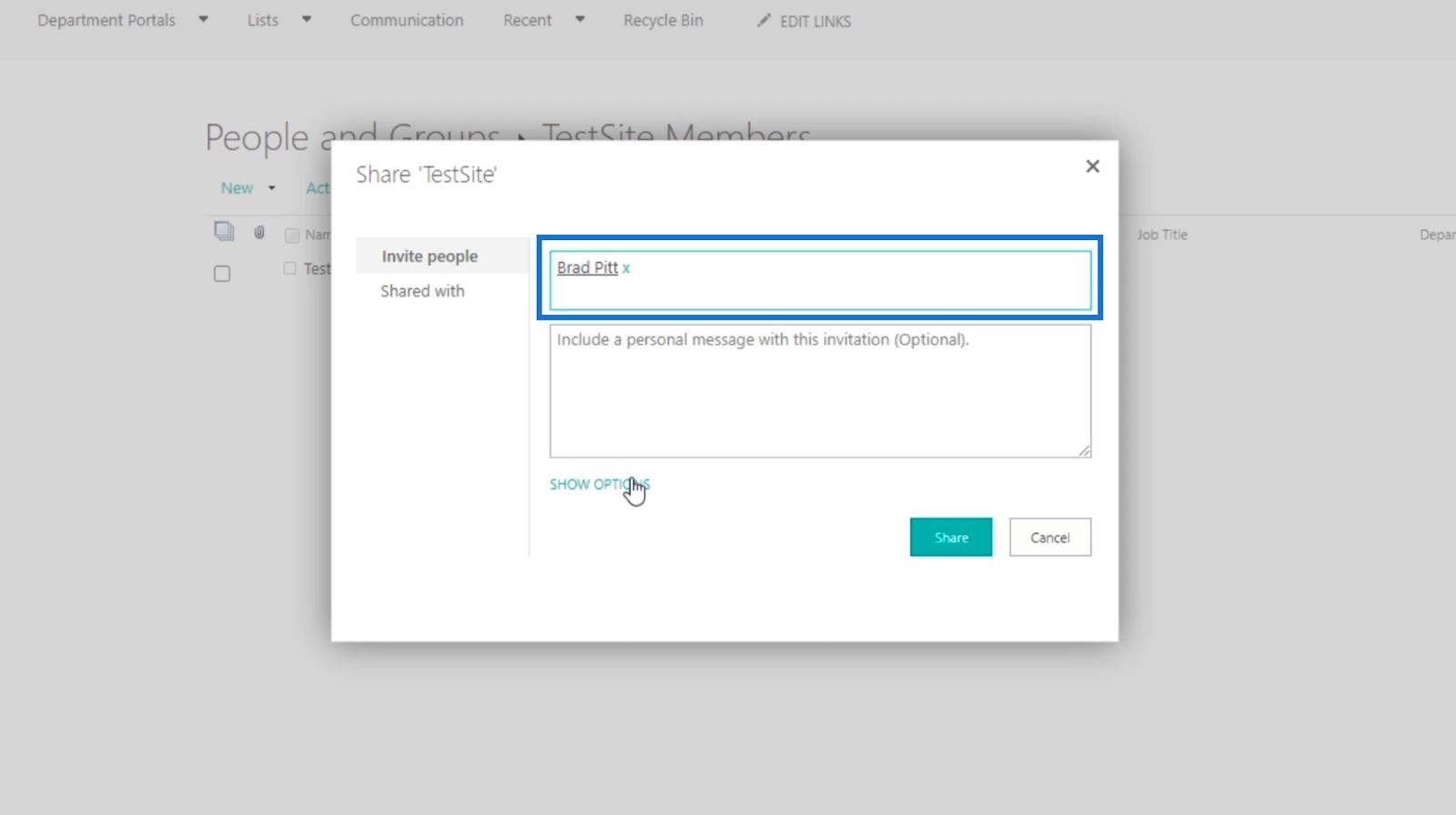
Bitte beachten Sie, dass wir im zweiten Textfeld eine personalisierte Nachricht hinzufügen können . Aber für dieses Beispiel lassen wir es leer.
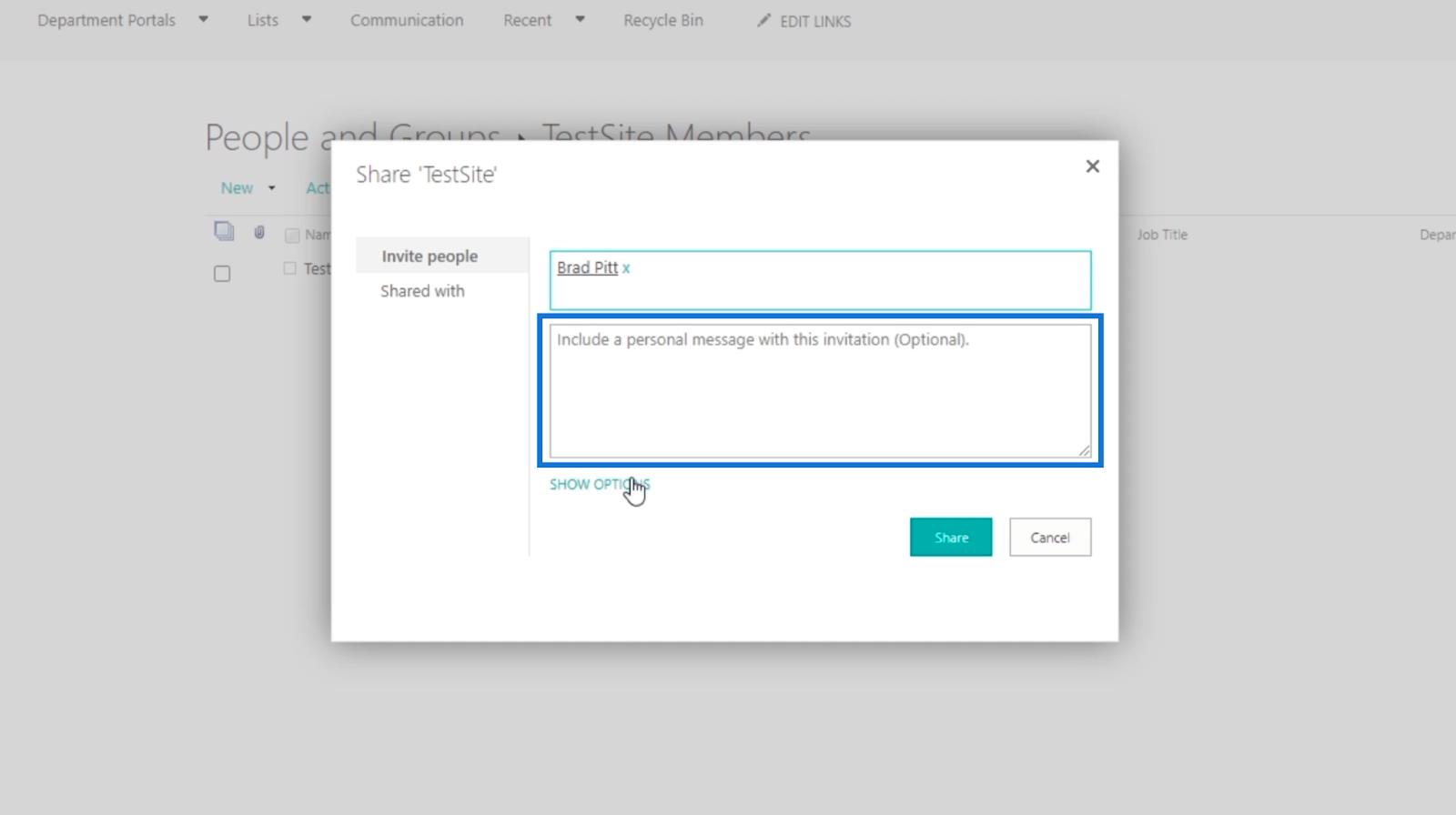
Klicken Sie dann auf OPTIONEN ANZEIGEN.
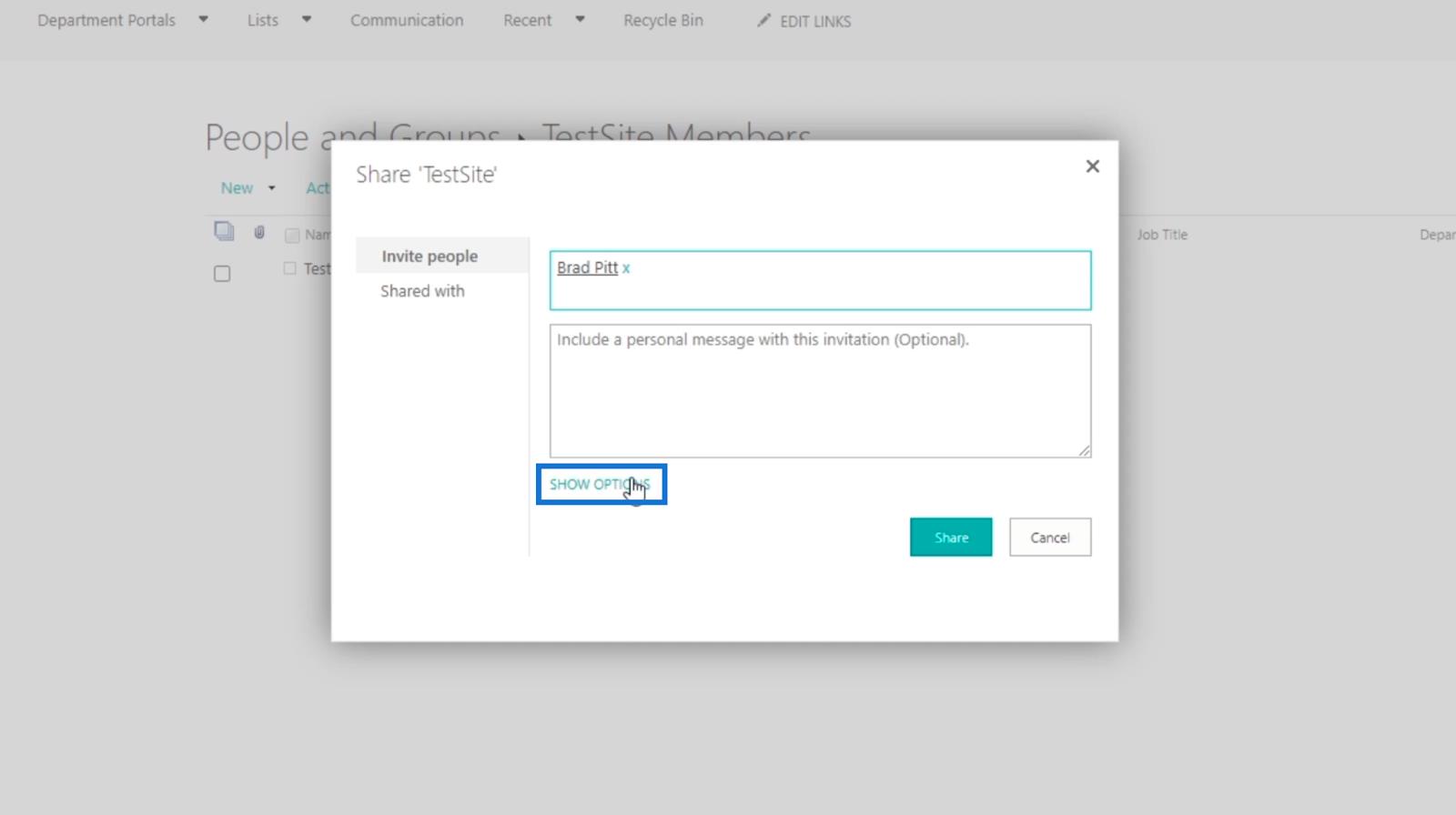
Danach deaktivieren wir das Kontrollkästchen E-Mail-Einladung senden für diesen Blog. Sie können eine E-Mail senden, wenn Sie möchten, aber in diesem Blog werden wir das nicht tun.
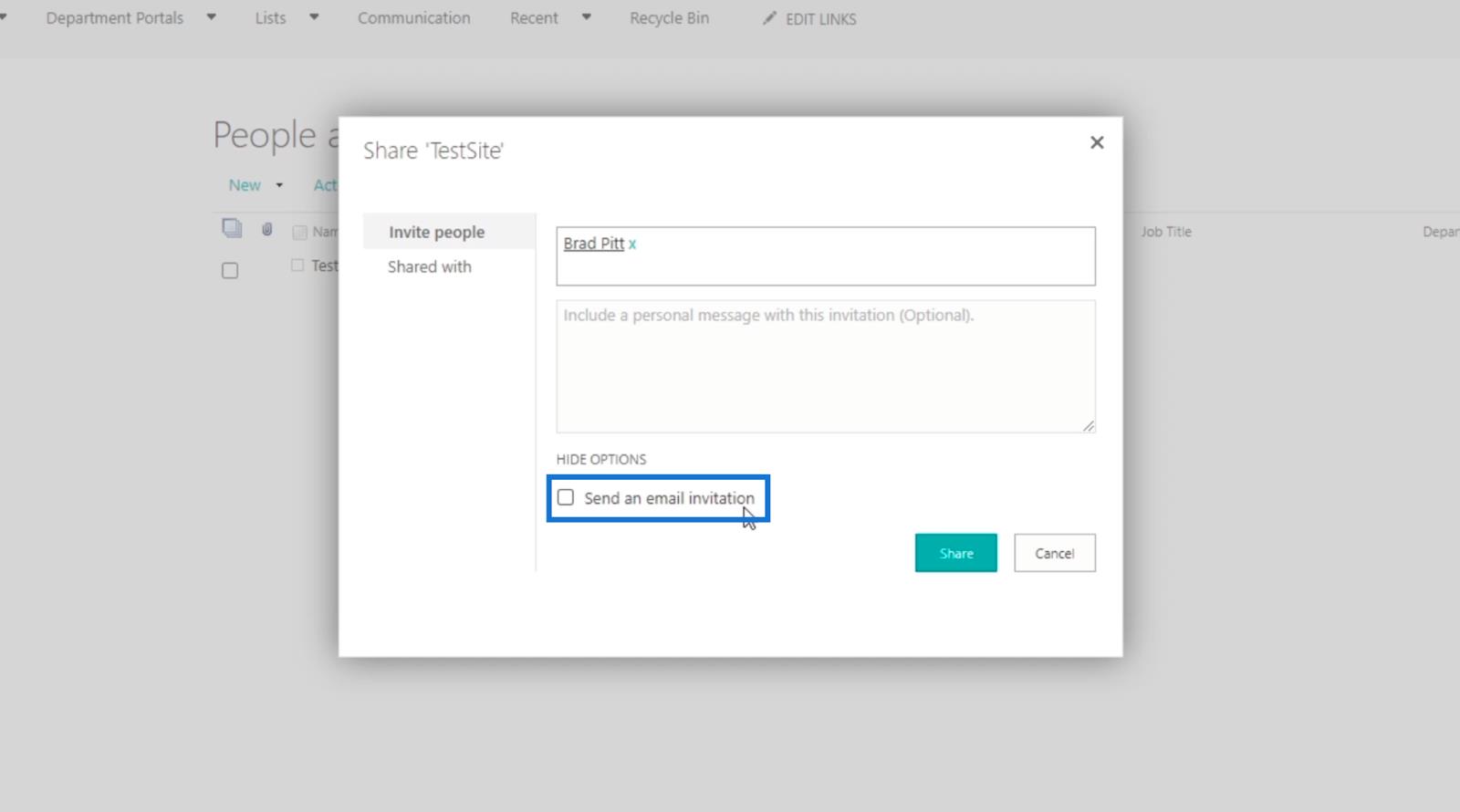
Klicken wir abschließend auf „Teilen“ .
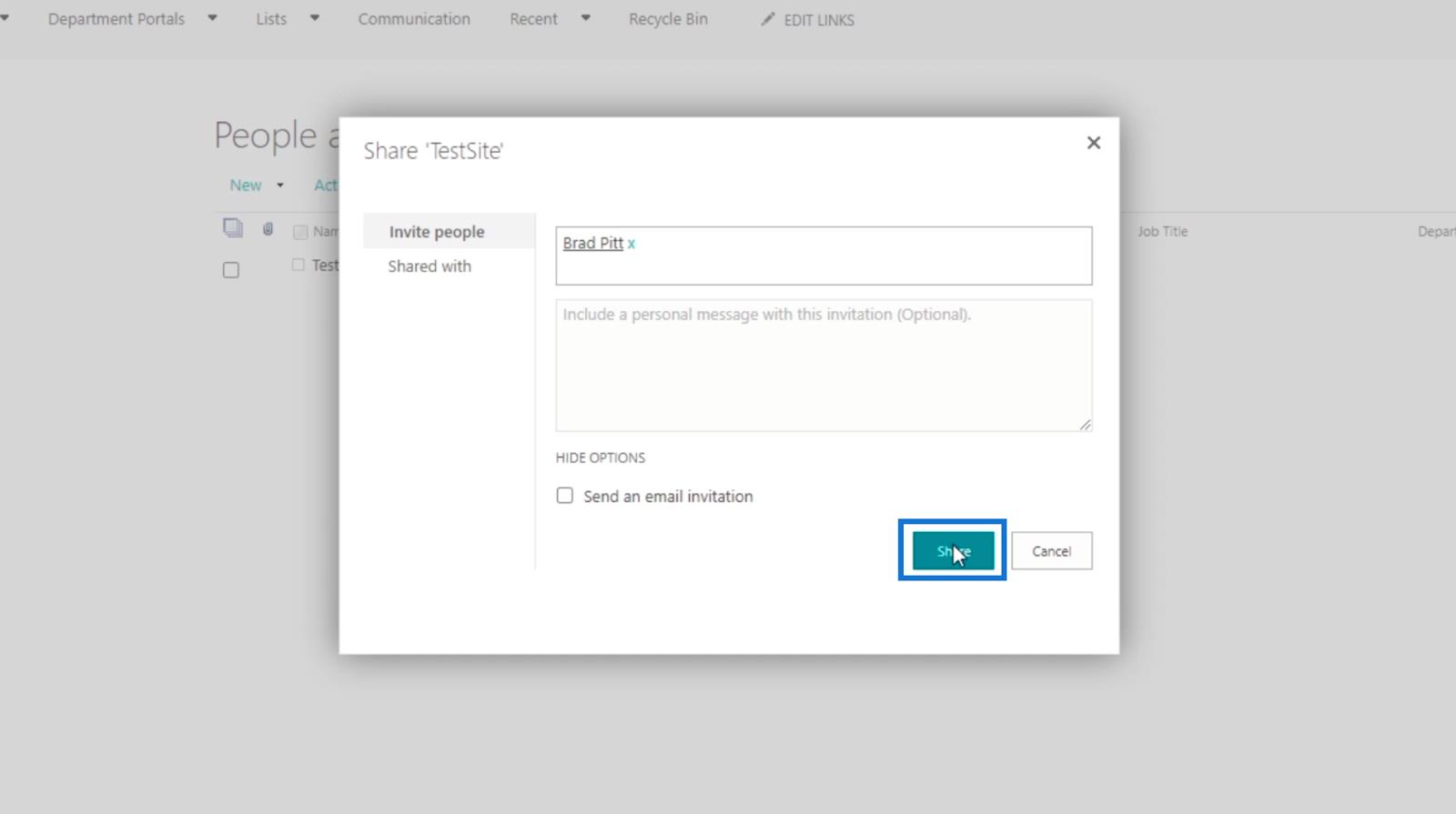
Daher ist Brad Pitt nun in der Gruppe „TestSite-Mitglieder“ enthalten .
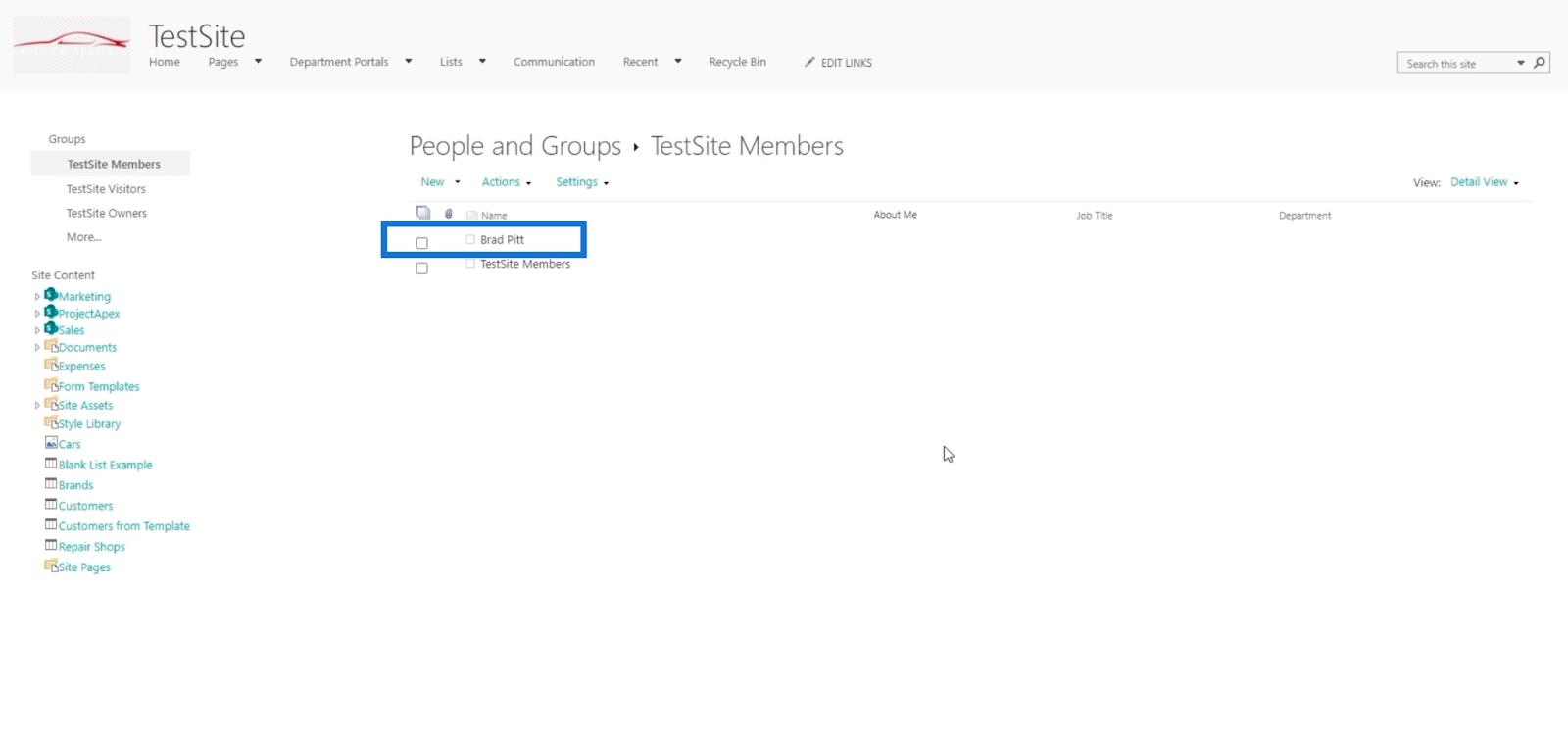
Das bedeutet, dass er über die Bearbeitungszugriffsberechtigung verfügt. Wenn Brad Pitt auf die SharePoint-Website zugreift, kann er Dokumente oder Daten hinzufügen und bearbeiten. Wie Sie sehen können, verfügt Brad Pitt jetzt in der Navigation über die Schaltflächen „Neu “ und „In Rasteransicht bearbeiten“ .
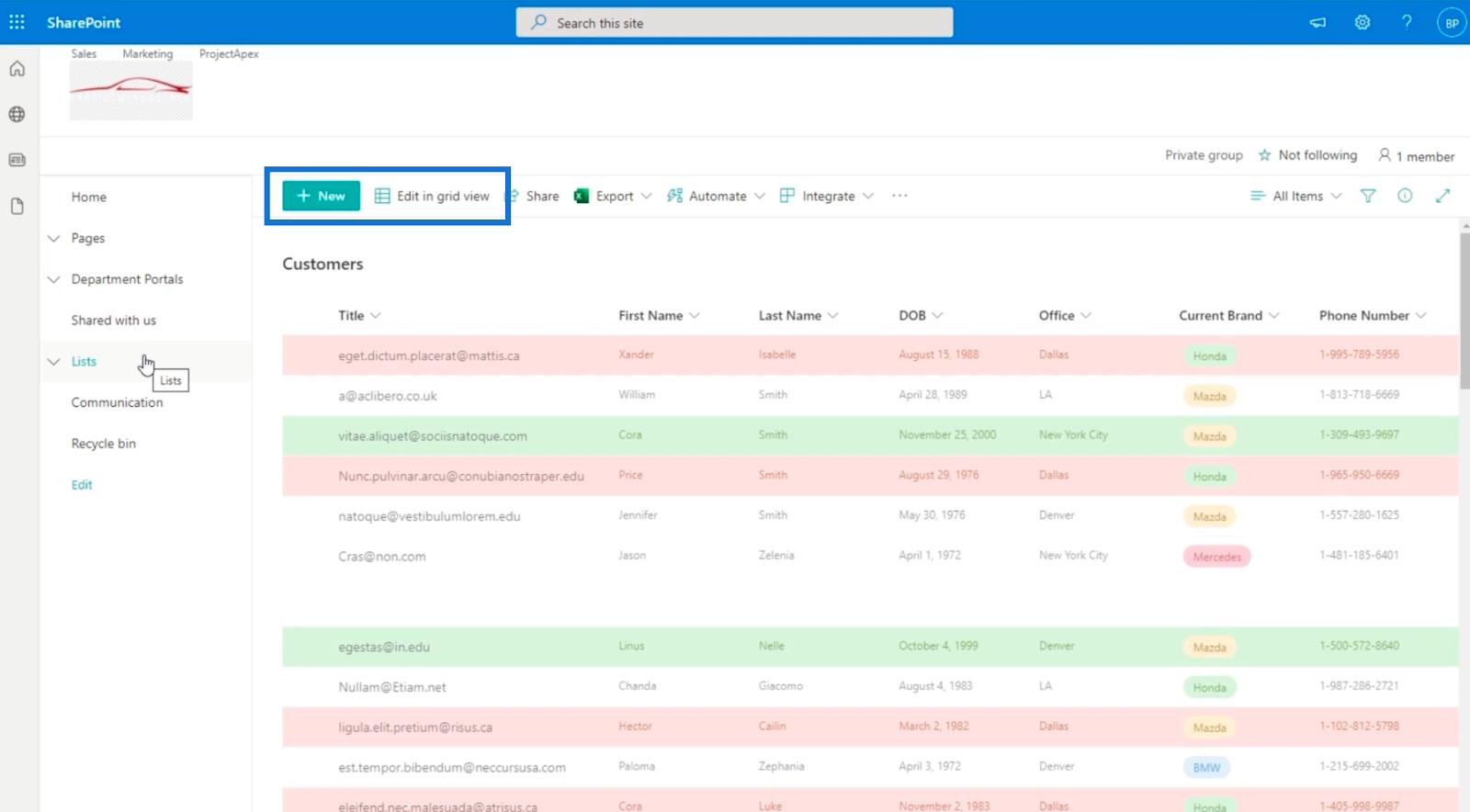
Darüber hinaus kann er Website-Inhalte hochladen und bearbeiten.
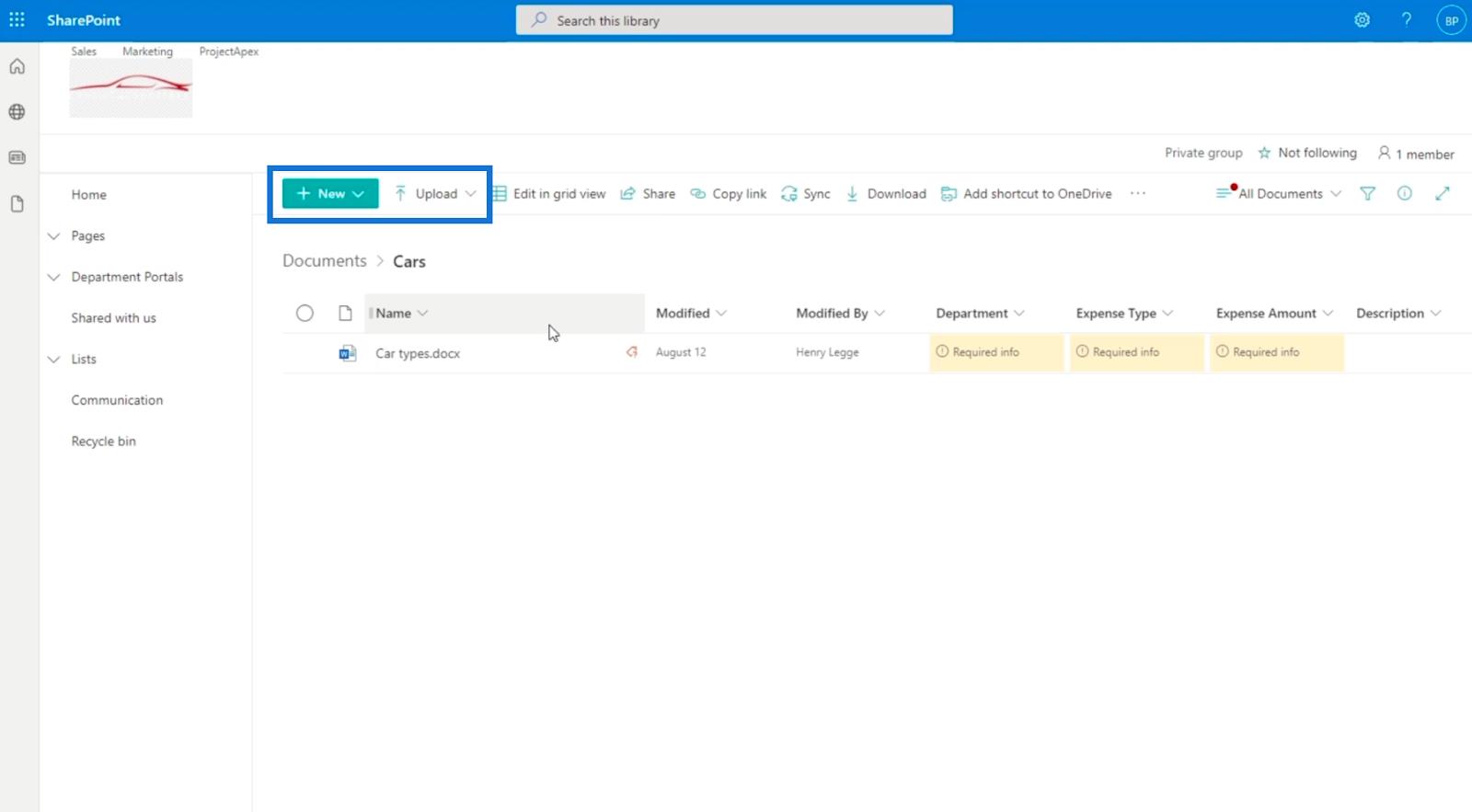
Beachten Sie, dass wir die Berechtigung nicht direkt bearbeiten. Stattdessen haben wir die Benutzer von einer Gruppe in eine andere verschoben, um ihre Berechtigungsstufen zu ändern .
Entfernen oder Widerrufen von SharePoint-Benutzerberechtigungen
Da Brad Pitt in diesem Blog in zwei Gruppen ist, möchten wir ihn möglicherweise aus der anderen entfernen. Dazu klicken wir auf die Gruppe, aus der wir ihn entfernen möchten. In diesem Beispiel klicken wir in den Berechtigungseinstellungen auf „TestSite-Mitglieder“ .
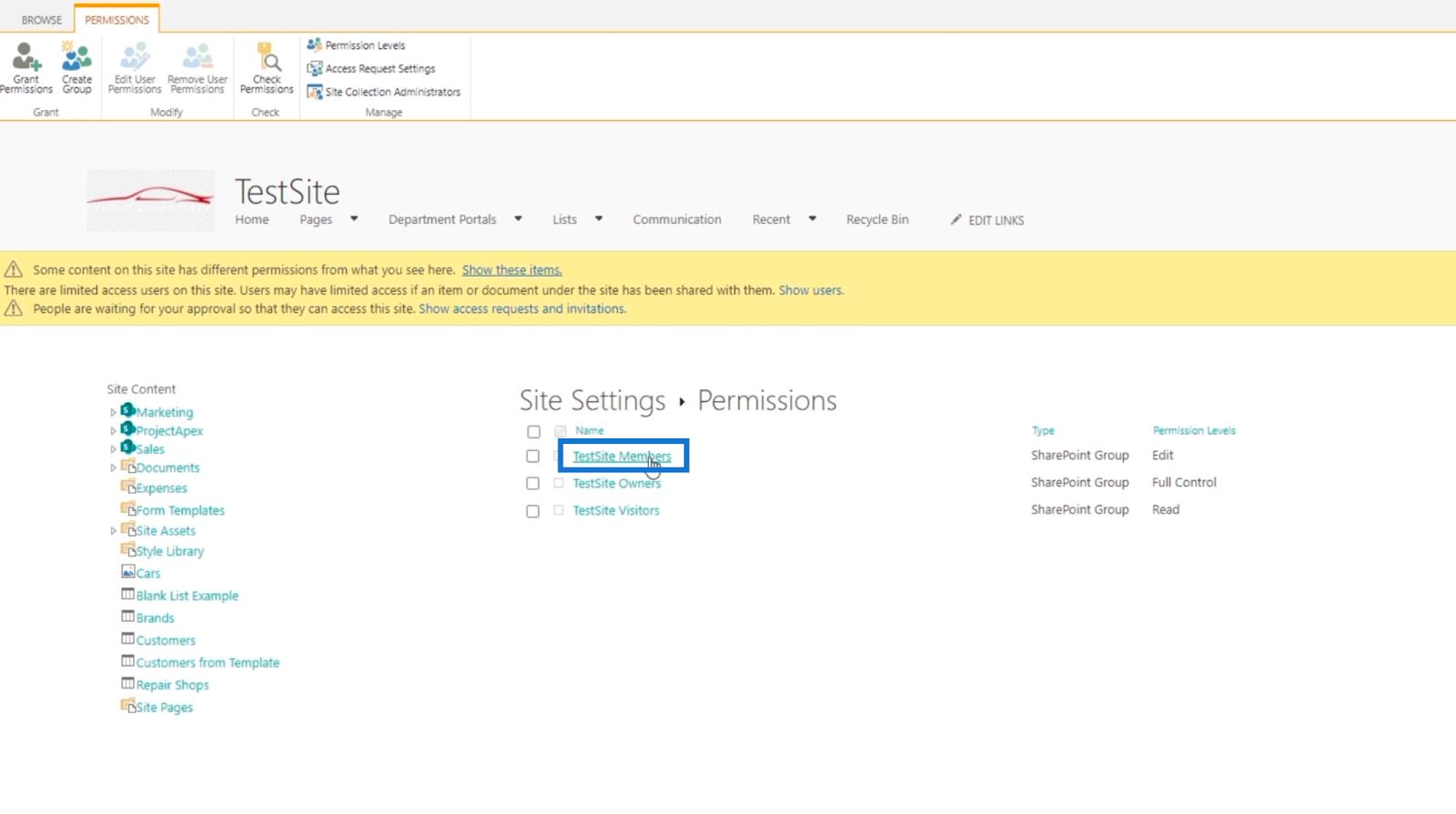
Als Nächstes aktivieren wir das Kontrollkästchen neben dem Benutzer, den wir entfernen möchten.
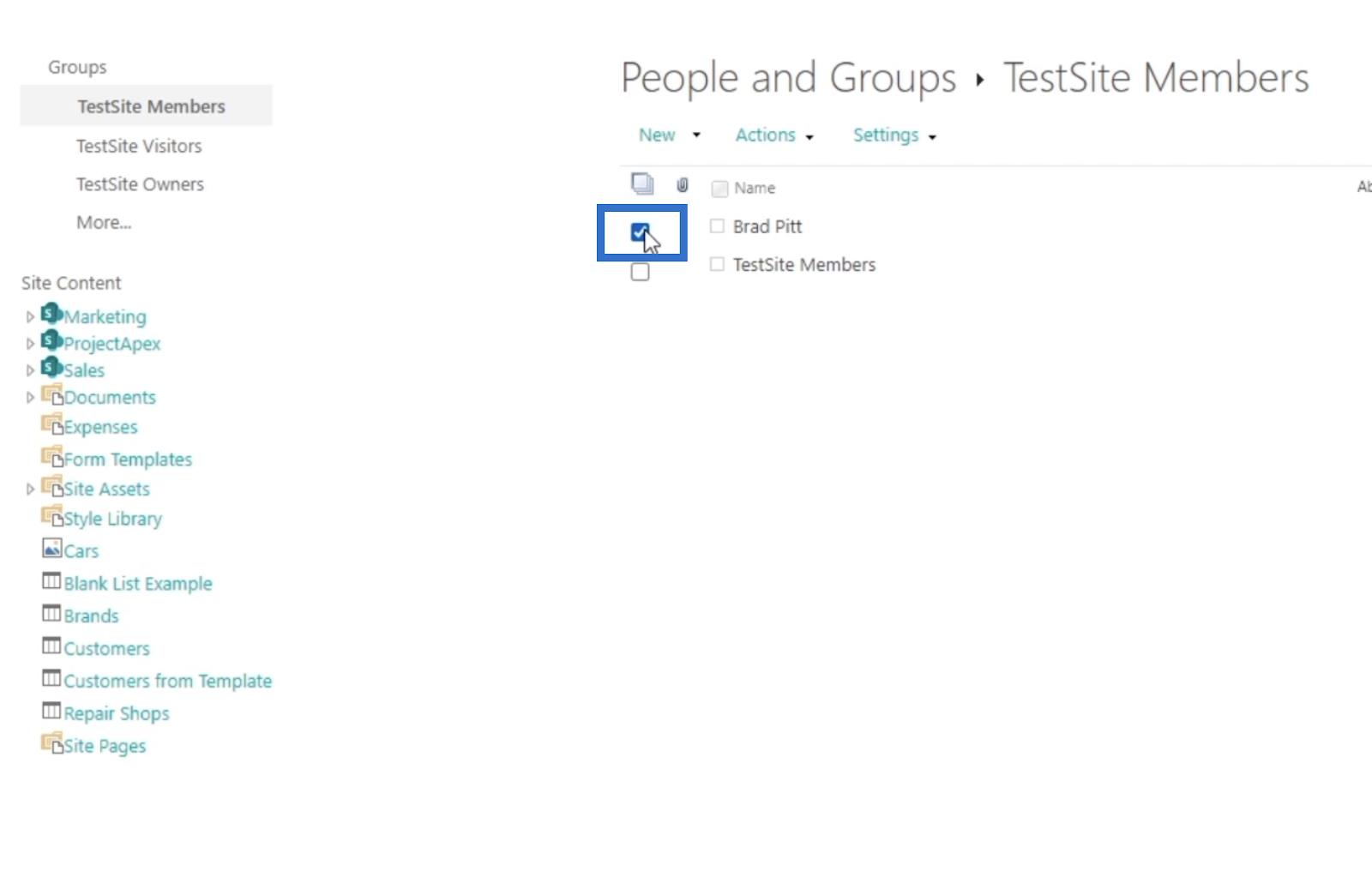
Klicken Sie anschließend auf das Dropdown- Menü „Aktionen“ .
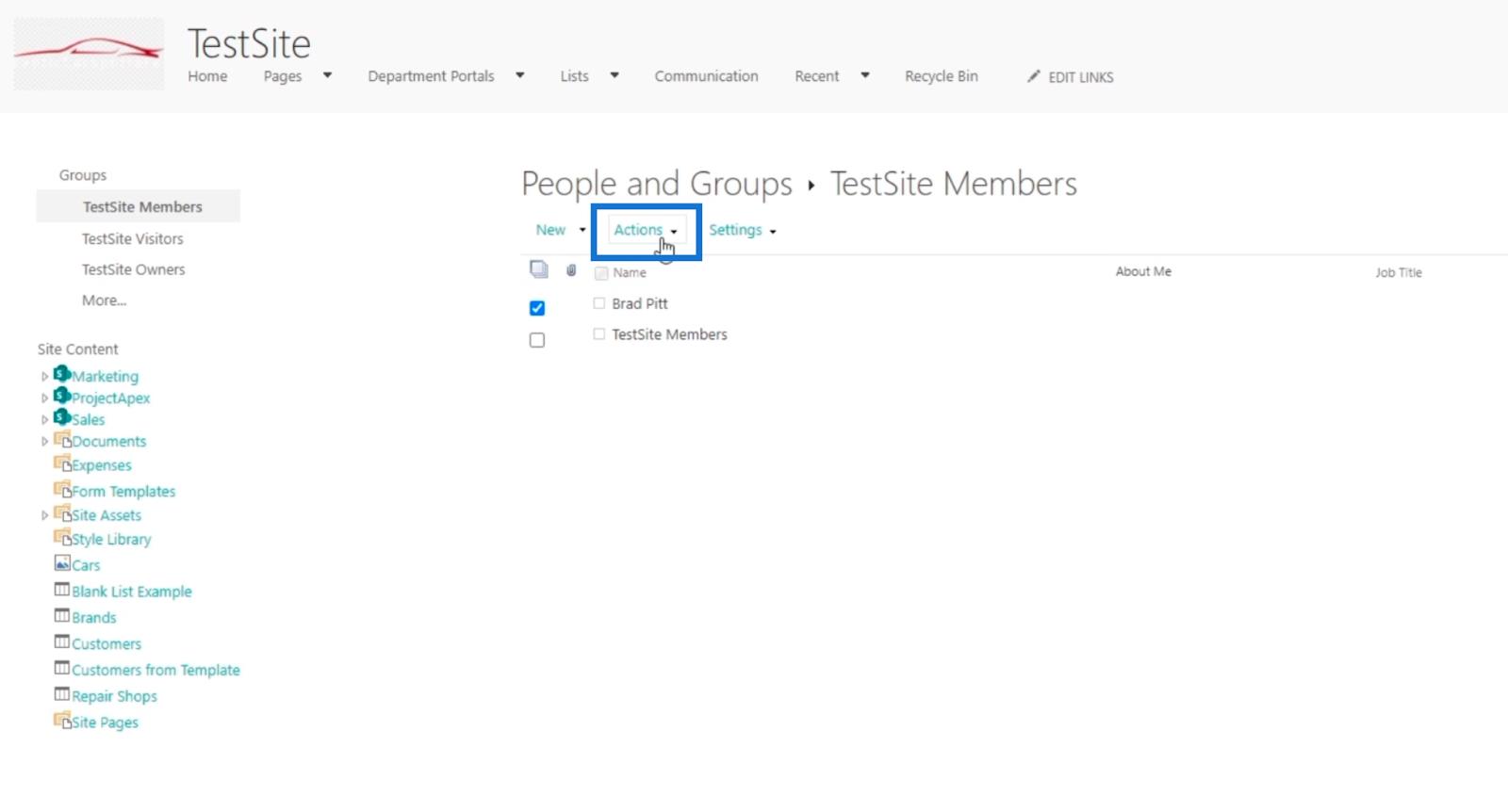
Klicken Sie dann auf Benutzer aus Gruppe entfernen .
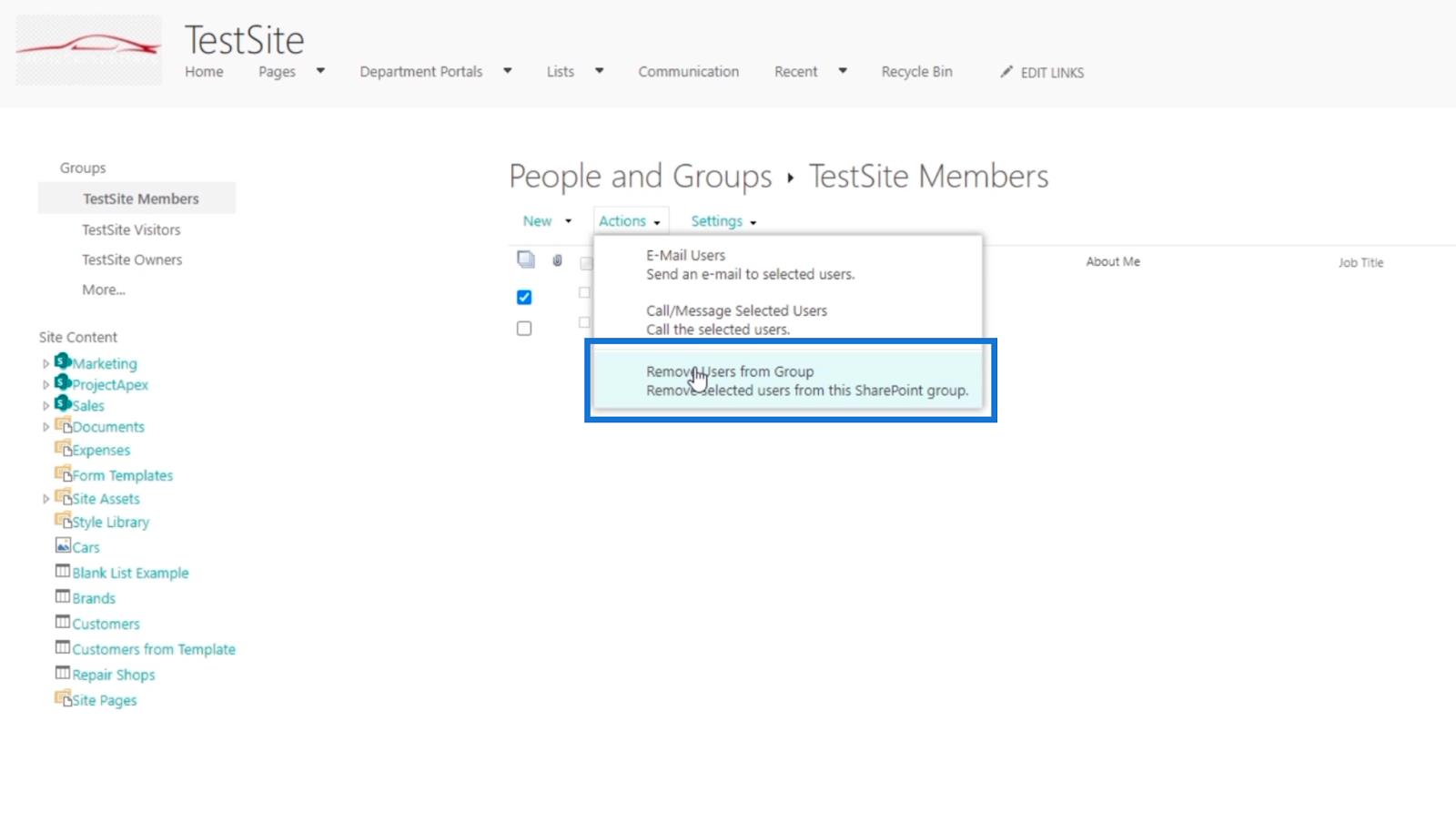
Sie erhalten eine Warnmeldung, in der Sie gefragt werden, ob Sie den Benutzer entfernen möchten.
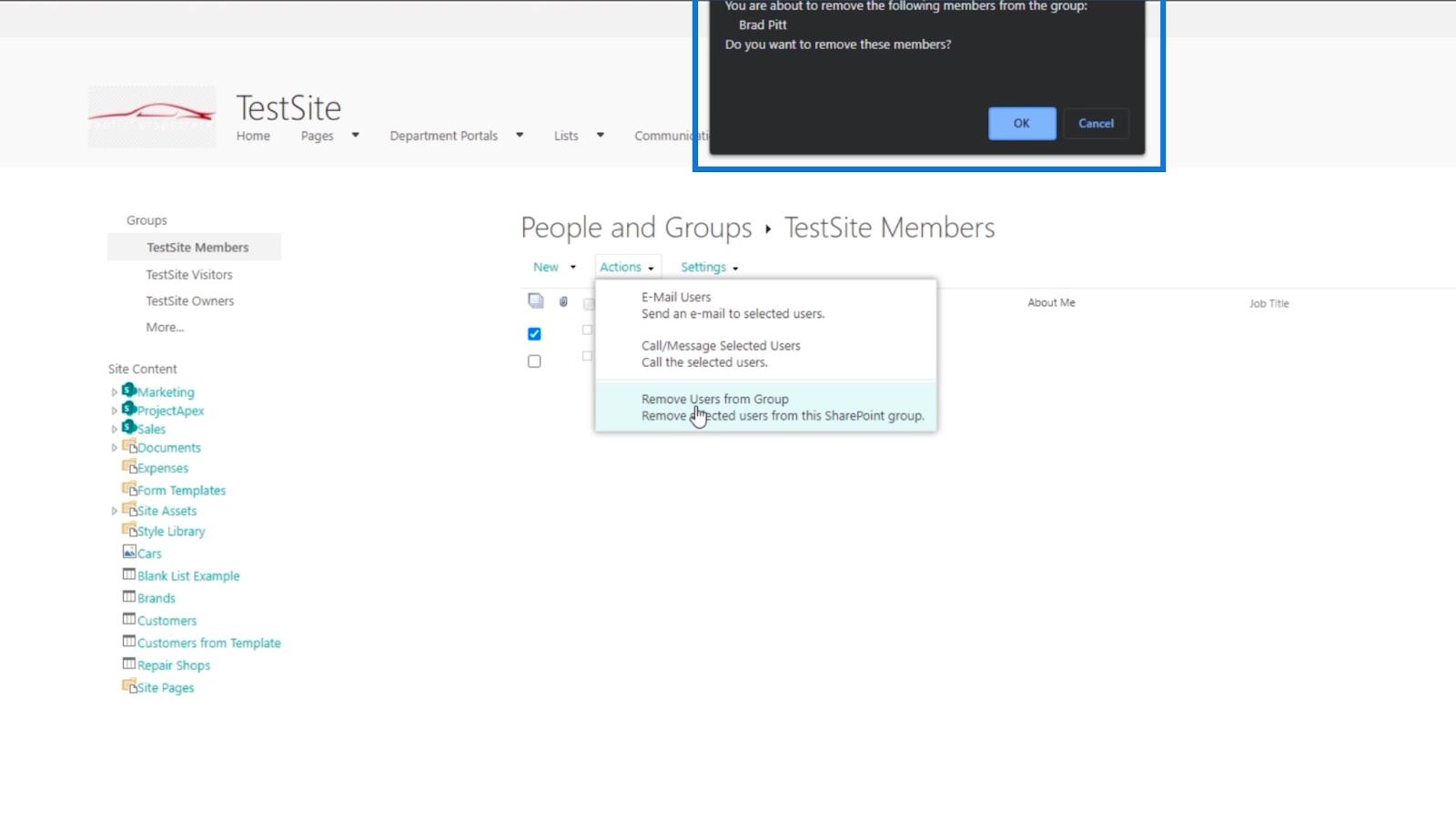
Klicken Sie abschließend auf OK .
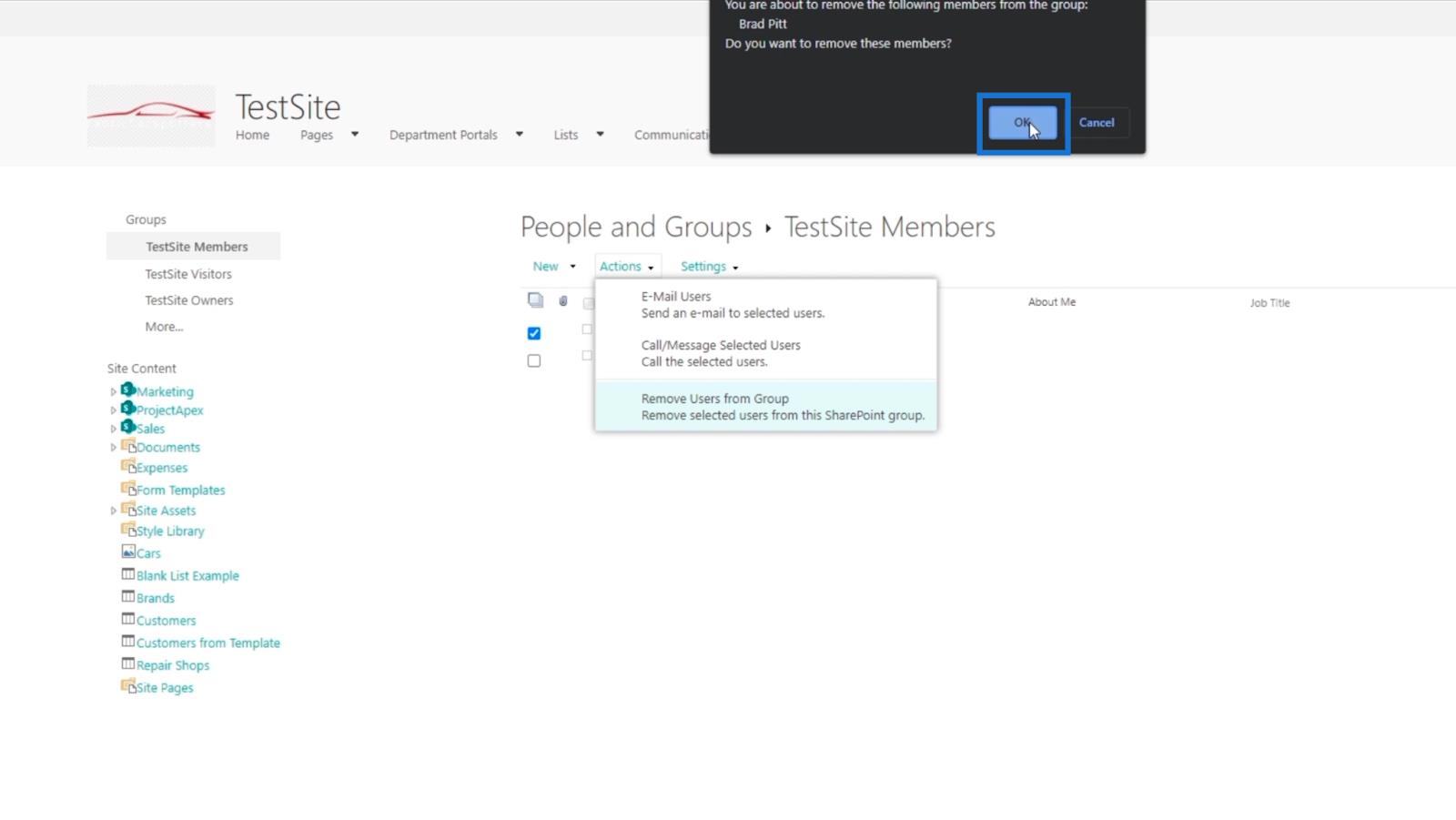
Als Ergebnis sehen Sie, dass Brad Pitt nicht mehr Teil der Gruppe „TestSite-Mitglieder“ ist .
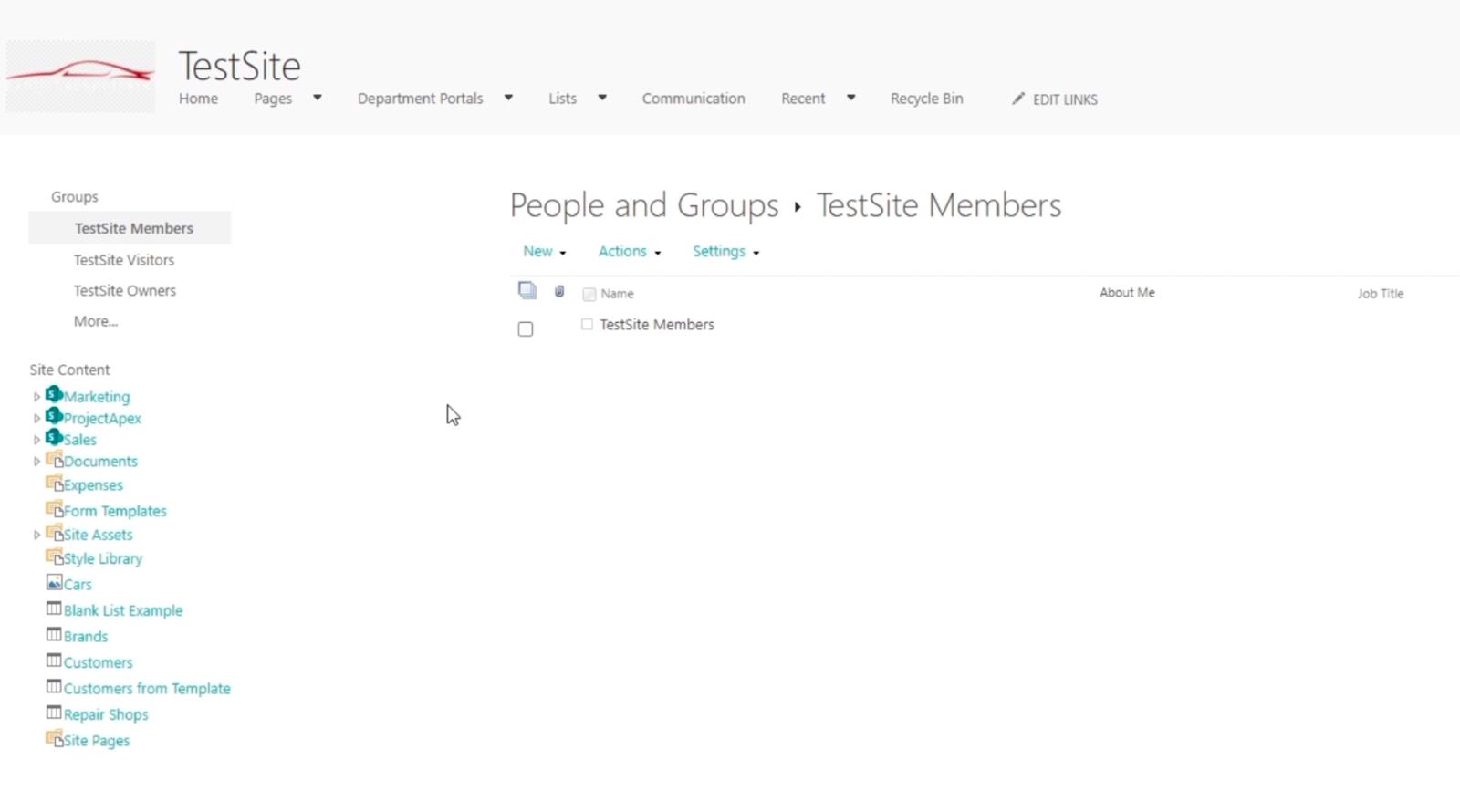
Dadurch erhält Brad Pitt nicht mehr den Bearbeitungszugriff, den wir ihm gewährt haben. Dieses Mal widerrufen wir die Berechtigungen von Brad Pitt . Wir werden seinen Zugriff auf unsere SharePoint-Website entfernen und ihn auch aus der TestSite-Besuchergruppe entfernen .
Sobald dies erledigt ist, ist Brad Pitt kein Mitglied einer Gruppe auf unserer SharePoint-Website mehr. Wenn er versucht, auf die Website zuzugreifen, wird er um Erlaubnis gebeten.
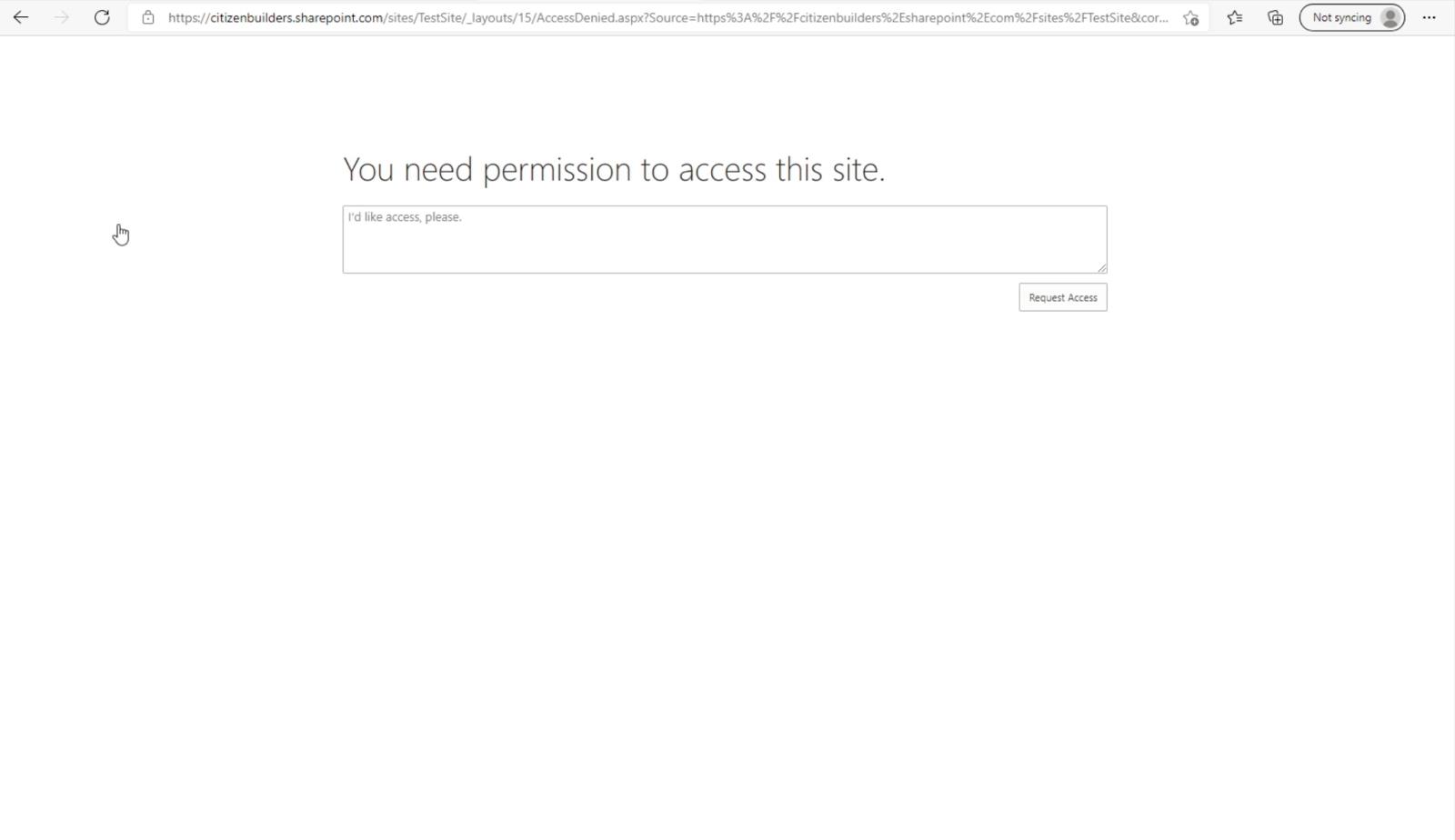
Vererbung von SharePoint-Site-Berechtigungen
SharePoint-Listen: Ein Überblick
Ein Überblick über die Einstellungen der SharePoint-Site-Bibliothek
Abschluss
Zum Abschluss haben wir besprochen, wie wir einem Benutzer Berechtigungen hinzufügen und ändern können. Dies ist äußerst nützlich, insbesondere wenn jemand befördert wird. Ebenso möchten Sie möglicherweise die Berechtigung einer Person ändern, wenn diese in eine Gruppe oder Abteilung verschoben wird. Darüber hinaus haben wir gelernt, wie man den Zugriff eines Benutzers auf eine Gruppe entfernt oder widerruft und ihm gleichzeitig den Zugriff auf unsere SharePoint-Site vollständig verweigert.
Diese einfachen Dinge können dazu beitragen, dass Ihre SharePoint-Site sicherer und verwaltbarer wird. Wenn Sie nicht möchten, dass ein Benutzer eine Woche lang einen anderen Zugriff hat, können Sie ihn ändern. Machen Sie also weiter und nutzen Sie diese Funktion für eine bessere und besser verwaltbare SharePoint- Site.
Alles Gute,
Henry
In diesem Tutorial erfahren Sie, wie Sie mit Charticulator eine Streudiagramm-Visualisierung für Ihren LuckyTemplates-Bericht erstellen und entwerfen.
Erfahren Sie, wie Sie ein PowerApps-Suchfeld von Grund auf erstellen und es an das Gesamtthema Ihrer App anpassen.
Erlernen Sie ganz einfach zwei komplizierte Power Automate String-Funktionen, die in Microsoft Flows verwendet werden können – die Funktionen substring und indexOf.
Dieses Tutorial konzentriert sich auf die Power Query M-Funktion „number.mod“, um ein abwechselndes 0-1-Muster in der Datumstabelle zu erstellen.
In diesem Tutorial führe ich eine Prognosetechnik durch, bei der ich meine tatsächlichen Ergebnisse mit meinen Prognosen vergleiche und sie kumulativ betrachte.
In diesem Blog erfahren Sie, wie Sie mit Power Automate E-Mail-Anhänge automatisch in SharePoint speichern und E-Mails anschließend löschen.
Erfahren Sie, wie die Do Until Schleifensteuerung in Power Automate funktioniert und welche Schritte zur Implementierung erforderlich sind.
In diesem Tutorial erfahren Sie, wie Sie mithilfe der ALLSELECTED-Funktion einen dynamischen gleitenden Durchschnitt in LuckyTemplates berechnen können.
Durch diesen Artikel erhalten wir ein klares und besseres Verständnis für die dynamische Berechnung einer laufenden oder kumulativen Gesamtsumme in LuckyTemplates.
Erfahren und verstehen Sie die Bedeutung und ordnungsgemäße Verwendung der Power Automate-Aktionssteuerung „Auf jede anwenden“ in unseren Microsoft-Workflows.








