Streudiagramm-Visualisierungen mit Charticulator

In diesem Tutorial erfahren Sie, wie Sie mit Charticulator eine Streudiagramm-Visualisierung für Ihren LuckyTemplates-Bericht erstellen und entwerfen.
In diesem Tutorial sprechen wir über die wichtigste App in einer SharePoint-Site, nämlich die Dokumentbibliothek . Dokumentbibliotheken verfügen über zahlreiche Funktionen und einige davon werden wir in diesem Blog auch besprechen.
Eine SharePoint-Dokumentbibliothek ist ein Container zum Erstellen, Organisieren und Verwalten verschiedener Dokumenttypen. Sie können die Dateien oder Dokumente auch mit anderen Benutzern Ihrer Site teilen.
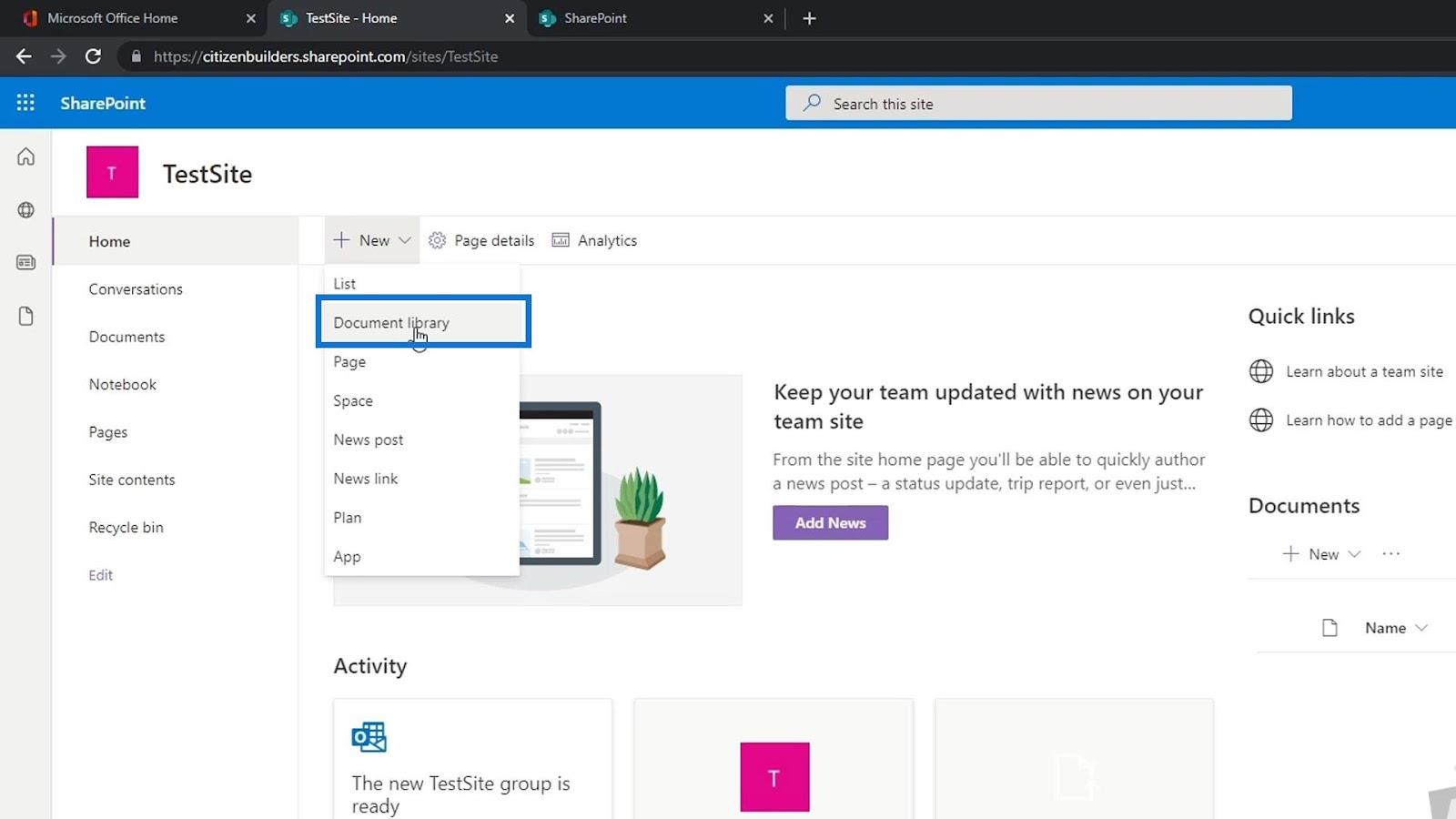
Wenn eine neue Site erstellt wird, wird automatisch eine Dokumentbibliothek mit dem Namen „ Dokumente“ erstellt. Wenn wir möchten, können wir auch mehrere Dokumentbibliotheken hinzufügen. Einer der Hauptvorteile einer Dokumentbibliothek besteht darin, Dateien zu speichern, die wir zwischen unserem Team teilen können. Es ist Google Drive oder OneDrive sehr ähnlich.
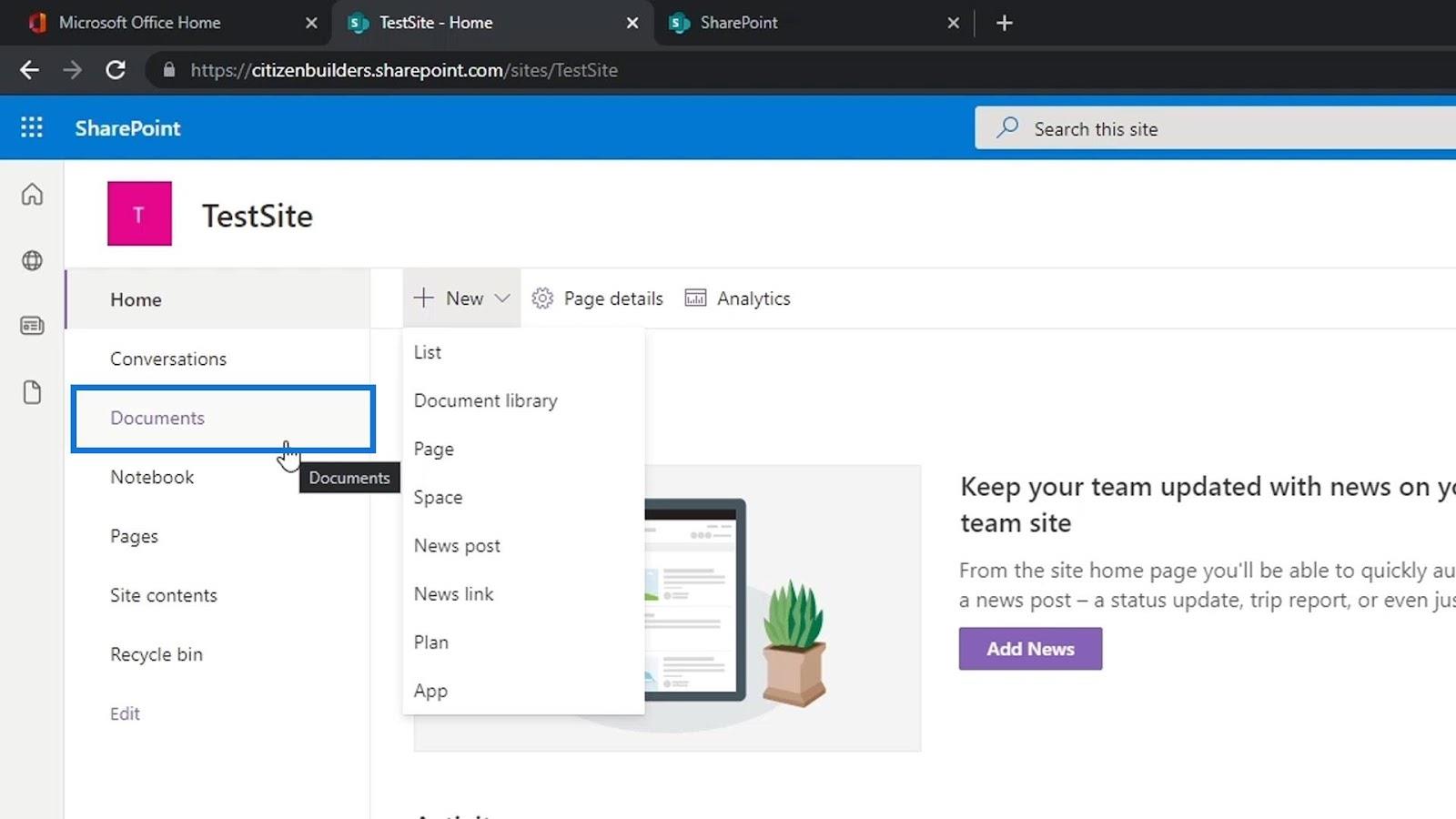
Klicken Sie einfach auf die Dokumente, um zu sehen, was in der App enthalten ist. Für dieses Beispiel haben wir noch nichts in den Dokumenten .
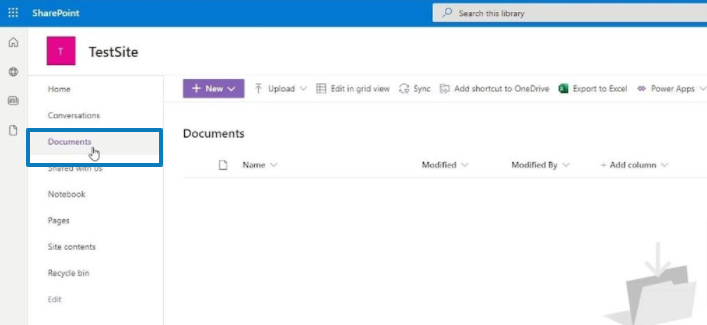
Inhaltsverzeichnis
Hochladen einer Datei in die SharePoint-Dokumentbibliothek
Klicken Sie zunächst auf Hochladen , um einige Dateien hinzuzufügen.
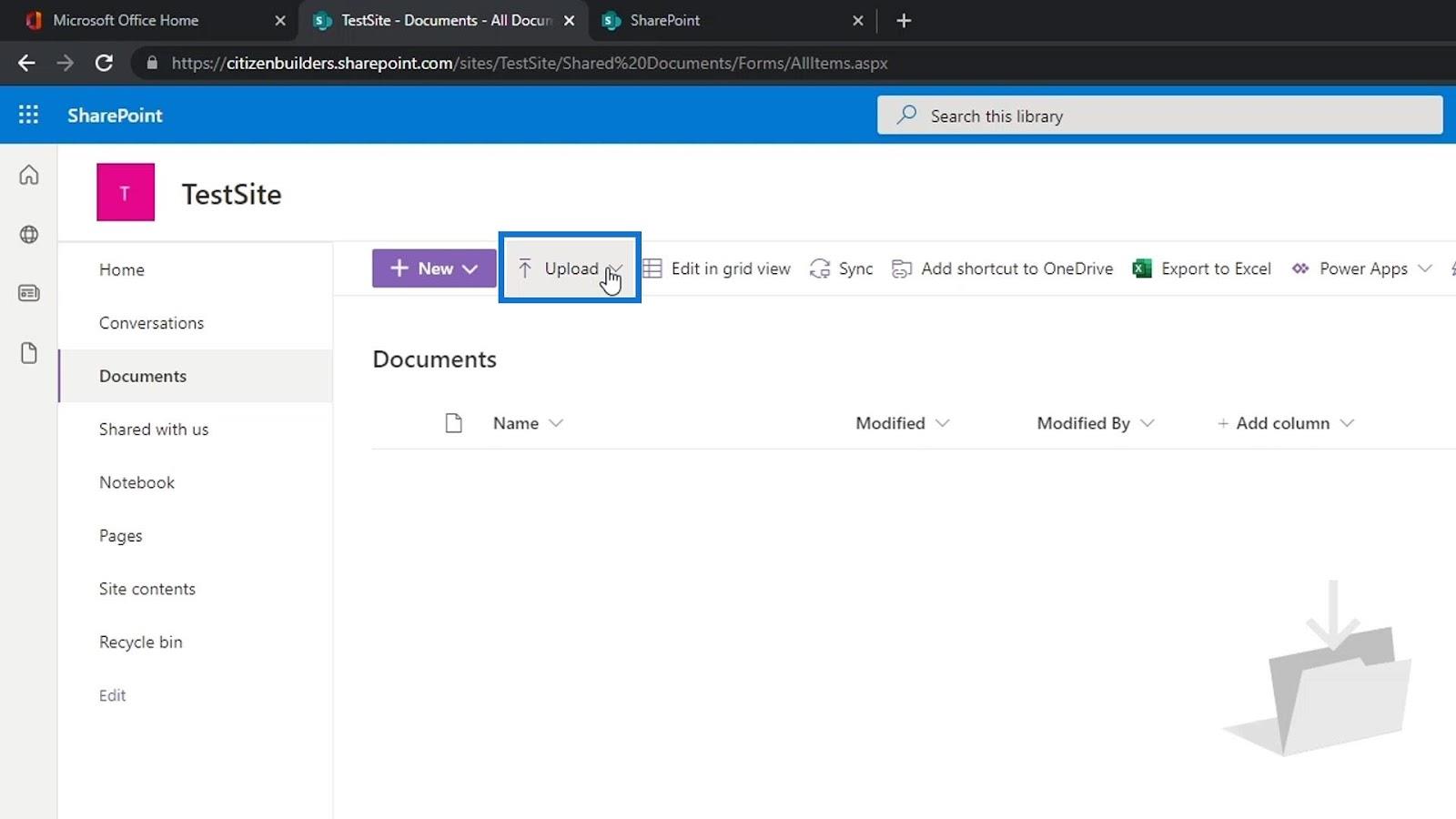
Wir können dann wählen, ob wir eine Datei, einen Ordner oder eine Vorlage hochladen möchten. Klicken wir für dieses Beispiel auf Dateien .
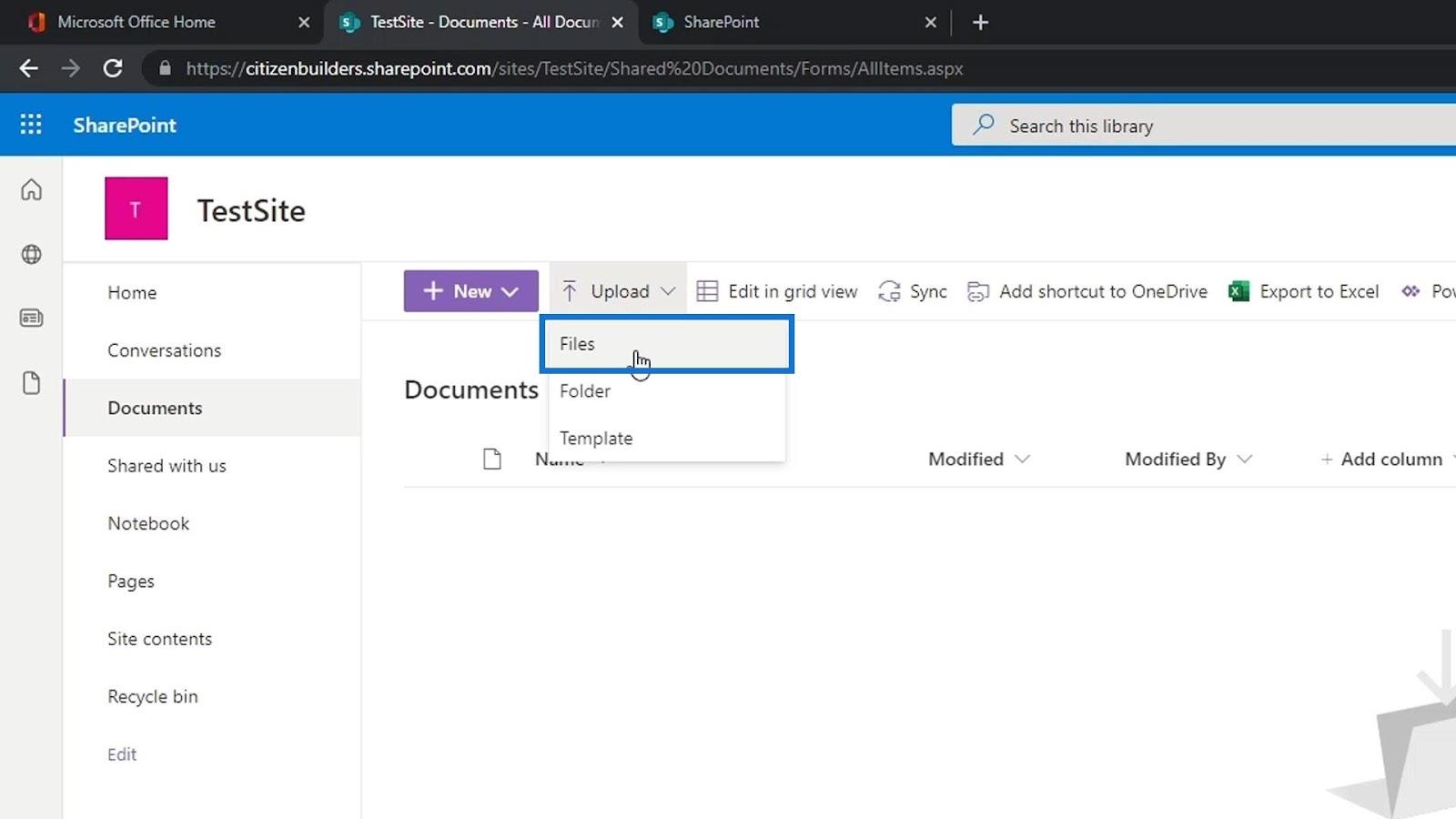
Wir wählen einige Beispieldateien aus und laden sie hoch, indem wir auf die Schaltfläche „Öffnen“ klicken .
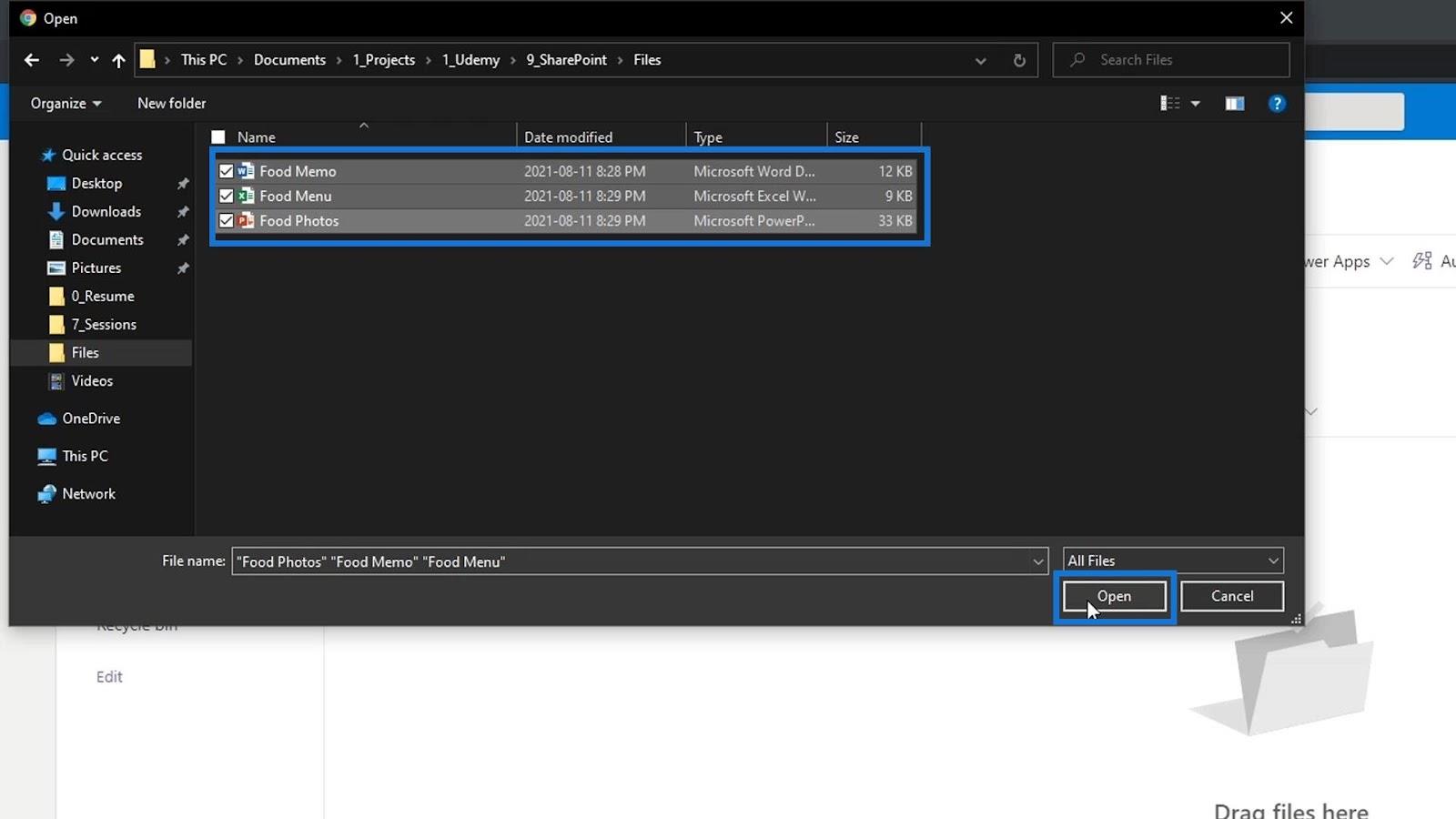
Dann sehen wir die hochgeladenen Dateien. Alternativ könnten wir auch einen Ordner oder eine Vorlage hochladen. Beachten Sie, dass wir nicht auf das Hochladen beliebiger Dateitypen beschränkt sind. Wir können jeden Dateityp wie Bilder, Videos, Links und viele andere hochladen.
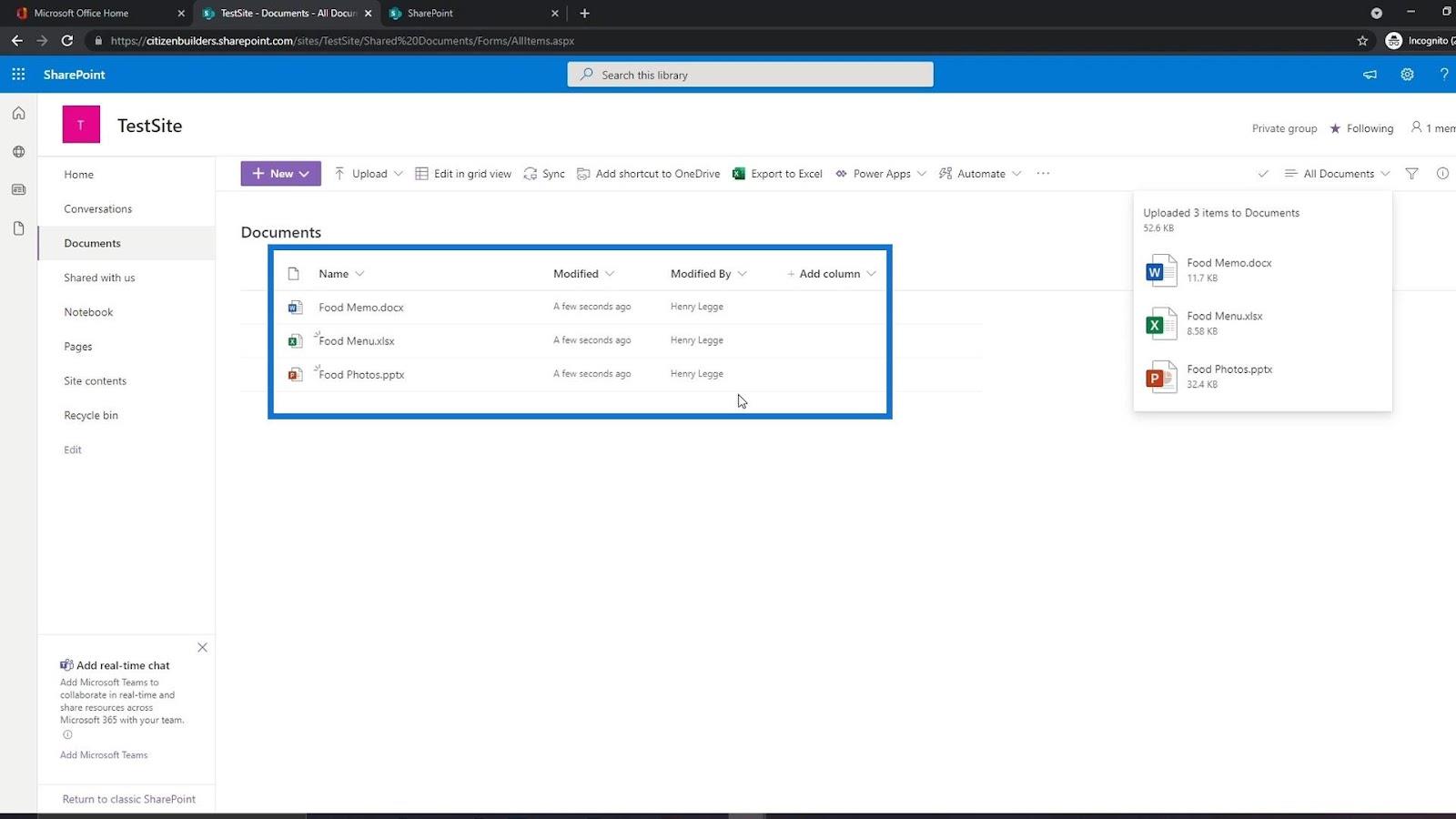
Öffnen und Freigeben einer Datei in der SharePoint-Dokumentbibliothek
Nachdem wir nun einige Dateien hochgeladen haben, können wir sie ganz einfach öffnen, indem wir darauf klicken.
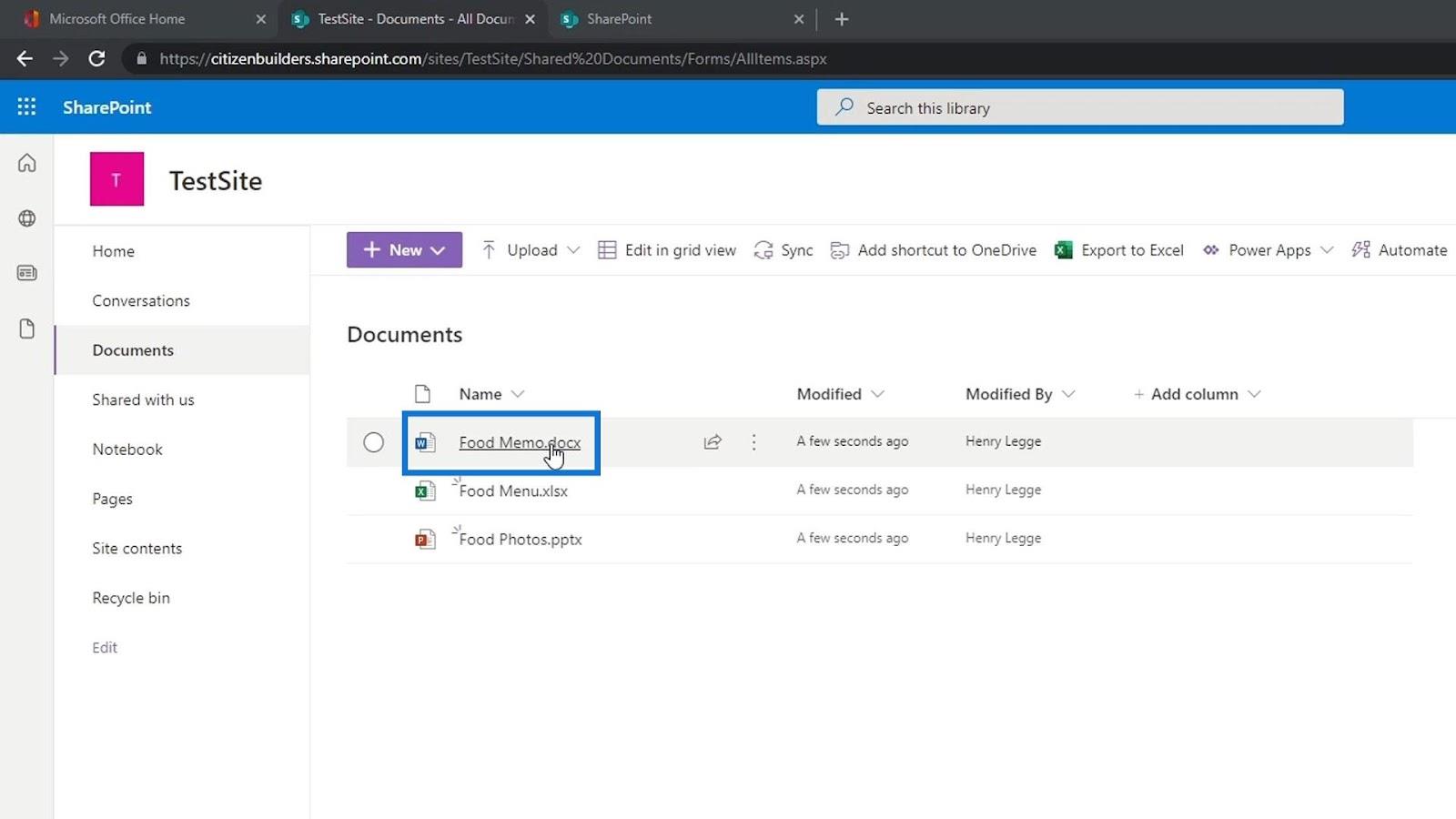
Das Schöne am Hochladen von Word-, Excel-, PowerPoint- oder anderen Office 365-Dateien ist, dass wir sie nach dem Öffnen einfach bearbeiten können. Außerdem sehen sie den Office-Anwendungen, die wir auf unserem Computer haben, sehr ähnlich, da es sich lediglich um eine Online-Version davon handelt. Es speichert sich automatisch, ähnlich einem Google-Dokument.
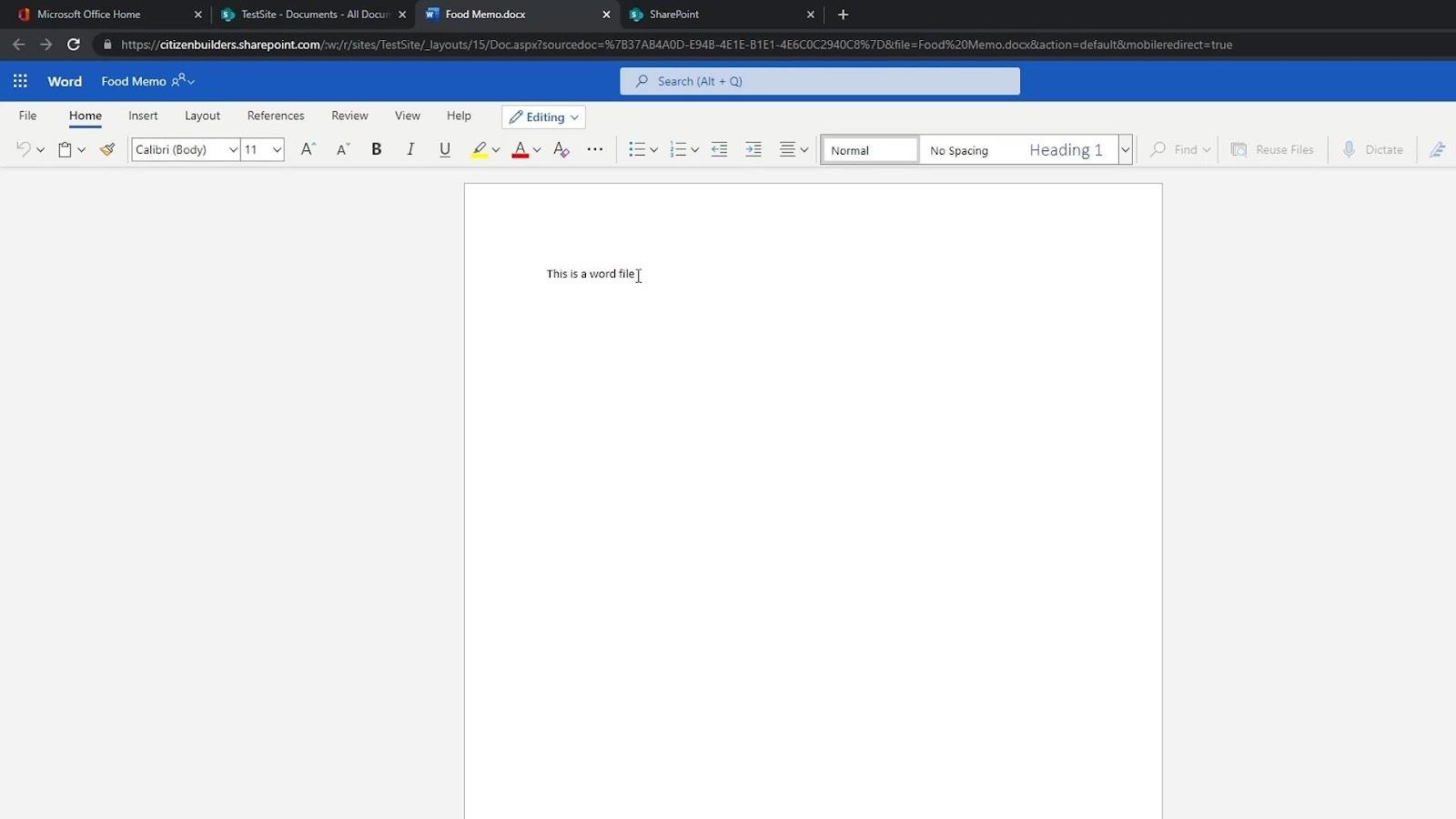
Wenn wir mit der Maus über eine Datei fahren, können wir auch sehen, dass wir eine Option zum Teilen dieser Datei mit anderen Personen haben.
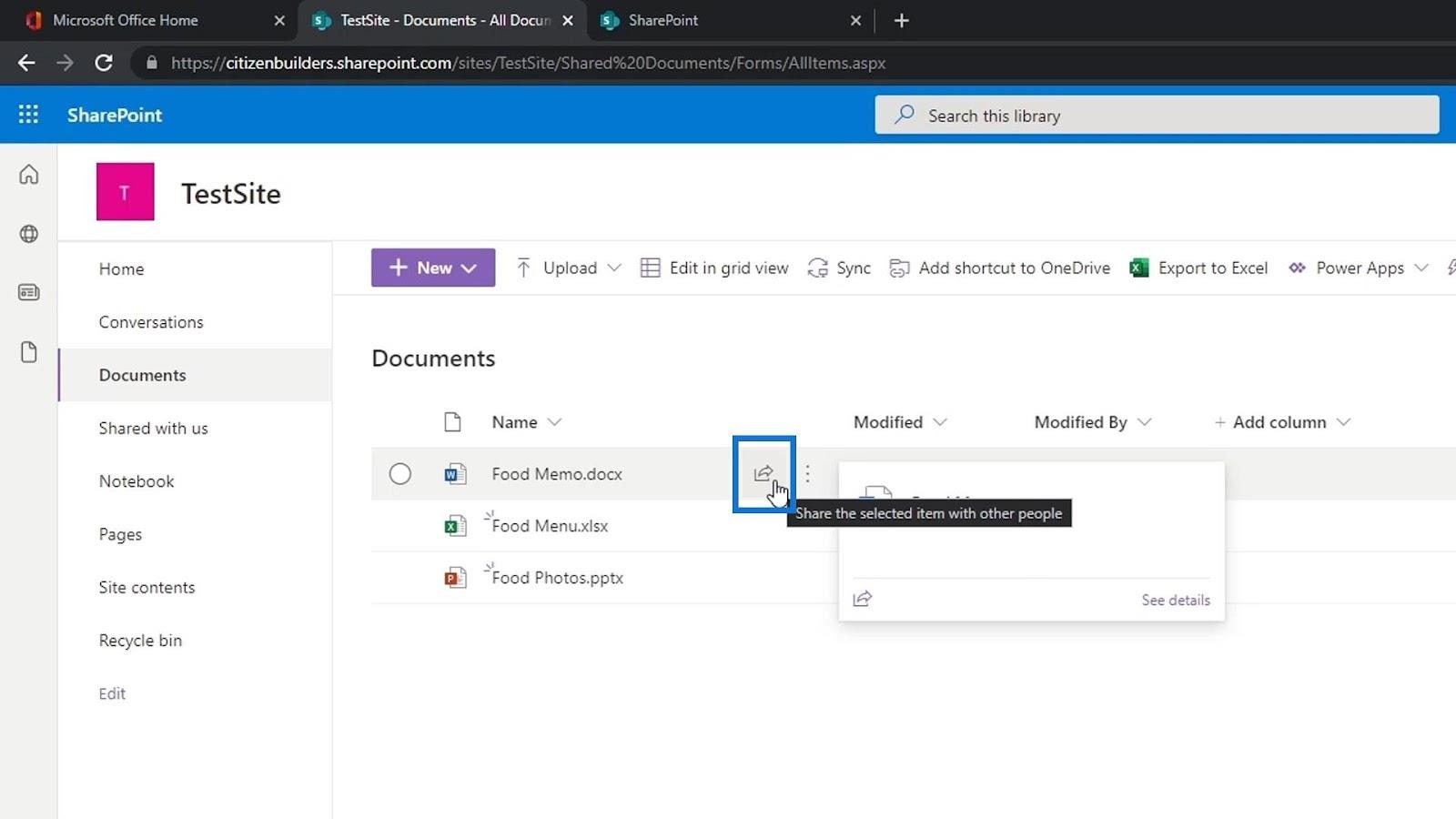
Klicken Sie einfach darauf und fügen Sie den Namen, die Gruppe oder die E-Mail-Adresse der Person hinzu, für die wir diese Datei freigeben möchten.
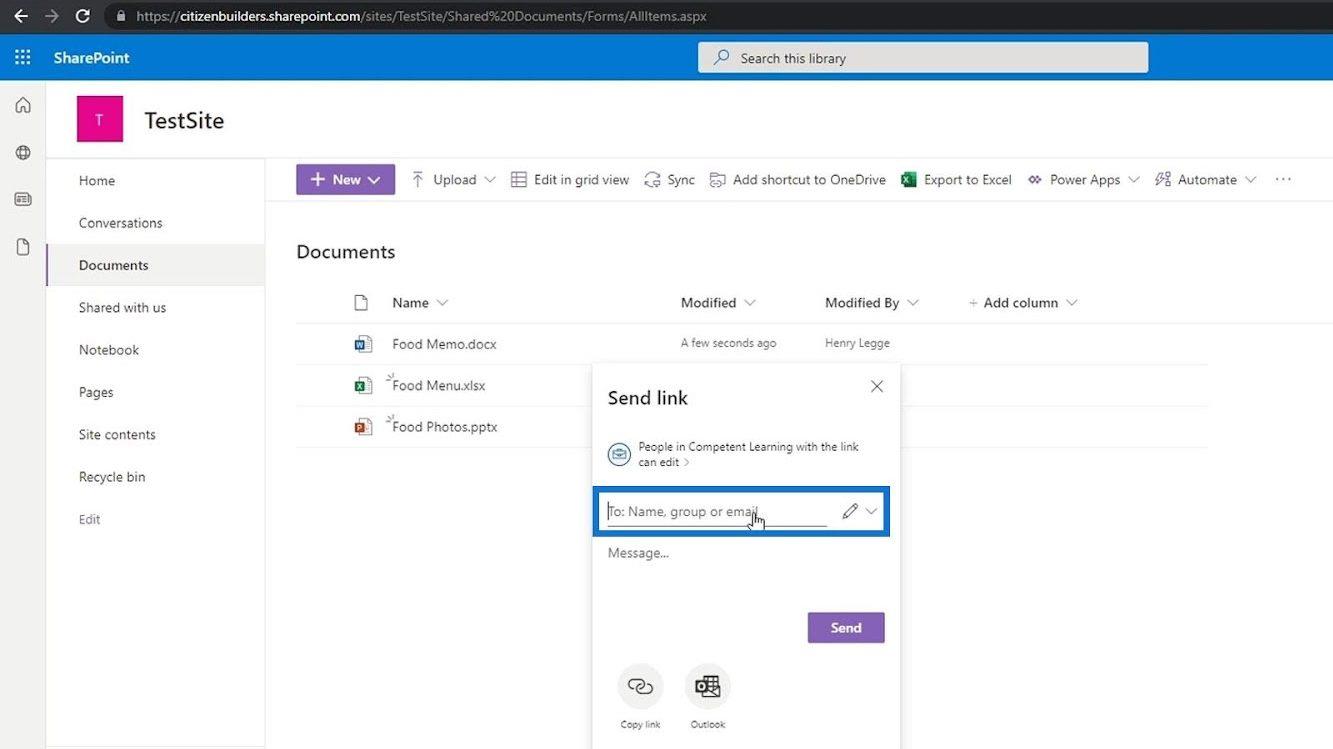
Wir können auch auf die Schaltfläche „Link kopieren“ klicken .
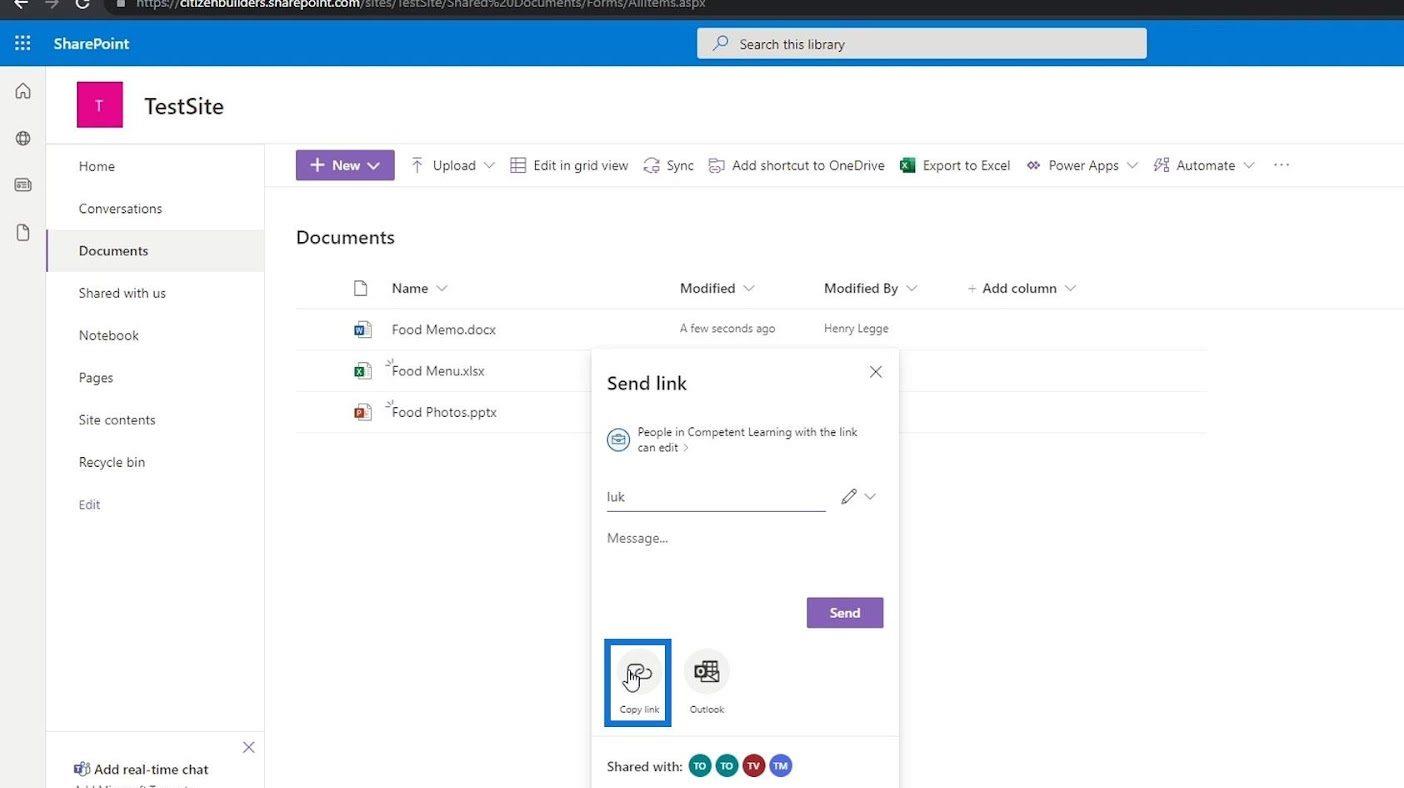
Anschließend erhalten wir einen Link, den wir an verschiedene Personen in unserer Organisation senden können.
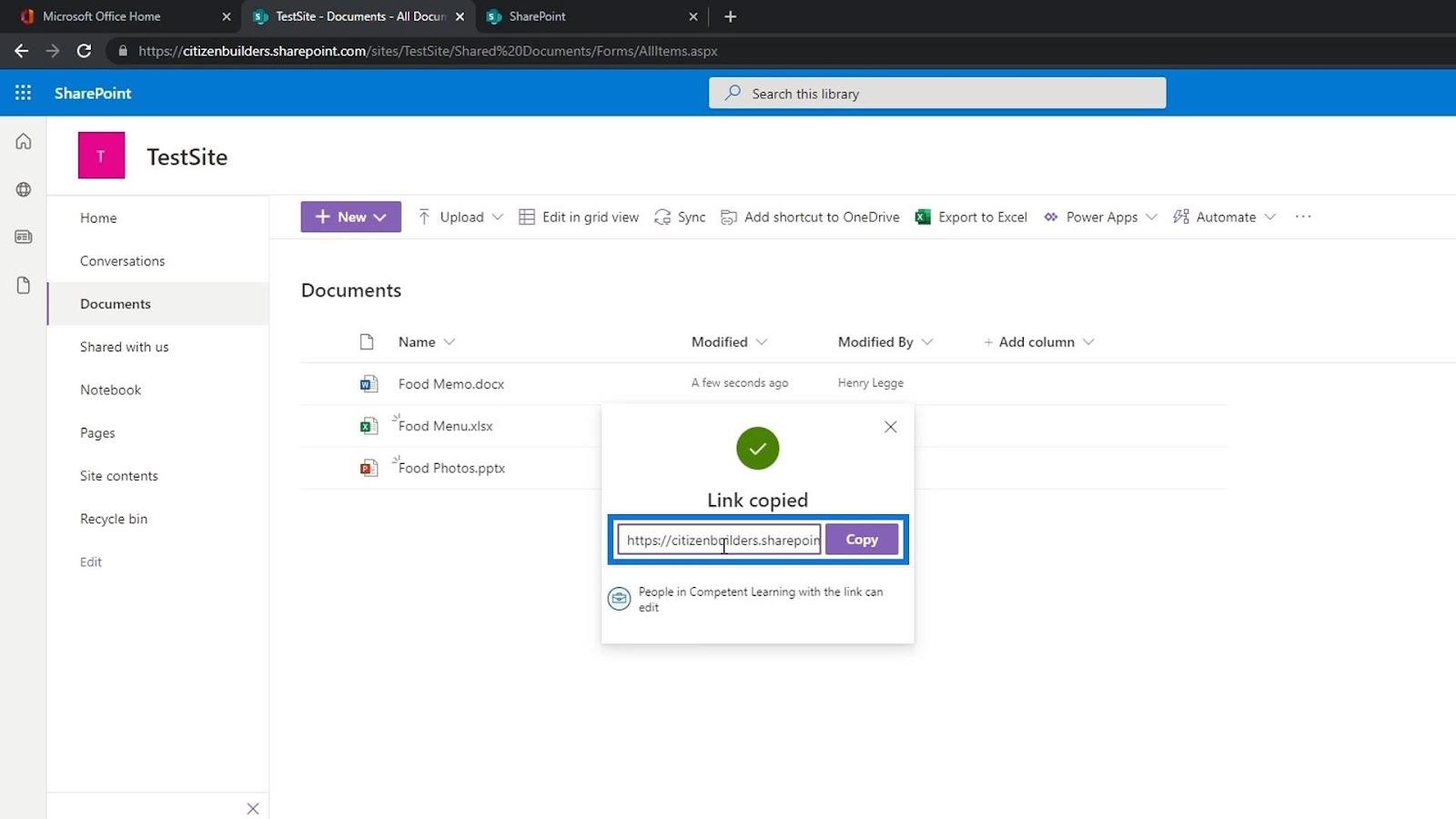
Wir können diese Datei auch per E-Mail versenden, indem wir auf die Outlook- Schaltfläche klicken.
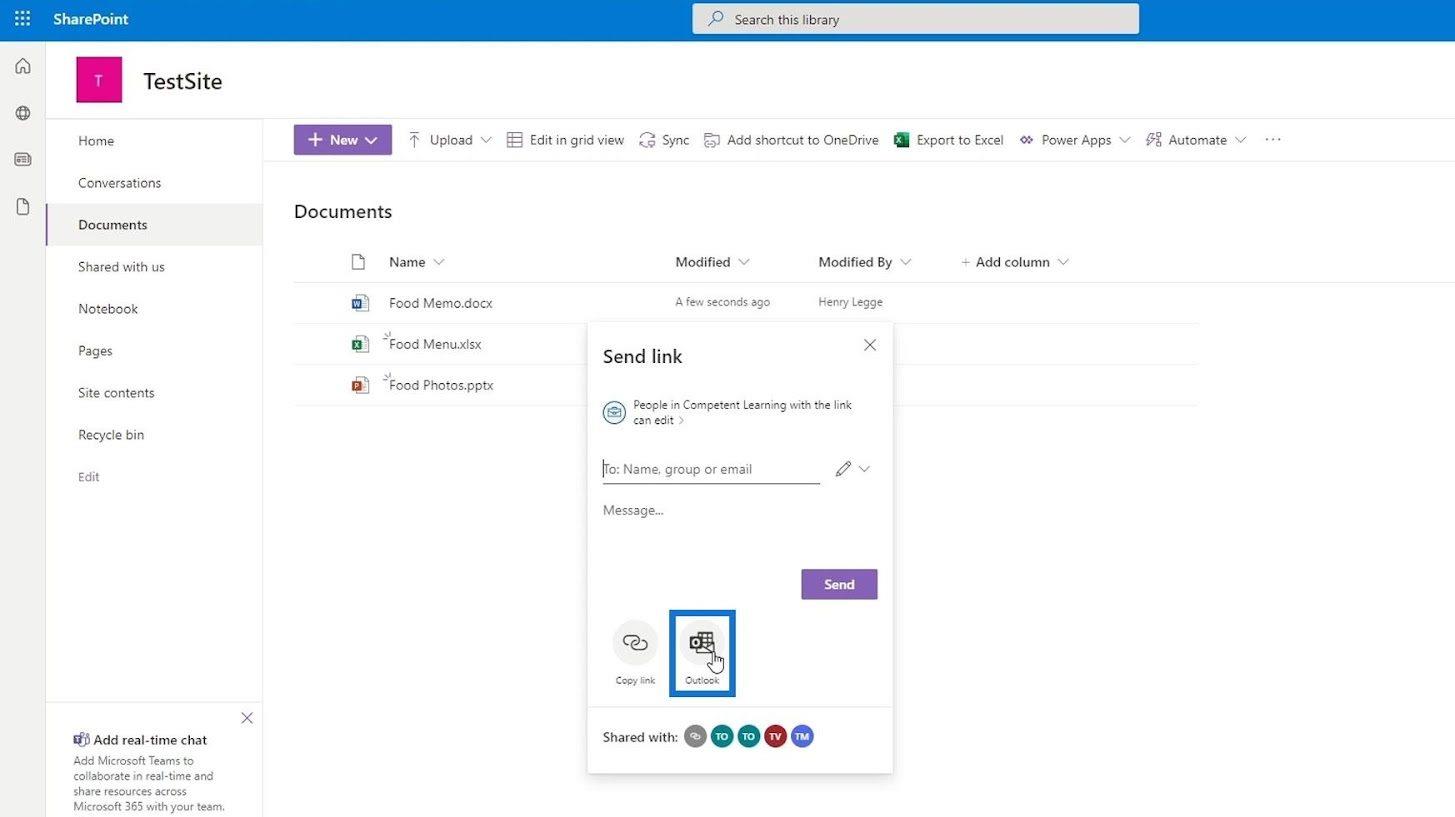
Darüber hinaus können wir einige weitere detaillierte Spalten zu unseren Dateien erstellen, z. B. die Spalten „Geändert “ und „Geändert von“ .
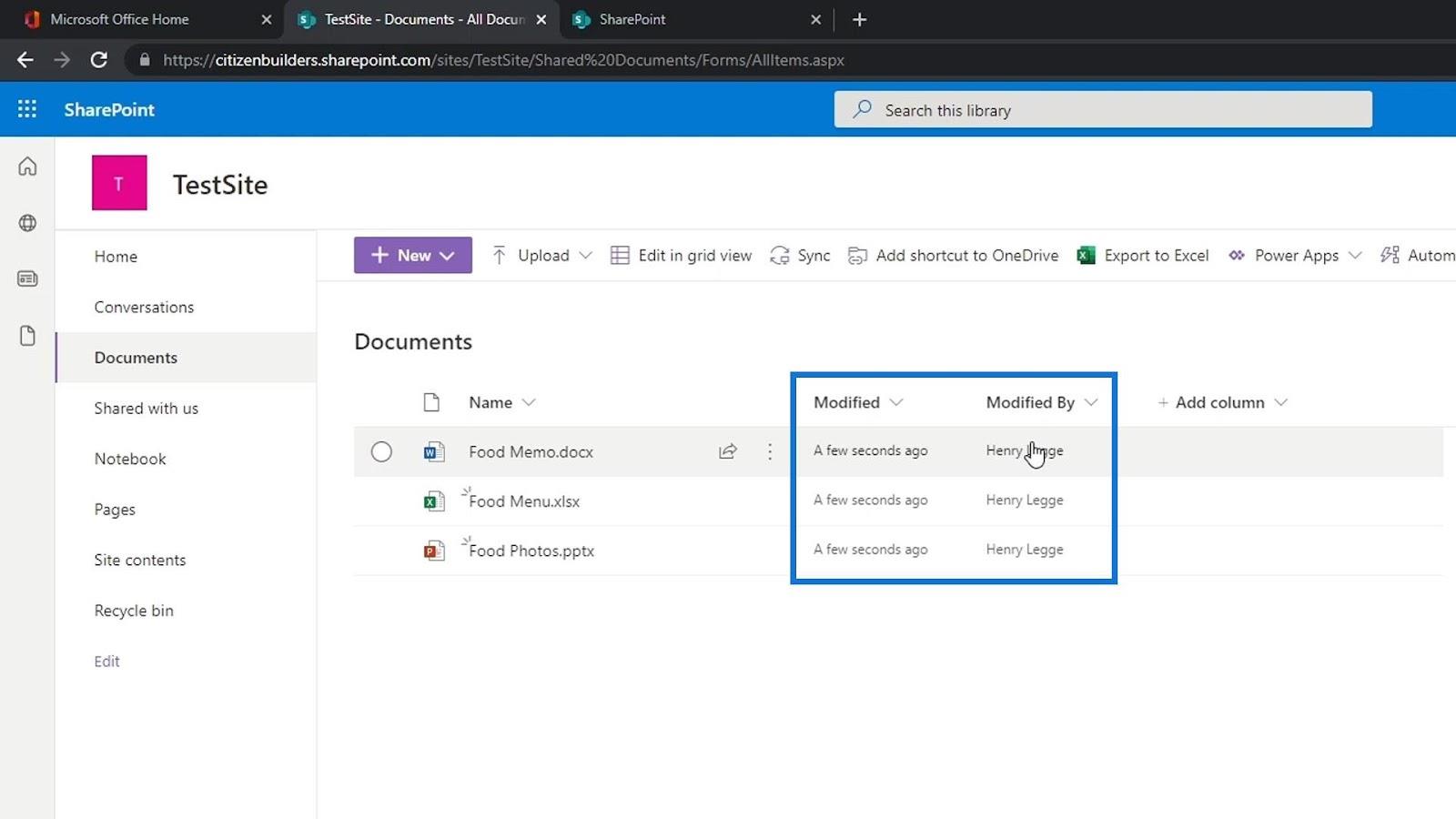
Eine der leistungsstärksten Funktionen einer Dokumentbibliothek, die sie besser als OneDrive oder Google Drive macht, ist die Möglichkeit, Metadaten mithilfe von Spalten hinzuzufügen.
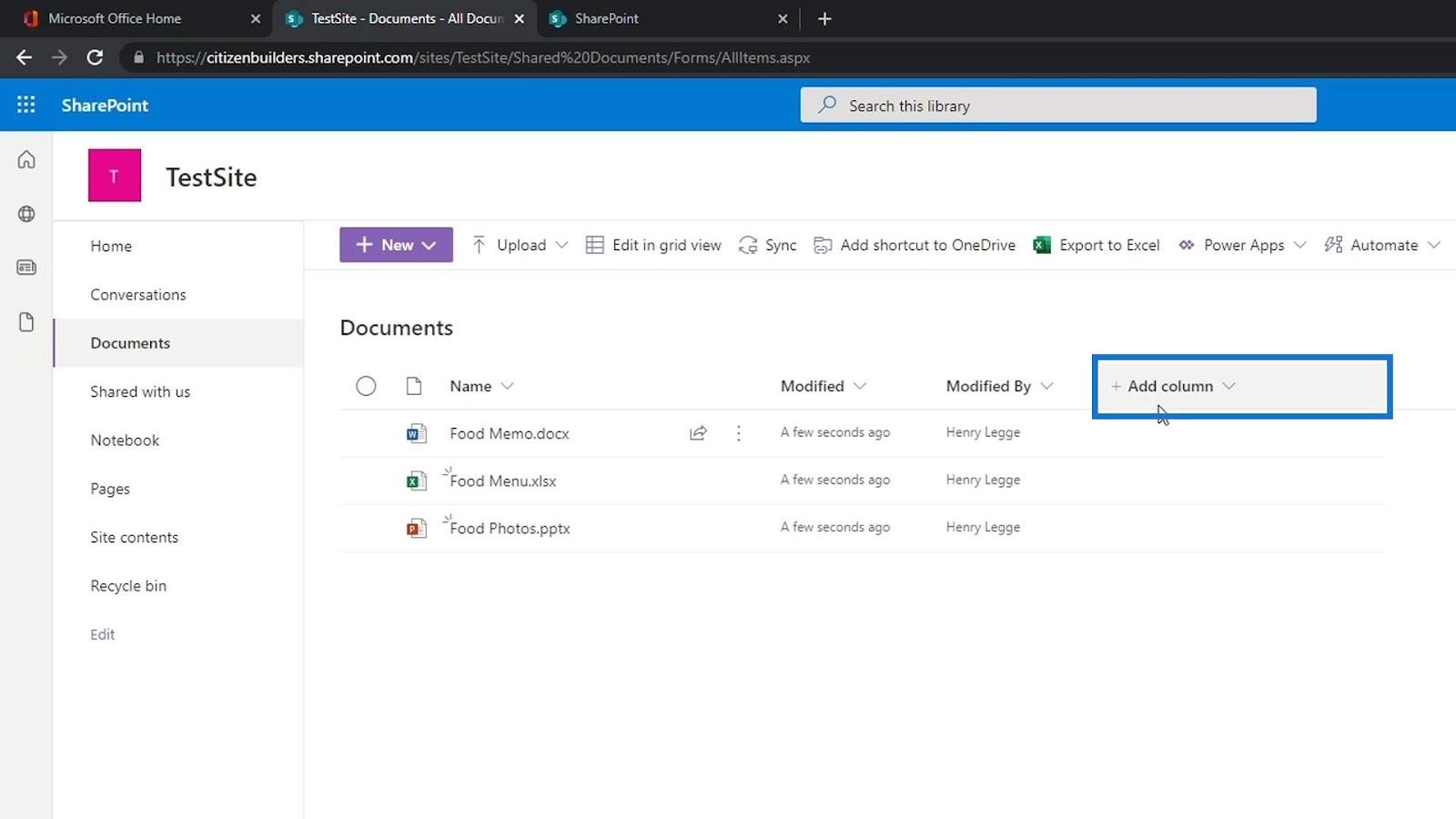
Durch Klicken auf die Auslassungspunkte über dem Dateinamen können wir auf einige andere Optionen zugreifen, die wir verwenden können.
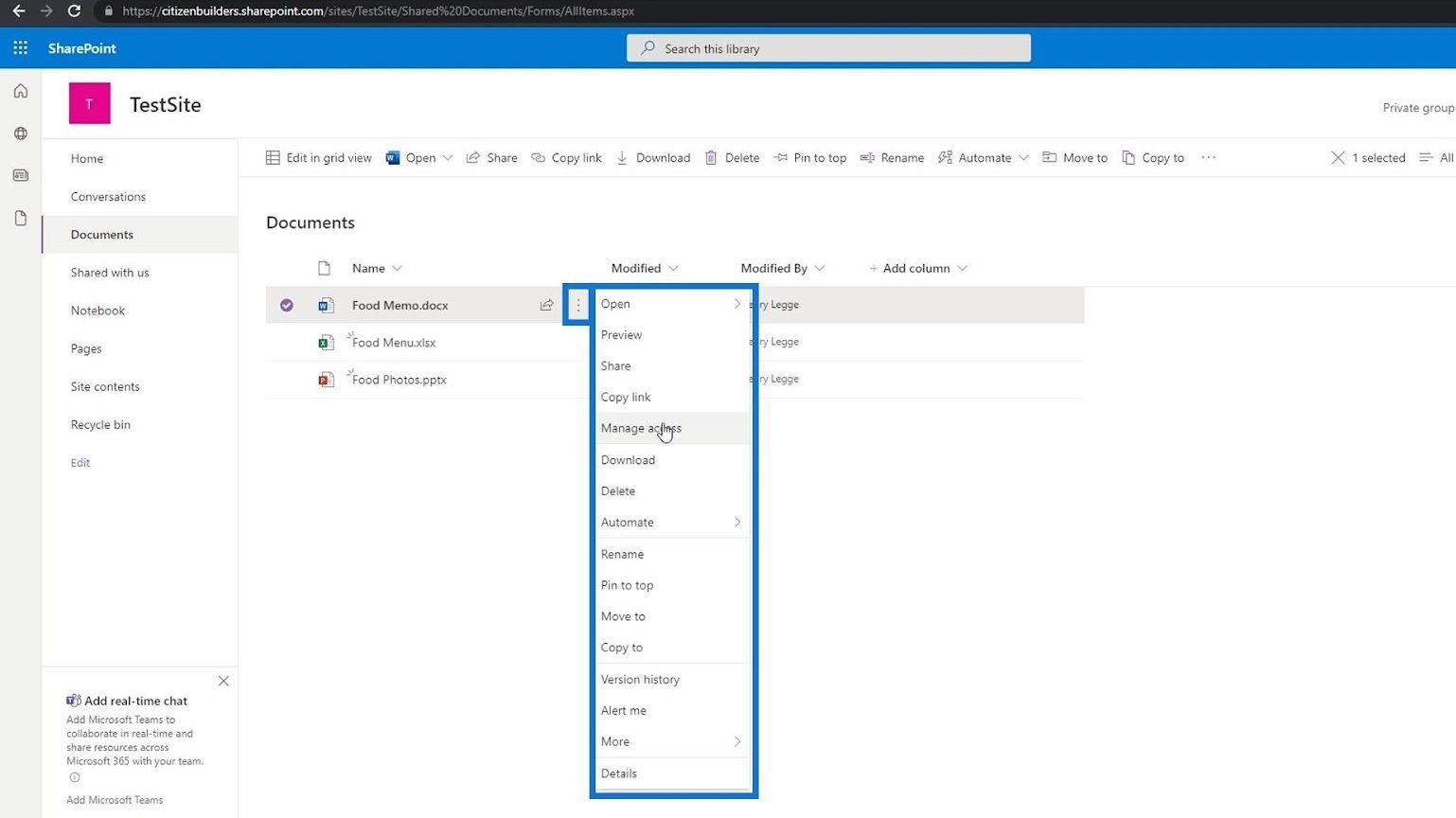
Wir können auch mehrere Dateien auswählen, herunterladen, löschen, verschieben und vieles mehr.
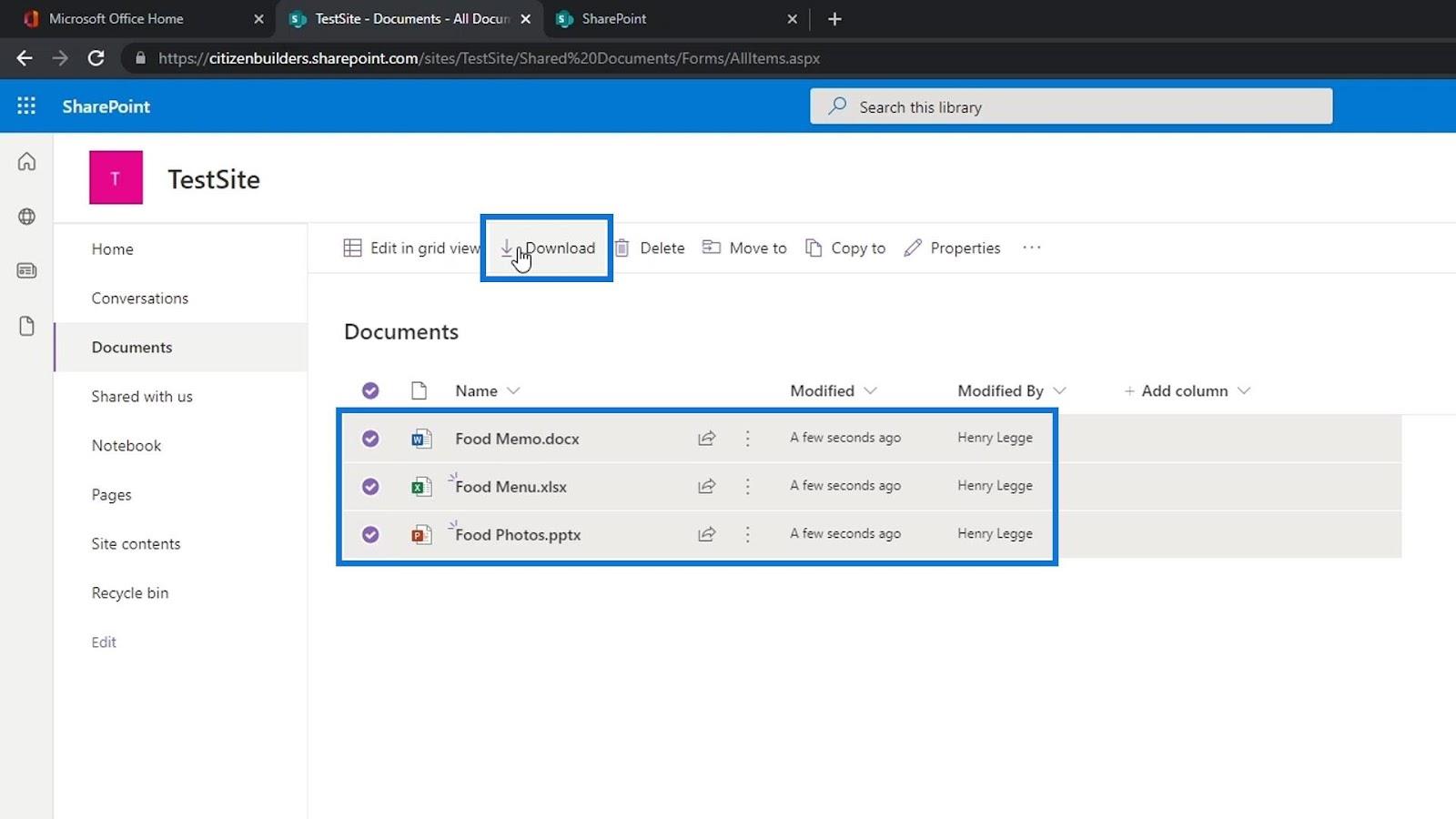
Dateieigenschaften anzeigen
Wir können die Details einer Datei anzeigen, indem wir mit der Maus darüber fahren und auf Details anzeigen klicken .
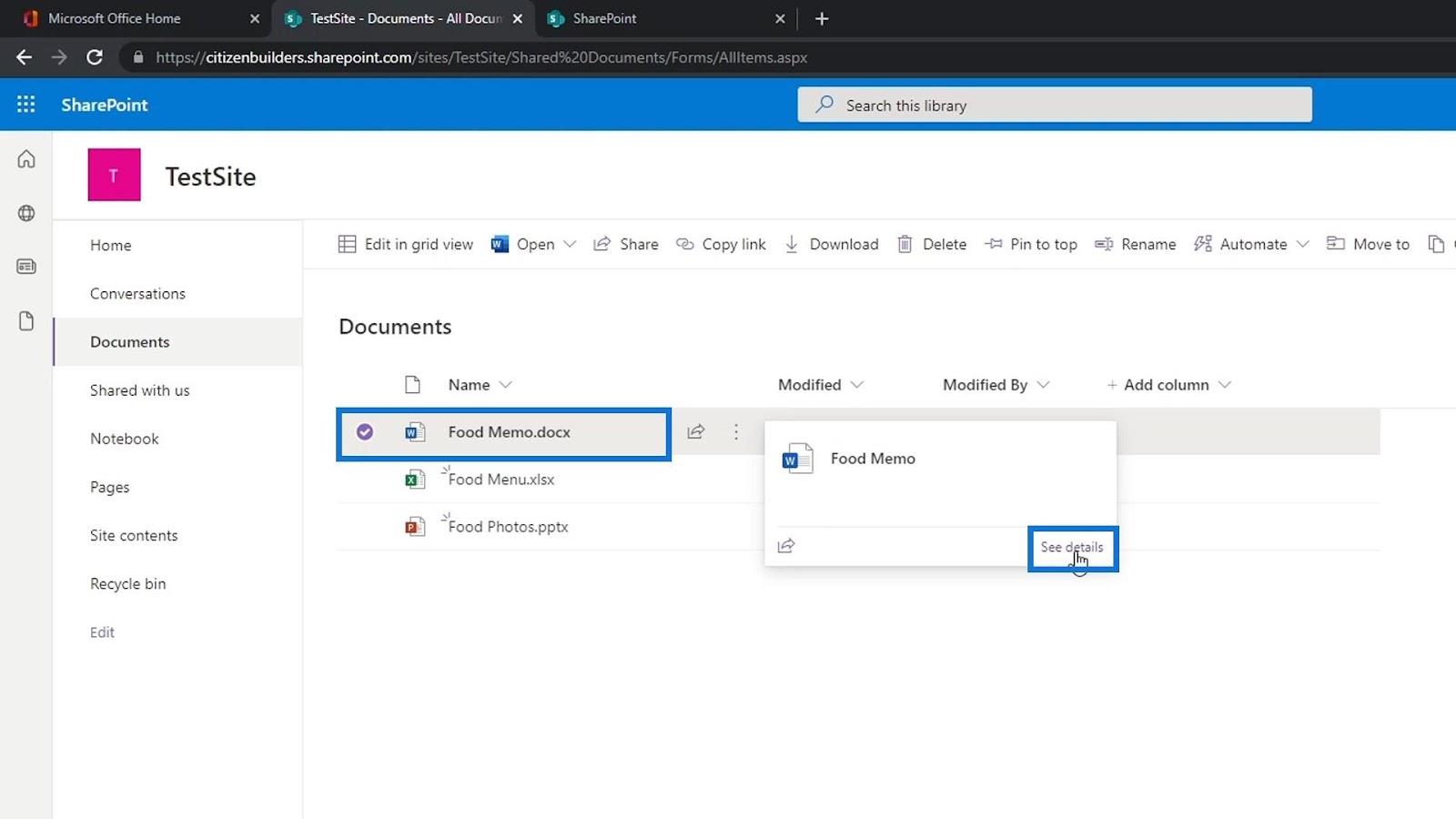
Es öffnet sich ein Bereich auf der rechten Seite der Seite, in dem wir eine Vorschau der Datei, die Mitglieder, die Zugriff auf diese Datei haben, und die Dateieigenschaften sehen können.
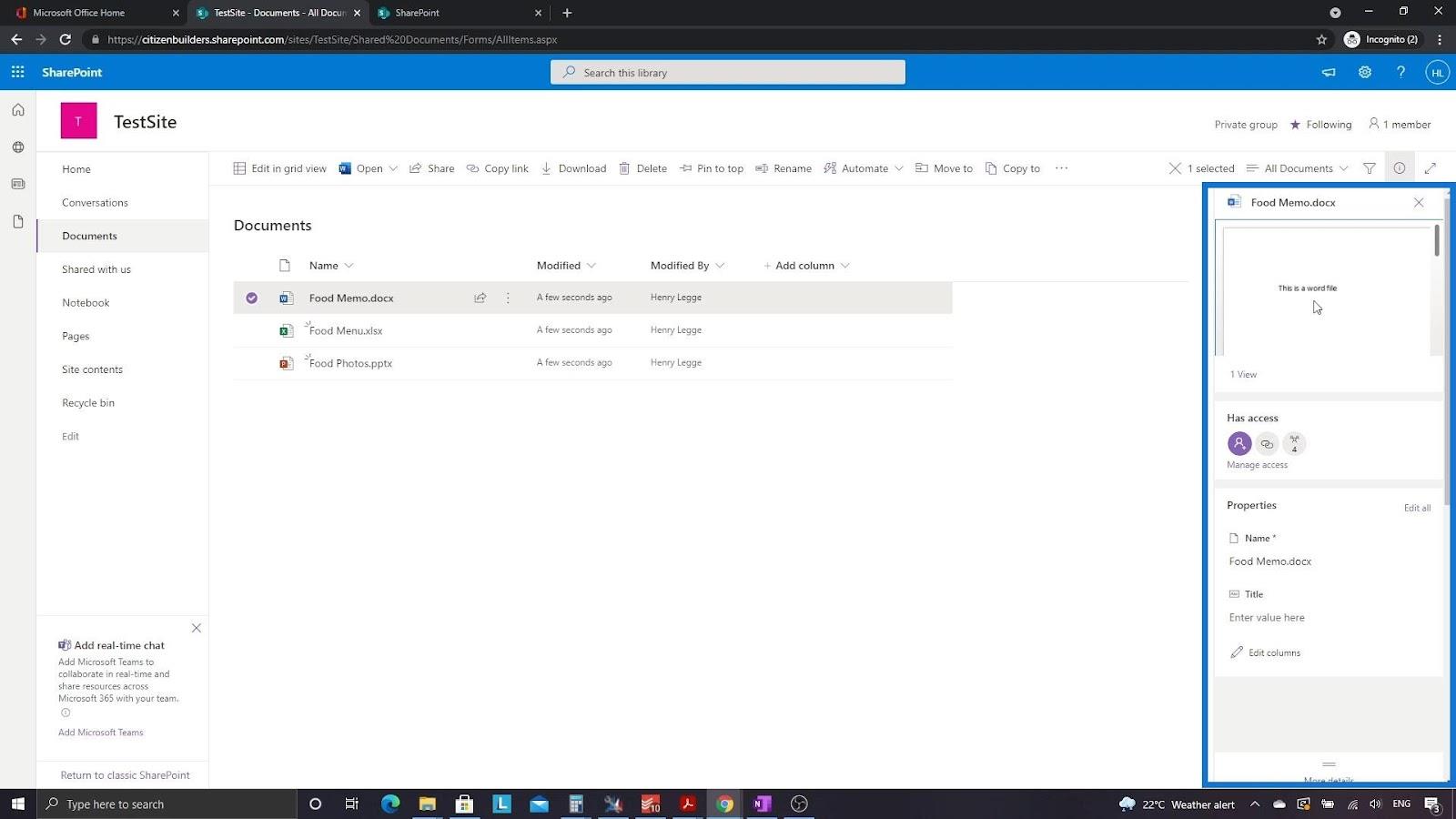
Gehen wir zurück zur Startseite.
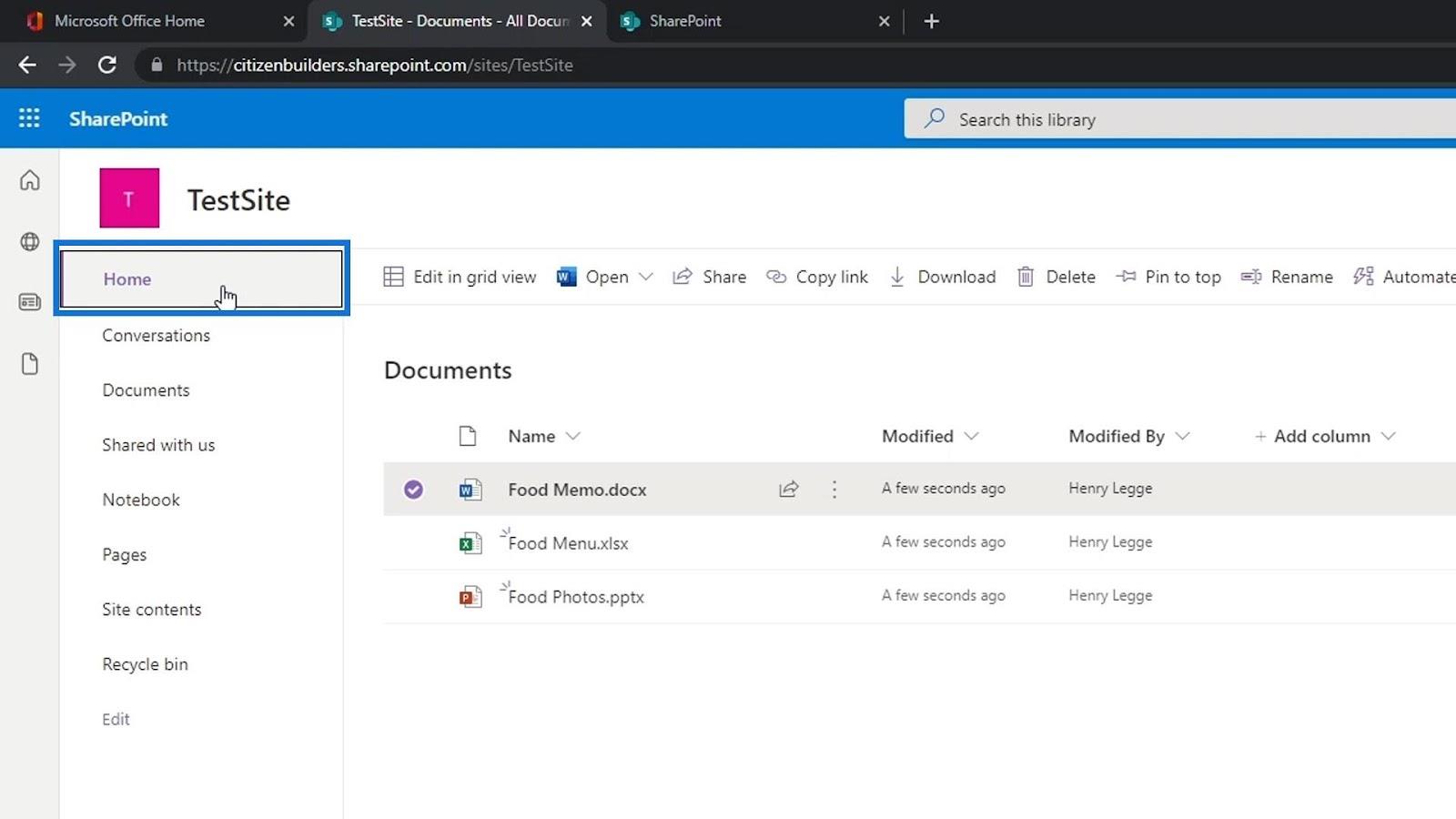
Da wir bereits einige Dateien zu unserer Dokumentbibliothek hinzugefügt haben, können wir diese Dateien jetzt im Abschnitt „Dokumente“ unserer Startseite sehen. Dies ist ein Teil unserer Seite, auf dem wir die Dateien oder Ordner in unserer Dokumentbibliothek mit dem Namen „ Dokumente“ sehen können . Beachten Sie auch hier, dass es sich bei Documents lediglich um eine Dokumentbibliotheks-App handelt. Wir können andere Dokumentbibliotheks-Apps erstellen, die wir anders benennen können.
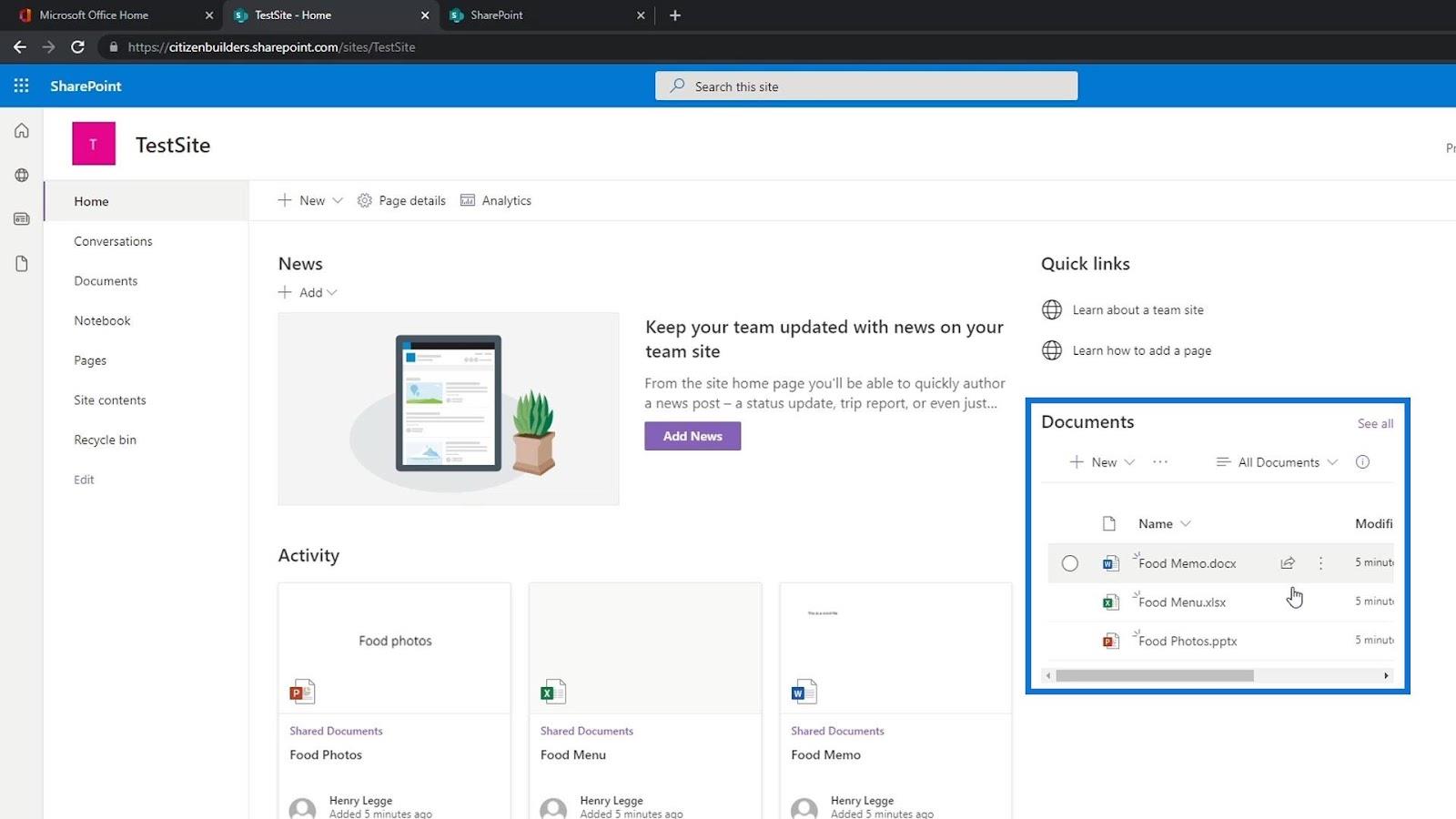
Erstellen unserer eigenen Datei in einer SharePoint-Dokumentbibliothek
Zuvor haben wir einige Dateien durch Hochladen hinzugefügt. Neben dem Hochladen können wir Dateien auch hinzufügen, indem wir sie manuell auf unserer SharePoint-Site erstellen. Klicken Sie dazu einfach auf die Schaltfläche „Neu“ .
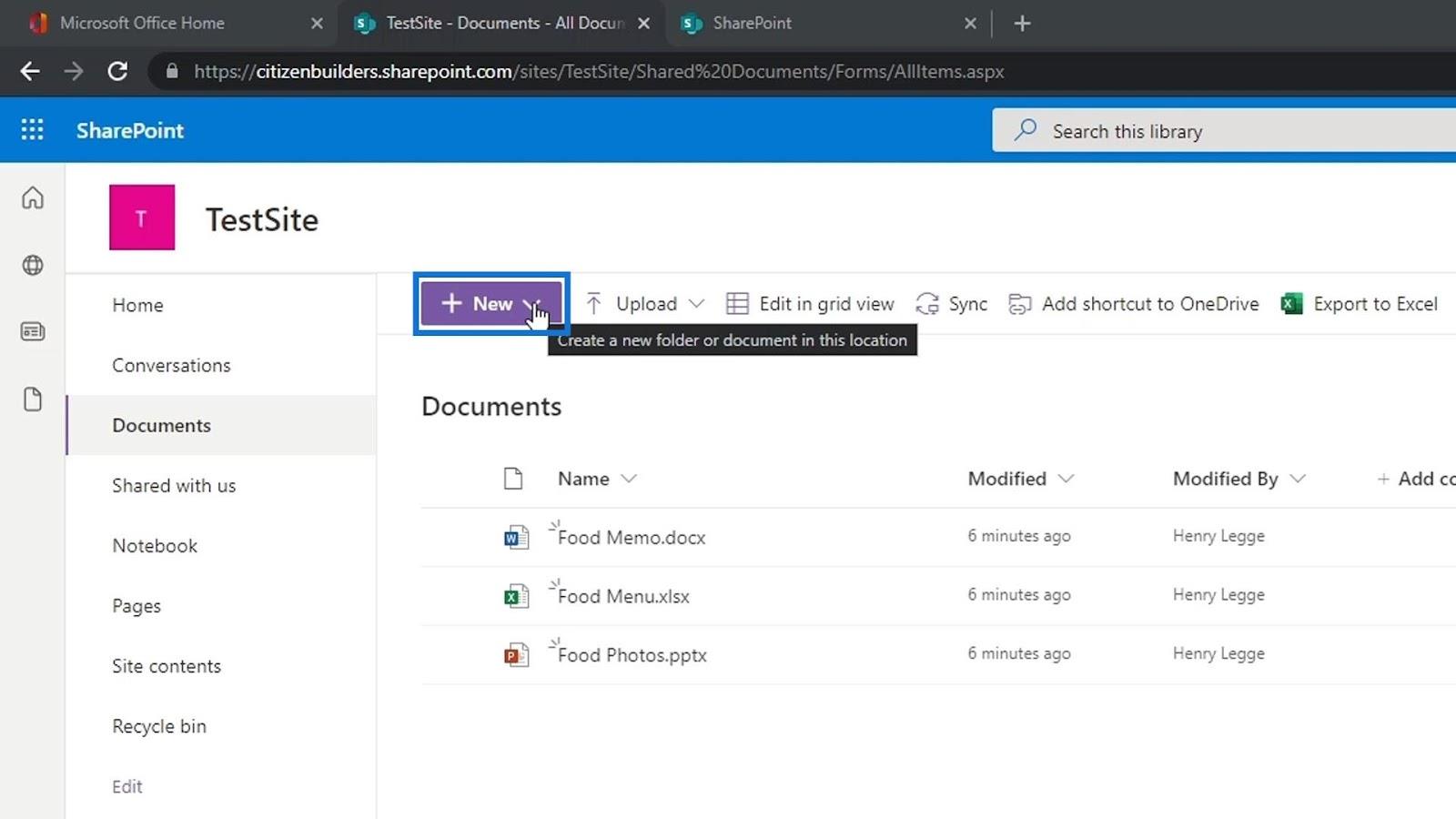
Anschließend können wir den Typ der Datei auswählen, die wir erstellen möchten. Lassen Sie uns beispielsweise eine Word-Dokumentdatei erstellen.
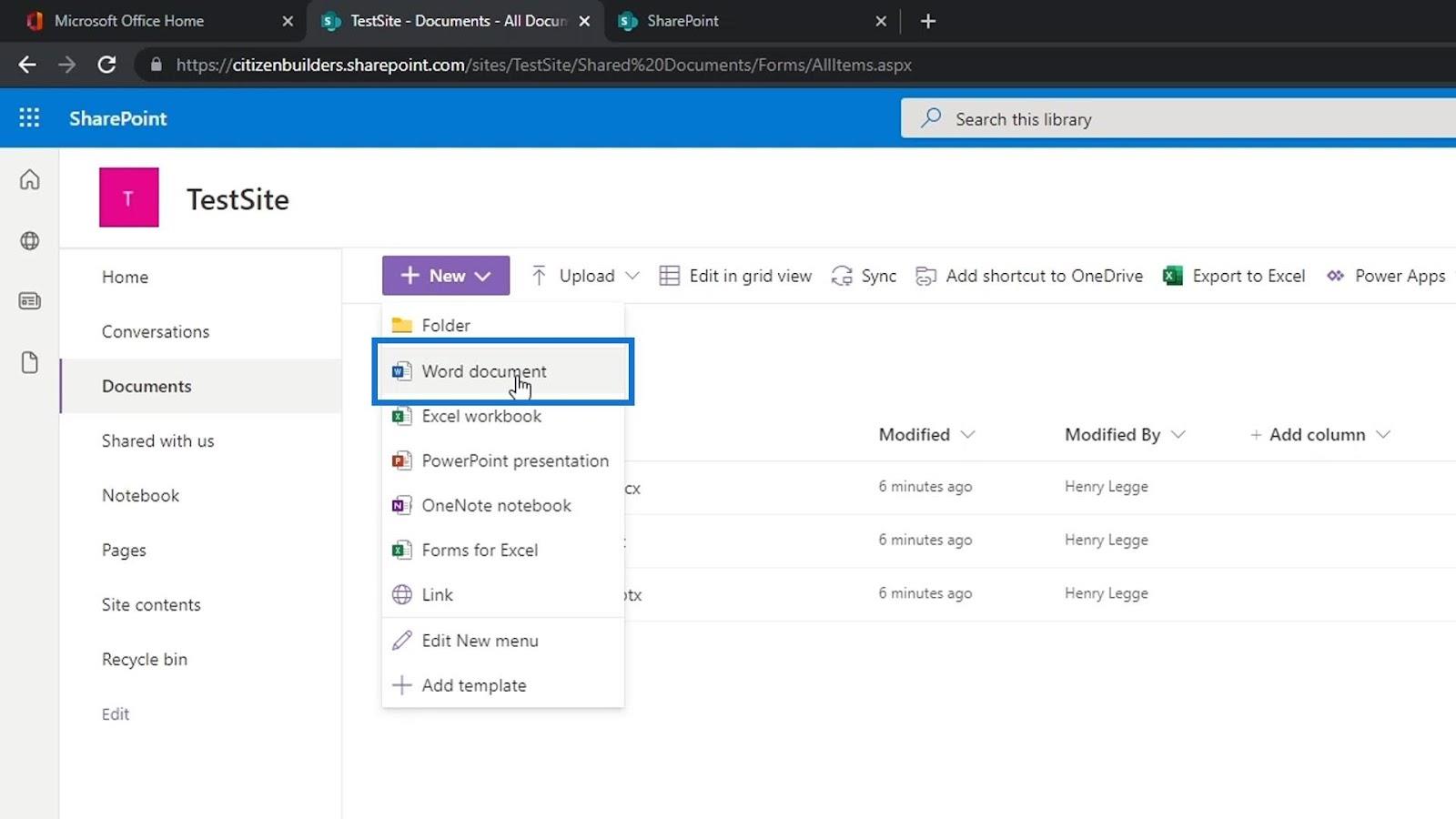
Anschließend wird eine neue Online-Word-Seite erstellt. Für dieses Beispiel schreiben wir „ Dies ist eine Testseite für Autos “.
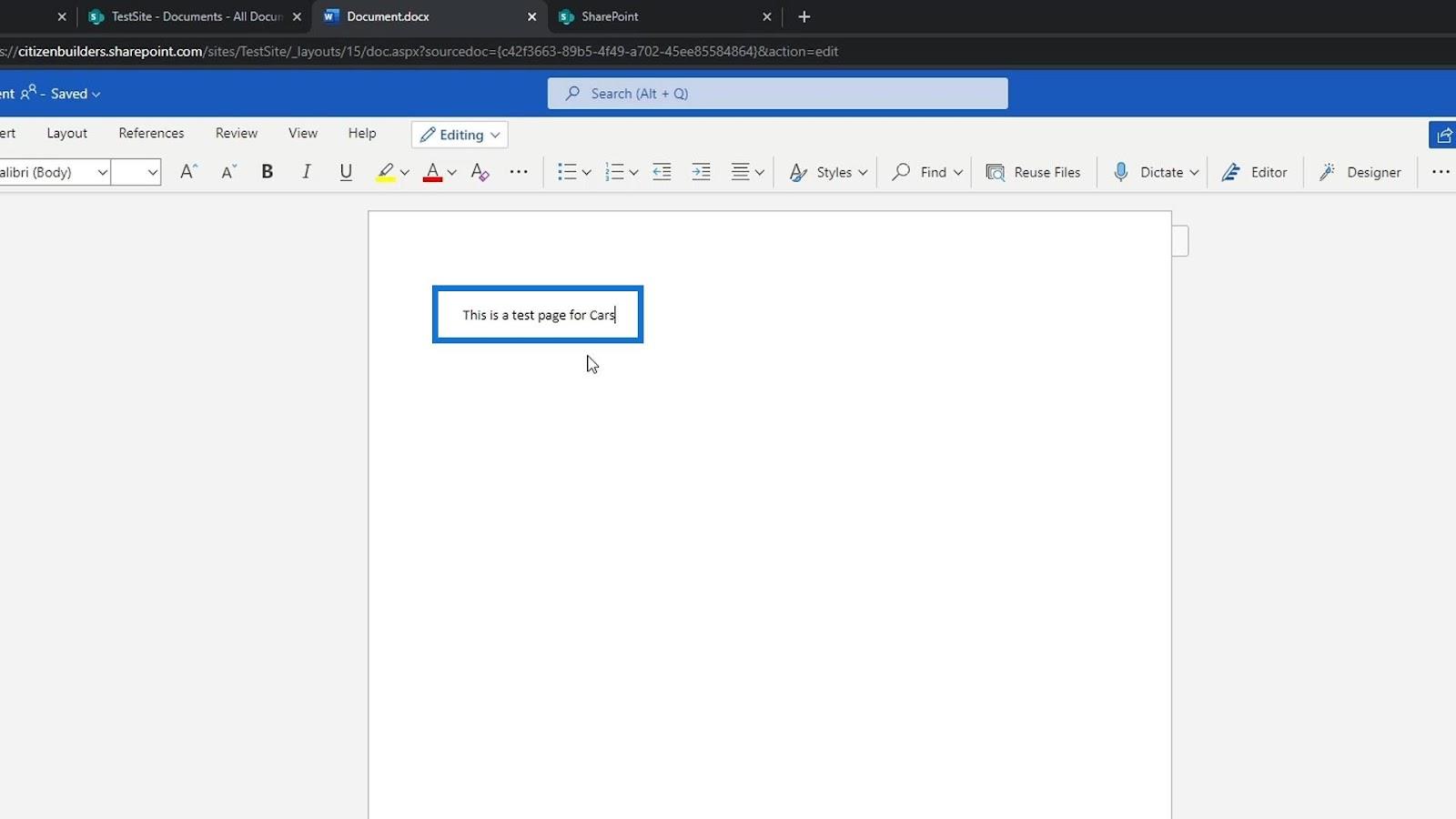
Ähnlich wie beim Bearbeiten einer Datei wird auch diese neue Word-Datei automatisch gespeichert. Wir können dann den Dateinamen ändern, indem wir auf diesen Teil klicken.
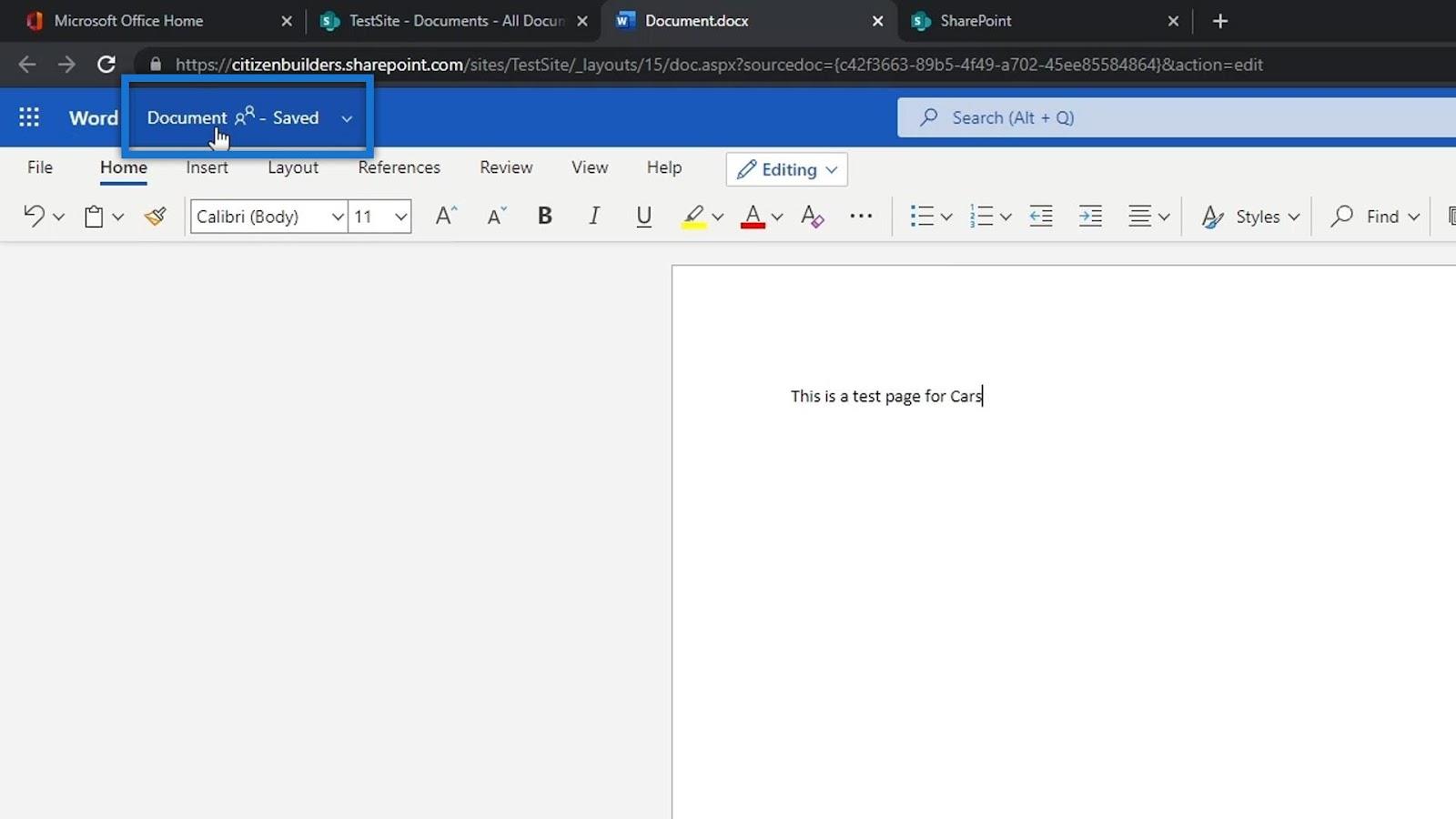
Danach können wir den Namen dieser Datei in „ Autotypen “ ändern.
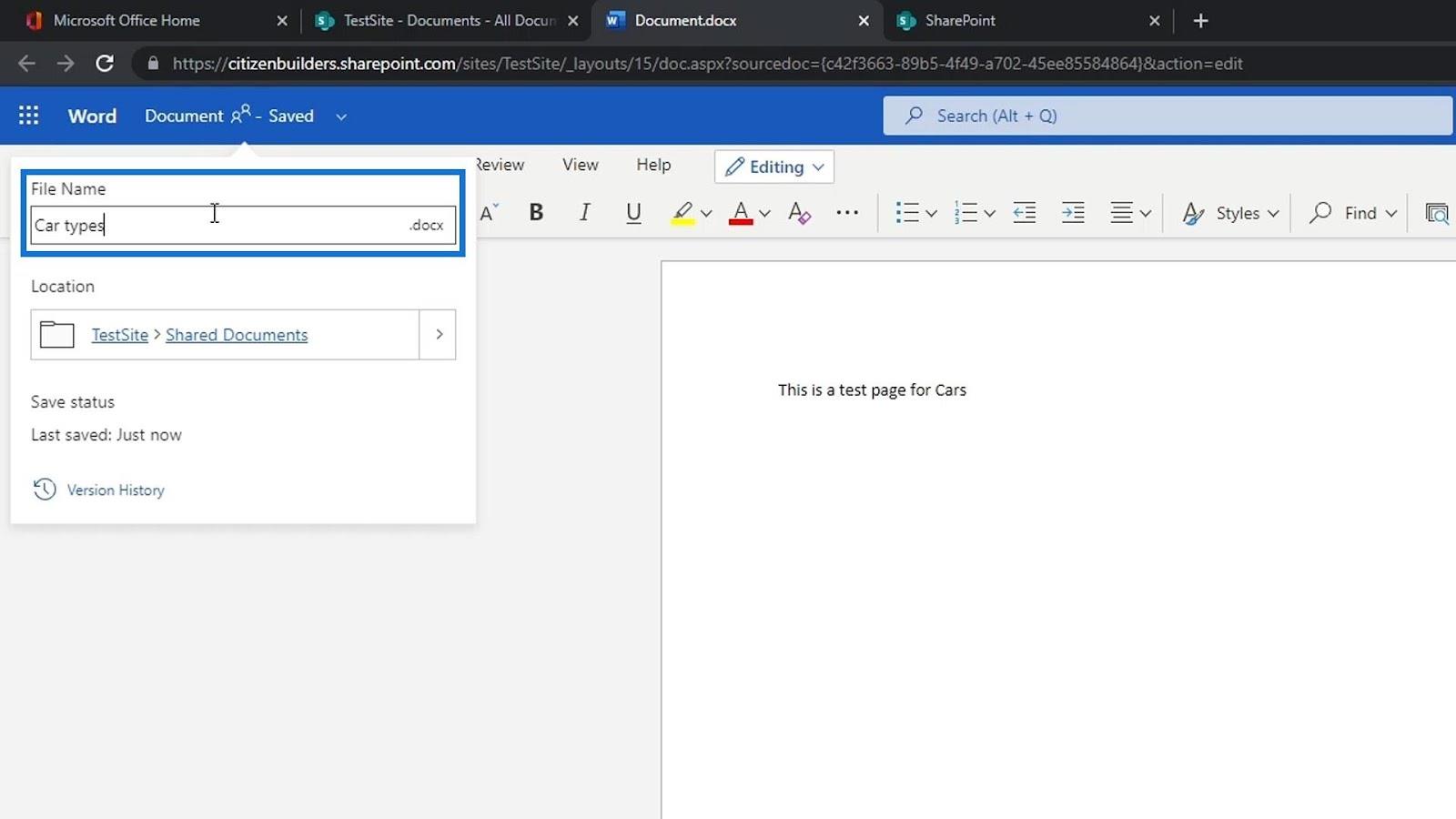
Wir können auch den Speicherort dieser Datei sehen.
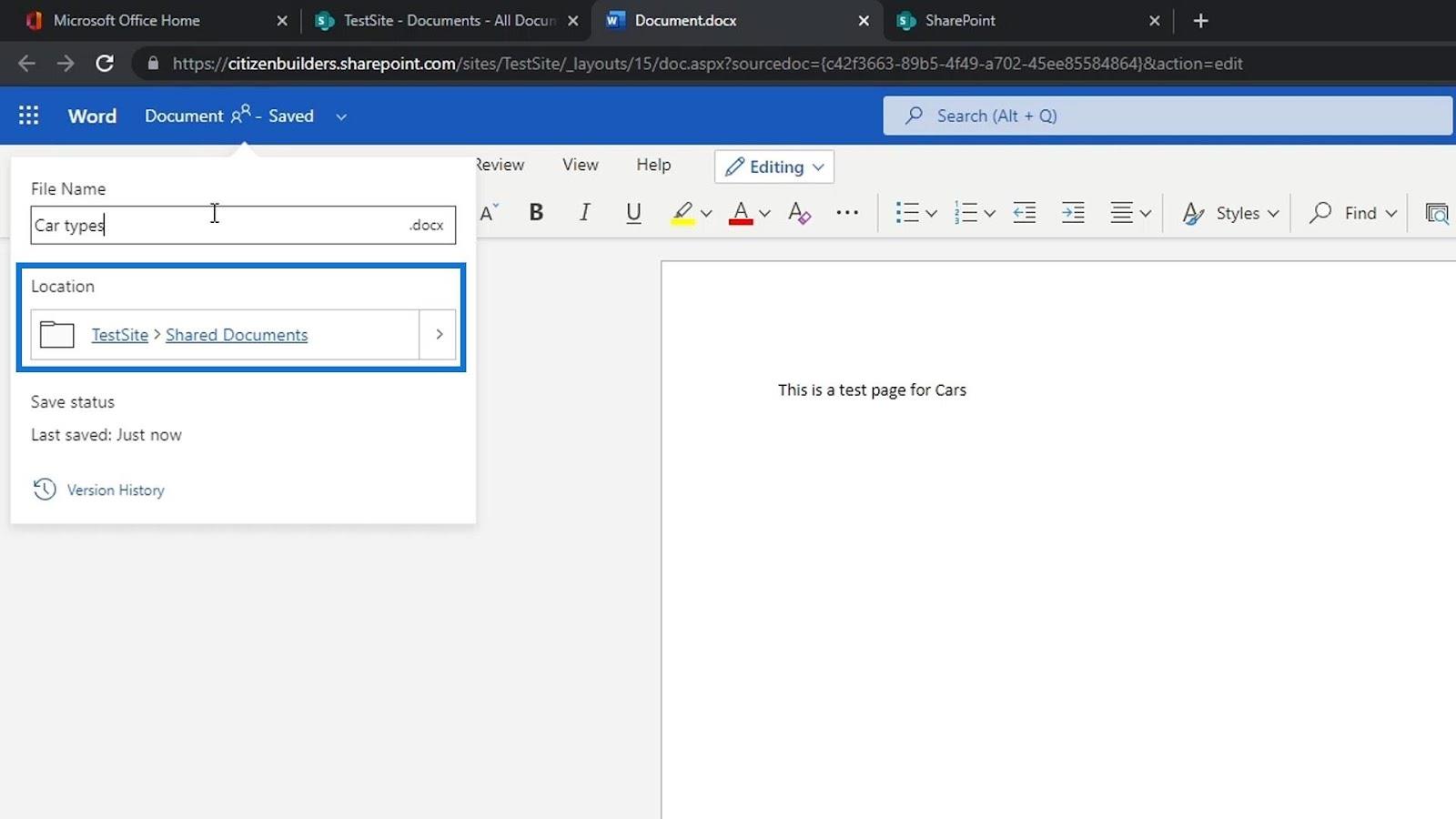
Wenn wir zu unserer Testseite zurückkehren, können wir die neu hinzugefügte Word-Datei in der Liste sehen. Wenn Sie es nicht sehen können, aktualisieren Sie einfach die Seite. Wir müssen nicht unbedingt eine Datei auf unserem Desktop hochladen oder erstellen und hochladen. Wir können sie direkt auf unserer SharePoint-Site hinzufügen oder erstellen.
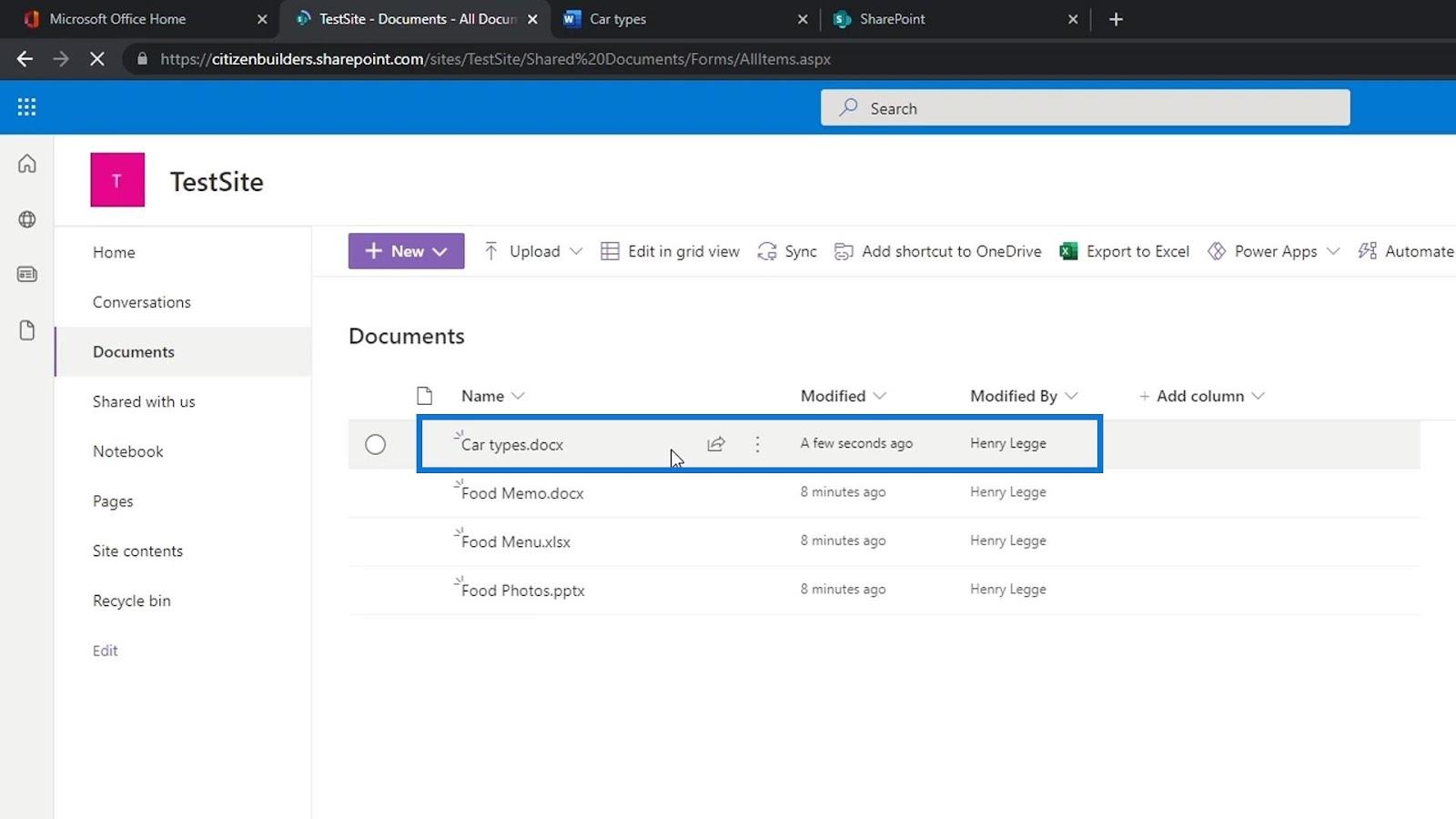
Erstellen eines Ordners in einer SharePoint-Site
Die andere Möglichkeit besteht darin, einen Ordner zu erstellen. Lassen Sie uns einen Beispielordner erstellen, indem Sie darauf klicken.
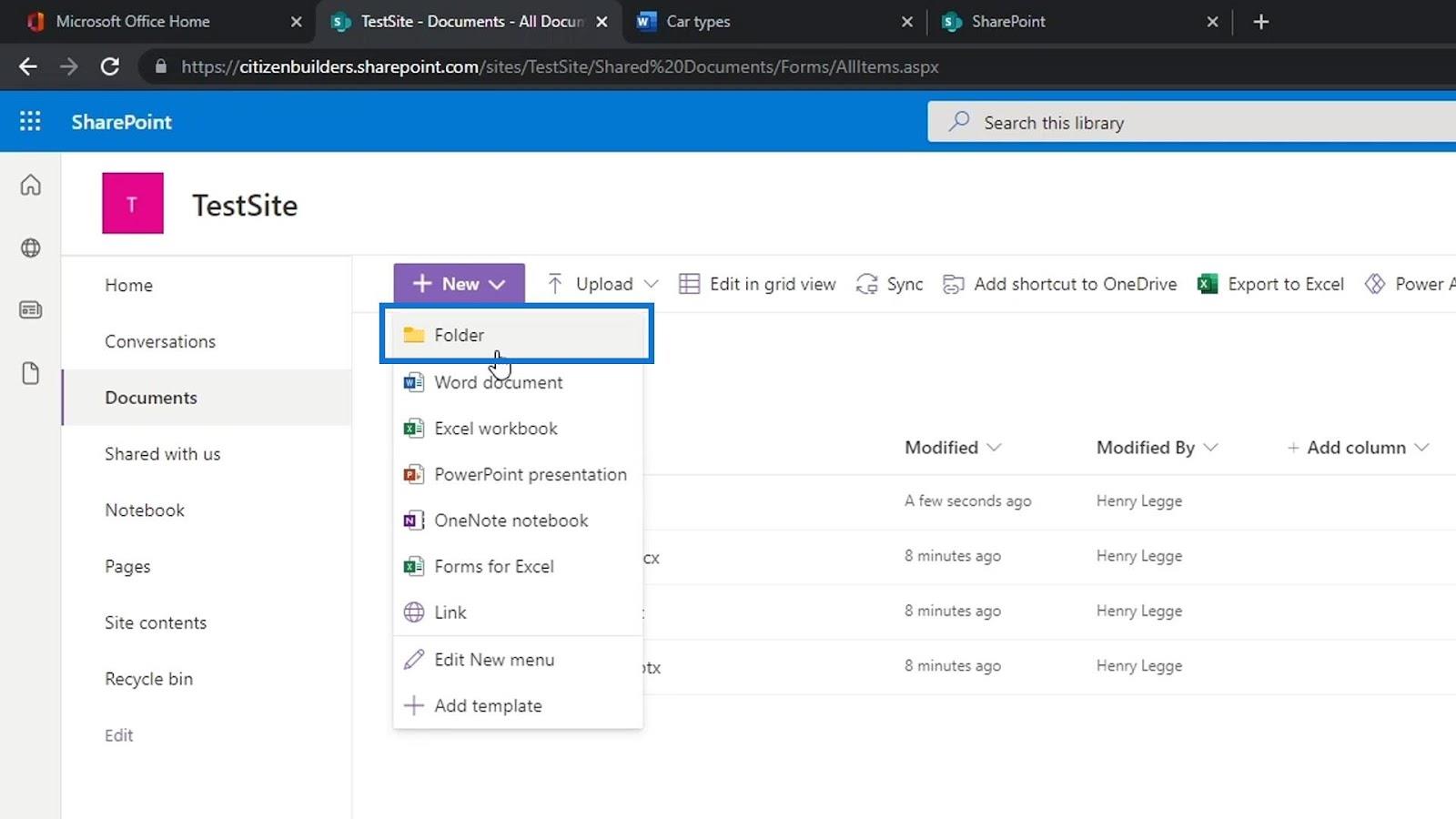
Benennen wir diesen Ordner „Food“ und klicken Sie auf die Schaltfläche „Erstellen“ .
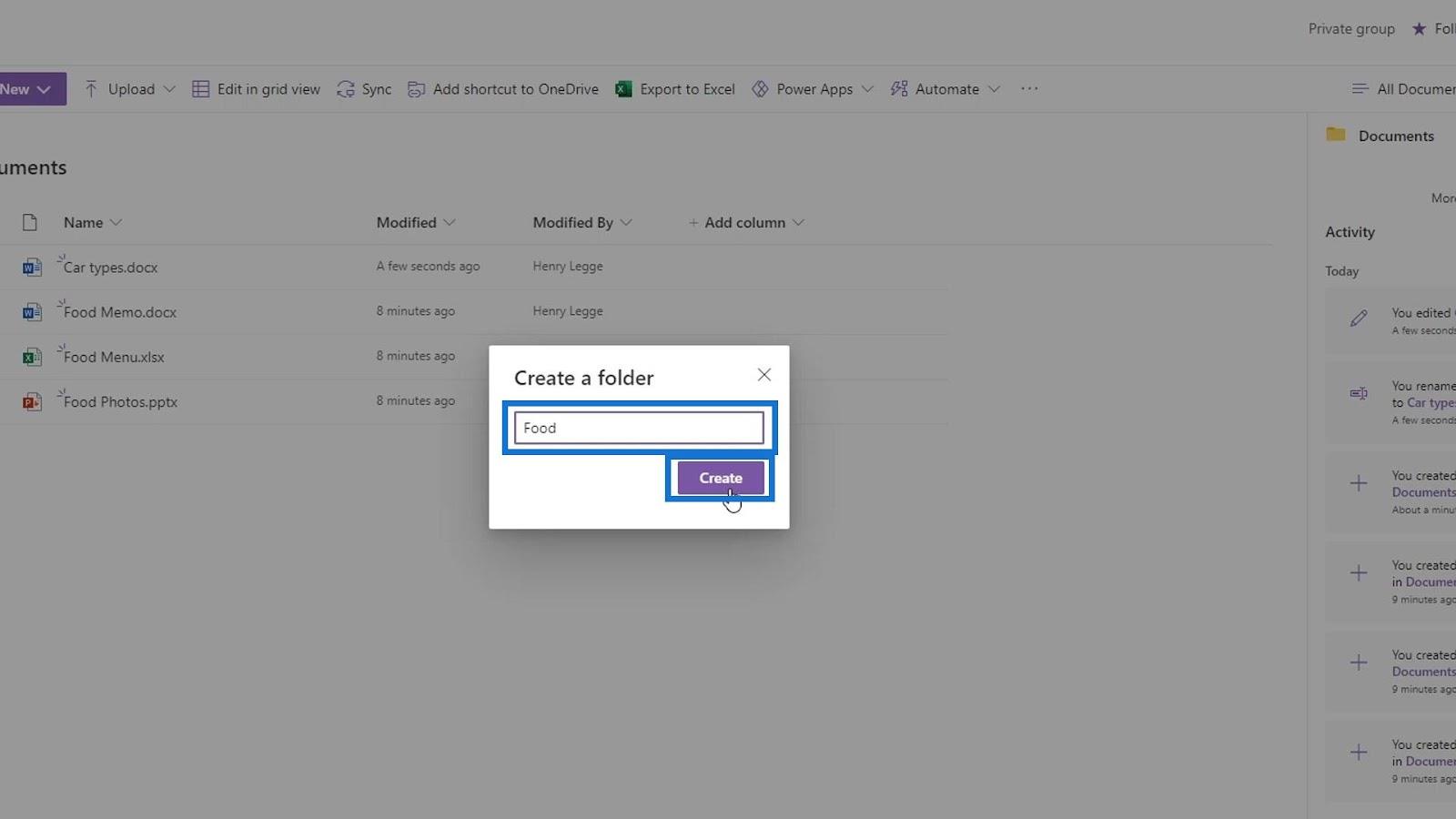
Erstellen Sie dann einen weiteren Ordner und benennen Sie ihn als Cars .
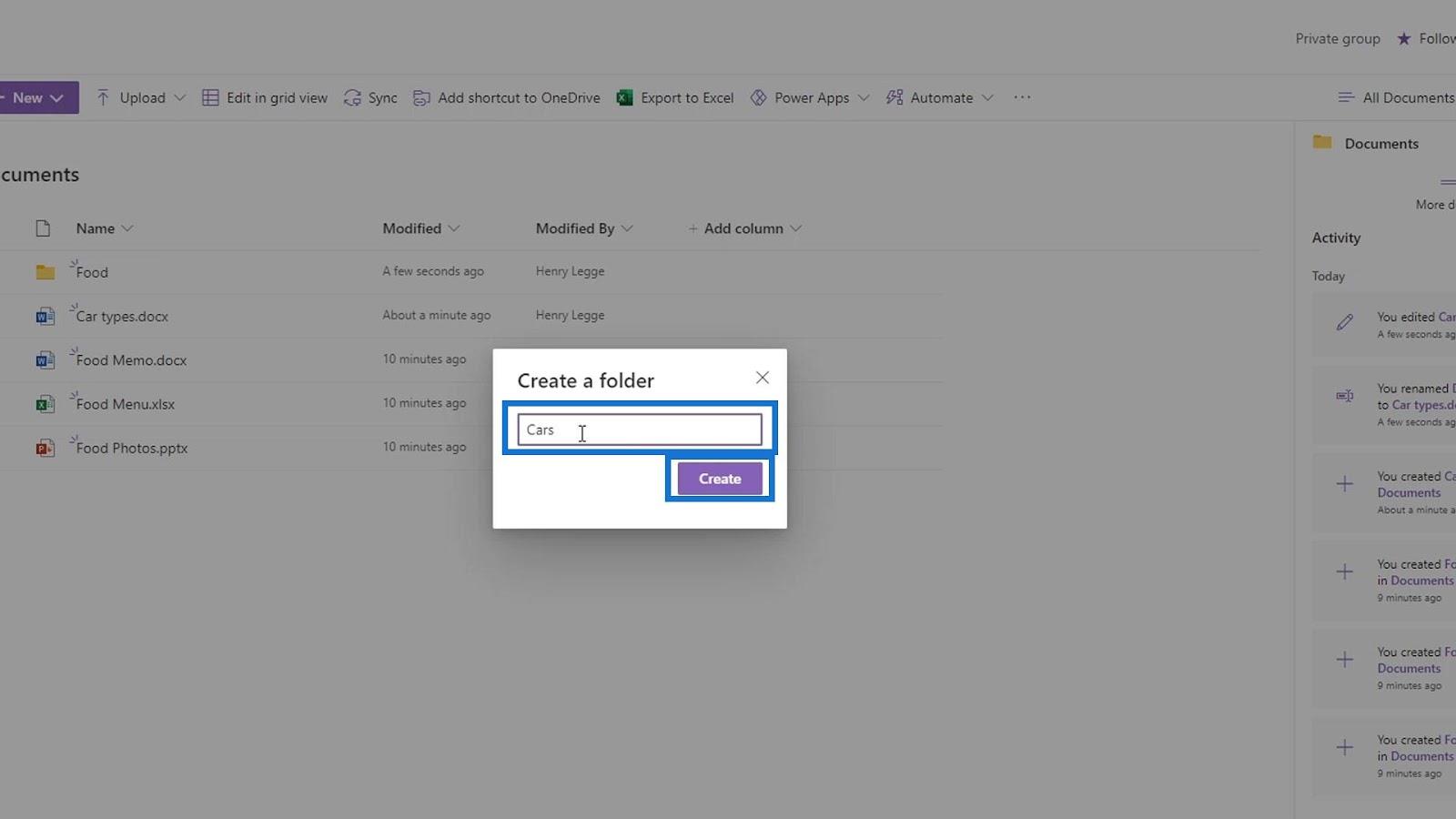
Verschieben Sie die Food Memo- Datei in den Food- Ordner.
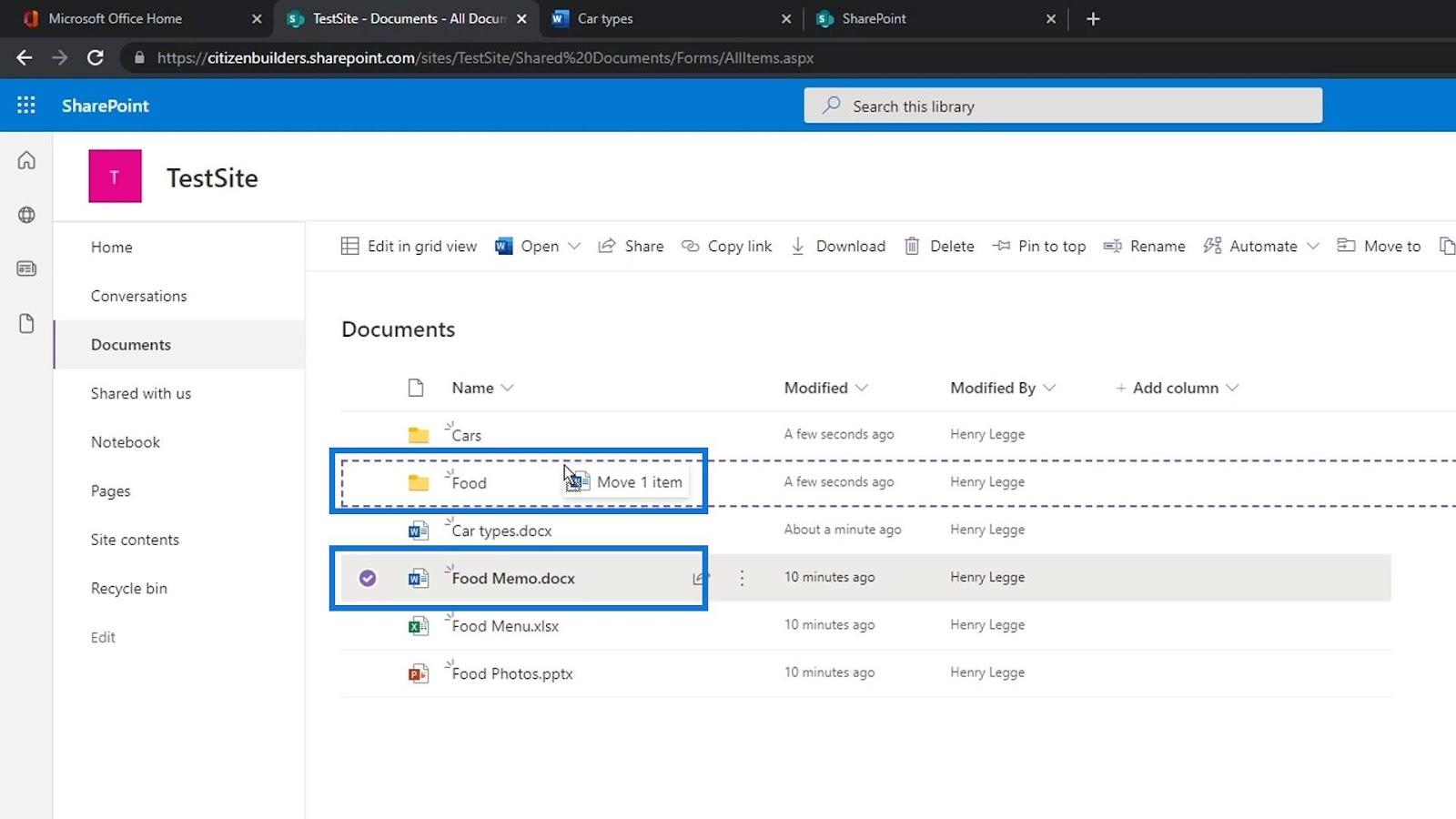
Anschließend wird die Datei „Autotypen “ in den Ordner „Autos“ verschoben .
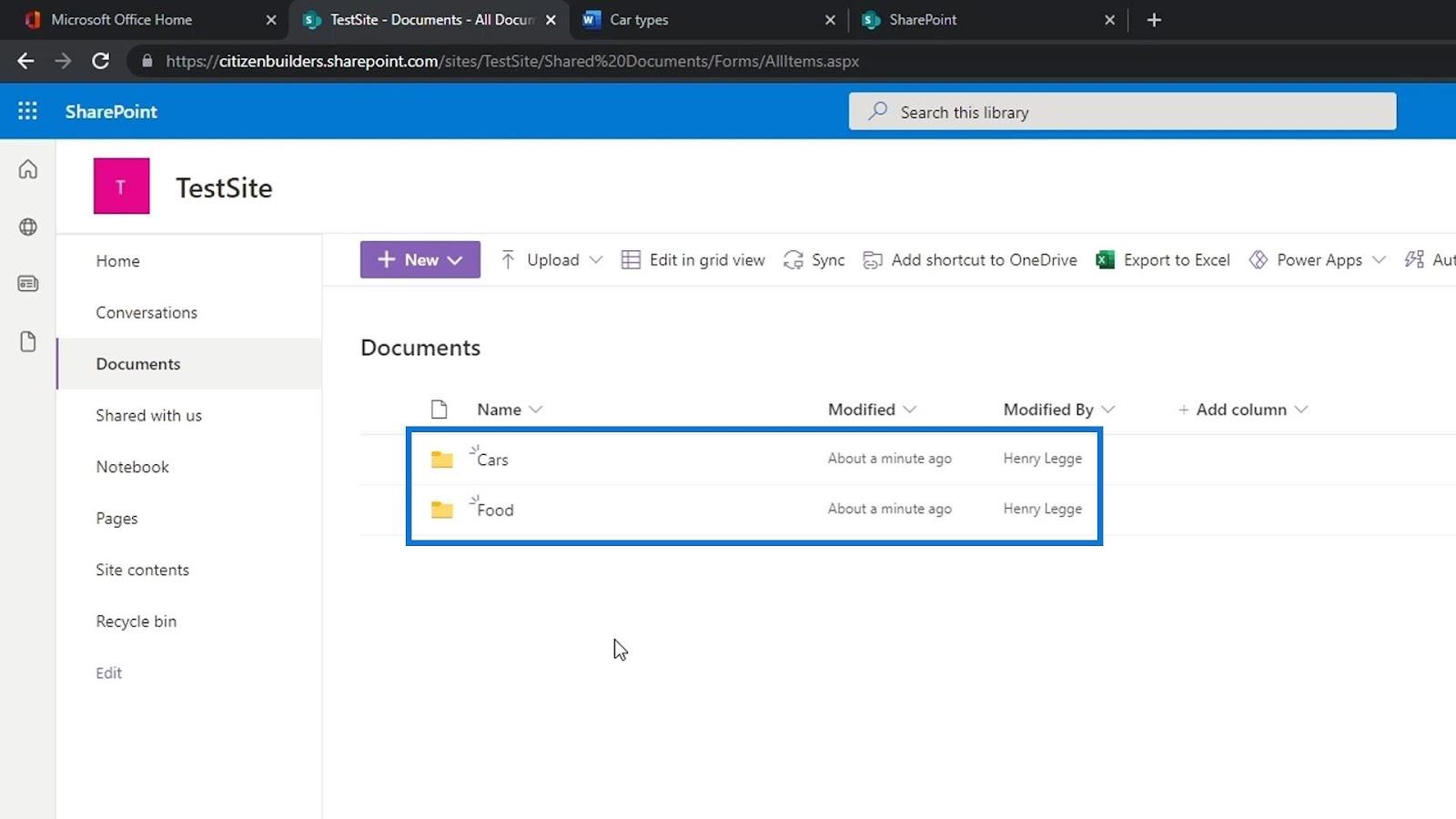
Normalerweise fügen wir Ordner hinzu, um unsere Dateien zu trennen. Es gibt jedoch eine bessere Möglichkeit, dies auf einer SharePoint-Site zu tun, nämlich die Verwendung von Metadatenspalten.
Die Verwendung von Metadatenspalten ist sehr leistungsfähig und durch die Erstellung eines Ordners geht dieser Aspekt verloren. Neben der Erstellung eines Ordners zum Trennen von Dateien können wir stattdessen auch eine weitere Dokumentbibliothek erstellen. Wir können eine Dokumentenbibliothek für Lebensmittel und eine weitere Dokumentenbibliothek für Autos erstellen.
Erstellen von Links in einer SharePoint-Dokumentbibliothek
Wir können auch einen Link erstellen, wenn wir möchten. Klicken Sie einfach auf „Link“ .
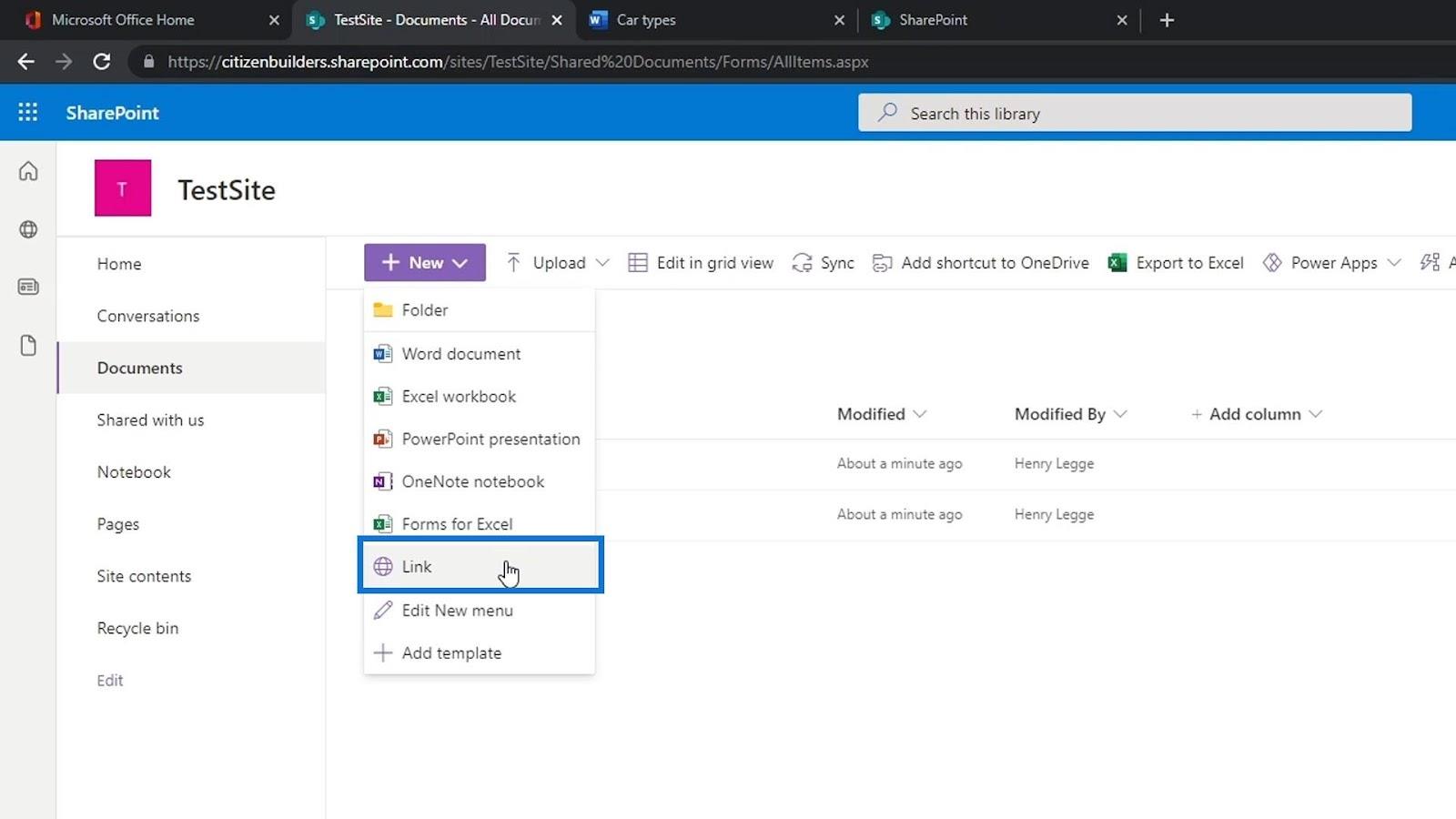
Anschließend werden wir aufgefordert, den gewünschten Link einzugeben. Für dieses Beispiel fügen wir einen Google-Link hinzu und klicken auf die Schaltfläche „Erstellen“ .
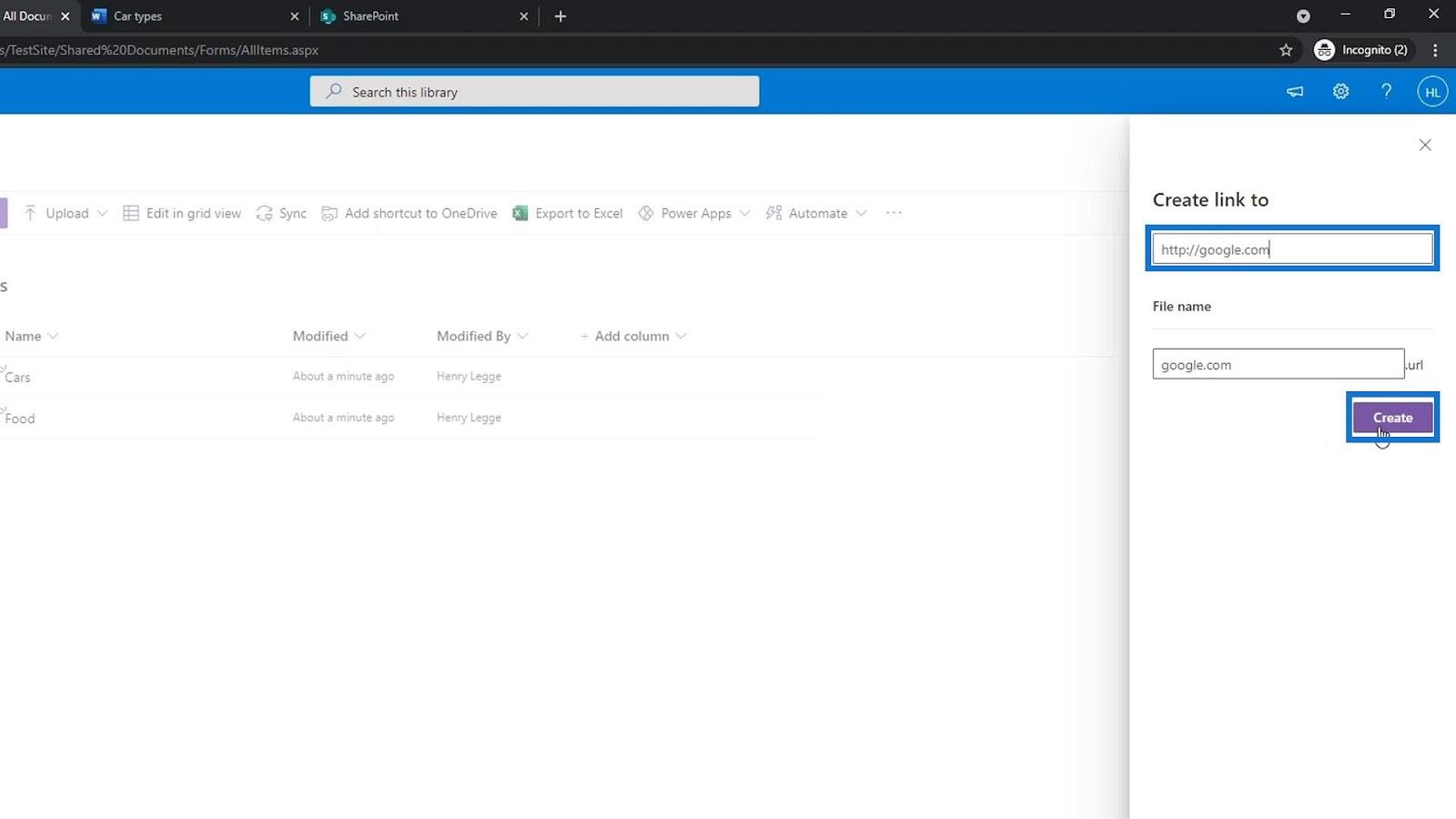
Die Linkdatei wird unserer Liste hinzugefügt. Versuchen wir, darauf zu klicken.
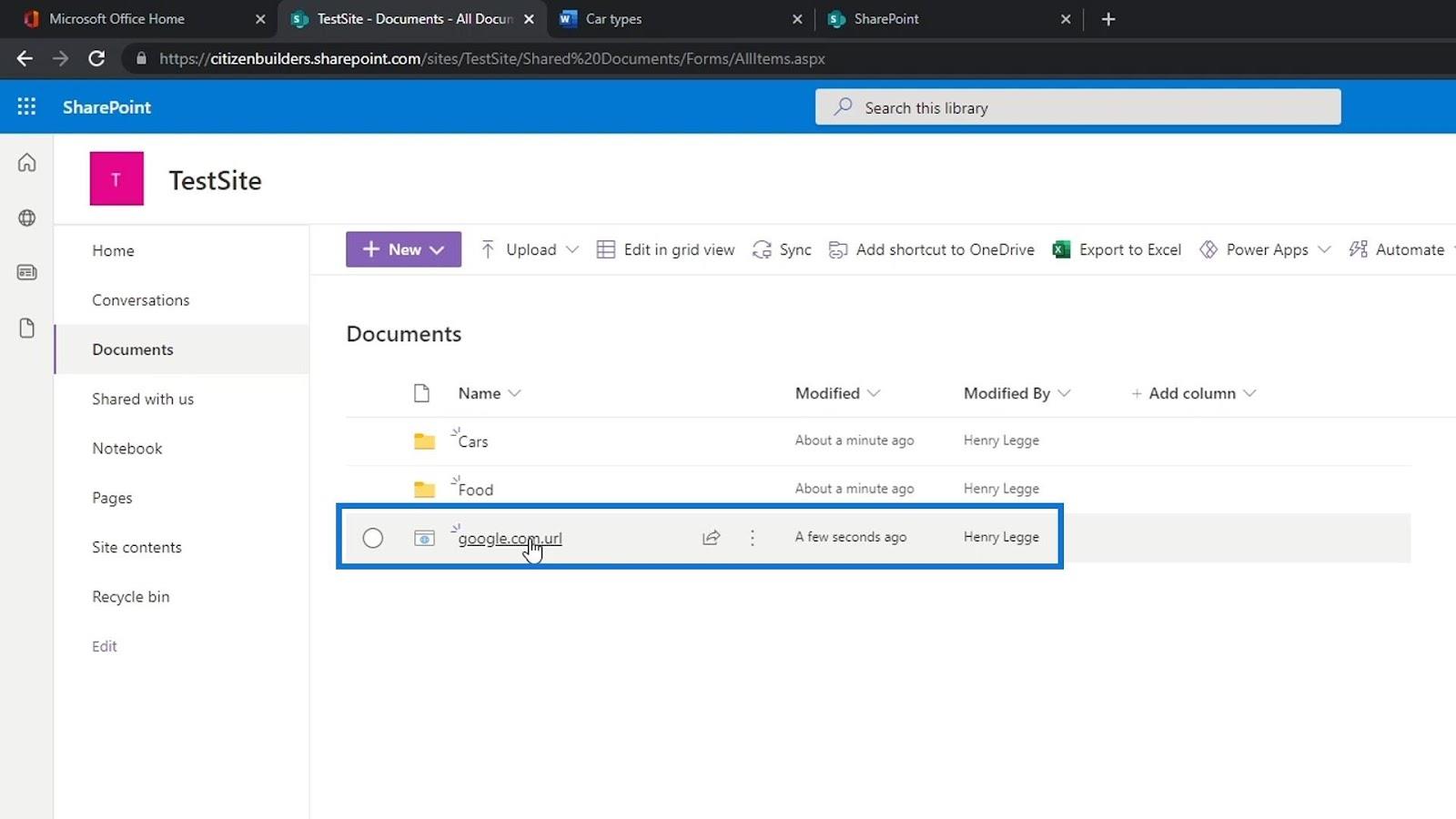
Anschließend gelangen wir zur Google- Website.
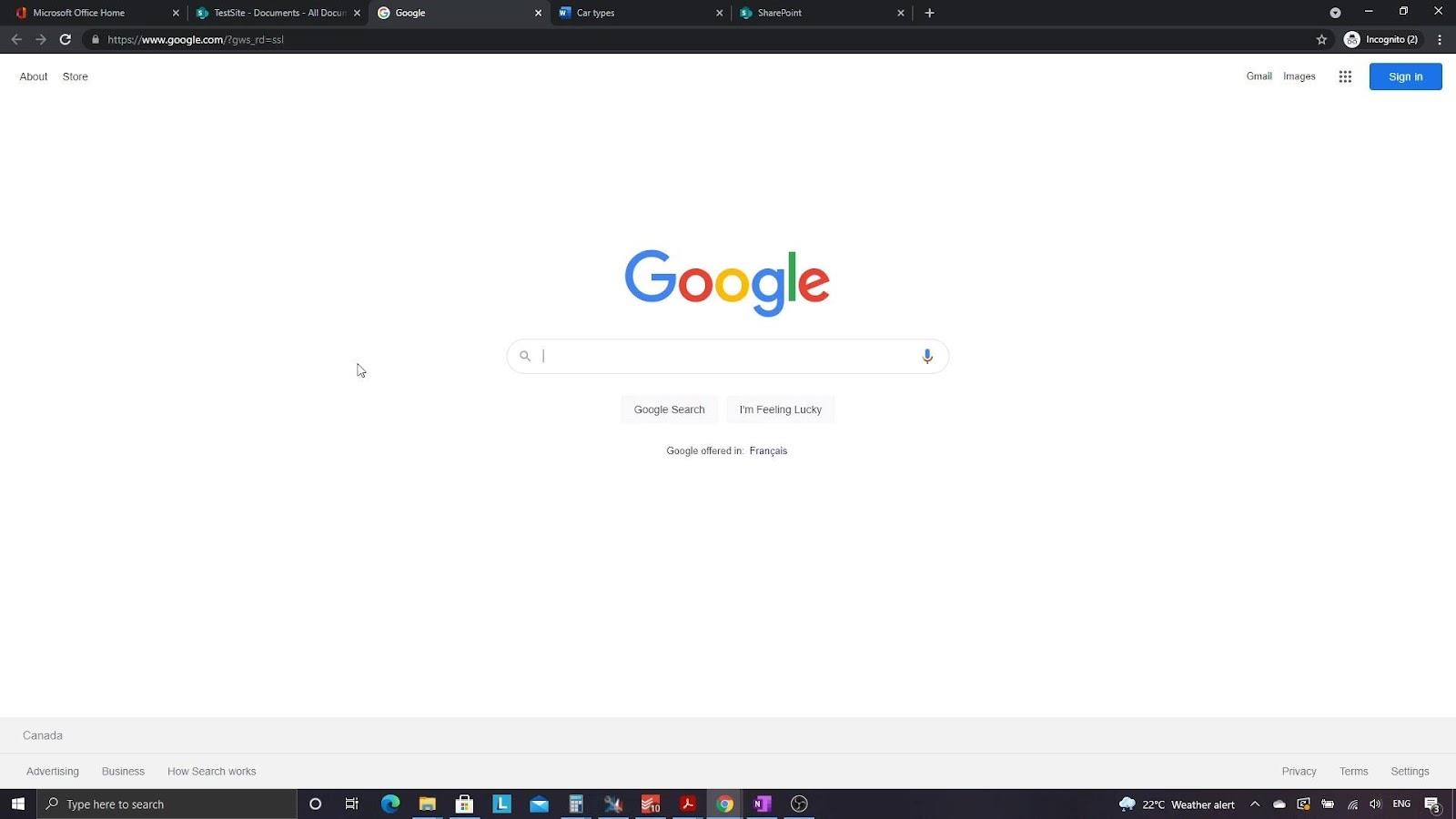
Wenn wir beispielsweise einen Ordner erstellen möchten, der externe Links enthält, können wir einfach einen neuen Ordner erstellen und ihn als „ Wichtige Links“ benennen .
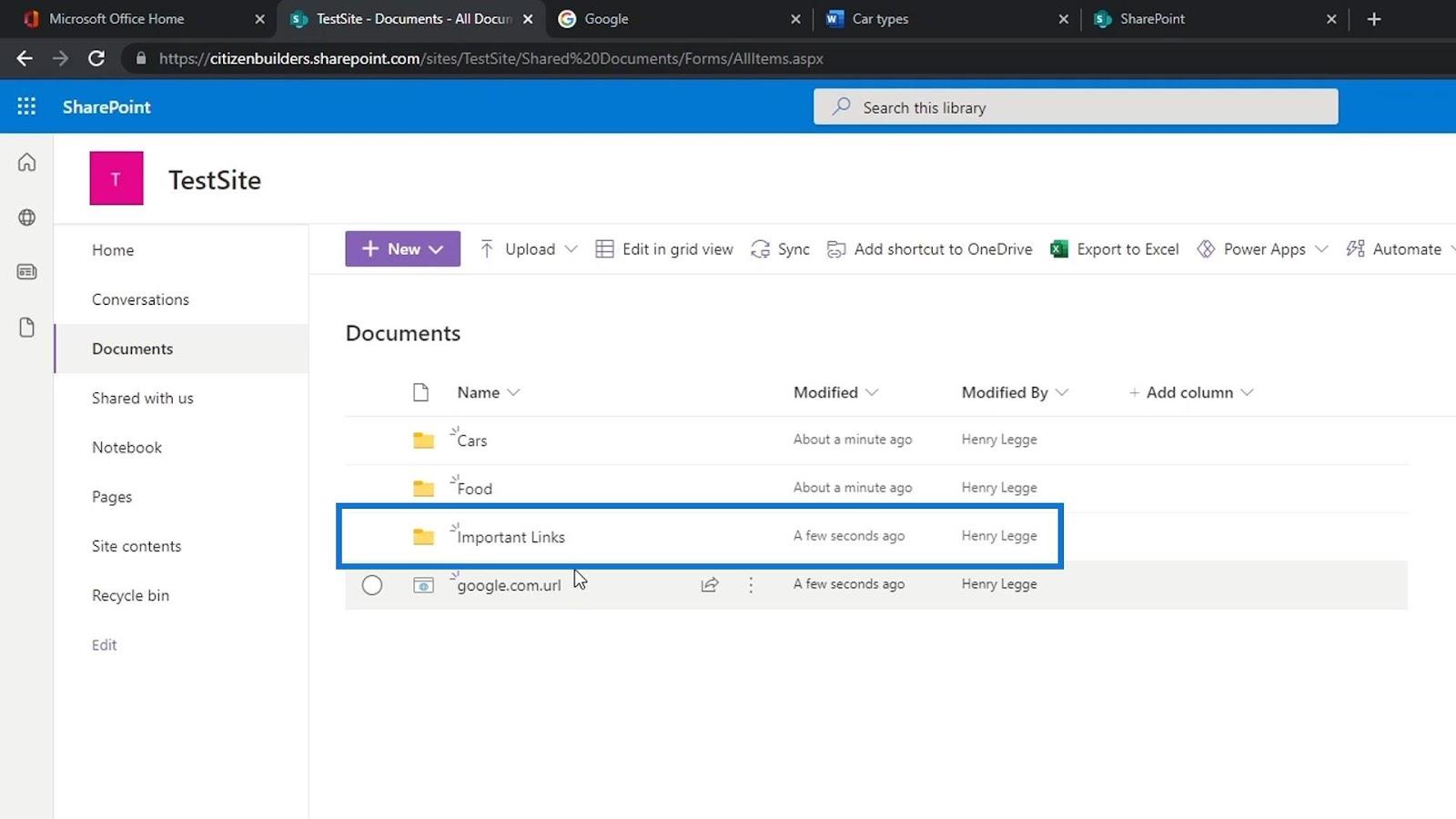
Anschließend können wir unsere Linkdateien in den Ordner „Wichtige Links“ verschieben .
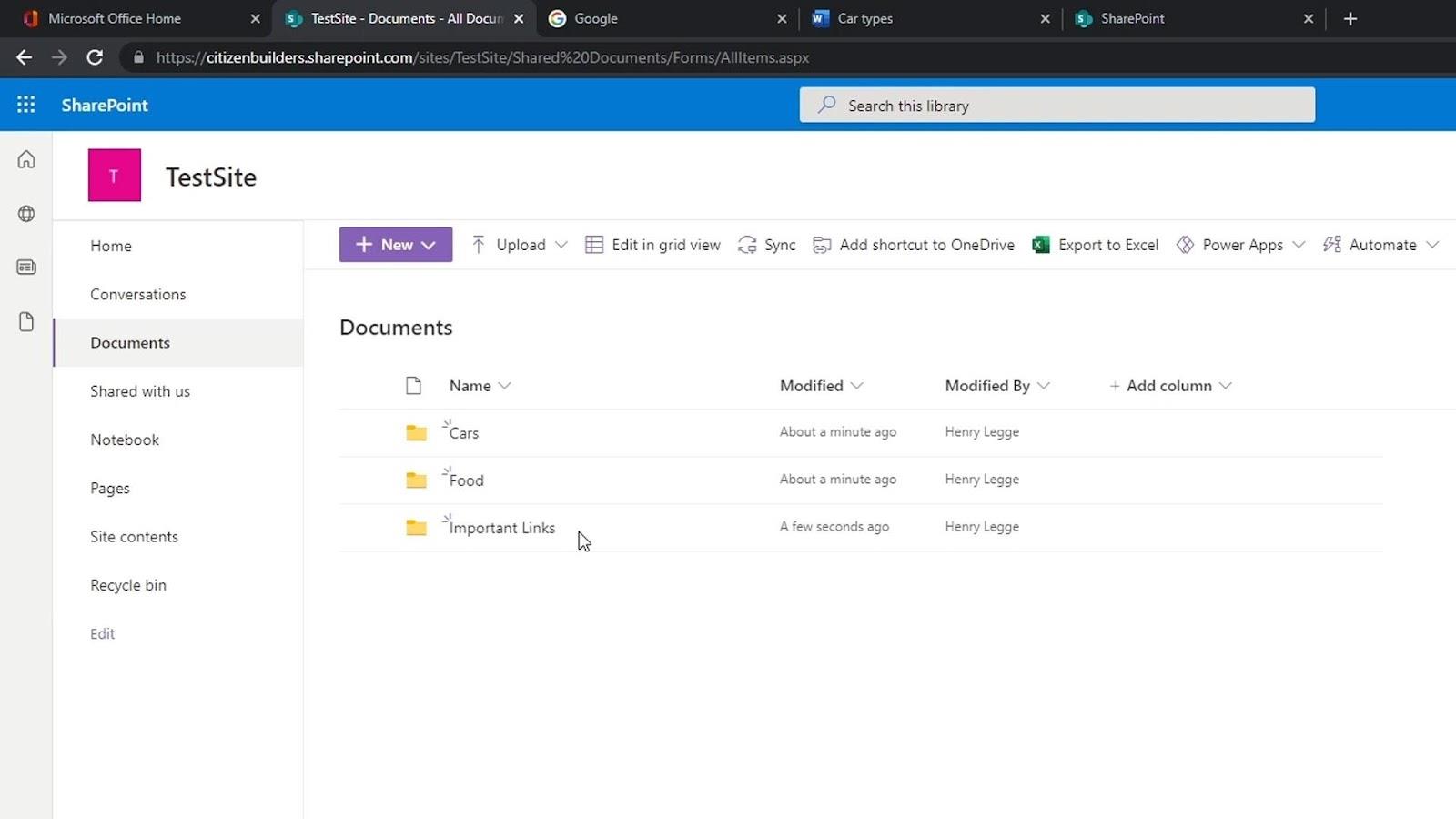
Drei Möglichkeiten, eine Datei zu öffnen
There are 3 ways to open up a file. By using SharePoint which is a Microsoft product, it communicates well with other Office products. By default, if we open up a Word, Excel, or PowerPoint file, its online version will be automatically opened.
If we want to choose how we want to open up our file, just click the ellipsis across the file to open the other options.
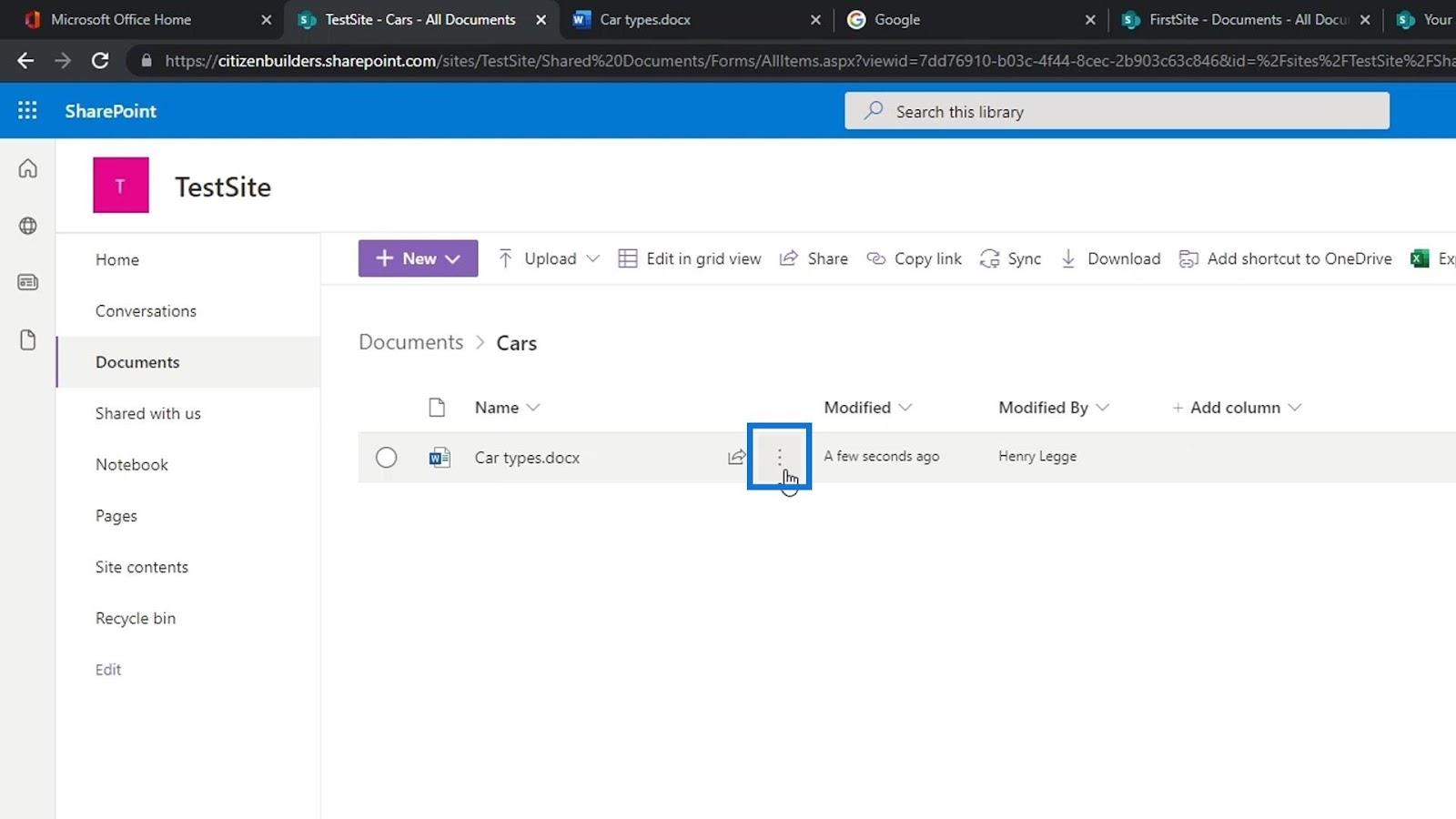
We can choose if we want to open it in a browser which is the default, open it in app, or in Immersive Reader.
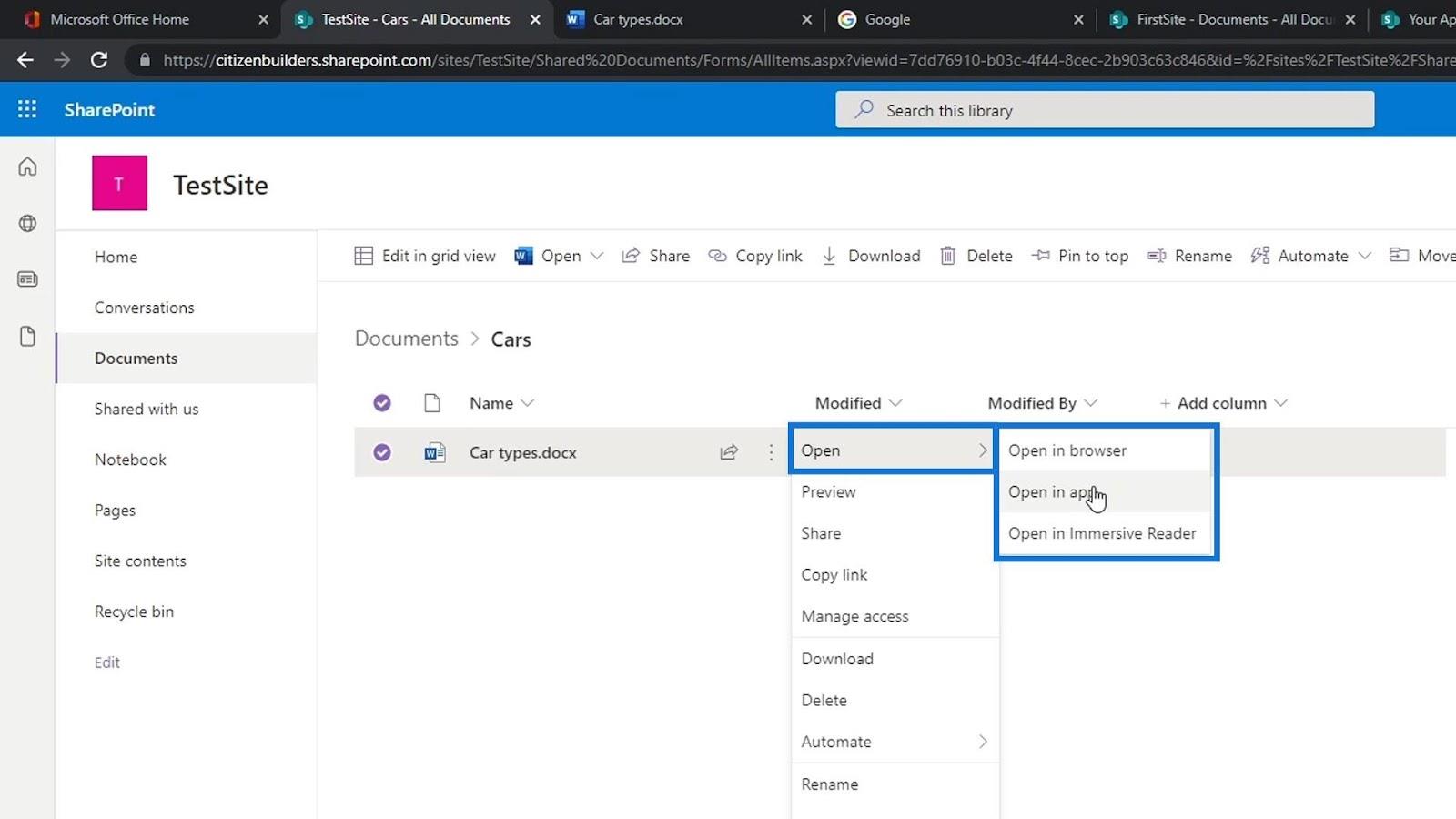
If we click the Open in app option, a popup will appear. This will ask us if we want to open the Word app on our computer. Let’s click the Open Word button.
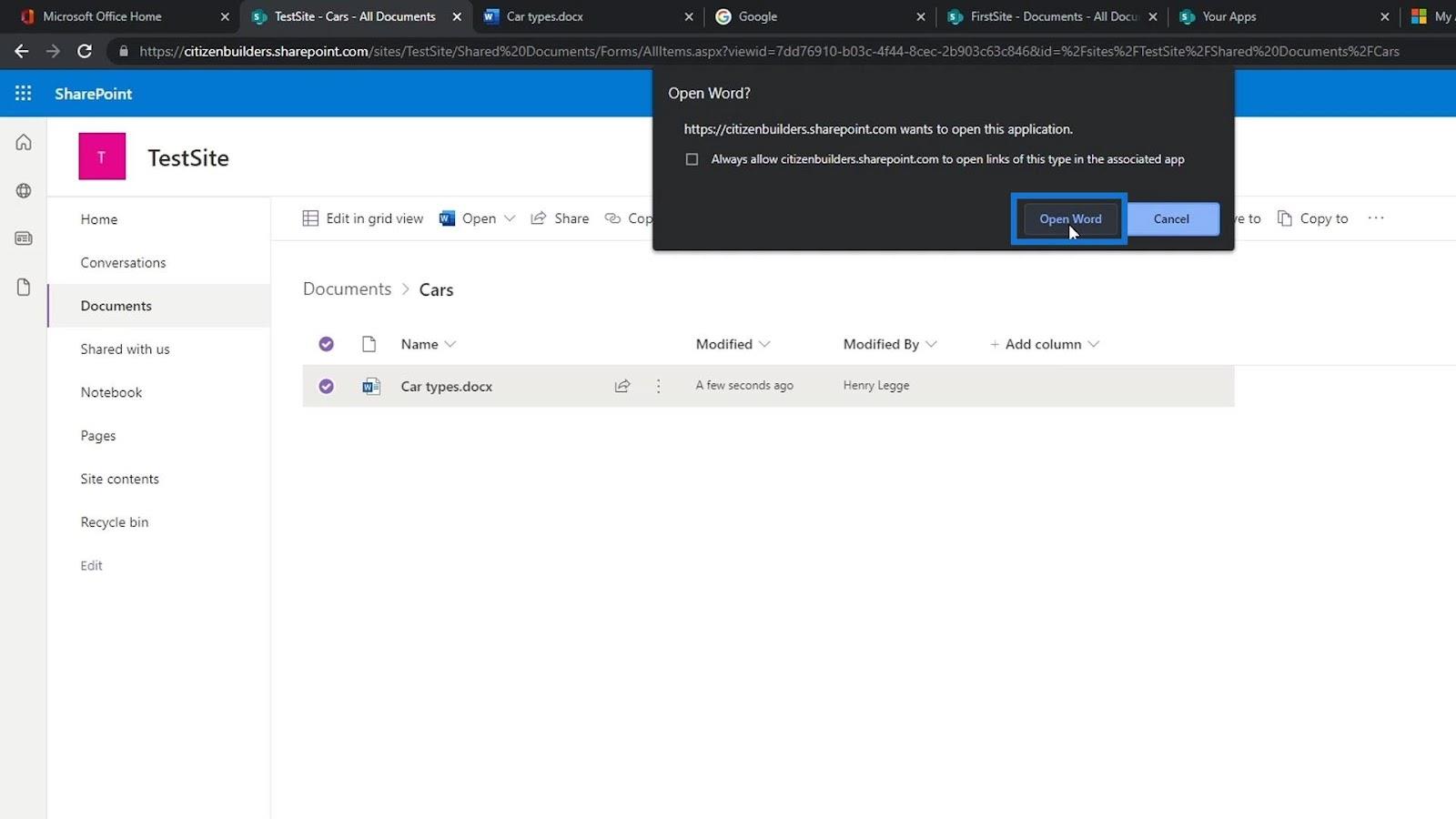
Microsoft Word desktop app will open the file. You need to sign in with the same account that you’re using on your SharePoint. For this example, we are already signed in.
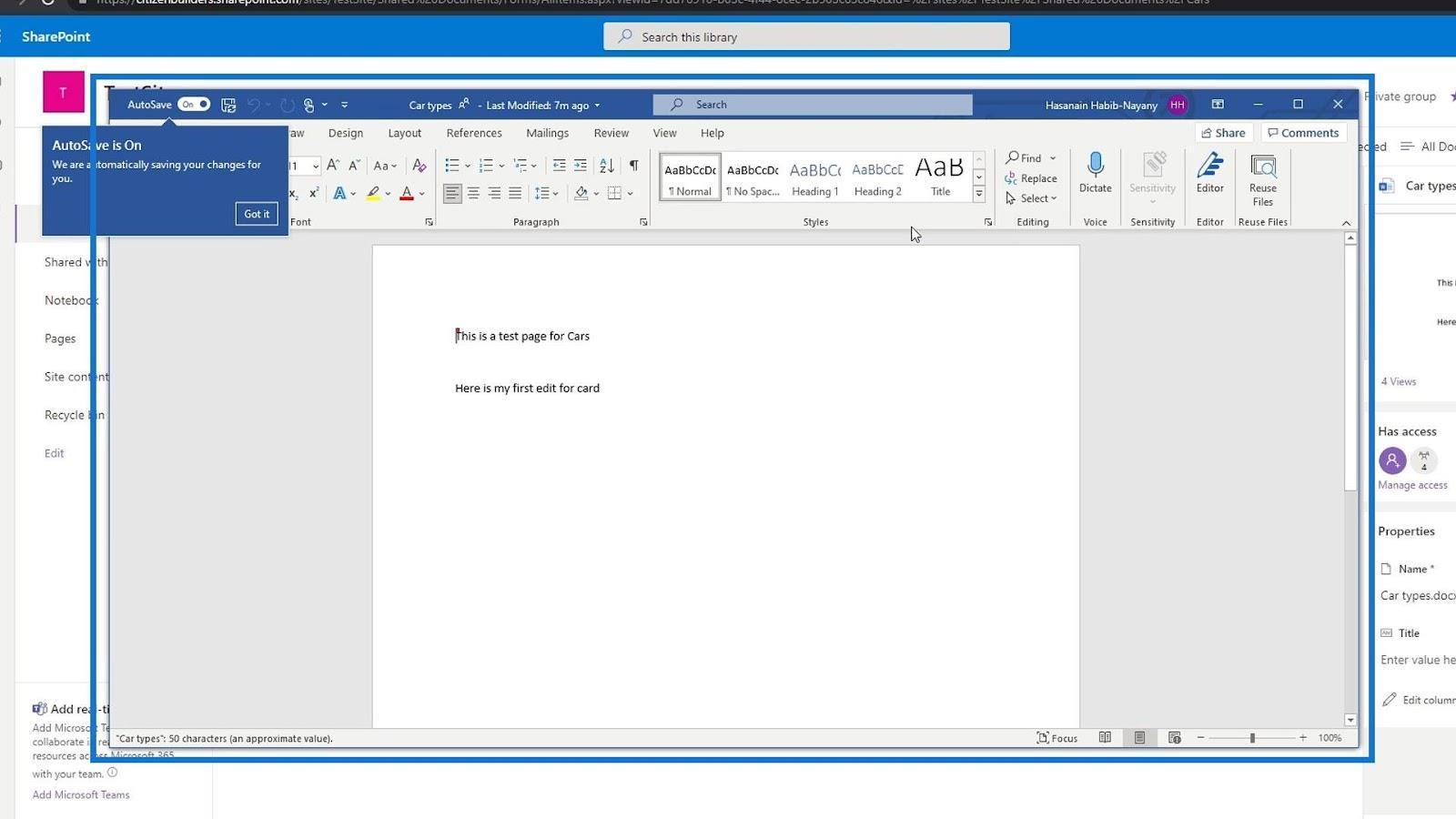
Ähnlich wie bei der Online-Version ist auch hier die AutoSave- Funktion aktiviert.
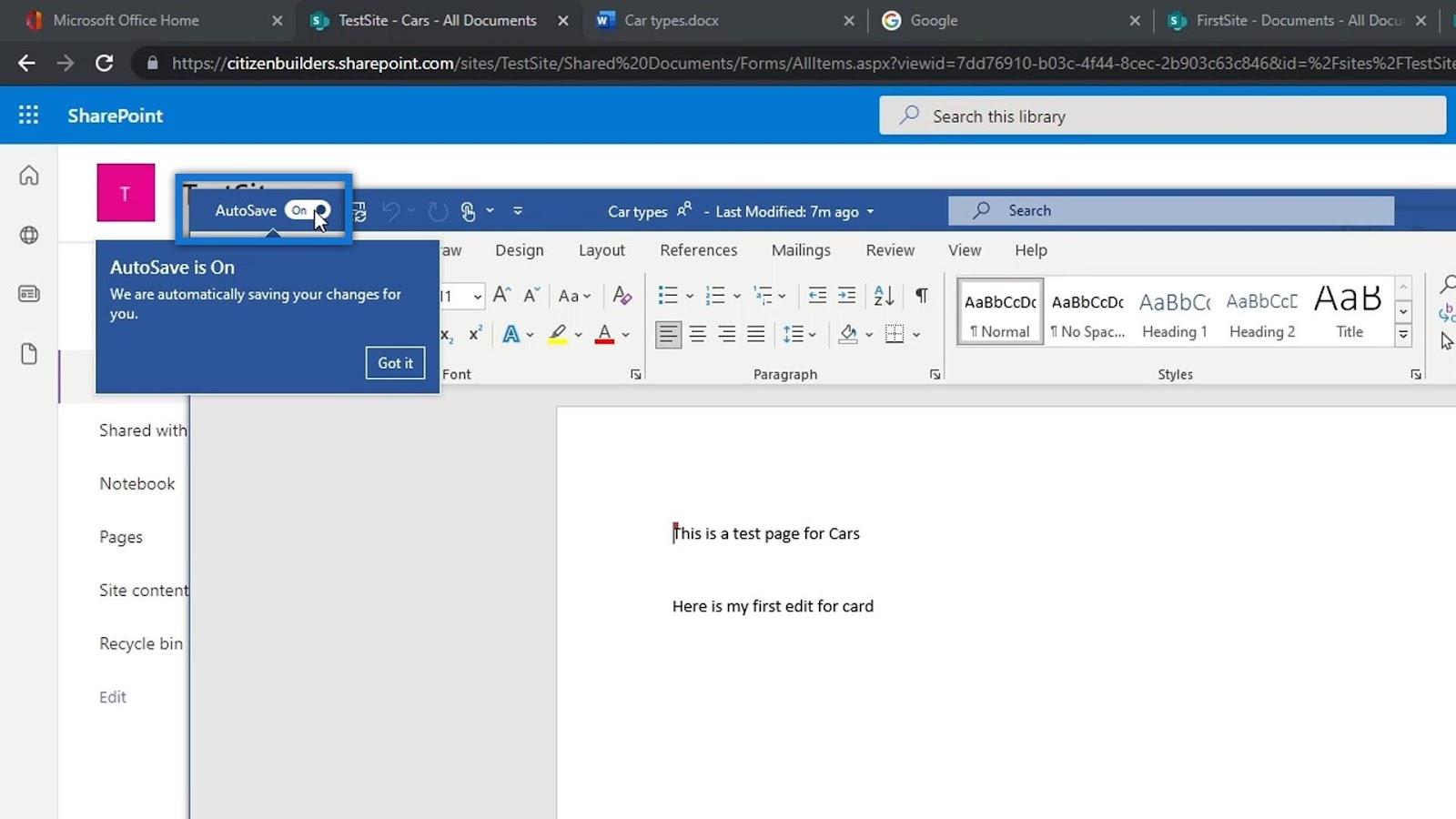
Die Online-Version speichert automatisch jede Änderung, die wir vornehmen. Lassen Sie uns zum Beispiel das Wort „ Karte “ in „ Autos “ ändern und eine neue Zeile mit der Aufschrift „ Hier ist meine zweite Bearbeitung für Autos “ hinzufügen.
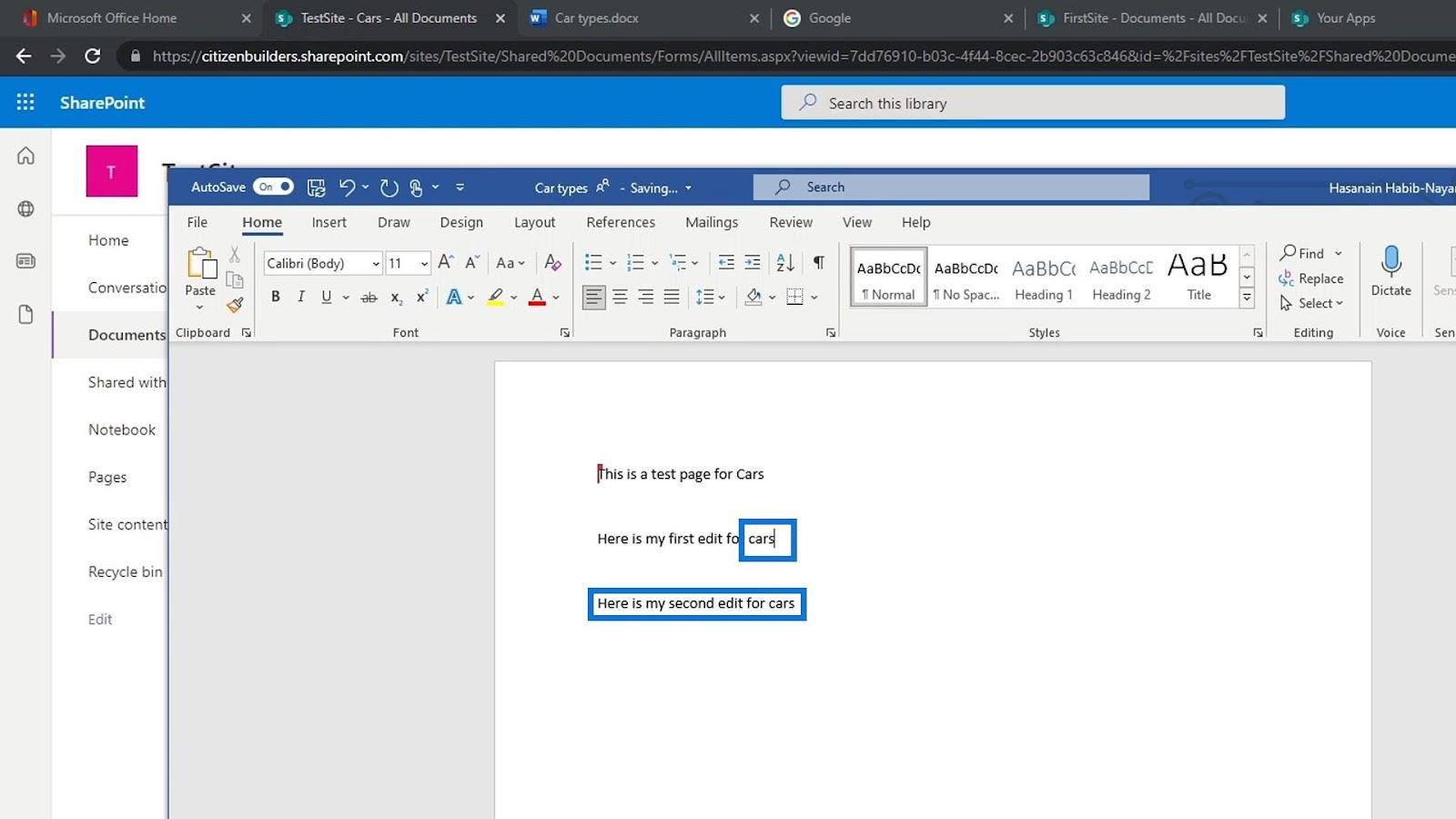
Wir können diese Datei nun schließen, indem wir auf die Schaltfläche „Schließen“ klicken.
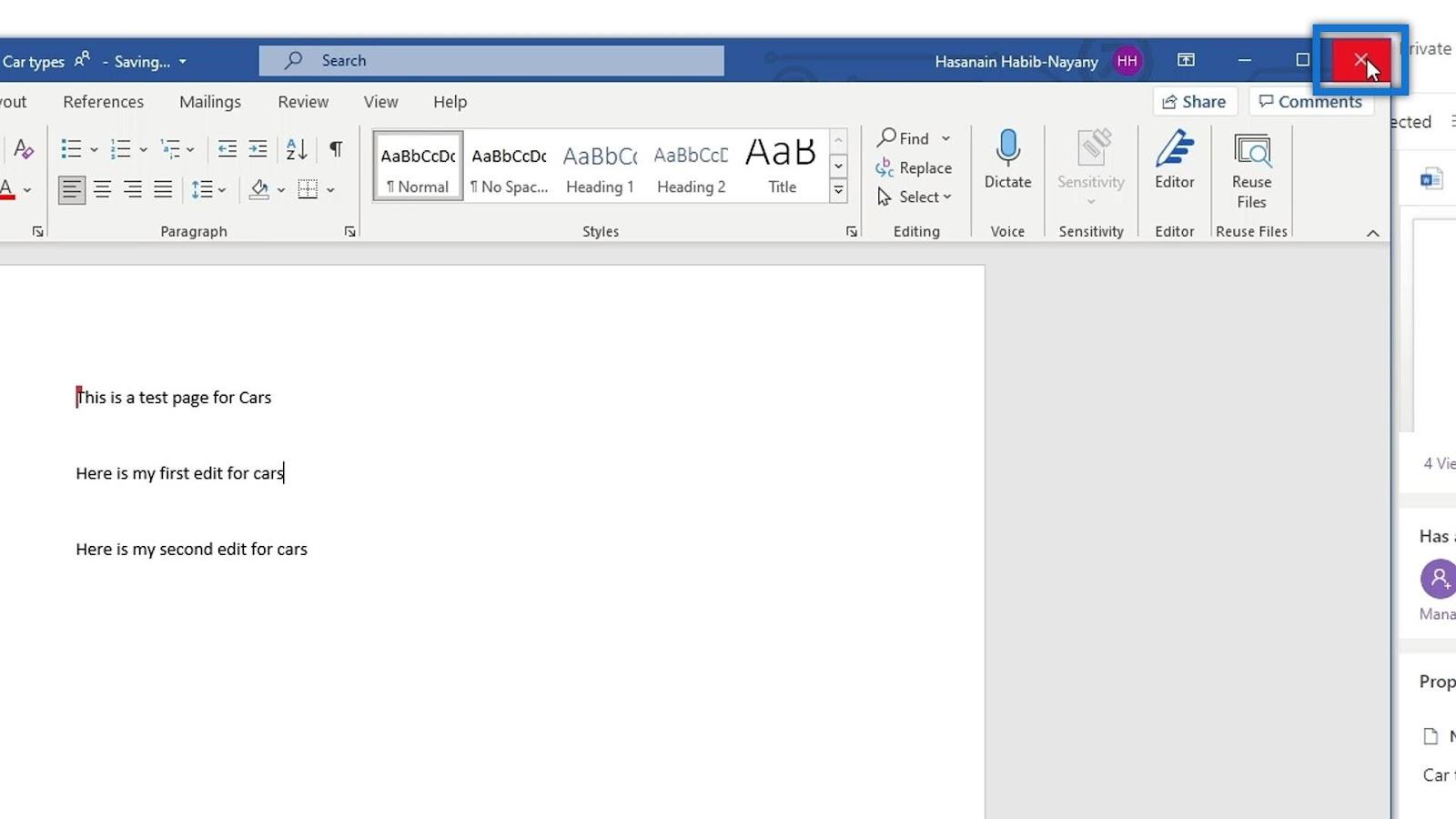
Wenn wir unsere Datei online überprüfen, sehen wir den neuen Satz, den wir in unserer Word-Desktop-App hinzugefügt haben.
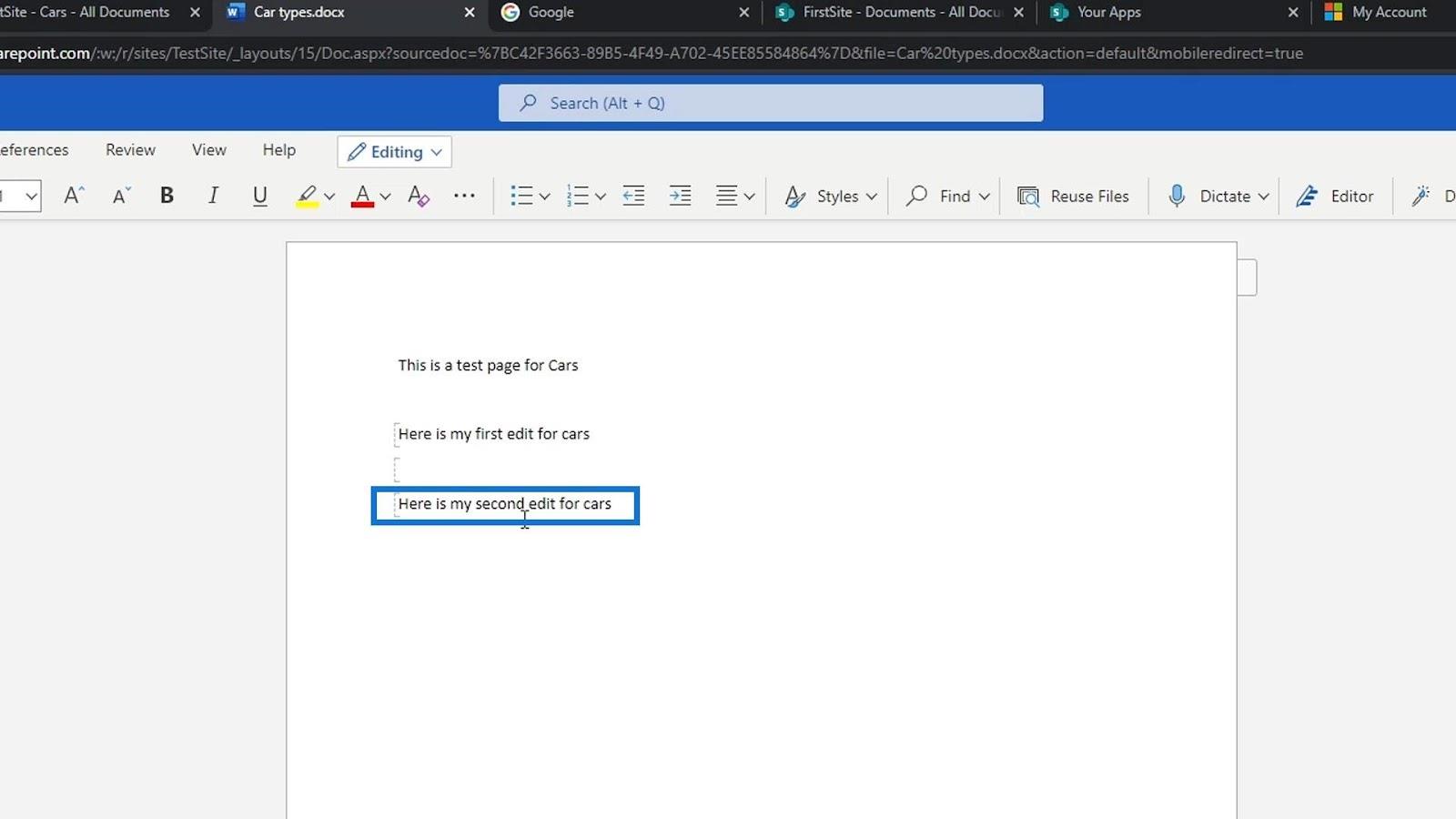
Die dritte Option zum Öffnen einer Datei ist die Option „Im Immersive Reader öffnen“ .
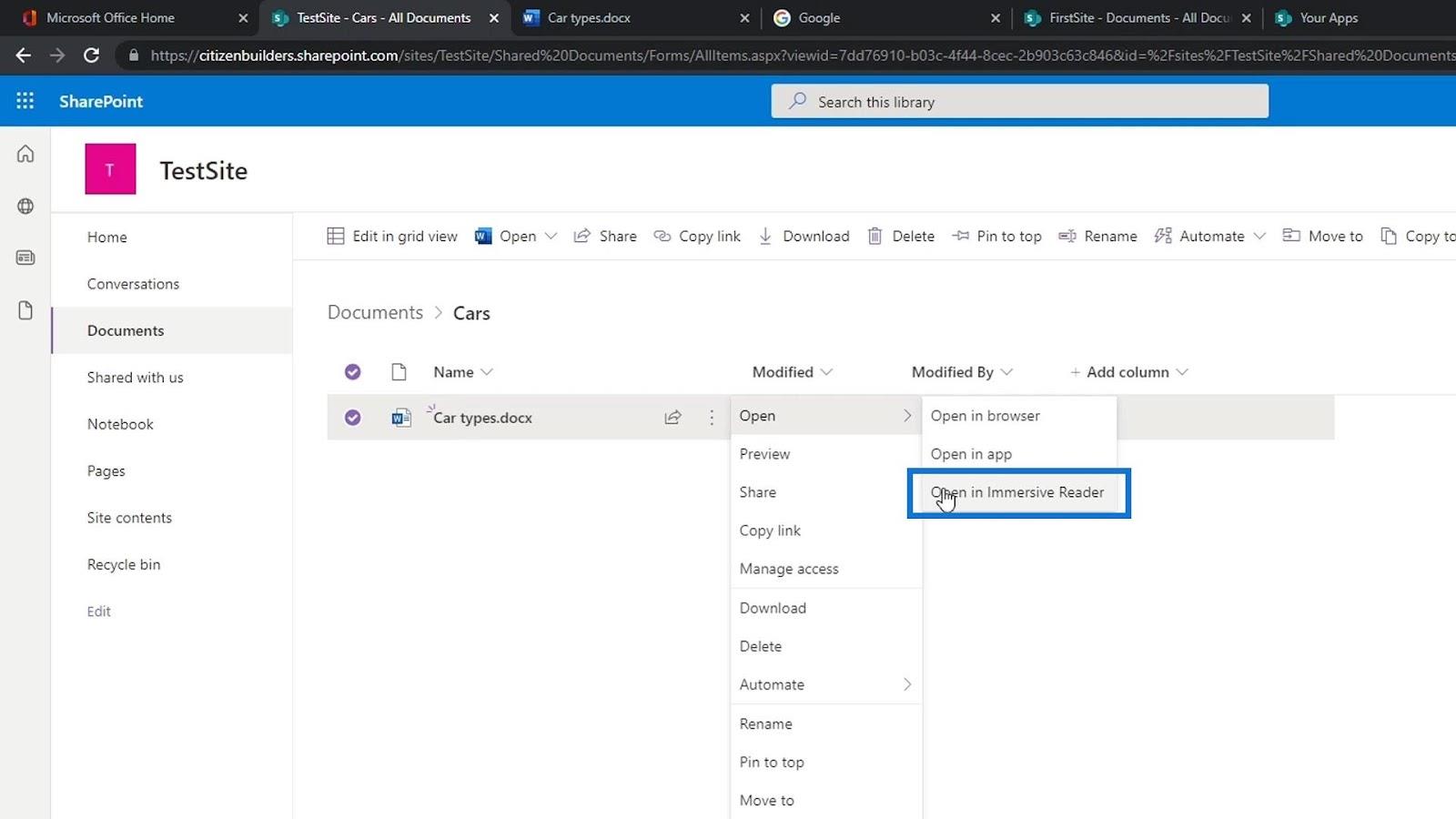
So sieht es aus, wenn wir diese Option zum Öffnen unserer Datei verwenden.
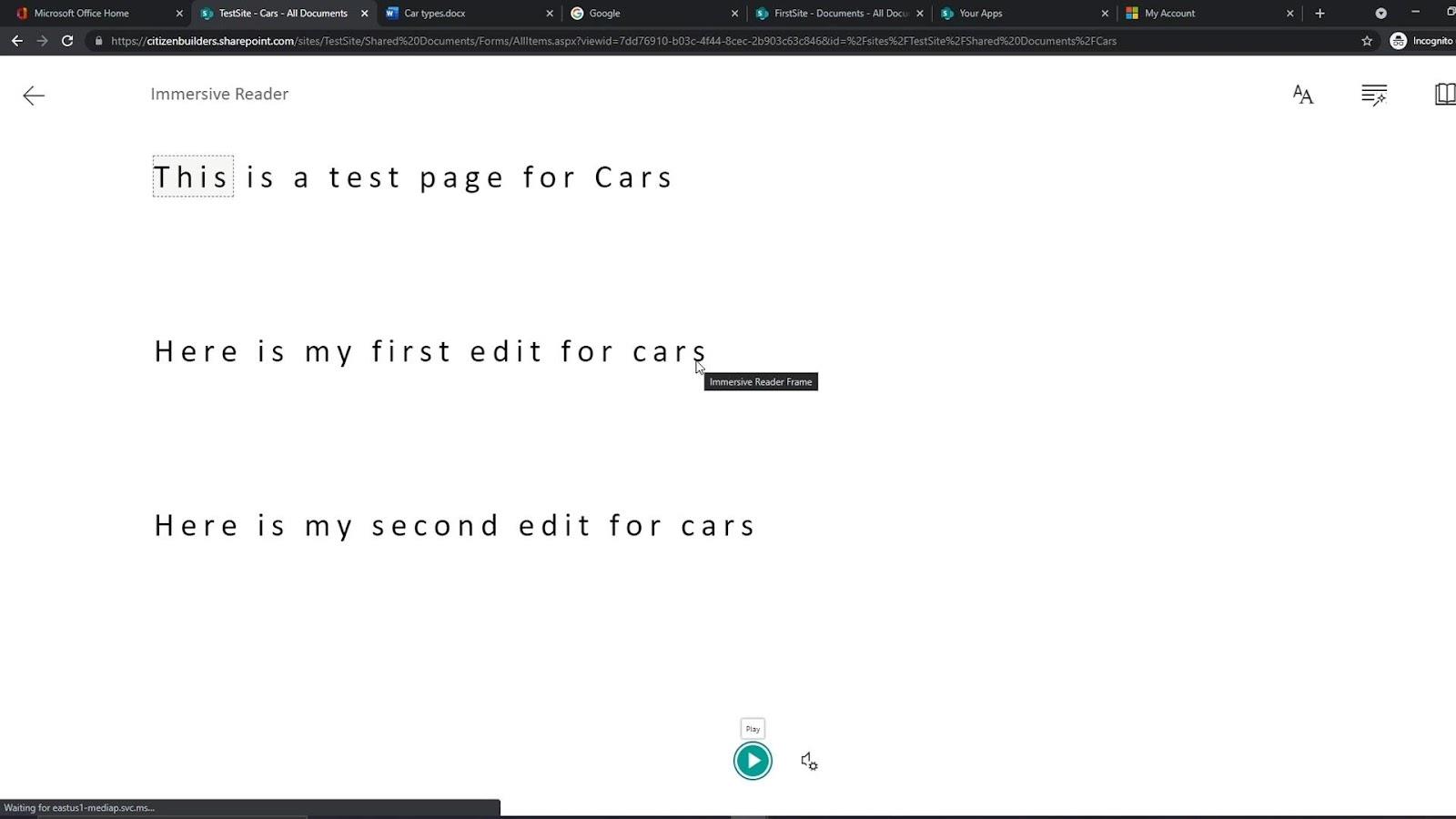
This makes it very easy to review, add notes, change the font size, and mainly use for editing stuff. It also has a Play option button. People use this if they don’t want to read it but they want it to be read to them.
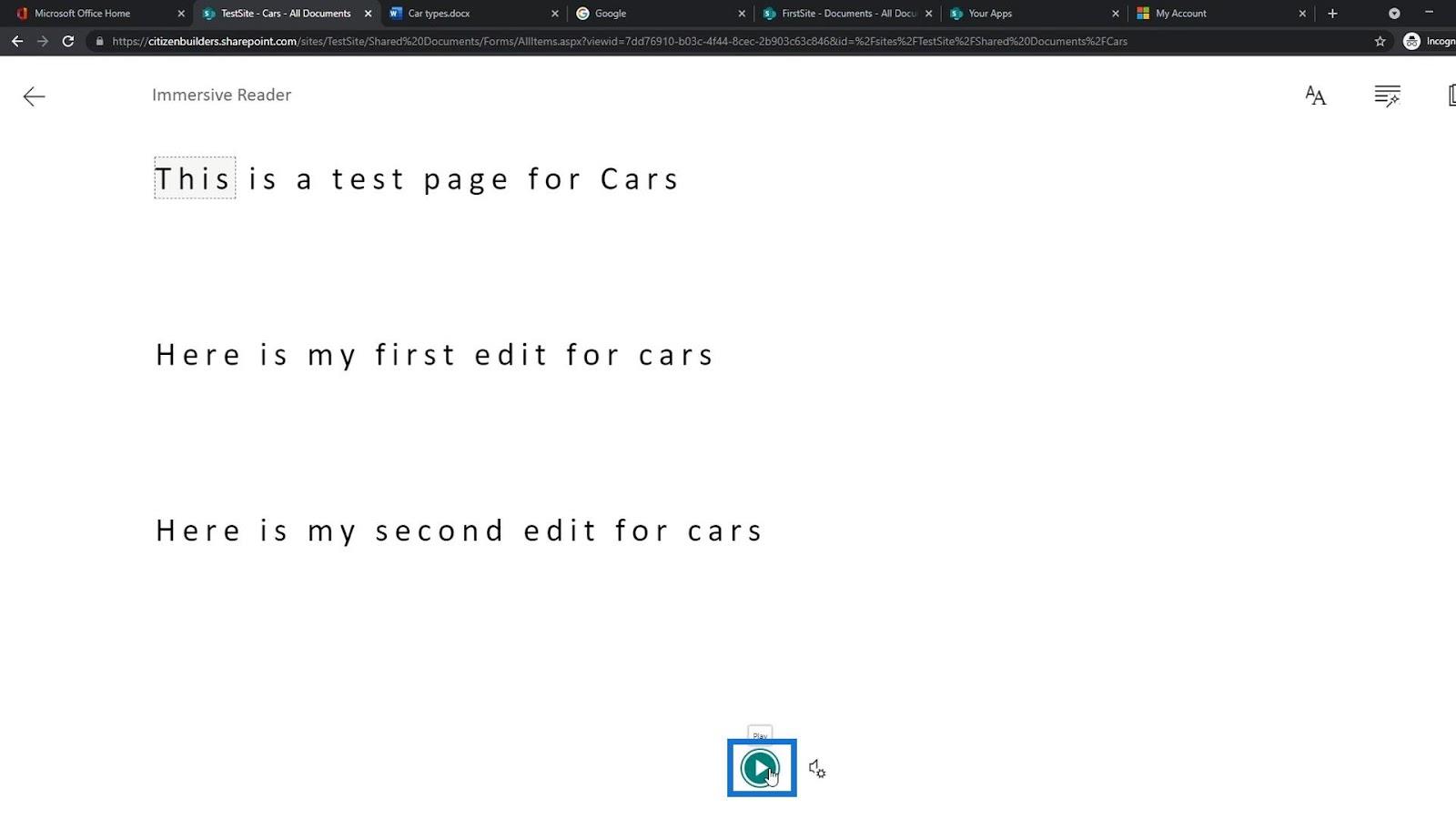
Deleting And Restoring A File
To delete a file, we can just right click on a file and click the Delete option.
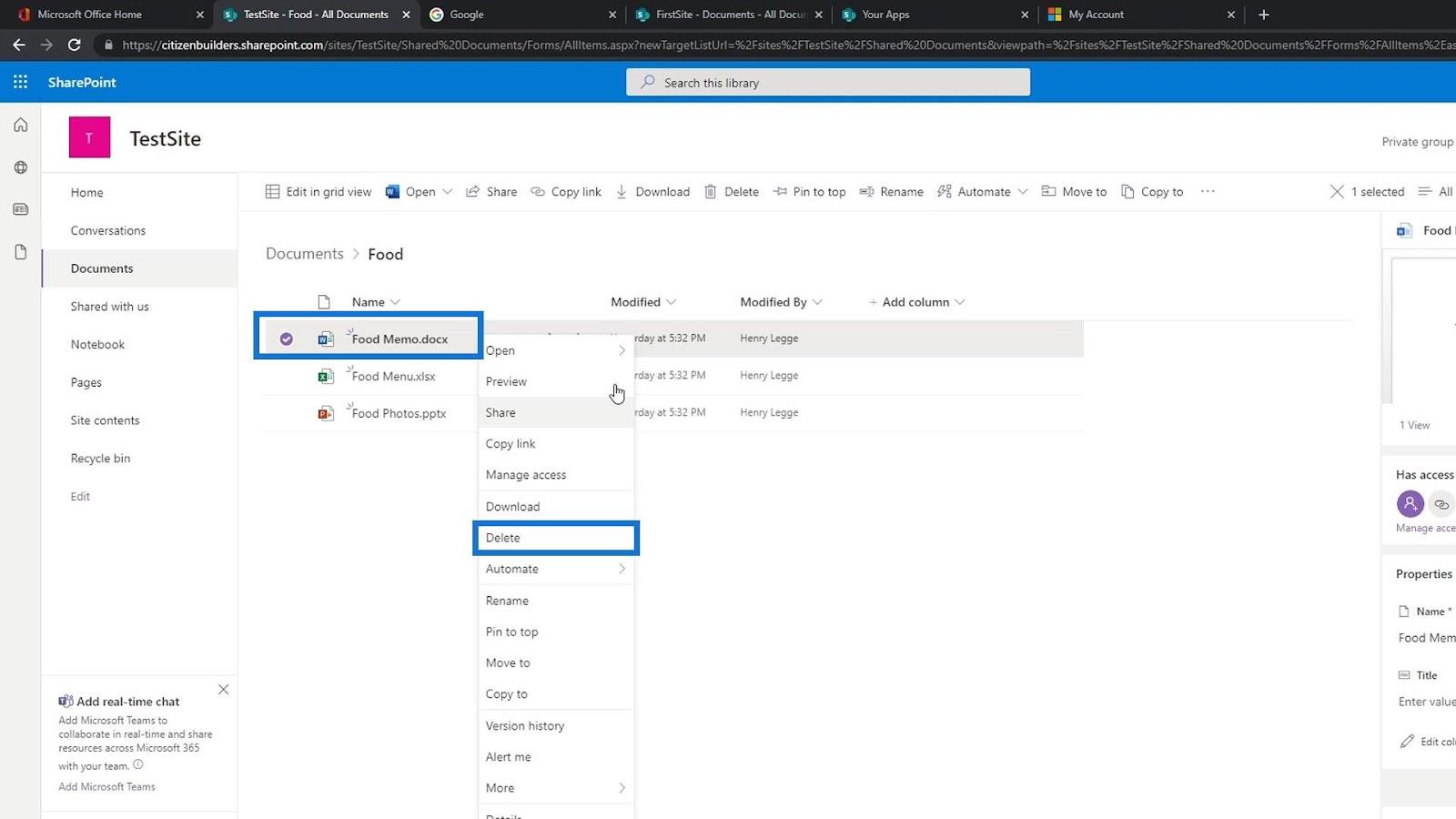
We can also just select a file and click Delete on the menu bar.
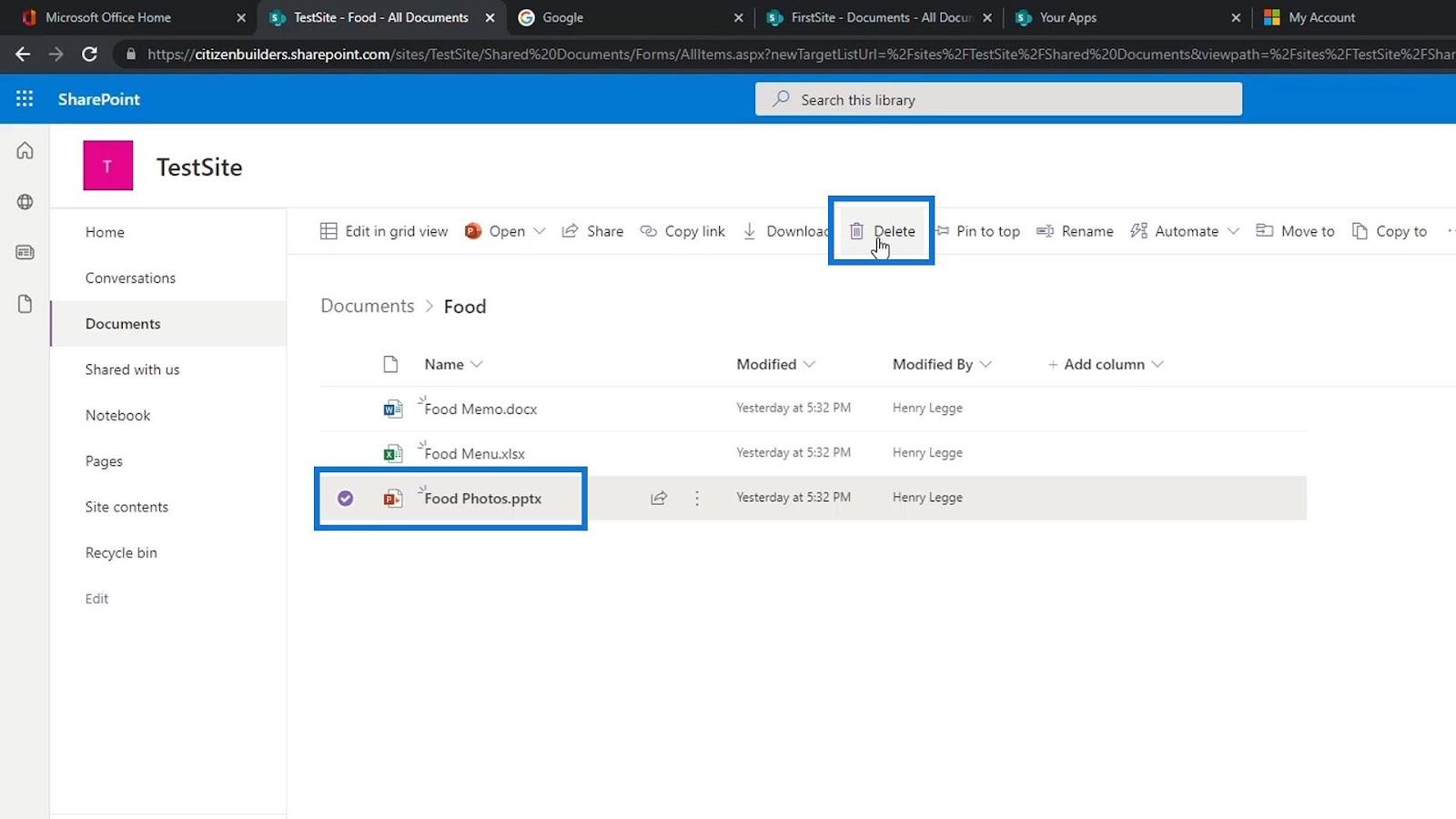
Then, click the Delete button.
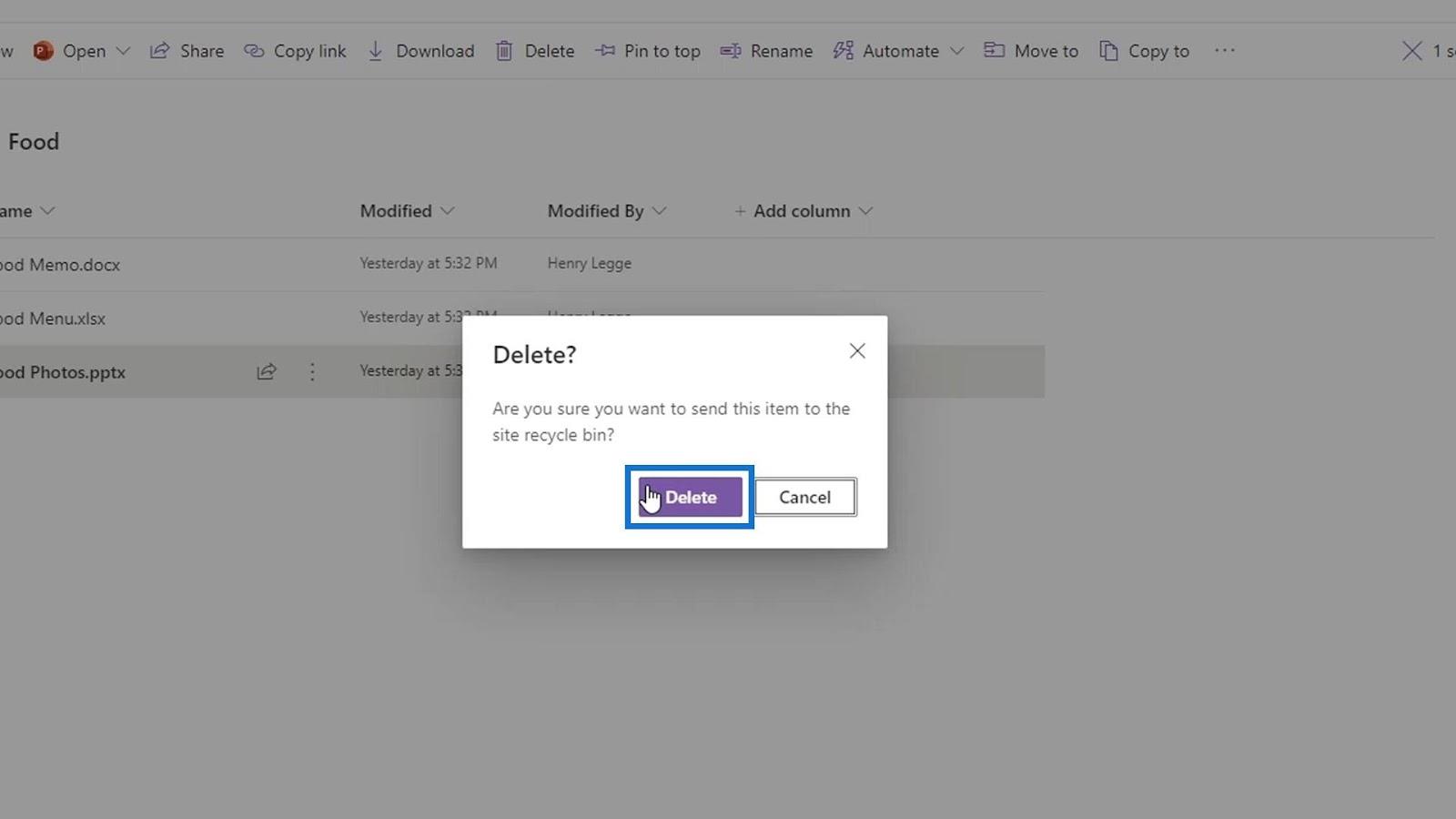
As we can see, the file is now removed from the list.
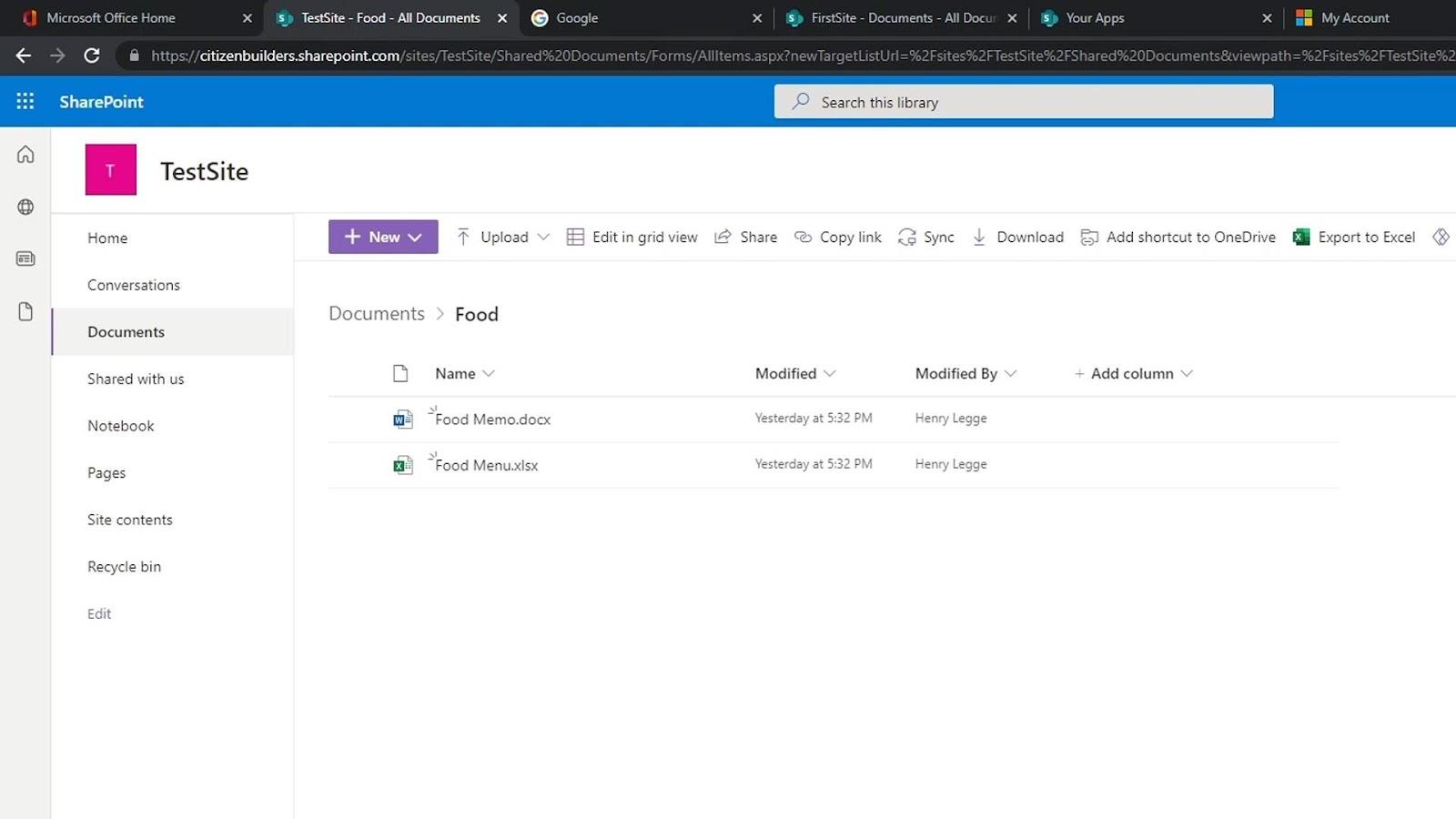
If we accidentally deleted a file, we can also restore it. Just go to the Recycle bin.
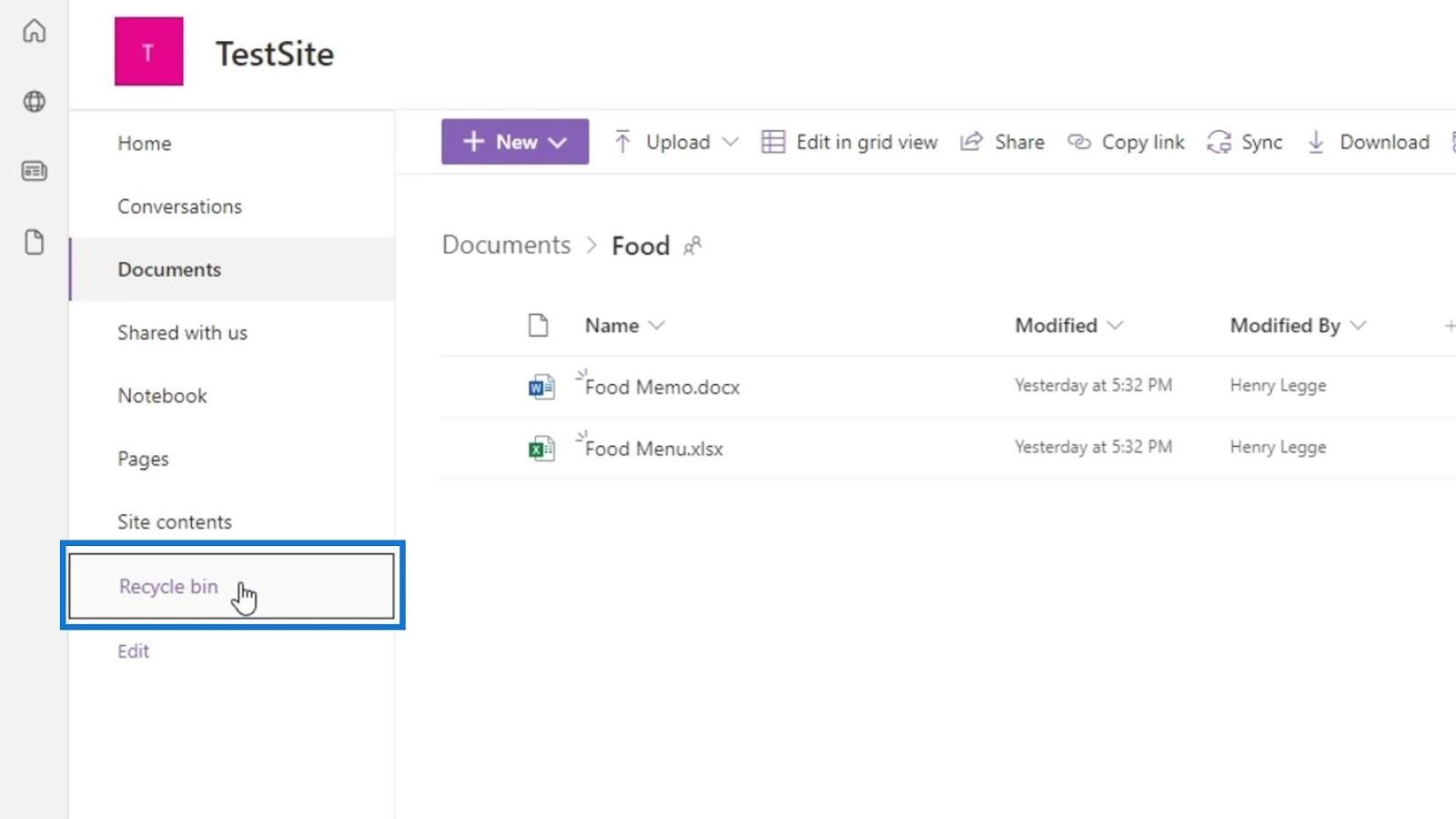
It contains a list of the files that we’ve deleted. We can also see the original location of these deleted files.
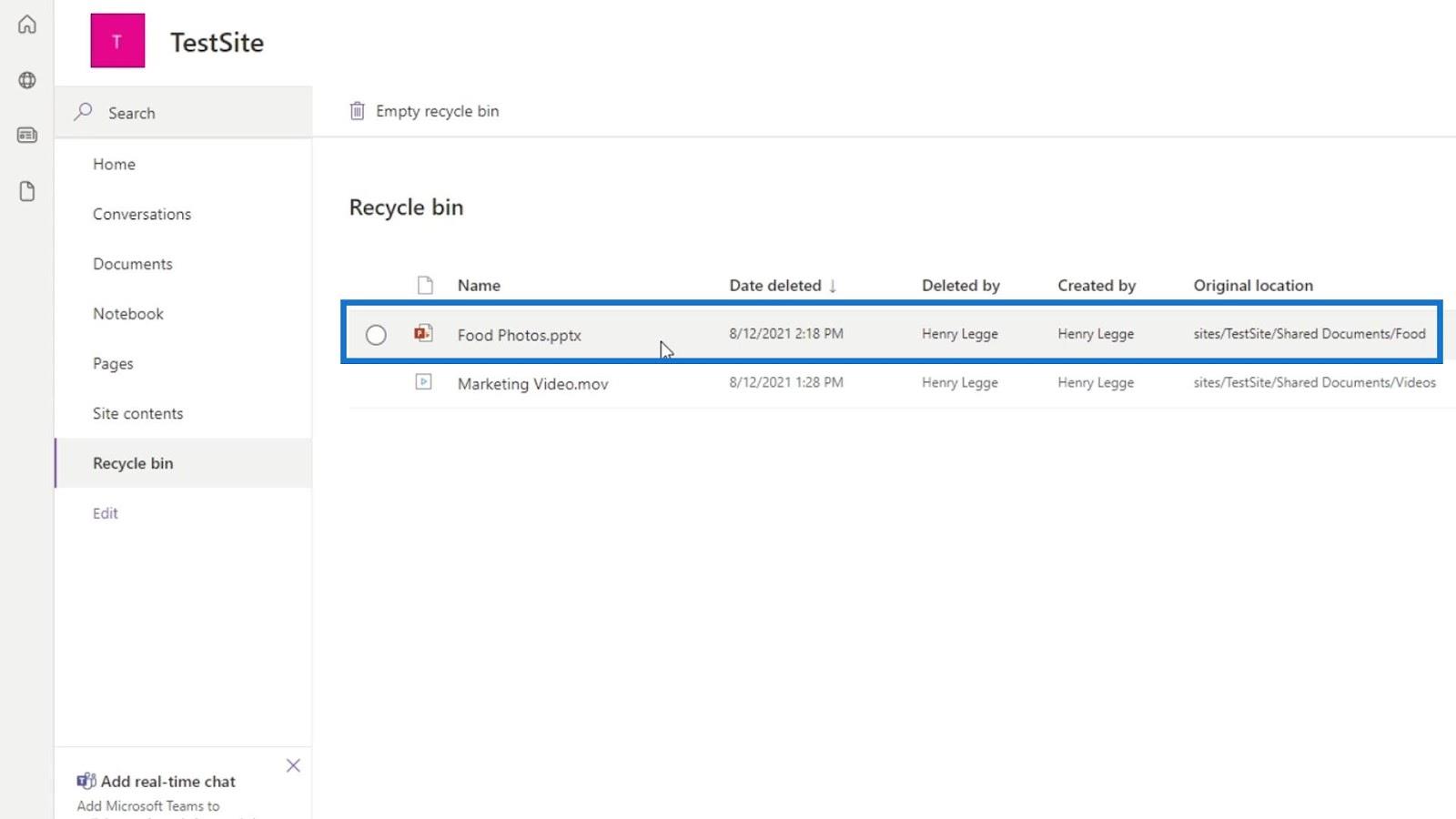
Um eine Datei wiederherzustellen, wählen Sie einfach die Datei aus, die Sie wiederherstellen möchten, und klicken Sie dann auf die Option „Wiederherstellen“ , die in der Menüleiste angezeigt wird.
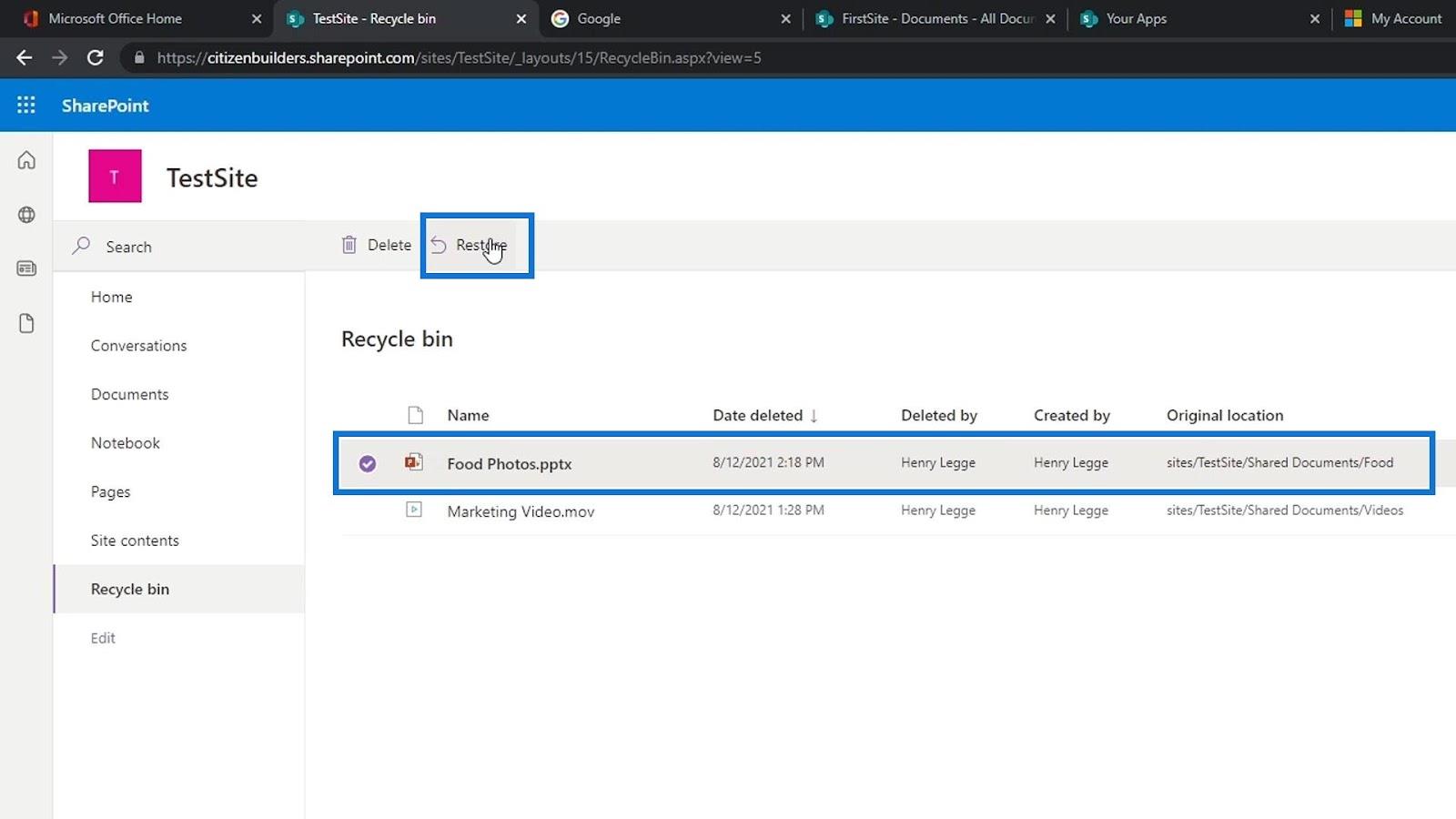
Die Datei wird aus dem Papierkorb entfernt .
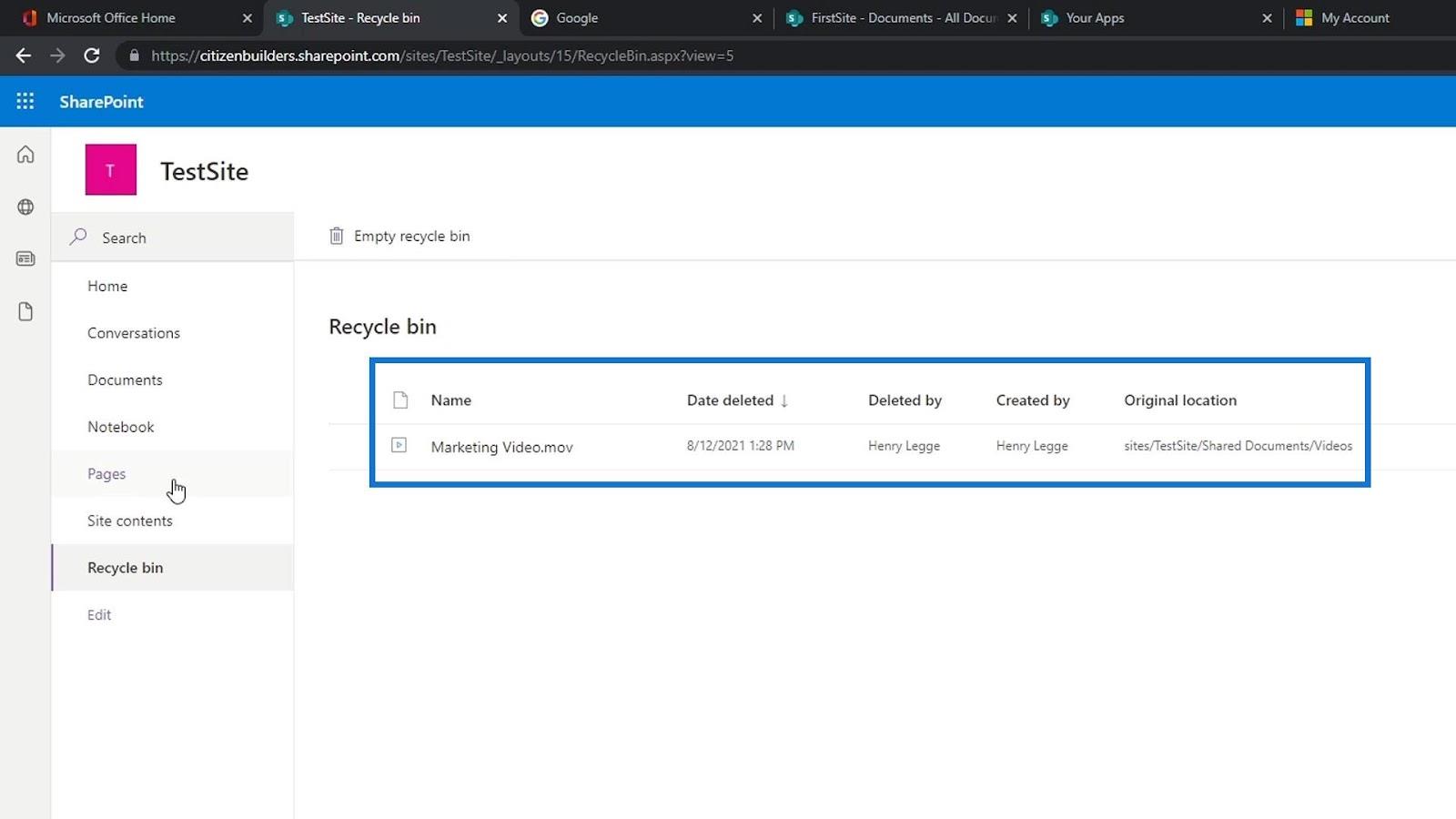
Kehren wir zu den Dokumenten zurück und gehen in den Ordner „Lebensmittel“ .
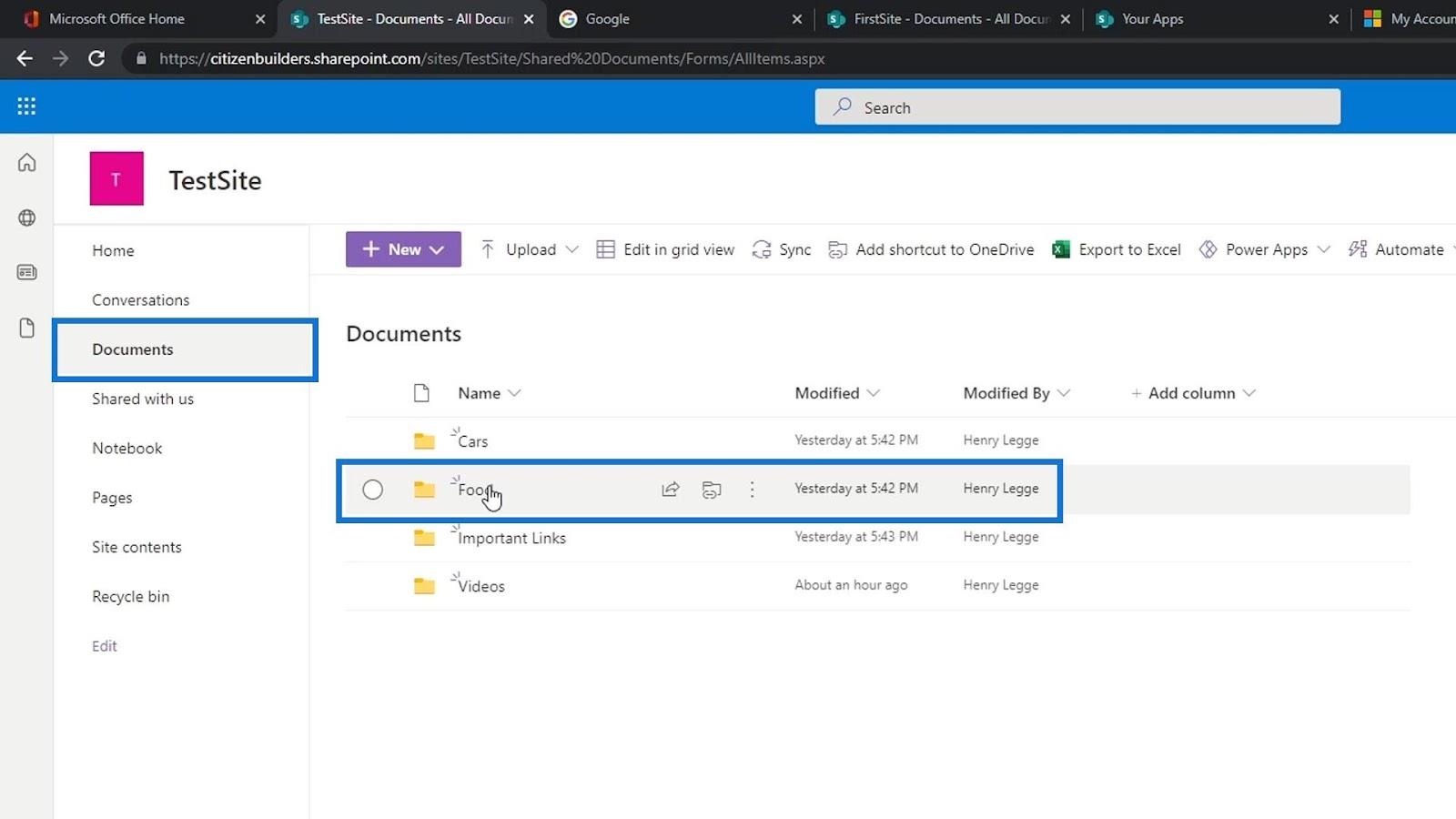
Dann sehen wir, dass die von uns gelöschte Datei wieder auf der Liste steht.
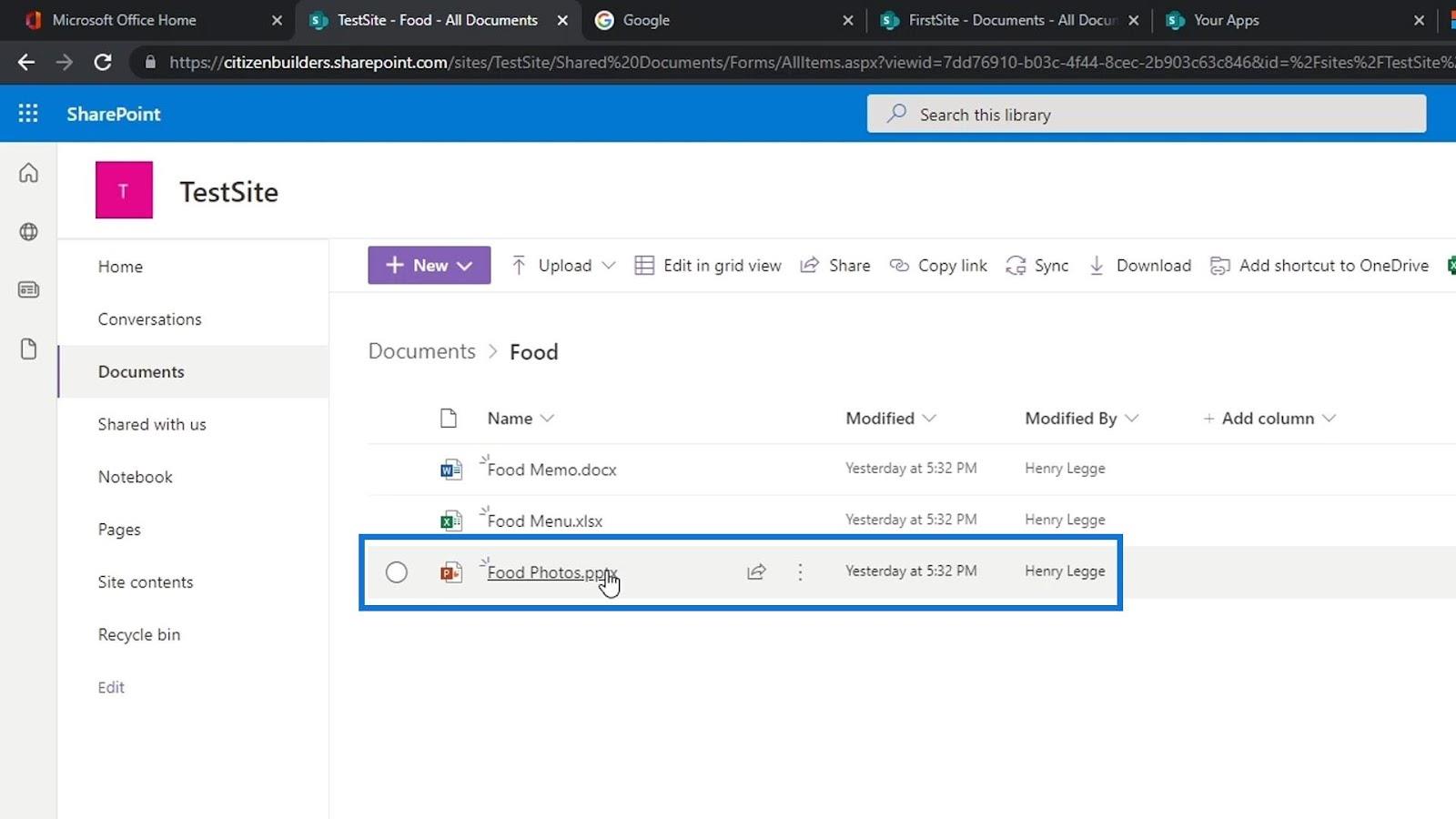
SharePoint-Tutorial: Erstellen einer neuen Site
SharePoint-Site | Komplettlösung für Layout und Menü
von Microsoft SharePoint Sites: Ein kurzer Überblick
Abschluss
Zusammenfassend lässt sich sagen, dass wir einige der verfügbaren Funktionen einer SharePoint- Dokumentbibliothek kennenlernen können. Bedenken Sie, dass eine Dokumentbibliothek ein gesicherter Aufbewahrungsort für die sichere Speicherung aller Dokumente und Dateien ist. Außerdem können Sie und Ihre Kollegen hier Dokumente einfach finden, gemeinsam daran arbeiten und jederzeit von jedem Gerät aus darauf zugreifen.
Sie können eine Dokumentbibliothek auch verwenden, um Ihre Dateien und Ordner zu trennen und die Dinge innerhalb einer SharePoint-Site sauber und organisiert zu halten. Wenn Sie alle diese Aspekte einer Dokumentbibliothek kennen und sorgfältig damit umgehen, erhalten Benutzer eine umfassende Kontrolle über die SharePoint-Dokumentenverwaltung.
Alles Gute,
Henry
In diesem Tutorial erfahren Sie, wie Sie mit Charticulator eine Streudiagramm-Visualisierung für Ihren LuckyTemplates-Bericht erstellen und entwerfen.
Erfahren Sie, wie Sie ein PowerApps-Suchfeld von Grund auf erstellen und es an das Gesamtthema Ihrer App anpassen.
Erlernen Sie ganz einfach zwei komplizierte Power Automate String-Funktionen, die in Microsoft Flows verwendet werden können – die Funktionen substring und indexOf.
Dieses Tutorial konzentriert sich auf die Power Query M-Funktion „number.mod“, um ein abwechselndes 0-1-Muster in der Datumstabelle zu erstellen.
In diesem Tutorial führe ich eine Prognosetechnik durch, bei der ich meine tatsächlichen Ergebnisse mit meinen Prognosen vergleiche und sie kumulativ betrachte.
In diesem Blog erfahren Sie, wie Sie mit Power Automate E-Mail-Anhänge automatisch in SharePoint speichern und E-Mails anschließend löschen.
Erfahren Sie, wie die Do Until Schleifensteuerung in Power Automate funktioniert und welche Schritte zur Implementierung erforderlich sind.
In diesem Tutorial erfahren Sie, wie Sie mithilfe der ALLSELECTED-Funktion einen dynamischen gleitenden Durchschnitt in LuckyTemplates berechnen können.
Durch diesen Artikel erhalten wir ein klares und besseres Verständnis für die dynamische Berechnung einer laufenden oder kumulativen Gesamtsumme in LuckyTemplates.
Erfahren und verstehen Sie die Bedeutung und ordnungsgemäße Verwendung der Power Automate-Aktionssteuerung „Auf jede anwenden“ in unseren Microsoft-Workflows.








