Streudiagramm-Visualisierungen mit Charticulator

In diesem Tutorial erfahren Sie, wie Sie mit Charticulator eine Streudiagramm-Visualisierung für Ihren LuckyTemplates-Bericht erstellen und entwerfen.
In diesem Blog erfahren Sie, wie Sie SharePoint-Listenelemente bearbeiten. Wir besprechen, wie wir einige Informationen ändern können, ohne eine neue Liste hochzuladen.
Einer der Hauptvorteile des Erlernens der Bearbeitung eines SharePoint-Listenelements besteht darin, dass Sie die Informationen, die Sie aus der Dateneingabe erhalten haben, ändern können, ohne die gesamten Daten erneut hochladen zu müssen, da Sie dies direkt aus der SharePoint-Liste heraus tun können .
Lassen Sie uns nun die verschiedenen Möglichkeiten kennenlernen, die gewünschten Elemente zu ändern. Navigieren wir zunächst zu unserer Inhaltsliste, indem wir oben rechts auf das Zahnradsymbol klicken.
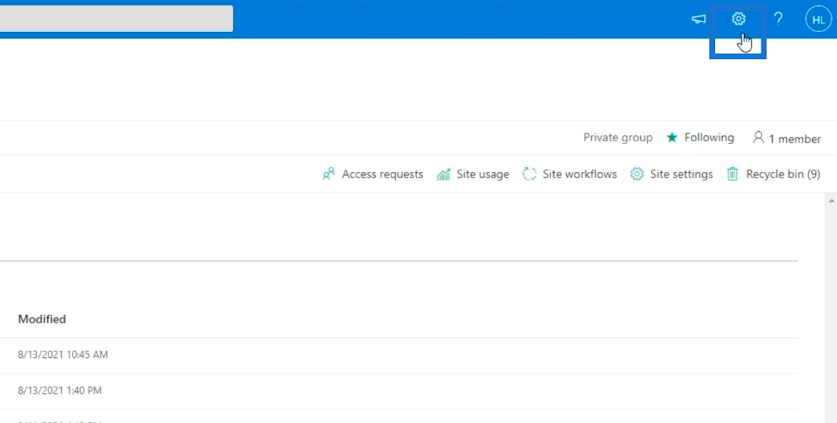
Wählen Sie als Nächstes Websiteinhalte aus .
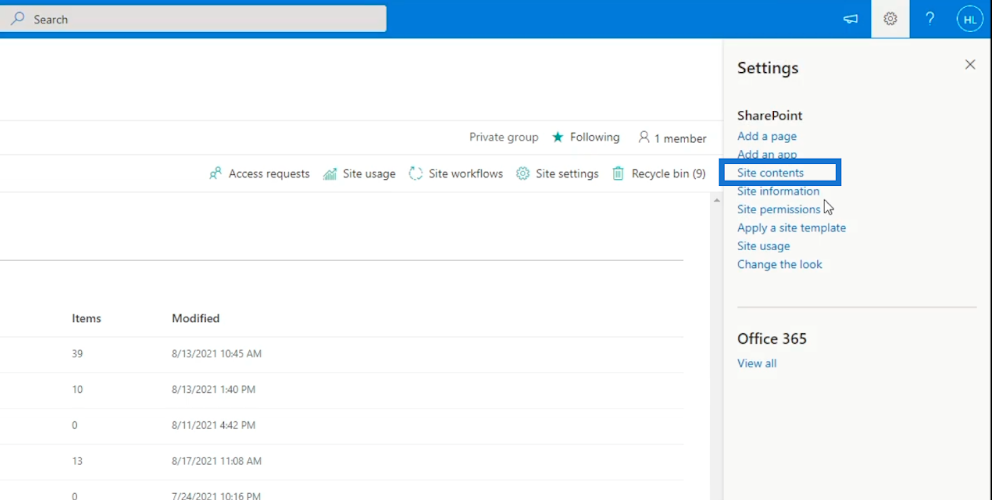
Sie werden auf eine neue Seite weitergeleitet. Anschließend wählen wir die Kundenliste aus und klicken darauf .
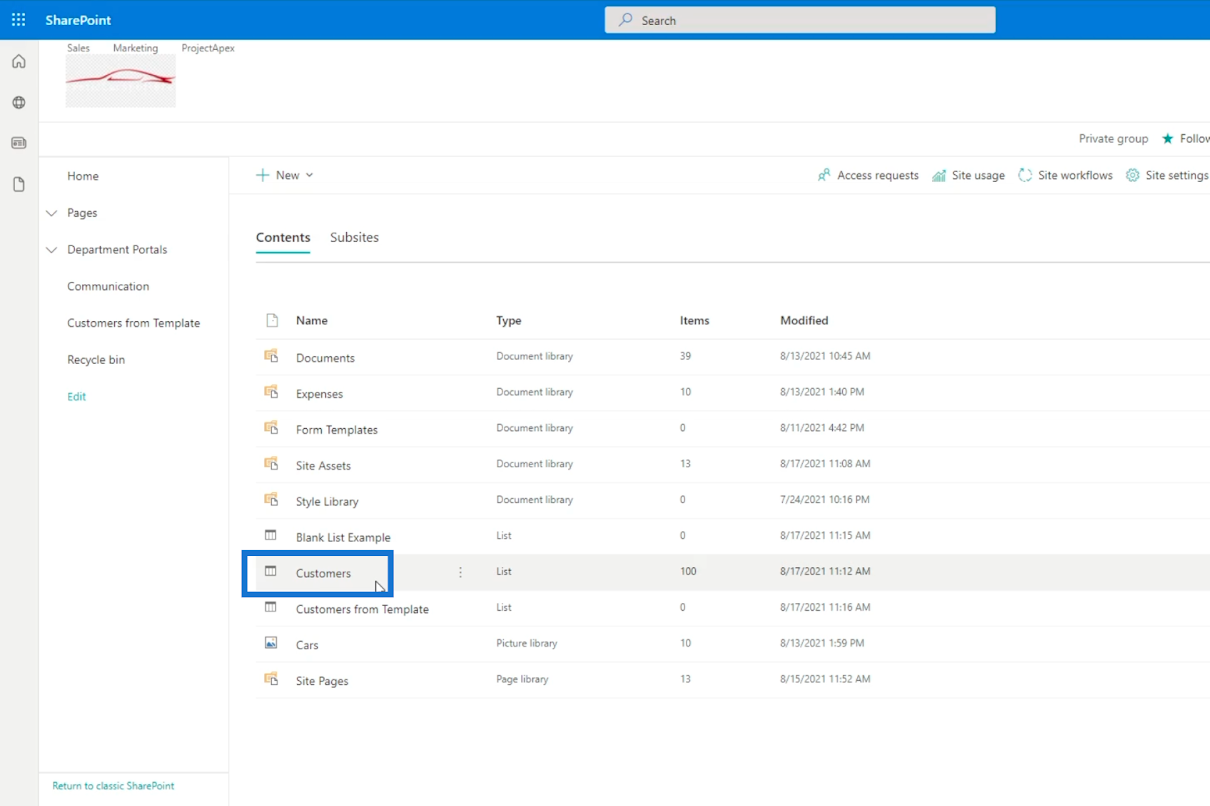
Dadurch wird der Listeninhalt geöffnet.
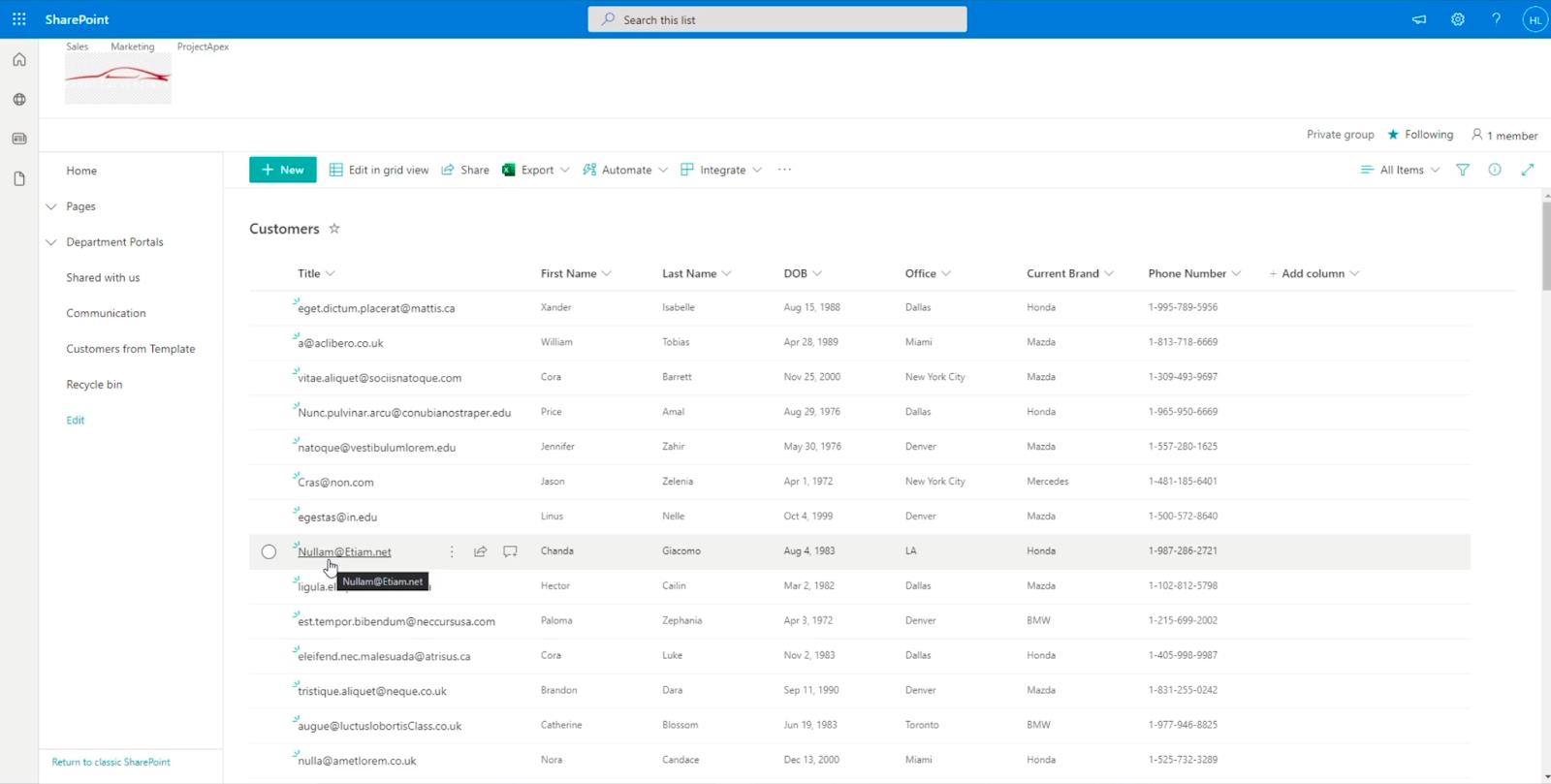
Inhaltsverzeichnis
Drei Möglichkeiten zum Bearbeiten eines SharePoint-Listenelements
Es gibt drei verschiedene Möglichkeiten, ein Element in Ihrer Liste zu bearbeiten. Wählen Sie zunächst ein Element aus der Liste aus.

Klicken Sie dann oben auf Bearbeiten .
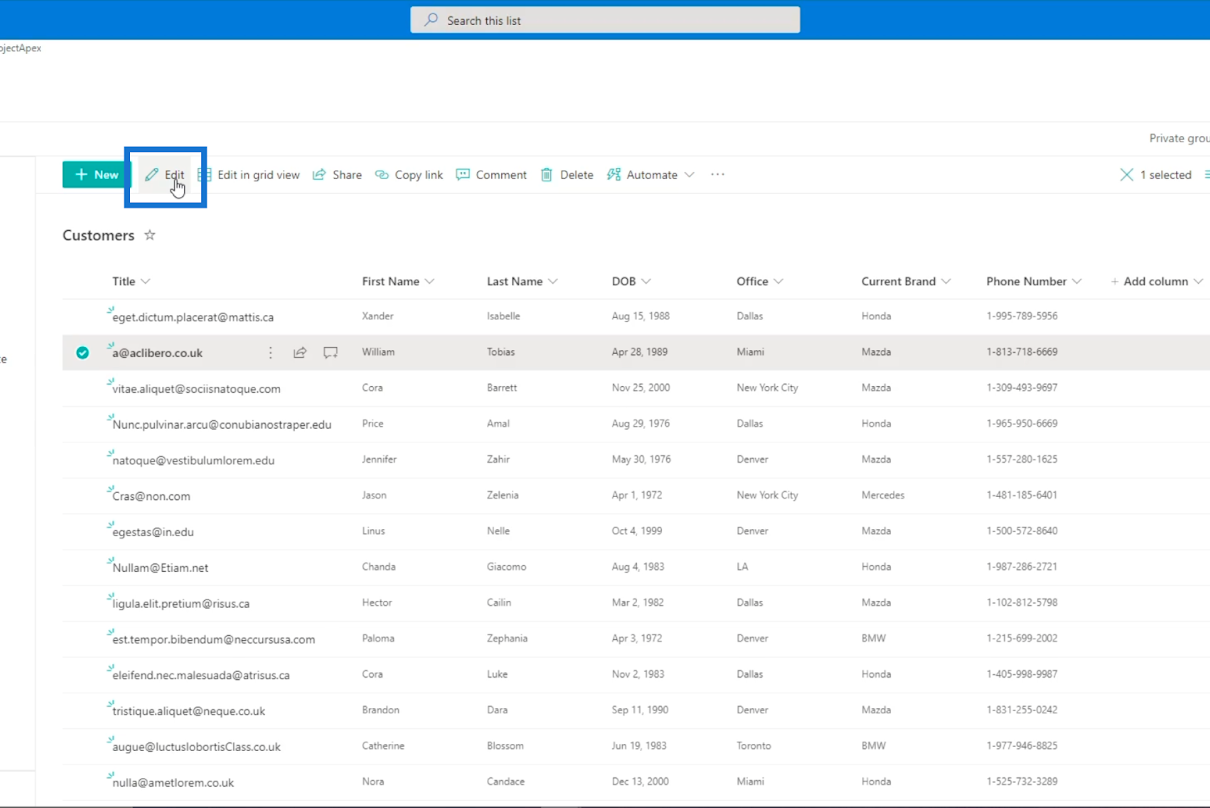
Die zweite Möglichkeit besteht darin, auf die 3 Punkte neben dem Titel zu klicken.
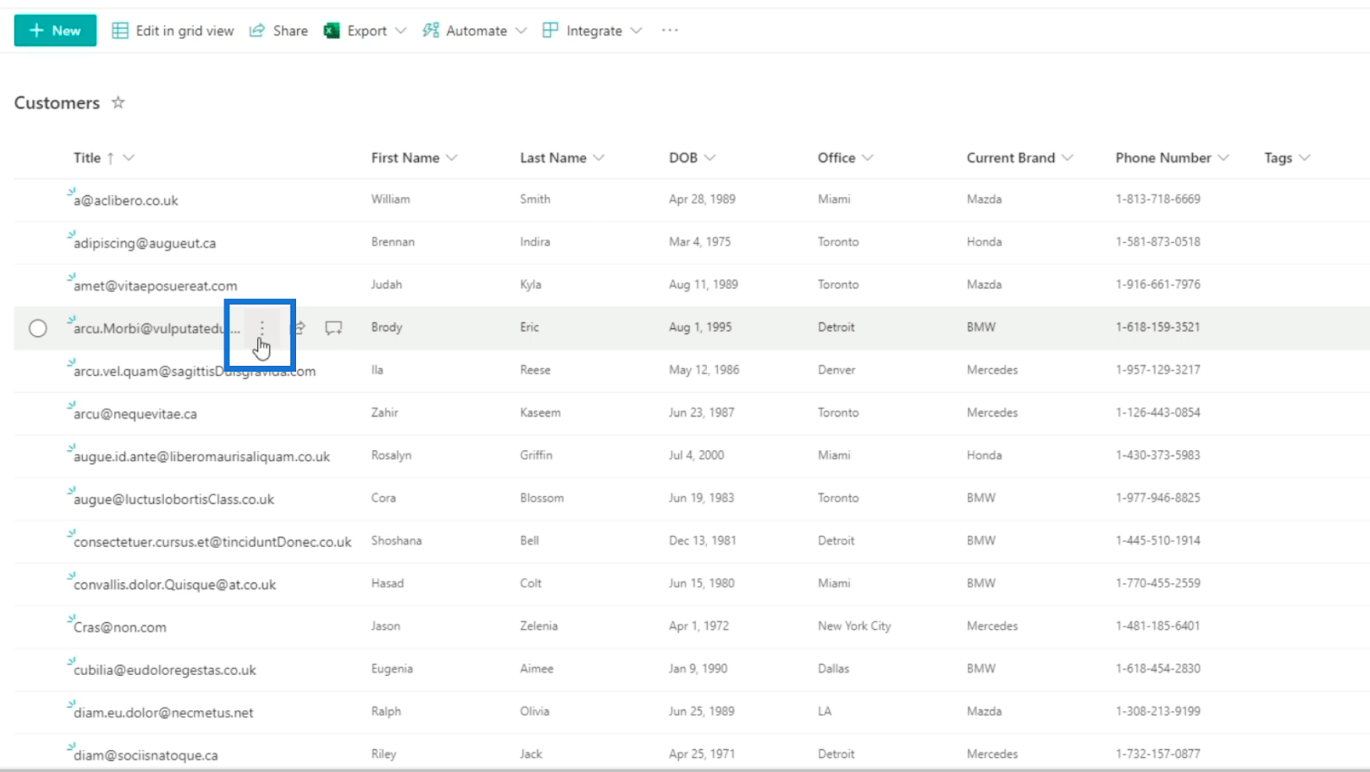
Klicken Sie dann dort auf Bearbeiten .
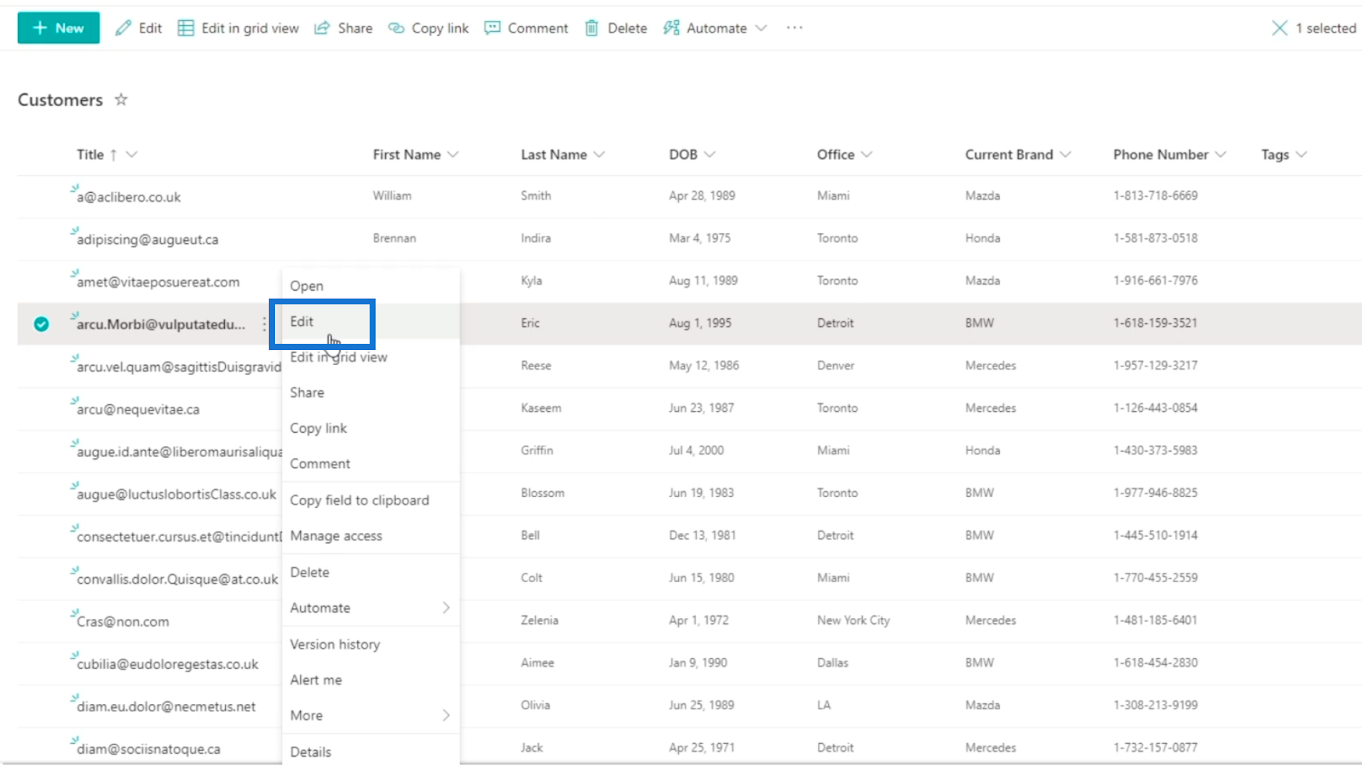
Bei der dritten Möglichkeit handelt es sich um die gleichzeitige Bearbeitung von Mehrfachauswahlelementen. Wählen Sie zunächst ein Element aus der Liste aus.
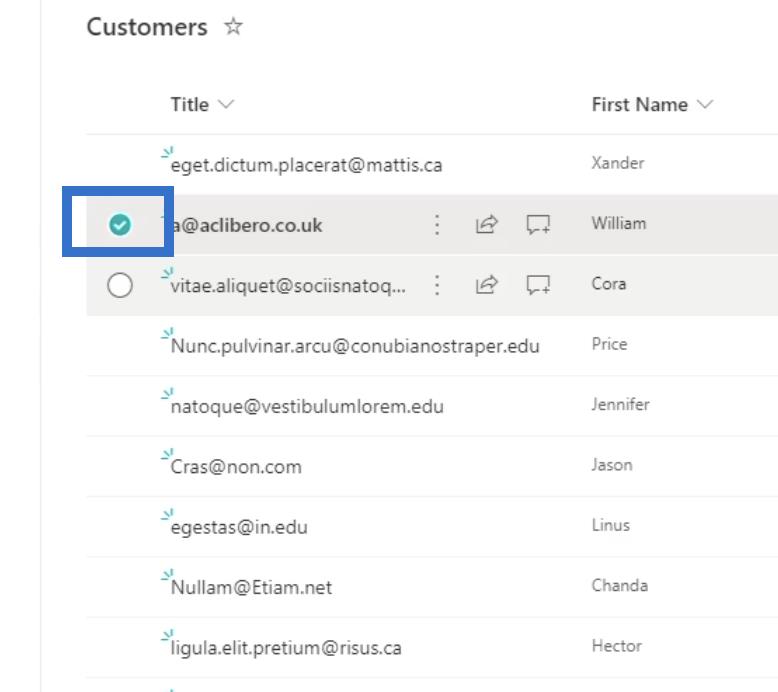
Als Nächstes sehen Sie das Häkchen vor dem Element. Wählen Sie dann die Elemente aus, die Sie bearbeiten möchten.
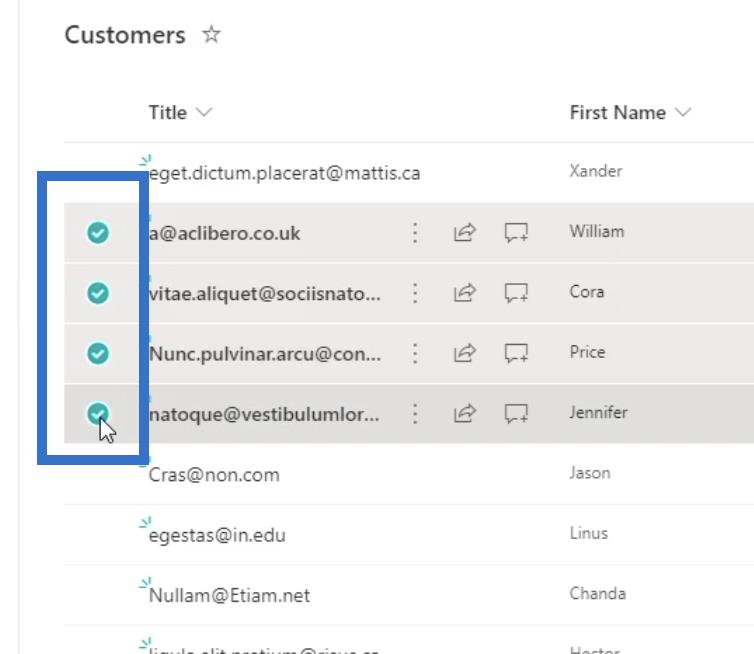
Machen Sie alle Spalten Ihrer SharePoint-Listenelemente bearbeitbar
Nachdem Sie auf Bearbeiten geklickt haben , wird auf der rechten Seite ein Bereich angezeigt. Hier können Sie die Elemente für Ihre Listenelemente bearbeiten. Sie sehen den Titel, den Vornamen und die Anhänge.
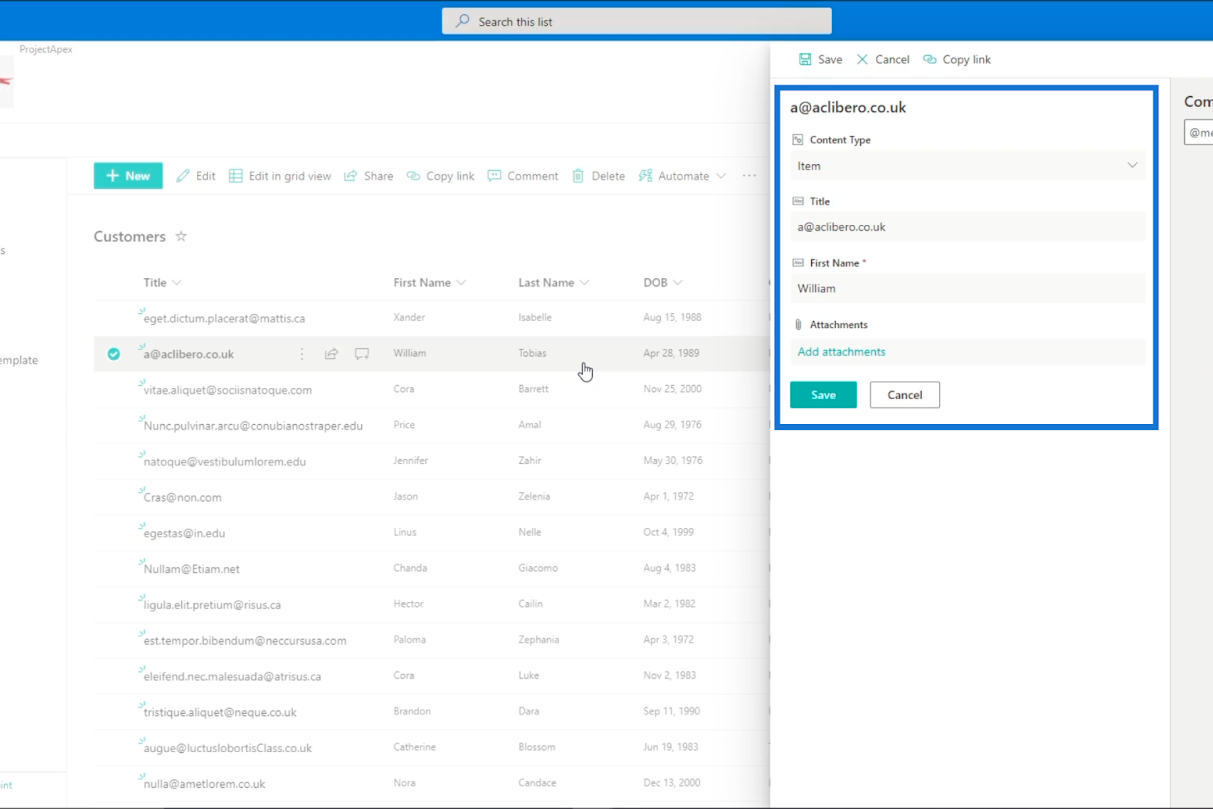
Die Anhänge werden für zusätzliche Dinge für den Kunden verwendet. Beispielsweise können wir Quittungen oder Lichtbildausweise beifügen.
Sie finden auch eine Kommentarleiste, um Probleme mit Kunden zu verfolgen. Wenn Ihr Kunde Sie wegen eines bestimmten Problems kontaktiert, können Sie es dort hinterlegen, sodass der nächste Ansprechpartner bei der nächsten Kontaktaufnahme mit dem Unternehmen bereits eine Vorstellung davon hat, worum es gehen könnte.
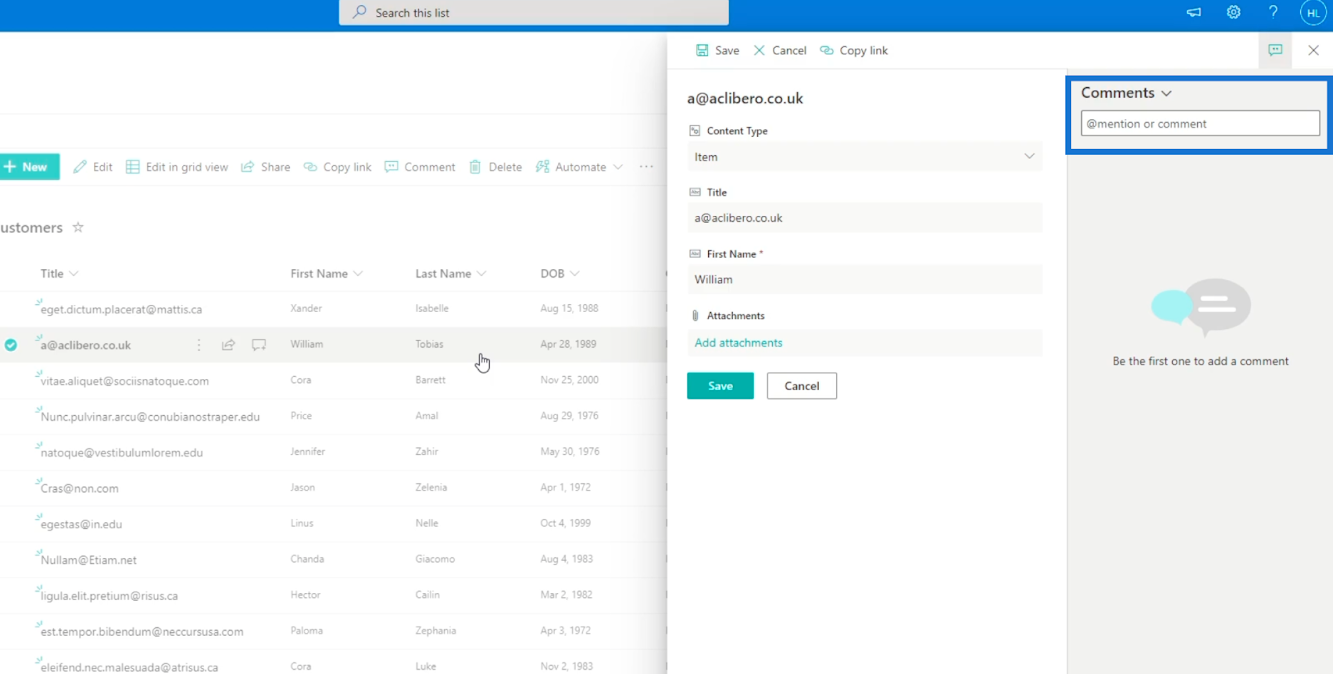
Möglicherweise stellen Sie jedoch fest, dass nicht alle Spalten wie „Vorname“ und „Nachname“ vorhanden sind. Dies liegt daran, dass SharePoint beim Importieren einer Liste aus einer Excel-Datei davon ausgeht, dass die meisten Spalten unveränderlich sind. Das bedeutet, dass Sie sie nicht bearbeiten möchten. Deshalb machen wir es zugänglich.
Alle Spalten einer Liste anzeigen
Klicken Sie zunächst oben rechts auf das Zahnradsymbol .
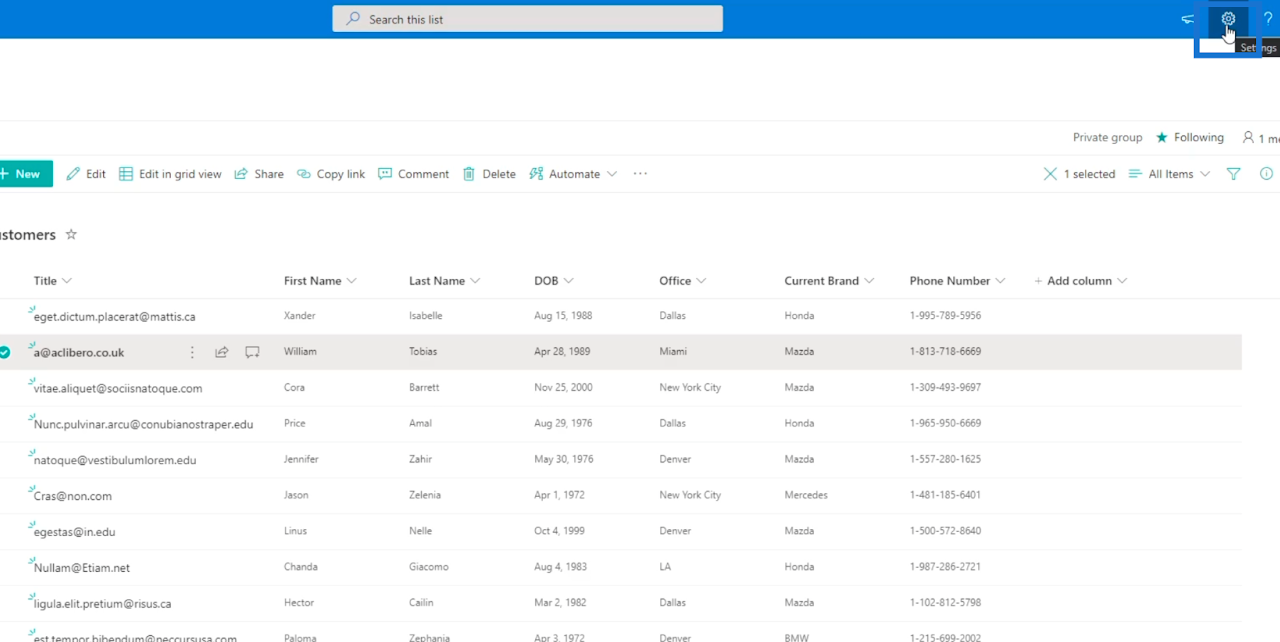
Wählen Sie als Nächstes Listeneinstellungen .
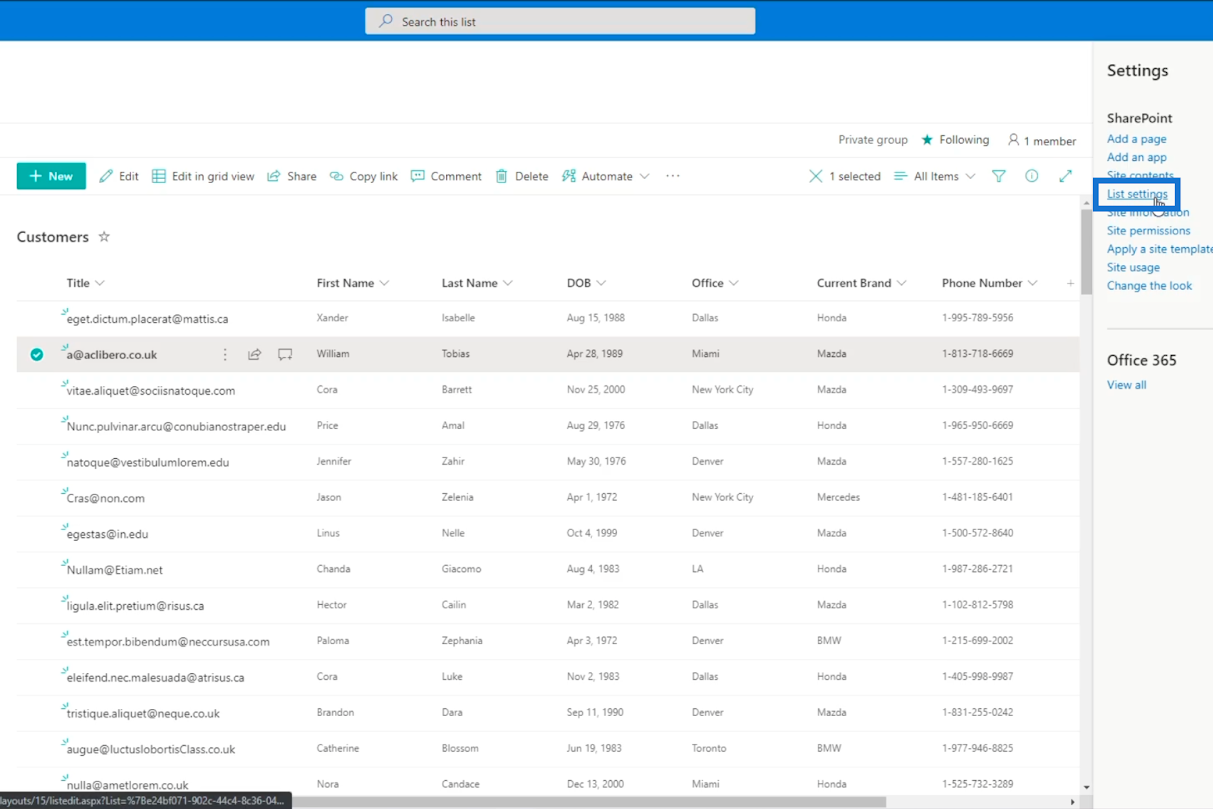
Anschließend werden Sie zu einem neuen Fenster weitergeleitet.

Wählen Sie dort „Erweiterte Einstellungen“.
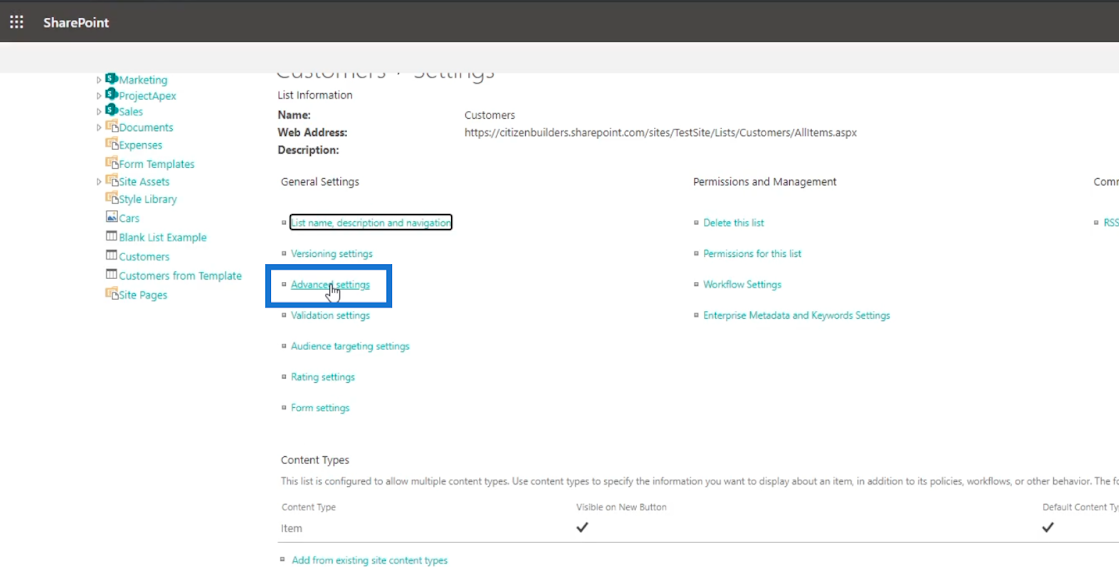
Und Sie befinden sich auf der Seite „Erweiterte Einstellungen“ .
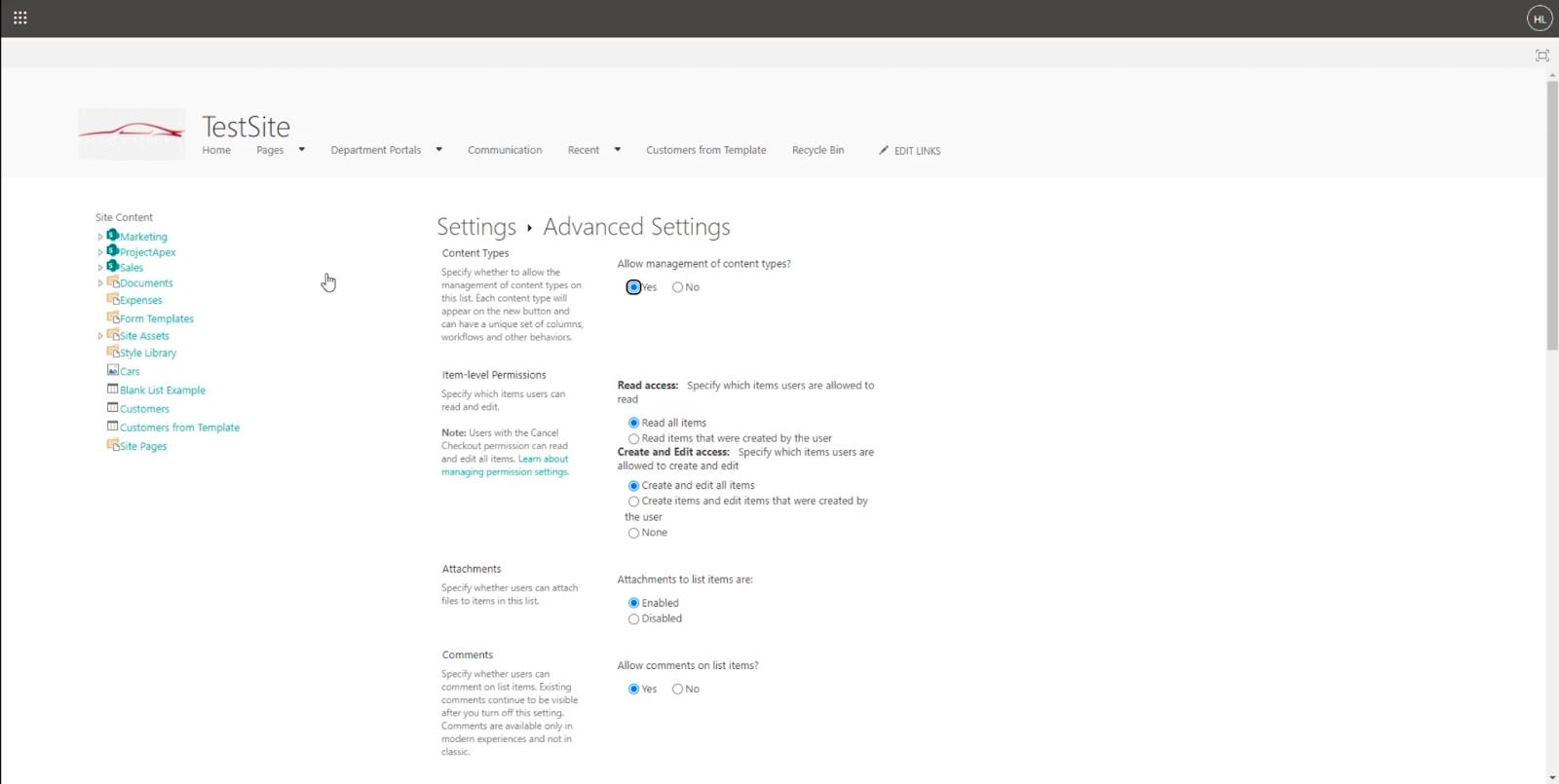
Wählen Sie Ja bei Verwaltung von Inhaltstypen zulassen . Dadurch wird SharePoint mitgeteilt, dass wir die in unseren SharePoint-Listen verfügbaren Inhaltstypen verwalten möchten.
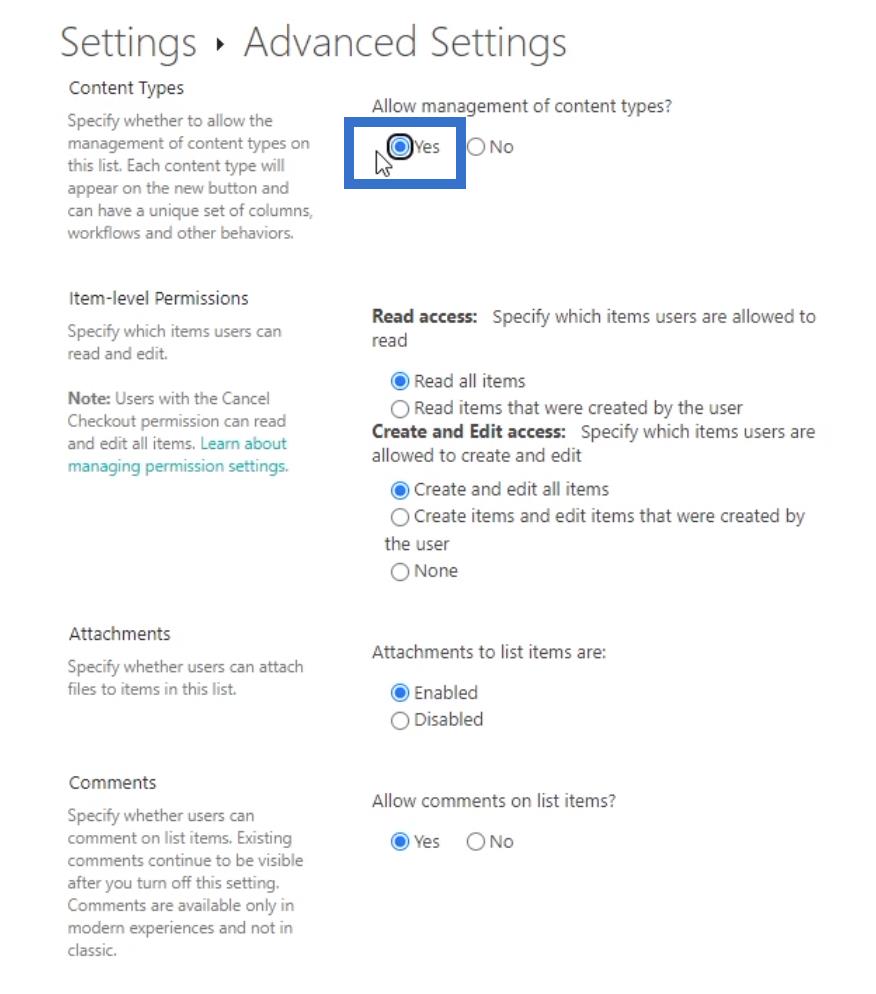
Gehen Sie dann zum Ende der Seite und klicken Sie auf OK.
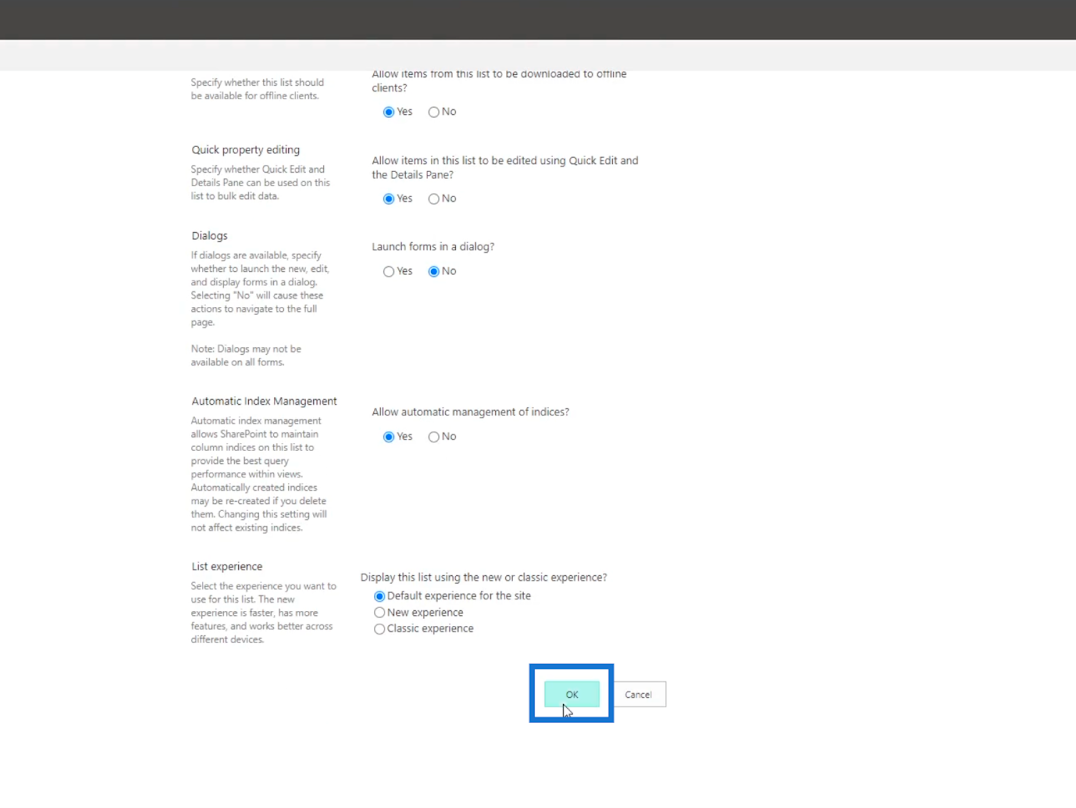
Sie kehren dann zur Seite „Listeneinstellungen“ zurück .

Klicken Sie anschließend im Abschnitt „Inhaltstypen“ auf „Element“ .
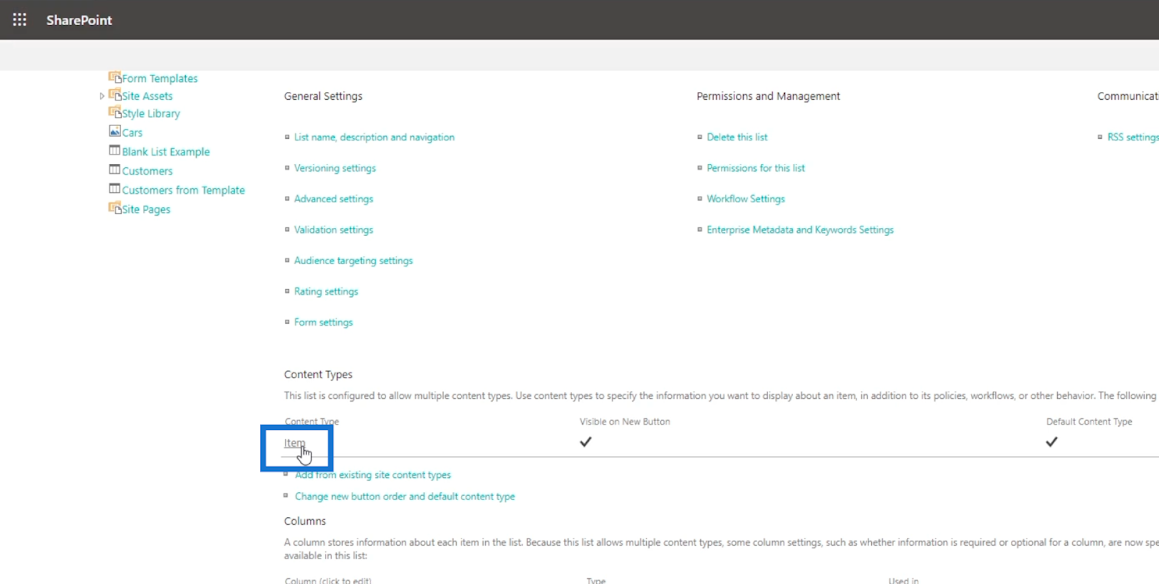
Sie werden dann auf eine andere Seite weitergeleitet.
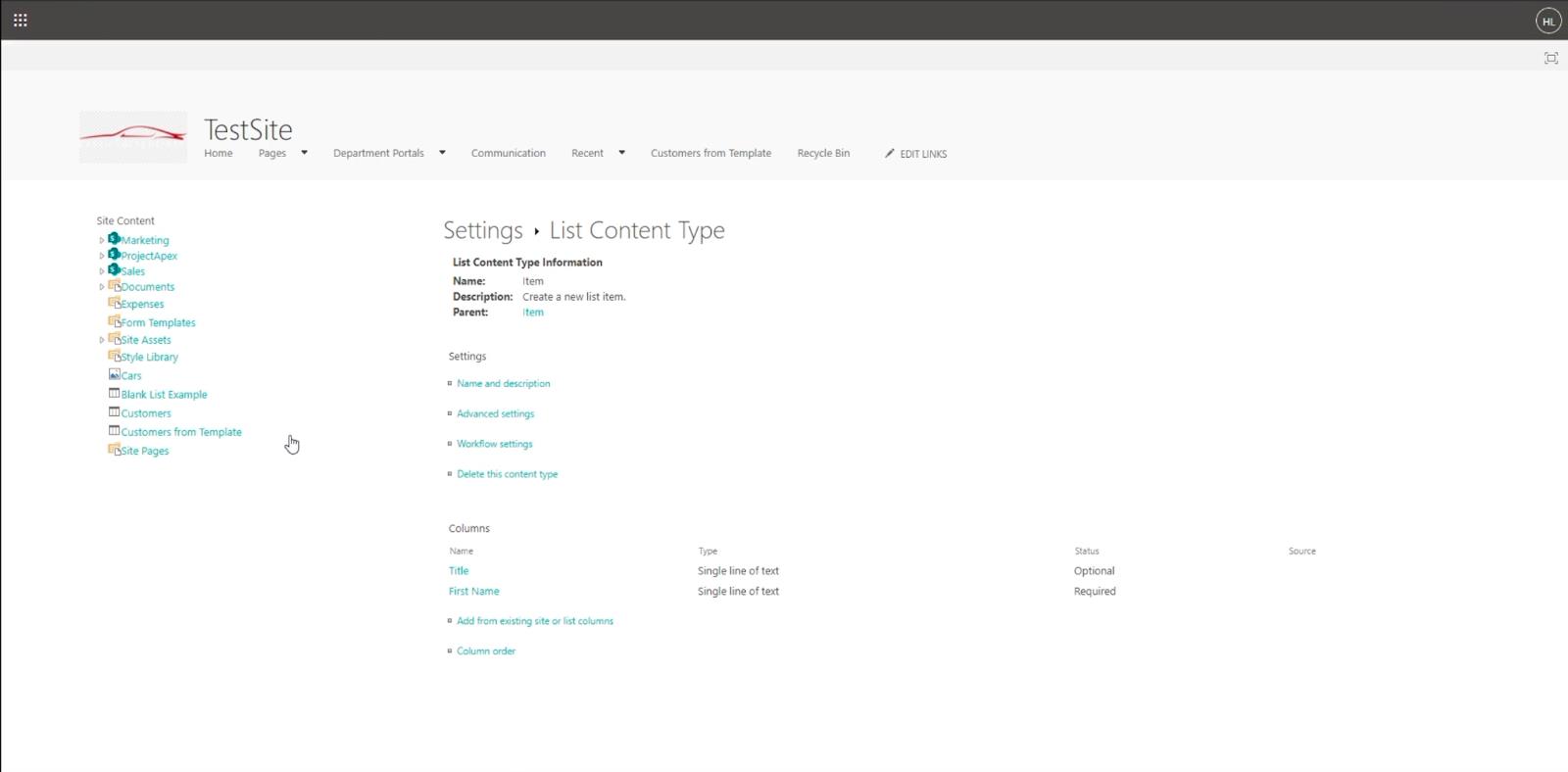
Klicken Sie auf Aus vorhandenen Site- oder Listenspalten hinzufügen .
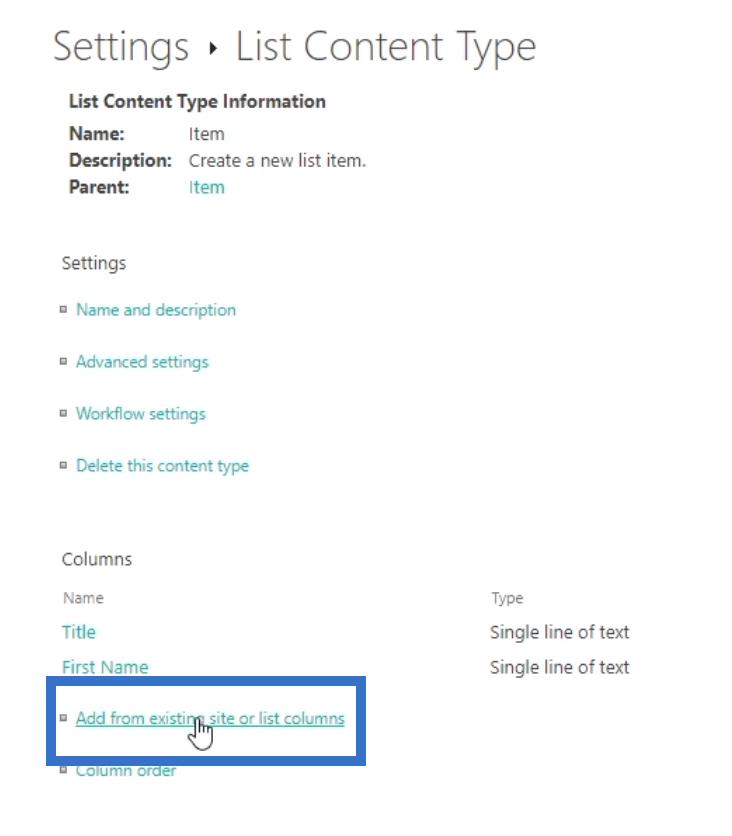
Sie gelangen auf eine neue Seite, auf der Sie auswählen können, auf welche Spalten Sie zugreifen und diese bearbeiten möchten.
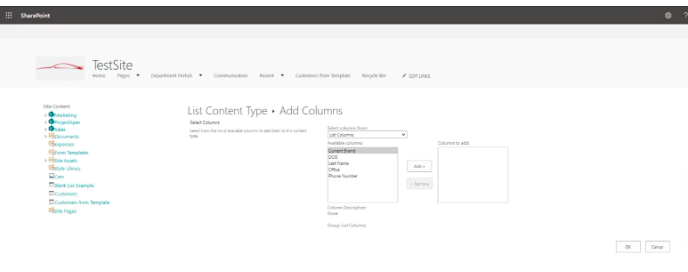
Wählen Sie im Feld „Verfügbare Spalten“ den Namen der Spalte aus .
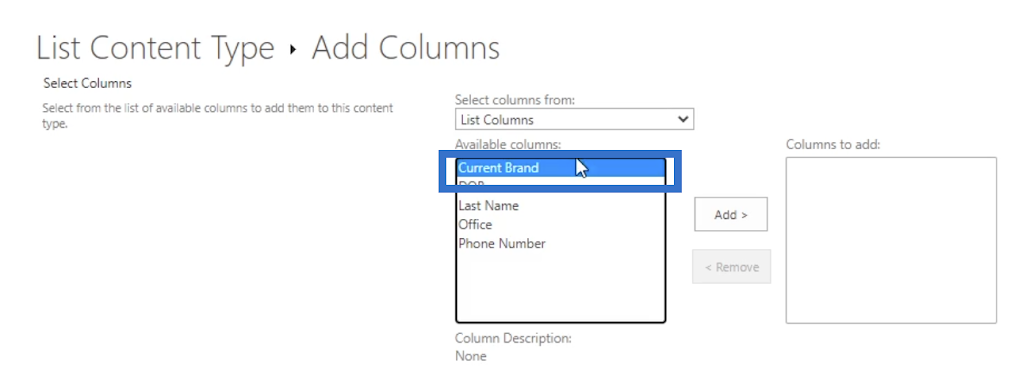
Klicken Sie dann auf Hinzufügen .
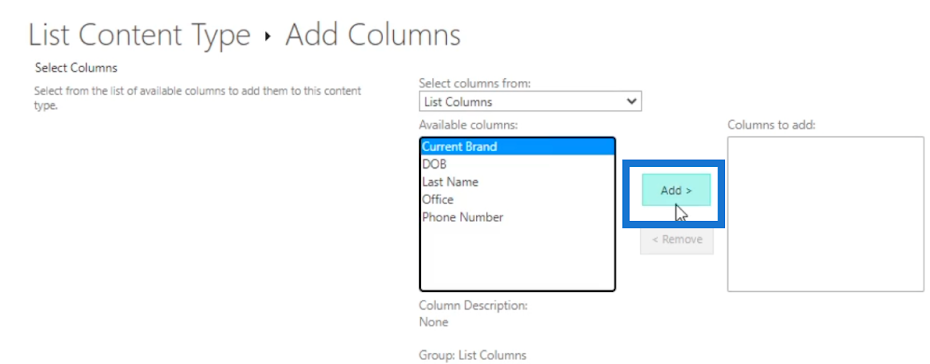
Sie werden sehen, dass die von Ihnen hinzugefügte Spalte in das Feld „Zu hinzufügende Spalten“ auf der rechten Seite verschoben wird .
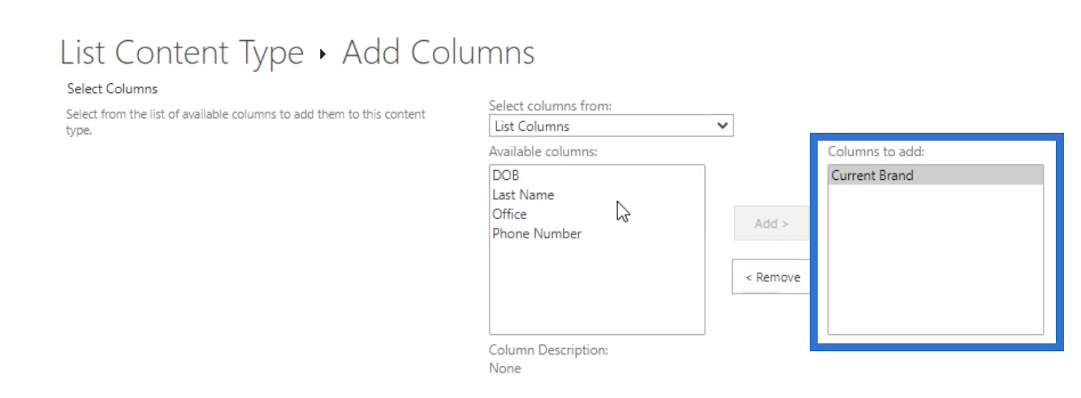
Und da wir möchten, dass Benutzer Zugriff auf alle Spalten haben, fügen wir sie alle hinzu.
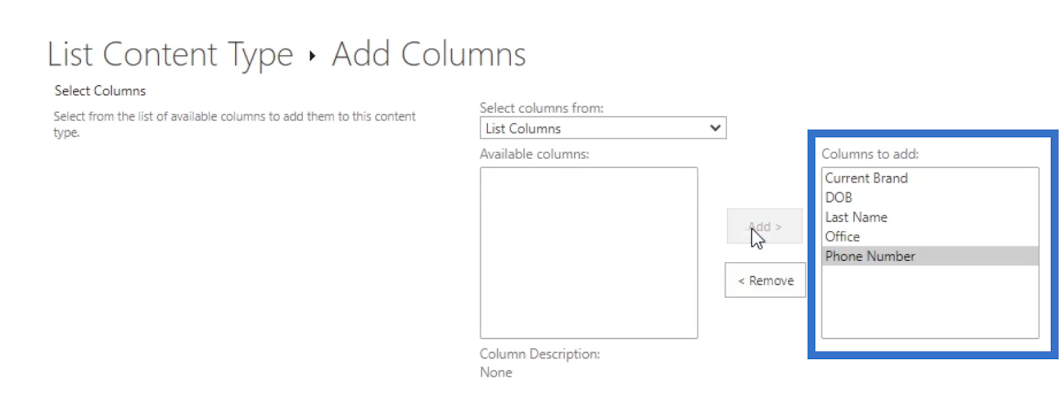
Klicken Sie dann auf OK .
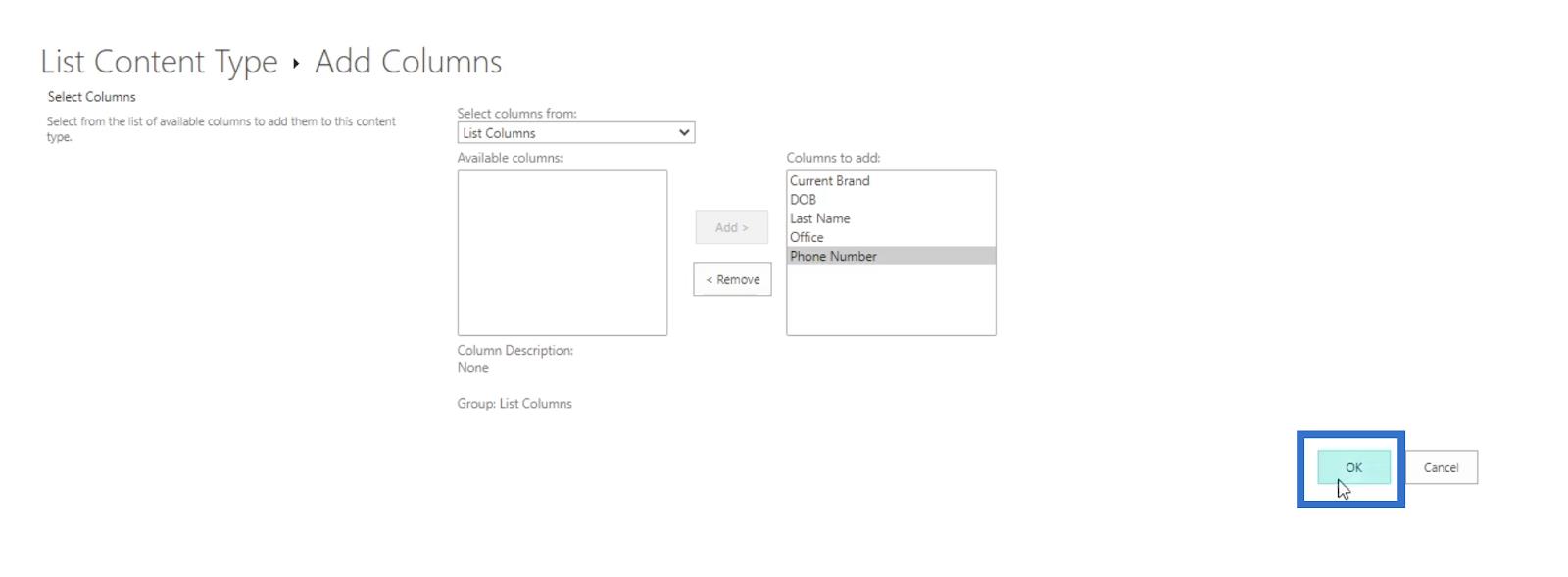
Sie werden zur vorherigen Seite weitergeleitet und unten sehen Sie die von Ihnen hinzugefügten Spalten.
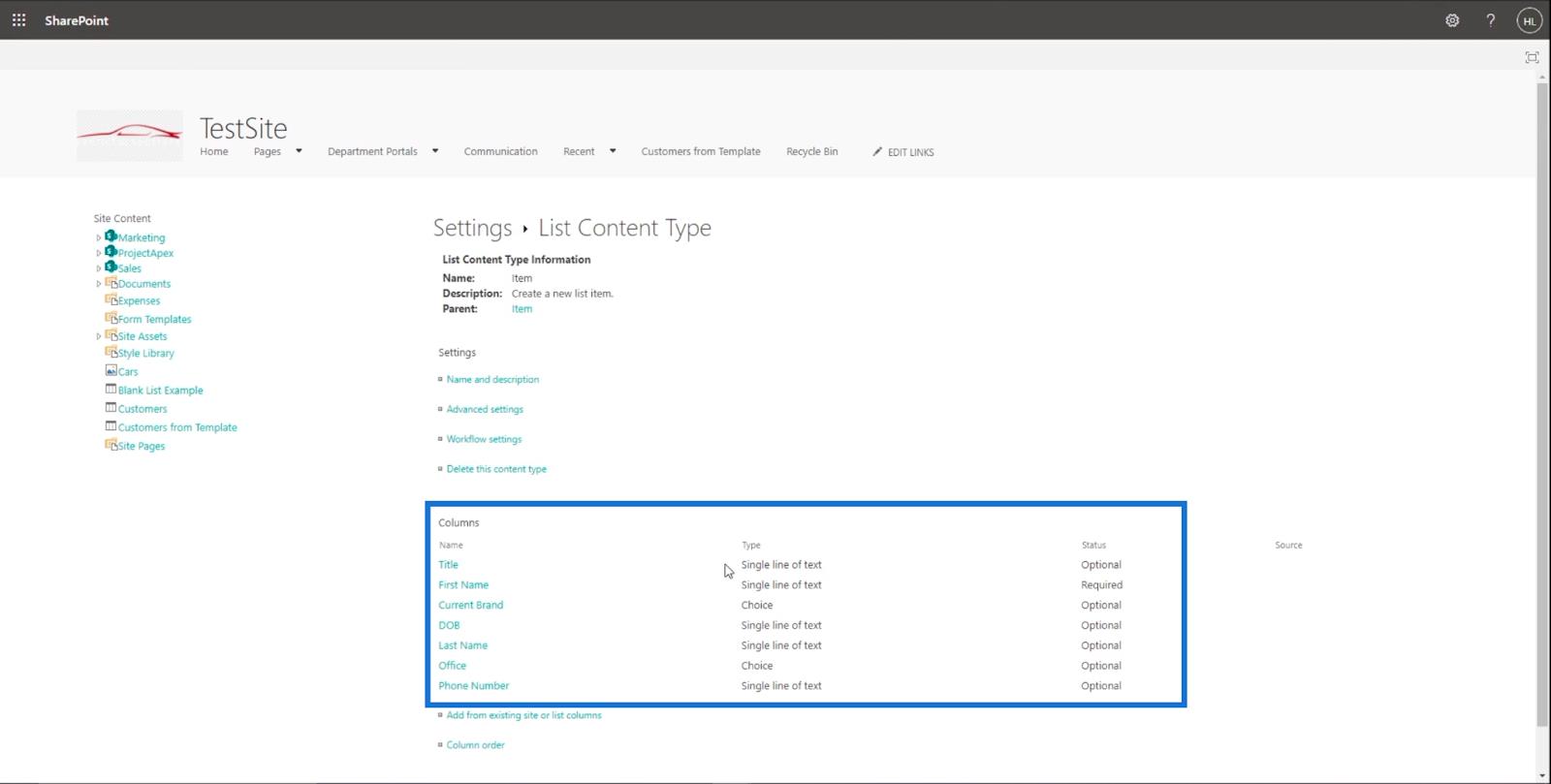
Kehren wir nun zu unserer SharePoint-Liste zurück. Klicken Sie zunächst auf Einstellungen .
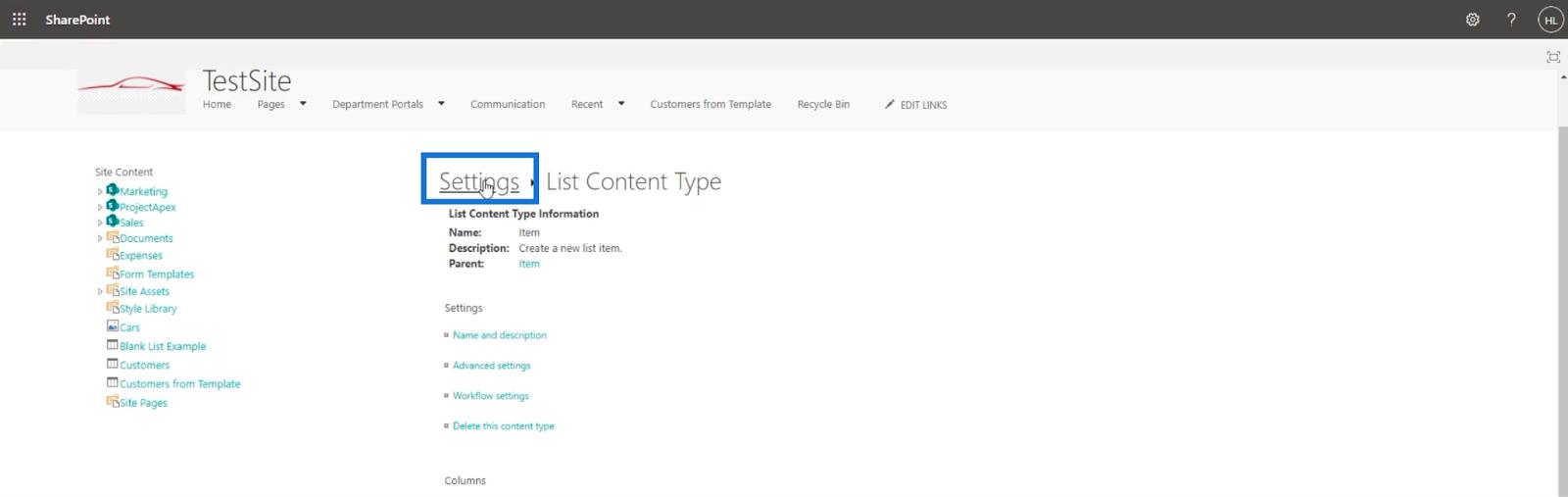
Klicken Sie dann auf Kunden .
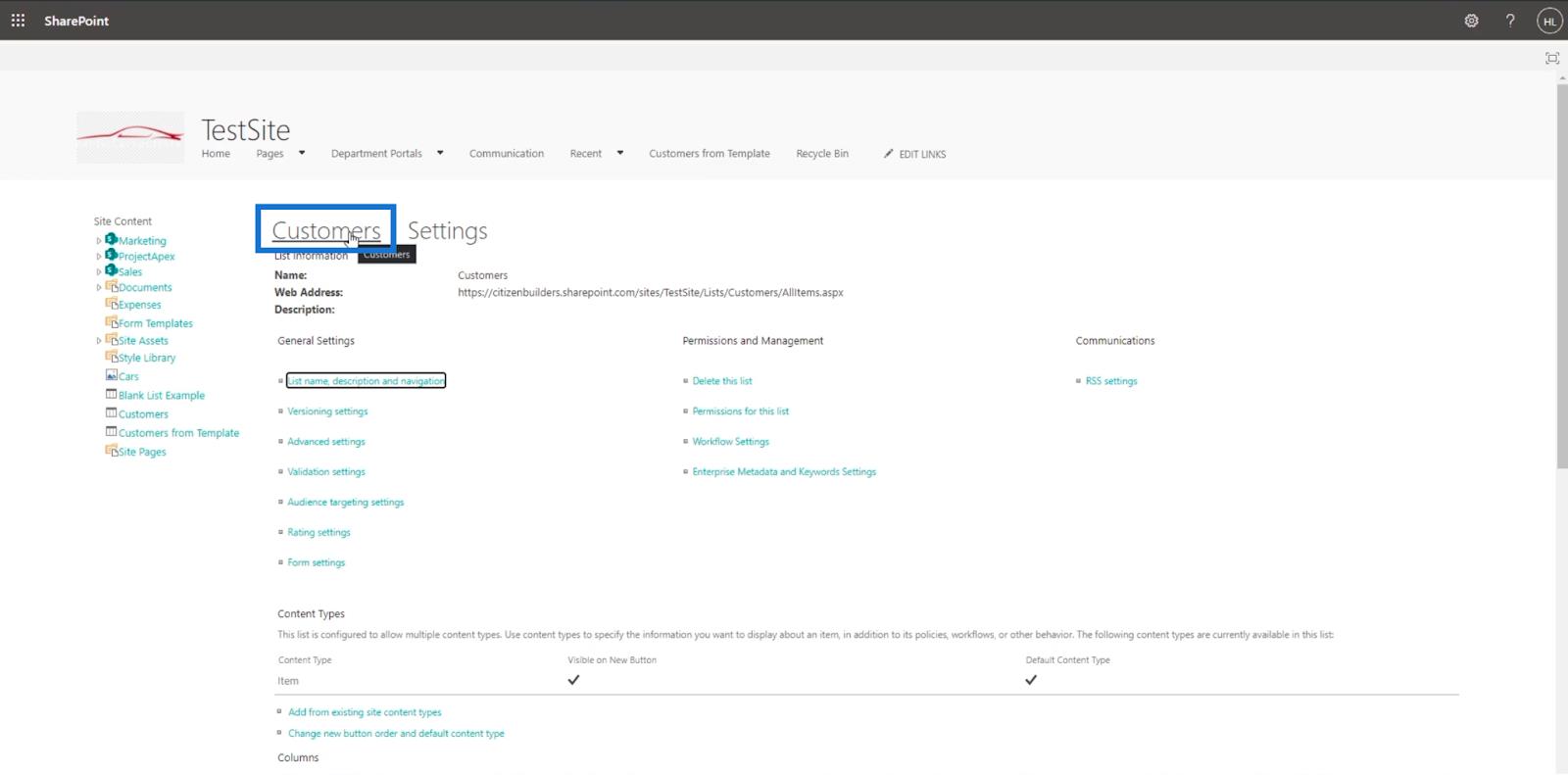
Ändern eines SharePoint-Listenelements
Sobald Sie nun ein Element auswählen und auf Bearbeiten klicken , werden Sie sehen, dass jetzt alle Spalten bearbeitet werden können. In unserem Beispiel bearbeiten wir den zweiten aus der Liste.

Klicken Sie dann auf Bearbeiten.
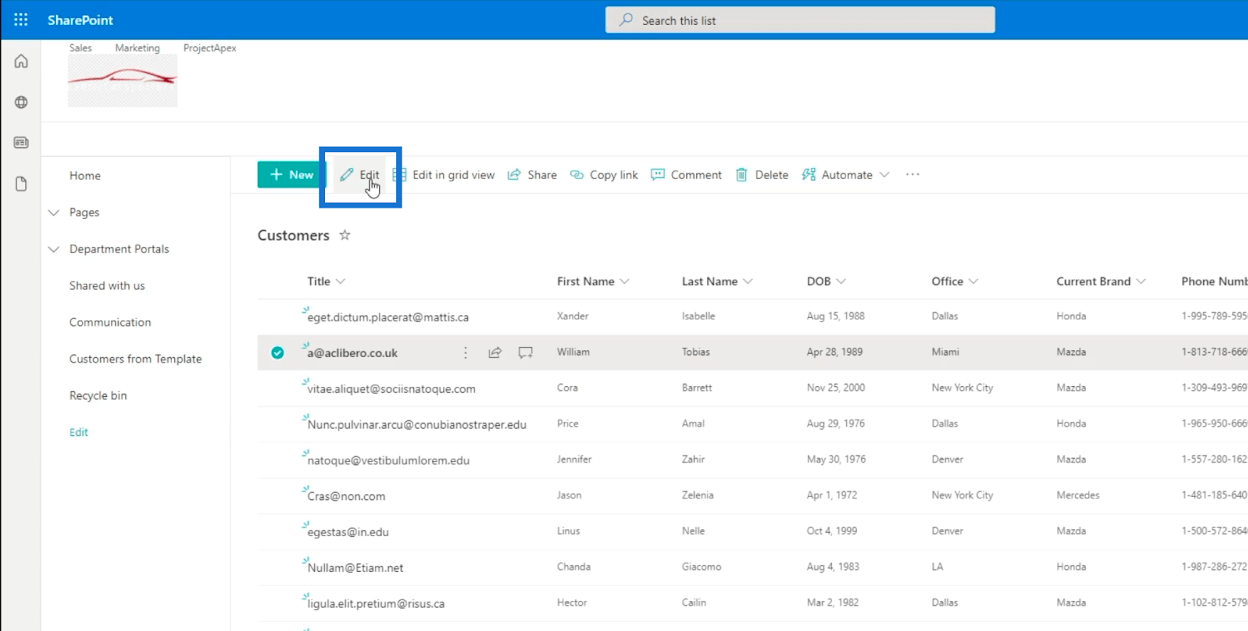
Sie werden sehen, dass der rechte Bereich alle von Ihnen hinzugefügten Spalten enthält.
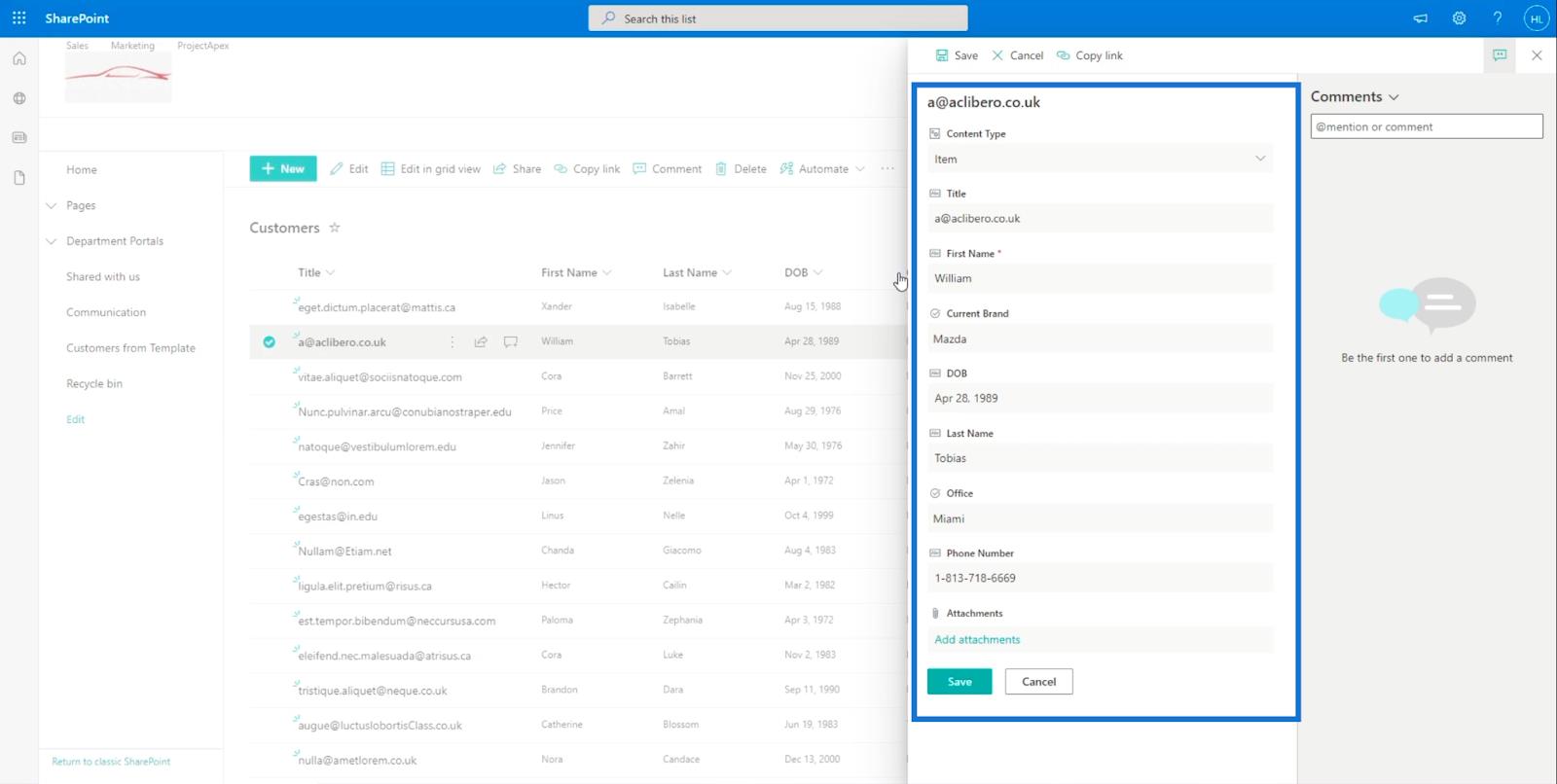
Jetzt ändern wir den Nachnamen in „ Mary “.
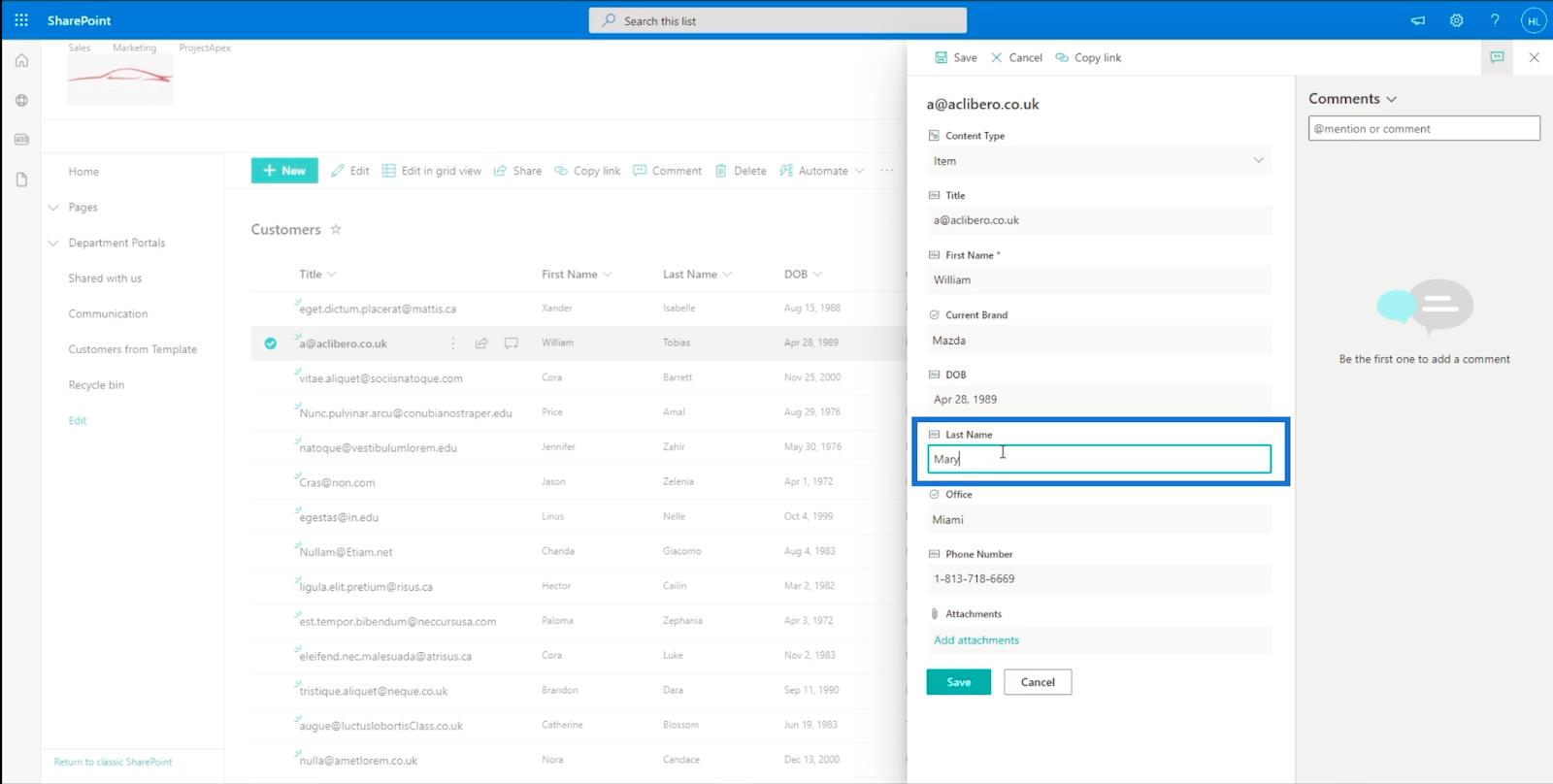
Klicken wir dann auf „Speichern“ .
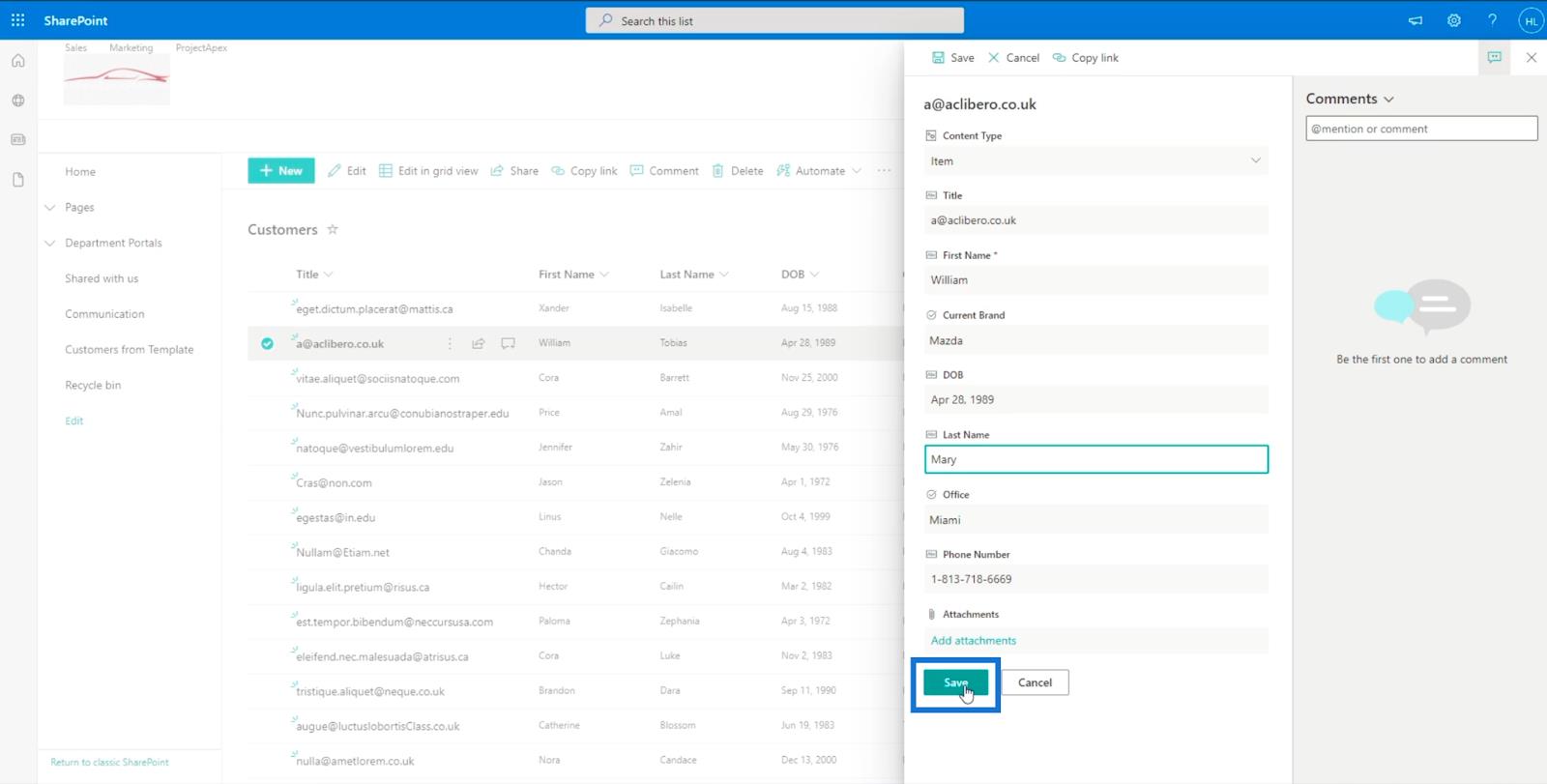
Dadurch wird das Element in der Liste automatisch aktualisiert.
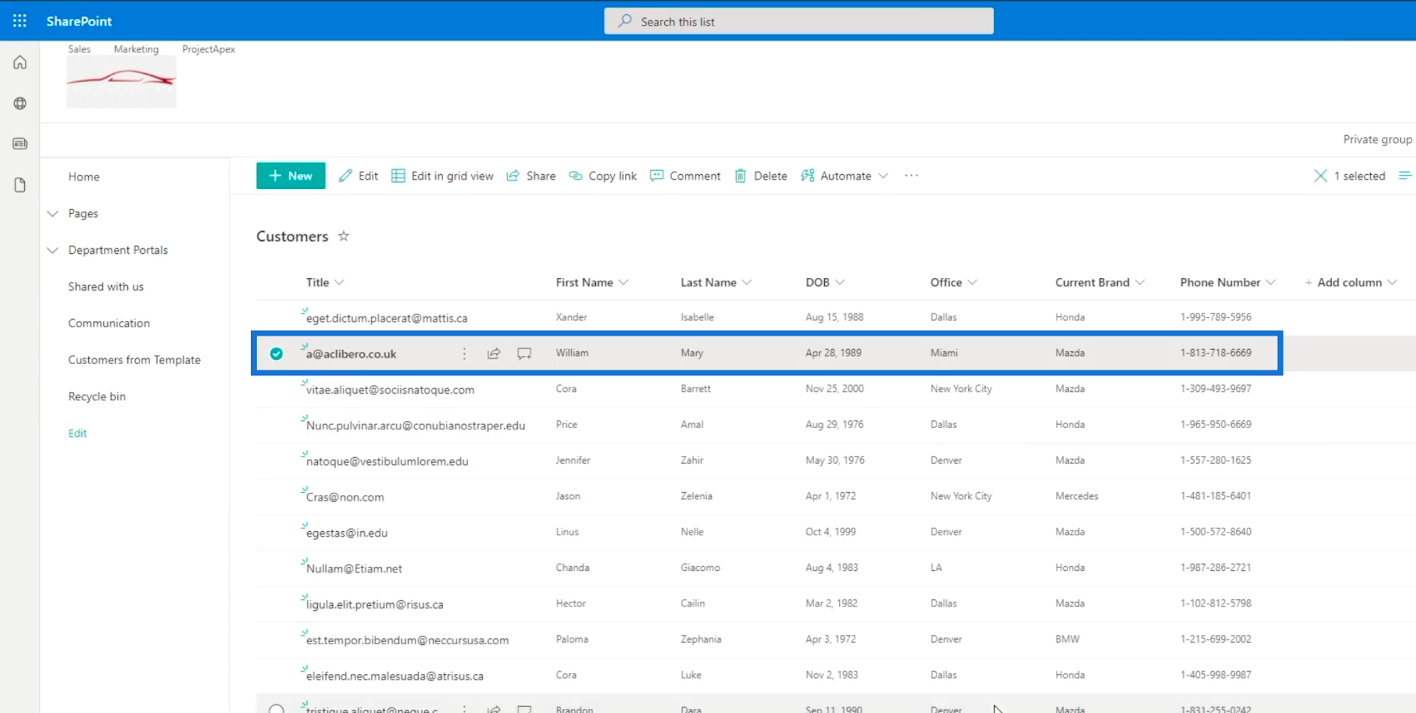
Lassen Sie uns nun mehrfach ausgewählte Elemente bearbeiten. Wählen Sie vier Elemente aus der Liste aus.
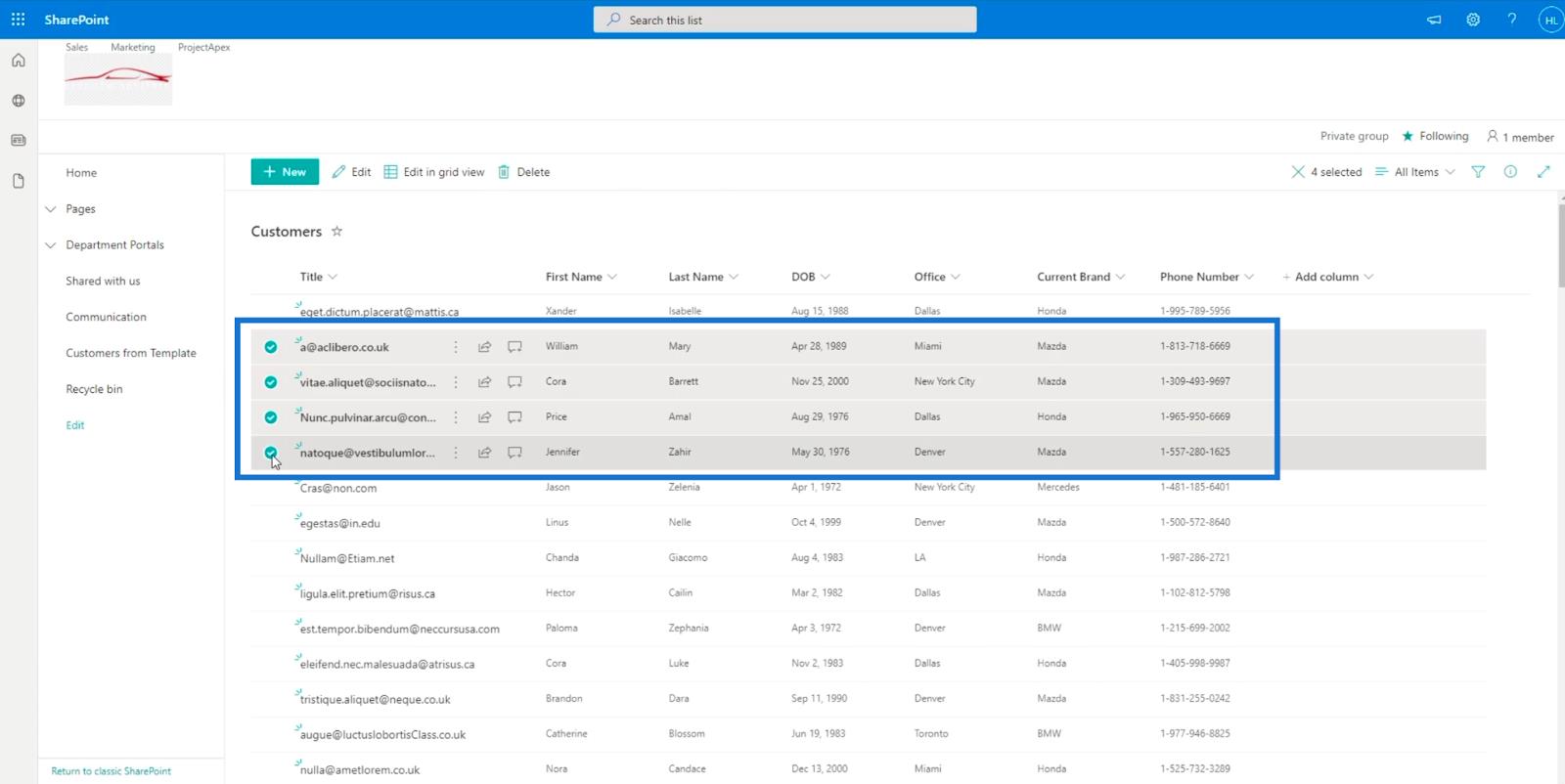
Klicken Sie dann auf Bearbeiten .
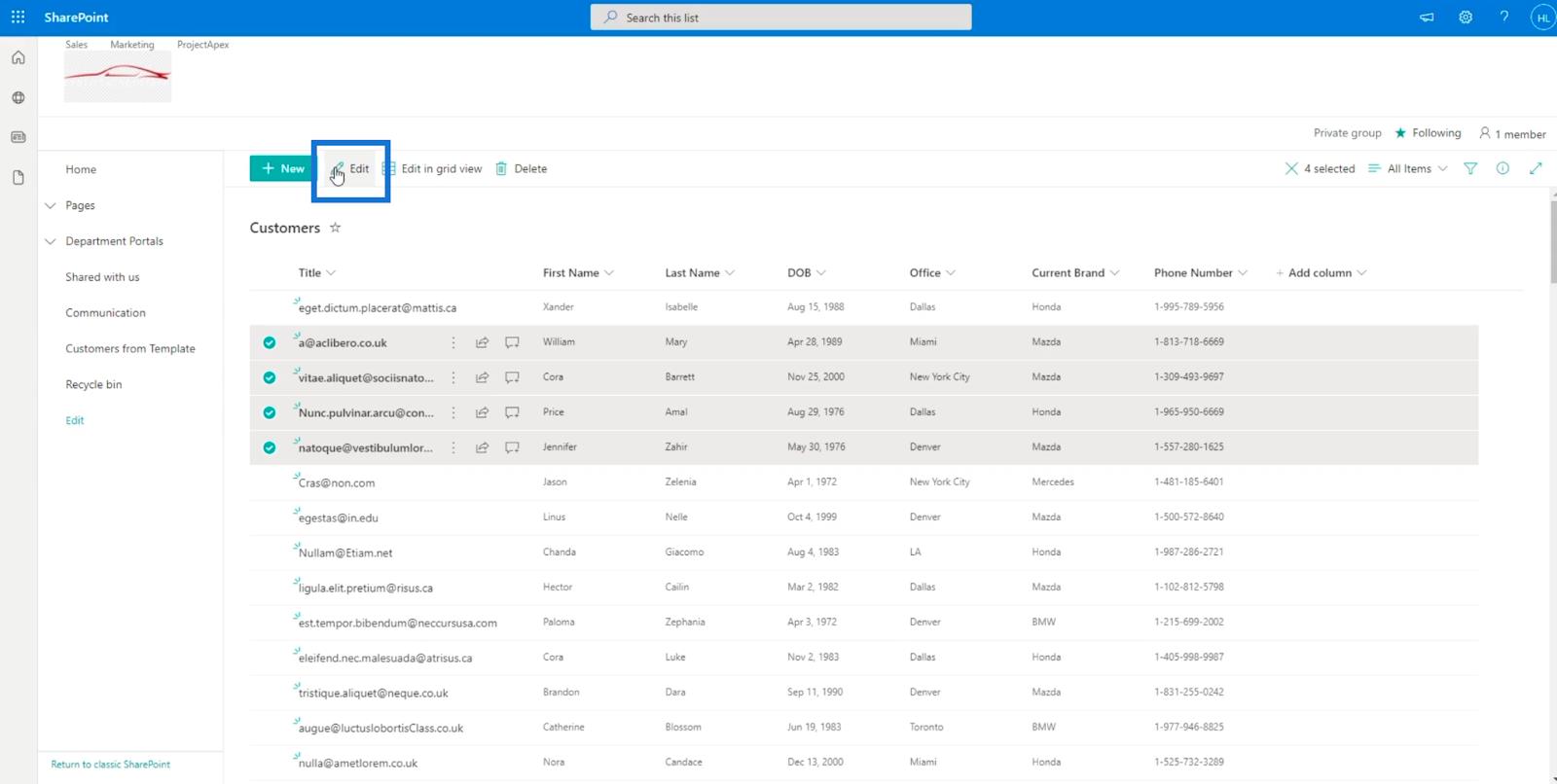
Sie werden sehen, dass die bearbeitbaren Spalten im rechten Bereich vorhanden sind.
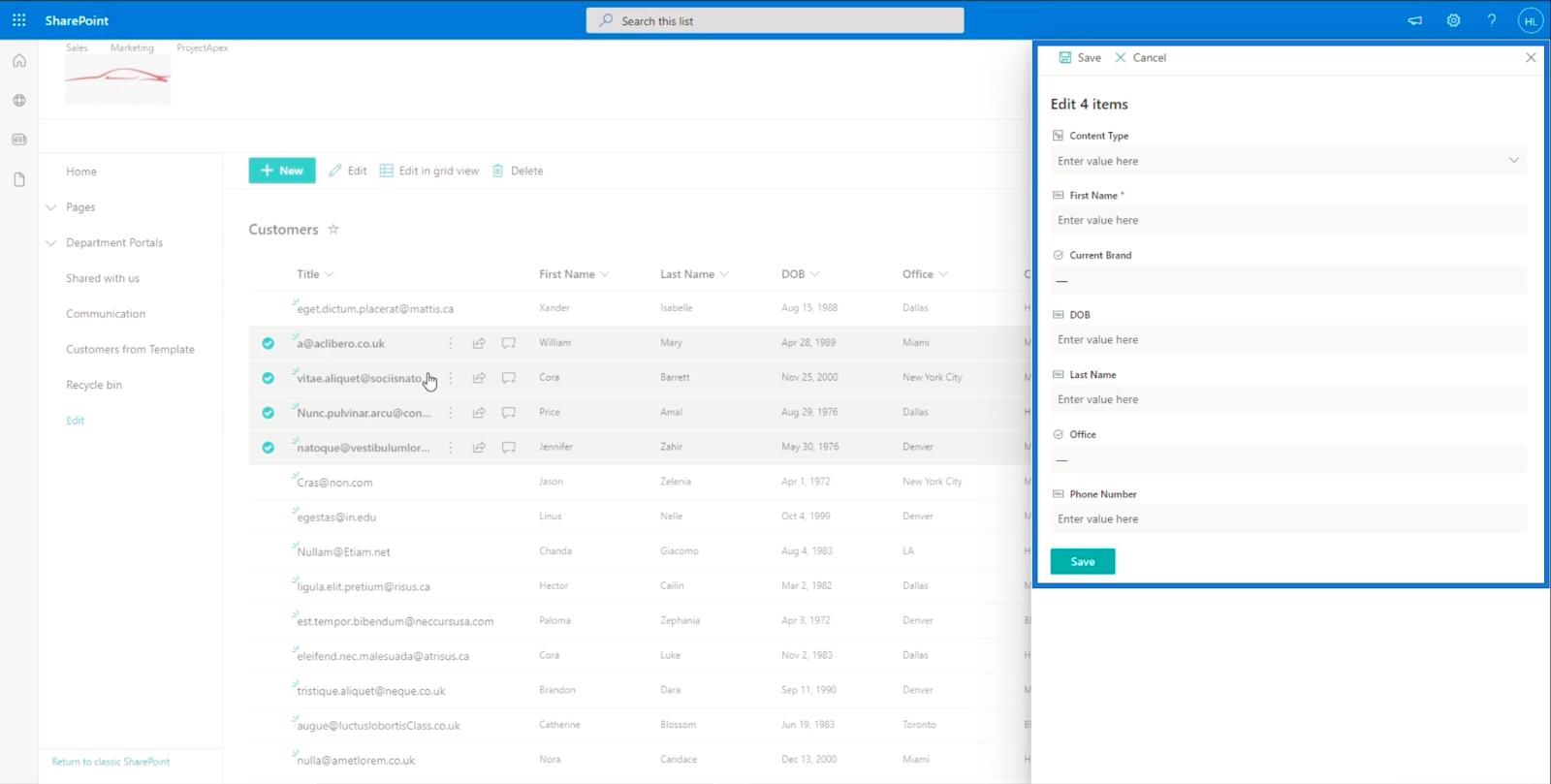
Wenn wir möchten, dass alle diese vier Elemente denselben Nachnamen haben , müssen wir ihn nur hier ändern. In unserem Beispiel verwenden wir „ Smith “.
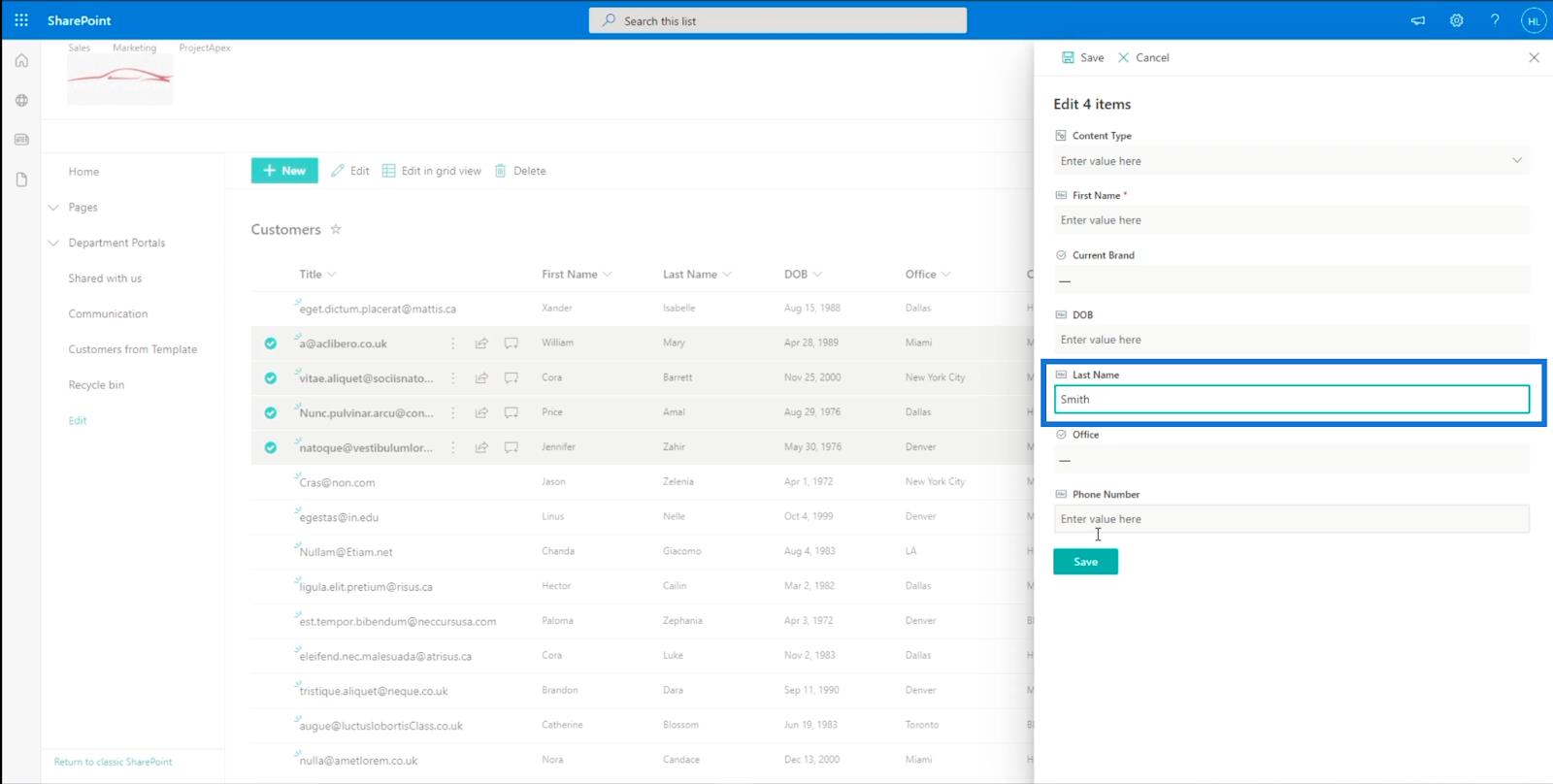
Klicken Sie abschließend auf Speichern .
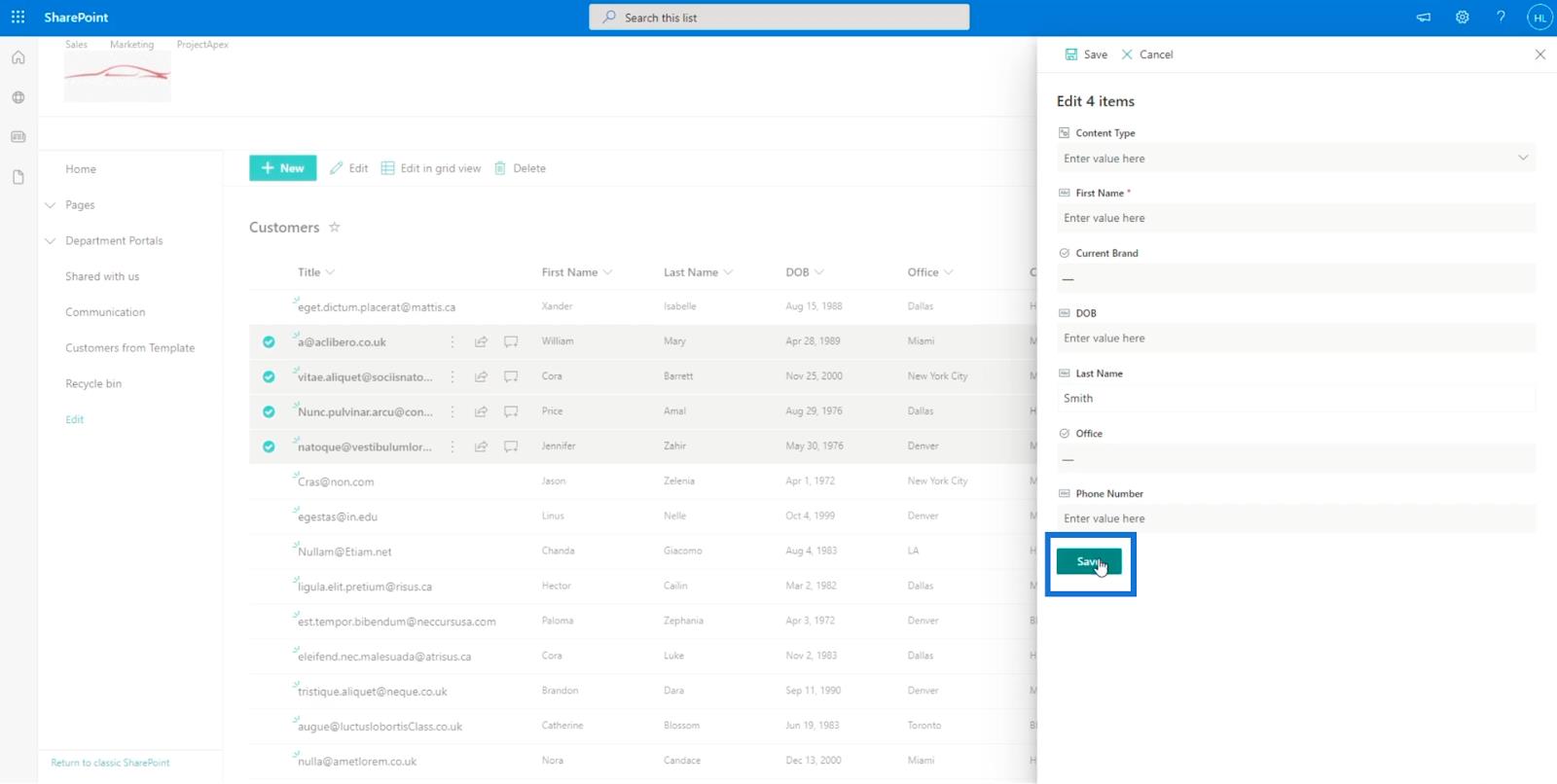
Und Sie werden sehen, dass alle ihre Nachnamen in „ Smith “ geändert wurden.
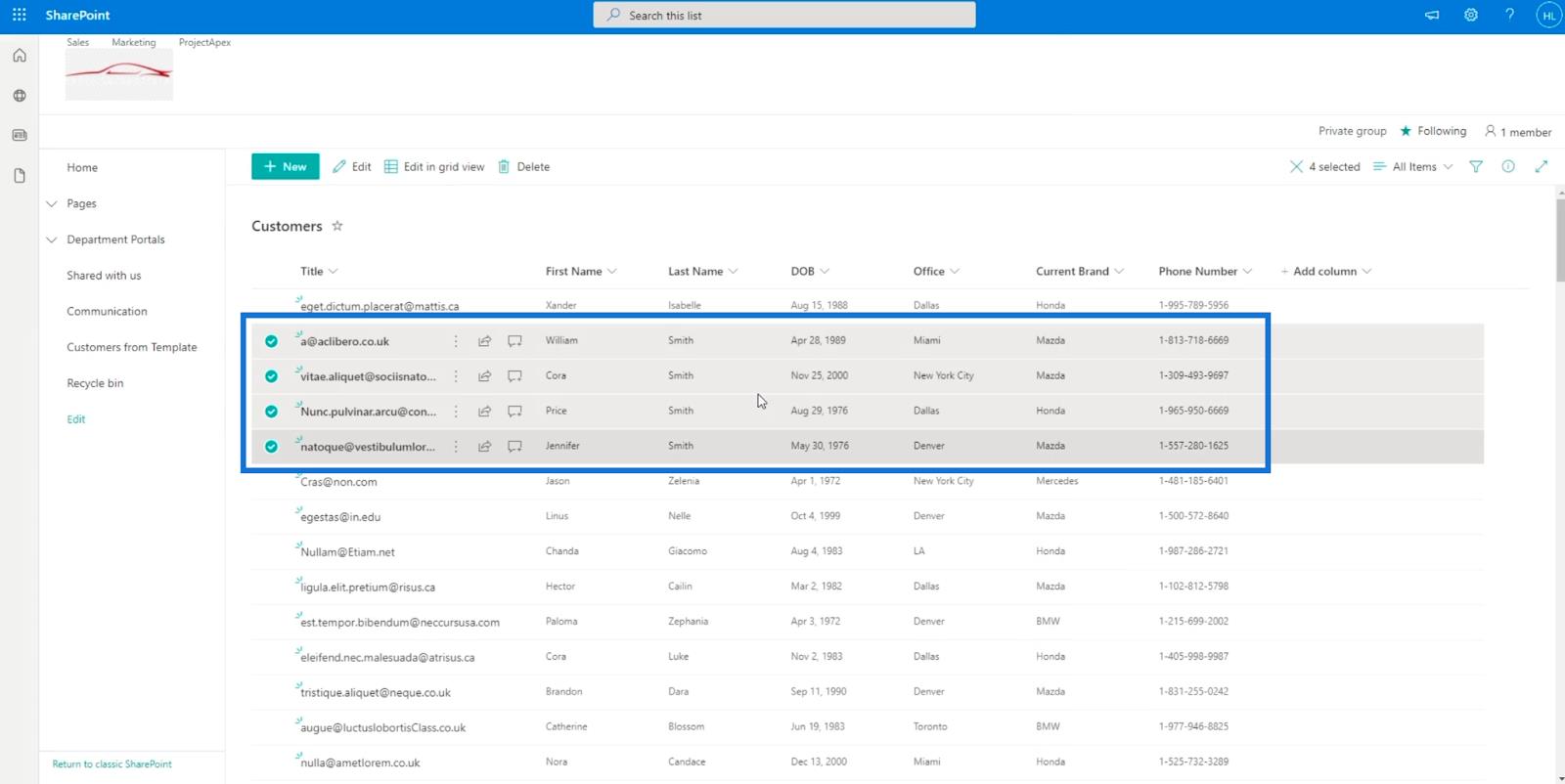
Ändern der SharePoint-Listenansicht in eine Rasteransicht
Das Bearbeiten in der Rasteransicht ist eine erstaunliche Funktion. Dadurch haben Sie mehr Zugriffsmöglichkeiten bei der Bearbeitung eines Elements.
Um in die Rasteransicht zu gelangen, klicken Sie auf „In Rasteransicht bearbeiten“ .
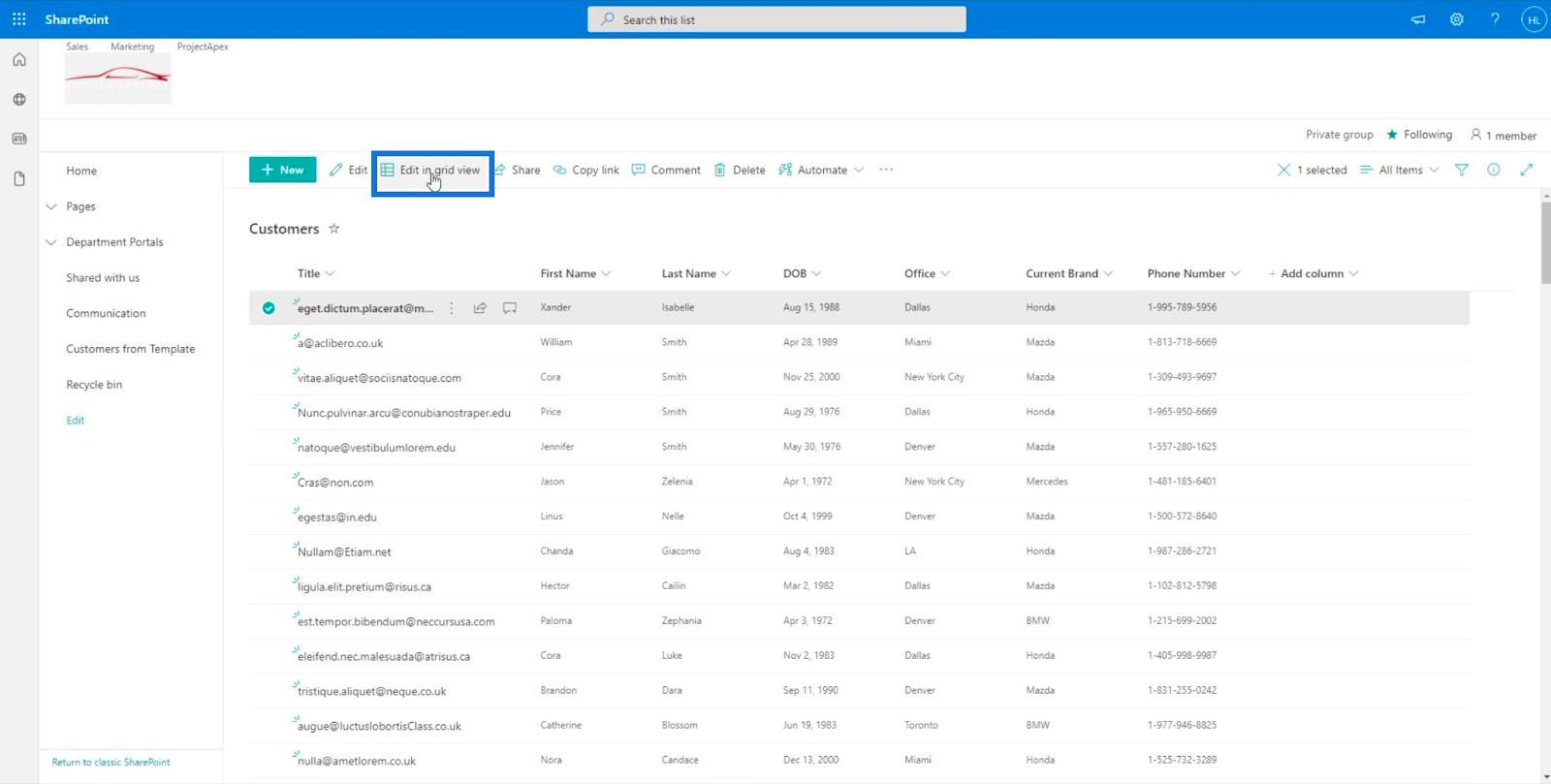
Dadurch wird Ihre Liste in eine Mini-Excel-Datei umgewandelt.
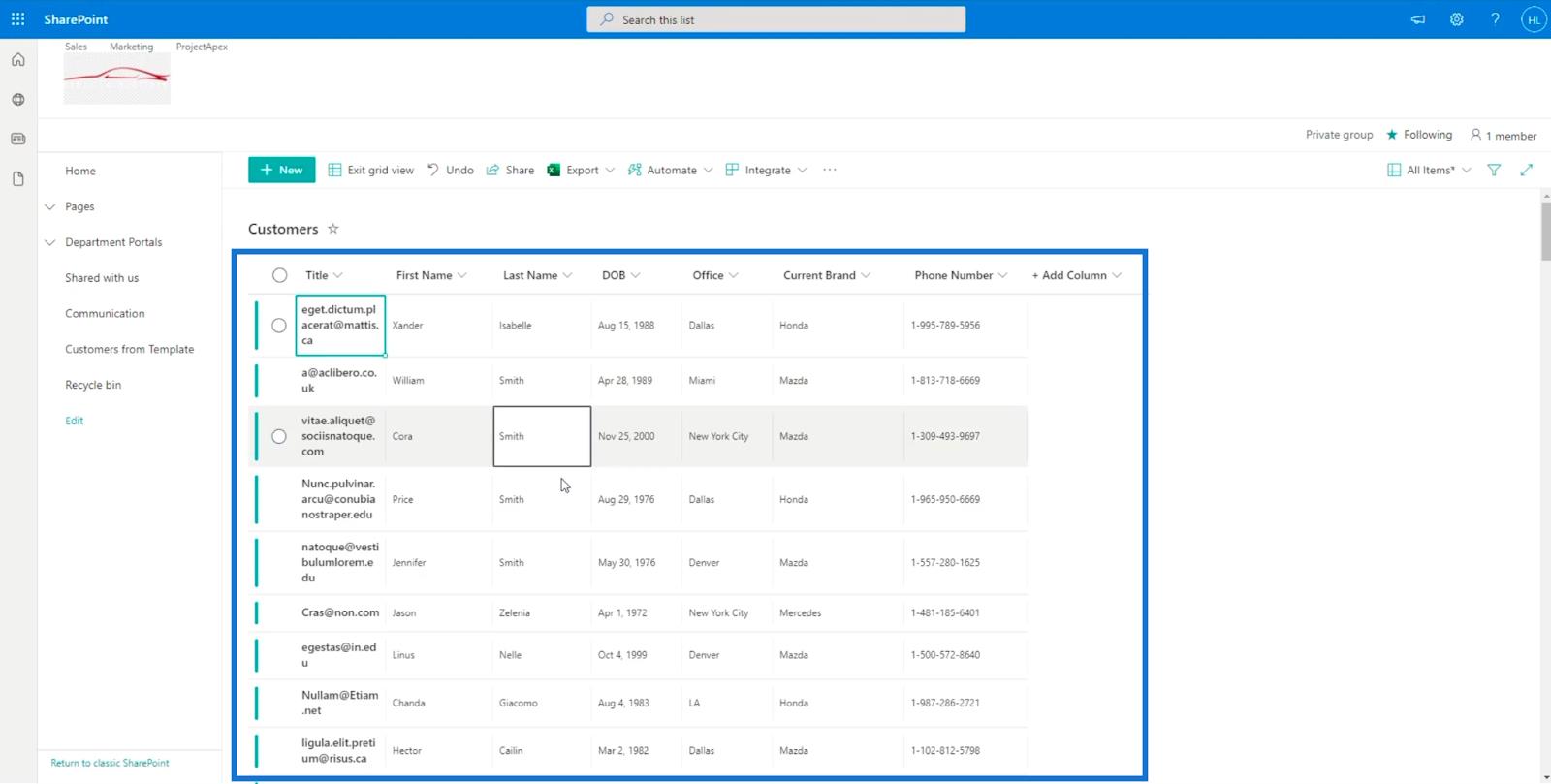
Und genau wie bei einer Excel-Datei können Sie grundlegende Funktionen nutzen, wie z. B. das Halten der Strg- Taste + C auf Ihrer Tastatur, um eine bestimmte Zelle zu kopieren und die Strg- Taste + V , um sie einzufügen. Sie können auch mehrere Elemente auswählen, indem Sie die Strg- Taste gedrückt halten und auf die Elemente klicken, die Sie auswählen möchten.
Darüber hinaus können Sie Zellen aus Ihrer Excel- Datei kopieren und direkt in Ihre SharePoint-Liste einfügen, sofern diese in der Rasteransicht angezeigt wird. Klicken Sie zum Speichern auf „Rasteransicht beenden“ .
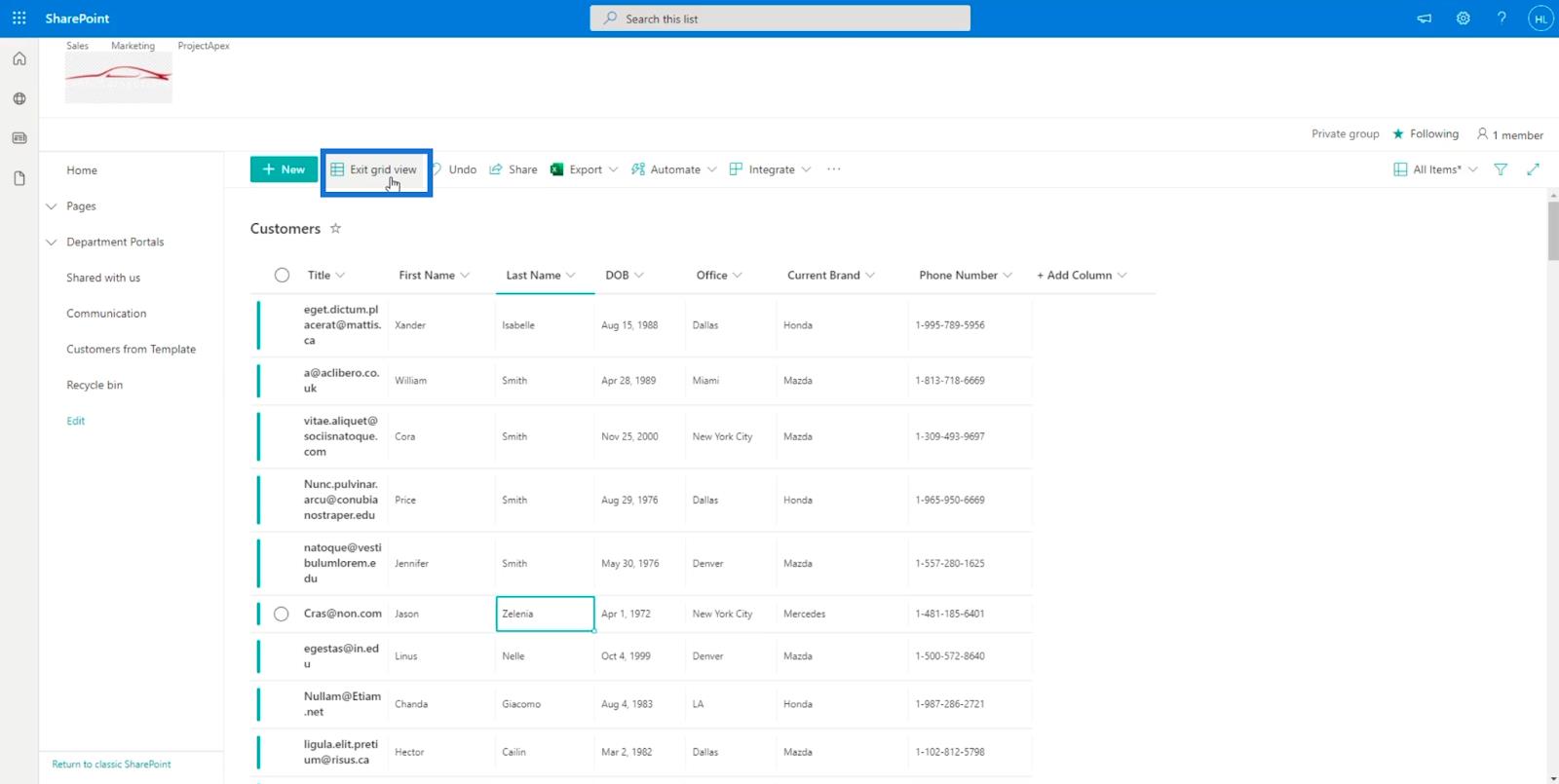
SharePoint-Listen: Ein Überblick über
MS SharePoint-Ansichten | Erstellen und Speichern von
Anleitungen zum Parsen von E-Mails und Füllen von SharePoint-Listen in Power Automate
Abschluss
Zusammenfassend lässt sich sagen, dass wir gelernt haben, wie man einzelne und mehrere Elemente mit verschiedenen Methoden bearbeitet. Wir haben auch besprochen, wie wir bestimmte Spalten verfügbar machen können, indem wir sie zu unserer Liste hinzufügen.
Wenn Sie die oben genannten Schritte ausführen, können Sie bestimmte Spalten oder Elemente bearbeiten, die Sie pro Element oder pro Mehrfachauswahl wünschen. Die meisten Leute bevorzugen die Rasteransicht, weil sie eine bessere Zugänglichkeit bietet. Das hängt jedoch immer von Ihnen ab.
Alles Gute,
Henry
In diesem Tutorial erfahren Sie, wie Sie mit Charticulator eine Streudiagramm-Visualisierung für Ihren LuckyTemplates-Bericht erstellen und entwerfen.
Erfahren Sie, wie Sie ein PowerApps-Suchfeld von Grund auf erstellen und es an das Gesamtthema Ihrer App anpassen.
Erlernen Sie ganz einfach zwei komplizierte Power Automate String-Funktionen, die in Microsoft Flows verwendet werden können – die Funktionen substring und indexOf.
Dieses Tutorial konzentriert sich auf die Power Query M-Funktion „number.mod“, um ein abwechselndes 0-1-Muster in der Datumstabelle zu erstellen.
In diesem Tutorial führe ich eine Prognosetechnik durch, bei der ich meine tatsächlichen Ergebnisse mit meinen Prognosen vergleiche und sie kumulativ betrachte.
In diesem Blog erfahren Sie, wie Sie mit Power Automate E-Mail-Anhänge automatisch in SharePoint speichern und E-Mails anschließend löschen.
Erfahren Sie, wie die Do Until Schleifensteuerung in Power Automate funktioniert und welche Schritte zur Implementierung erforderlich sind.
In diesem Tutorial erfahren Sie, wie Sie mithilfe der ALLSELECTED-Funktion einen dynamischen gleitenden Durchschnitt in LuckyTemplates berechnen können.
Durch diesen Artikel erhalten wir ein klares und besseres Verständnis für die dynamische Berechnung einer laufenden oder kumulativen Gesamtsumme in LuckyTemplates.
Erfahren und verstehen Sie die Bedeutung und ordnungsgemäße Verwendung der Power Automate-Aktionssteuerung „Auf jede anwenden“ in unseren Microsoft-Workflows.








