Streudiagramm-Visualisierungen mit Charticulator

In diesem Tutorial erfahren Sie, wie Sie mit Charticulator eine Streudiagramm-Visualisierung für Ihren LuckyTemplates-Bericht erstellen und entwerfen.
In diesem Blog erfahren Sie, wie Sie eine SharePoint-Spaltenvalidierung über bedingte Logik und Beschreibung durchführen. Nehmen wir beispielsweise an, Sie möchten einem Benutzer den Zugriff auf ein bestimmtes Feld verbieten, es sei denn, er gibt den richtigen Wert ein.
Durch die Verwendung von Formeln und geeigneten Beschreibungen für die SharePoint-Spaltenvalidierung können Sie die Eingaben Ihrer Benutzer einfach einschränken und validieren.
Inhaltsverzeichnis
Hinzufügen eines Elements zu Ihrer SharePoint-Liste
Fügen wir zunächst ein Element zu Ihrer SharePoint-Liste hinzu. Klicken Sie also auf Neu .
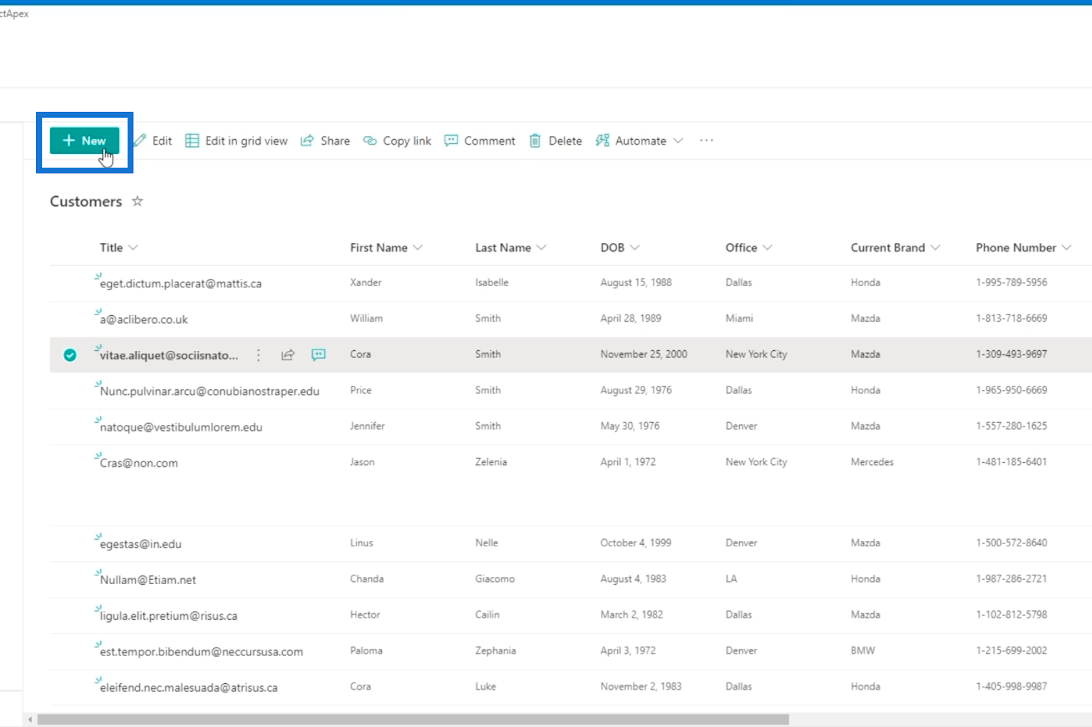
Geben Sie dann die Details im Bereich „Neues Element“ ein .
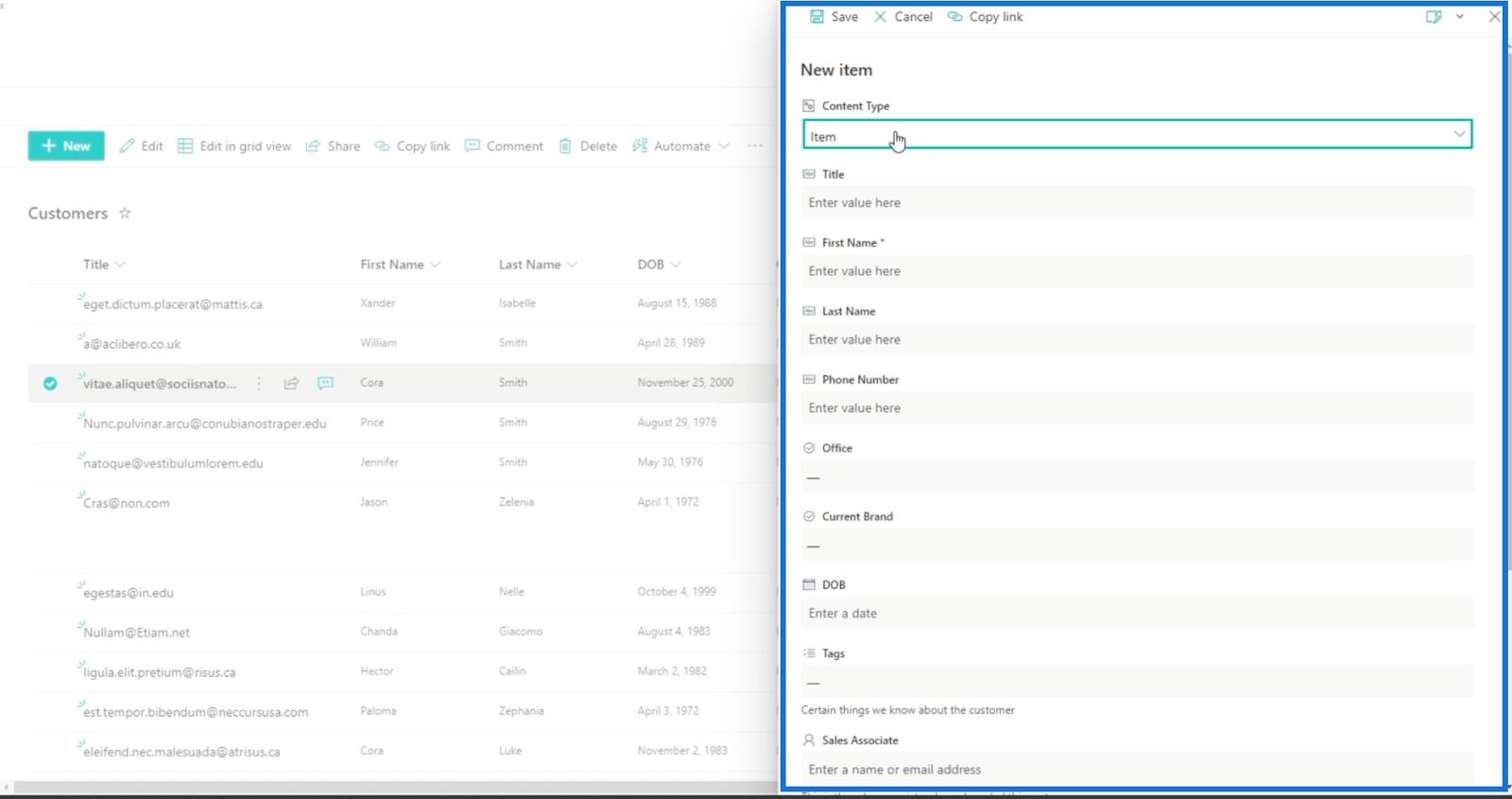
In unserem Beispiel sehen Sie, dass im Feld „Vorname“ steht: „ Sie können dieses Feld nicht leer lassen.“ ”

Um es zu ändern, klicken Sie einfach auf die Spalte „Vorname“ und dann auf „Spalteneinstellungen“.
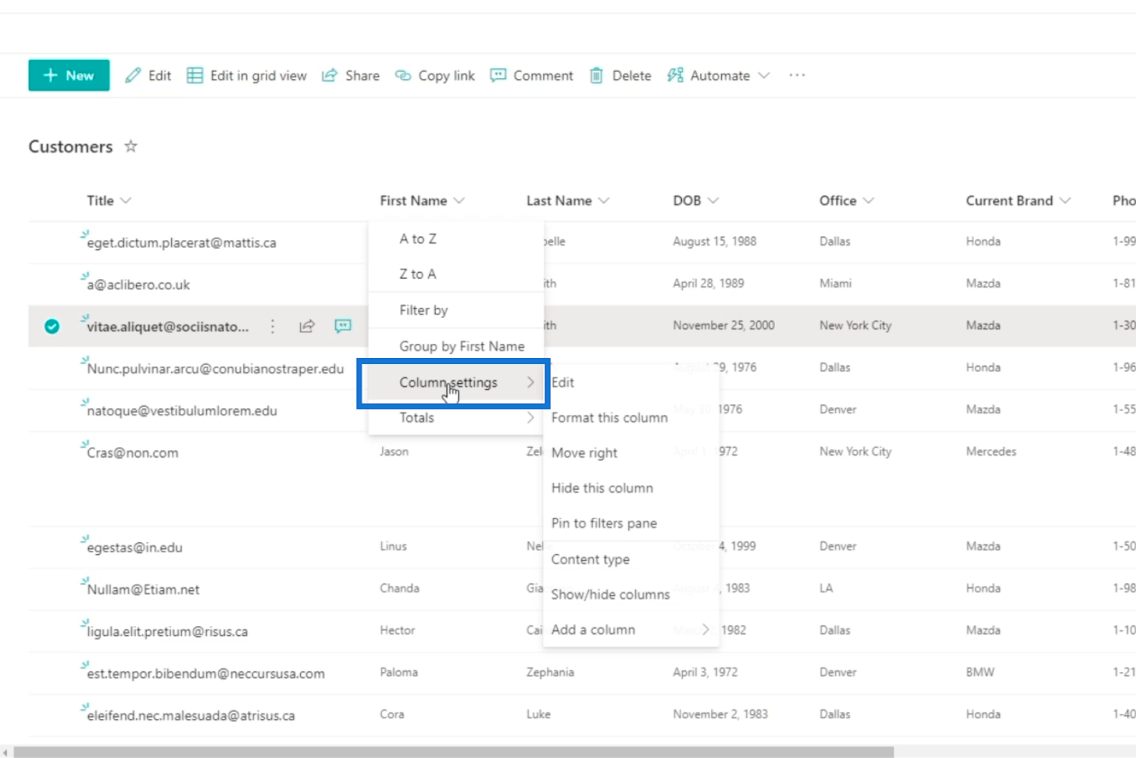
Klicken Sie anschließend auf Bearbeiten.
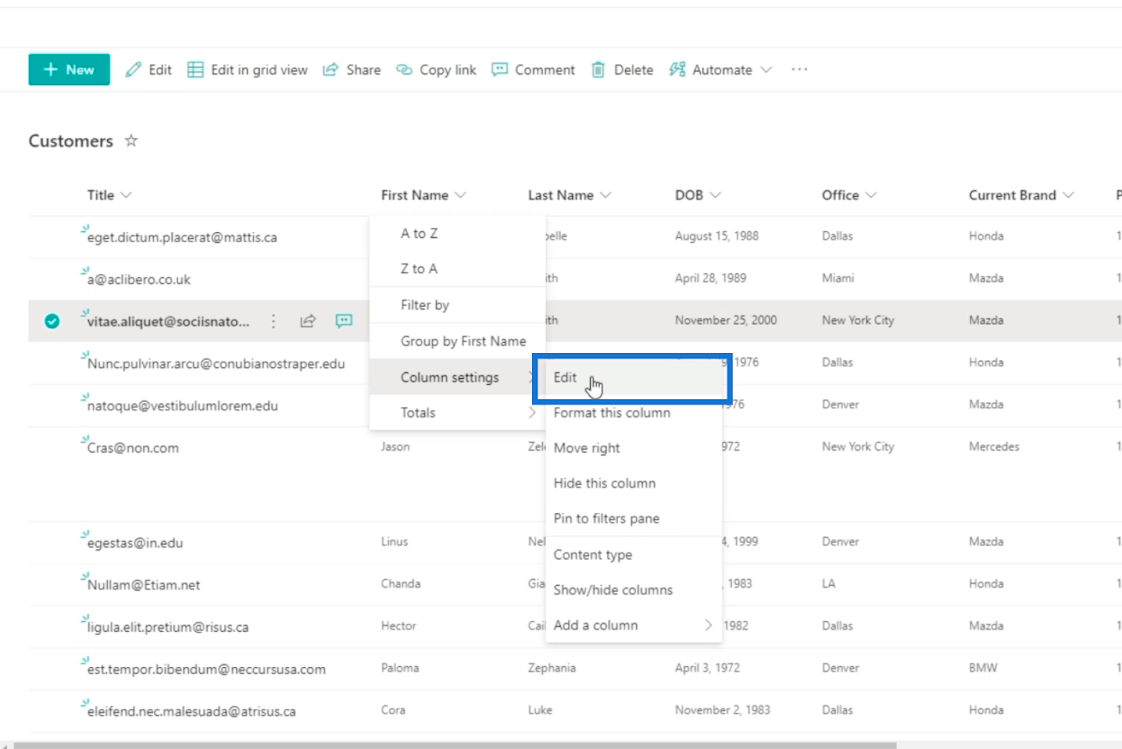
Klicken Sie dann im Bereich „Spalte bearbeiten“ auf Weitere Optionen .
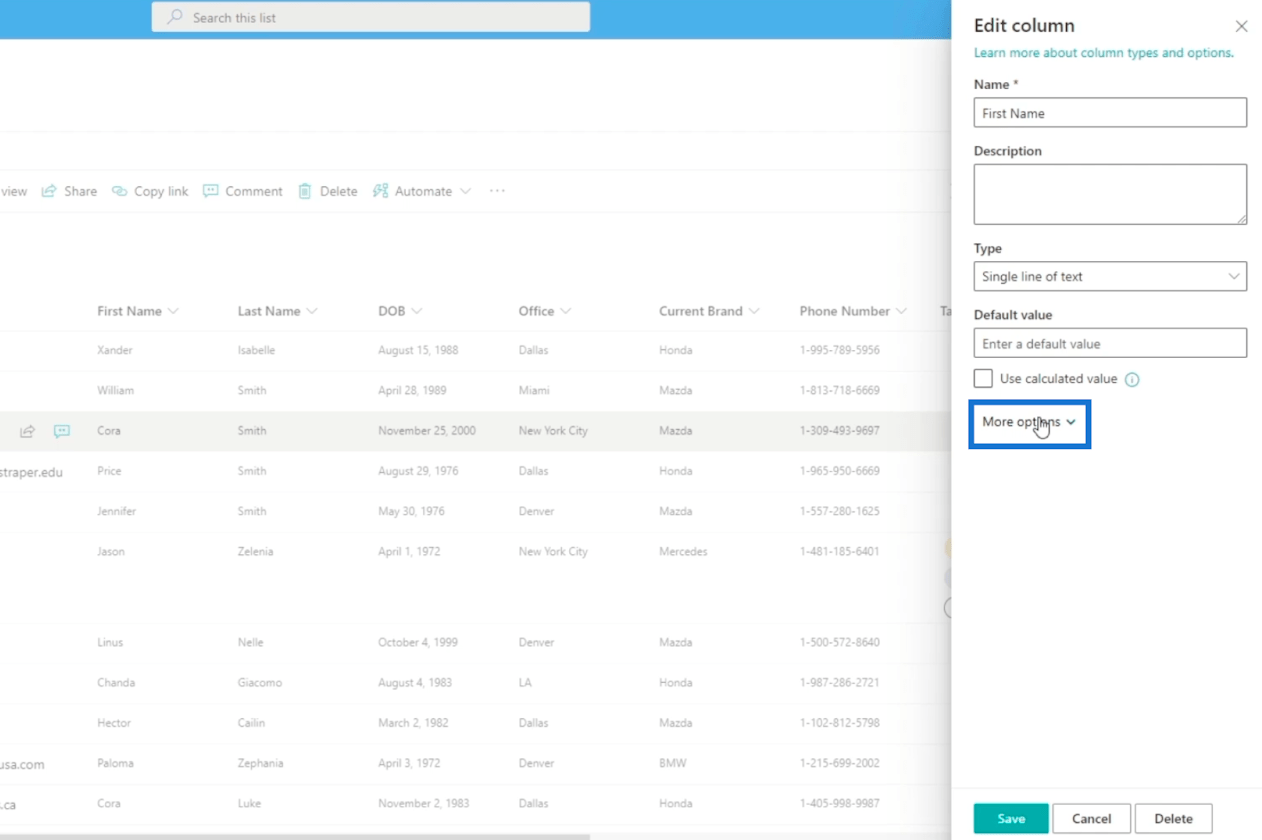
Schalten Sie als Nächstes im Feld „ Diese Spalte muss Informationen enthalten “ die Option „Nein“ ein.
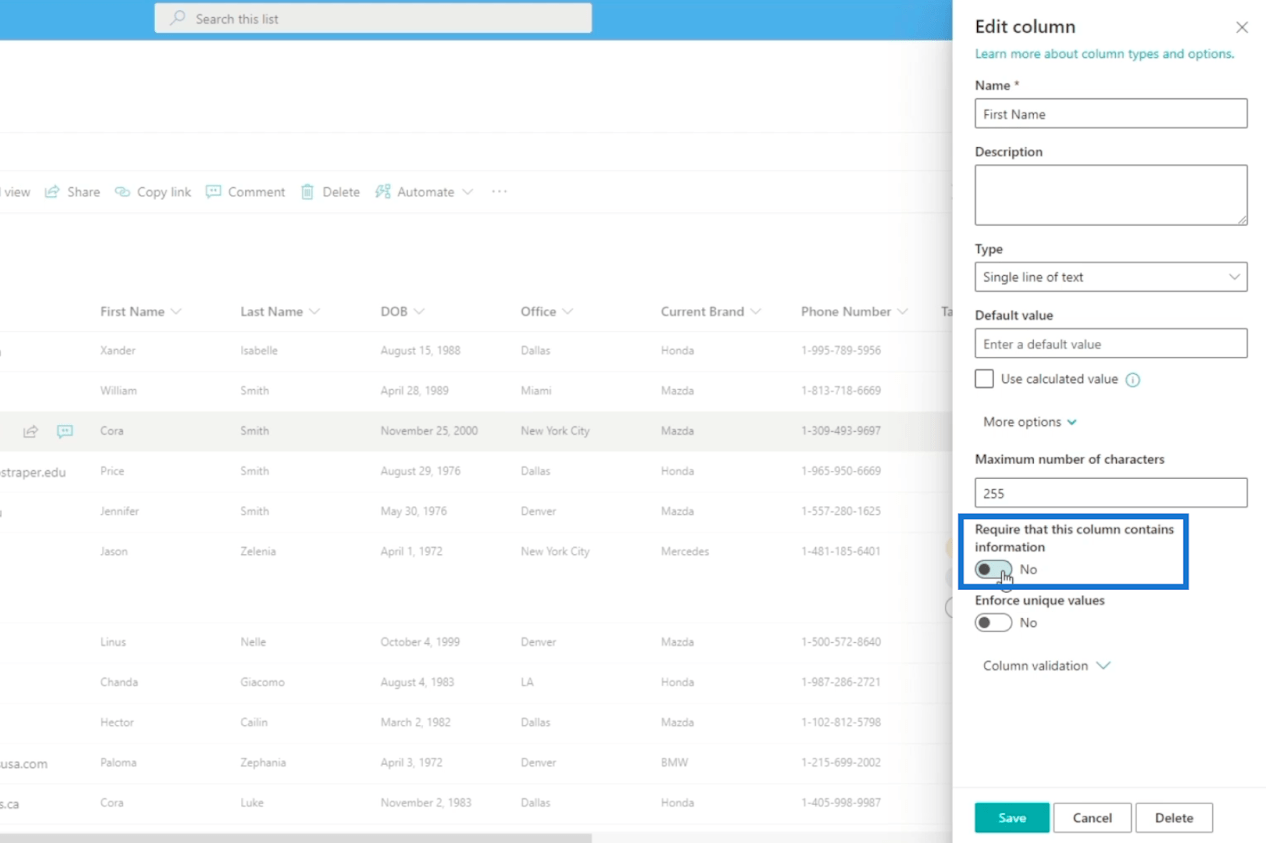
Klicken Sie abschließend auf Speichern.
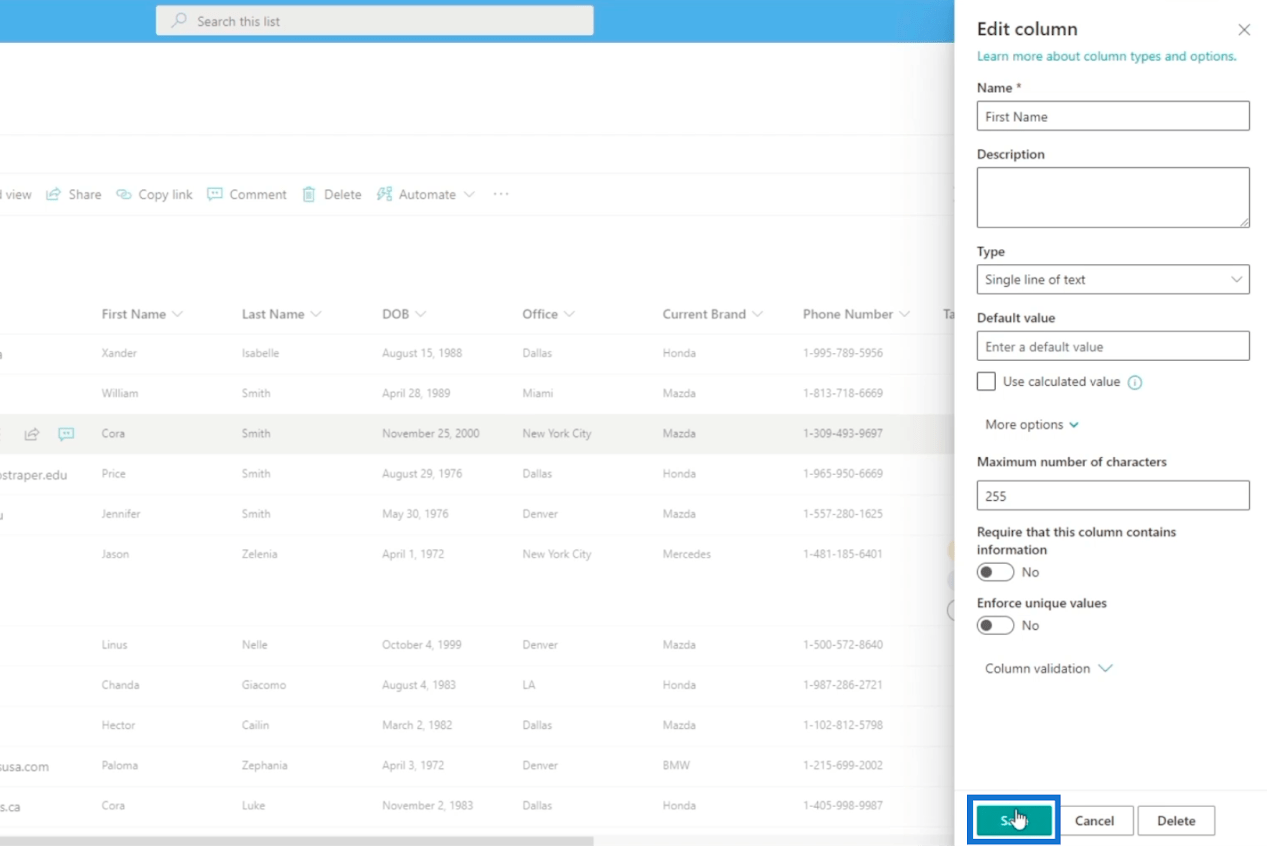
Wenn Sie nun ein neues Element hinzufügen, müssen Sie keine Informationen für die Spalte „Vorname“ eingeben .
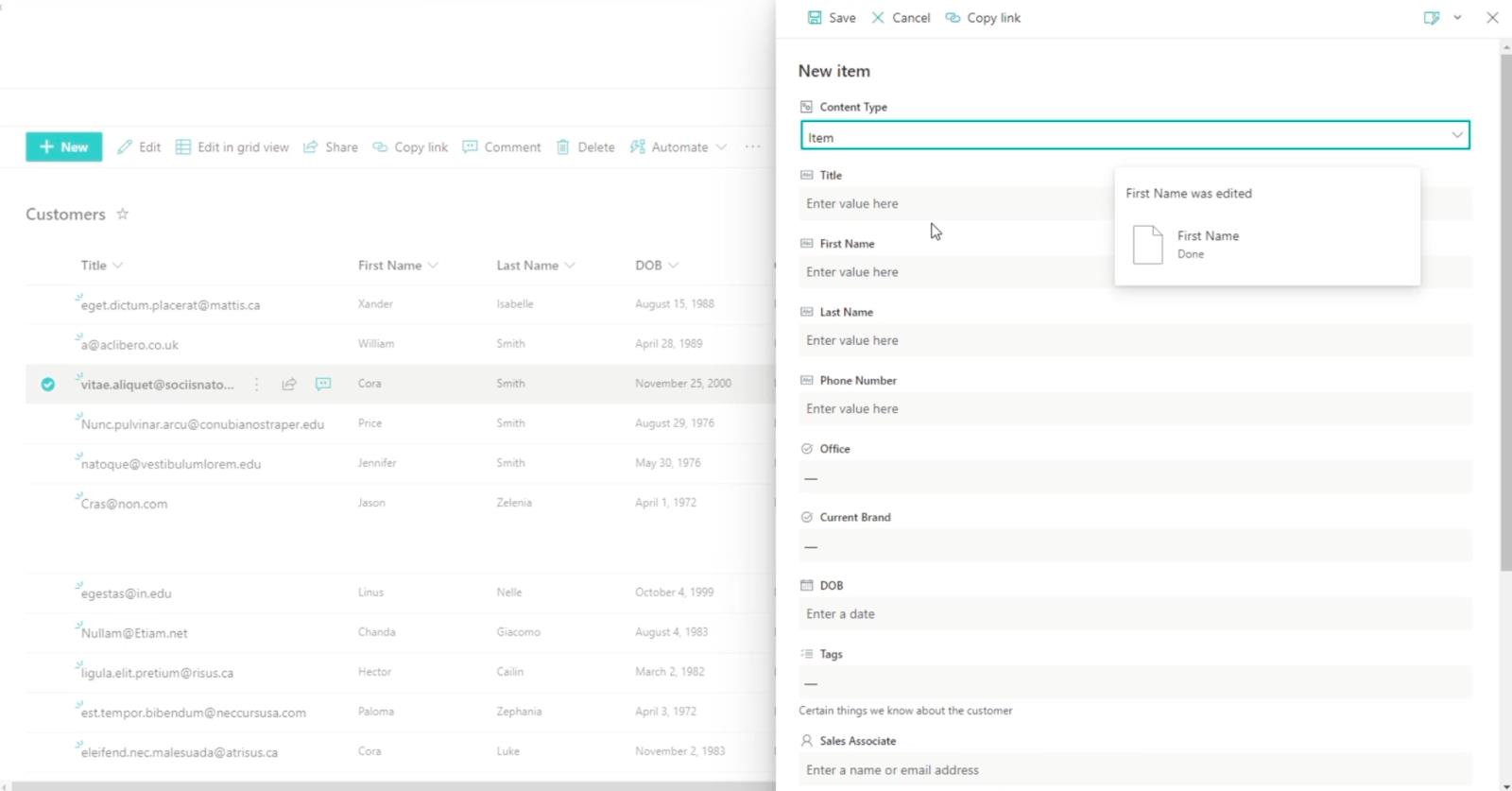
Hinzufügen einer SharePoint-Spalte
Beachten Sie, dass wir diese Spalten zu Validierungszwecken verwenden. In unserem Beispiel verwenden wir eine zuvor erstellte Liste mit dem Namen Brands .
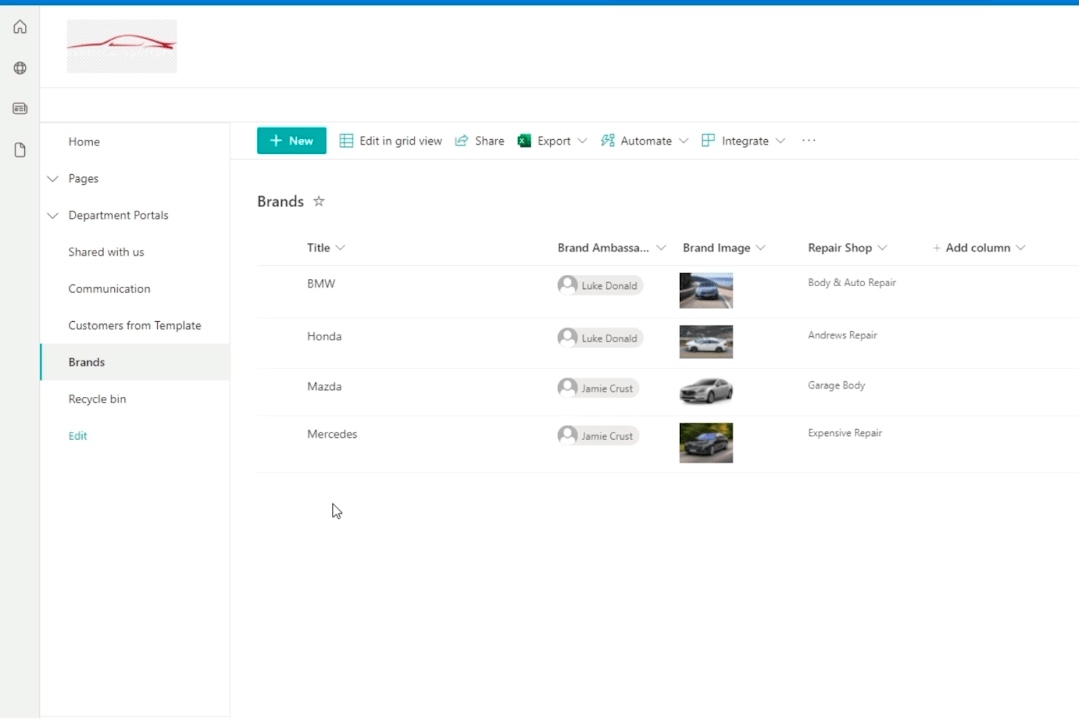
Beginnen wir mit dem Hinzufügen einer Spalte, indem wir auf Spalte hinzufügen klicken .
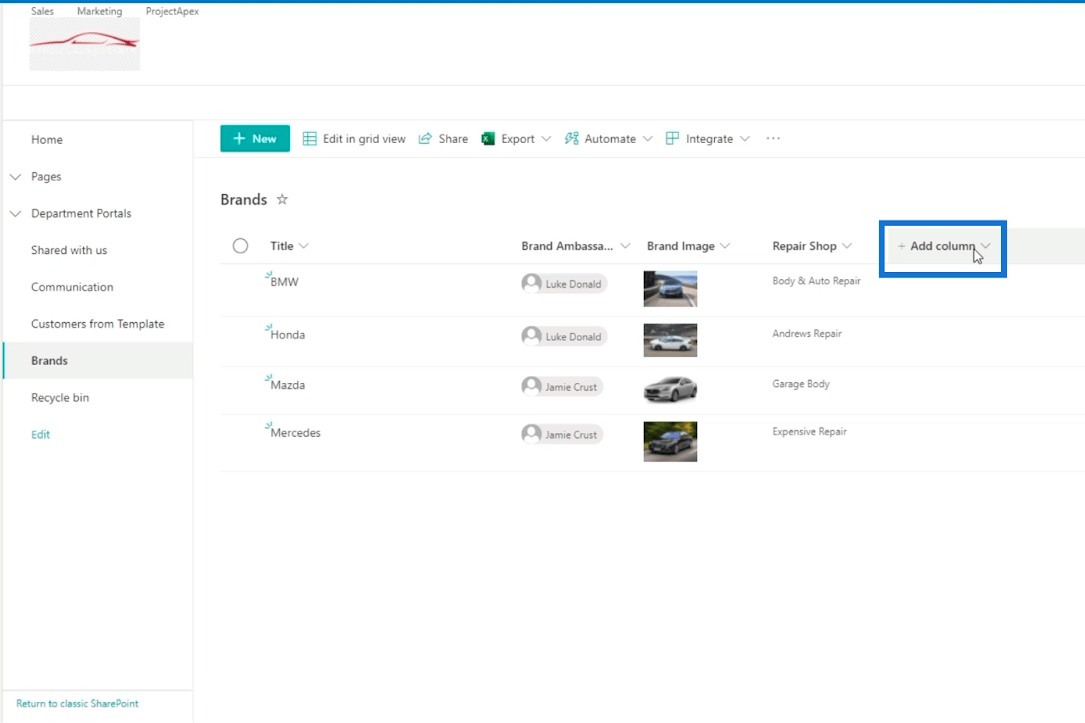
Klicken Sie anschließend auf die Schaltfläche „Einzelne Textzeile“ .
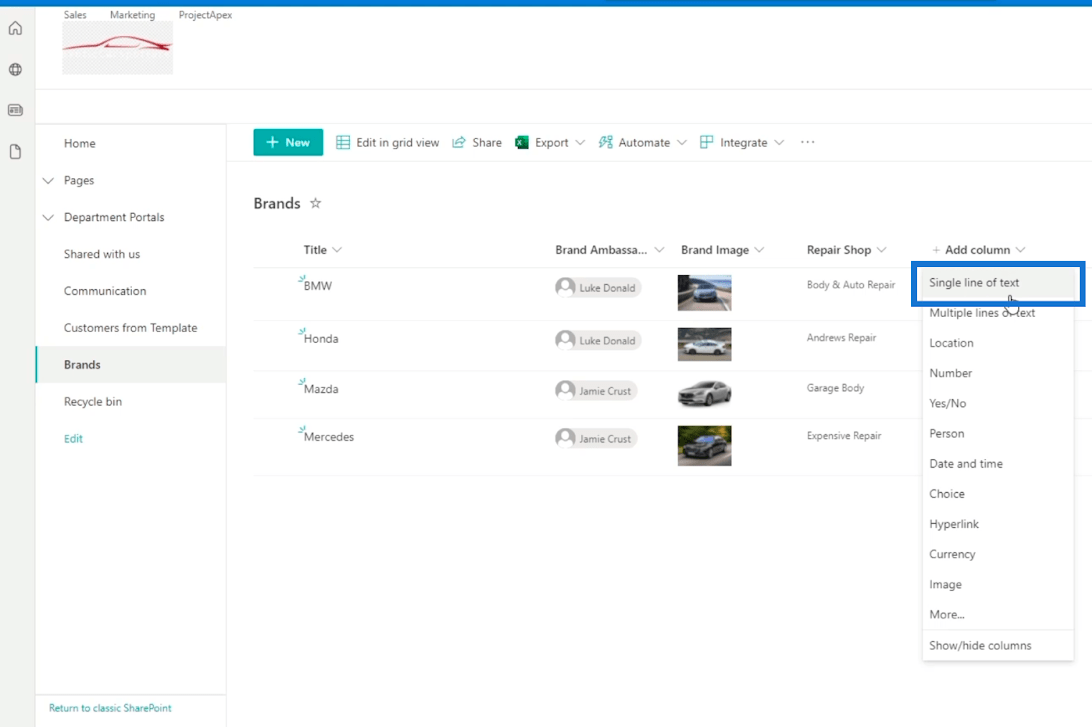
Im Bereich „Spalte erstellen“ geben wir die Details der Spalte ein.
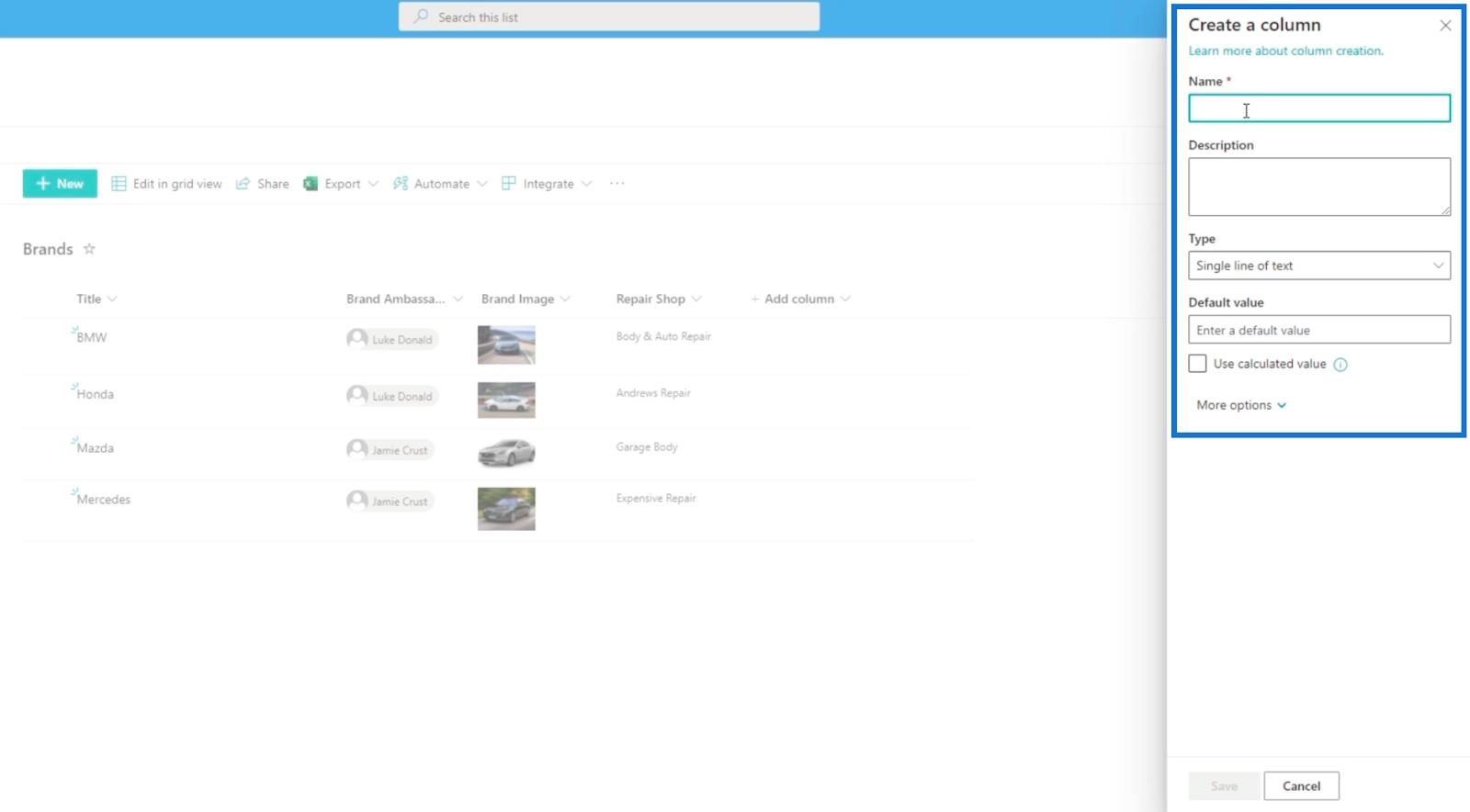
Im Feld „Name“ geben wir „ Reparaturwerkstatttyp “ ein.
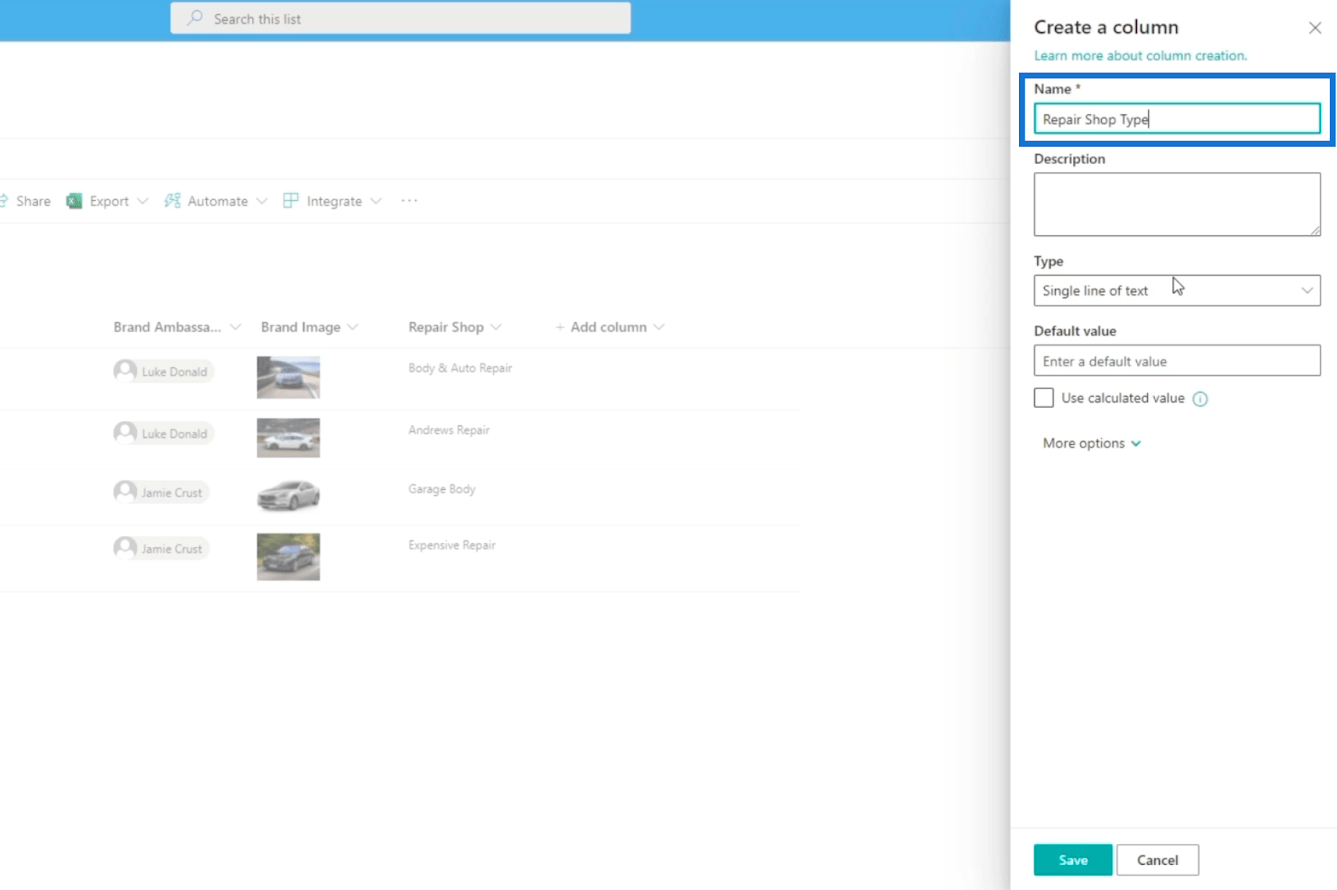
Dann wählen wir für den Typ „Auswahl“ aus.
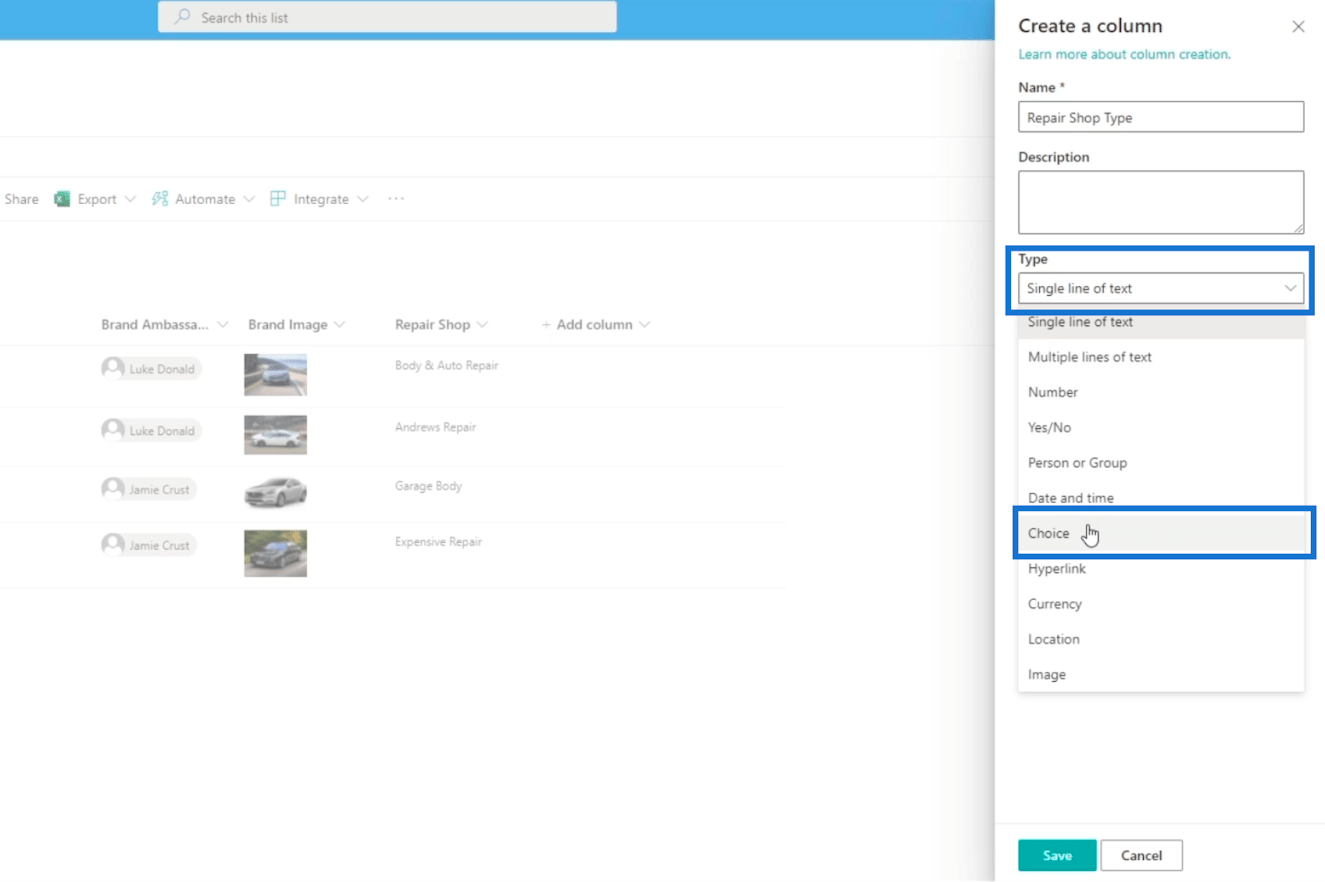
Für die erste Auswahl geben wir „ Independent “ ein. Dann geben wir als zweite Auswahl „ Affiliated “ ein .
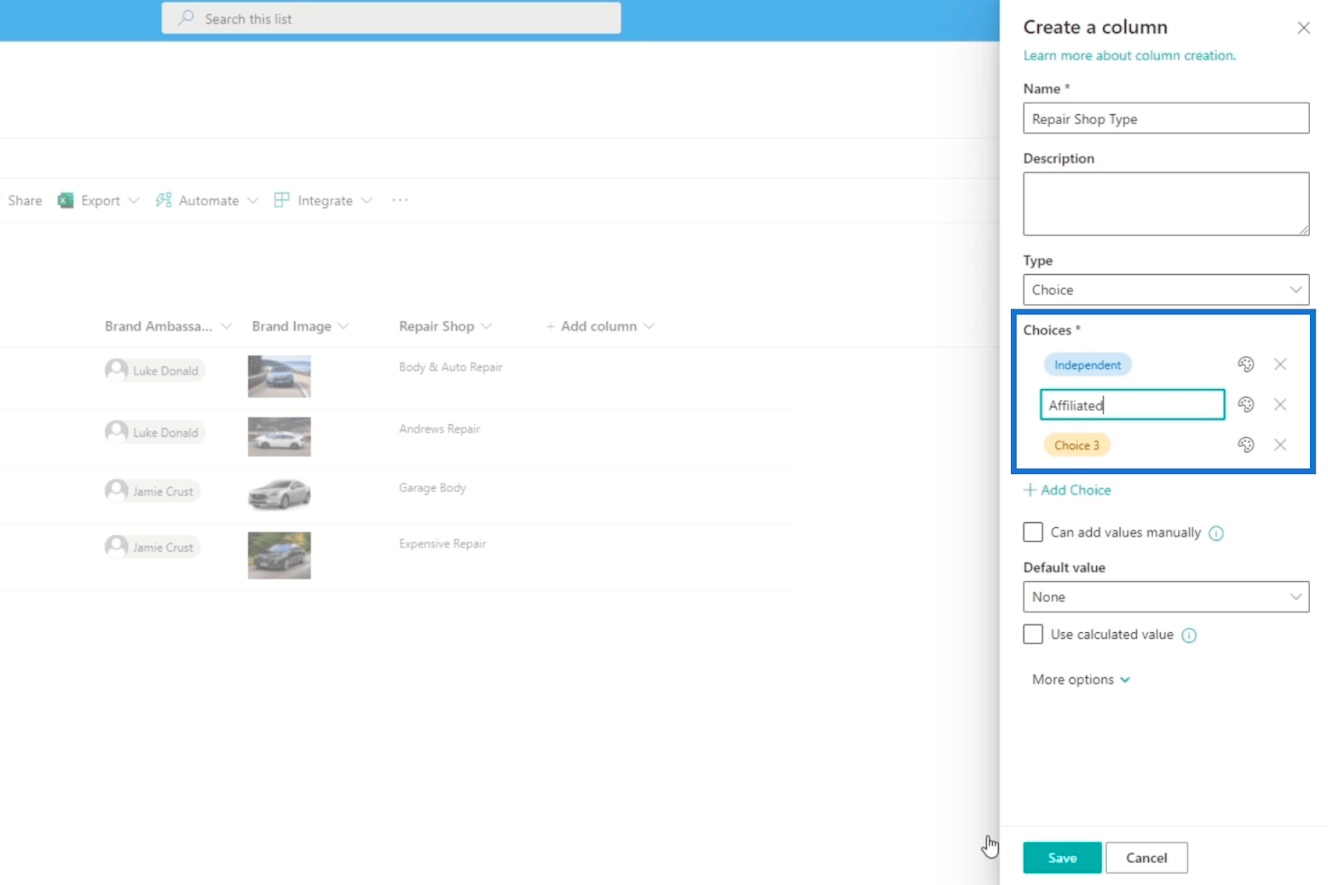
Klicken Sie abschließend auf Speichern
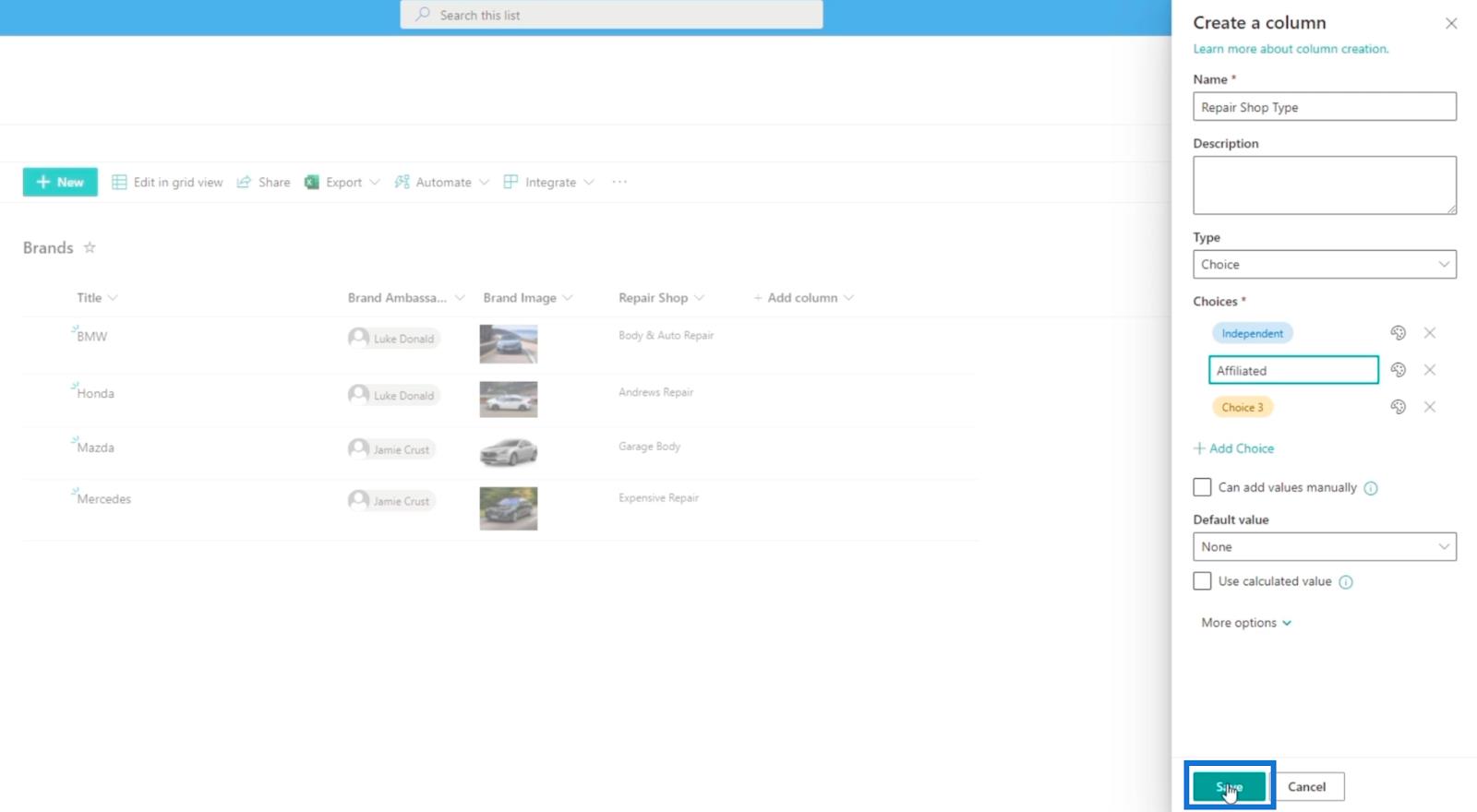
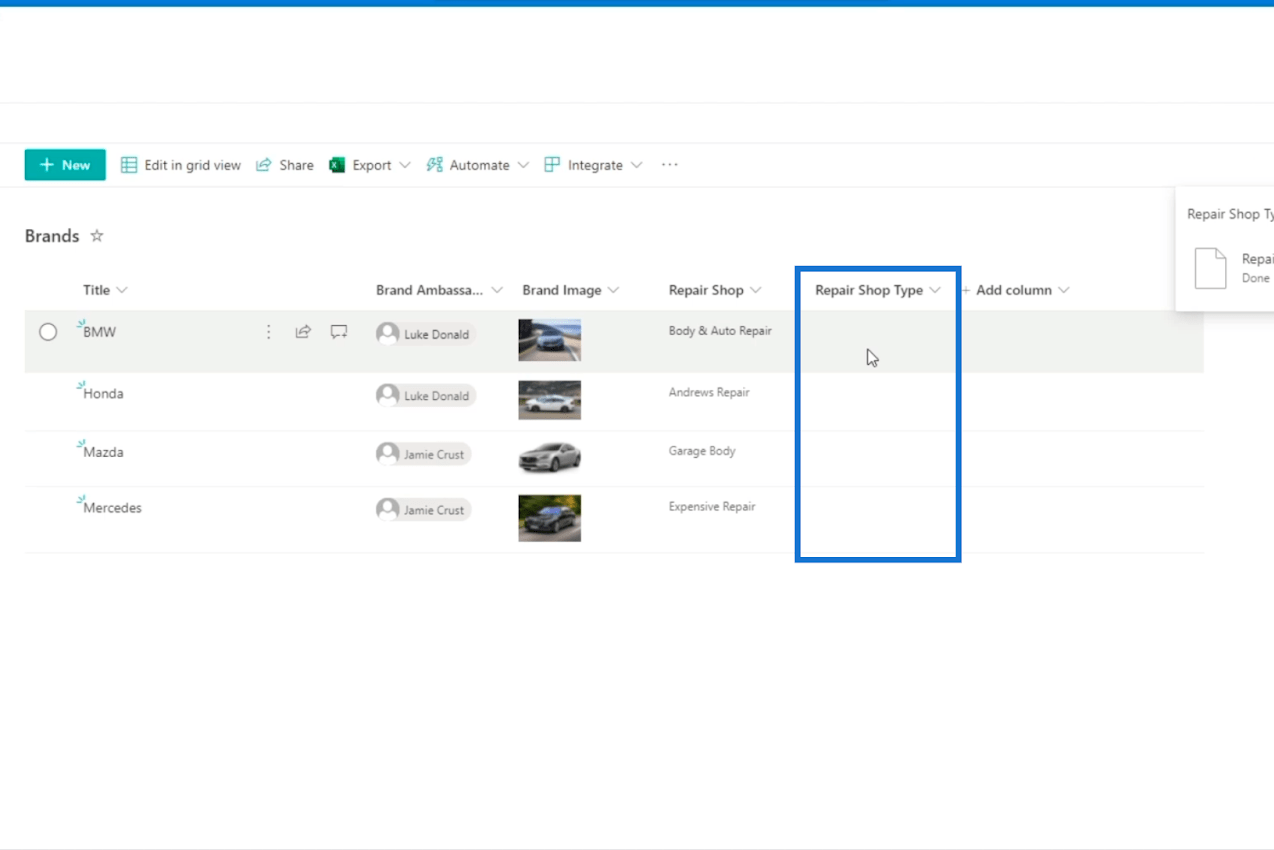
Als nächstes bearbeiten wir sie, indem wir in der Rasteransicht auf Bearbeiten klicken.
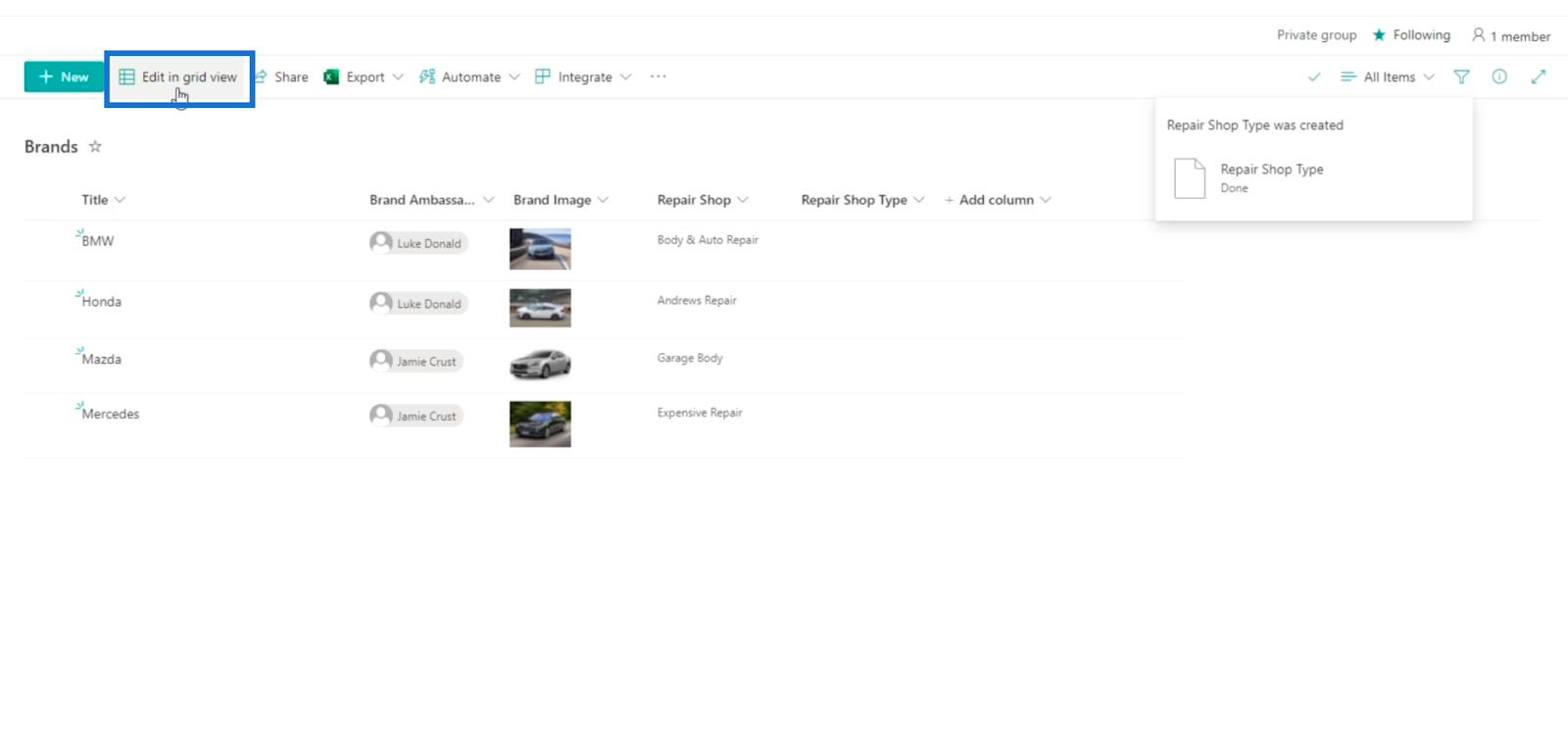
Unter „Reparaturwerkstatttyp“ stellen wir „ BMW “ und „Honda“ auf „Unabhängig“ ein. Auf der anderen Seite werden Mazda und Mercedes zusammengeschlossen .
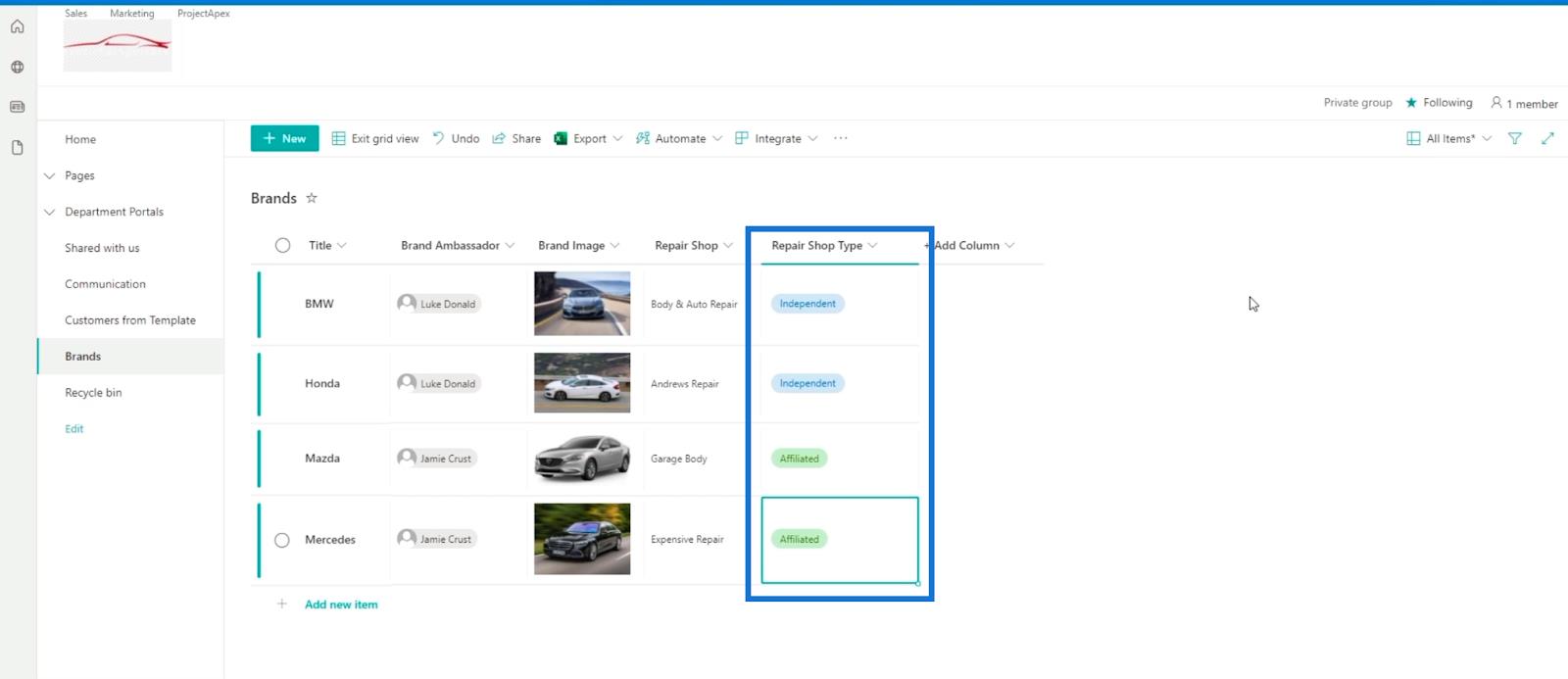
Klicken Sie abschließend auf Rasteransicht verlassen.
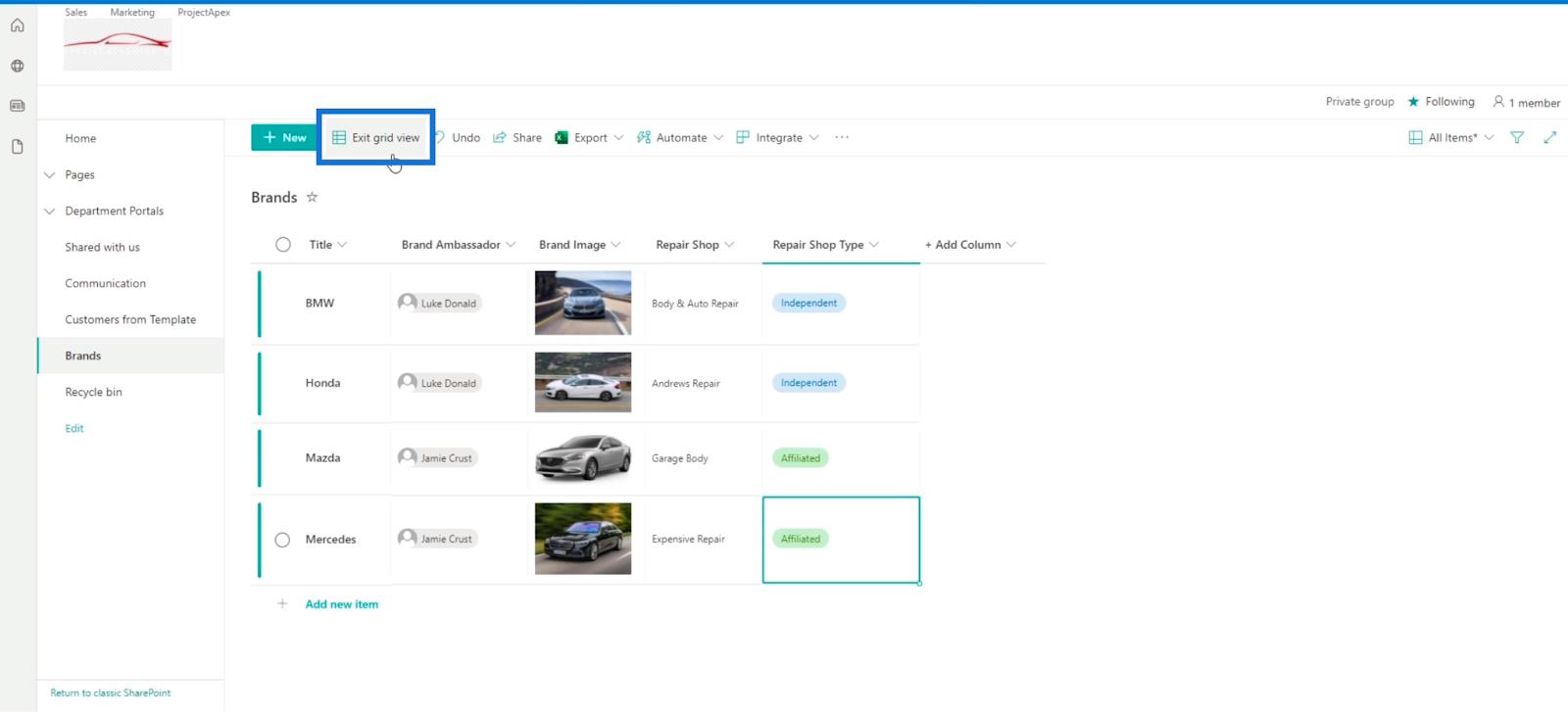
Hinzufügen einer weiteren Spalte zur SharePoint-Liste
Nun fügen wir dieser Liste eine weitere Spalte hinzu. Wir nennen es „ Name des Affiliate-Shops “. Stellen Sie einfach sicher, dass der Typ „Einzelzeiliger Text“ ist.

Klicken Sie dann auf Speichern .
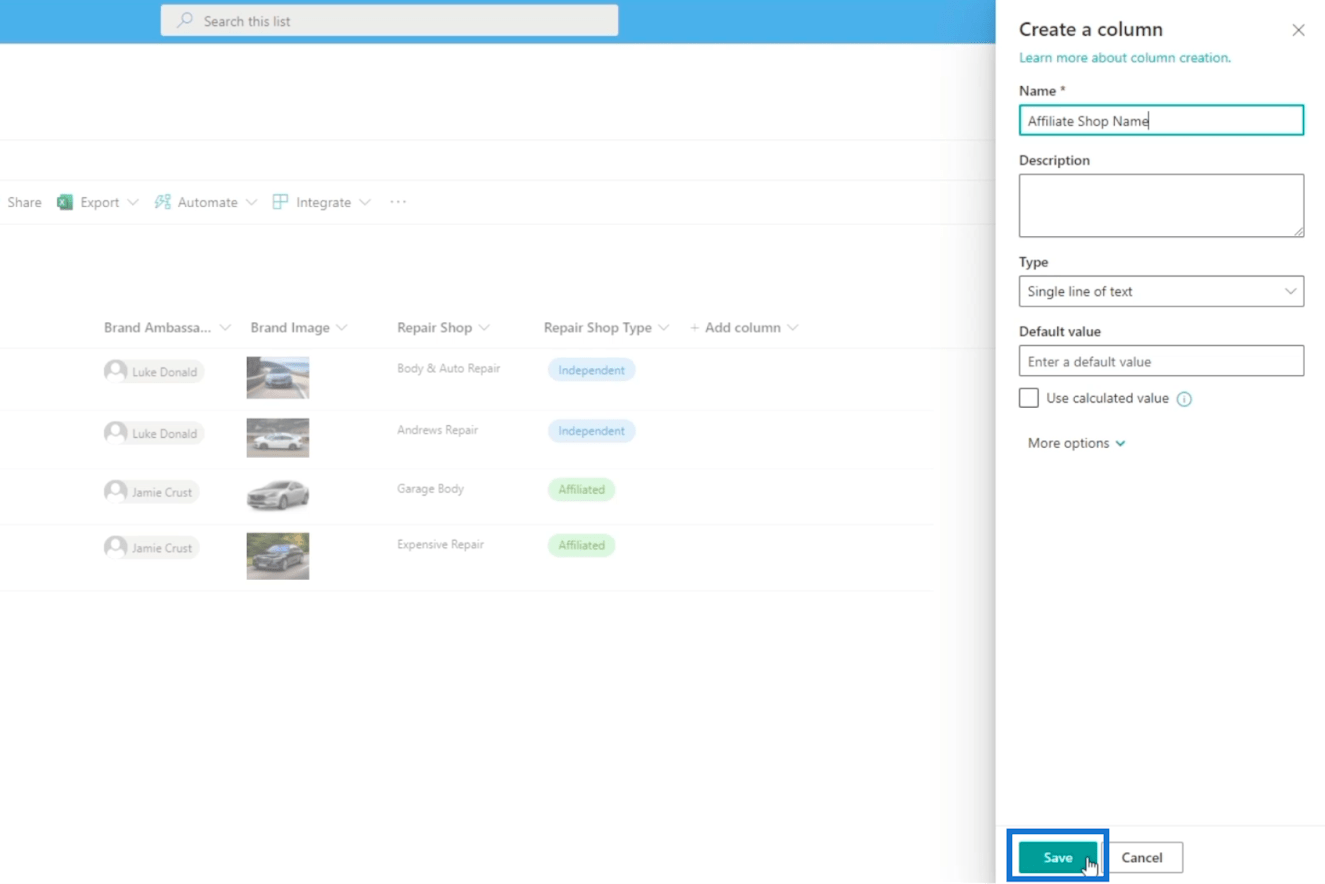
Da wir in unserem Beispiel zwei „ Unabhängige “ für den Reparaturwerkstatttyp haben, können wir den Namen des Affiliate-Shops leer lassen. Allerdings sind die beiden anderen – Mazda und Mercedes – angegliedert . Daher geben wir „ Mr. Lube “ für Mazda und „ Oil True “ für Mercedes ein .
Klicken Sie dann auf „In der Rasteransicht bearbeiten“ und übernehmen Sie die Änderungen. Wenn Sie fertig sind, klicken Sie auf Rasteransicht verlassen, um die vorgenommenen Änderungen zu speichern.
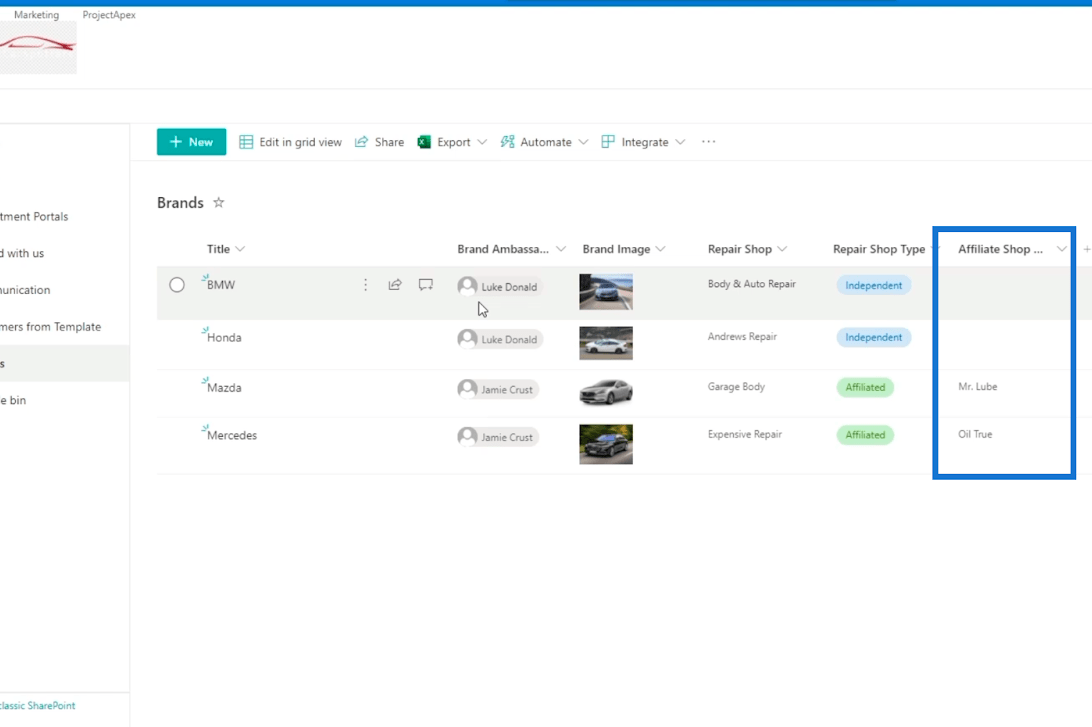
Als Nächstes fügen wir der Liste einen Eintrag namens „ Ford “ hinzu und geben als Markenbotschafter „ Luke “ ein.
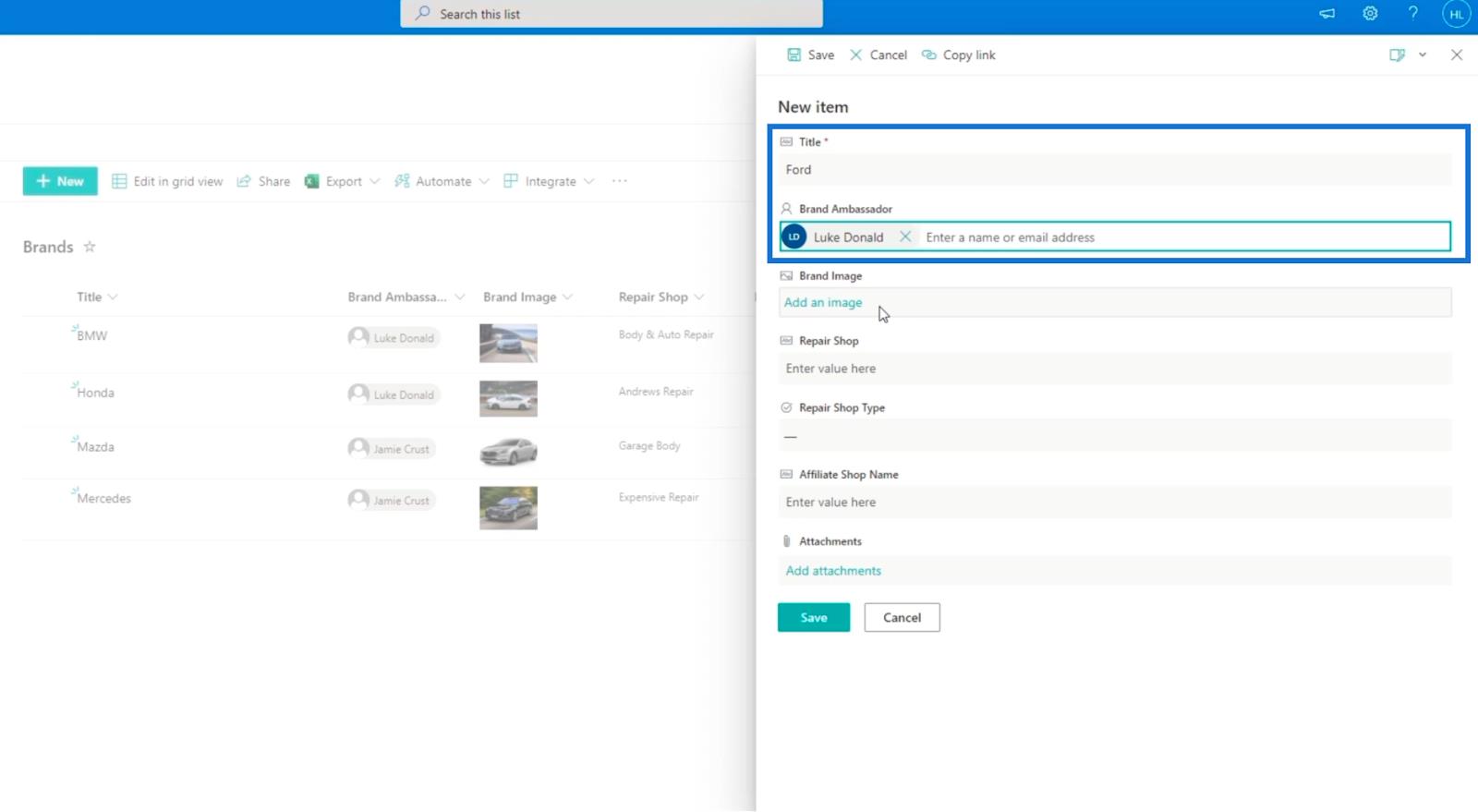
Als Nächstes fügen wir ein Bild hinzu.
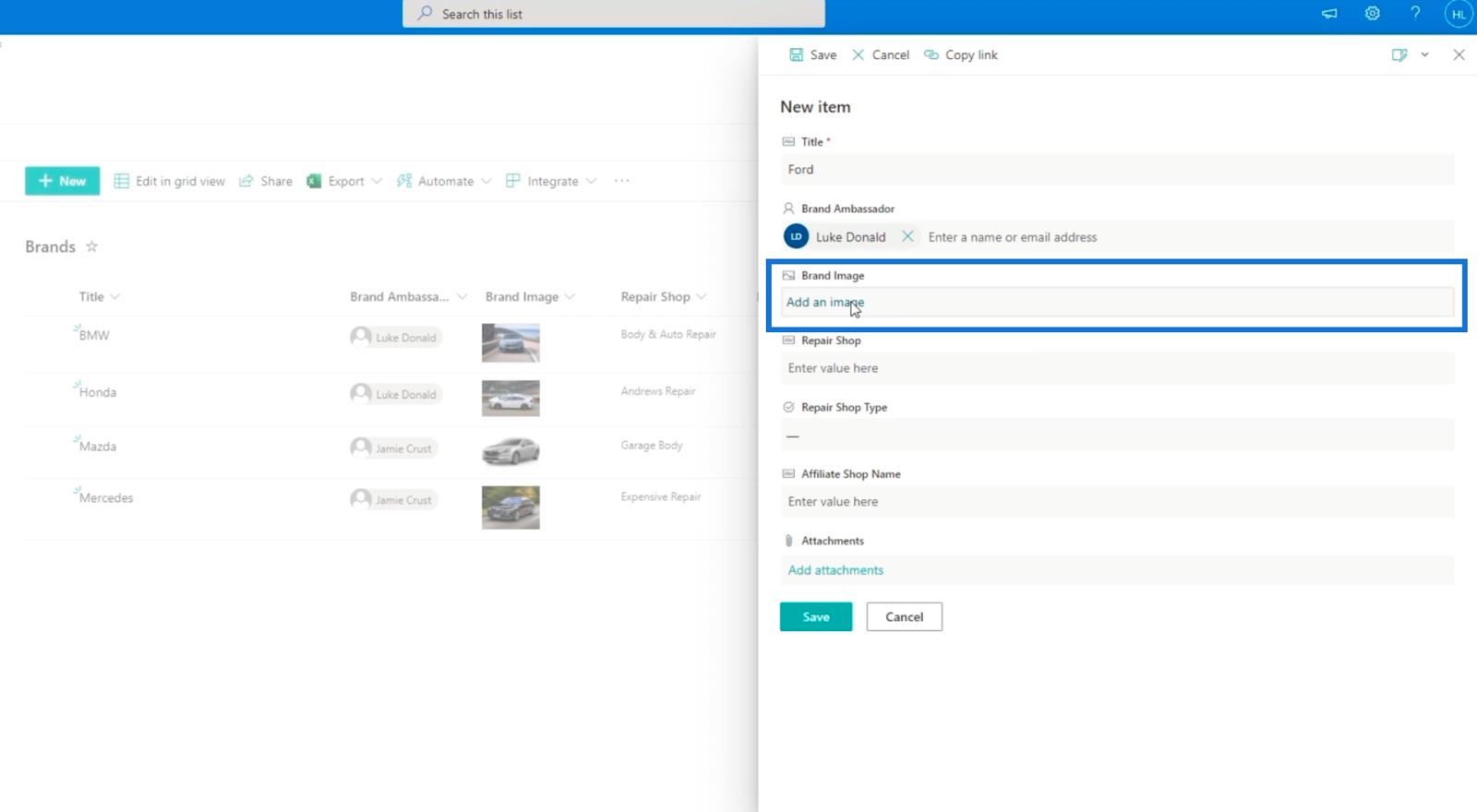
Für unser Beispiel haben wir Bilder gespeichert, daher verwenden wir einfach unser Ford-Bild.
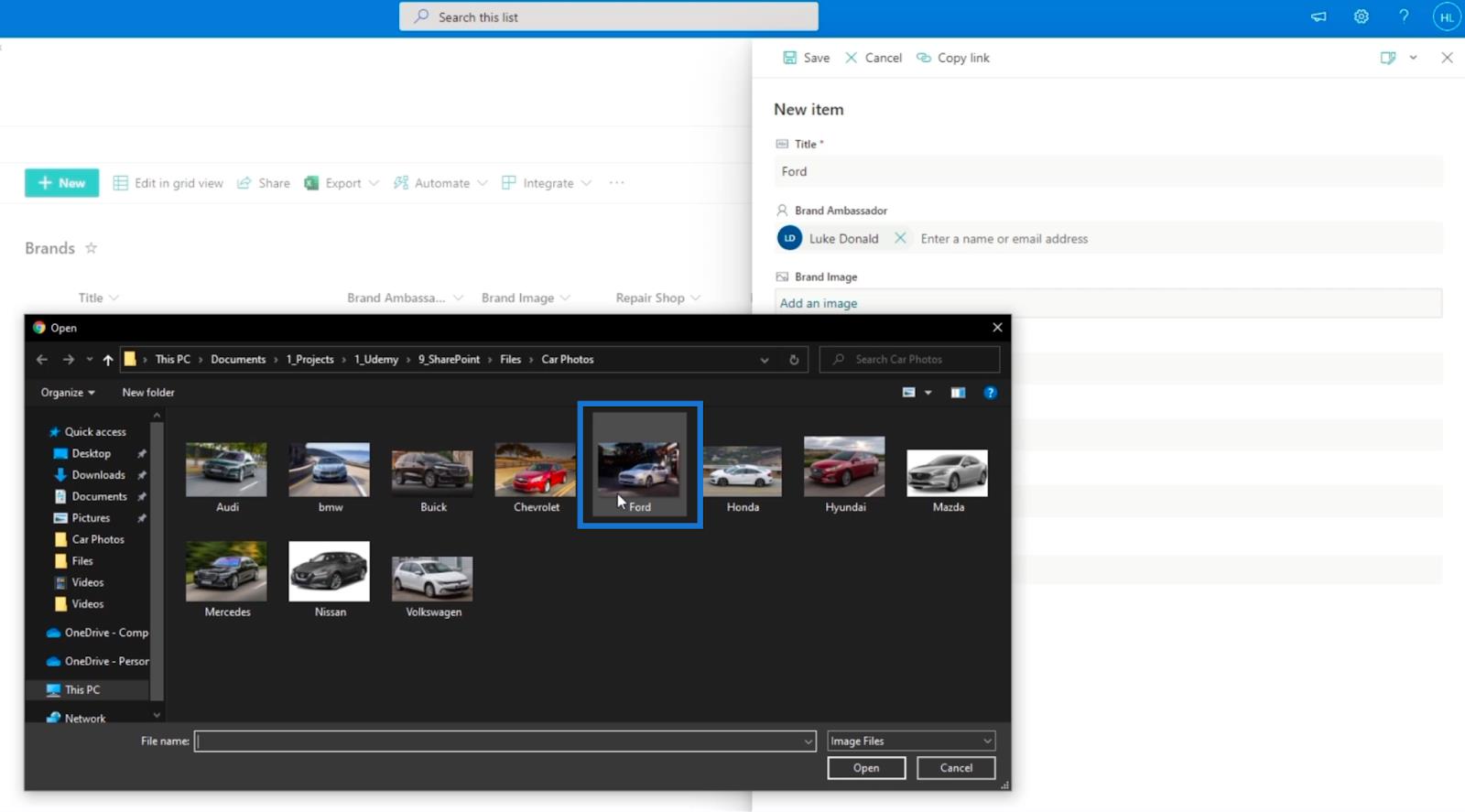
Und für die Reparaturwerkstatt geben wir „ Fords Reparatur “ ein.
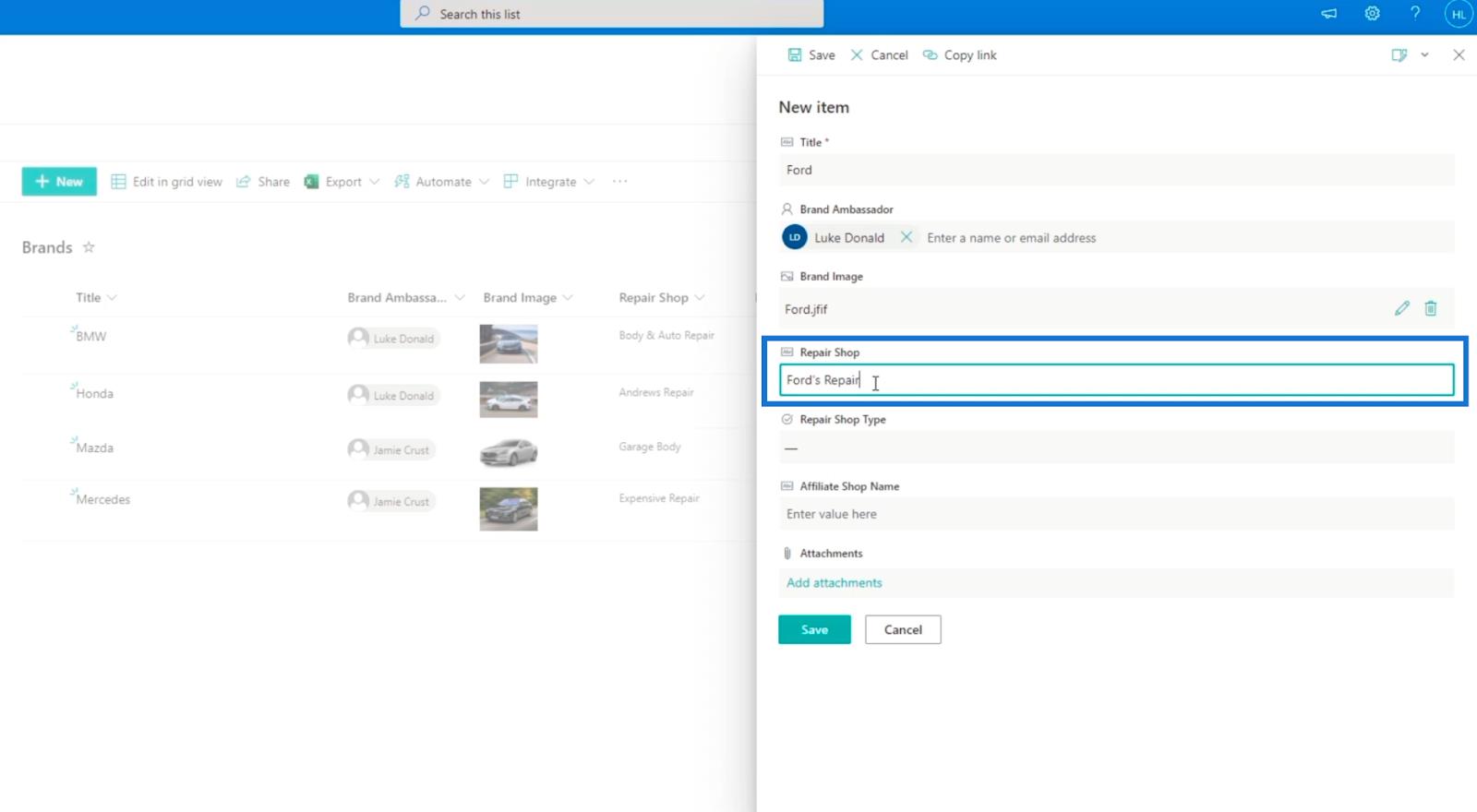
Dann ist der Werkstatttyp „ Unabhängig“.
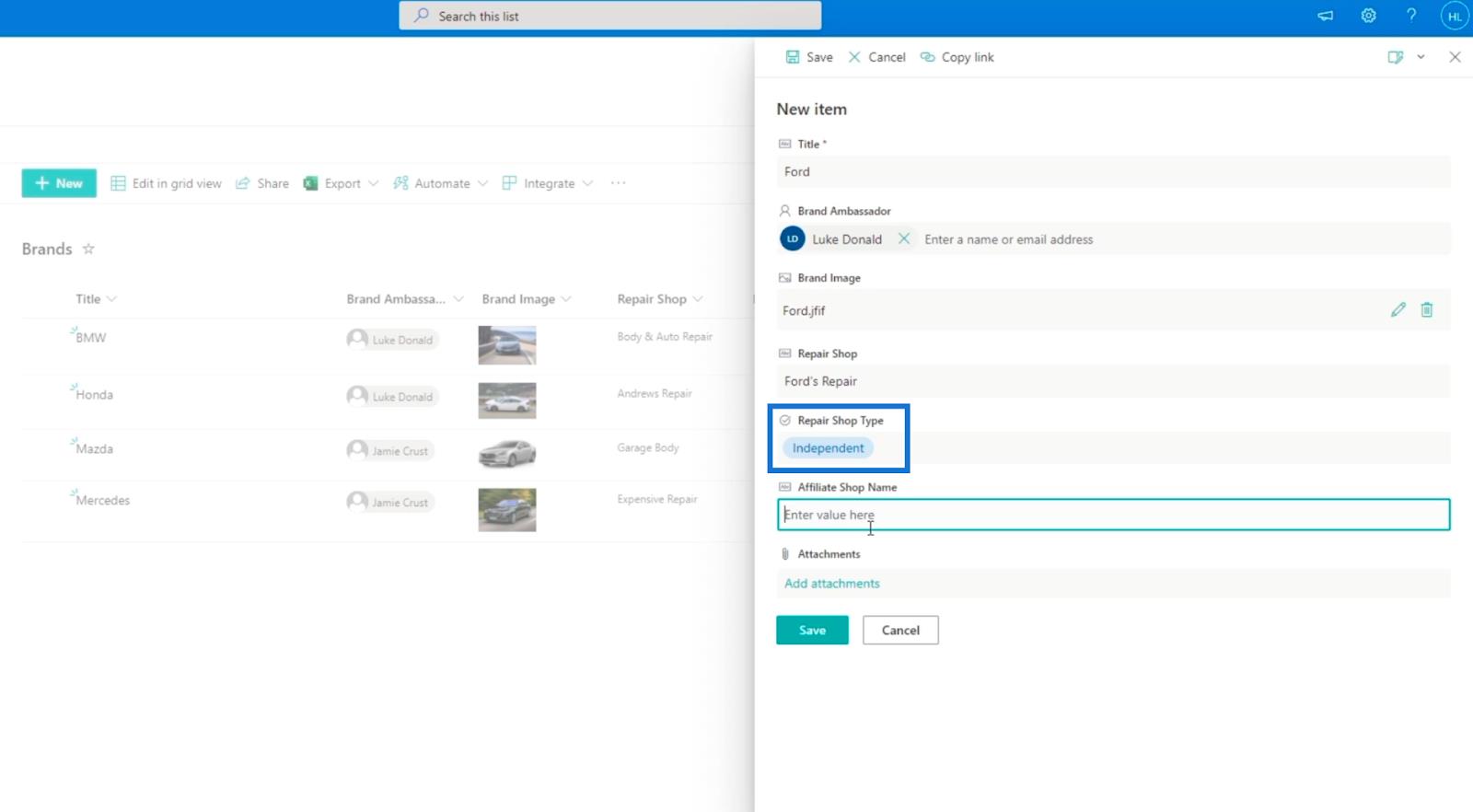
Für den Affiliate-Shop-Namen geben wir „ ?? Ford “.
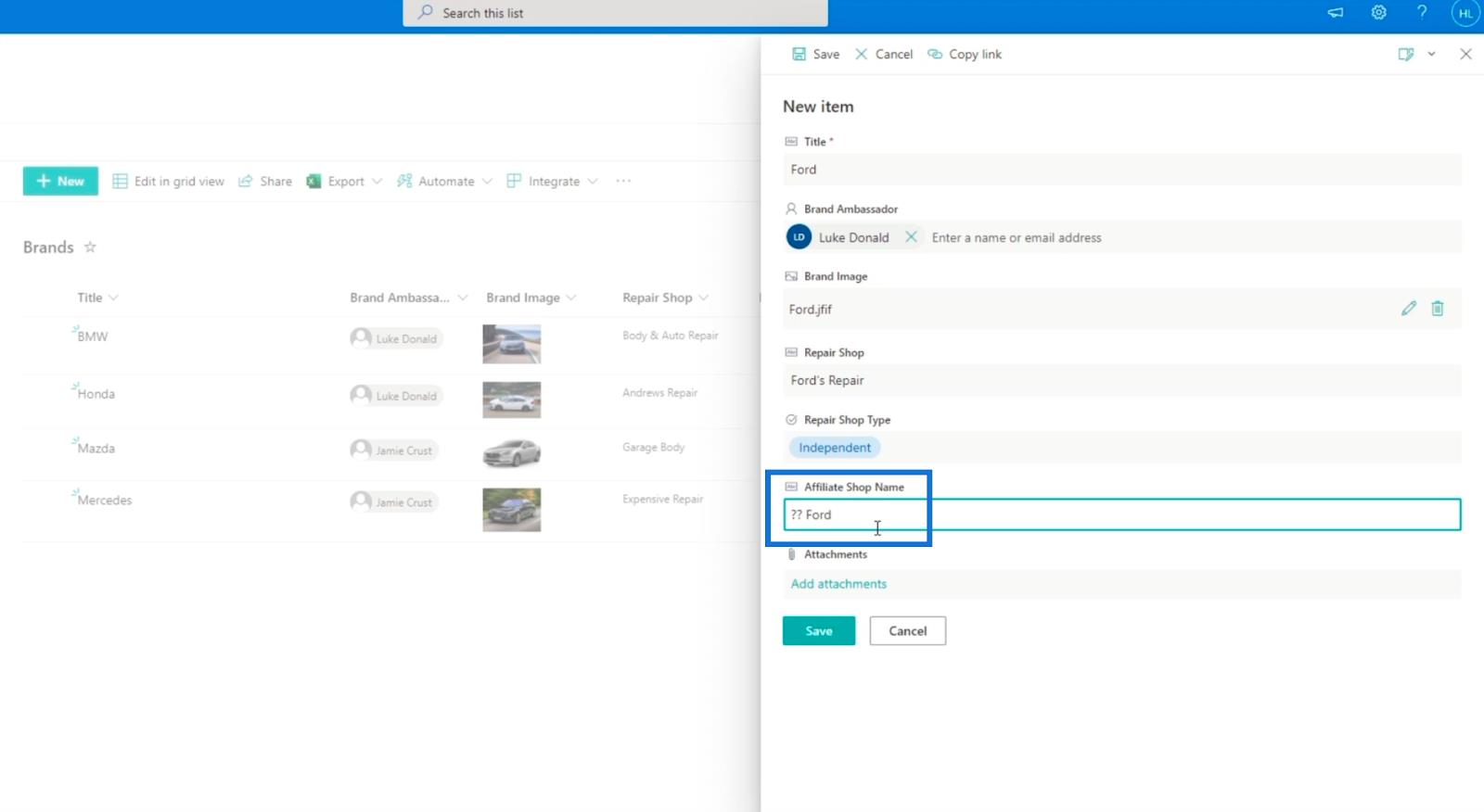
Klicken Sie abschließend auf Speichern .
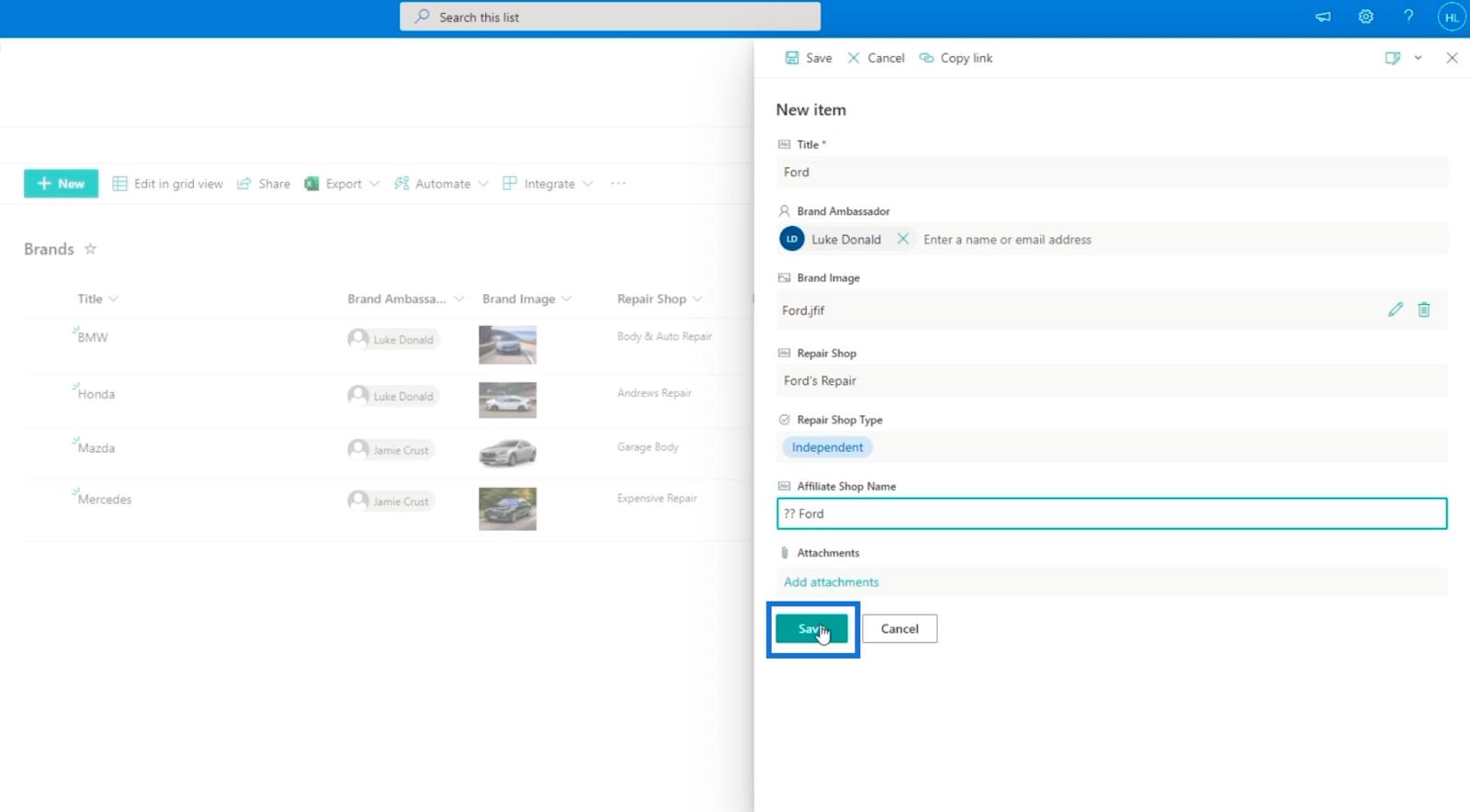
SharePoint-Spaltenvalidierung mithilfe bedingter Logik
Wie Sie sehen, können Sie alles ändern, auch wenn es eigentlich keine Möglichkeit dazu geben sollte. Selbst wenn beispielsweise der Reparaturwerkstatttyp auf „ Unabhängig “ eingestellt ist , können Sie immer noch alles eingeben. Aber mit der Validierung können wir das beheben.
Wenn Sie einen neuen Artikel zu Ihrer SharePoint-Liste hinzufügen, können Sie im Bereich „ Neuer Artikel“ eine Formel hinzufügen, in der die Benutzer nur dann Informationen für die Spalte „Affiliate-Shop-Name“ eingeben können , wenn die Spalte „ Reparaturwerkstatttyp“ auf „ Partner “ eingestellt ist .
Klicken Sie dazu auf „Neu“ , um ein Element hinzuzufügen, und klicken Sie dann oben rechts auf das Symbol „Formular bearbeiten“ .
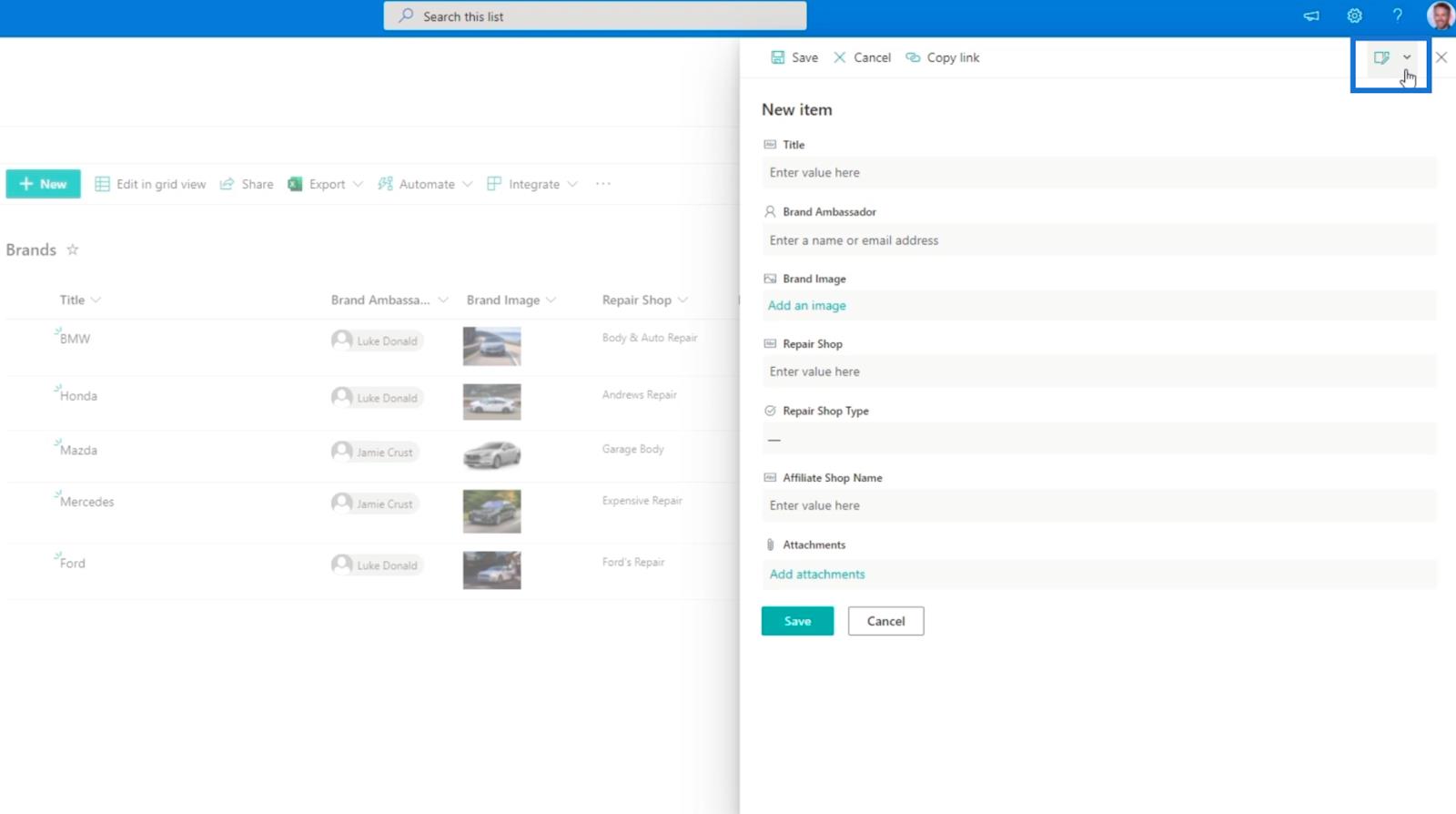
Klicken Sie dann auf Spalten bearbeiten .
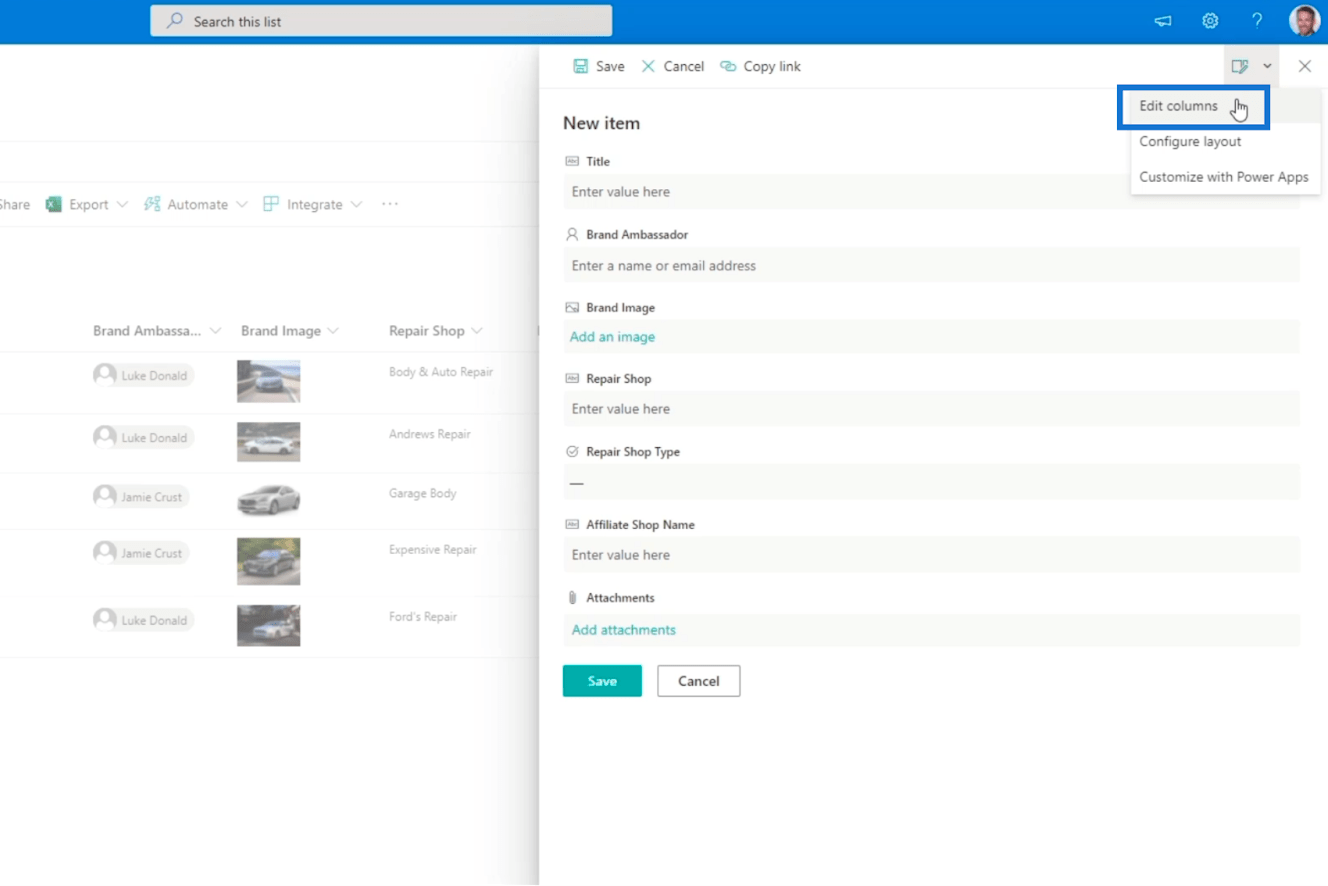
Danach sehen Sie die verfügbaren Spalten in Ihrer Liste.
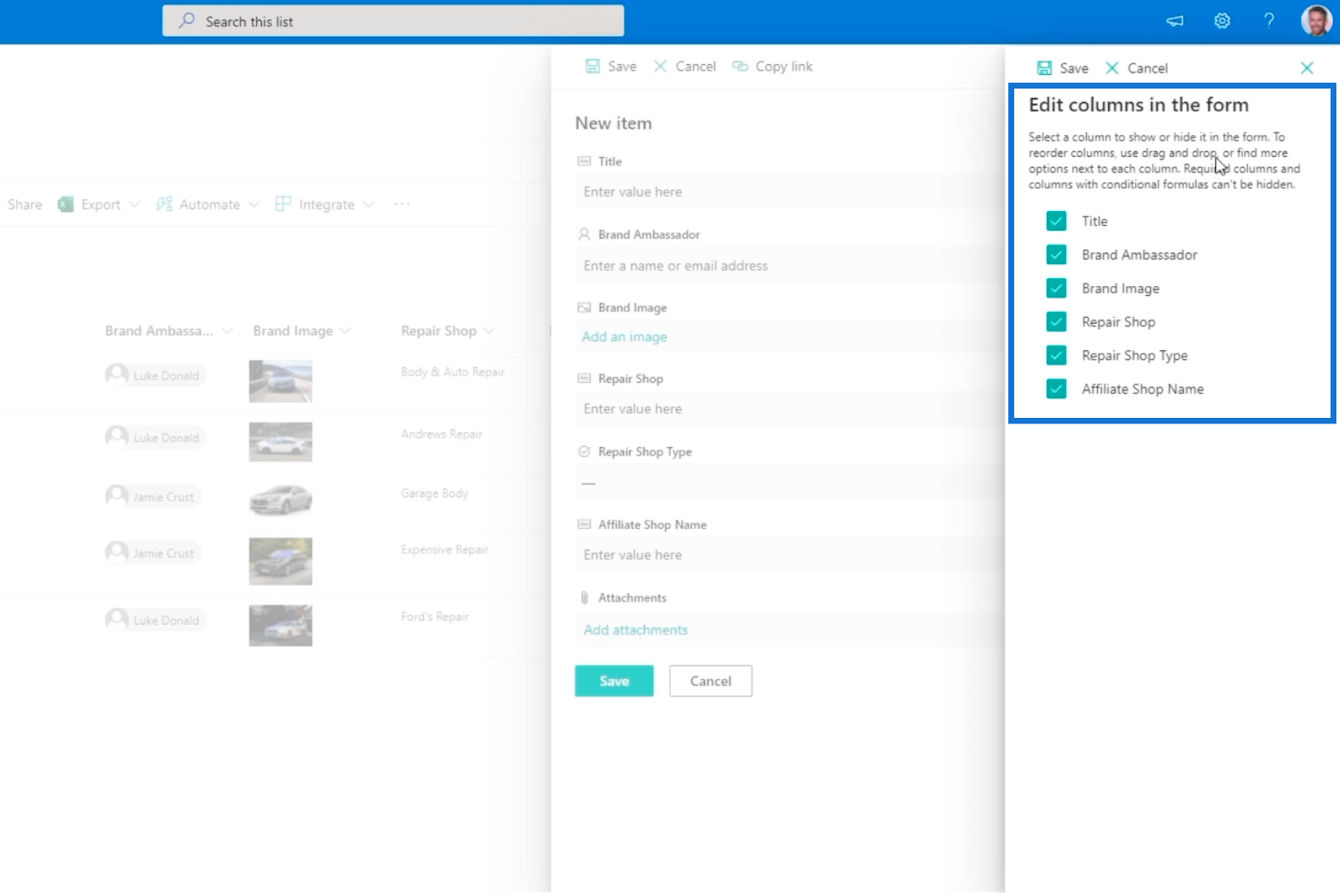
Als nächstes klicken wir auf die 3 Punkte neben der Spalte, die wir bearbeiten möchten. In unserem Beispiel bearbeiten wir die Spalte „Affiliate-Shop-Name“ , da wir nicht möchten, dass sie angezeigt wird, wenn die Spalte „Reparaturwerkstatt-Typ“ auf „ Unabhängig “ eingestellt ist .

Klicken Sie dann auf Bedingungsformel bearbeiten .
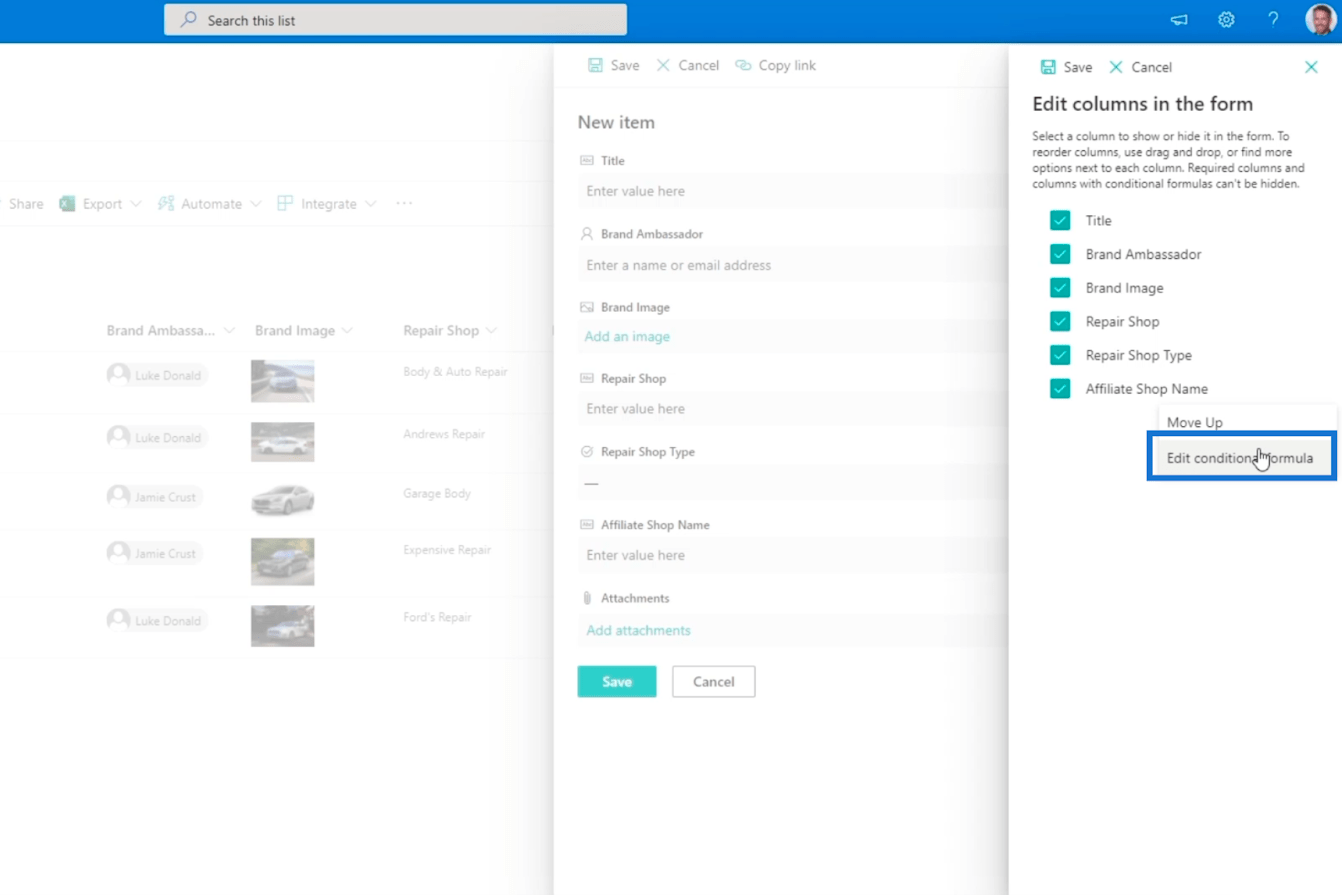
Das Beste an der SharePoint-Liste ist, dass Sie auch Formeln in Ihre SharePoint-Spalten eingeben können.
Bearbeiten der bedingten Formel für die SharePoint-Spaltenvalidierung
Im Textfeld „Bedingungsformel für Affiliate-Shop-Namensfeld bearbeiten“ geben Sie die Bedingungen ein, die Sie für Ihre Spaltenvalidierung benötigen.
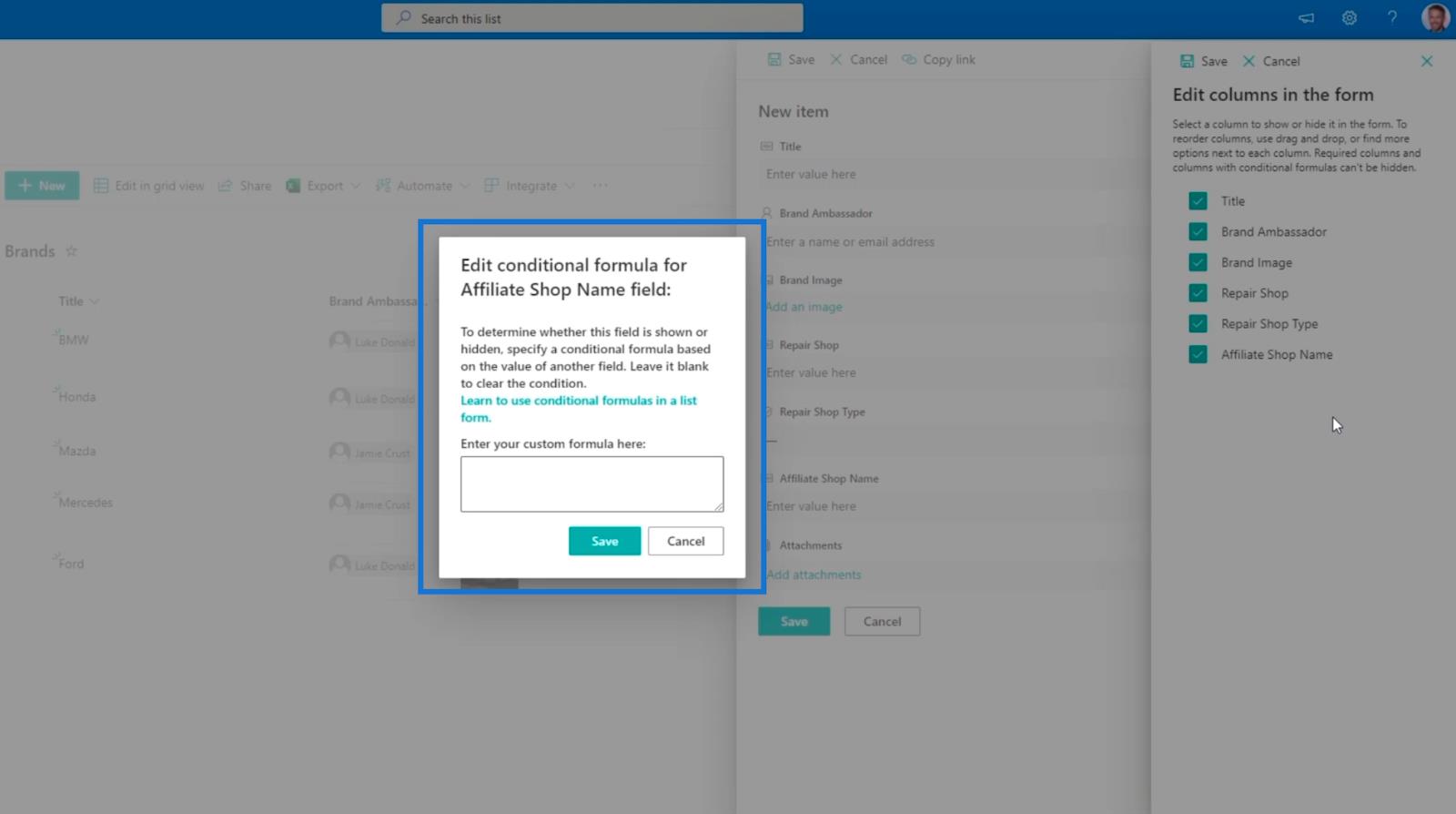
Keep in mind that if you want to clear the condition, you just need to leave the text field blank. Let’s click the Learn to use conditional formulas in a list form link in the box.
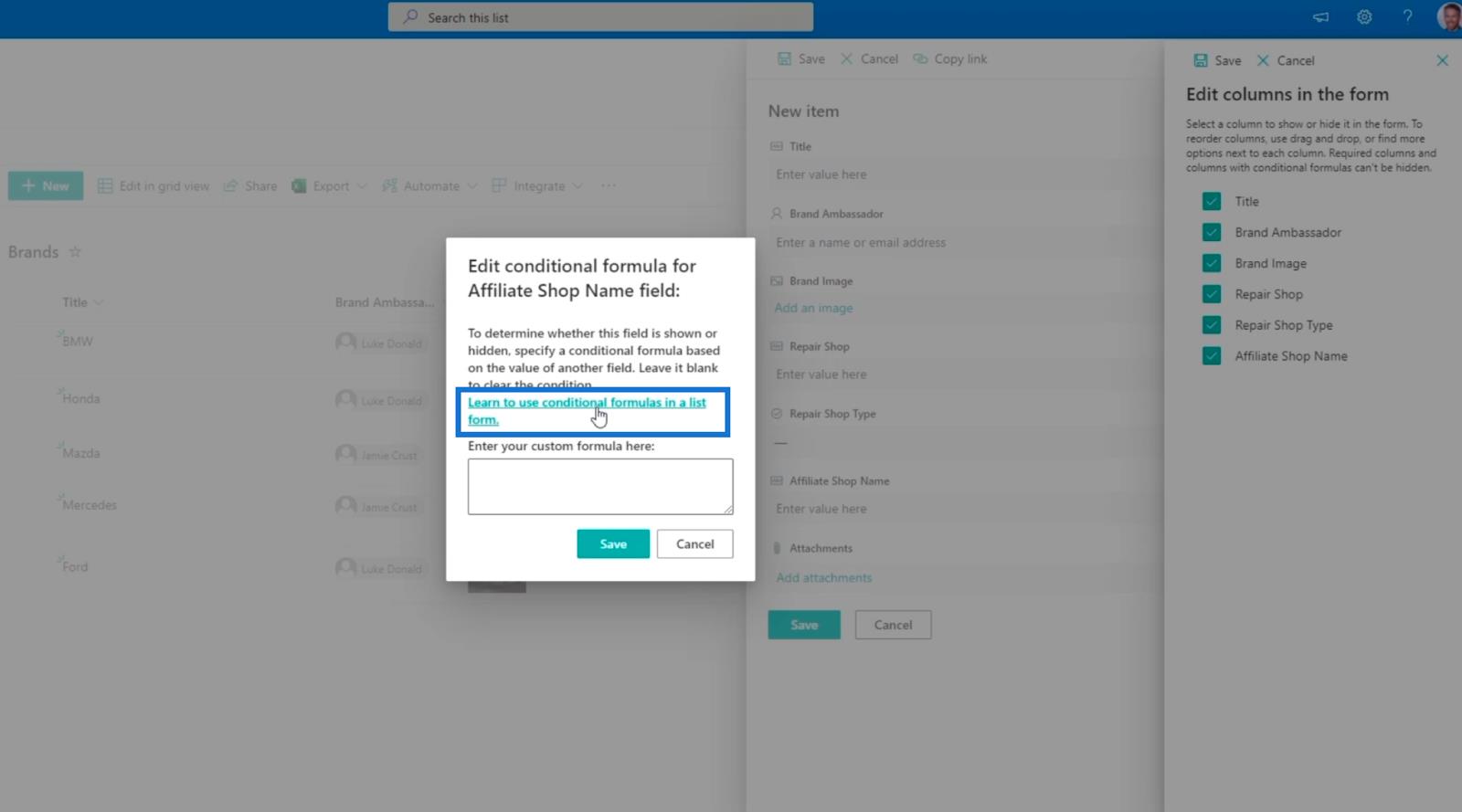
This will redirect us to Microsoft’s documentation of formulas. Take note that you can use this to know more formulas that could make your SharePoint list more convenient to use.
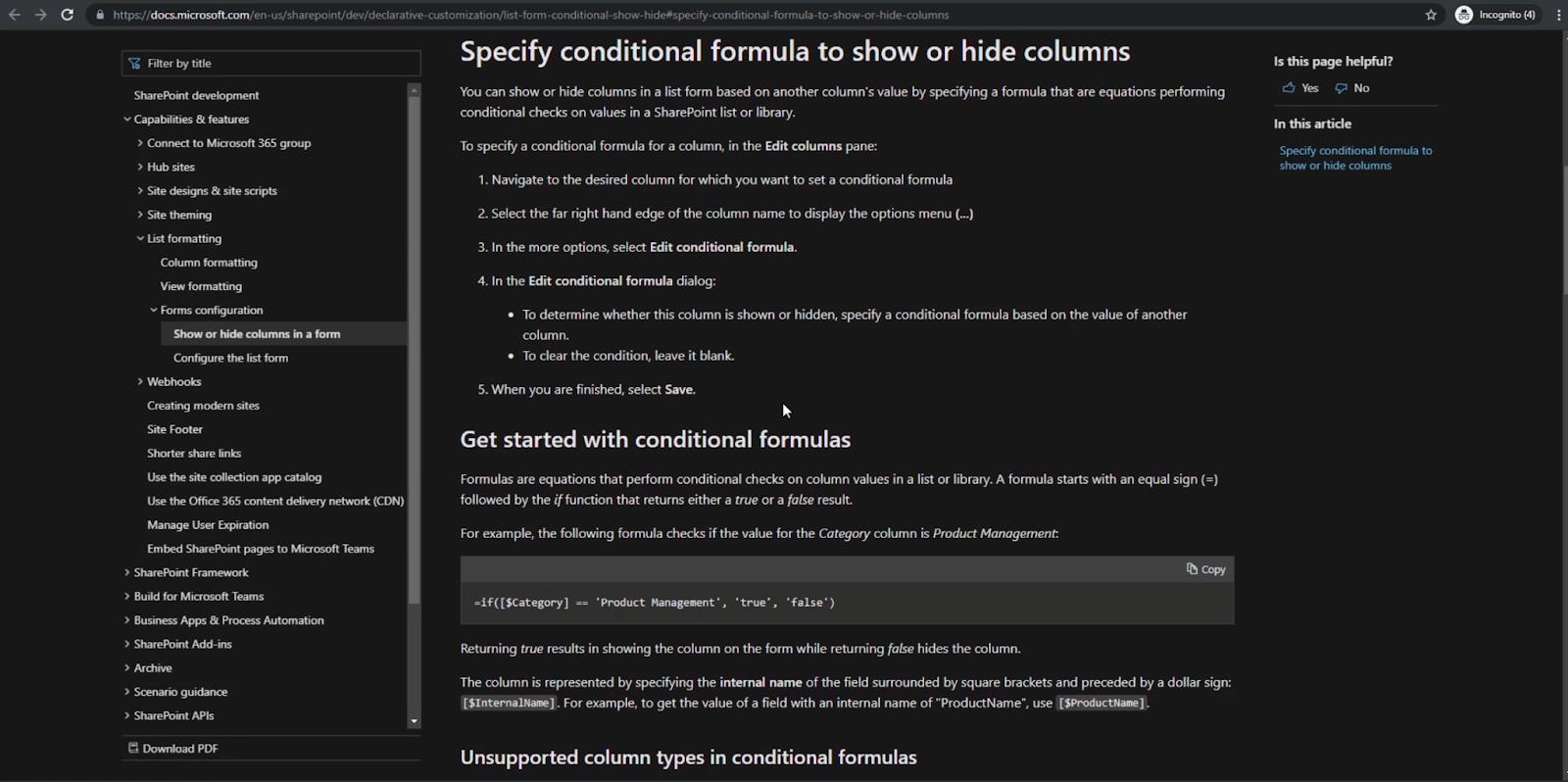
In our example, the simplest way is to use the formula “=if([$Category] == ‘Product Management’, ‘true’, ‘false’)”.
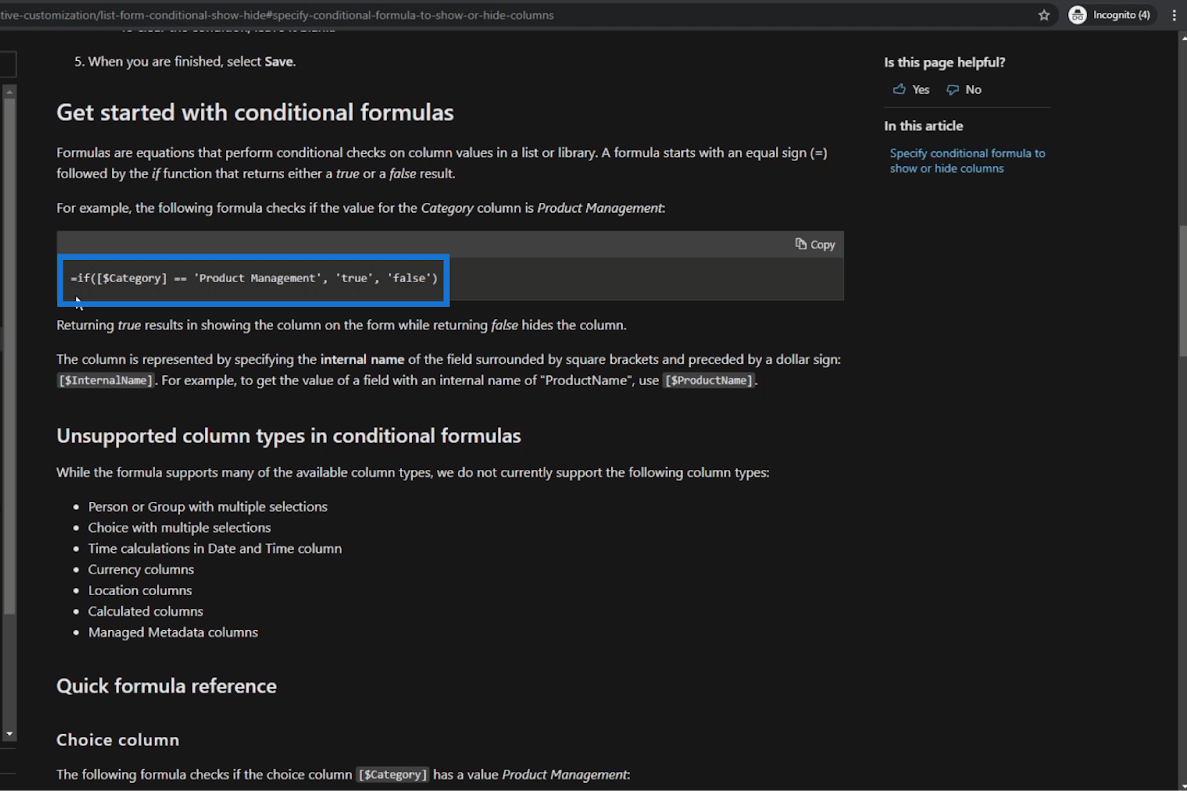
This means if a field equals to a certain value, then show that field to the user. If the expression is true, it’ll show us the field. But if it’s false, the field will not be shown.
So let’s go back to the text box on your SharePoint, and we’ll type the formula “=if([$RepairShopType] == ‘Affiliated’, ‘true’, ‘false’)”. This basically means that if the Repair Shop Type value is Affiliated, the expression will return true. Else, it’ll be false.
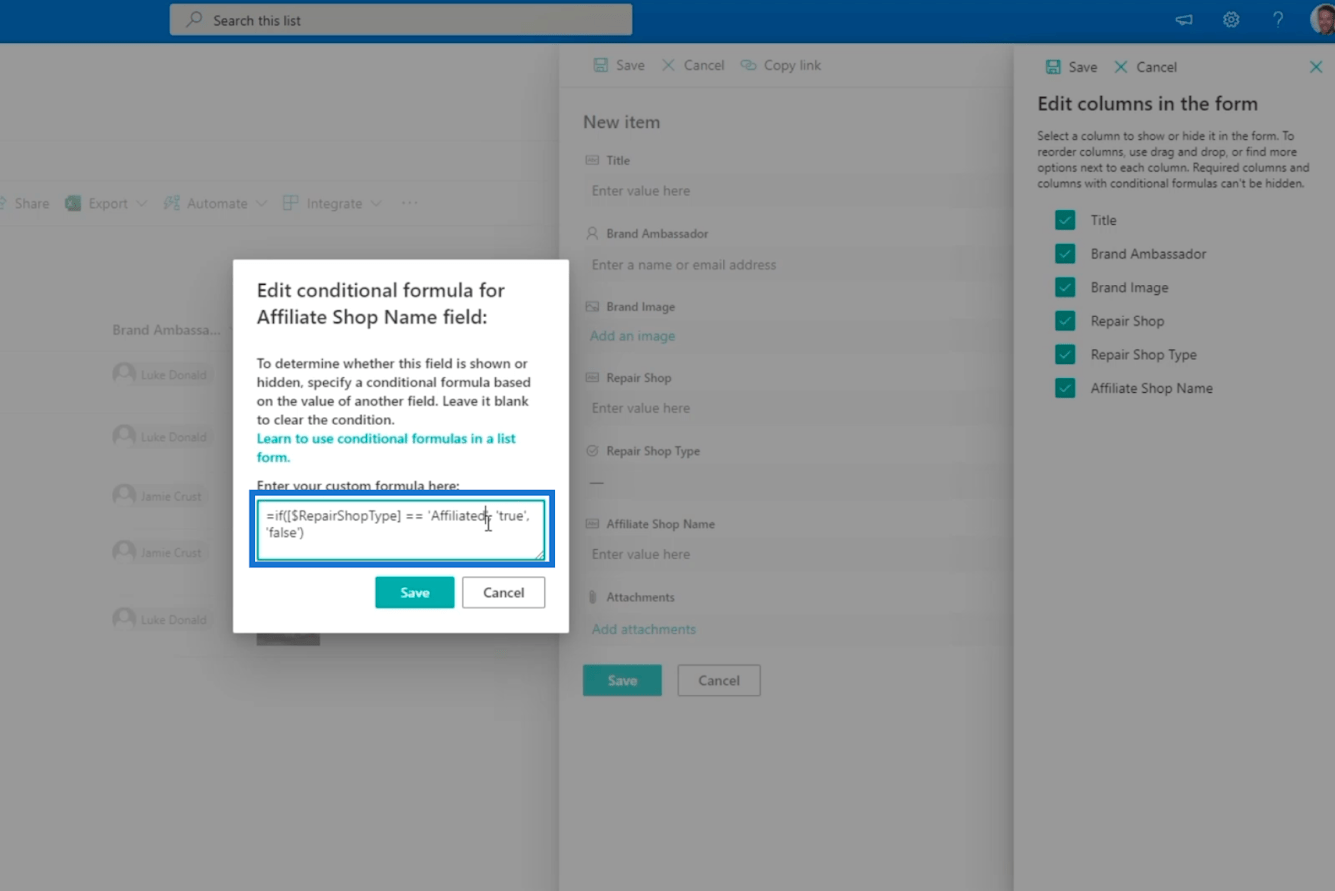
Always remember that if your column name has spaces, Microsoft just condenses it. That’s why we didn’t put spaces between the words.
Next, click Save.
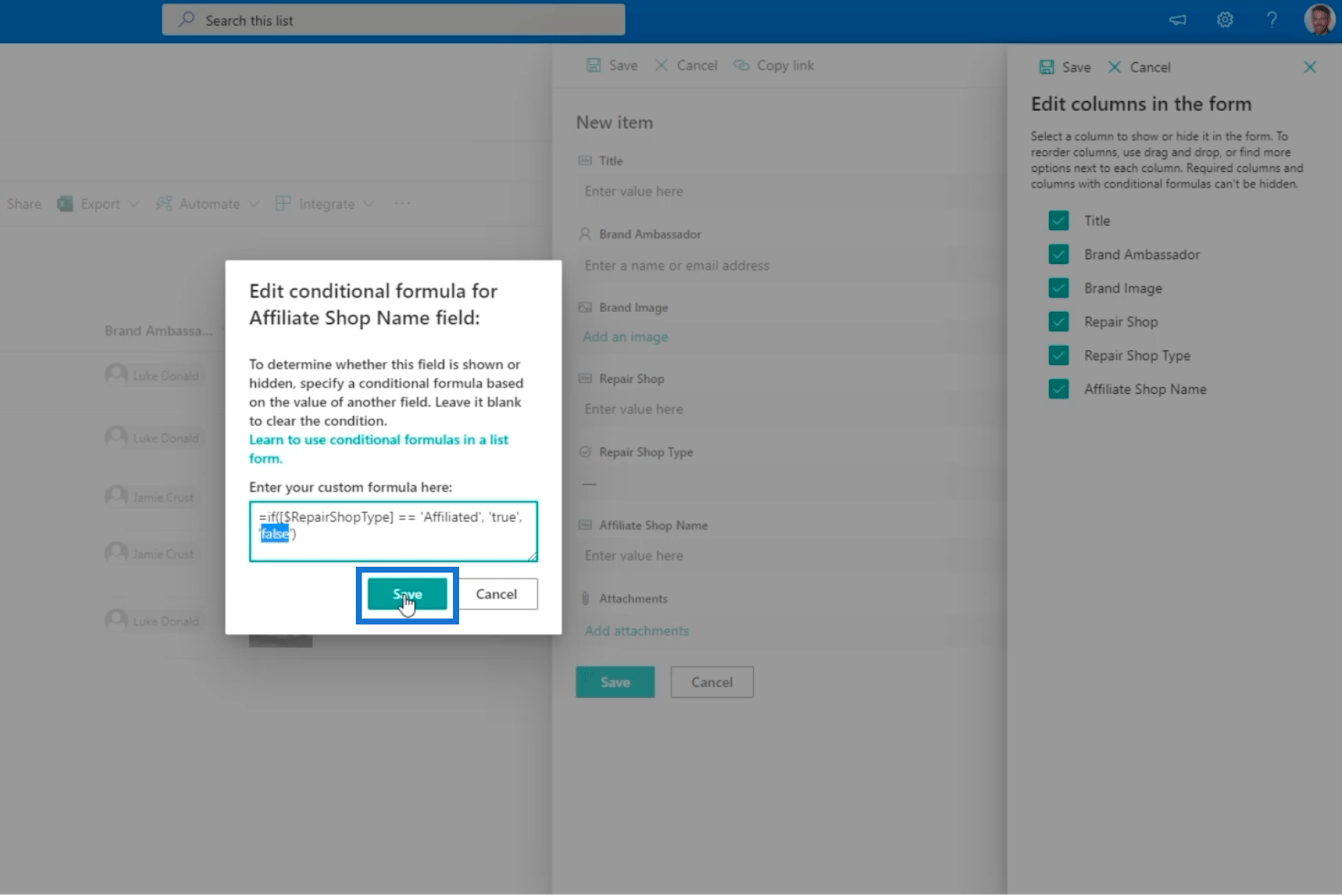
Then, click Save on the top right of the Edit columns in the form panel.
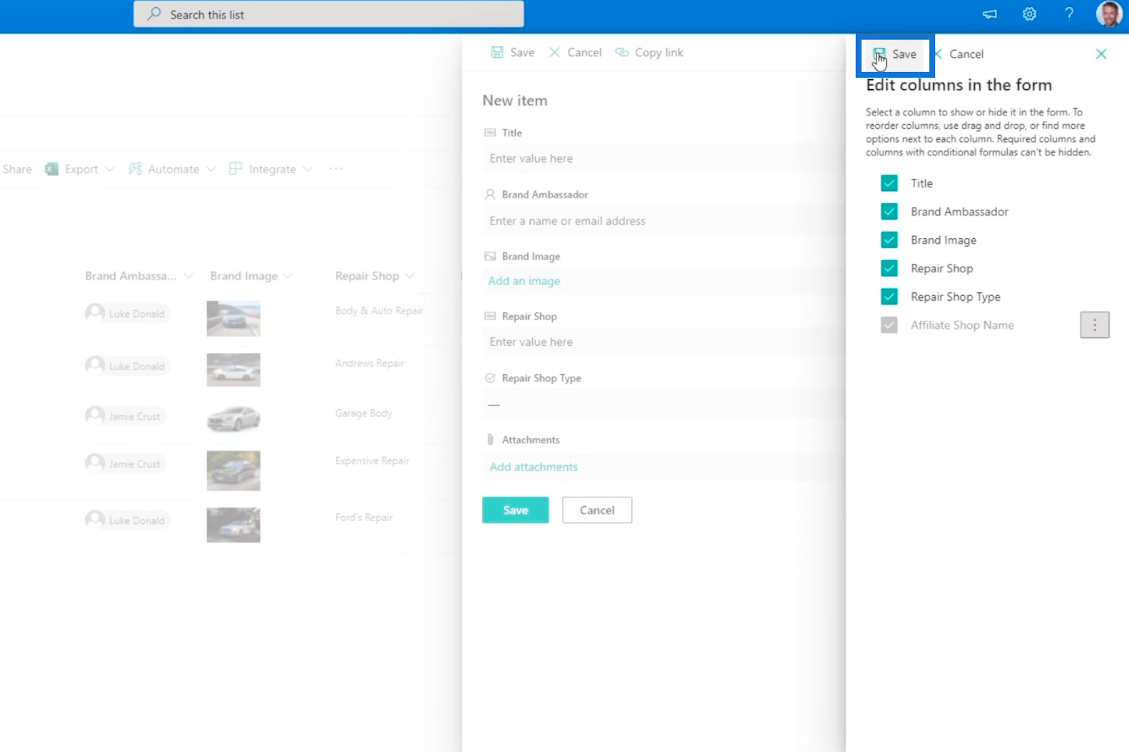
After that, we’ll click Cancel.
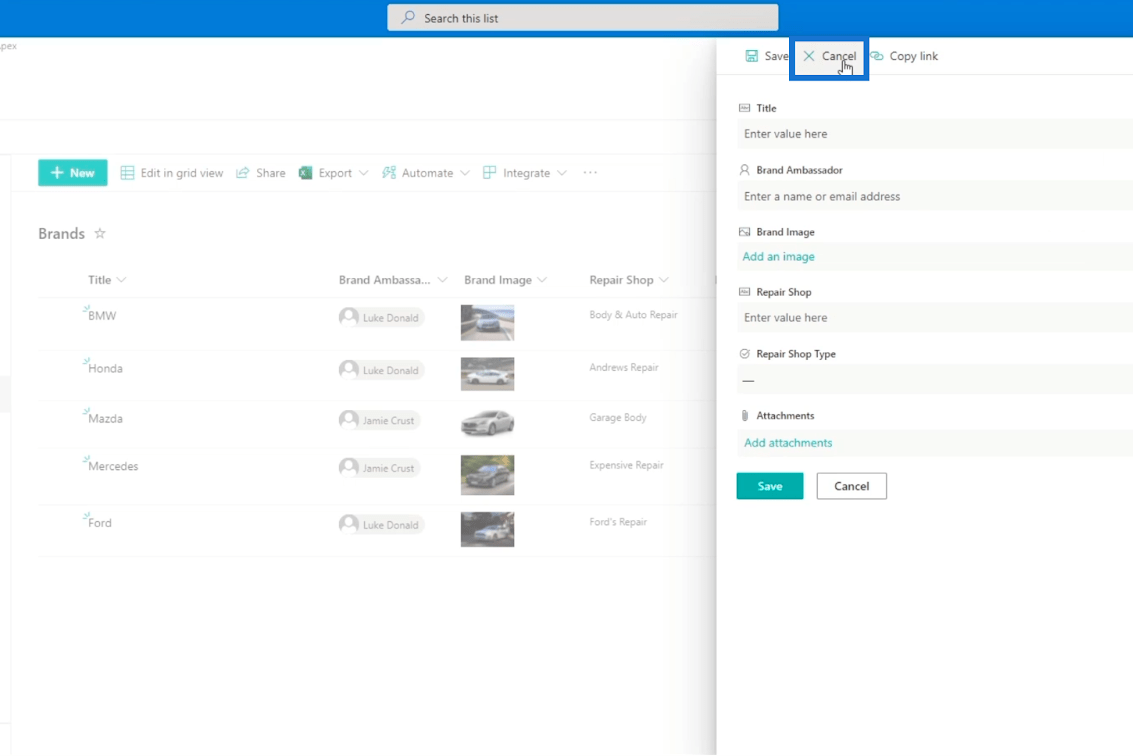
Finally, we’ll refresh the page.
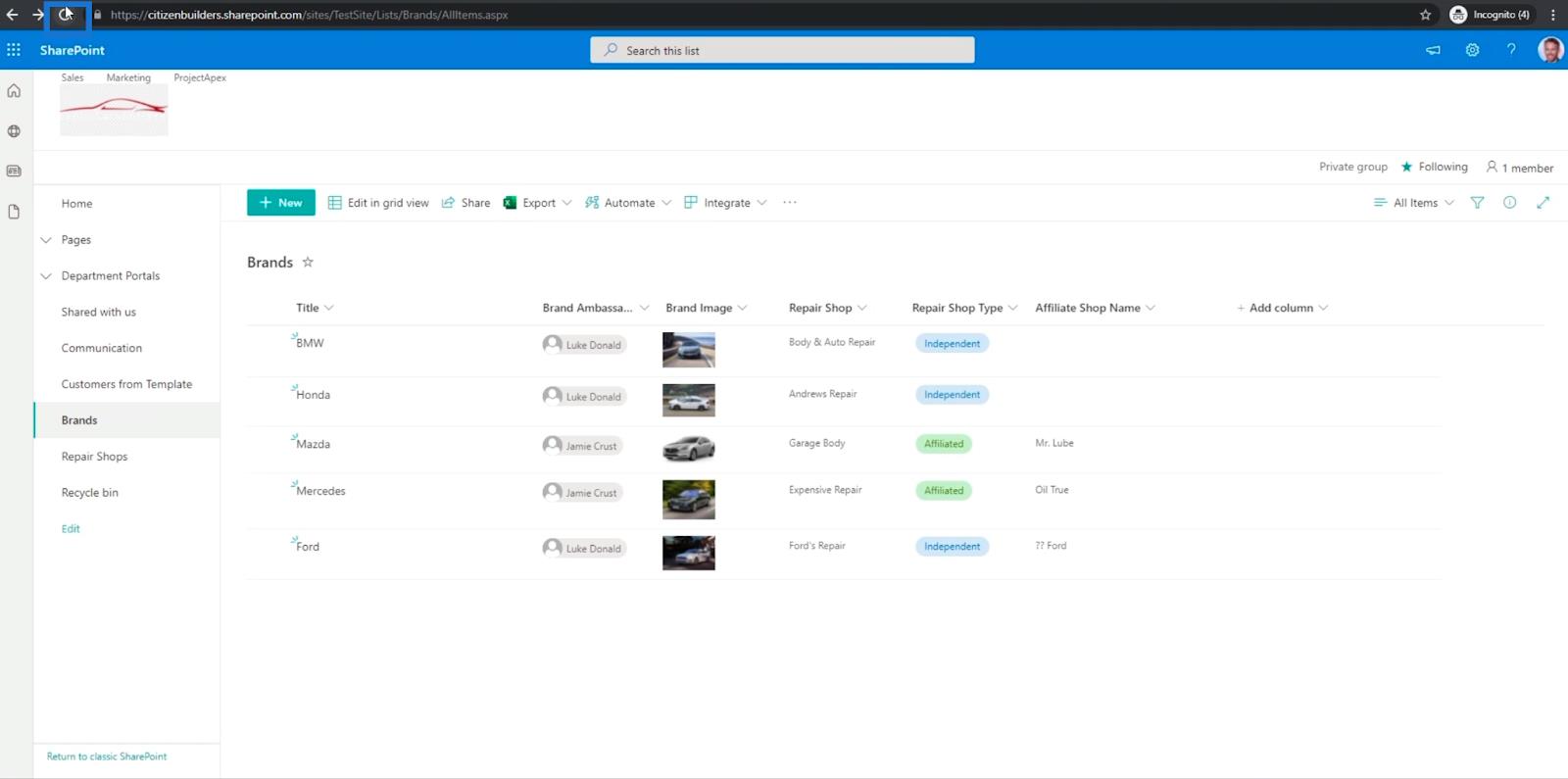
Adding Another Column In SharePoint List
Next, let’s add a new column to try it out. First, click New.

And you’ll see that the Affiliate Shop Name column is not yet visible.
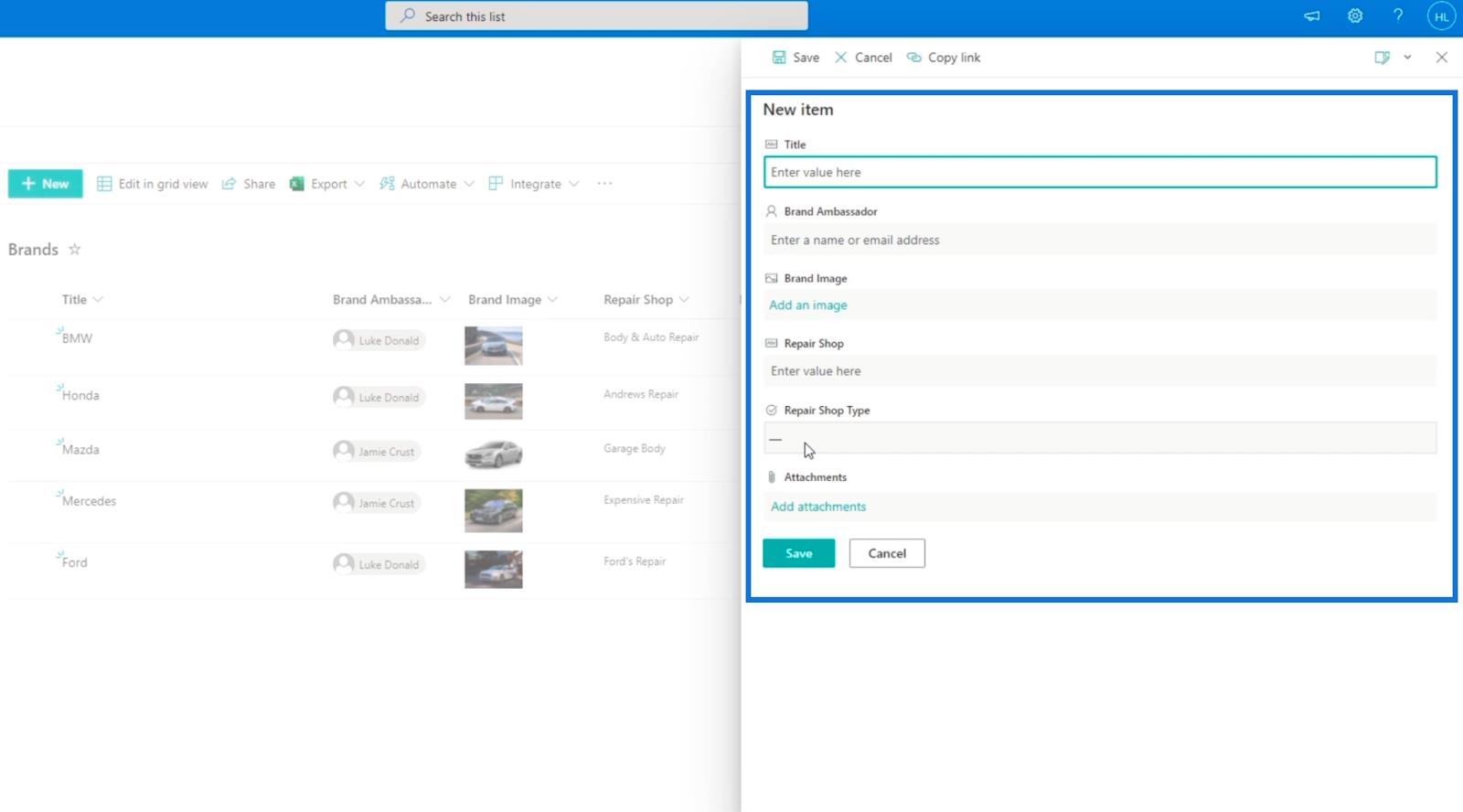
However, once you choose “Affiliated” on the Repair Shop Type field…
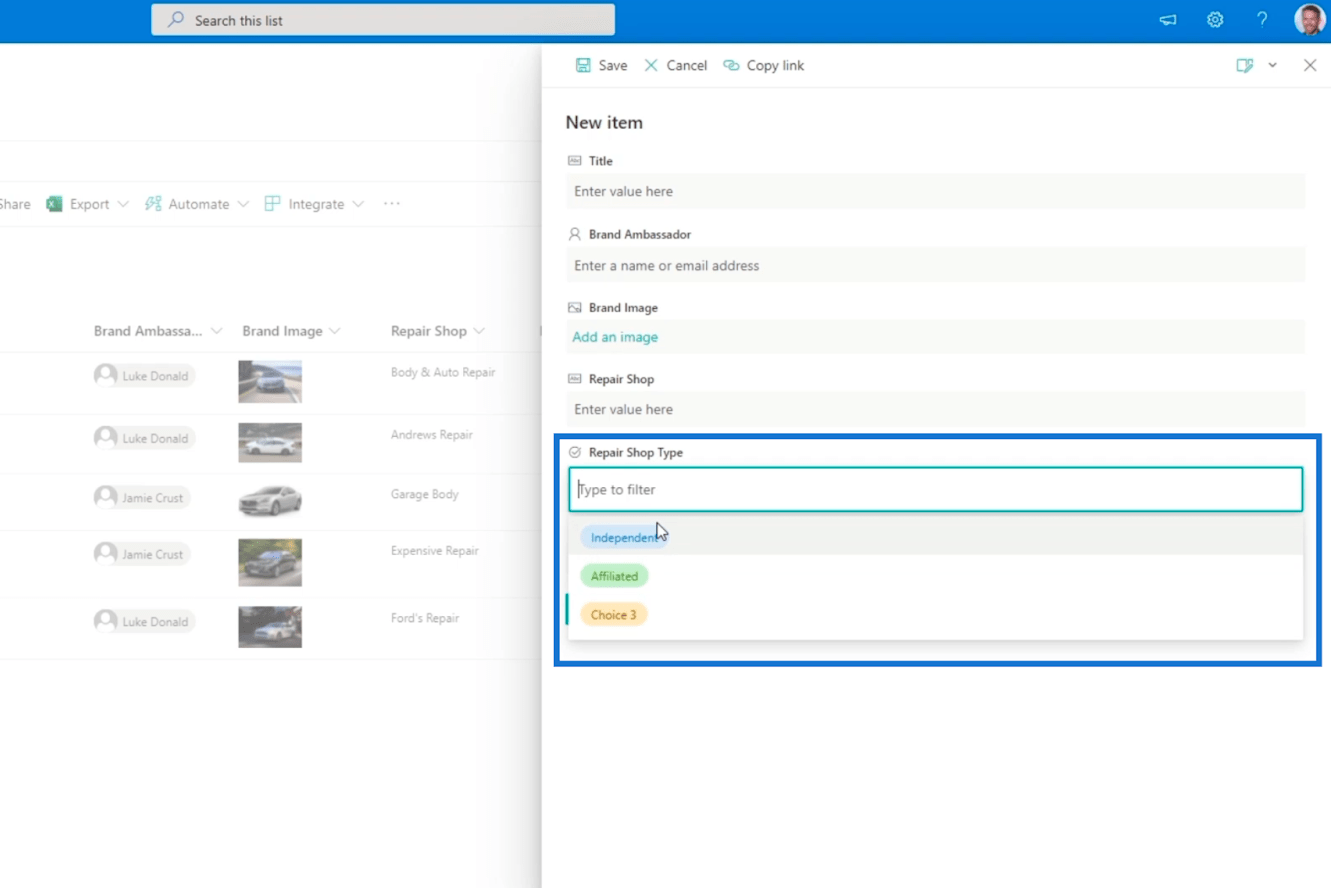
…the Affiliate Shop Name field will appear.
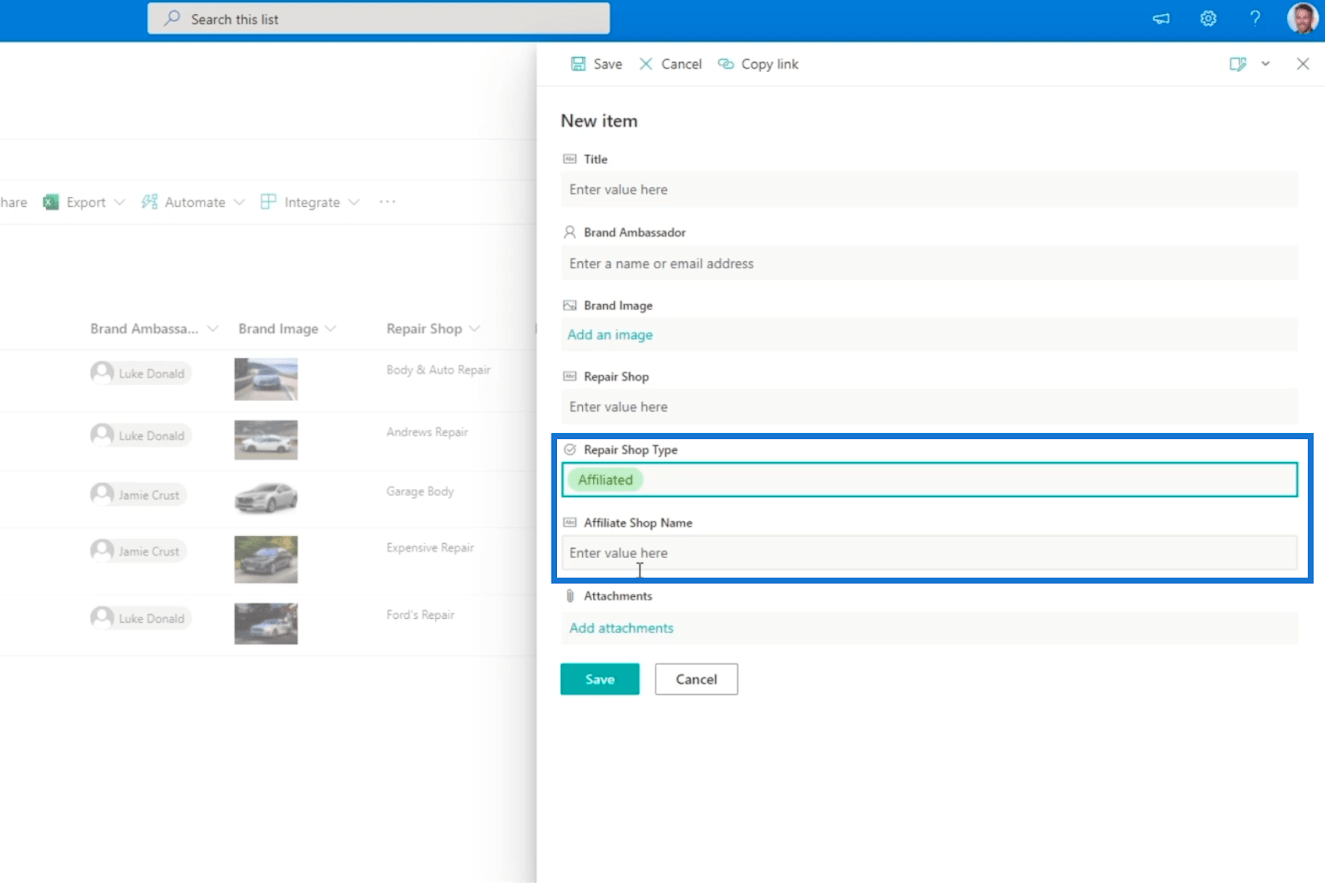
And when we change the Repair Shop Type field to Independent, the Affiliate Shop Name field will disappear.
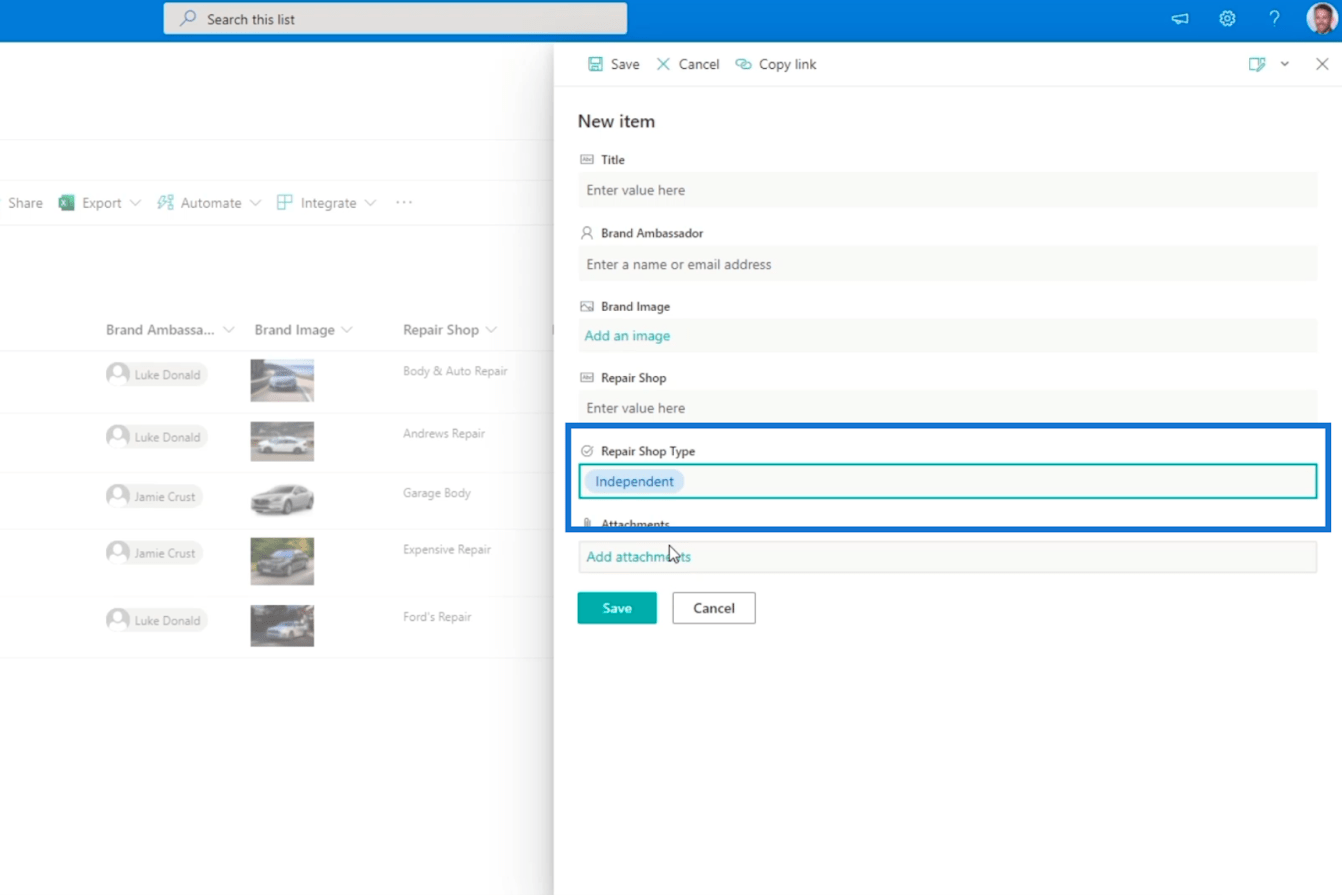
But keep in mind that this formula doesn’t stop you from making complex conditional formulas. If you want to learn more about other formulas you can use, just click the link that says Learn to use conditional formulas in a list form in the box when you set a condition on a column.
And the best thing about adding a formula is that you don’t need to redo it as it applies to all the items on the SharePoint list. Whether you are editing an item or adding a new item, the condition set still applies.
SharePoint Column Validation Using Descriptions
Another way to let people know what to put in each field in your SharePoint list is to add a description. It will let the user know what the field represents.
In our example, we’ll put a description on the Affiliate Shop Name column. Click the column, choose Column Settings, and click Edit.

In the Description box we’ll type “This refers to the aim of the affiliate that the repair shop is tied to. Please Only populate this field if the Repair Shop Type is “Affiliate””
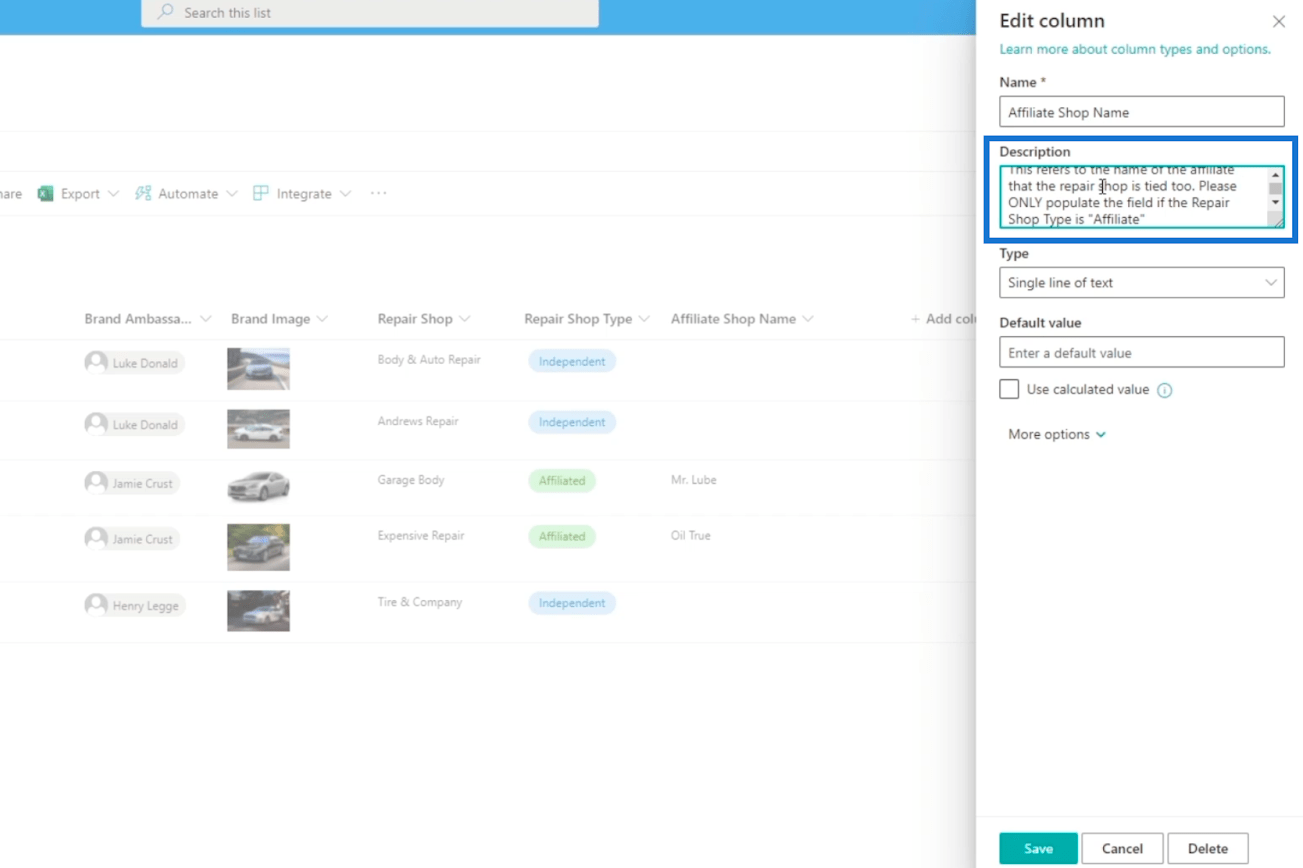
Then, click Save.
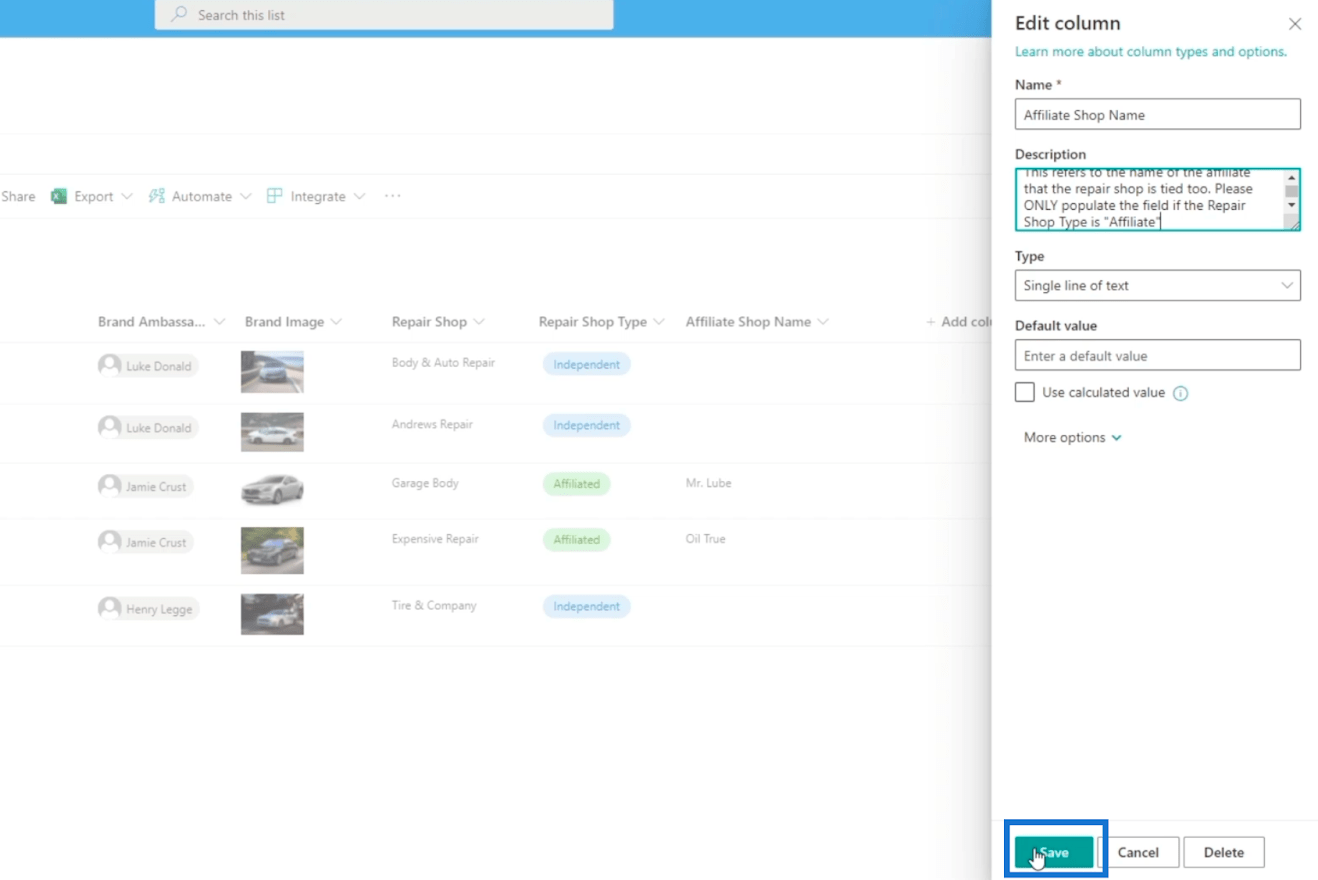
After that, refresh the page.
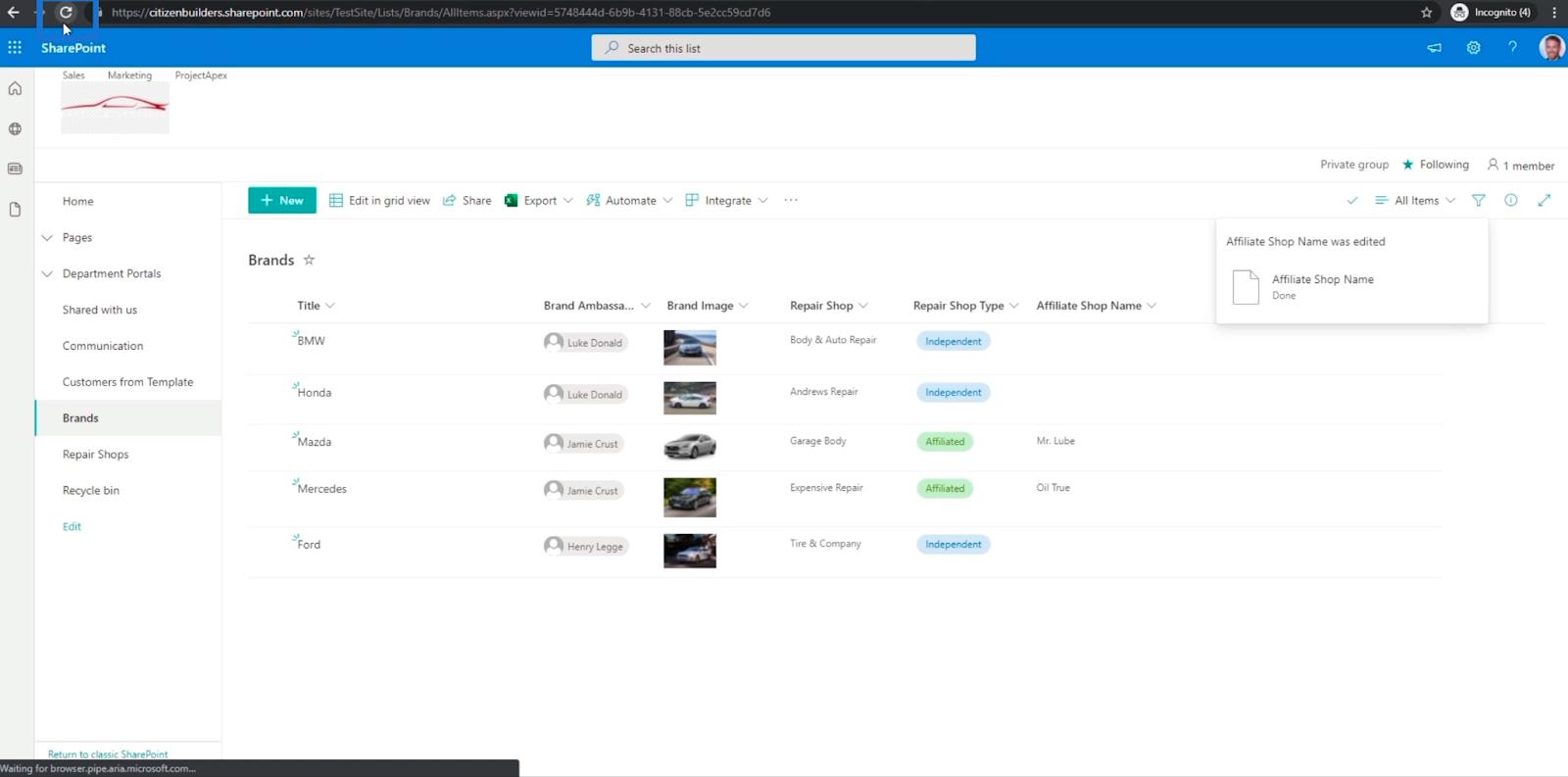
Now, if you add an item to the list, you’ll notice that the description we set under the Affiliate Shop Name text field is there.
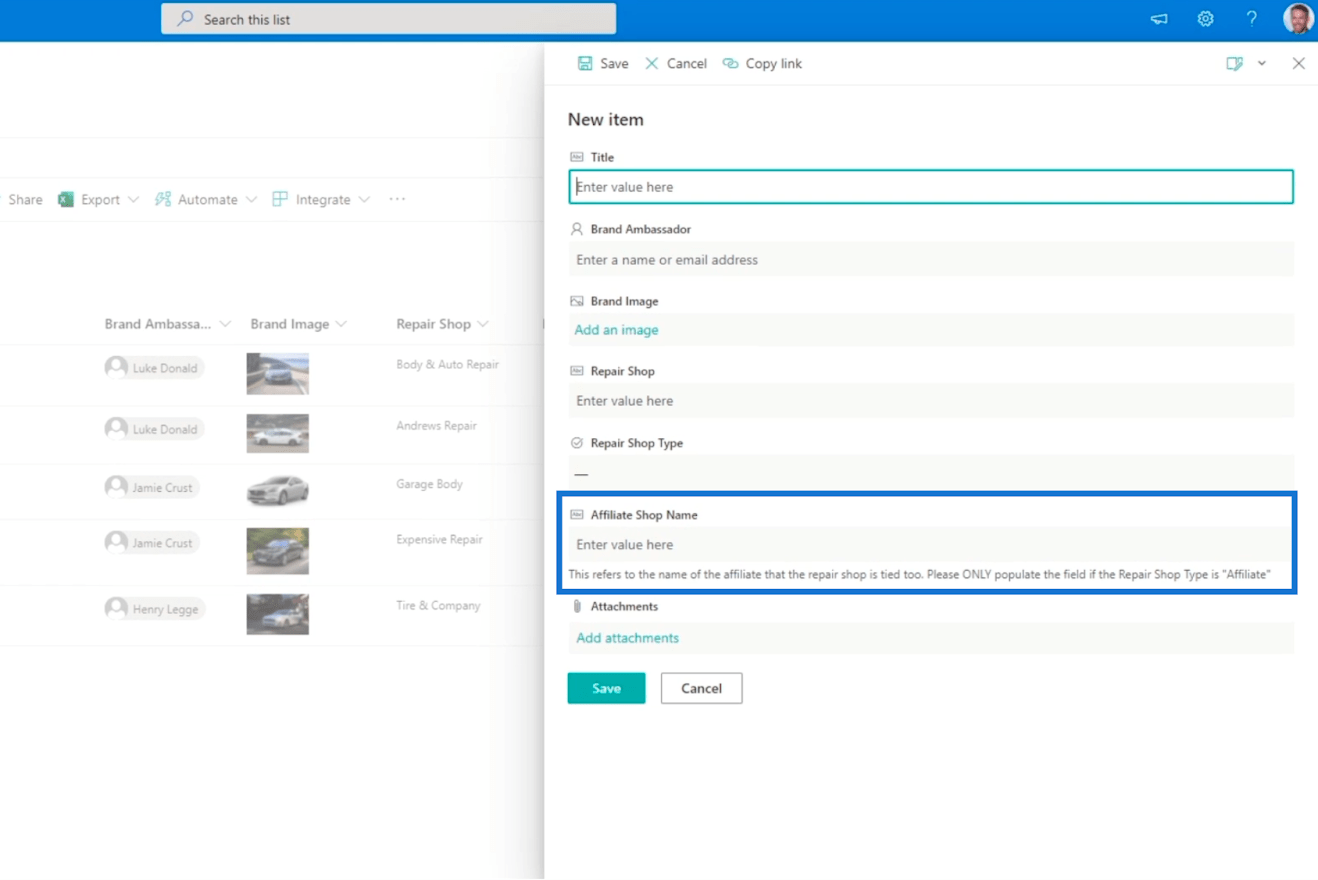
Adding a description can help the users identify what they need to put in the text field. It might be a simple way but it surely is effective. Keep in mind that the description won’t stop them from typing other values, but it surely helps to guide the users.
Calculated Columns In SharePoint | An Overview
SharePoint Lists: An Overview
Adding SharePoint List Navigation
Conclusion
To wrap things up, you’ve learned how to use conditional logic for SharePoint column validation. You can use basic to complex formulas to make your columns more efficient and convenient to use. Also, you’ve learned how to add a description to guide the user on what the field is for.
Denken Sie daran, dass Sie nach anderen Formeln von Microsoft suchen können, die sicherlich gut für Ihre SharePoint-Listenspalten geeignet sind. Wenn Sie mehr über dieses Thema und andere verwandte Inhalte erfahren möchten, können Sie sich die Liste der relevanten Links unten ansehen.
Alles Gute,
Henry
In diesem Tutorial erfahren Sie, wie Sie mit Charticulator eine Streudiagramm-Visualisierung für Ihren LuckyTemplates-Bericht erstellen und entwerfen.
Erfahren Sie, wie Sie ein PowerApps-Suchfeld von Grund auf erstellen und es an das Gesamtthema Ihrer App anpassen.
Erlernen Sie ganz einfach zwei komplizierte Power Automate String-Funktionen, die in Microsoft Flows verwendet werden können – die Funktionen substring und indexOf.
Dieses Tutorial konzentriert sich auf die Power Query M-Funktion „number.mod“, um ein abwechselndes 0-1-Muster in der Datumstabelle zu erstellen.
In diesem Tutorial führe ich eine Prognosetechnik durch, bei der ich meine tatsächlichen Ergebnisse mit meinen Prognosen vergleiche und sie kumulativ betrachte.
In diesem Blog erfahren Sie, wie Sie mit Power Automate E-Mail-Anhänge automatisch in SharePoint speichern und E-Mails anschließend löschen.
Erfahren Sie, wie die Do Until Schleifensteuerung in Power Automate funktioniert und welche Schritte zur Implementierung erforderlich sind.
In diesem Tutorial erfahren Sie, wie Sie mithilfe der ALLSELECTED-Funktion einen dynamischen gleitenden Durchschnitt in LuckyTemplates berechnen können.
Durch diesen Artikel erhalten wir ein klares und besseres Verständnis für die dynamische Berechnung einer laufenden oder kumulativen Gesamtsumme in LuckyTemplates.
Erfahren und verstehen Sie die Bedeutung und ordnungsgemäße Verwendung der Power Automate-Aktionssteuerung „Auf jede anwenden“ in unseren Microsoft-Workflows.








