Streudiagramm-Visualisierungen mit Charticulator

In diesem Tutorial erfahren Sie, wie Sie mit Charticulator eine Streudiagramm-Visualisierung für Ihren LuckyTemplates-Bericht erstellen und entwerfen.
In diesem SharePoint-Tutorial sprechen wir darüber, wie Sie eine neue Website in Microsoft SharePoint erstellen. SharePoint-Benutzer können je nach Zweck ihre eigene interne Website erstellen. Dies können persönliche Websites, teambasierte Websites oder allgemeine, unternehmensweite Websites sein. Bevor wir eine Website erstellen können, müssen wir zunächst ein Konto haben. In diesem Tutorial erfahren Sie, wie Sie ein MS SharePoint-Konto erstellen .
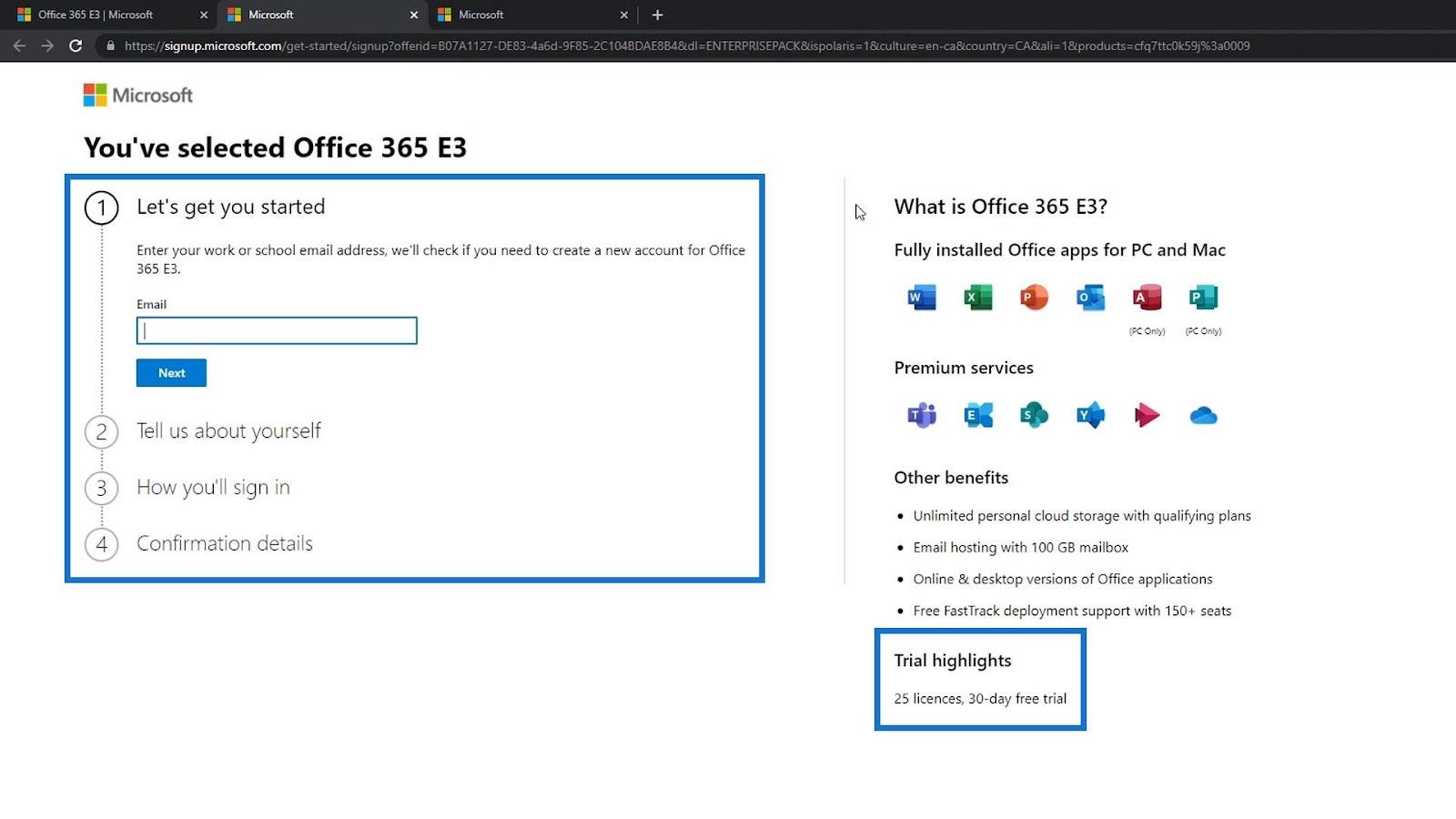
SharePoint-Sites sind im Wesentlichen Container für Informationen, die zum Speichern und Organisieren verschiedener Arten von Inhalten (Webparts) verwendet werden.
Inhaltsverzeichnis
SharePoint-Tutorial: Anmelden bei Ihrem SharePoint-Konto
Zum Erstellen einer neuen Site sollten Sie sich auf diesem Bildschirm befinden.
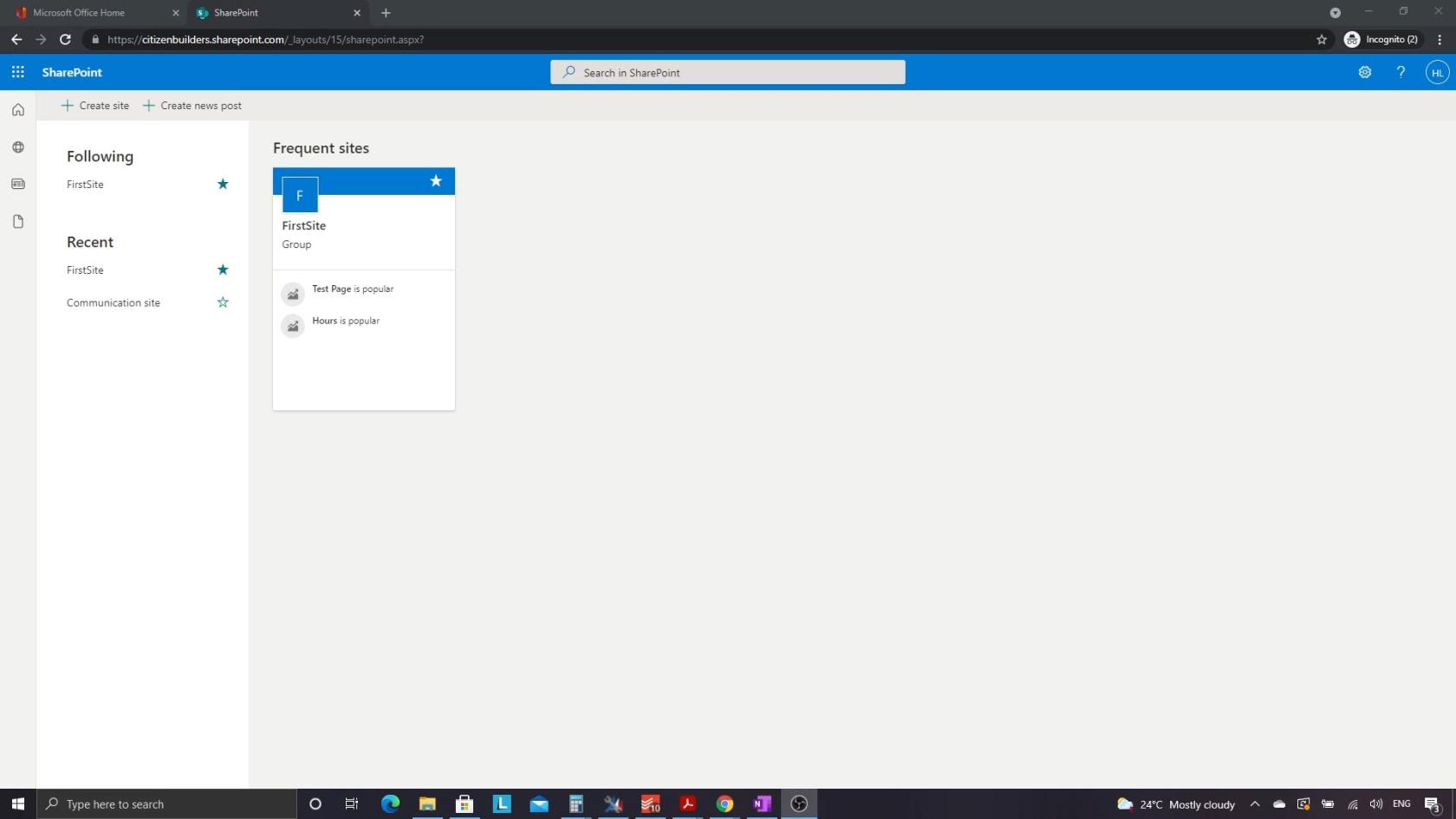
Wenn Sie diesen Bildschirm aus irgendeinem Grund nicht sehen, melden Sie sich einfach über https://www.office.com bei Ihrem Konto an .
Ich habe mich hier bereits angemeldet, aber Sie werden aufgefordert, sich erneut anzumelden. Sie müssen sich mit der tatsächlichen ID, die Sie erstellt haben, oder den von Ihnen erstellten Benutzern anmelden.
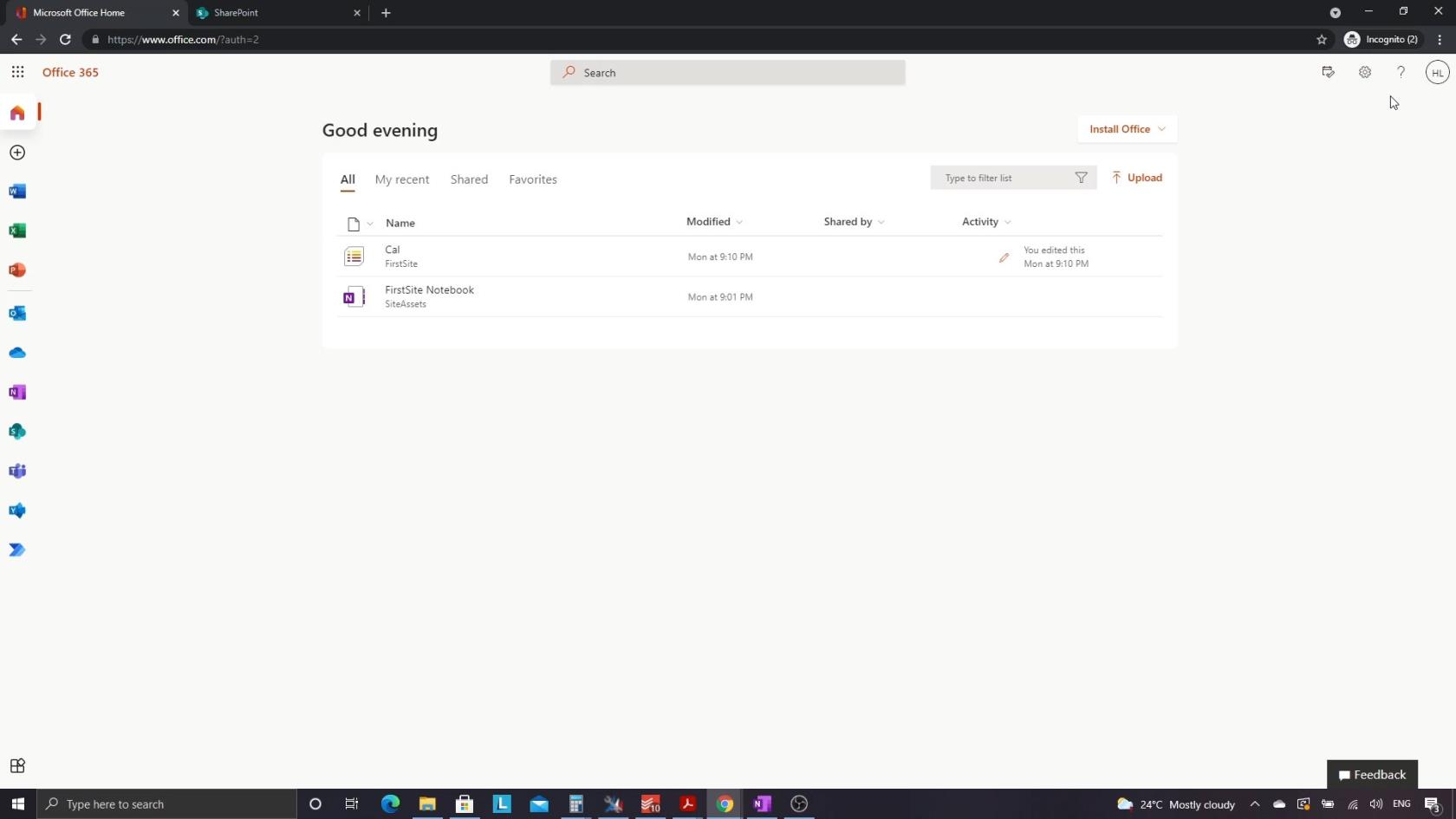
SharePoint-Tutorial: Erstellen einer neuen SharePoint-Site
Von hier aus können wir dann auf das SharePoint-Symbol klicken.
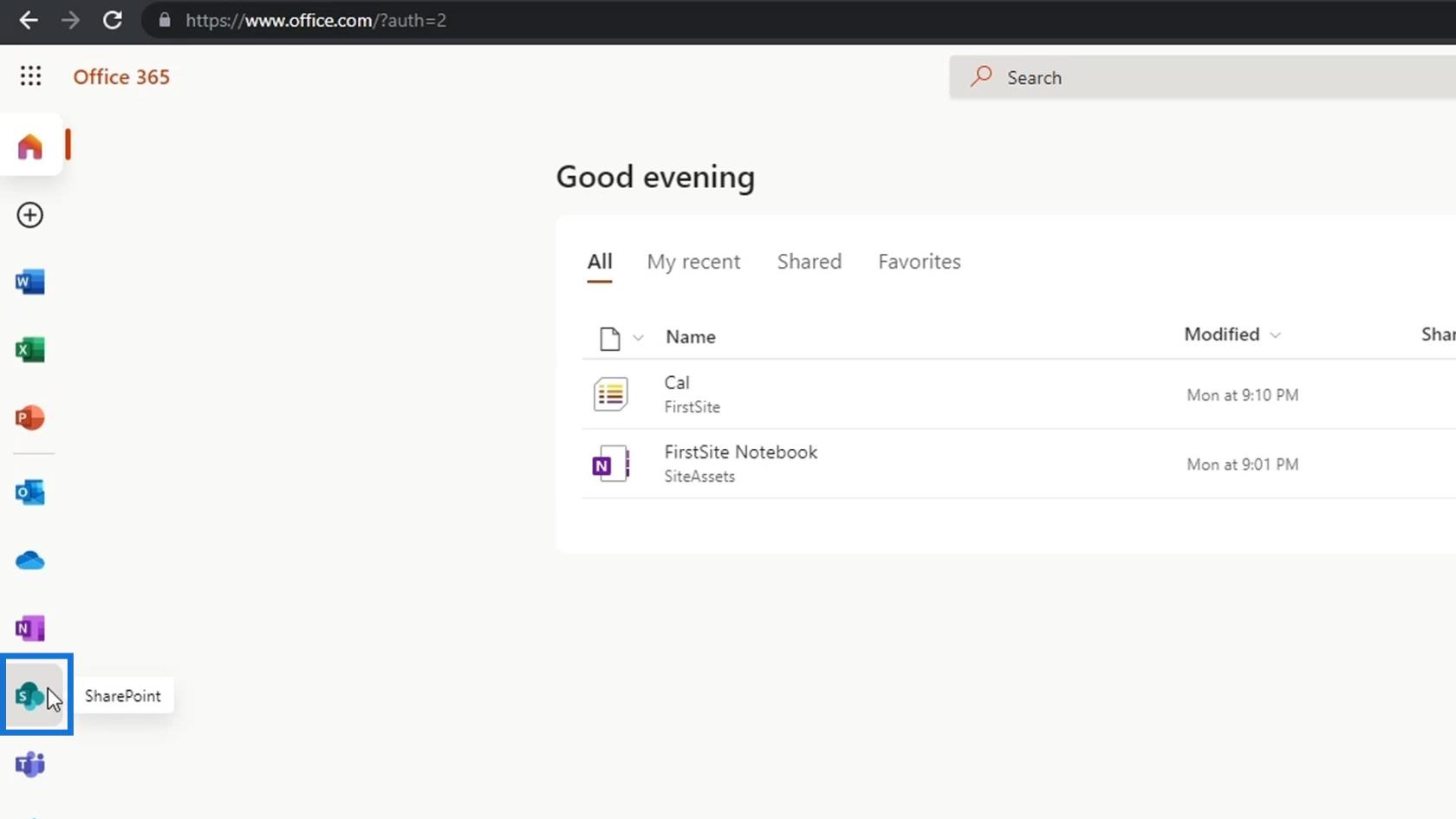
Dann bringe ich uns zu dieser Seite, auf der wir eine Website erstellen können.
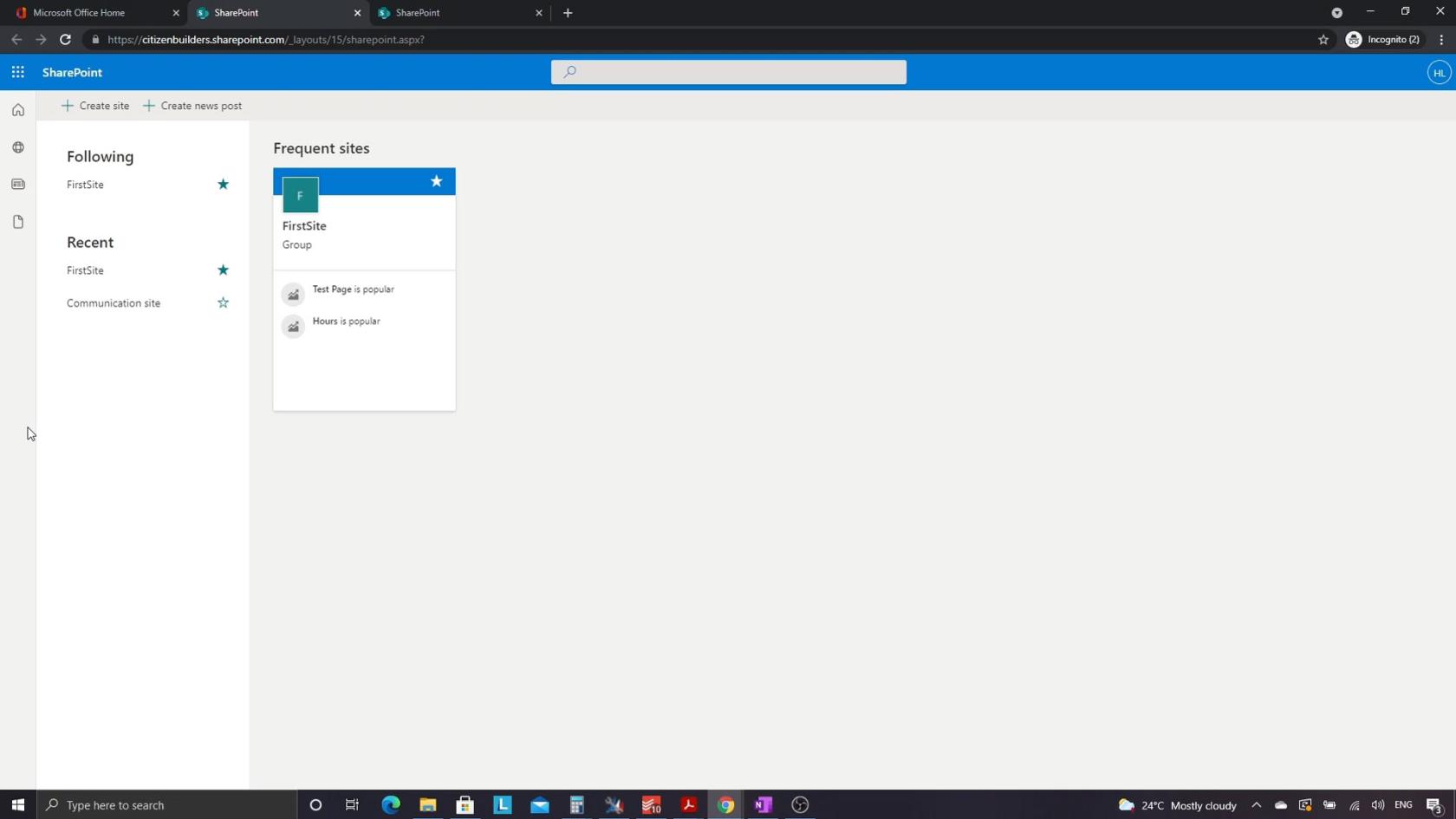
Klicken Sie zunächst einfach auf „Site erstellen“ .
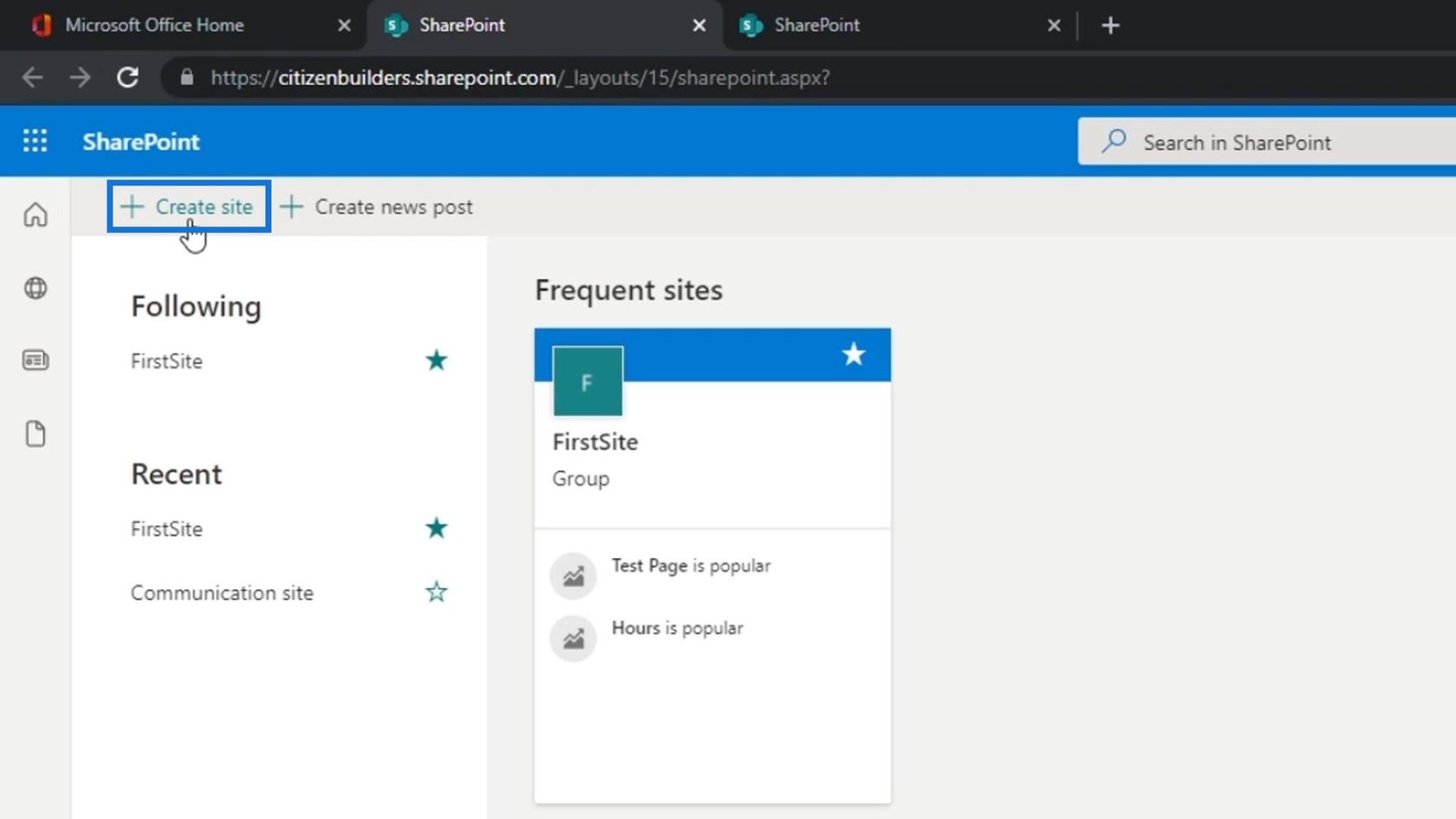
Festlegen Ihres SharePoint-Site-Typs und anderer Optionen
Anschließend werden wir aufgefordert, einen Site-Typ auszuwählen, bei dem es sich um eine Team- Site oder eine Kommunikations- Site handeln kann. Bei der Kommunikationswebsite handelt es sich um eine neue Art von Website, zu deren Nutzung SharePoint Menschen animieren möchte. Meiner Erfahrung nach waren jedoch 95 % der SharePoint-Websites Teamwebsites. Darüber hinaus ist es besser, eine Team- Site zu wählen, da viele der Dinge, die Sie auf einer Kommunikations-Site tun können, auch auf einer Team-Site erledigt werden können, aber nicht umgekehrt.
Wir werden uns für die Team- Site entscheiden, da diese komplexer ist. Klicken wir also auf die Team-Site.
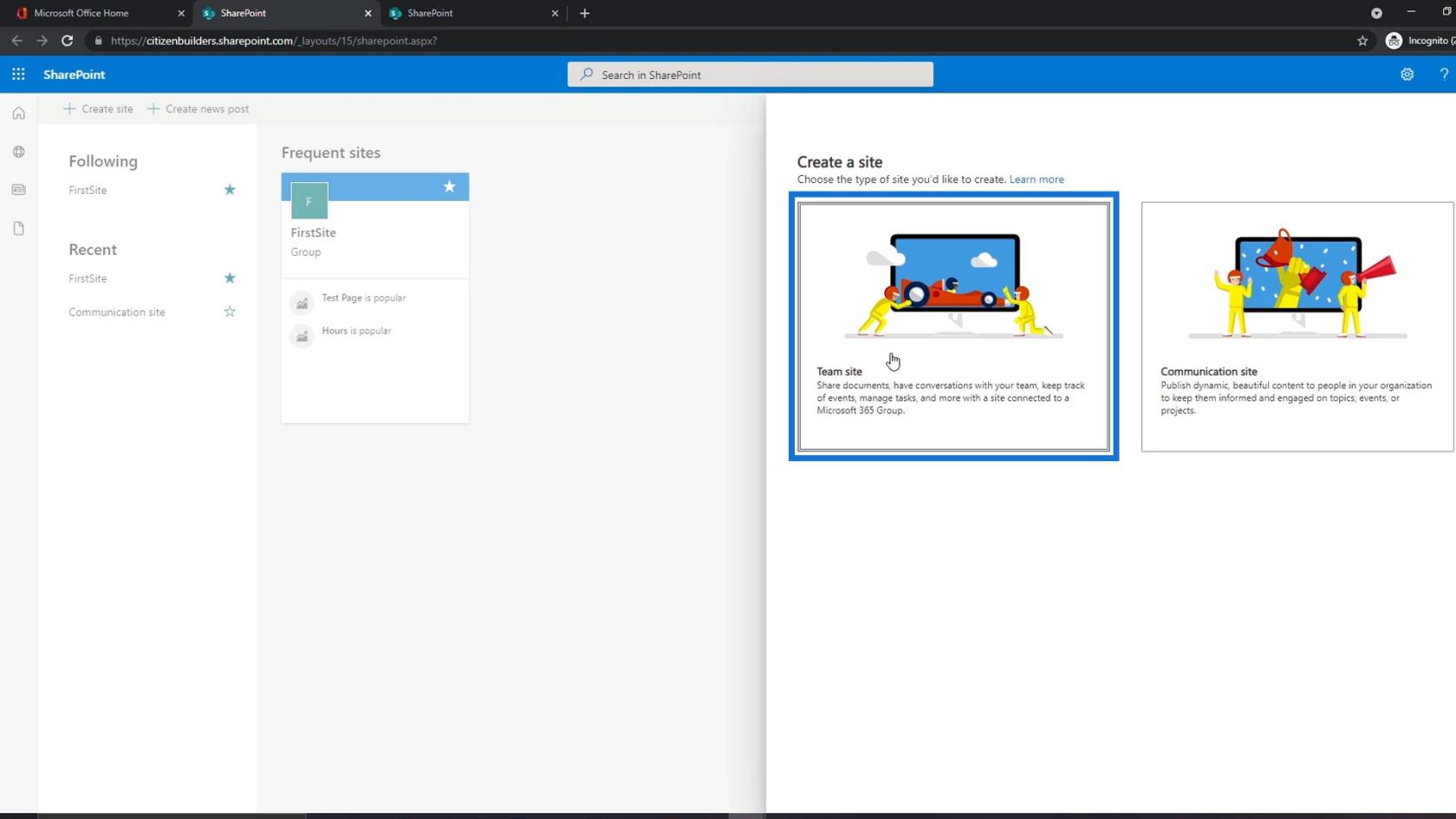
Dann werden wir nach einem Site-Namen gefragt. Für dieses Beispiel nennen wir es „ TestSite “.
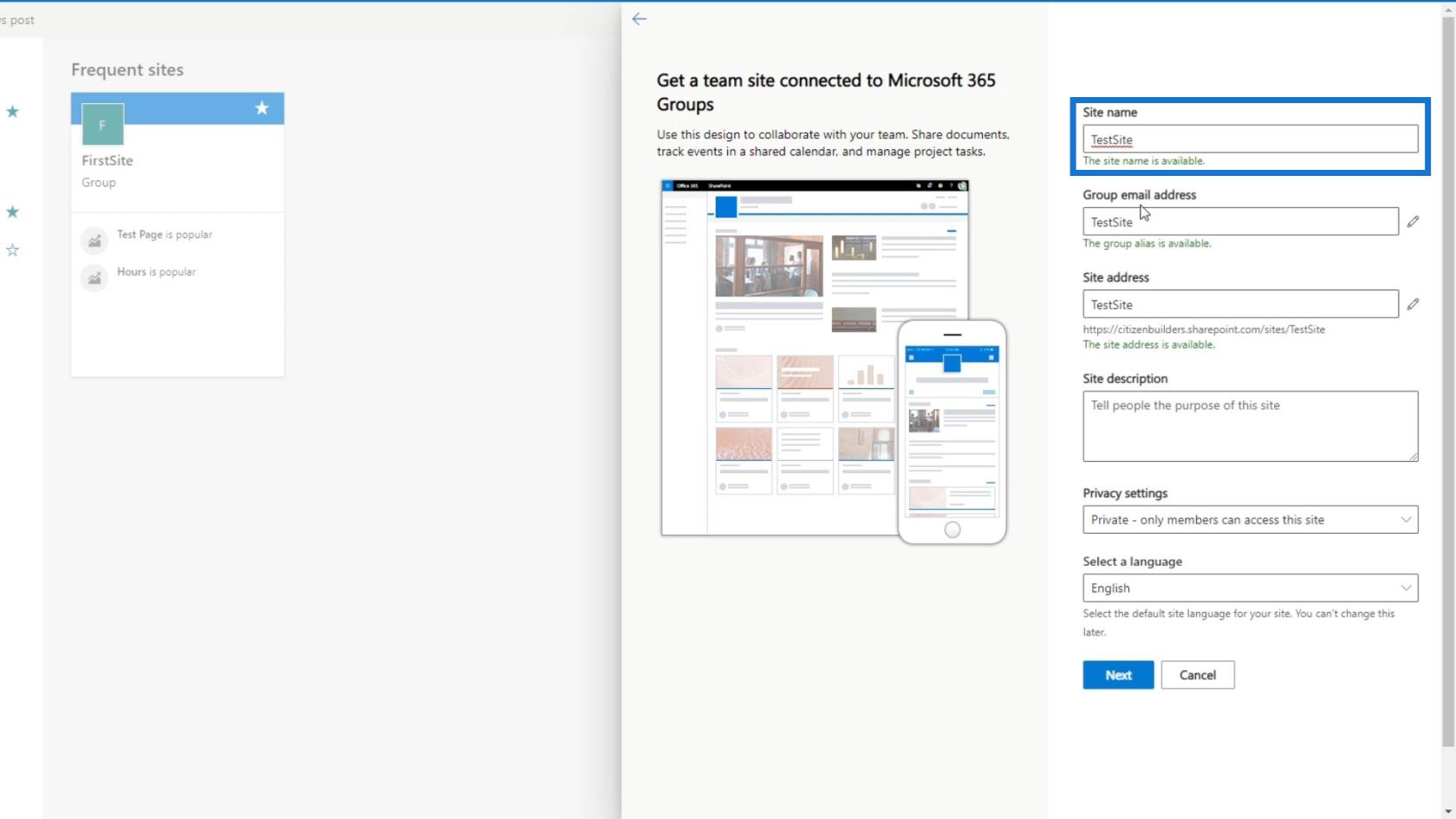
Dadurch erhalten wir auch eine E-Mail-Adresse. Damit kann jedes Mitglied dieser Seite eine E-Mail-Adresse erhalten.
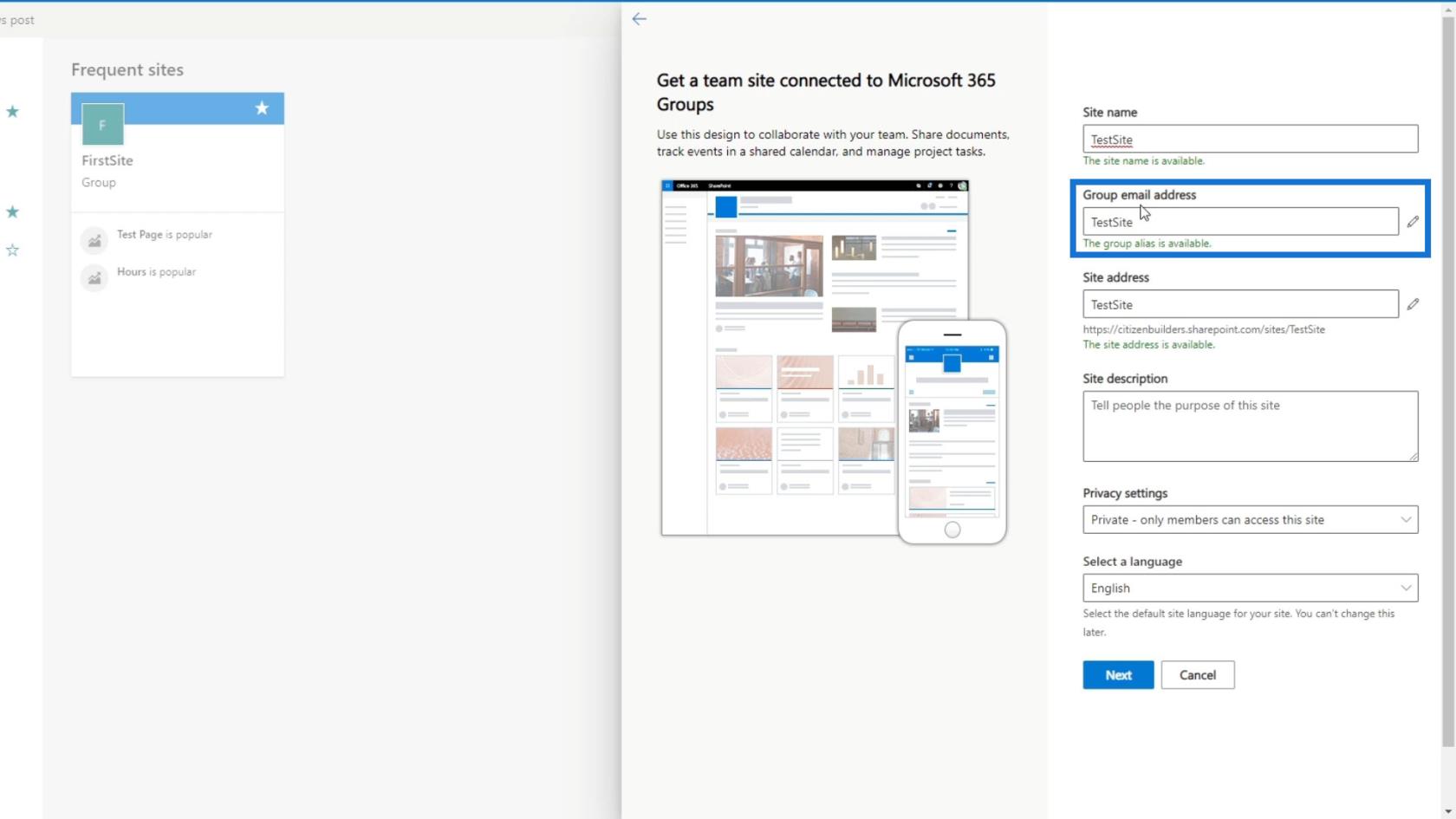
Wir erhalten außerdem eine Site-Adresse , die wir verwenden können, um diese Site mit den Mitgliedern zu teilen. Wir müssen nur den Link unten kopieren und ihn an denjenigen weitergeben, dem wir ihn geben möchten.
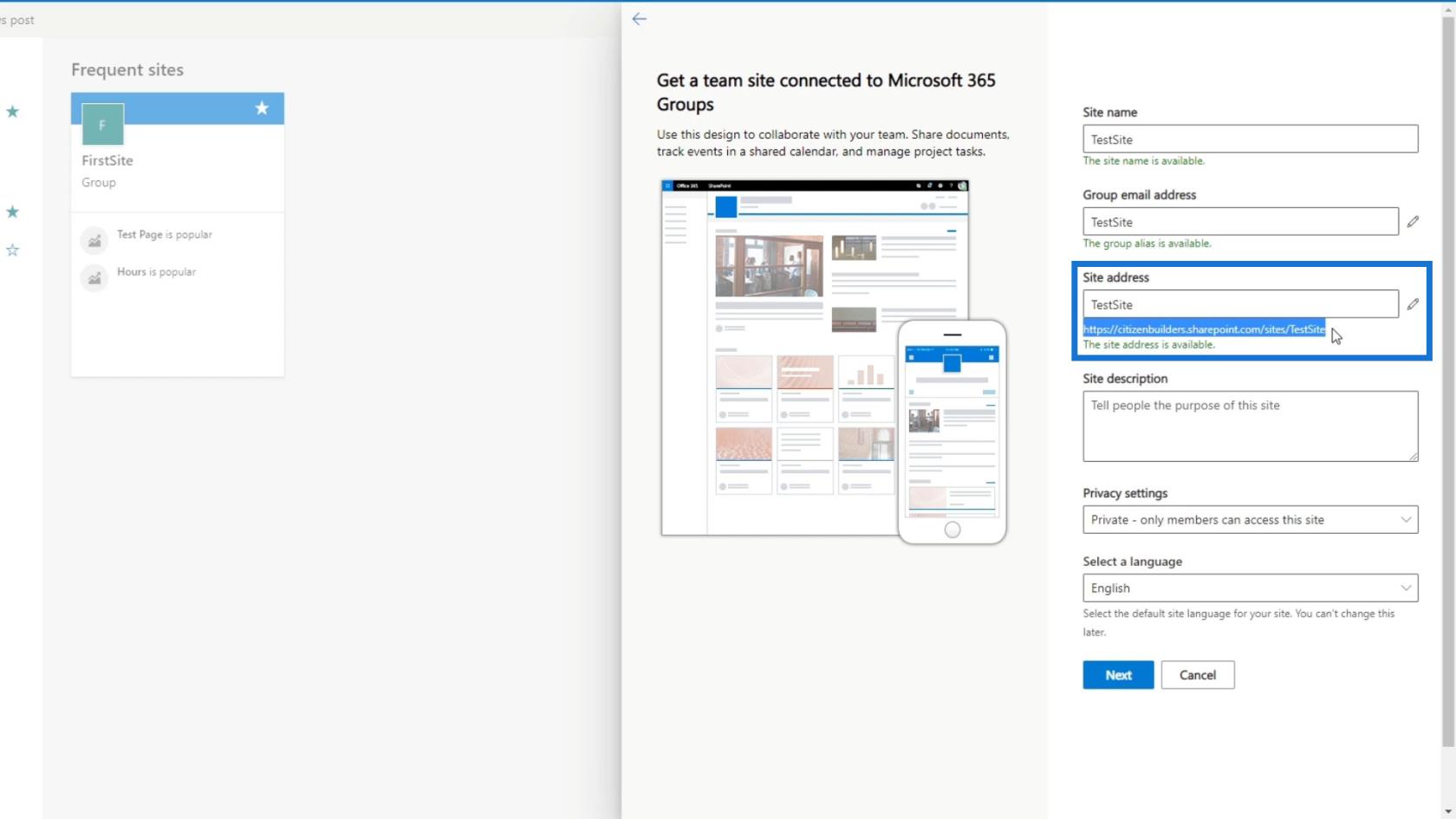
Wie bereits erwähnt, handelt es sich hierbei um eine Plattform oder einen Ort nur für Mitglieder Ihrer Organisation. Wenn ich Ihnen dies beispielsweise sende und Sie kein Citizen Builders-Konto haben (das Konto, das wir hier verwenden), können Sie diese SharePoint-Site leider nicht verwenden.
Wir können auch eine Beschreibung mit der Aufschrift „ Dies ist meine erste Website “ hinzufügen.
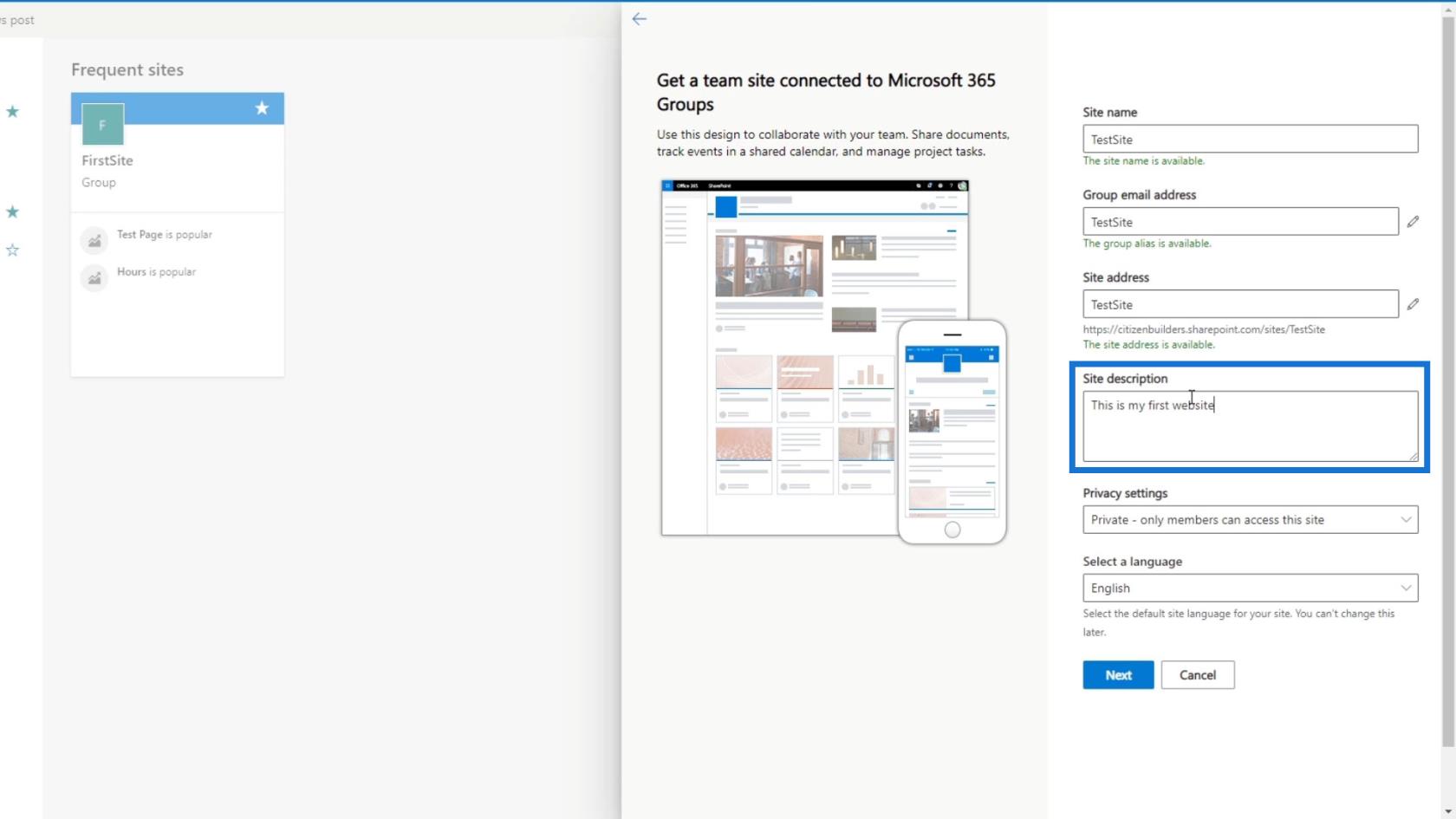
Datenschutz- und Sprachoptionen festlegen
Stellen Sie die Datenschutzeinstellungen auf „Privat“ ein.
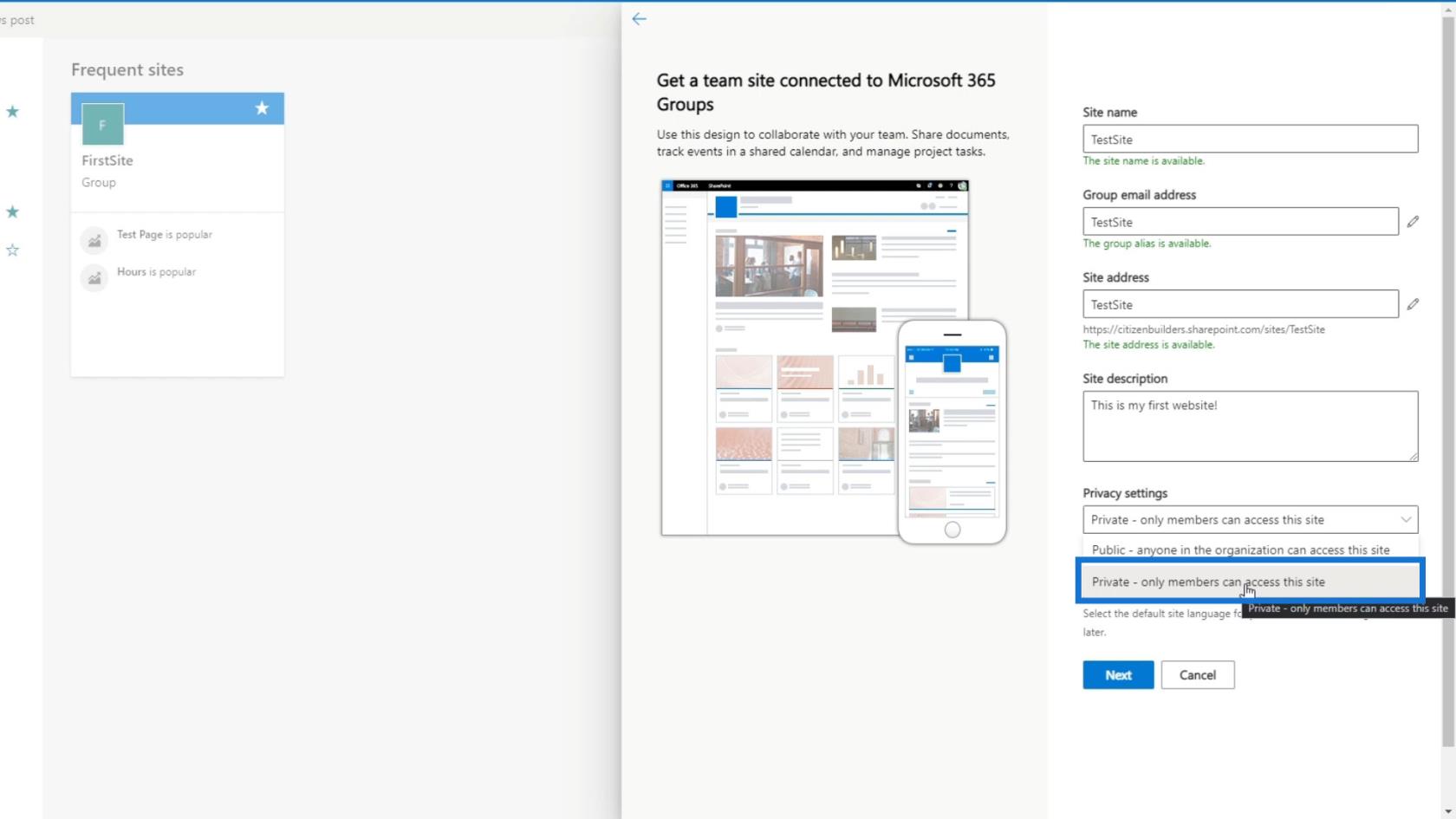
Privat bedeutet, dass nur von uns eingeladene Mitglieder auf die Website zugreifen können und nicht jeder in der Organisation. Beachten Sie, dass die Option „Öffentlich“ nicht bedeutet, dass jeder der Website beitreten kann. Sie müssen weiterhin Mitglied Ihrer Organisation sein. Mit anderen Worten: „Öffentlich“ ist jeder in Ihrer Organisation, während „ Privat“ nur die Mitglieder sind, die zur Website eingeladen sind.
Als Sprache wählen wir Englisch aus.
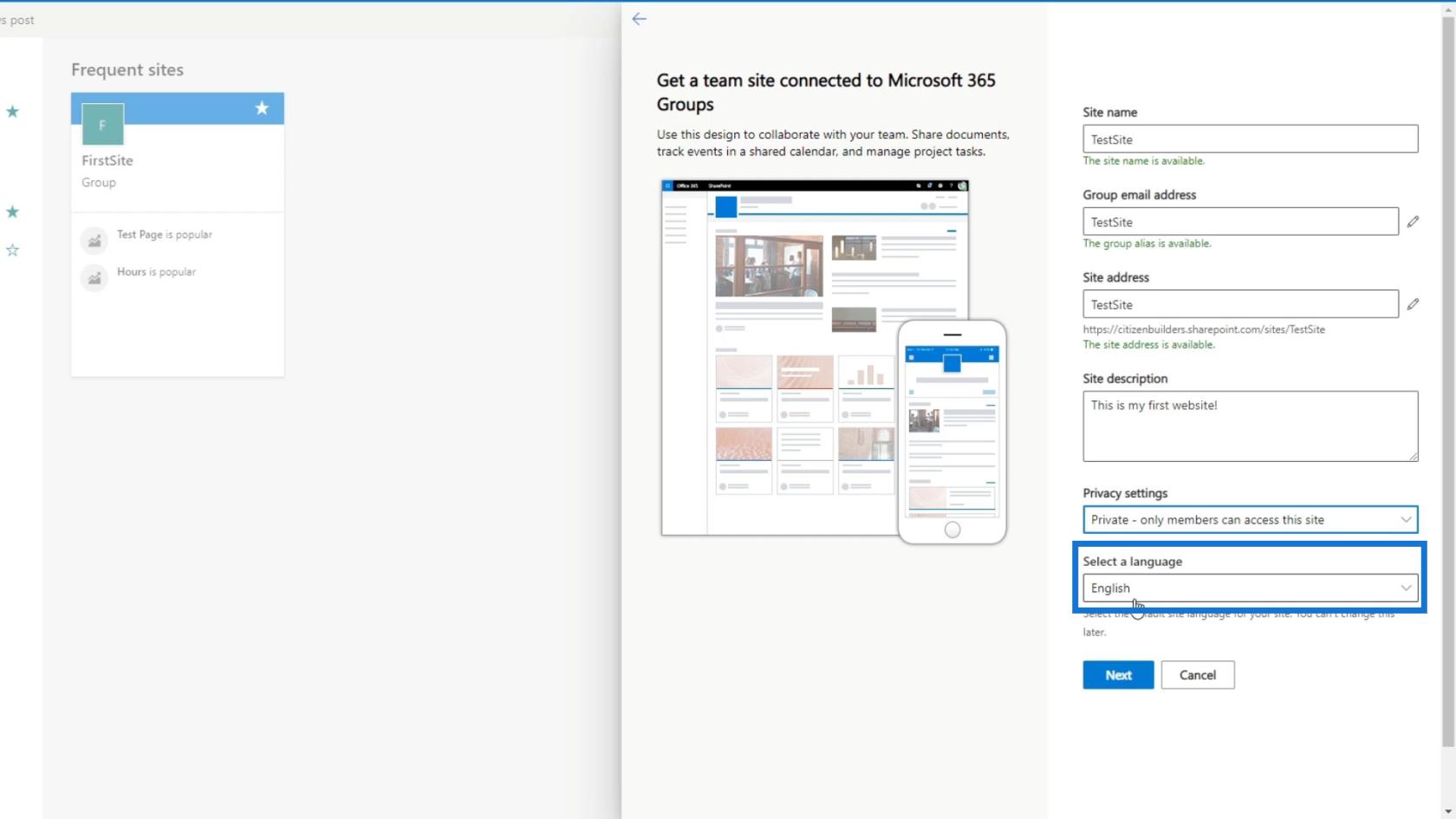
Klicken wir dann auf die Schaltfläche „Weiter“ .
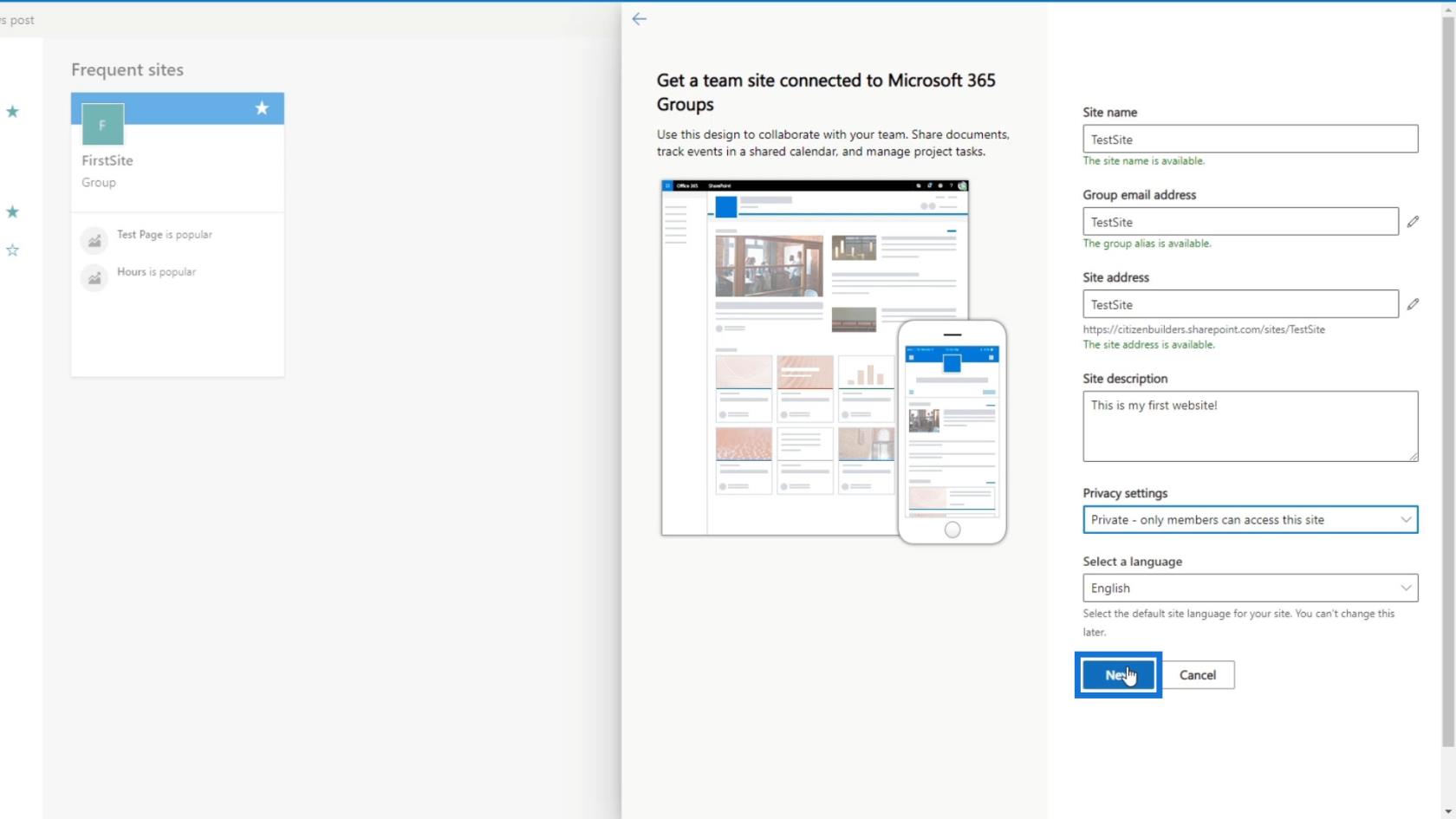
Hinzufügen von Site-Mitgliedern
Danach können wir weitere Eigentümer und Mitglieder hinzufügen. Wir werden diesen Teil noch nicht erledigen, da wir diese Website als private Website eingerichtet haben.
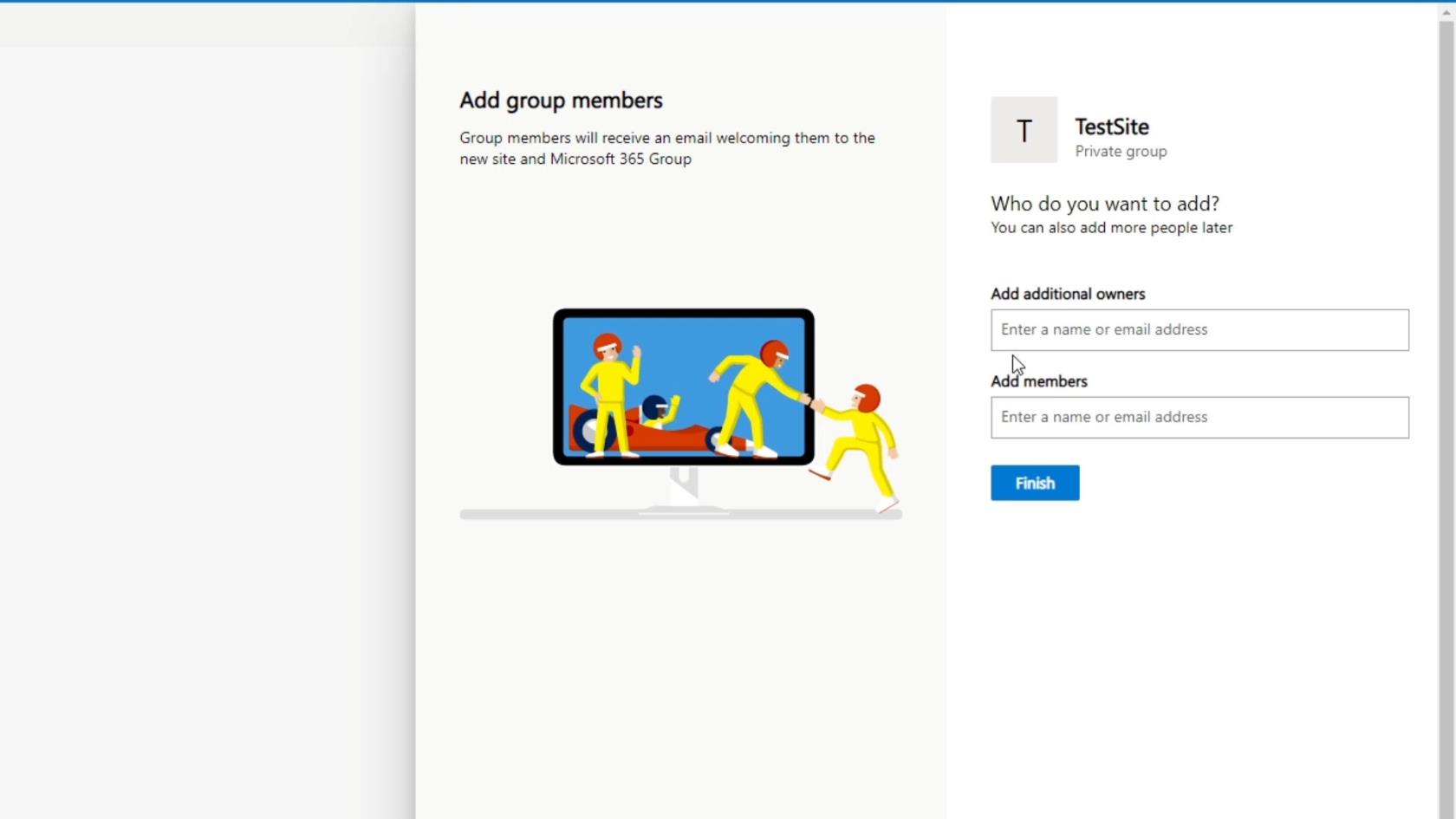
Klicken Sie abschließend auf die Schaltfläche „Fertig stellen“ .
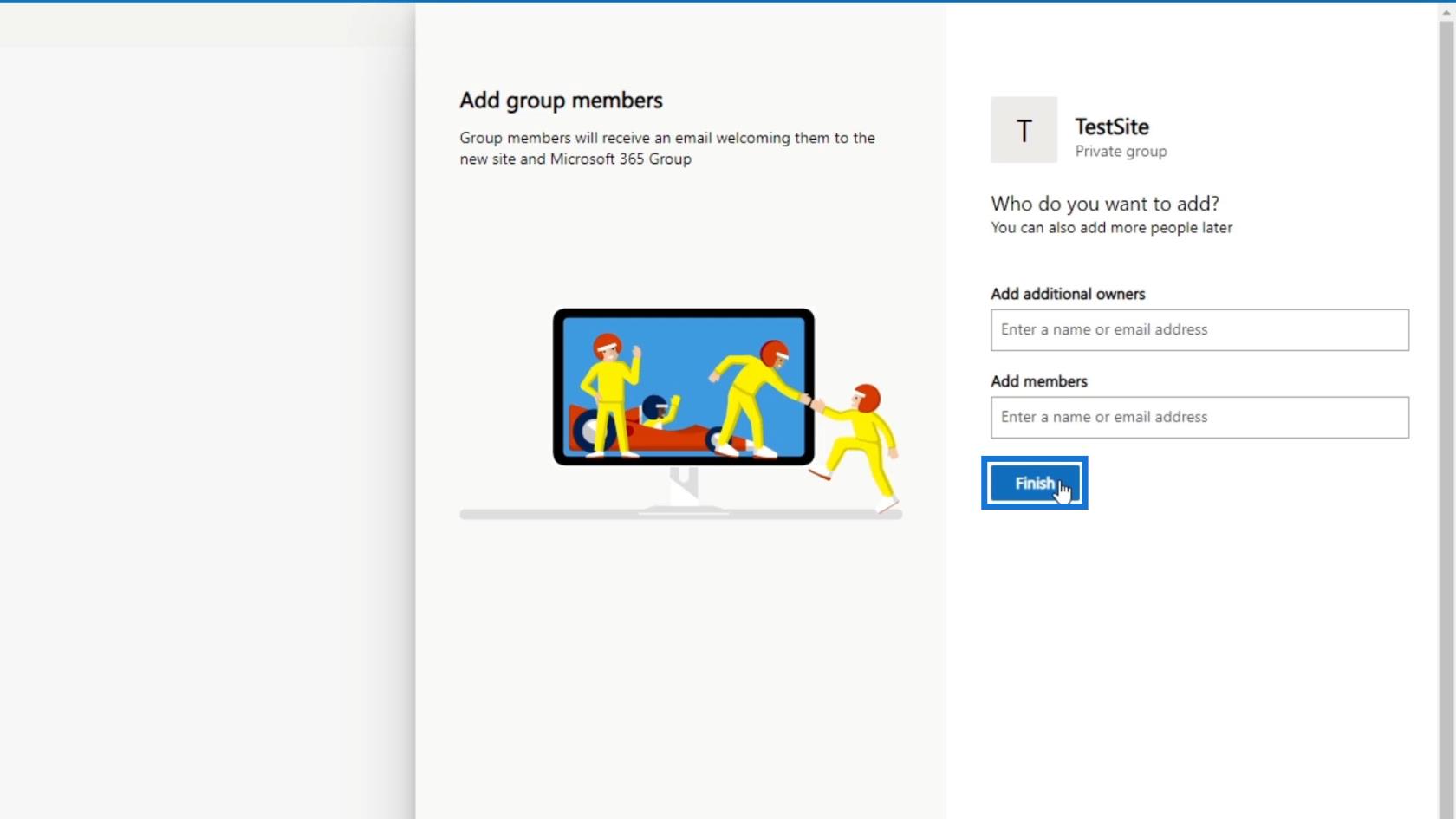
Wir können jetzt unsere neue Website sehen.
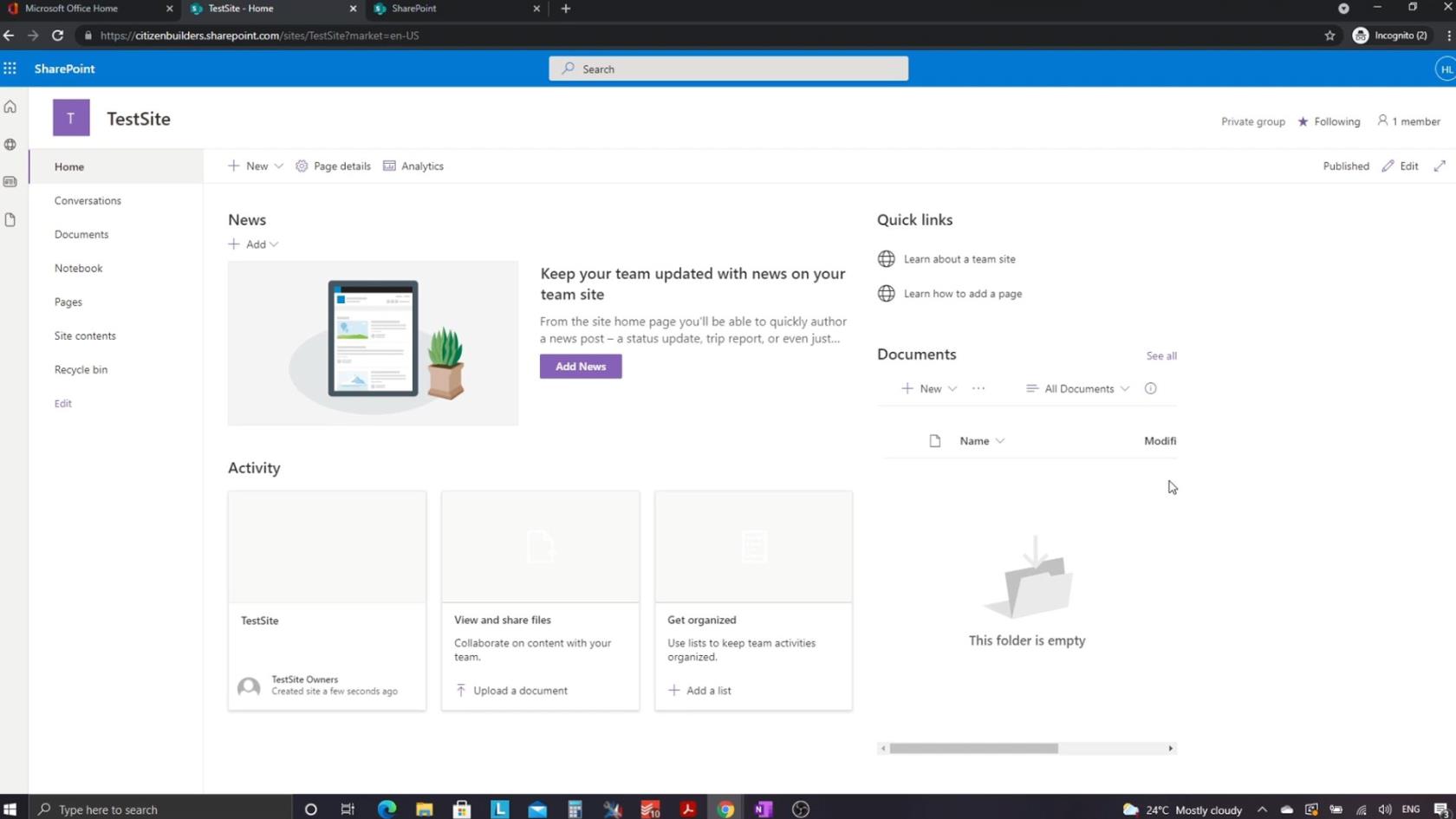
Kommende Kurse: SharePoint-Einführung und fortgeschrittene Konzepte.
Einrichtung der Power Apps-Umgebung: Verbindung zu OneDrive und Google Drive herstellen.
Microsoft SharePoint | Ein Überblick
Abschluss
Zusammenfassend lässt sich sagen, dass wir in der Lage sind, eine neue Microsoft SharePoint- Site zu erstellen. Beachten Sie, dass Sie vor dem Erstellen einer neuen Website über ein SharePoint-Konto verfügen müssen. Sobald dies eingerichtet ist, können Sie mit der Erstellung Ihrer Website fortfahren, Ihren Website-Typ auswählen und die Optionen für Datenschutz und Sprache festlegen.
Mit SharePoint können Website-Ersteller außerdem Mitglieder und zusätzliche Eigentümer hinzufügen. Sobald Sie Ihre SharePoint-Website erstellt haben, gibt es verschiedene Möglichkeiten, sie anzupassen, um Funktionen hinzuzufügen oder das Erscheinungsbild zu ändern, um die Marke Ihres Unternehmens widerzuspiegeln. In diesem Tutorial möchte ich Ihnen jedoch vor allem die Erstellung und Ersteinrichtung einer SharePoint-Website näherbringen .
Alles Gute,
Henry
In diesem Tutorial erfahren Sie, wie Sie mit Charticulator eine Streudiagramm-Visualisierung für Ihren LuckyTemplates-Bericht erstellen und entwerfen.
Erfahren Sie, wie Sie ein PowerApps-Suchfeld von Grund auf erstellen und es an das Gesamtthema Ihrer App anpassen.
Erlernen Sie ganz einfach zwei komplizierte Power Automate String-Funktionen, die in Microsoft Flows verwendet werden können – die Funktionen substring und indexOf.
Dieses Tutorial konzentriert sich auf die Power Query M-Funktion „number.mod“, um ein abwechselndes 0-1-Muster in der Datumstabelle zu erstellen.
In diesem Tutorial führe ich eine Prognosetechnik durch, bei der ich meine tatsächlichen Ergebnisse mit meinen Prognosen vergleiche und sie kumulativ betrachte.
In diesem Blog erfahren Sie, wie Sie mit Power Automate E-Mail-Anhänge automatisch in SharePoint speichern und E-Mails anschließend löschen.
Erfahren Sie, wie die Do Until Schleifensteuerung in Power Automate funktioniert und welche Schritte zur Implementierung erforderlich sind.
In diesem Tutorial erfahren Sie, wie Sie mithilfe der ALLSELECTED-Funktion einen dynamischen gleitenden Durchschnitt in LuckyTemplates berechnen können.
Durch diesen Artikel erhalten wir ein klares und besseres Verständnis für die dynamische Berechnung einer laufenden oder kumulativen Gesamtsumme in LuckyTemplates.
Erfahren und verstehen Sie die Bedeutung und ordnungsgemäße Verwendung der Power Automate-Aktionssteuerung „Auf jede anwenden“ in unseren Microsoft-Workflows.








