Streudiagramm-Visualisierungen mit Charticulator

In diesem Tutorial erfahren Sie, wie Sie mit Charticulator eine Streudiagramm-Visualisierung für Ihren LuckyTemplates-Bericht erstellen und entwerfen.
Die SharePoint-Versionierung für Office-Dateien ist einfach, da wir sie über die Desktop-App oder online bearbeiten und gleichzeitig bearbeiten können. Das gleichzeitige Bearbeiten einer Datei in einer SharePoint-Dokumentbibliothek ist jedoch nur für bestimmte Dateien verfügbar. Dies ist nur für Office-Produktdateien wie Word, PowerPoint, Excel und andere MS Office-Produktdateien möglich.
Wir können nicht gleichzeitig Nicht-Office-Dateien in SharePoint bearbeiten. Allerdings können wir, genau wie bei MS Office-Dateien, weiterhin die SharePoint-Versionierung nutzen, um die Änderungen an diesen Dateien zu prüfen und zu verfolgen .
Inhaltsverzeichnis
Hochladen einer Nicht-Office-Datei für die SharePoint-Versionierung
Erstellen wir zunächst einen Ordner mit dem Namen Videos .
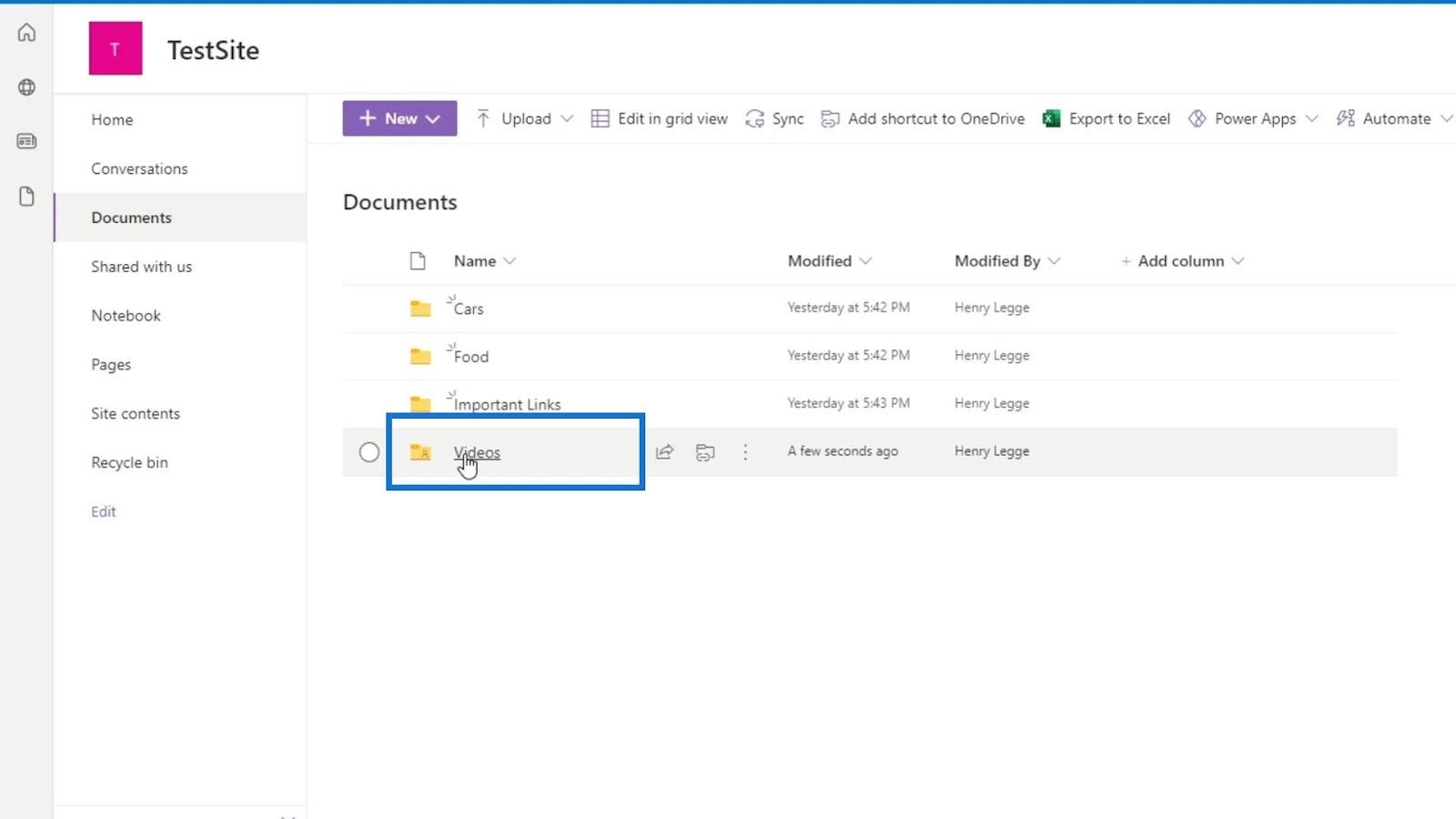
Laden wir im Ordner „Videos“ eine Videodatei hoch.
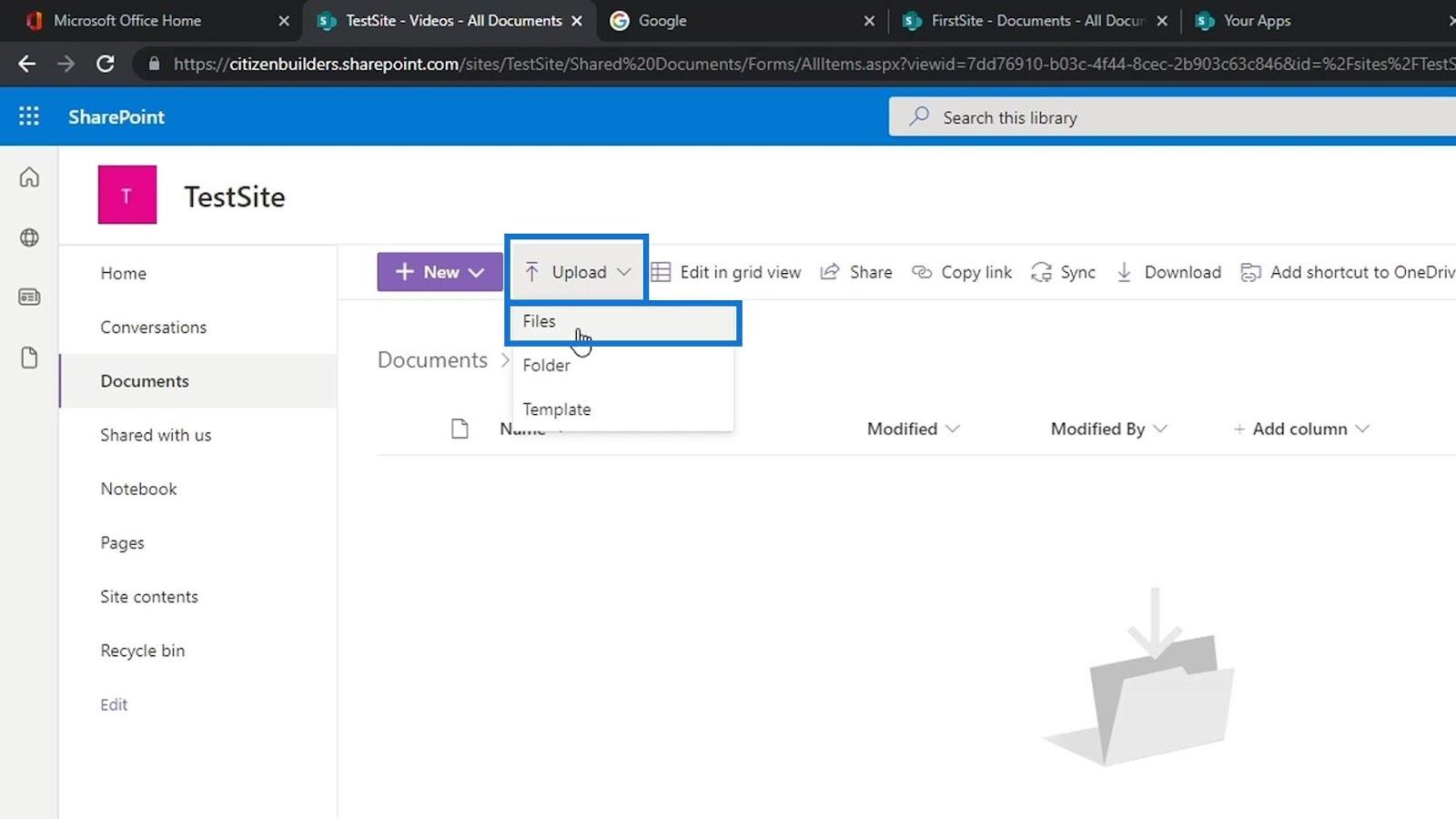
Für dieses Beispiel haben wir zwei Videobeispiele erstellt. Laden wir den ersten Entwurf des Autovideos hoch . Wählen Sie es aus und klicken Sie dann auf die Schaltfläche „Öffnen“ .
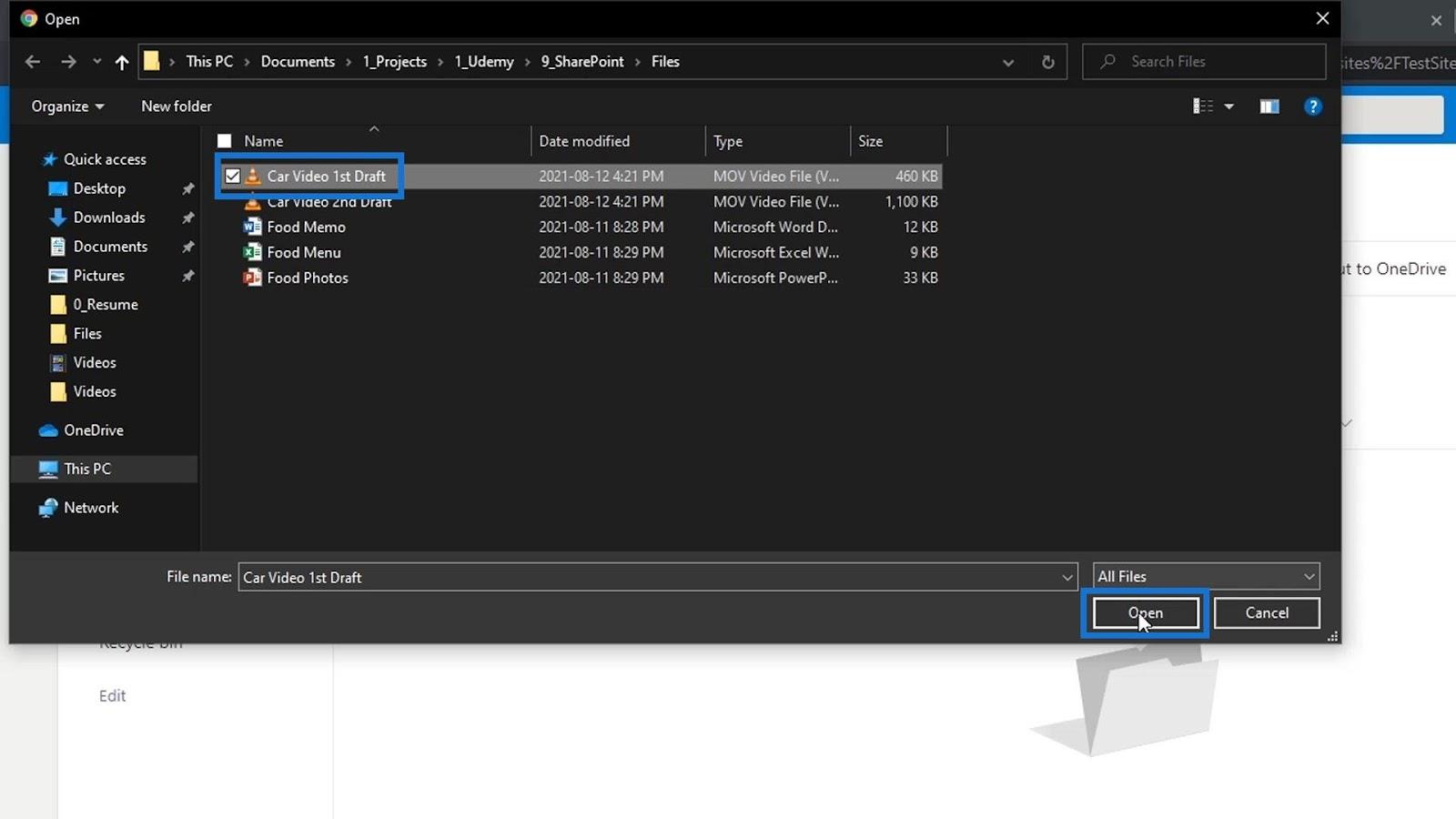
Eine weitere coole Sache an SharePoint ist, dass es über einen eigenen integrierten Videoplayer verfügt. Klicken wir auf die Videodatei, die wir hochgeladen haben.
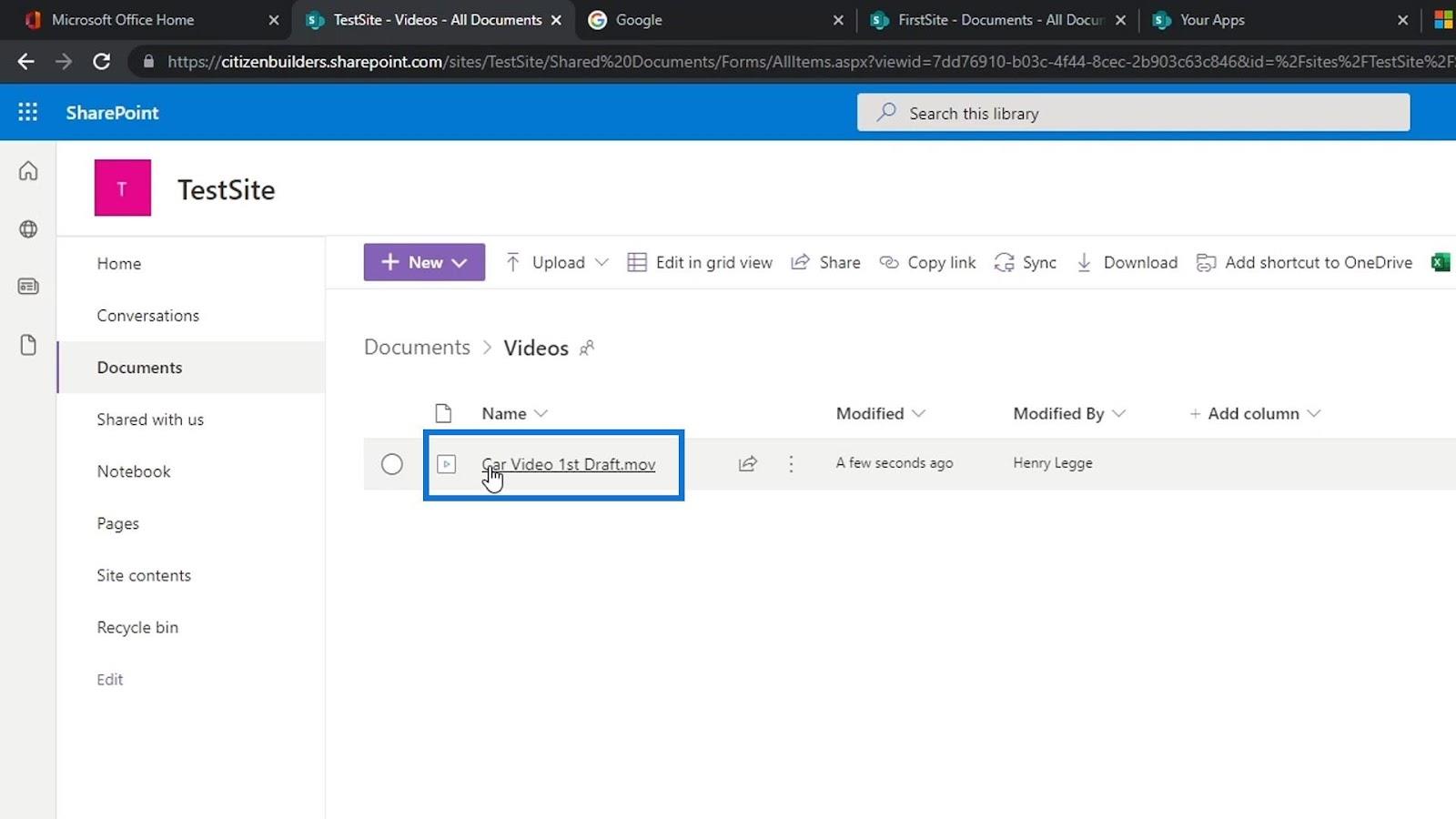
Anschließend wird das Video geöffnet. Dieses Beispielvideo, das wir hochgeladen haben, ist nur ein 1-sekündiger Clip.
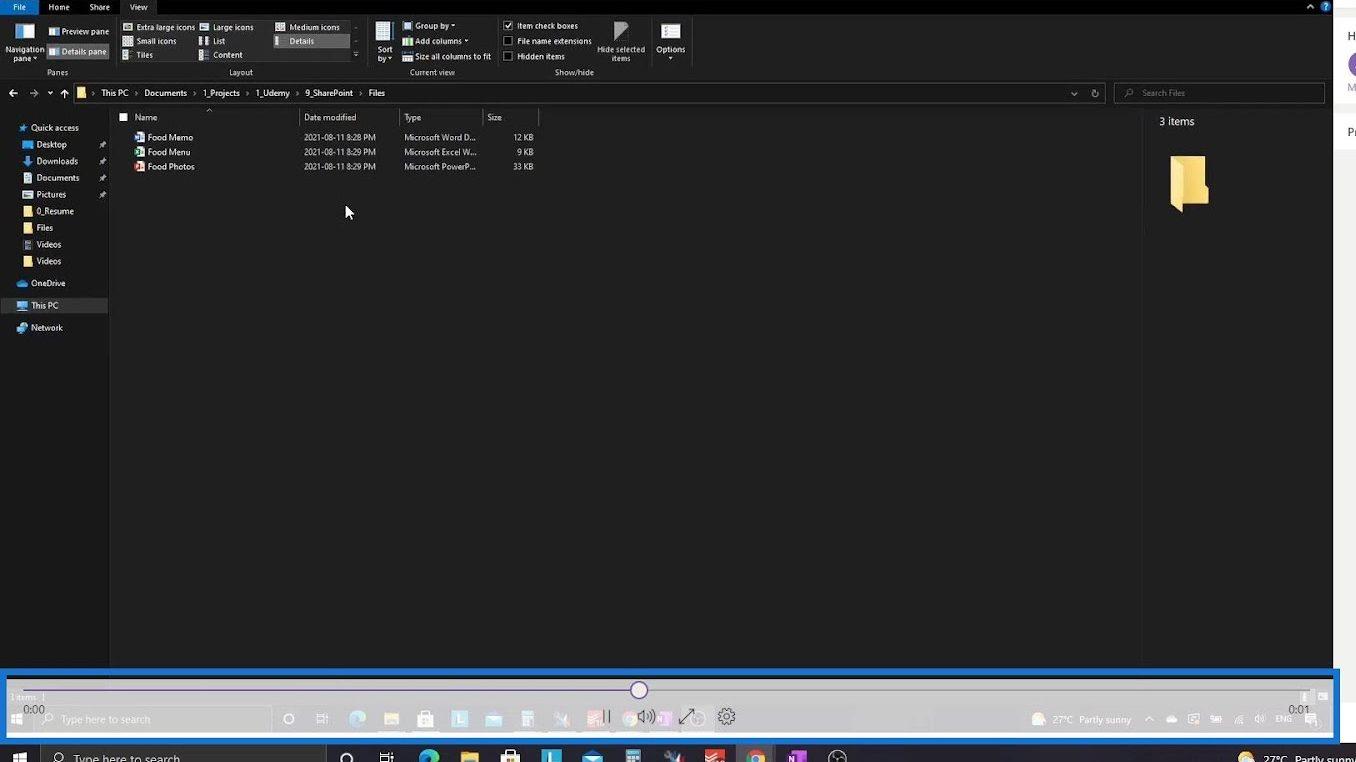
Wir können damit einige Dinge tun, wie zum Beispiel herunterladen, teilen, die Qualität des Videos einstellen und vieles mehr.
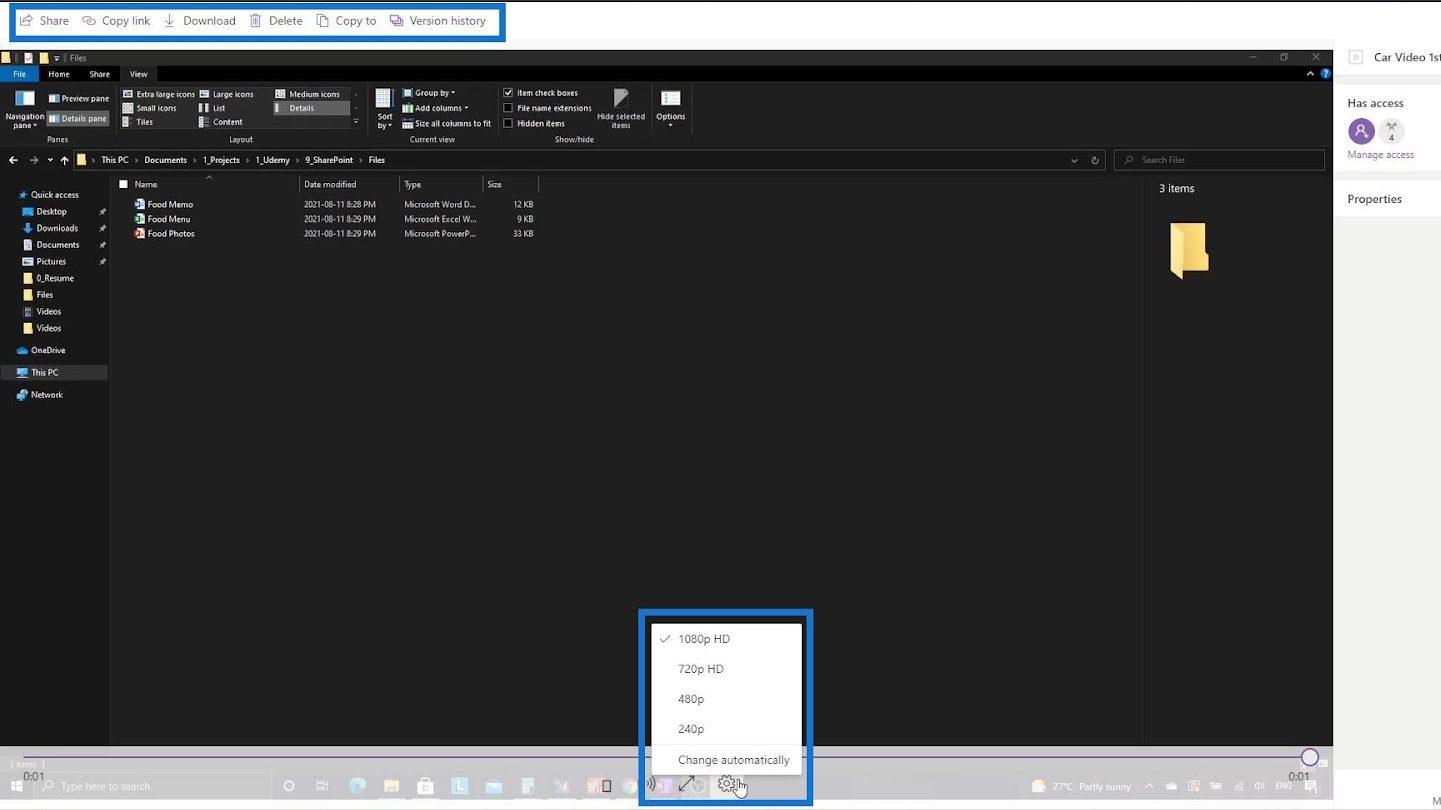
Schließen wir nun dieses Video.
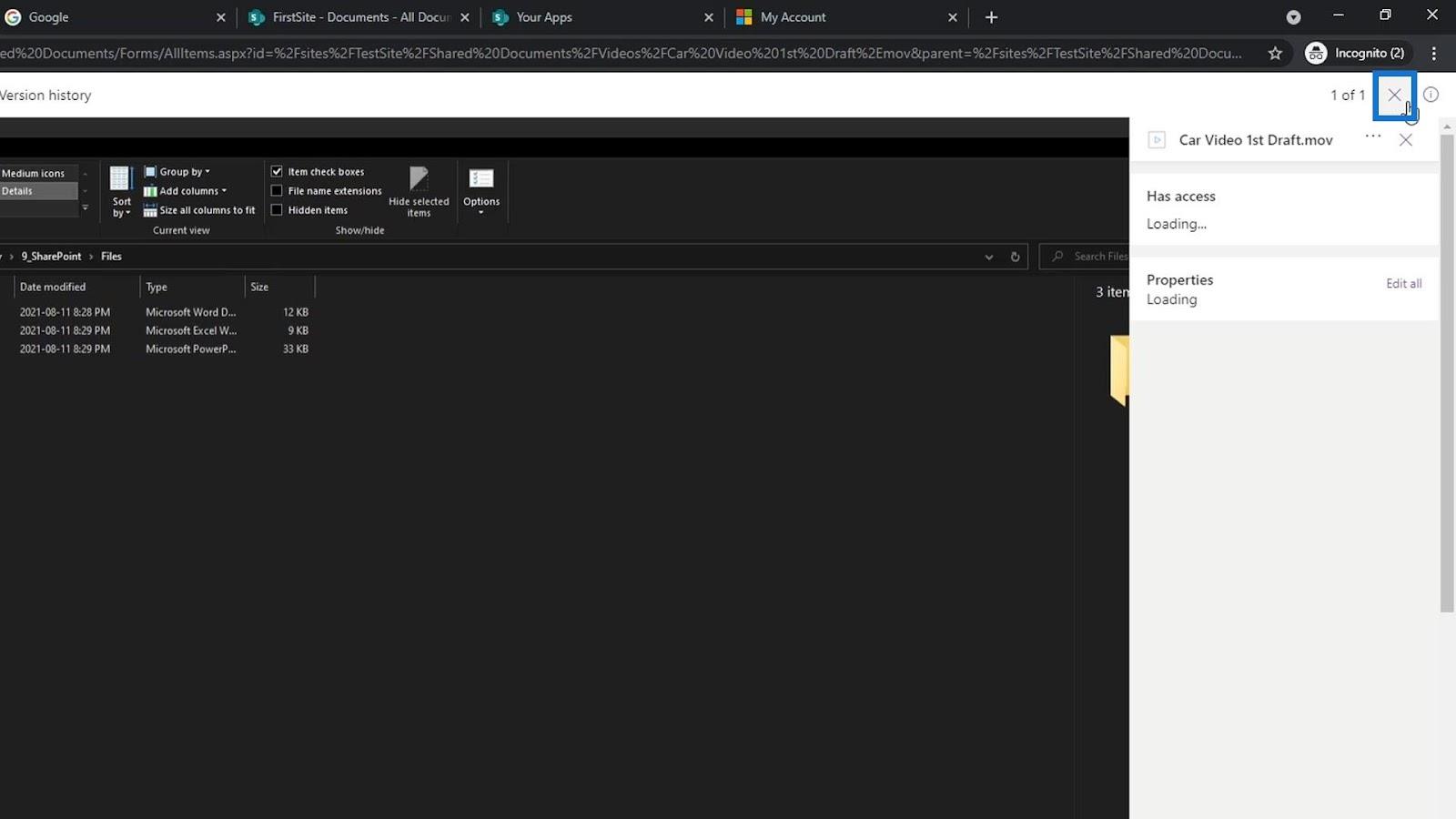
Ändern einer Nicht-Office-Datei in SharePoint
Beispielsweise lädt jemand anderes das Video herunter und nimmt einige Änderungen daran vor. Eine alte Möglichkeit , diese Datei zu aktualisieren, besteht darin, das zweite Video als „ Car Video 2. Entwurf “ , „3. Entwurf “ usw. zu benennen. Dies kann sehr umständlich und nervig sein. Stattdessen können wir diese Datei umbenennen. Klicken Sie dazu auf die Auslassungspunkte und dann auf Umbenennen .
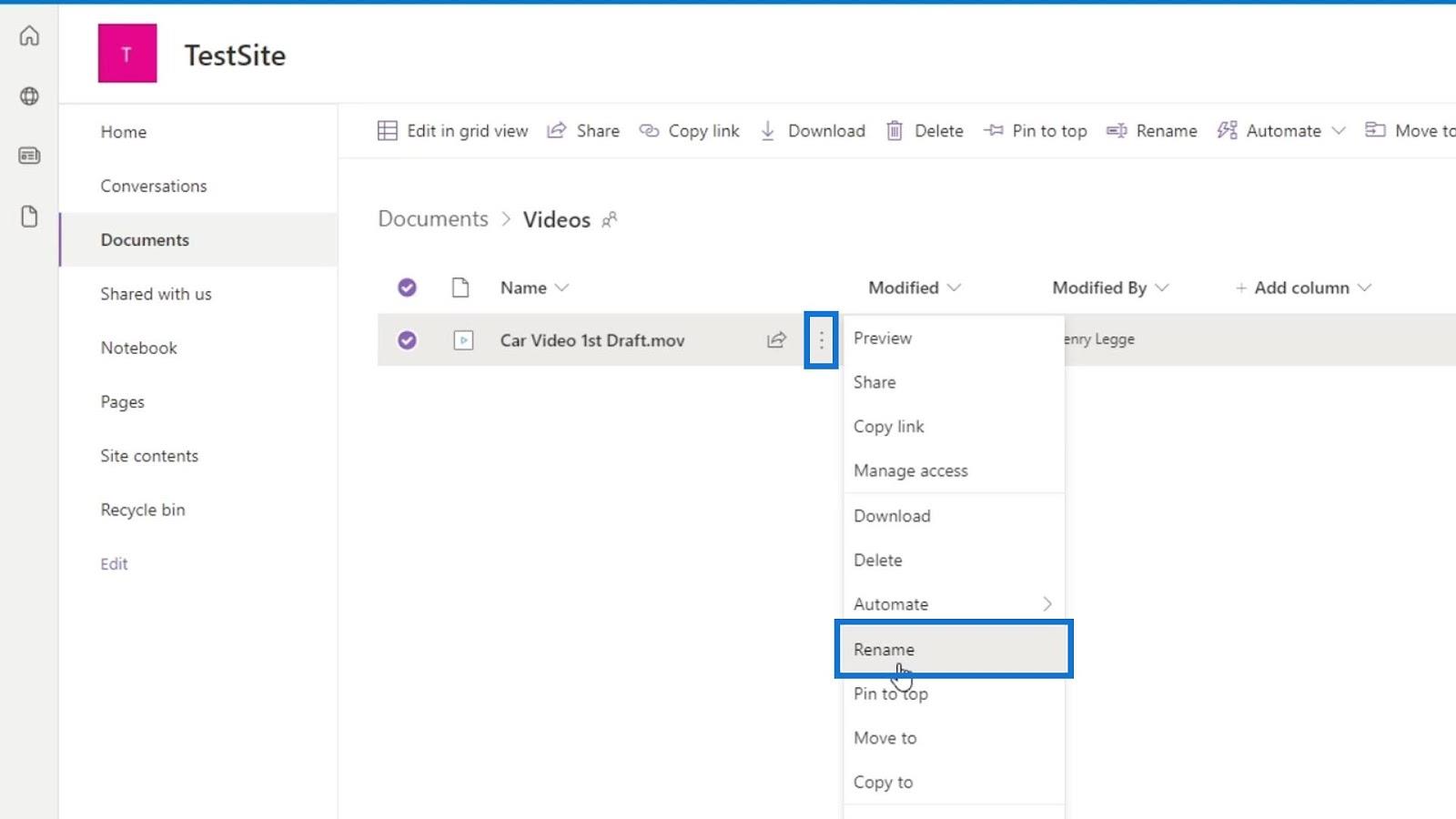
Benennen wir diese Datei „ Car Video “ und klicken Sie auf die Schaltfläche „Umbenennen“ . Wir benennen diese Datei um, da wir sie nicht jedes Mal als 1. Entwurf oder 2. Entwurf angeben müssen, wenn wir Änderungen vornehmen müssen.
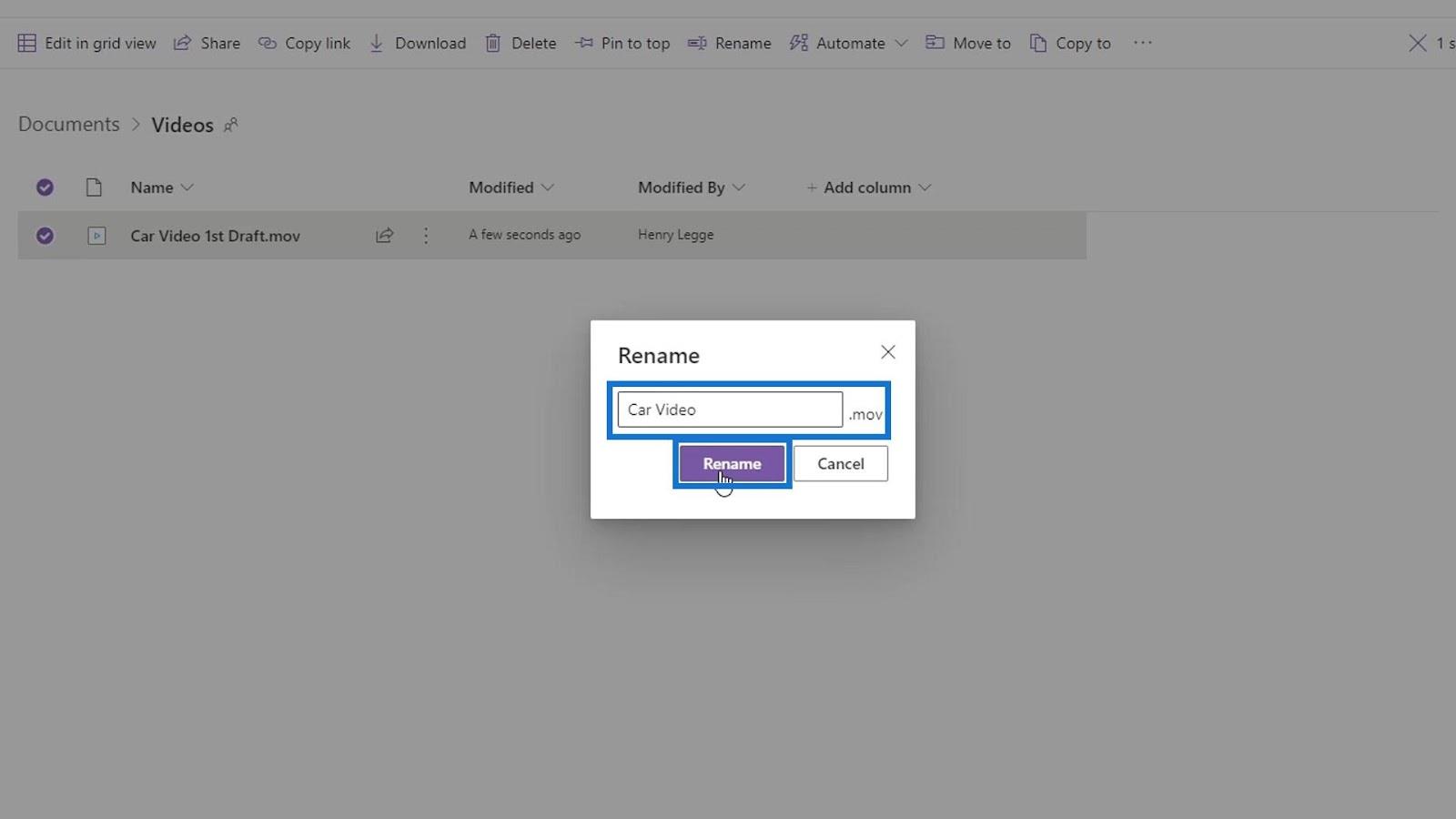
Was wir jetzt tun können, ist, eine neue Datei hochzuladen, bei der es sich um die bearbeitete Datei handelt. Klicken wir also auf „Hochladen“ und wählen „Dateien“ aus .
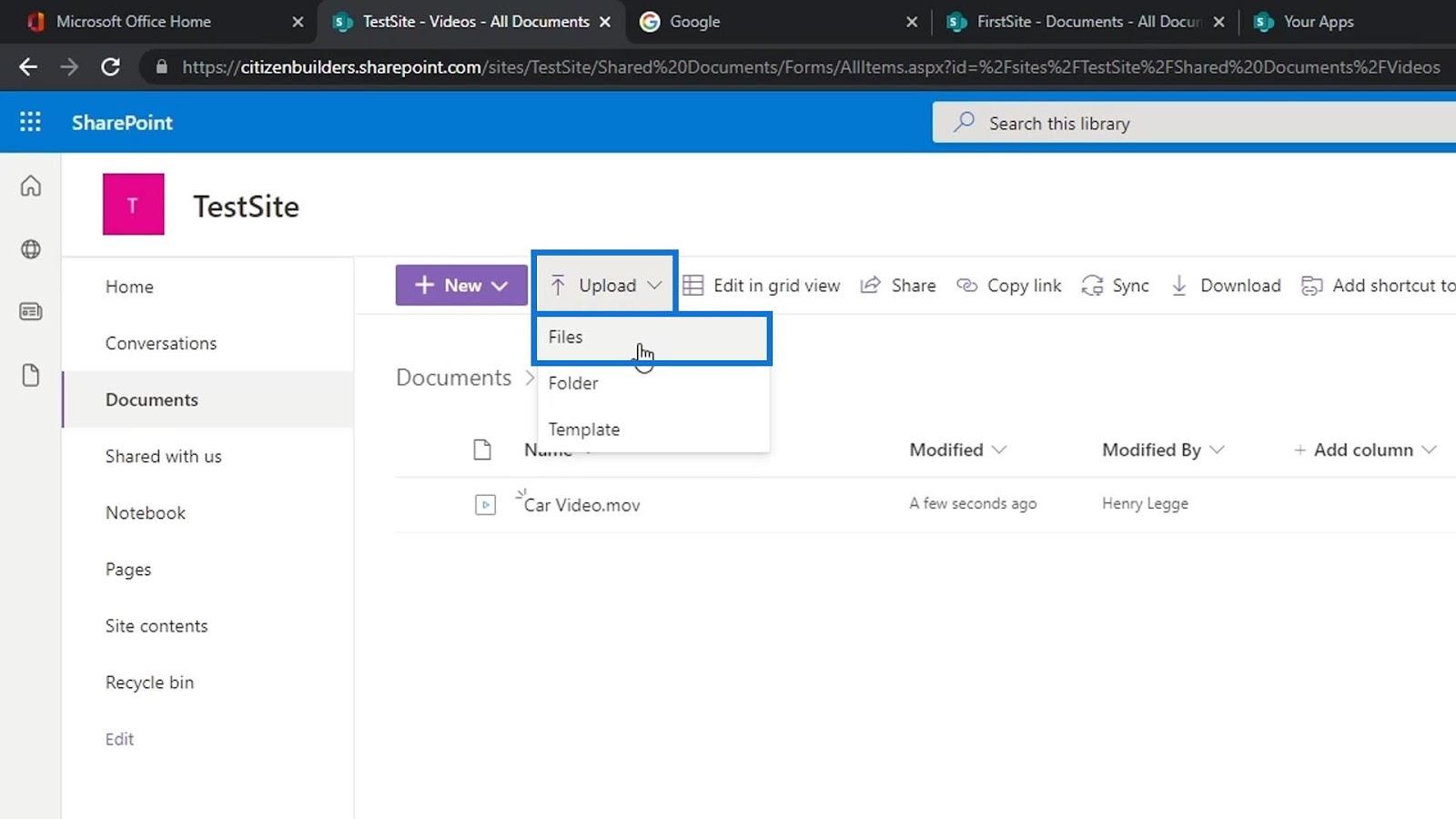
Anstatt ein aktualisiertes Video mit einem anderen Dateinamen hochzuladen, benennen wir dieses aktualisierte Video mit demselben Namen wie der Dateiname aus SharePoint um. Benennen wir dieses zweite Video also in „ Autovideo “ um. Damit teilen wir SharePoint mit, dass wir keine andere Datei hinzufügen . Stattdessen fügen wir eine aktualisierte Version der Datei hinzu .
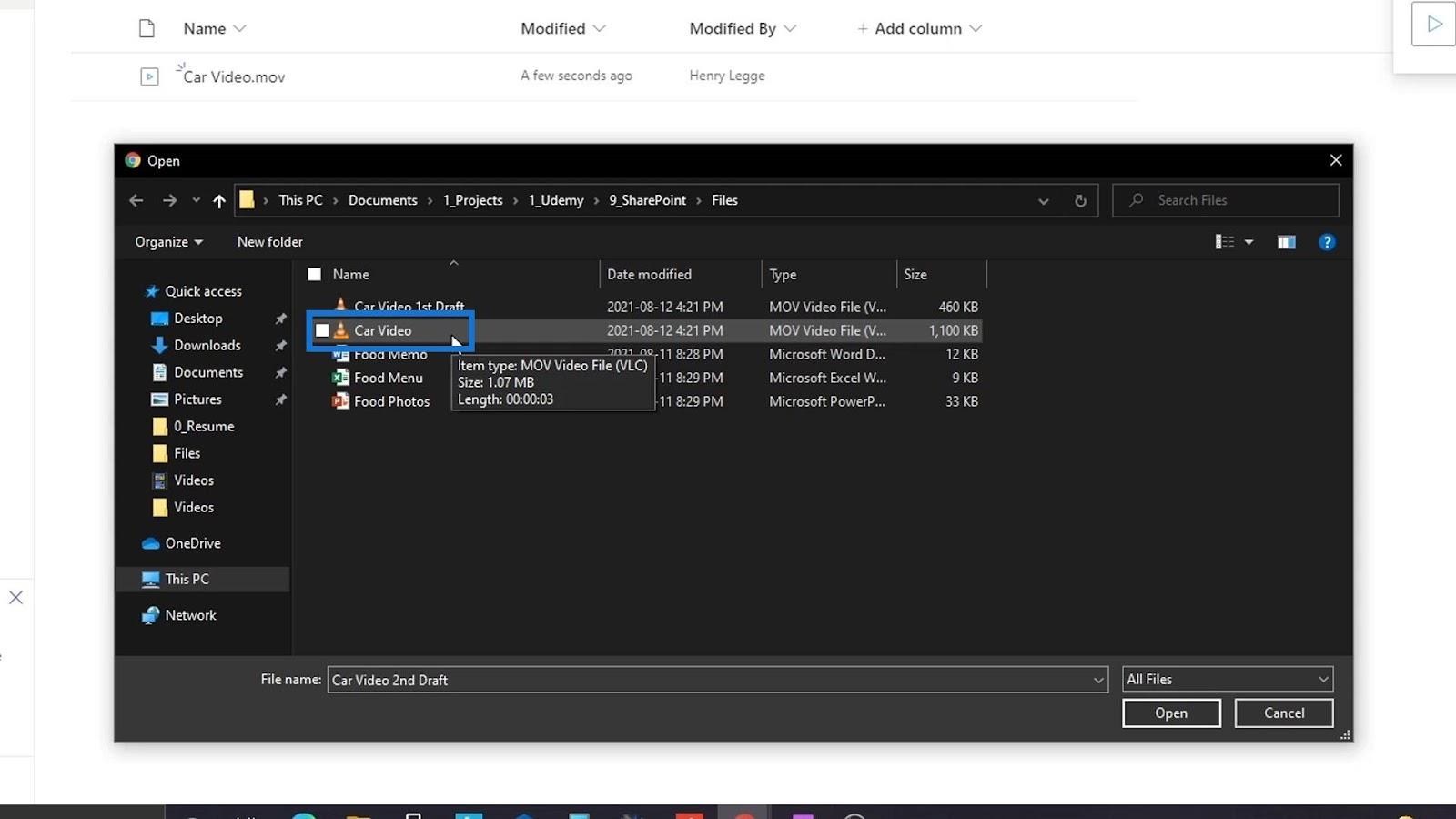
Klicken wir auf die Schaltfläche „Öffnen“ .
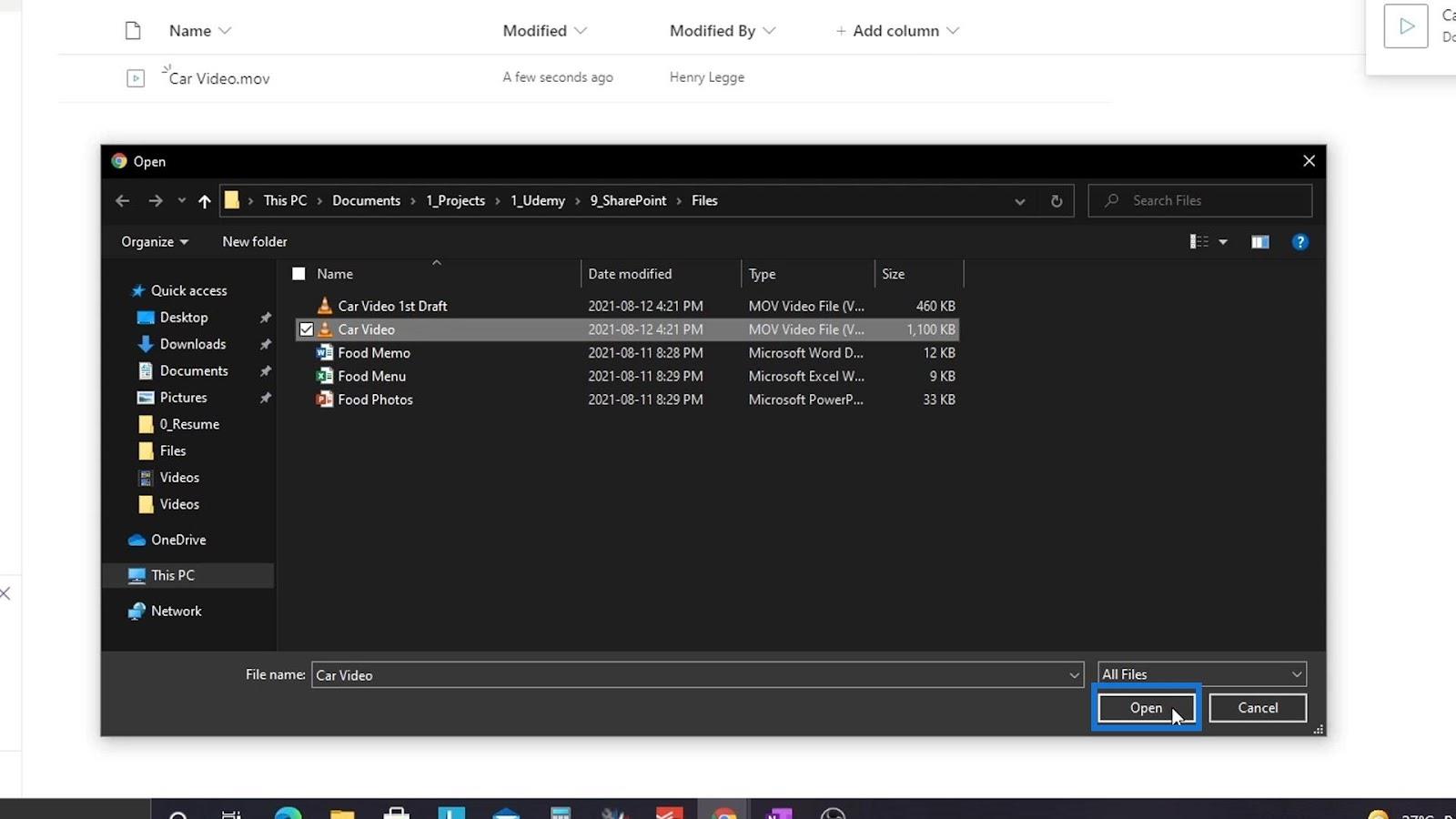
Wir erhalten dann eine Fehlermeldung, dass der Name der Datei, die wir hochladen, bereits existiert. Dadurch haben wir die Möglichkeit, beide zu behalten oder die vorhandene Datei zu ersetzen. Wir möchten die vorhandene Datei ersetzen. Klicken wir daher auf die Schaltfläche „Ersetzen“ .
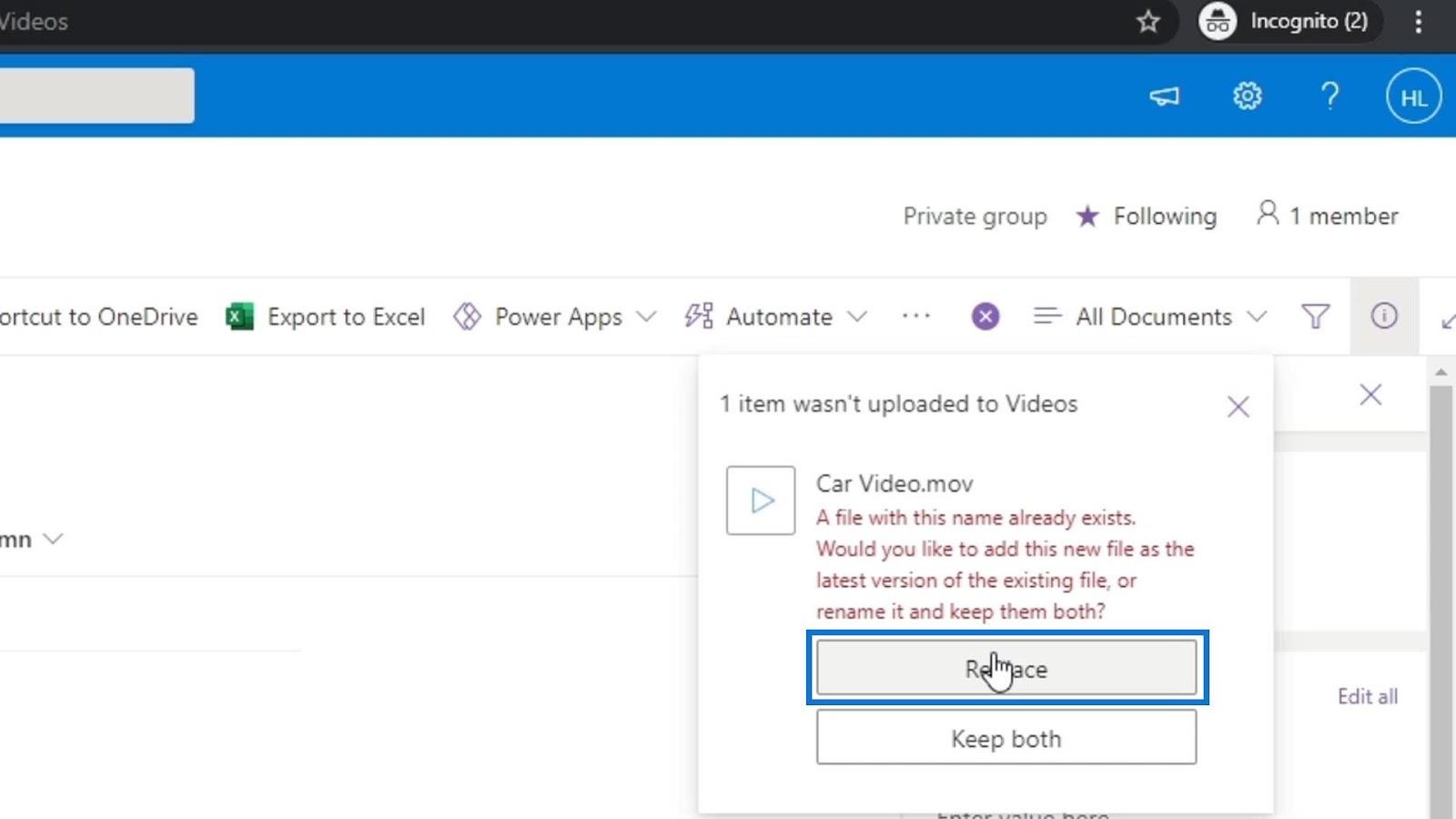
Wir können überprüfen, ob die Datei aktualisiert ist, indem wir sie erneut öffnen.
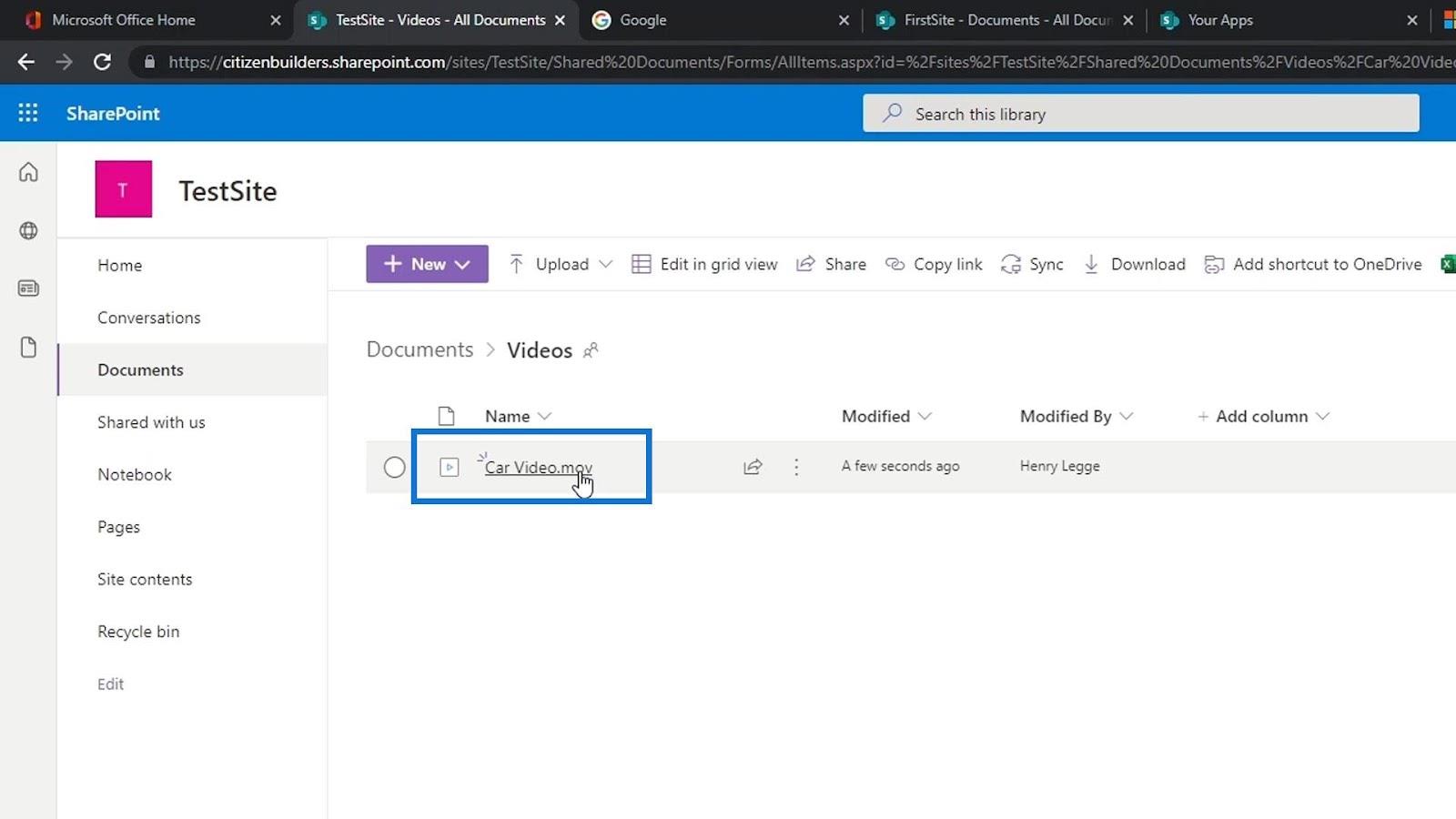
Dann sehen wir, dass es sich jetzt um ein 3 Sekunden langes Video handelt. Früher hatten wir nur einen 1-sekündigen Videoclip.
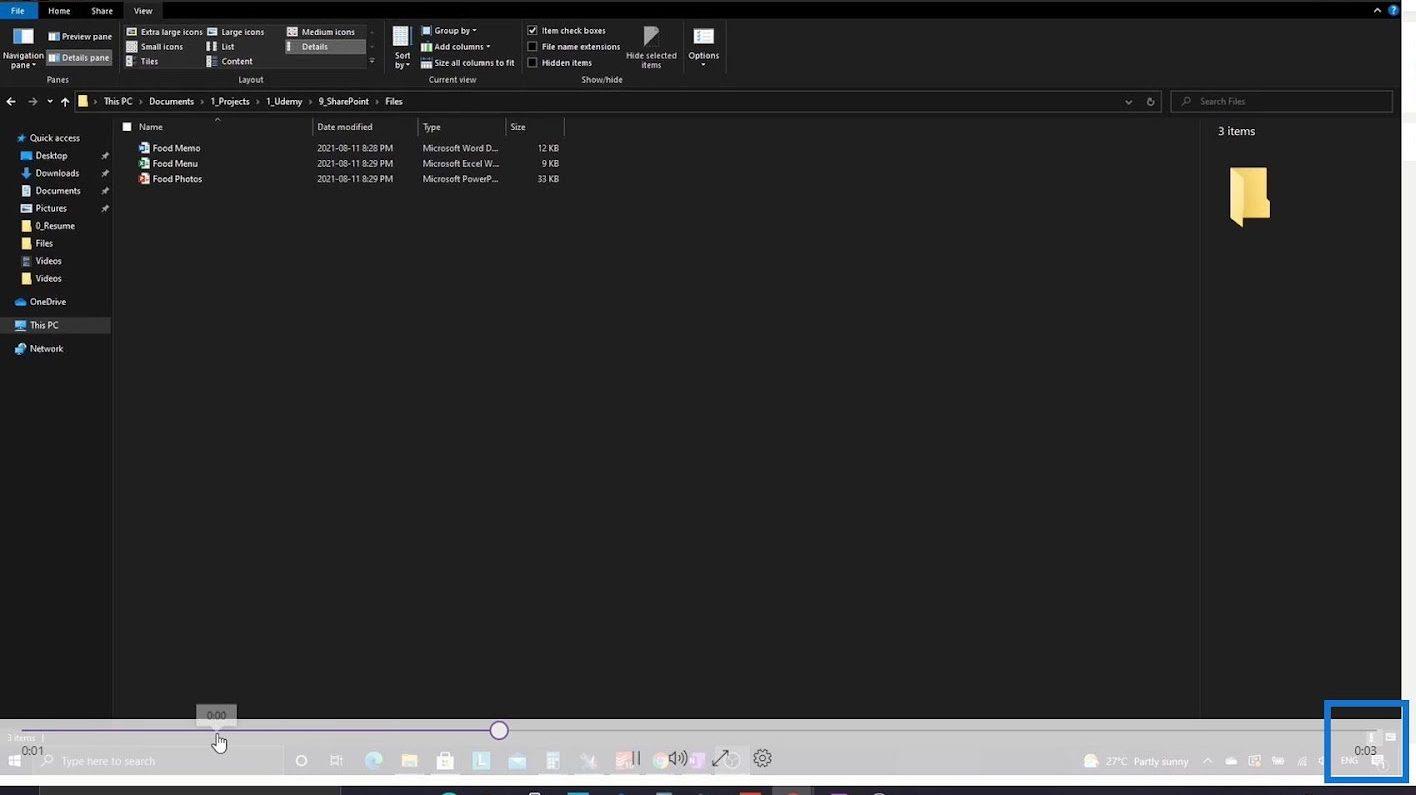
Versionierung von Nicht-Office-Dateien in SharePoint
Öffnen wir nun den Versionsverlauf dieser Datei.
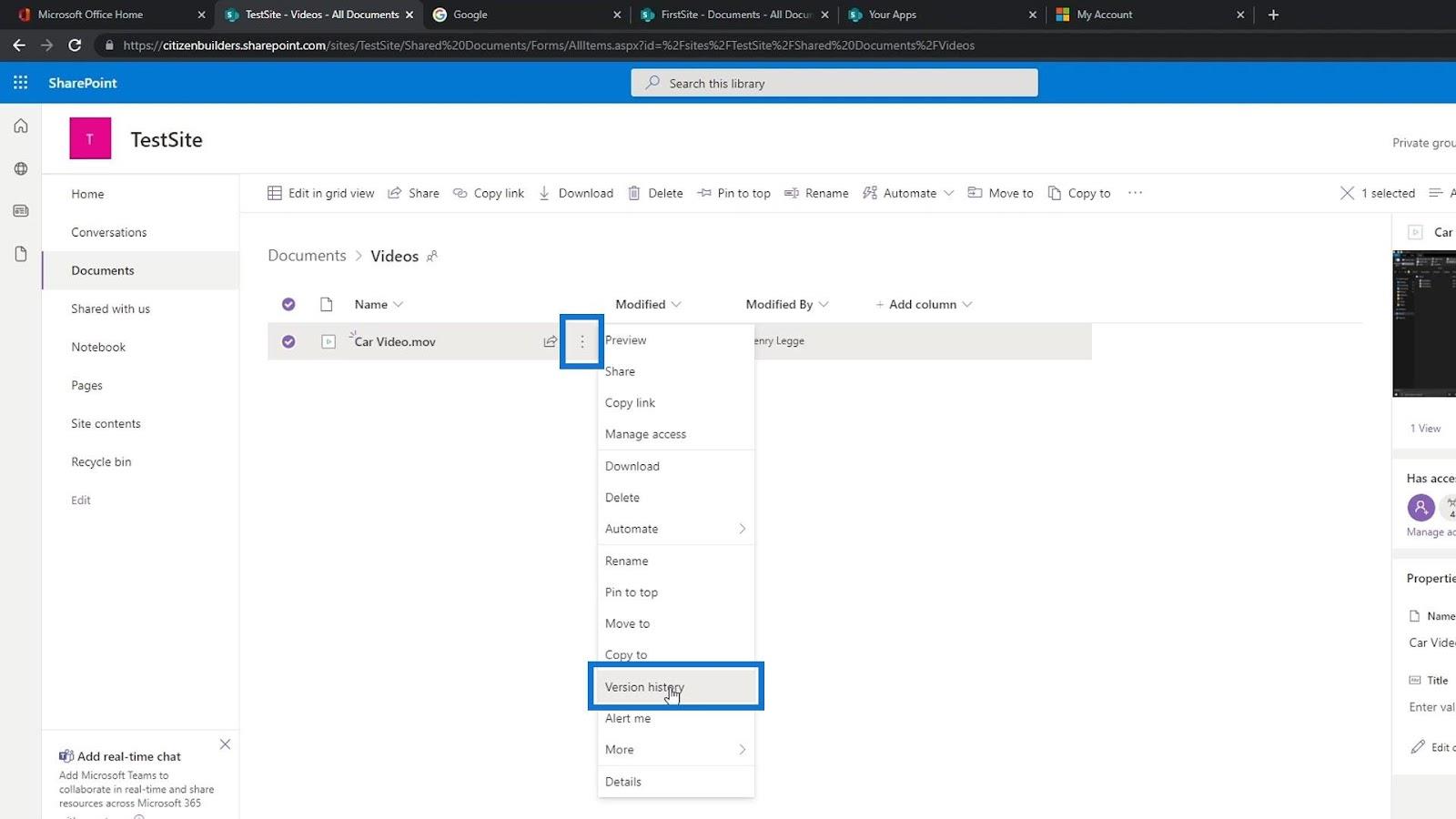
Wie wir sehen, sind die von uns vorgenommenen Aktualisierungen auch hier aufgeführt. Die neueste Version oder Version 3 ist die Datei, die wir kürzlich hochgeladen haben und bei der es sich um das 3 Sekunden lange Video handelt. Die Version 2 ist das 1 Sekunde lange Video. Wir können auch sehen, dass diese Videos unterschiedliche Dateigrößen haben.
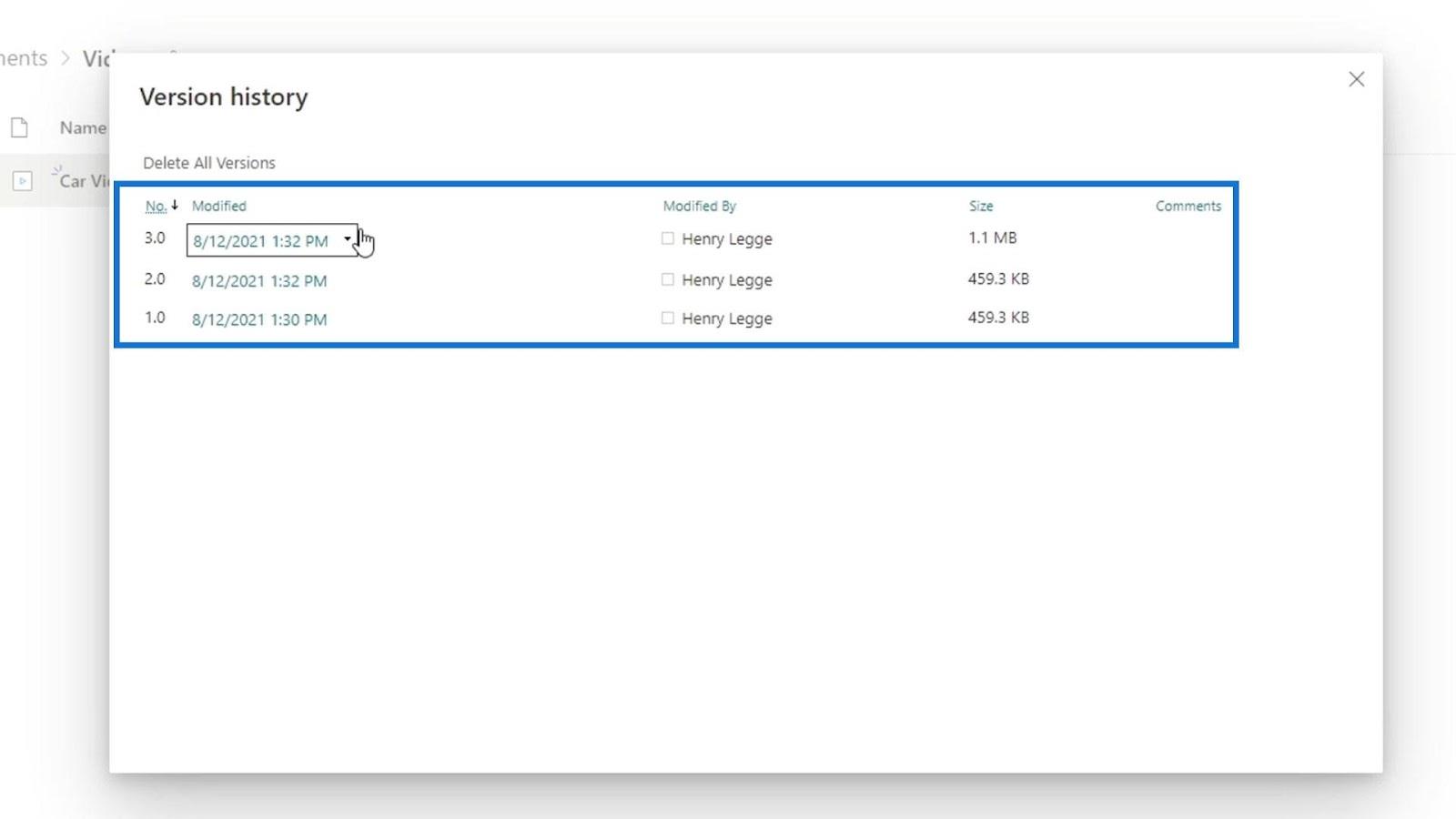
Wenn wir die vorherige Version (den 1-Sekunden-Clip) des Videos erhalten möchten, können wir einfach auf Version 2 klicken.
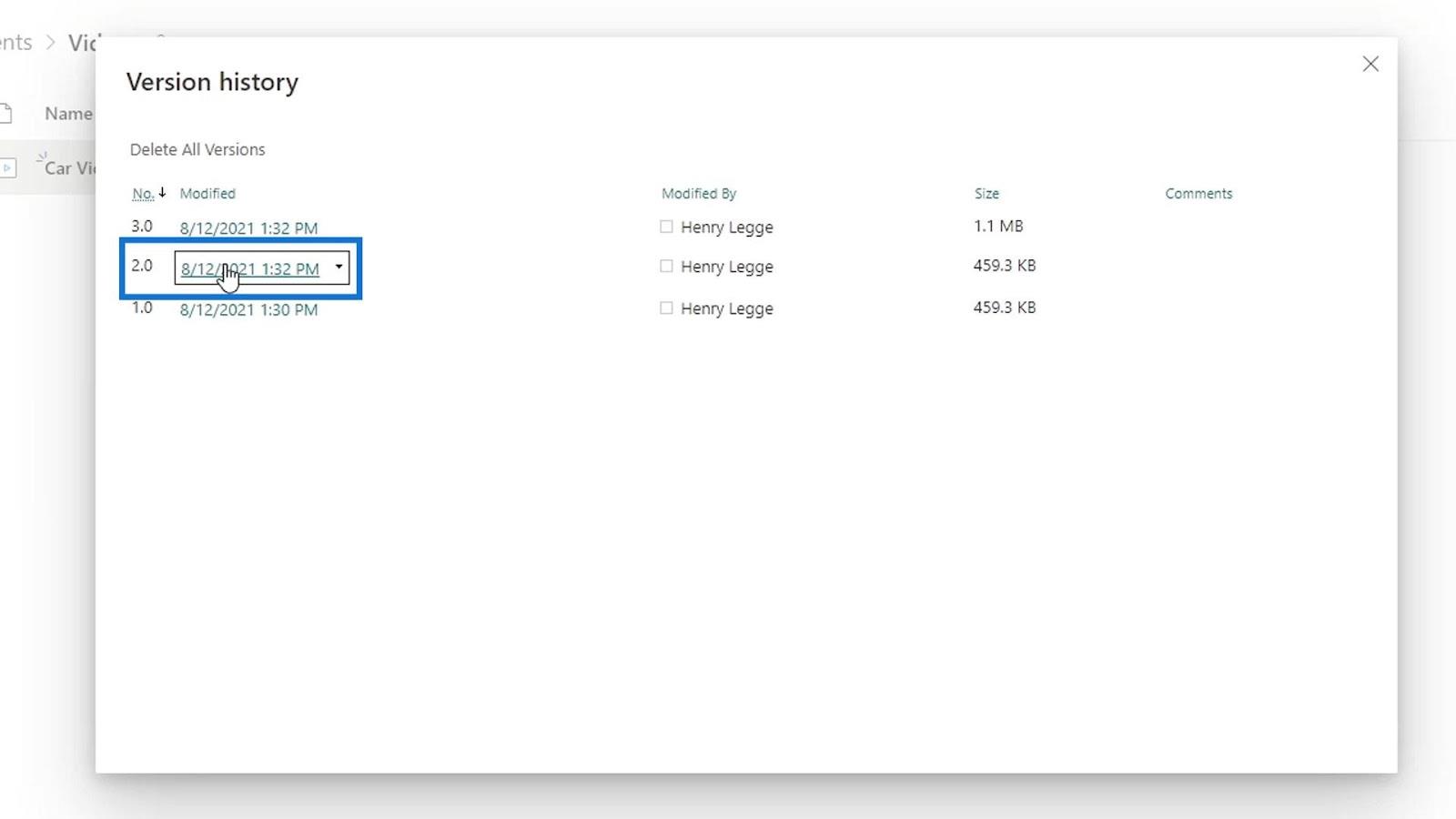
Anschließend wird es automatisch auf unseren Computer heruntergeladen.
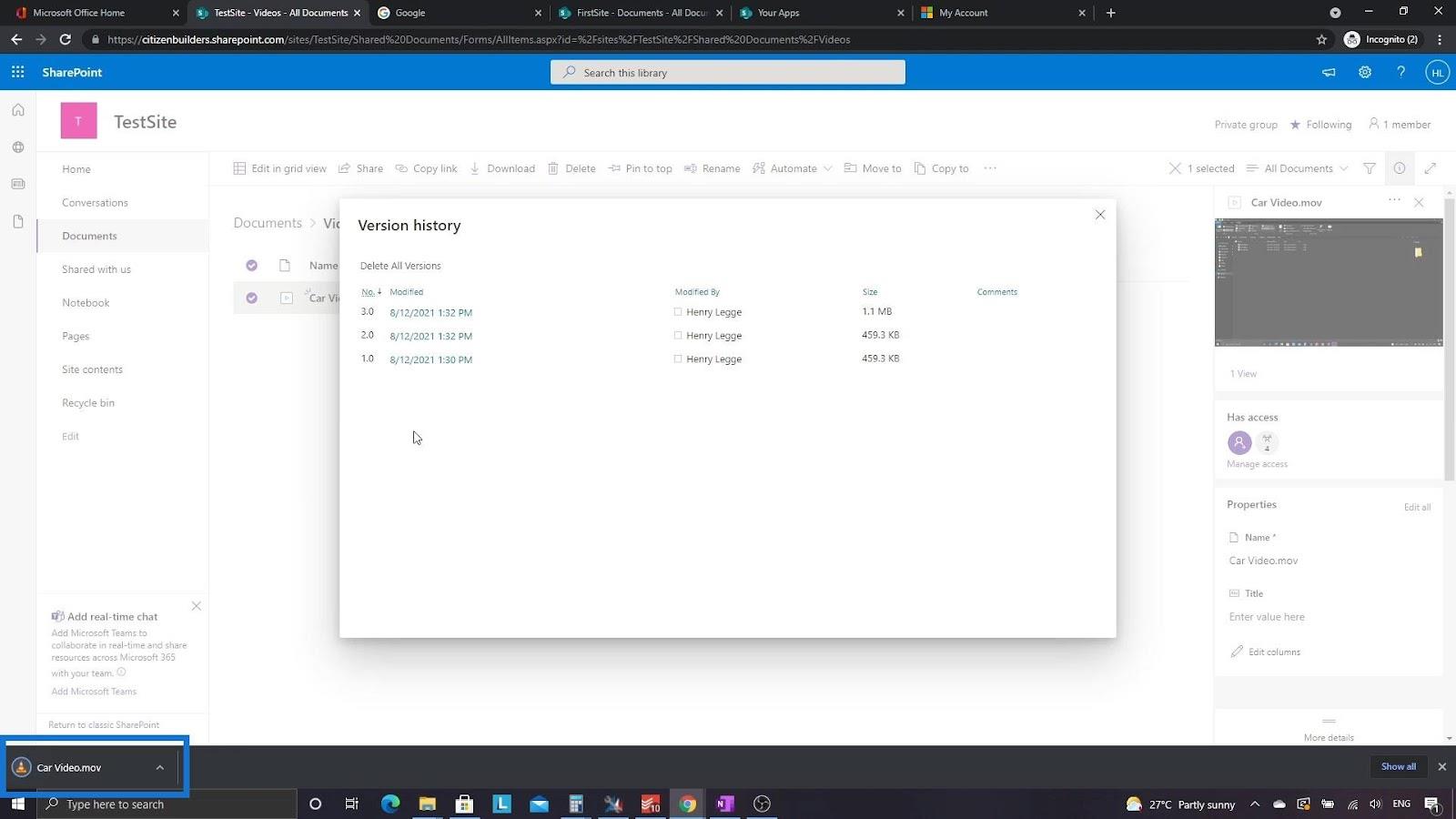
Auschecken und Einchecken von SharePoint-Dateien
Versionierung in SharePoint-Dokumenten
SharePoint-Tutorial: Erstellen einer neuen Site
Abschluss
Und so können wir die SharePoint-Versionierungsfunktion für Nicht-Office-Dateien nutzen. In SharePoint ermöglicht die Versionierung Benutzern, an Dokumenten vorgenommene Änderungen sowie die Namen der Benutzer aufzuzeichnen, die diese Änderungen vorgenommen haben. In der Dokumentbibliothek zeigt SharePoint immer die aktuellste Version der Datei an, sodass leichter erkennbar ist, welche Iteration die aktuellste ist.
Wir können auch alle verschiedenen Versionen unserer Dateien erneut herunterladen, obwohl wir sie ersetzen. Wir können diese Versionierungsfunktion für Videos, Bilder, DLL-Dateien, Codedateien und vieles mehr durchführen.
Alles Gute,
Henry
In diesem Tutorial erfahren Sie, wie Sie mit Charticulator eine Streudiagramm-Visualisierung für Ihren LuckyTemplates-Bericht erstellen und entwerfen.
Erfahren Sie, wie Sie ein PowerApps-Suchfeld von Grund auf erstellen und es an das Gesamtthema Ihrer App anpassen.
Erlernen Sie ganz einfach zwei komplizierte Power Automate String-Funktionen, die in Microsoft Flows verwendet werden können – die Funktionen substring und indexOf.
Dieses Tutorial konzentriert sich auf die Power Query M-Funktion „number.mod“, um ein abwechselndes 0-1-Muster in der Datumstabelle zu erstellen.
In diesem Tutorial führe ich eine Prognosetechnik durch, bei der ich meine tatsächlichen Ergebnisse mit meinen Prognosen vergleiche und sie kumulativ betrachte.
In diesem Blog erfahren Sie, wie Sie mit Power Automate E-Mail-Anhänge automatisch in SharePoint speichern und E-Mails anschließend löschen.
Erfahren Sie, wie die Do Until Schleifensteuerung in Power Automate funktioniert und welche Schritte zur Implementierung erforderlich sind.
In diesem Tutorial erfahren Sie, wie Sie mithilfe der ALLSELECTED-Funktion einen dynamischen gleitenden Durchschnitt in LuckyTemplates berechnen können.
Durch diesen Artikel erhalten wir ein klares und besseres Verständnis für die dynamische Berechnung einer laufenden oder kumulativen Gesamtsumme in LuckyTemplates.
Erfahren und verstehen Sie die Bedeutung und ordnungsgemäße Verwendung der Power Automate-Aktionssteuerung „Auf jede anwenden“ in unseren Microsoft-Workflows.








