Streudiagramm-Visualisierungen mit Charticulator

In diesem Tutorial erfahren Sie, wie Sie mit Charticulator eine Streudiagramm-Visualisierung für Ihren LuckyTemplates-Bericht erstellen und entwerfen.
Eine häufige Verwendung von Power Automate besteht darin, Arbeitsabläufe zu automatisieren, die mit dem Empfang von E-Mails beginnen. Beispiel: [E-Mail empfangen] à [Aktion ausführen]. Dazu müssen wir wissen, wie wir Daten in E-Mails analysieren und E-Mail-Anhänge hinzufügen/speichern. In diesem Tutorial erkläre ich dieses Konzept anhand eines sehr bekannten Beispiels. Ich zeige Ihnen, wie Sie E-Mails analysieren und in einer SharePoint-Liste speichern. Das vollständige Video dieses Tutorials können Sie unten in diesem Blog ansehen.
Hier habe ich ein sehr einfaches Beispiel erstellt, das meine Kunden immer wieder verwenden. Nehmen wir an, wir arbeiten für ein Beratungsunternehmen, das Anwendungen für seine eigenen Kunden bereitstellt und ein effizientes Ticketsystem benötigt.
Was derzeit passiert, ist, dass jemand, der ein Problem mit seiner Anwendung feststellt, eine E-Mail sendet, dann jemand hineingehen und sich die E-Mail ansehen muss und sie dann manuell zur SharePoint-Liste namens Tickets hinzufügen muss. Nachdem es zur SharePoint-Liste hinzugefügt wurde, wird es von Technikern geprüft und schließlich gelöst.
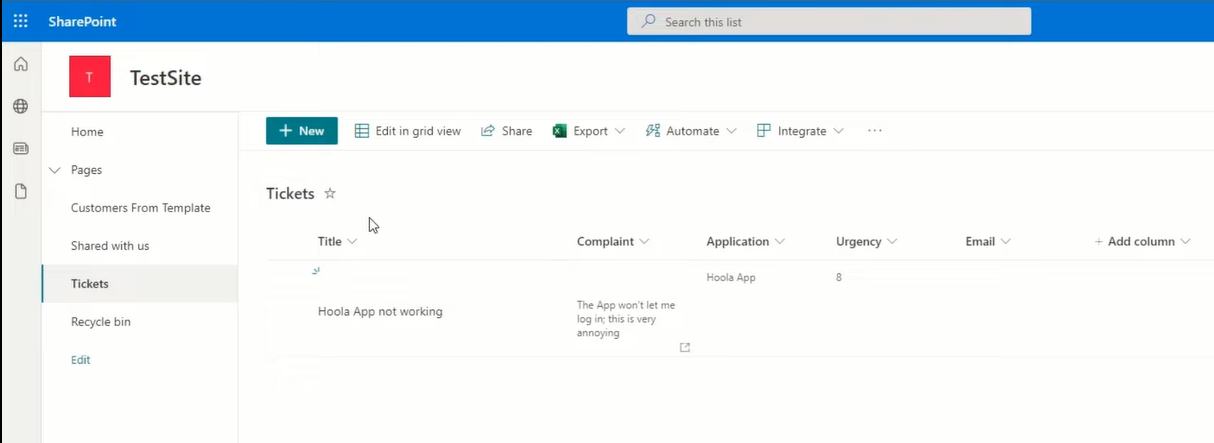
Das ist also der gesamte Arbeitsablauf; Wir werden den Teil automatisieren, in dem jemand die E-Mail tatsächlich liest und sie dann manuell in SharePoint hochlädt. Wir werden das mit Power Automate automatisieren.
Eine weitere Komplikation besteht darin, dass es sich bei diesem E-Mail-Posteingang um einen allgemeinen Posteingang handelt. Es wird für alle Arten von E-Mails verwendet. Wir möchten nur, dass E-Mails, die sich auf Tickets beziehen, in die SharePoint-Liste aufgenommen werden. Das andere Problem besteht darin, dass E-Mails manchmal Anhänge enthalten, z. B. Fotos des Problems oder andere Dinge, die den Technikern helfen, das Problem zu ermitteln. Wir möchten sicherstellen, dass wir das auch in der SharePoint-Liste speichern.
Nachdem wir nun das Szenario festgelegt haben, können wir loslegen.
Inhaltsverzeichnis
So analysieren Sie E-Mails mit Power Automate
Öffnen wir Power Automate und erstellen wir unseren Flow. Klicken wir hier auf die Schaltfläche „Erstellen“. Die Art des Flusses, den wir erstellen werden, wird als automatisierter Cloud-Fluss bezeichnet . Dabei handelt es sich um einen Fluss, der durch ein bestimmtes Ereignis ausgelöst wird. Unser vorgesehenes Ereignis ist offensichtlich die E-Mail, die in unserem Posteingang eingeht.
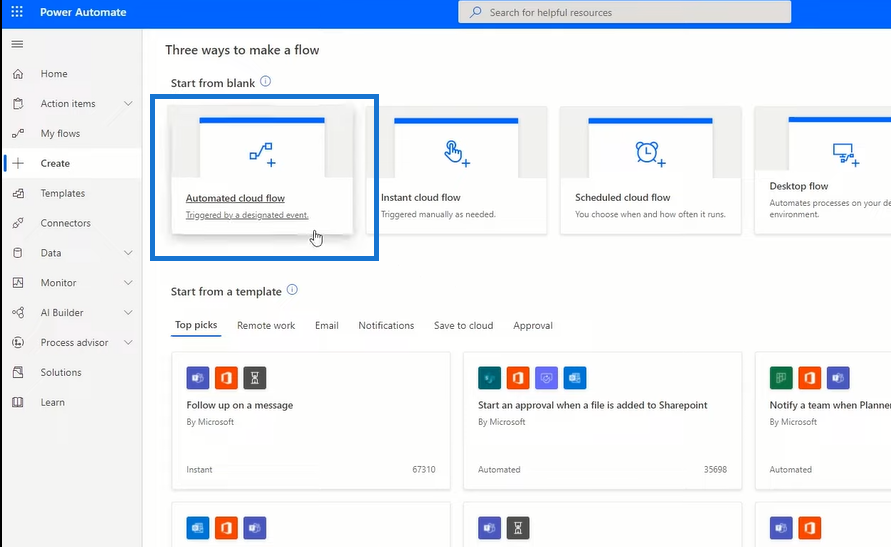
Klicken wir also auf den automatisierten Cloud-Flow. Wir werden ihm vorerst keinen Namen oder Auslöser geben, also klicken wir einfach auf „Überspringen“.
Jetzt braucht es natürlich einen Auslöser, und unser Auslöser wird sein, wenn eine neue E-Mail eintrifft. Also werde ich nach Office 365 Outlook suchen . Ich verwende Outlook. Dies kann mit Gmail, Yahoo Mail oder jedem anderen Connector von Power Automate funktionieren, von dem es Tausende gibt.
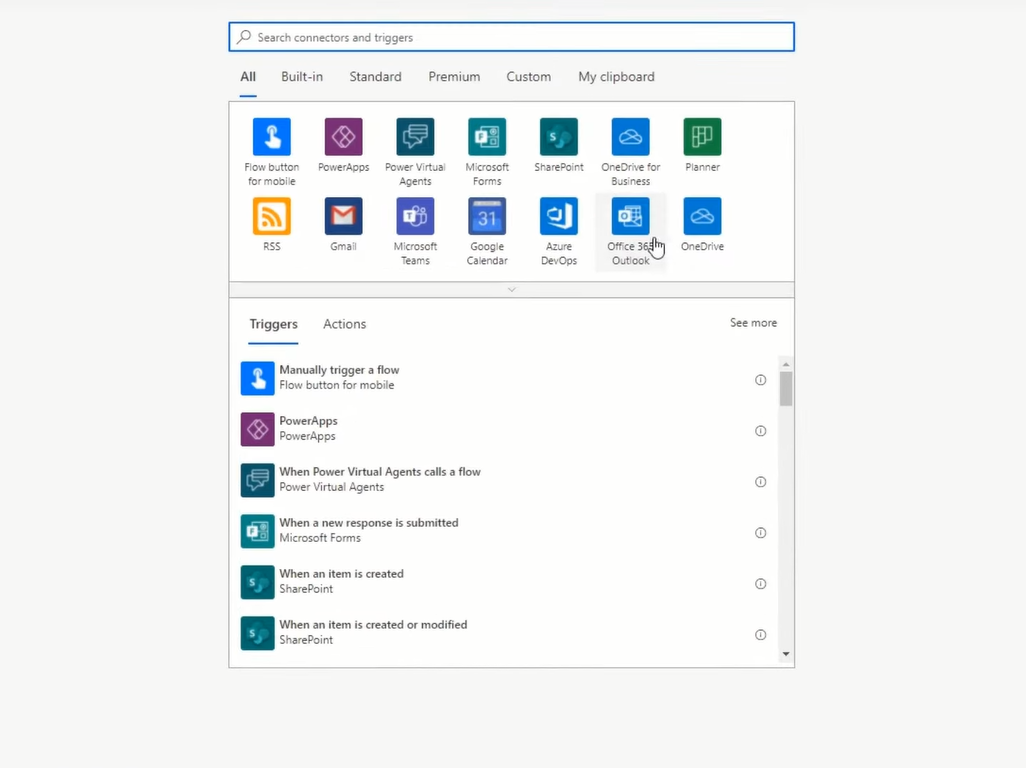
Ich wähle also Office 365 Outlook und die Aktion, die ich auswählen werde, ist, wenn eine neue E-Mail eintrifft. Jetzt habe ich eine Reihe von Optionen, aus denen ich wählen kann. Ich möchte sicherstellen, dass der Fluss ausgelöst wird, wenn eine neue E-Mail im Posteingangsordner eintrifft. Allerdings möchte ich nicht, dass alle E-Mails diesen Workflow auslösen, sondern nur E-Mails, die möglicherweise diesen Betrefffilter namens Ticket haben.
Ich öffne also „Erweiterte Optionen“ und gebe einen Betrefffilter namens „ Ticket“ ein . Das bedeutet, dass dieser Fluss nur dann ausgelöst wird, wenn sich die Ticketzeichenfolge im Betreff der E-Mail befindet. Ich werde auch „Anhänge einschließen“ sagen , damit wir dann tatsächlich Anhänge zur SharePoint-Liste hinzufügen können.
Wenn Sie wissen, dass Sie Ticketanfragen nur aus einigen wenigen Posteingängen erhalten, können Sie normalerweise auch die Option „ Von hier“ ändern, aber wir schauen uns nur den Ticketbetrefffilter an.
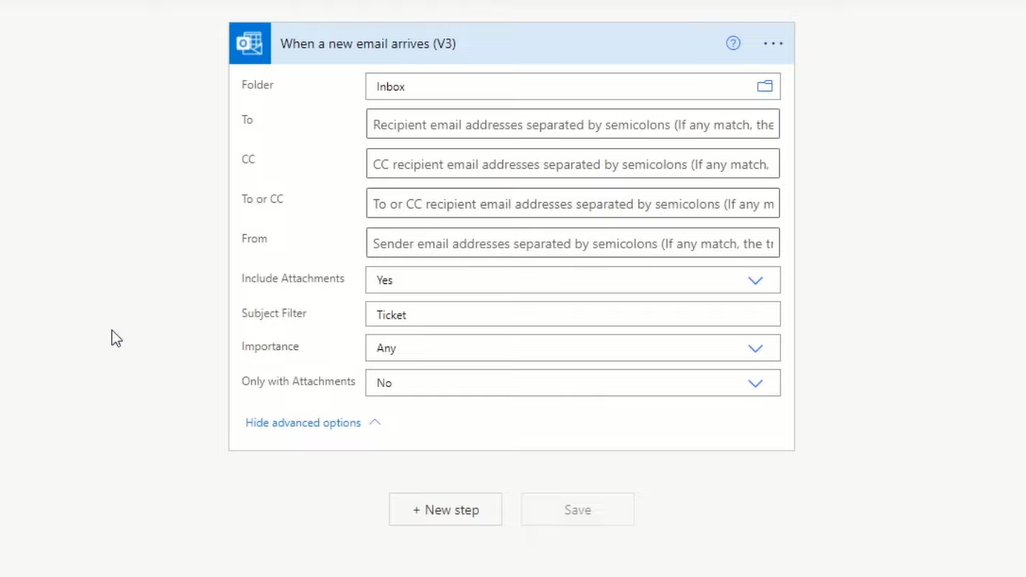
Als nächstes müssen Sie wissen, wie eine Ticket-E-Mail aussieht, bevor wir sie analysieren. Jetzt haben wir unseren Benutzern ein standardisiertes E-Mail-Formular zur Verfügung gestellt, das sie verwenden können, wenn sie uns Tickets per E-Mail schicken. Und so sieht es ungefähr aus.
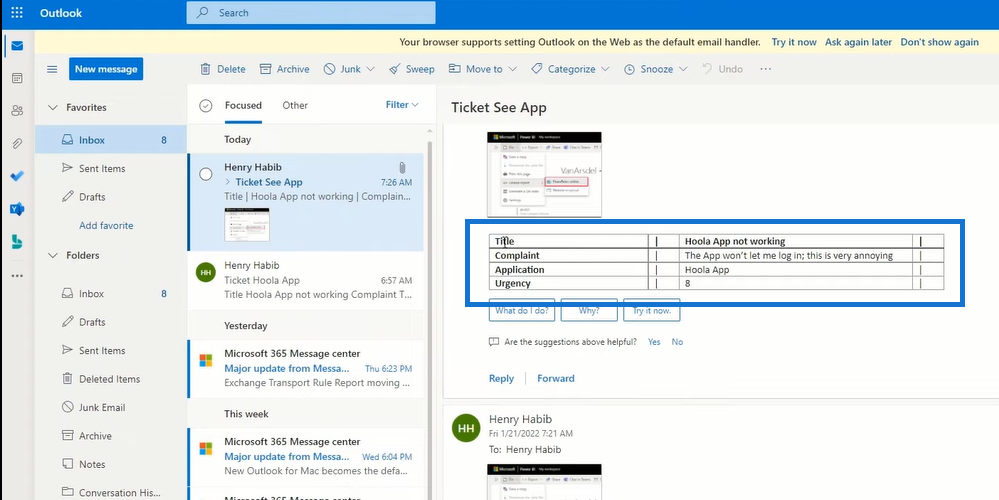
Sie haben eine Tabelle, in der die erste Zeile „ Titel“ ist, in die sie den Titel ihrer Beschwerde eingeben , und dann „ Beschwerde“ , in der sie beschreiben, was passiert , was ihnen nicht gefällt. Auf den Antrag bezieht sich die Beschwerde . Möglicherweise stellen wir unseren Benutzern mehrere unterschiedliche Anwendungen zur Verfügung. Und schließlich liegt die Dringlichkeit bei 10 .
Dies ist wahrscheinlich eine E-Mail-Vorlage, die wir ihnen gegeben haben. Und das ist wichtig, denn wenn Sie Ihre E-Mails analysieren möchten, müssen Sie sicherstellen, dass Ihre E-Mails in einer sehr standardisierten Vorlagenform vorliegen.
Der nächste Teil des Ablaufs ist die Möglichkeit, eine HTML-E-Mail , die wir heutzutage normalerweise bei E-Mails erhalten, zu übertragen und sie in eine Text-E-Mail umzuwandeln, die wir dann analysieren können. Unser nächster Schritt heißt also die HTML-zu-Text -Aktion.
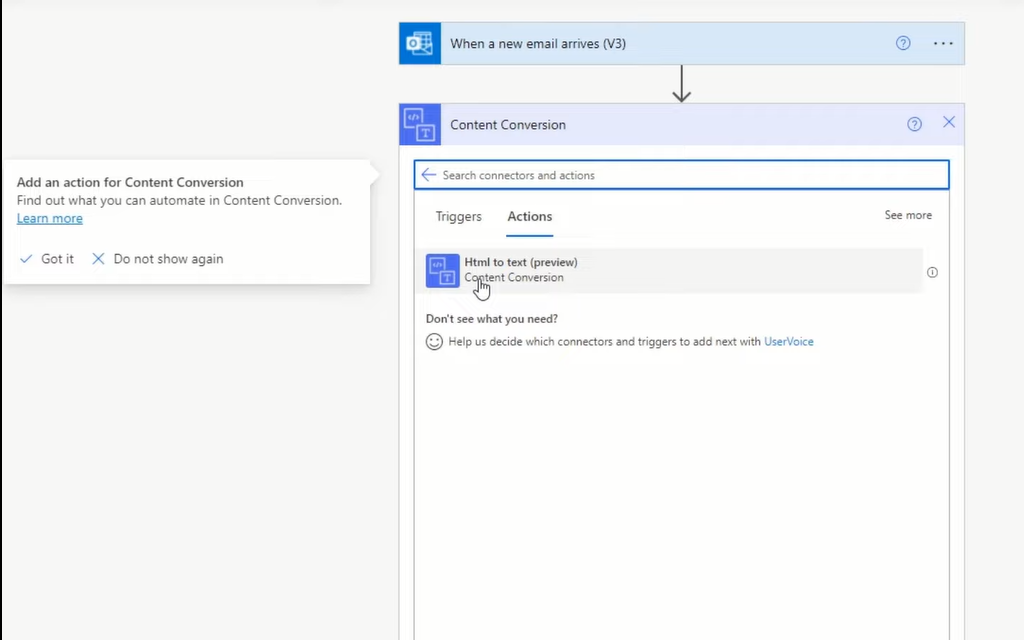
Wir klicken darauf und alles, was es braucht, ist der eigentliche Inhalt. Der Grund dafür ist, dass Tabellen wie die, die wir erhalten, im HTML-Format vorliegen. Es ist schwierig, HTML-Tabellen zu analysieren. Also wähle ich Body . Dieser Schritt wandelt den Text dieser E-Mail in Text um.
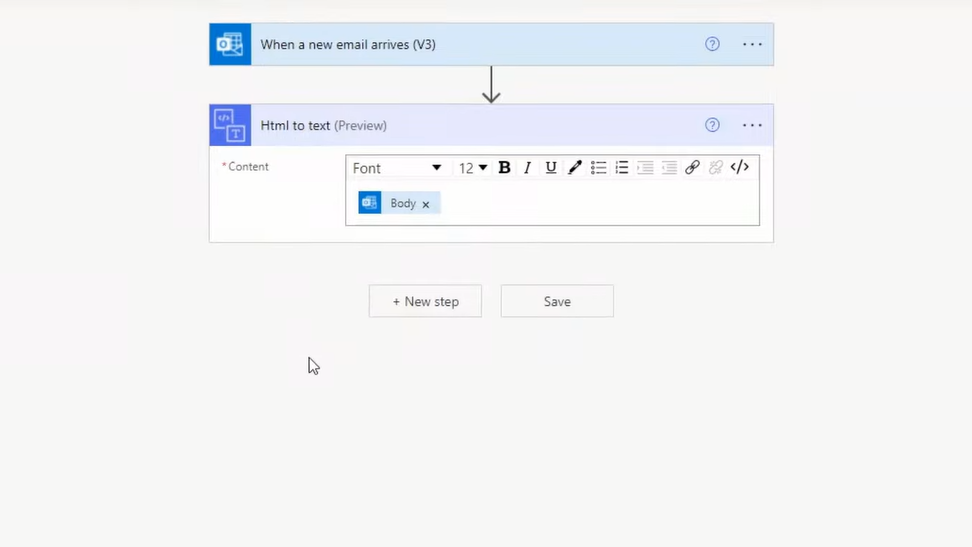
Der nächste Schritt besteht darin , die SharePoint-Liste erstellen zu können . Wir haben jetzt alles, was wir brauchen, um es schaffen zu können.
Wir gehen also zu SharePoint und erstellen ein Element, was im Grunde bedeutet, dass wir eine weitere Zeile in einer Liste erstellen. Wir müssen unsere Site-Adresse angeben und verwenden Test-Sites. Unsere Liste wird Tickets sein. Danach sollte eine Werteliste angezeigt werden, die den Spalten in unserer Liste entspricht.
Wir wollen sicherstellen, dass wir die gleichen Ergebnisse erzielen. Wir haben also den Titel, die Beschwerde, den Antrag und die Dringlichkeit. Und dann haben wir noch ein weiteres Feld namens „ E-Mail“, in dem wir den gesamten Inhalt der E-Mail in dieses Feld einfügen, weil wir die gesamte E-Mail behalten möchten, nur für den Fall, dass unsere Parsing-Methode beschädigt oder falsch oder ähnliches geworden ist.
Also nehmen wir diese Ausgabe. Bei dieser Ausgabe handelt es sich grundsätzlich um die Tabelle, jedoch ohne die eigentlichen Zeilen.
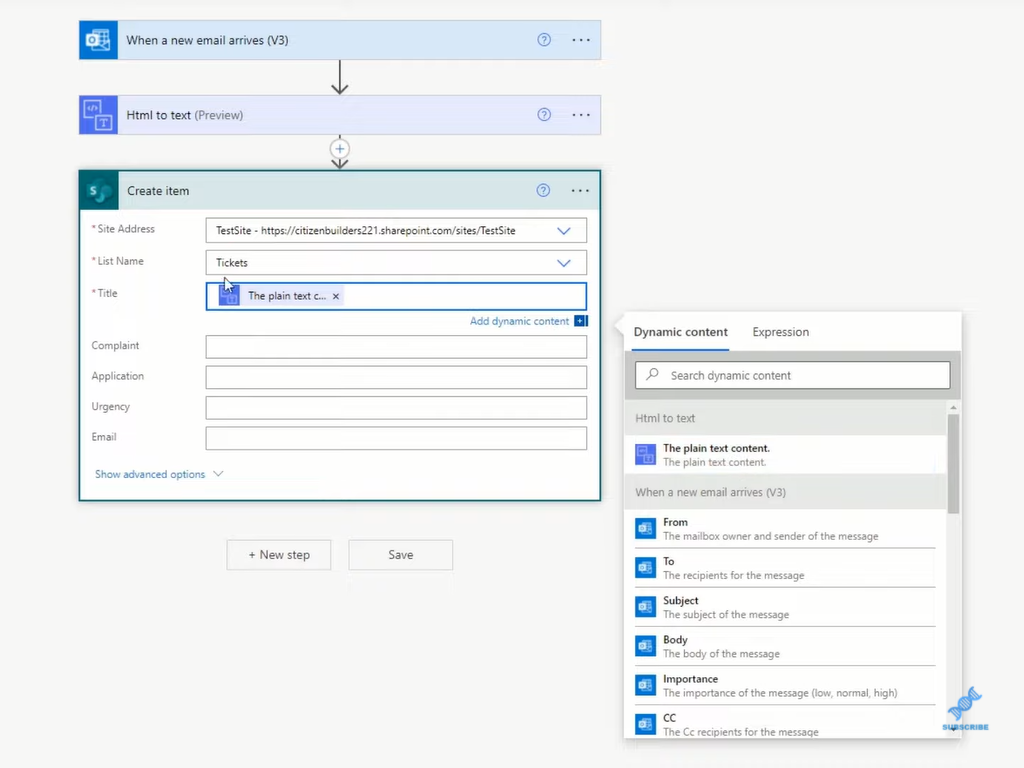
Wir möchten diesen langen Text in ein Array aufteilen können, wobei das erste Element des Arrays der Titel ist . Das zweite Element des Arrays ist „Hoola App funktioniert nicht“ . Das dritte Element ist die Beschwerde und so weiter und so fort.
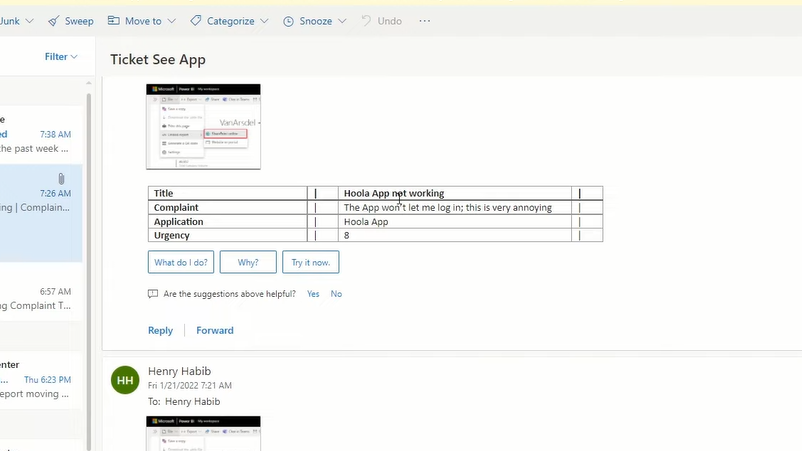
Danach können wir in jeder dieser Spalten genau angeben, was wir wollen. In der ersten Spalte mit dem Titel „Titel“ möchten wir das erste Element „Hoola App funktioniert nicht“ haben. In der zweiten Spalte diese Beschwerde, dann wollen wir das dritte Element usw.
Die Funktion, die wir dafür verwenden, heißt Split . Es gibt ein Array zurück, das durch Kommas getrennte Teilzeichenfolgen enthält, basierend auf dem angegebenen Trennzeichen. Unser Trennzeichen, die Zeichen, die unseren Text trennen, sind die Striche auf dem Tisch.
Lassen Sie uns nun unseren Titel durchgehen und zum Ausdruck übergehen, und wir werden die Split-Funktion aufrufen. Wir können sehen, dass die Split-Funktion zwei Argumente benötigt, einen Text und einen Begrenzer oder ein Trennzeichen. Der Text ist der reine Textinhalt. Die Ausgabe dieser Aktion, das Komma, und dann das zweite Argument, das das Trennzeichen oder den Begrenzer darstellt, ist der senkrechte Strich.
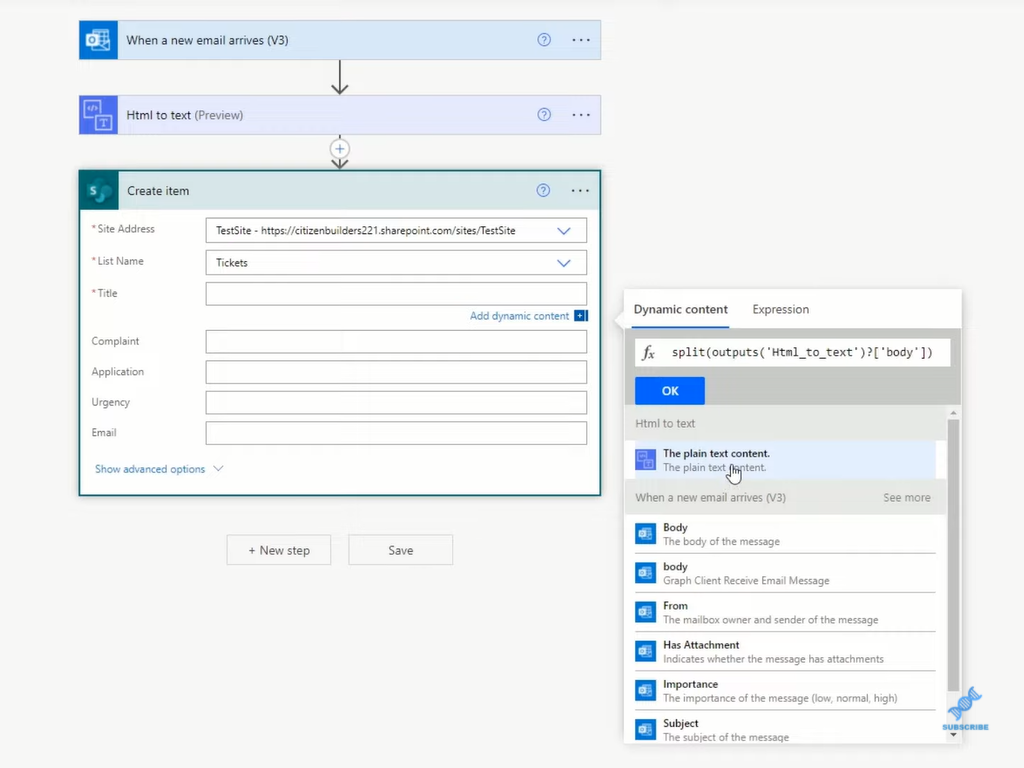
Nachdem es nun geteilt wurde, müssen wir das Element angeben. Das Titelelement befindet sich dann im ersten Element. Wir werden das kopieren und dann auf „Okay“ klicken. Wir werden das Gleiche für Beschwerden, Anträge und Dringlichkeit tun. Endlich haben wir die gesamte E-Mail. Wir möchten die gesamte E-Mail speichern, sodass wir keine der Split-Array-Logiktypen ausführen müssen. Wir wählen also einfach den Nur-Text-Kontext aus.
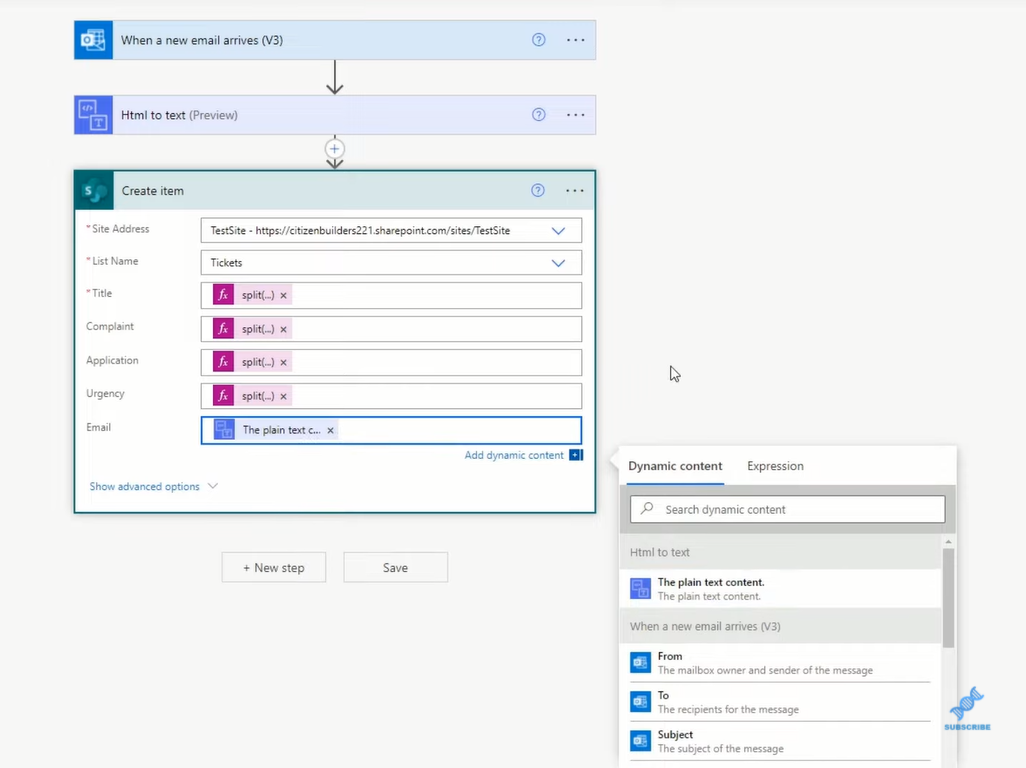
Schließlich müssen wir auch etwas gegen die Anhänge unternehmen . Wir klicken also auf „Neuer Schritt“ und im SharePoint-Connector gibt es eine Aktion namens „ Anhang hinzufügen“ . Wir klicken darauf und es werden uns die Adresse und die Liste angezeigt. Die Adresse lautet Site. Die Liste ist die Tickets.
Die ID ist die Stelle, an der Sie den Anhang anhängen möchten. Dies ist nun eine Ausgabe der Aktion „Element erstellen“, also klicken wir darauf. Wir schauen uns „Element erstellen“ an und benötigen die ID. Da wir auch den Dateinamen hinzufügen möchten, nennen wir ihn einfach „Angehängt“. Und dann ist der Inhalt der Datei der Anhang selbst aus der E-Mail. Wenn wir nach unten scrollen, bis wir die E-Mail sehen, möchten wir den Inhalt des Anhangs hinzufügen.
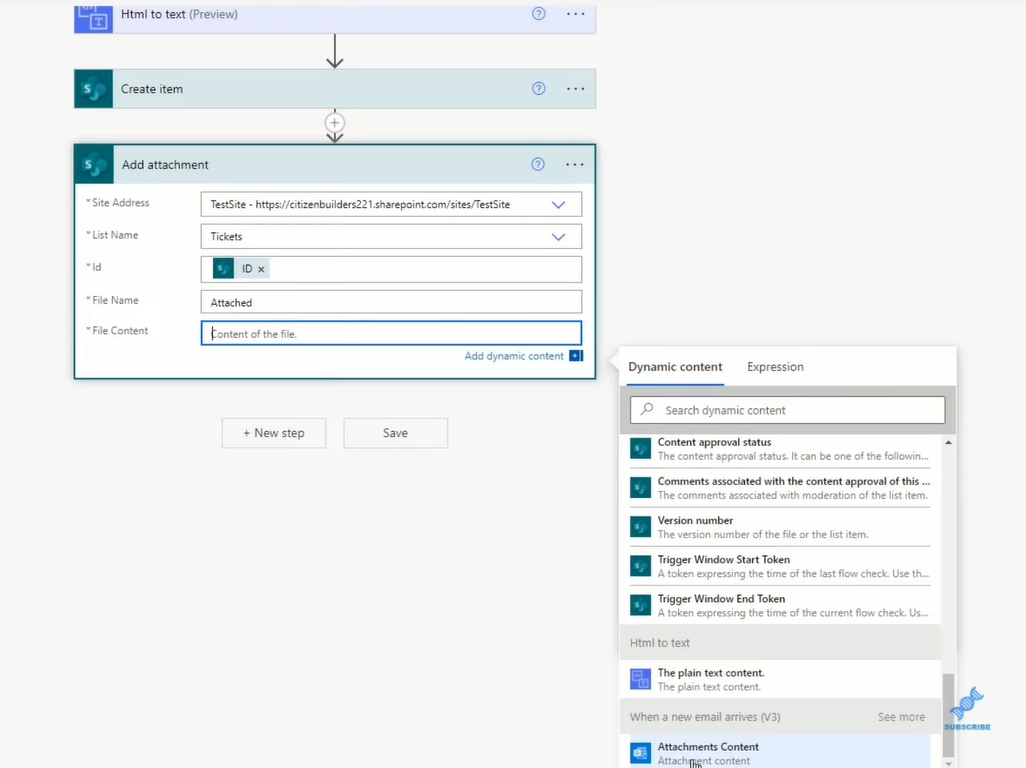
Technisch gesehen können in einer E-Mail mehrere Anhänge enthalten sein, daher wird dieser Vorgang für jeden Anhang durchgeführt. Wenn sie mehr als ein Bild haben, erhalten Sie beispielsweise alle Bilder.
Dann klicken wir auf Speichern.
Geschäftsprozessflussintegration in Power Automate
Microsoft Power Automate: Workflow-Automatisierung
mit Power Automate zum Aktualisieren von Daten in Power BI
Abschluss
In diesem Blog habe ich Ihnen ein sehr einfaches Beispiel dafür gezeigt, wie Sie E-Mails in einem Power Automated-Workflow analysieren, der den Inhalt einer E-Mail übernimmt und eine SharePoint-Liste füllt.
Wir haben einen sehr einfachen Workflow erstellt, aber Sie können sich vorstellen, dass er komplexer werden kann.
Der zweite Punkt hier ist, dass wir nur den Ladevorgang von Tickets automatisiert haben. Tickets haben einen sehr langen Lebenszyklus. Es ist ein Ticket entstanden, was wir automatisiert haben, und es wird auch als gelöst kommentiert. Anschließend wird die Lösung dem Kunden mitgeteilt. Das ist ein kompletter Power Automated-Workflow, den Sie tatsächlich automatisieren können.
Außerdem haben unsere Kunden E-Mails verwendet, um den Workflow auszulösen. Möglicherweise möchten Sie jedoch stattdessen auch Power App.
Unten können Sie sich das vollständige Video-Tutorial zum Parsen von E-Mails ansehen. Wenn Sie mehr über Power Automate erfahren möchten, schauen Sie sich die folgenden Links an.
Alles Gute!
Henry
In diesem Tutorial erfahren Sie, wie Sie mit Charticulator eine Streudiagramm-Visualisierung für Ihren LuckyTemplates-Bericht erstellen und entwerfen.
Erfahren Sie, wie Sie ein PowerApps-Suchfeld von Grund auf erstellen und es an das Gesamtthema Ihrer App anpassen.
Erlernen Sie ganz einfach zwei komplizierte Power Automate String-Funktionen, die in Microsoft Flows verwendet werden können – die Funktionen substring und indexOf.
Dieses Tutorial konzentriert sich auf die Power Query M-Funktion „number.mod“, um ein abwechselndes 0-1-Muster in der Datumstabelle zu erstellen.
In diesem Tutorial führe ich eine Prognosetechnik durch, bei der ich meine tatsächlichen Ergebnisse mit meinen Prognosen vergleiche und sie kumulativ betrachte.
In diesem Blog erfahren Sie, wie Sie mit Power Automate E-Mail-Anhänge automatisch in SharePoint speichern und E-Mails anschließend löschen.
Erfahren Sie, wie die Do Until Schleifensteuerung in Power Automate funktioniert und welche Schritte zur Implementierung erforderlich sind.
In diesem Tutorial erfahren Sie, wie Sie mithilfe der ALLSELECTED-Funktion einen dynamischen gleitenden Durchschnitt in LuckyTemplates berechnen können.
Durch diesen Artikel erhalten wir ein klares und besseres Verständnis für die dynamische Berechnung einer laufenden oder kumulativen Gesamtsumme in LuckyTemplates.
Erfahren und verstehen Sie die Bedeutung und ordnungsgemäße Verwendung der Power Automate-Aktionssteuerung „Auf jede anwenden“ in unseren Microsoft-Workflows.








