Streudiagramm-Visualisierungen mit Charticulator

In diesem Tutorial erfahren Sie, wie Sie mit Charticulator eine Streudiagramm-Visualisierung für Ihren LuckyTemplates-Bericht erstellen und entwerfen.
Sobald Sie mit der Entwicklung einiger LuckyTemplates-Modelle beginnen, werden Sie höchstwahrscheinlich auf ein Problem stoßen, bei dem Ihre Faktentabelle zwei Datumsangaben enthält und Sie keine zwei Beziehungen zwischen Ihrer Datumstabelle und der anderen Tabelle herstellen können. Sie können sich das vollständige Video dieses Tutorials unten in diesem Blog ansehen.
Möglicherweise haben Sie sogar mehrere Daten, z. B. eingegebenes Datum, Bestelldatum, Rechnungsdatum, Versanddatum und möglicherweise andere.
Sie denken vielleicht, dass es ein Problem mit LuckyTemplates gibt oder dass Sie eine brandneue Datumstabelle benötigen.
Sie brauchen eigentlich keinen weiteren Tisch und müssen sich auch keine Sorgen machen.
Das Wichtigste ist, dass Sie sich darüber im Klaren sind, dass zwischen Tabellen mehrere Beziehungen bestehen können. Sie können viele „inaktive“ Beziehungen haben, aber nicht mehr als eine „aktive“ Beziehung.
Der Trick bei inaktiven Beziehungen besteht darin, dass Sie sie mithilfe der richtigen DAX-Formel aktivieren können.
In diesem Beitrag zeige ich Ihnen, wie Sie die USERELATIONSHIP- Funktion zusammen mit der CALCULATE-Funktion verwenden, um Beziehungen in Ihrem Datenmodell zu aktivieren.
Inhaltsverzeichnis
Arbeiten mit Datumsangaben in LuckyTemplates
Wenn wir einen Blick auf unsere zugrunde liegende Tabelle werfen, werden Sie feststellen, dass wir eine Spalte „Bestelldatum“ und eine Spalte „Versanddatum“ haben.
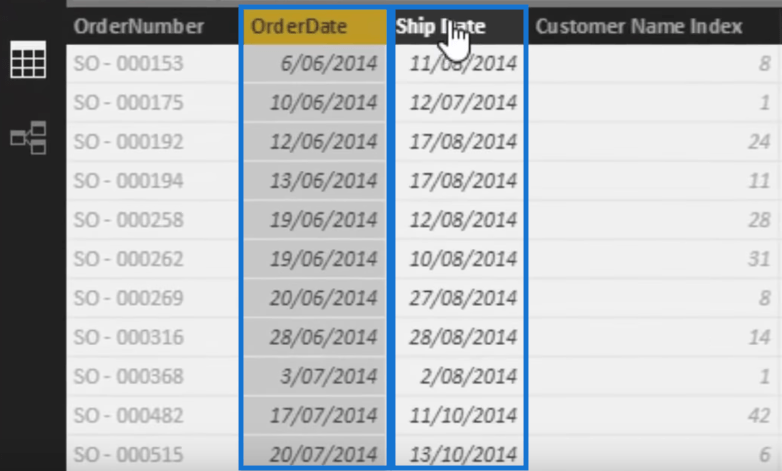
Dann werfen wir einen Blick auf unser Datenmodell und ziehen die Datumsnachschlagetabelle auf unser Bestelldatum.
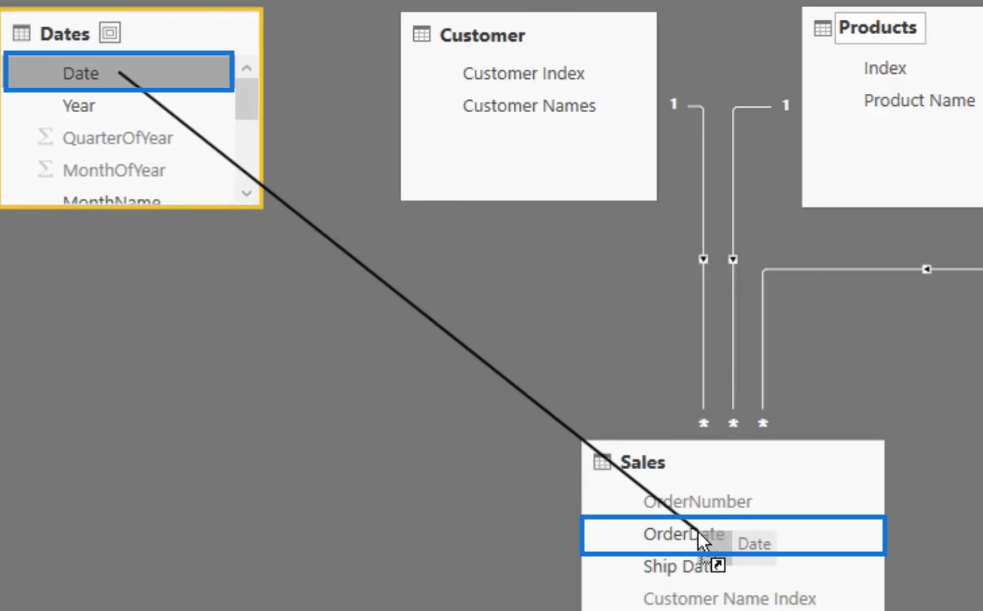
Wie Sie sehen, haben wir hier eine durchgezogene Linie, die eine aktive Beziehung darstellt .
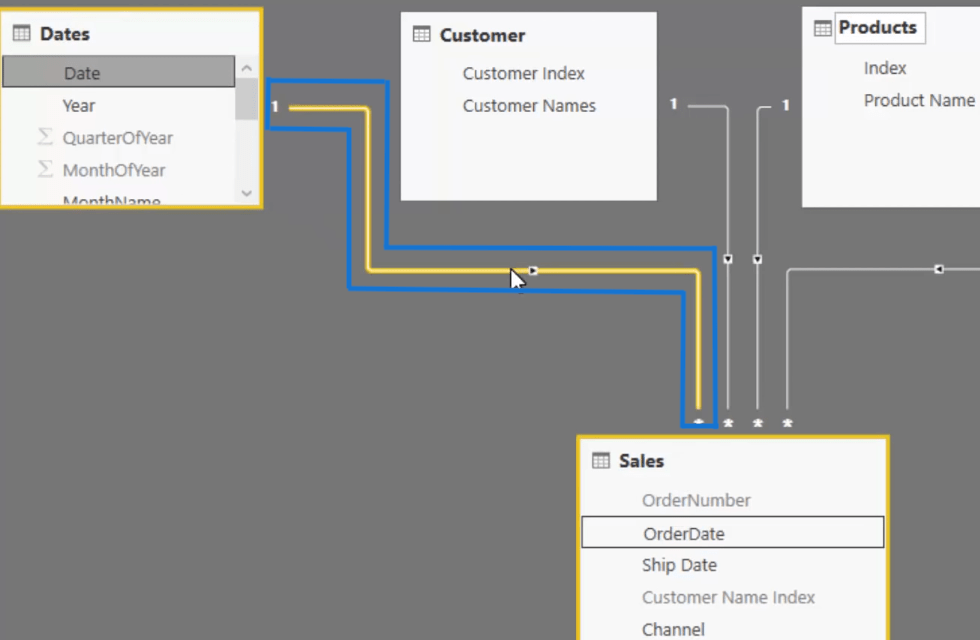
Versuchen wir dann, dasselbe zu tun, dieses Mal jedoch zwischen dem Datum und dem Versanddatum.
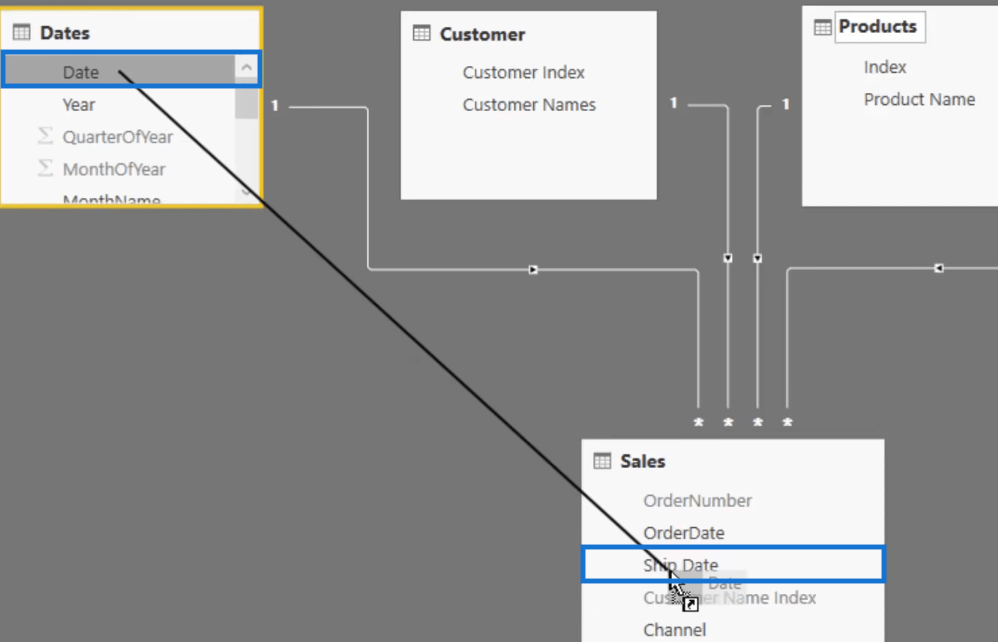
Was wir jetzt haben, ist eine gepunktete Linie, was bedeutet, dass wir eine sogenannte inaktive Beziehung geschaffen haben .
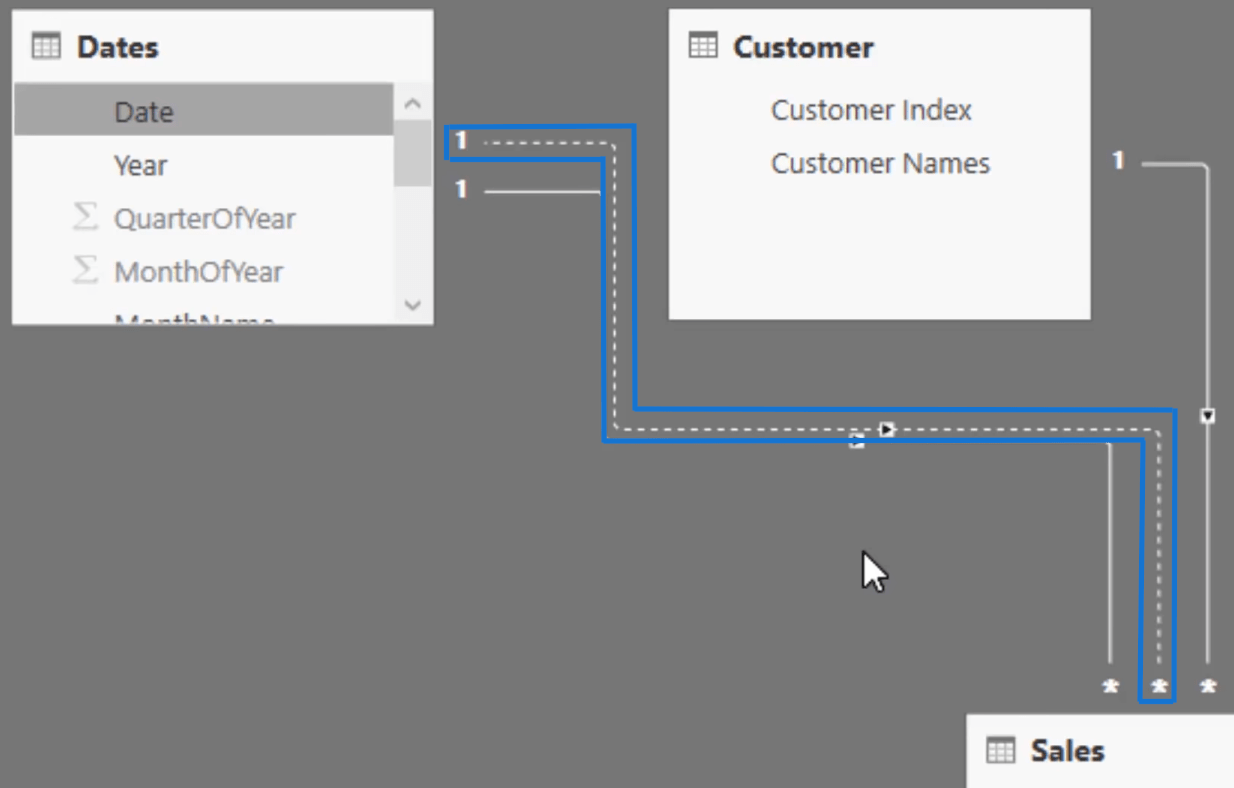
Wie Sie sehen, können wir nur eine aktive Beziehung aufbauen.
Lassen Sie uns nun sehen, was mit der natürlichen Filterung unserer aktiven Beziehung passieren wird.
Wir können eine neue Kennzahl erstellen, sie „Gesamtumsatz“ nennen und dann SUM für die Spalte „Gesamtumsatz“ verwenden .
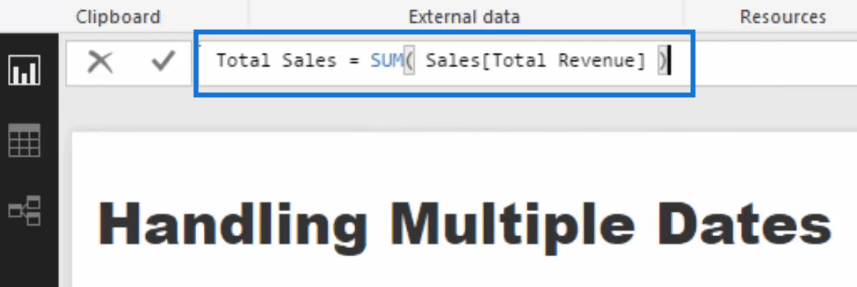
Wenn wir diese Kennzahl in die Leinwand ziehen und in eine Tabelle umwandeln, sehen Sie, dass wir hier die Spalte „Gesamtumsatz“ haben.
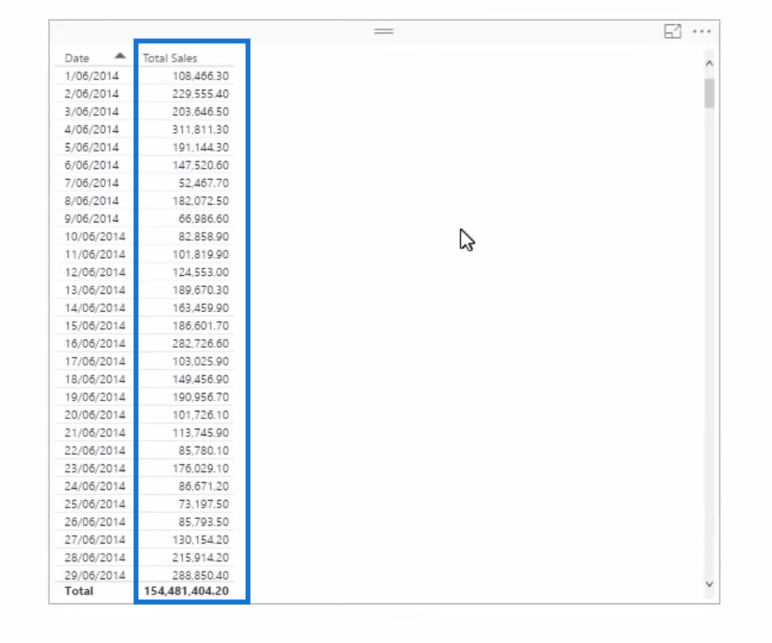
Beachten Sie jedoch, dass es sich dabei um den Gesamtumsatz nach Bestelldatum handelt, da dies die aktive Beziehung in unserem Datenmodell ist.
Darüber hinaus müssen wir klarstellen, an welcher Art von Datum wir arbeiten.
Dies können wir zunächst tun, indem wir unsere Maßnahmen sorgfältig benennen. Anstatt beispielsweise nur „Gesamtumsatz“ zu sagen, können wir es auch „ Gesamtumsatz nach Bestelldatum“ nennen .
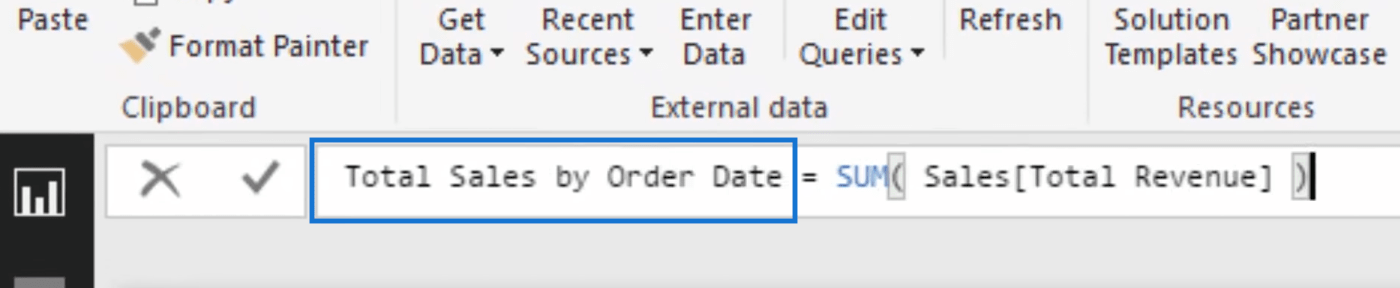
Wie Sie sehen können, steht in unserer Tabelle jetzt „ Total Sales by Order Date“ statt nur „Total Sales“ .
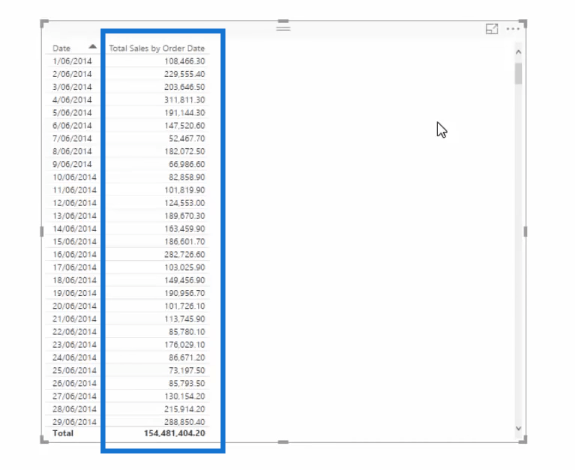
Aber abgesehen von der Angabe des Datums in unserer Messung können wir unserer Formel auch einen Kommentar wie diesen unten hinzufügen, um es für jeden klar zu machen, der unsere Daten verwendet.
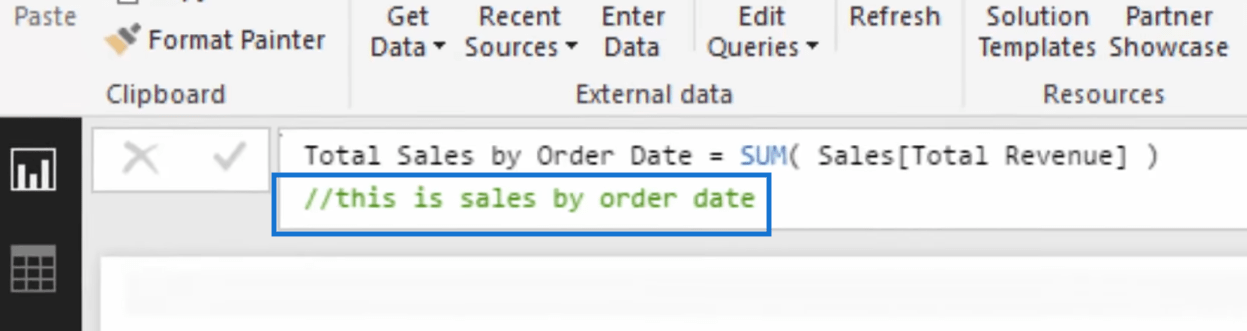
Wie wäre es nun, wenn wir den Gesamtumsatz nach Versanddatum anzeigen möchten ?
Denken Sie daran, dass der Gesamtumsatz nach Versanddatum in einer inaktiven Beziehung zur Datumstabelle steht. Kommen wir nun dazu, wie wir diese Beziehung aktivieren können.
Inaktive Beziehung aktivieren
Um den Gesamtumsatz nach Versanddatum tatsächlich zu analysieren , müssen wir zunächst diese inaktive Beziehung aktivieren, da sie in ihrem aktuellen Zustand überhaupt nicht registriert wird.
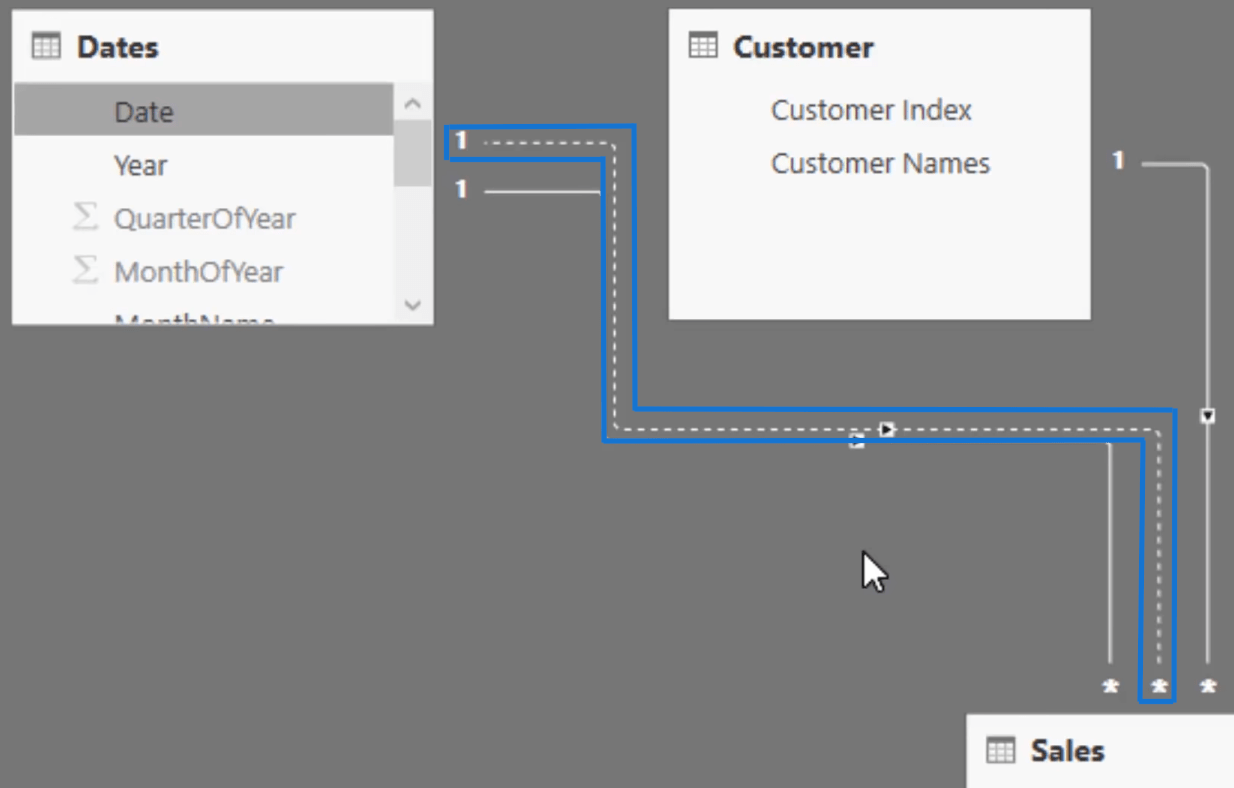
Die gute Nachricht ist, dass dies tatsächlich sehr einfach zu bewerkstelligen ist. Wir können diese spezielle DAX-Funktion namens USERELATIONSHIP verwenden , um eine dieser Beziehungen physisch zu aktivieren.
Daher erstellen wir eine neue Kennzahl und nennen sie „ Total Sales by Ship Date“ (Gesamtumsatz nach Versanddatum) .
Dann verwenden wir CALCULATE und dann Total Sales by Order Date und springen dann zu einer anderen Zeile.
Jetzt fügen wir USERELATIONSHIP und dann Dates hinzu , dann fügen wir Sales by Ship Date hinzu .
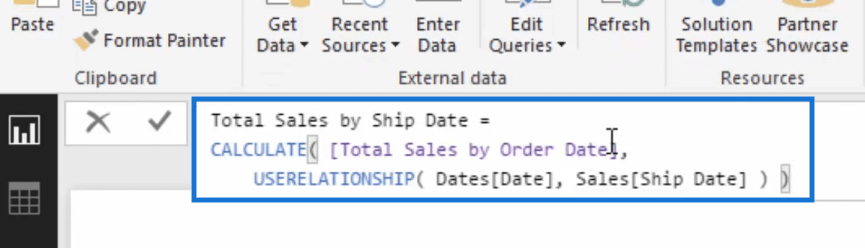
Wenn wir dies hier in die Tabelle ziehen, werden Sie sehen, dass sich die Ergebnisse in unserem Gesamtumsatz nach Versanddatum stark von denen in unserem Gesamtumsatz nach Bestelldatum unterscheiden .
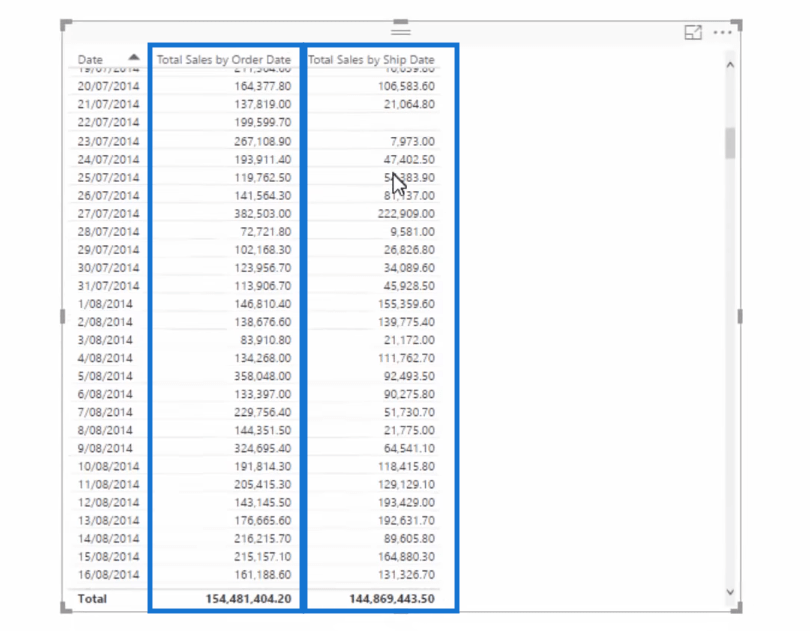
Wir konnten unseren Gesamtumsatz nach Versanddatum berechnen , weil wir diesen Filter hier aktiviert haben und er praktisch zu einer durchgezogenen Linie oder einer aktiven Beziehung geworden ist.
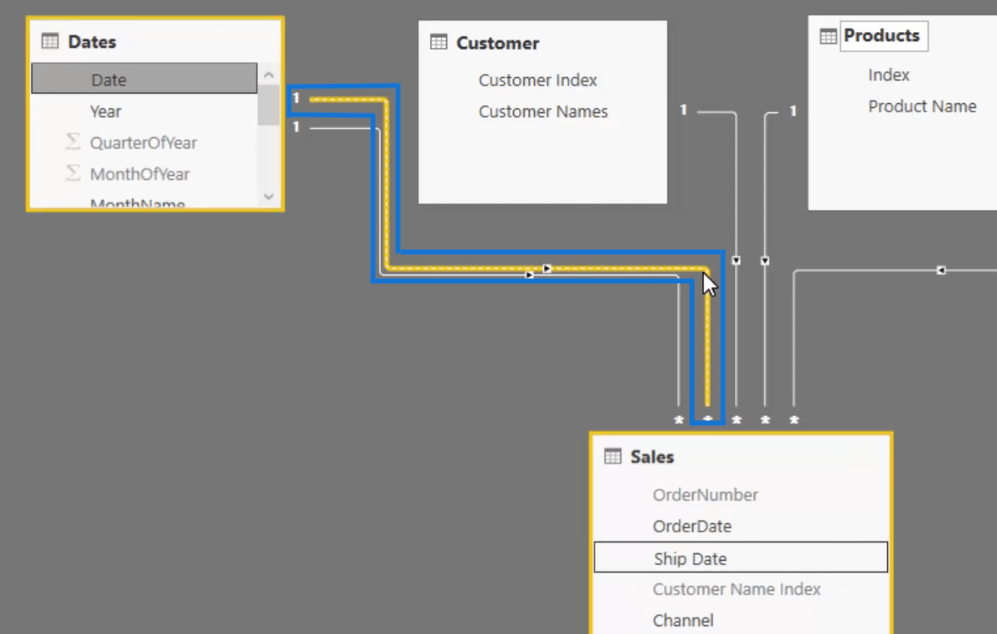
Ich bin mir sicher, dass Sie wissen, wie einfach es ist, diese Technik zu implementieren, aber es könnte für Sie auch hilfreich sein zu wissen, dass einige Leute verwirrt sind, wenn sie mit Datumsangaben in LuckyTemplates arbeiten, insbesondere diejenigen, die noch neu sind.
Verwirrende Aktionen beim Arbeiten mit mehreren Daten
Ein Ansatz, den manche Leute versuchen, besteht darin, zum Datenmodell zu gehen und auf die gepunktete Linie zu klicken, sodass das Popup-Fenster „Beziehung bearbeiten“ angezeigt wird.
Anschließend klicken sie auf die Option „Diese Beziehung aktivieren“.
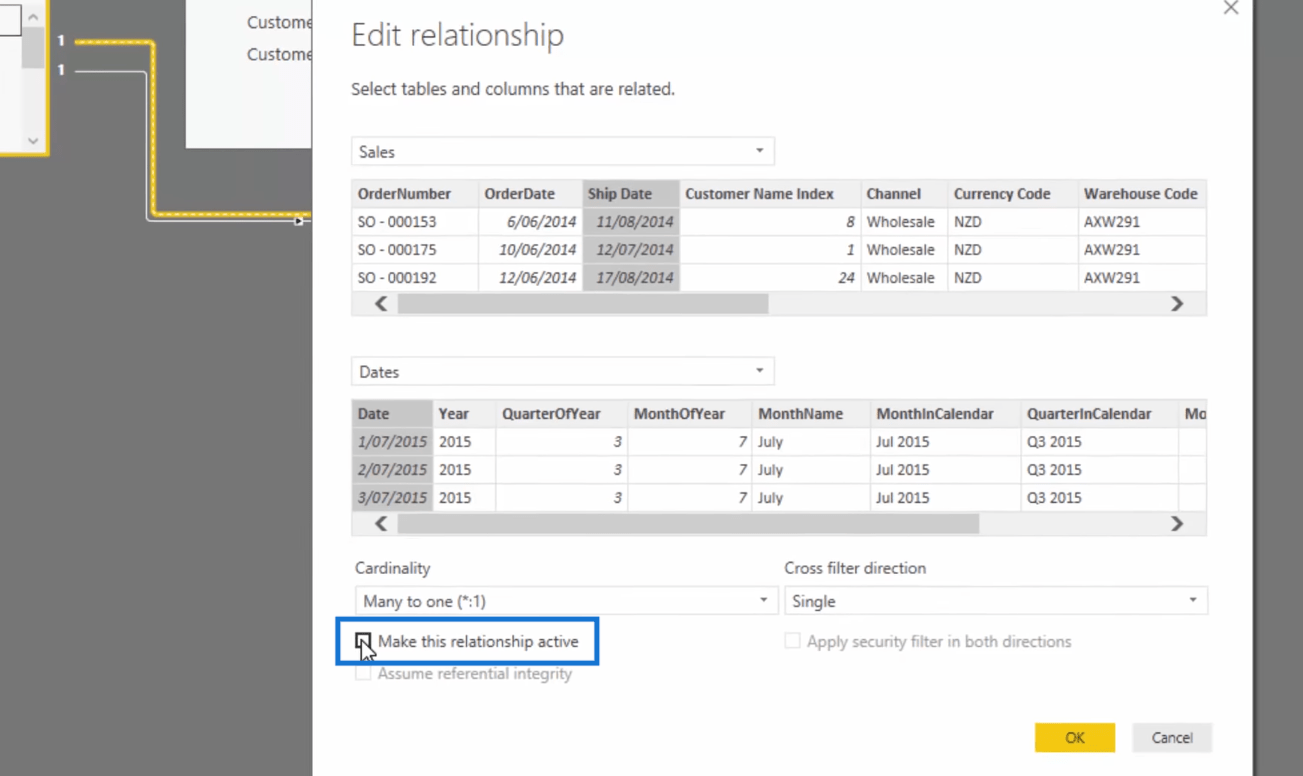
Wenn Sie diesen Ansatz ausprobieren, werden Sie feststellen, dass eine Fehlermeldung wie die folgende angezeigt wird.
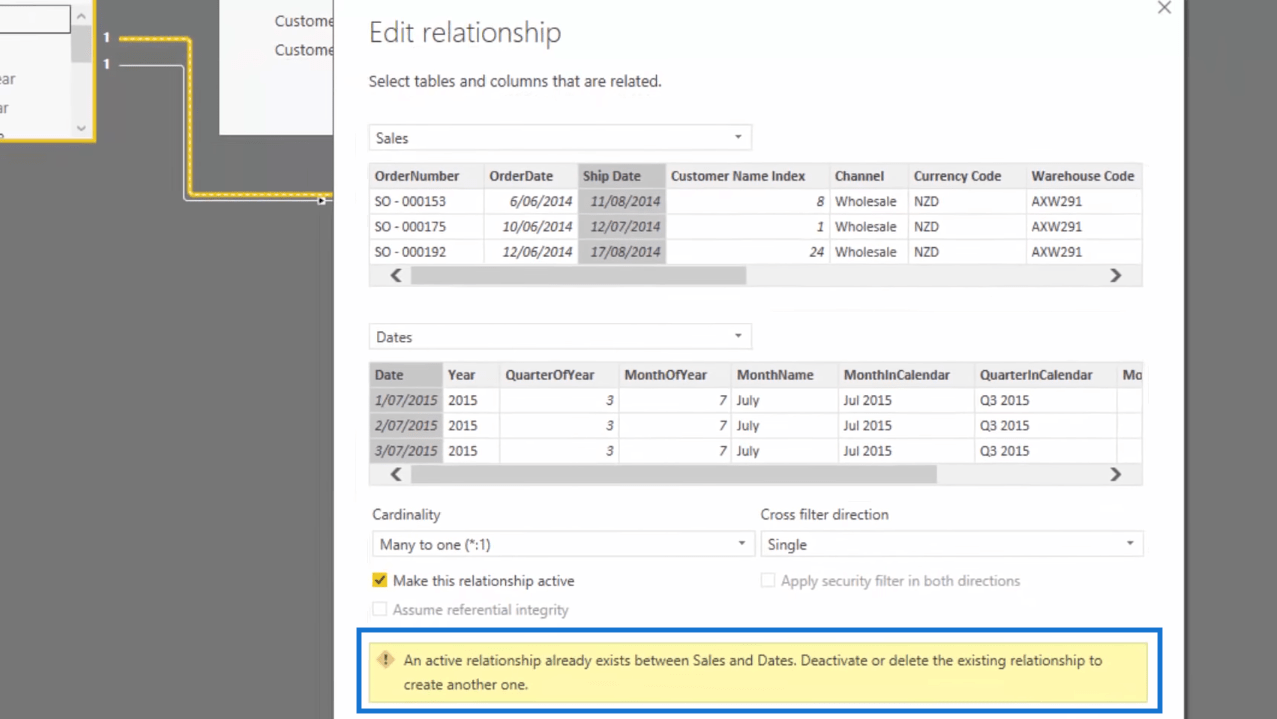
Und weil die Fehlermeldung es Ihnen sagt, könnten Sie versuchen, die aktive Beziehung zu deaktivieren, um die andere zu aktivieren, aber dann wird ein weiterer Fehler auftreten.
Wenn Sie also in LuckyTemplates an mehreren Daten arbeiten, müssen Sie lediglich die Funktion USERELATIONSHIP verwenden , und schon können Ihre Berechnungen problemlos durchgeführt werden.
Zeigen Sie Ergebnisse bis zum aktuellen Datum oder einem bestimmten Datum in LuckyTemplates an.
Zeigen Sie Tage vor oder nach einem ausgewählten Datum mit LuckyTemplates an.
Die DATEADD-Funktion: Die beste und vielseitigste Zeitintelligenzfunktion in LuckyTemplates
Abschluss
Wir haben gerade besprochen, wie man in LuckyTemplates an einem Datensatz arbeitet, der Beziehungen und mehrere Datumsangaben aufweist.
Durch die Verwendung der USERELATIONSHIP- Funktion zusammen mit der CALCULATE -Funktion konnten wir Beziehungen im Datenmodell aktivieren.
Mit dieser Technik haben Sie die Möglichkeit, Ihre Daten schnell nach jedem dieser Daten zu filtern und können eine Reihe von Analysen eröffnen, deren Erstellung mit Excel traditionell sehr zeitaufwändig gewesen wäre.
Sobald Sie sich mit dieser Technik vertraut gemacht haben, können Sie einige sehr effektive LuckyTemplates-Datenmodelle erstellen.
Beifall,
In diesem Tutorial erfahren Sie, wie Sie mit Charticulator eine Streudiagramm-Visualisierung für Ihren LuckyTemplates-Bericht erstellen und entwerfen.
Erfahren Sie, wie Sie ein PowerApps-Suchfeld von Grund auf erstellen und es an das Gesamtthema Ihrer App anpassen.
Erlernen Sie ganz einfach zwei komplizierte Power Automate String-Funktionen, die in Microsoft Flows verwendet werden können – die Funktionen substring und indexOf.
Dieses Tutorial konzentriert sich auf die Power Query M-Funktion „number.mod“, um ein abwechselndes 0-1-Muster in der Datumstabelle zu erstellen.
In diesem Tutorial führe ich eine Prognosetechnik durch, bei der ich meine tatsächlichen Ergebnisse mit meinen Prognosen vergleiche und sie kumulativ betrachte.
In diesem Blog erfahren Sie, wie Sie mit Power Automate E-Mail-Anhänge automatisch in SharePoint speichern und E-Mails anschließend löschen.
Erfahren Sie, wie die Do Until Schleifensteuerung in Power Automate funktioniert und welche Schritte zur Implementierung erforderlich sind.
In diesem Tutorial erfahren Sie, wie Sie mithilfe der ALLSELECTED-Funktion einen dynamischen gleitenden Durchschnitt in LuckyTemplates berechnen können.
Durch diesen Artikel erhalten wir ein klares und besseres Verständnis für die dynamische Berechnung einer laufenden oder kumulativen Gesamtsumme in LuckyTemplates.
Erfahren und verstehen Sie die Bedeutung und ordnungsgemäße Verwendung der Power Automate-Aktionssteuerung „Auf jede anwenden“ in unseren Microsoft-Workflows.








