Streudiagramm-Visualisierungen mit Charticulator

In diesem Tutorial erfahren Sie, wie Sie mit Charticulator eine Streudiagramm-Visualisierung für Ihren LuckyTemplates-Bericht erstellen und entwerfen.
Die Berechnung eines gewichteten Durchschnitts in Excel mit Prozentsätzen gibt Ihnen die Möglichkeit, mit Daten unterschiedlicher Bedeutung umzugehen.
Ein gewichteter Durchschnitt ähnelt dem Standarddurchschnitt, hebt jedoch bestimmte Werte basierend auf der ihnen zugewiesenen Gewichtung hervor. Wenn die unterschiedlichen Gewichte in Prozent ausgedrückt werden, sind die Ergebnisse oft aussagekräftiger.
In diesem Artikel lernen Sie die Schritte zum Berechnen eines gewichteten Durchschnitts mithilfe von Prozentsätzen in Excel kennen. Wir behandeln die notwendigen Formeln, Funktionen und Excel-Tipps, die Sie kennen müssen.
Lasst uns darauf eingehen.
Inhaltsverzeichnis
Was ist ein gewichteter Durchschnitt?
Gewichtete Durchschnittswerte und Prozentsätze sind wesentliche Konzepte in vielen Bereichen, einschließlich Finanzen, Statistik und Datenanalyse.
Ein gewichteter Durchschnitt ist eine Art Durchschnitt, der die relative Bedeutung einer Reihe von Werten berücksichtigt.
Vergleichen wir dies mit dem einfachen Durchschnitt, den Sie wahrscheinlich schon oft verwendet haben. Das einfache arithmetische Mittel berücksichtigt bei der Berechnung des Ergebnisses alle Werte gleich.
Bei einem gewichteten Durchschnitt sind nicht alle Werte gleich gewichtet. Die Gewichtungen werden den Werten entsprechend ihrer Wichtigkeit bzw. Relevanz zugewiesen.
Mathematisch ausgedrückt wird ein gewichteter Durchschnitt wie folgt berechnet:
Die mathematische Formel kann wie folgt dargestellt werden:
Gewichteter Durchschnitt = (?(Wert × Gewicht)) / ?(Gewicht)
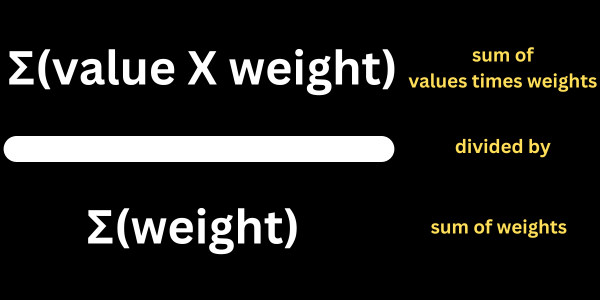
Sie können die mathematische Formel schreiben, wenn Sie mit Makros und VBA arbeiten.
Dieses Tutorial nutzt jedoch einige hilfreiche Funktionen in Microsoft Excel, um die Berechnung zu vereinfachen. Sie werden feststellen, dass es sich dabei um benutzerfreundliche Verknüpfungen handelt.
Verwenden von Prozentsätzen oder Einheiten
Einige gewichtete Berechnungen verwenden Prozentsätze, andere wiederum Einheiten.
Wenn Sie beispielsweise die Preise in einem Geschäft mitteln, verwenden Sie Währungseinheiten, die den Preis eines Artikels darstellen.
Wenn ein Bleistift fünfzig Cent und ein Stift einen Dollar wert ist, dann betragen die Gewichte 0,5 bzw. 1,0.
Hochschulnoten basieren eher auf Prozentsätzen. Beispielsweise können 40 % der Gesamtnote auf die Zwischenprüfung entfallen, während 60 % auf die Abschlussprüfung entfallen.
Dieser Artikel konzentriert sich auf die Berechnung und Anzeige von Durchschnittswerten mithilfe von Prozentsätzen.
Einrichten Ihres Excel-Arbeitsblatts
Bevor Sie in Excel einen gewichteten Durchschnitt berechnen, müssen Sie Ihr Arbeitsblatt mit den erforderlichen Daten einrichten. Folge diesen Schritten:
Dieses Tutorial beginnt mit einem Beispiel aus der Welt des Sports. Trainer bewerten ihre Spieler anhand unterschiedlicher Eigenschaften, und einige Eigenschaften sind wertvoller als andere.
Der Trainer legt die prozentuale Gewichtung für jedes Attribut fest und bewertet dann den Spieler. Der gewichtete Durchschnitt vermittelt ein umfassenderes Bild davon, wie der Spieler abschneidet.
Kopieren Sie diese Tabelle in Ihre Excel-Vorlage:
| Attribut | Punktzahl | Prozentsatz |
| Geschwindigkeit | 8 | 40 % |
| Stärke | 5 | 50 % |
| Beweglichkeit | 6 | 10 % |
Die oben genannten Gewichte werden als Prozentsätze dargestellt und ihre Summe beträgt 100 %.
Formatieren von Zellen für Prozentsätze
Aus Gründen der Übersichtlichkeit ist es wichtig, die Zellen mit den Gewichtswerten als Prozentsätze zu formatieren. Hier sind die Schritt-für-Schritt-Aufgaben:
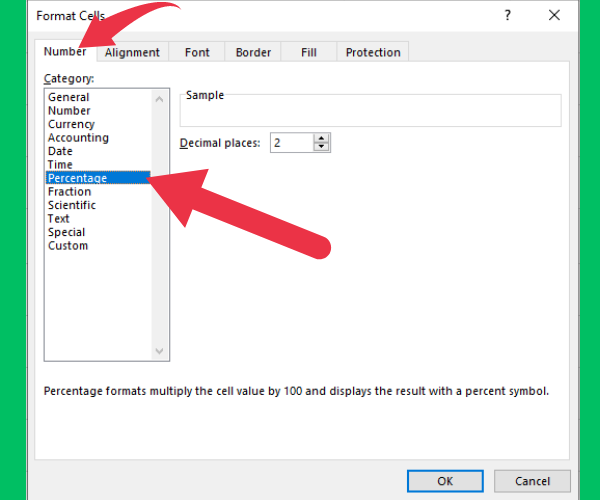
Nach Abschluss dieser Schritte sollte Ihr Excel-Arbeitsblatt nun eingerichtet und für die Berechnung des gewichteten Durchschnitts bereit sein. Stellen Sie sicher, dass Ihre Daten und Gewichtswerte korrekt eingegeben werden und dass die Zellen mit den Gewichten zur besseren Lesbarkeit als Prozentsätze formatiert sind.
So berechnen Sie einen gewichteten Durchschnitt in Excel
Die Berechnung eines gewichteten Durchschnitts umfasst eine Reihe einfacher Schritte unter Verwendung der Funktionen SUMPRODUCT und SUM.
Diese Funktionen können kombiniert werden, um einen endgültigen Durchschnittswert zu ermitteln, der die unterschiedliche Bedeutung oder Gewichtung verschiedener Werte berücksichtigt.
Verwenden der Excel-SUMPRODUCT-Funktion
Die Excel-SUMMENPRODUKT-Formel wird verwendet, um zwei oder mehr Wertearrays zu multiplizieren und die Summe ihrer Produkte zurückzugeben.
Ein Array bezieht sich auf eine Liste von Werten. Der Zellbereich, der die Mengen enthält, ist ein Array. Das Array, das den Preis enthält, ist ein zweites Array.
Division durch das Gesamtgewicht
Nachdem Sie die Funktion SUMPRODUCT zum Multiplizieren und Summieren der Artikelmengen und -preise verwendet haben, müssen Sie diese durch die Summe der Gewichte dividieren, um den gewichteten Durchschnitt zu berechnen.
Angenommen, das Gesamtgewicht stellt die Summe der Mengen in Spalte B dar.
Wenn Sie die SUM-Funktion wie folgt verwenden: SUM(B2:B4), erhalten Sie das Gesamtgewicht.
Diese Zahl wird verwendet, um das Ergebnis des SUMPRODUCT-Ergebnisses zu dividieren.
Anleitung für Excel
Befolgen Sie diese Schritte in Ihrem Excel- Arbeitsblatt:
Sobald Sie diese Schritte ausgeführt haben, zeigt Excel den gewichteten Durchschnittspreis in der von Ihnen ausgewählten Zelle an.
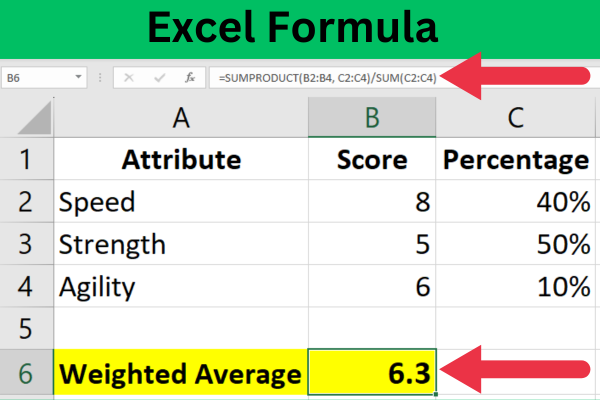
Wenn Sie diesem Beispiel folgen, wird in der Ergebniszelle möglicherweise eine lange Zahl mit vielen Dezimalstellen angezeigt.
An dieser Stelle sollten Sie die Anzeige aufräumen, indem Sie die Ergebniszelle so formatieren, dass zwei Dezimalstellen angezeigt werden.
Die Formel aufschlüsseln
Hier ist eine Aufschlüsselung der Formel aus dem vorherigen Abschnitt:
Szenarien aus der realen Welt
Zwei häufige Anwendungen dieser Formel umfassen Bewertungssysteme und Finanzanalysen.
Diese Beispiele veranschaulichen, wie Sie gewichtete Durchschnittswerte in Excel anwenden und dabei Prozentsätze als Gewichte verwenden.
Bewertungssysteme
Wenn Lehrer und Professoren die Leistungen von Studierenden in einem Kurs bewerten, verwenden sie häufig gewichtete Durchschnittswerte, um die Abschlussnote zu ermitteln. In diesem Fall hat jede Aufgabe, jedes Quiz oder jede Prüfung ein bestimmtes Gewicht oder einen bestimmten Prozentsatz, der zur Gesamtnote beiträgt.
Nehmen wir zum Beispiel die folgende Notenaufteilung an:
Um dem Beispiel zu folgen, können Sie die Daten in dieser Tabelle in Ihre Tabelle kopieren. Fügen Sie die erste Spalte der Tabelle in Spalte A ein.
| Abbauen | Punktzahl | Gewicht |
| Aufgabe 1 | 70 | 10 % |
| Aufgabe 2 | 55 | 10 % |
| Quiz 1 | 93 | 10 % |
| Zwischenprüfung | 67 | 20 % |
| Aufgabe 4 | 96 | 10 % |
| Aufgabe 5 | 74 | 10 % |
| Quiz 2 | 45 | 10 % |
| Abschlussprüfung | 91 | 20 % |
Um den gewichteten Durchschnitt in Excel zu berechnen, können Sie die Funktion SUMPRODUCT verwenden.
Unter der Annahme, dass die Noten in Spalte B (von B2 bis B9) und die entsprechenden Gewichtungen in Prozent in Spalte C (von C2 bis C9) stehen, sieht die Formel wie folgt aus:
=SUMMENPRODUKT(B2:B9, C2:C9)/SUMME(C2:C9)
Diese Excel-Formel berechnet den gewichteten Durchschnitt anhand der angegebenen Noten und Prozentsätze.
Finanzanalyse
Gewichtete Durchschnitte spielen auch in der Finanzanalyse eine wesentliche Rolle, insbesondere bei der Bewertung der Wertentwicklung eines Aktienportfolios . In solchen Fällen kann die Gewichtung der einzelnen Aktien auf dem Prozentsatz der zugewiesenen Investitionen basieren.
Angenommen, Sie besitzen die folgenden Aktien in Ihrem Portfolio:
| Aktie | Preis | Anteile | Investition (%) |
| Lager A | 100 | 5 | 30 % |
| Lager B | 50 | 10 | 40 % |
| Lager C | 80 | 3 | 30 % |
Unter der Annahme, dass sich die Aktienkurse in Spalte B (von B2 bis B4), die Aktien in Spalte C (von C2 bis C4) und die Investitionsprozentsätze in Spalte D (von D2 bis D4) befinden, lautet die gewichtete Durchschnittsformel wie folgt:
=SUMMENPRODUKT(B2:B4, D2:D4)/SUMME(D2:D4)
Die obige Formel berechnet den gewichteten durchschnittlichen Aktienkurs basierend auf dem Investitionsprozentsatz für jede Aktie. Dieser Wert hilft bei der Beurteilung der Gesamtleistung des Portfolios.
Dieser Screenshot zeigt die Berechnung und Ergebnisse:
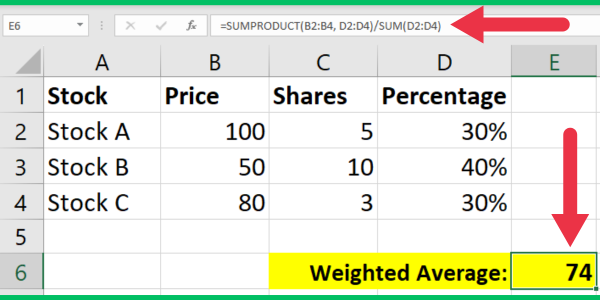
Sie können Ihre Präsentationen noch besser gestalten, indem Sie die Werte, die über oder unter dem gewichteten Durchschnitt liegen, farblich kennzeichnen. Höhere Werte könnten beispielsweise grün hervorgehoben werden.
Verwenden Sie dazu die bedingte Formatierung, um eine „Zelle hervorheben“-Regel mit der „Größer als“-Bedingung hinzuzufügen. Auf diese Weise können Sie den Schwellenwert festlegen und die Hervorhebungsfarbe auswählen.
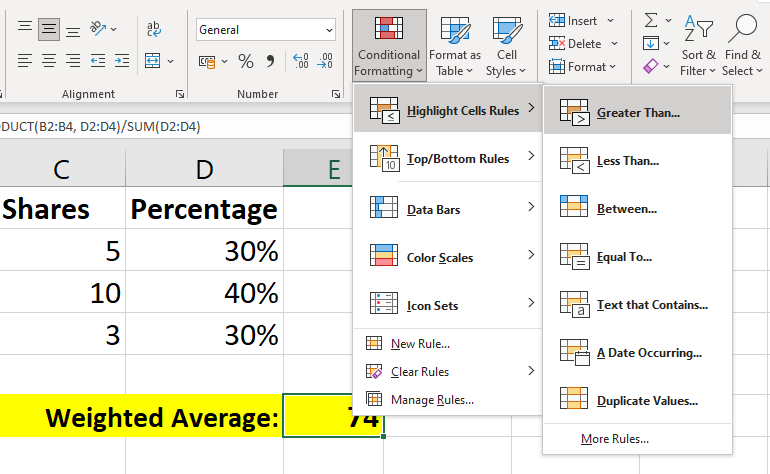
Die Aktienkursanalyse kombiniert häufig die Aussagekraft gewichteter Durchschnittswerte mit der Häufigkeit von Schlusskursen in bestimmten Preisspannen. Analysten weisen verschiedenen Preisspannen Gewichtungen zu und erstellen mit Excel eine Häufigkeitstabelle, die zählt, wie oft ein Aktienkurs innerhalb von 30 Tagen in eine Preisspanne fiel.
Dies ermöglicht die Berechnung gewichteter durchschnittlicher Tagesschlusskurse basierend auf der Häufigkeit. Dieses hilfreiche Video zeigt Ihnen, wie Sie Häufigkeitstabellen in Excel erstellen:
4 häufige Fehler und Fehlerbehebung
Hier sind die vier häufigsten Fehler, die bei der Berechnung eines gewichteten Durchschnitts in Excel auftreten.
1. Falsch ausgerichtete Daten und Gewichte
Falsch ausgerichtete Daten und Gewichte können auch zu ungenauen gewichteten Durchschnittsergebnissen führen. Die Genauigkeit hängt davon ab, dass Daten und Gewichte in Excel korrekt ausgerichtet sind.
Die Daten sollten in benachbarten Spalten aufgelistet werden, wobei jeder Wert seinem jeweiligen Gewicht entspricht:
| Daten (Spalte B) | Gewichte (Spalte C) |
| Wert 1 | Gewicht 1 |
| Wert 2 | Gewicht 2 |
Wenn Sie feststellen, dass die Daten und Gewichtungen nicht übereinstimmen, passen Sie die Spalten in Ihrer Tabelle an, um eine ordnungsgemäße Übereinstimmung zwischen den Werten und ihren entsprechenden Gewichtungen sicherzustellen.
2. Keine Berücksichtigung von Prozentsätzen
Wenn Sie Prozentsätze als Gewichte verwenden, stellen Sie sicher, dass die Gewichte als Dezimalwerte ausgedrückt werden. Wenn beispielsweise ein Gewicht mit 20 % dargestellt wird, sollte das Dezimaläquivalent 0,20 sein.
Um einen Prozentsatz in eine Dezimalzahl umzuwandeln, teilen Sie den Prozentsatz durch 100:
=C2 / 100
Durch die korrekte Berücksichtigung der Prozentsätze liefert die Berechnung des gewichteten Durchschnitts genaue Ergebnisse.
3. Falsche Zellreferenzen
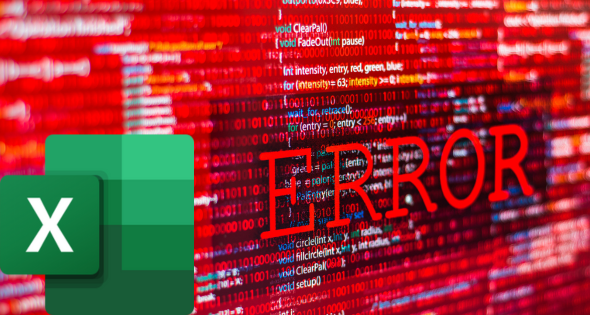
Es ist wichtig sicherzustellen, dass die Zellbezüge korrekt sind. Falsche Zellbezüge können zu Fehlern oder ungenauen Ergebnissen bei der Berechnung führen.
Überprüfen Sie, ob die Formeln die entsprechenden Zellbereiche sowohl für Werte als auch für Gewichtungen enthalten.
4. Verwendung der falschen Funktion
Sie haben die normale Durchschnittsfunktion von Excel wahrscheinlich schon oft verwendet. Diese Funktion wird nicht für gewichtete Durchschnittswerte verwendet.
Standardabweichung und gleitender Durchschnitt sind Möglichkeiten zur Erfassung von Änderungen in Datendurchschnitten. Diese Berechnungen verwenden unterschiedliche Formeln.
Mit der Funktion AVERAGEIF können Sie Werte herausfiltern, die bestimmte Kriterien nicht erfüllen. Bei der Berechnung eines gewichteten Durchschnitts ist es jedoch besser, den Werten einen niedrigen Prozentsatz zuzuweisen.
Unser letztes Wort
In diesem Artikel haben wir den Prozess der Berechnung gewichteter Durchschnittswerte in Excel mit Prozentsätzen demonstriert. Gewichtete Durchschnitte liefern wertvolle Einblicke in Datensätze und verdeutlichen die relative Bedeutung einer Reihe von Werten.
Mit der SUMPRODUCT-Funktion kann Excel den gewichteten Durchschnitt einfach berechnen, indem es die entsprechenden Datenpunkte multipliziert und das Ergebnis durch die Gesamtsumme der Gewichte dividiert. Die Formel lautet wie folgt:
=SUMPRODUCT(data_range,weight_range) / SUM(weight_range)
Diese Methode ist besonders nützlich, wenn es um Noten, Umfrageergebnisse oder Finanzdaten geht, bei denen einige Werte eine größere Bedeutung haben als andere.
Die Beherrschung dieser Technik kann die Datenanalysefähigkeiten verbessern und es Benutzern ermöglichen, fundiertere Entscheidungen auf der Grundlage genauer und relevanter Daten zu treffen.
Sind Sie bereit, mit dem Aufbau fundierter Excel-Kenntnisse zu beginnen? Schauen Sie sich unseren
In diesem Tutorial erfahren Sie, wie Sie mit Charticulator eine Streudiagramm-Visualisierung für Ihren LuckyTemplates-Bericht erstellen und entwerfen.
Erfahren Sie, wie Sie ein PowerApps-Suchfeld von Grund auf erstellen und es an das Gesamtthema Ihrer App anpassen.
Erlernen Sie ganz einfach zwei komplizierte Power Automate String-Funktionen, die in Microsoft Flows verwendet werden können – die Funktionen substring und indexOf.
Dieses Tutorial konzentriert sich auf die Power Query M-Funktion „number.mod“, um ein abwechselndes 0-1-Muster in der Datumstabelle zu erstellen.
In diesem Tutorial führe ich eine Prognosetechnik durch, bei der ich meine tatsächlichen Ergebnisse mit meinen Prognosen vergleiche und sie kumulativ betrachte.
In diesem Blog erfahren Sie, wie Sie mit Power Automate E-Mail-Anhänge automatisch in SharePoint speichern und E-Mails anschließend löschen.
Erfahren Sie, wie die Do Until Schleifensteuerung in Power Automate funktioniert und welche Schritte zur Implementierung erforderlich sind.
In diesem Tutorial erfahren Sie, wie Sie mithilfe der ALLSELECTED-Funktion einen dynamischen gleitenden Durchschnitt in LuckyTemplates berechnen können.
Durch diesen Artikel erhalten wir ein klares und besseres Verständnis für die dynamische Berechnung einer laufenden oder kumulativen Gesamtsumme in LuckyTemplates.
Erfahren und verstehen Sie die Bedeutung und ordnungsgemäße Verwendung der Power Automate-Aktionssteuerung „Auf jede anwenden“ in unseren Microsoft-Workflows.








