Streudiagramm-Visualisierungen mit Charticulator

In diesem Tutorial erfahren Sie, wie Sie mit Charticulator eine Streudiagramm-Visualisierung für Ihren LuckyTemplates-Bericht erstellen und entwerfen.
Durch das Einbetten von Word-Dokumenten in Excel-Tabellen können Sie Informationen aus verschiedenen Quellen in einem einzigen, umfassenden Dokument zusammenfassen.
Es gibt drei Möglichkeiten, ein Word-Dokument in Excel einzubetten:
Einfügen des Dokuments als Objekt.
Einbetten eines Links zum Word-Dokument.
Kopieren und Einfügen des Inhalts des Dokuments.
Dieser Artikel zeigt Ihnen, wie Sie diese drei Techniken implementieren. Sie lernen die Vorteile und Grenzen jeder Methode kennen und erfahren, welcher Ansatz Ihren Anforderungen am besten entspricht.
Lass uns anfangen!
Inhaltsverzeichnis
So betten Sie ein Word-Dokument durch Einfügen in Excel ein
Wenn Sie ein Microsoft Word-Dokument als Objekt einfügen, betten Sie die gesamte Word-Datei in die Excel-Arbeitsmappe ein.
Das bedeutet, dass das Word-Dokument Teil der Excel-Datei wird und Sie das Word-Dokument direkt in Excel anzeigen oder bearbeiten können. Das Ergebnis sieht so aus:
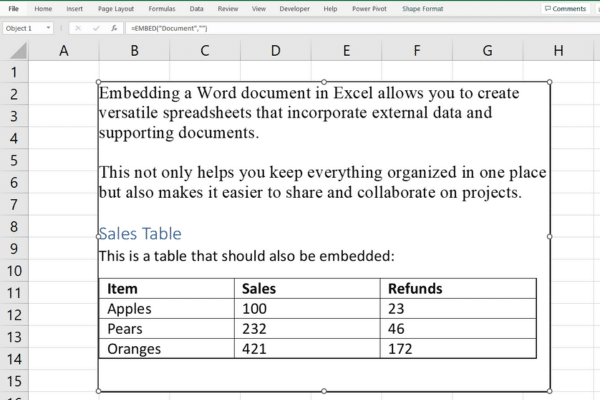
Es ist wichtig, Folgendes zu verstehen:
Wenn Sie die Excel-Arbeitsmappe freigeben, wird auch das Word-Dokument darin geteilt.
Änderungen am ursprünglichen Word-Dokument werden nicht in Excel übernommen.
Die Größe Ihrer Excel-Daten kann zunehmen, da sie nun den Inhalt des Word-Dokuments umfassen.
Wenn Ihre Dateien zu groß werden, gibt es verschiedene Methoden, um die Größe einer Excel-Datei zu reduzieren .
Schritt für Schritt Anleitung
So fügen Sie ein Word-Dokument als Objekt ein:
Klicken Sie in die Zelle, in die Sie das Word-Dokument einfügen möchten.
Gehen Sie im Excel-Menüband zur Registerkarte „Einfügen“.
Klicken Sie in der Gruppe „Text“ auf „Objekt“.
Wählen Sie im Dialogfeld „Objekt“ die Registerkarte „Aus Datei erstellen“.
Klicken Sie auf Durchsuchen und suchen Sie das Word-Dokument, das Sie einbetten möchten.
Wenn Sie das Dokument als Symbol einfügen möchten, anstatt seinen Inhalt anzuzeigen, aktivieren Sie das Kontrollkästchen Als Symbol anzeigen.
Klicken Sie auf OK, um das Word-Dokument in die ausgewählte Zelle einzubetten.
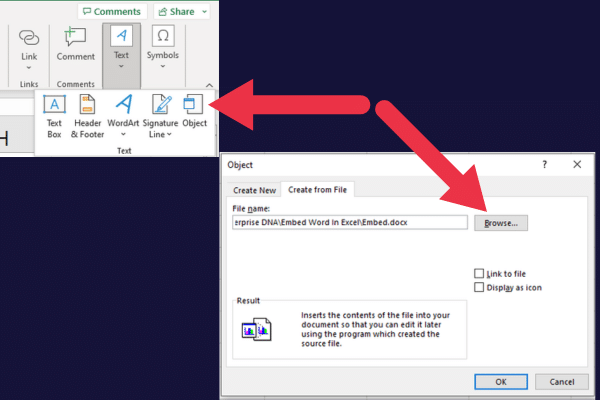
Sie können auf das eingebettete Objekt (oder das Symbol, falls Sie sich für die Anzeige entschieden haben) doppelklicken, um den Word-Inhalt in einem separaten Fenster zu öffnen und zu bearbeiten.
Einen Teil des Inhalts anzeigen
Auf der Registerkarte „Aus Datei erstellen“ gibt es eine Option, die steuert, wie das eingebettete Word-Dokument in Ihrer Tabelle angezeigt wird.
Wenn Sie das Kontrollkästchen „Als Symbol anzeigen“ nicht aktivieren (standardmäßig ist es deaktiviert), wird der Inhalt der ersten Seite angezeigt.
Anzeigen Ihres Word-Dokuments als Symbol
Wenn Sie das Kontrollkästchen „Als Symbol anzeigen“ aktivieren, zeigt die Tabelle ein Symbol an, das darauf hinweist, dass ein Word-Dokument eingefügt ist.
Dieses Bild zeigt ein Beispiel:
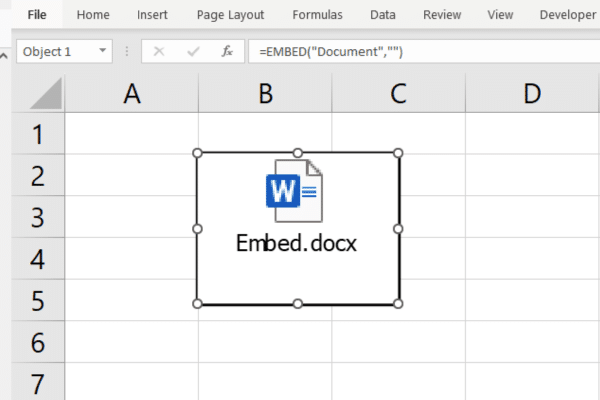
Das Einbetten eines Word-Dokuments in Excel durch Einfügen ist ein unkomplizierter Vorgang, aber wie Sie im nächsten Abschnitt sehen werden, gibt es noch eine weitere Option – das Verknüpfen.
So betten Sie ein Word-Dokument durch Verknüpfen in Excel ein
Wenn Sie einen Link zu einem Word-Dokument erstellen, stellen Sie eine Verbindung zwischen der Arbeitsmappe und dem externen Word-Dokument her. Über den Link können Sie das Word-Dokument öffnen, indem Sie in Excel auf den Hyperlink klicken.
Es gibt wichtige Unterschiede im Ergebnis dieser Methode und dem Einfügen des Dokuments als Objekt:
Die Größe der Arbeitsmappe bleibt davon unberührt.
Änderungen werden wirksam, wenn Sie das Dokument über den Hyperlink in Excel öffnen.
Wenn Sie die Excel-Arbeitsmappe mit einem Link teilen, wird das Word-Dokument nicht einbezogen.
Beachten Sie diese Einschränkungen, wenn Sie Ihre Excel-Datei auf SharePoint oder einem anderen freigegebenen Speicher freigeben.
Schritt für Schritt Anleitung
So verlinken Sie aus einer Excel-Tabelle heraus auf ein Word-Dokument:
Klicken Sie auf die Zelle, in der der Link erscheinen soll.
Gehen Sie im Excel-Menüband zur Registerkarte „Einfügen“.
Klicken Sie in der Gruppe „Links“ auf „Link“.
Klicken Sie im Dialogfeld „Hyperlink einfügen“ im linken Bereich auf „Vorhandene Datei oder Webseite“.
Navigieren Sie zu dem Word-Dokument, das Sie verknüpfen möchten, und wählen Sie es aus.
Klicken Sie auf OK, um den Hyperlink zu erstellen.
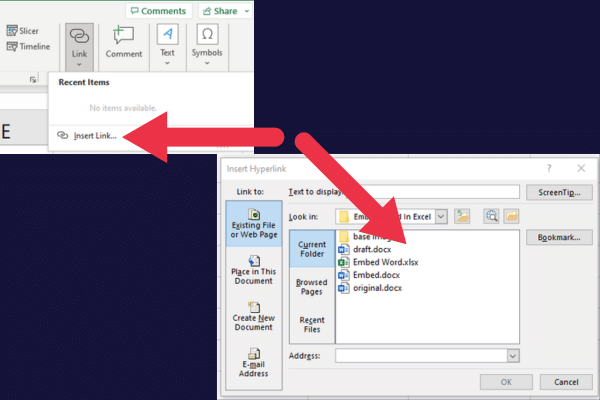
Wenn Sie auf das verknüpfte Word-Dokument klicken, wird das Dokument in Microsoft Word geöffnet.
Das Einbetten eines Word-Dokuments in Excel über eine Verknüpfung reicht in den meisten Fällen aus, aber Sie haben auch die Möglichkeit, den Inhalt Ihres Word-Dokuments zu kopieren und einzufügen, worauf wir als Nächstes eingehen!
So verwenden Sie Kopieren und Einfügen, um den Inhalt von Word in Excel einzubetten
Wenn Sie nach einer schnellen alternativen Methode suchen, können Sie einfach den Inhalt eines Word-Dokuments kopieren und in Ihre Excel-Tabelle einfügen.
Dies funktioniert gut mit einfachem Text oder einer einfachen Worttabelle.
Der Hauptnachteil besteht darin, dass Sie die Formatierung und erweiterten Funktionen des Word-Dokuments nicht beibehalten. Die anderen Methoden in diesem Artikel eignen sich besser zum Beibehalten von Word-Funktionen.
So kopieren und fügen Sie von Word nach Excel ein:
Öffnen Sie das Word-Dokument, das Sie in Excel einbetten möchten.
Wählen Sie den Inhalt aus, den Sie aus dem Word-Dokument kopieren möchten (verwenden Sie „ Strg + A“ für das gesamte Dokument).
Kopieren Sie den ausgewählten Inhalt, indem Sie „Strg+C“ drücken.
Öffnen Sie die Excel-Arbeitsmappe, in die Sie den Word-Inhalt einfügen möchten.
Klicken Sie auf die Zelle, in der der Word-Inhalt erscheinen soll.
Drücken Sie „Strg+V“, um Daten direkt in Excel einzufügen.
Dieses Bild zeigt ein Beispiel der Ergebnisse. Beachten Sie, dass das Format der H2-Überschrift in Word in der Excel-Tabelle nicht beibehalten wurde. Die Tabelle zeigt jedoch Excel-Daten gut an.
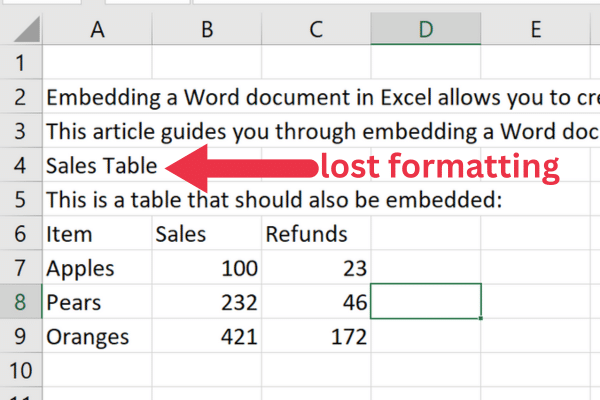
Das Kopieren und Einfügen von Daten ist eine der grundlegenden Aufgaben in Excel. Weitere grundlegende Vorgänge finden Sie in unserer Einführung in Microsoft Excel .
Als Nächstes besprechen wir in den nächsten Abschnitten, wie Sie mit eingebetteten Dokumenten arbeiten, wie Sie mehrere Dokumente einbetten und wie Sie ein Dokument in mehrere Zellen einbetten. Lass uns gehen!
Arbeiten mit eingebetteten Dokumenten in Excel
Ein Vorteil des Einbettens eines Dokuments als Objekt besteht darin, dass Sie die Größe ändern oder es verschieben können, um eine klarere Anzeige in Ihrer Tabelle zu erhalten.
So ändern Sie die Größe des eingebetteten Objekts
Um die Größe eines eingebetteten Word-Dokuments in Excel zu ändern, gehen Sie folgendermaßen vor:
Klicken Sie einmal auf das eingebettete Objekt, um es auszuwählen.
Sie werden weiße Kreise, sogenannte „Griffe“, sehen, die um den Rand des Objekts herum erscheinen.
Bewegen Sie den Cursor über einen der Griffe. Es sollte sich in einen Doppelpfeil verwandeln.
Klicken Sie auf den Ziehpunkt und ziehen Sie ihn, um die Größe des Objekts entsprechend Ihren Anforderungen zu ändern.
Lassen Sie die Maustaste los, wenn Sie mit der neuen Größe zufrieden sind.
Sie können die Größe des Objekts proportional ändern, indem Sie die Umschalttaste gedrückt halten und gleichzeitig an den Eckgriffen ziehen.
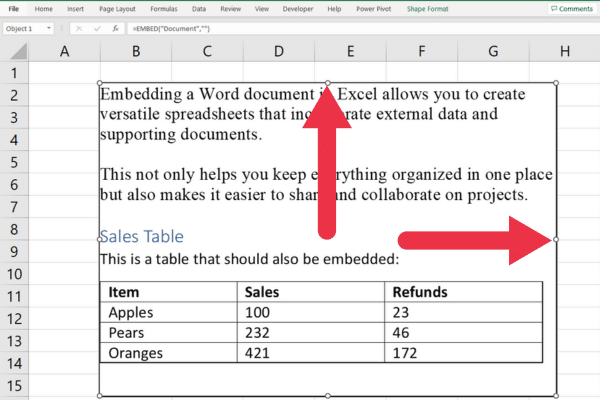
So verschieben Sie das eingebettete Objekt
Um ein eingebettetes Word-Dokument in Excel zu verschieben, öffnen Sie Excel und führen Sie die folgenden Schritte aus:
Klicken Sie einmal auf das eingebettete Objekt, um es auszuwählen.
Platzieren Sie den Cursor über dem Objekt, aber nicht auf einem Größenänderungspunkt. Der Cursor sollte sich in einen Pfeil mit vier Spitzen verwandeln.
Klicken Sie und halten Sie die Maustaste gedrückt.
Ziehen Sie das Objekt an die gewünschte Stelle in der Tabelle.
Lassen Sie die Maustaste los, um das Objekt an seiner neuen Position zu platzieren.
So betten Sie mehrere Dokumente ein
Wenn Sie mit mehreren Word-Dokumenten arbeiten, ist es möglich, sie alle in ein einziges Excel-Arbeitsblatt einzubetten. Öffnen Sie dazu einfach Excel und folgen Sie dem Standard-Einbettungsprozess für jede Datei:
Klicken Sie auf die Zelle, in die Sie das erste Word-Dokument einbetten möchten.
Gehen Sie zur Registerkarte „Einfügen“ und klicken Sie dann in der Gruppe „Text“ auf „Objekt“.
Wählen Sie im Dialogfeld „Objekt“ die Registerkarte „Aus Datei erstellen“.
Klicken Sie auf Durchsuchen, um zur Datei zu navigieren.
Lassen Sie die Option „Mit Datei verknüpfen“ deaktiviert.
Wählen Sie eine andere Zelle aus.
Wiederholen Sie die Schritte 1 bis 6 für die restlichen Word-Dokumente.
Hier ist ein Beispiel für zwei eingebettete Dokumente (angezeigt als Symbole):

Beachten Sie beim Einbetten mehrerer Dokumente Folgendes:
Ihre Excel-Dateien können sehr groß werden.
Organisieren Sie sie logisch, um die Navigation und das Verständnis der Informationen zu erleichtern.
Zellen mit eingebetteten Dokumenten können sich erweitern. Passen Sie daher die Spaltenbreiten oder Zeilenhöhen entsprechend an.
So betten Sie ein Dokument in mehrere Zellen ein
Es kann vorkommen, dass Sie ein Word-Dokument in mehrere Zellen einer Excel-Tabelle einbetten müssen. Dadurch können Ihre Informationen besser strukturiert werden, wodurch sie für Ihr Publikum leichter zugänglich und verständlicher werden.
Um dies zu erreichen, gibt es zwei Methoden:
Zusammenführen der Zellen vor dem Einbetten des Dokuments.
Ändern Sie die Größe manuell, nachdem Sie das Dokument eingebettet haben.
1. Zusammenführen vor dem Einbetten
Um diese Methode vor dem Einfügen zu verwenden, gehen Sie folgendermaßen vor:
Wählen Sie den Zellbereich aus, in den Sie das Word-Dokument einbetten möchten.
Gehen Sie zur Registerkarte „Startseite“ und klicken Sie dann in der Gruppe „Ausrichtung“ auf „Zusammenführen und zentrieren“.
Wählen Sie die verbundene Zelle aus.
Befolgen Sie die Schritte weiter oben in diesem Artikel, um Ihr Dokument einzubetten.
2. Manuelle Größenänderung
Um diese Methode nach dem Einfügen zu verwenden, gehen Sie folgendermaßen vor:
Schließen Sie den Einbettungsvorgang in einer einzelnen Zelle ab.
Klicken Sie auf das eingebettete Dokument und Sie sehen die Ziehpunkte am Rand.
Ziehen Sie an den Ziehpunkten, um die Größe des Dokuments so zu ändern, dass es sich nach Bedarf über mehrere Zellen erstreckt.
Denken Sie daran, im gesamten Blatt ein einheitliches Format und einen einheitlichen Stil beizubehalten, um ein zusammenhängendes und professionelles Erscheinungsbild zu gewährleisten.
Nachdem wir uns nun die Möglichkeiten zum Einbetten von Dokumenten in verschiedenen Szenarien in Excel angesehen haben, sprechen wir im nächsten Abschnitt darüber, wie das Verknüpfen und Einbetten von Objekten funktioniert!
So funktioniert Object Linking and Embedding (OLE).
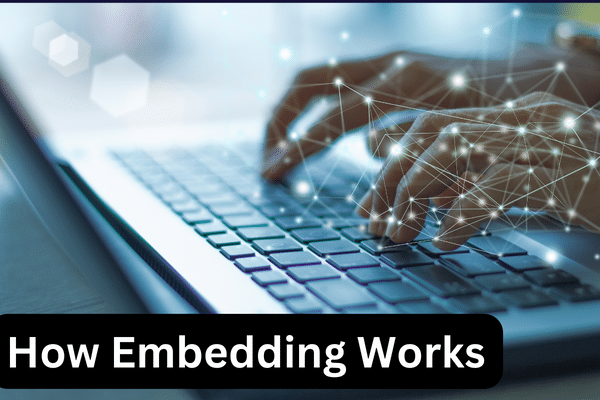
Object Linking and Embedding (OLE) ist eine in Microsoft Office-Anwendungen verwendete Technologie , die es Ihnen ermöglicht, Inhalte aus einem Programm in ein anderes einzufügen, indem eine dynamische Verknüpfung zwischen beiden erstellt wird.
Es ist die zugrunde liegende Technologie, die die Einbettung eines Word-Dokuments in Excel ermöglicht. OLE ermöglicht es dem Word-Dokument, seine Funktionalität in Excel beizubehalten, sodass Sie das Dokument direkt in der Excel-Arbeitsmappe anzeigen oder bearbeiten können.
Es gibt vier technische Komponenten der Technologie:
OLE stellt die Kommunikation zwischen Microsoft Word und Microsoft Excel mithilfe eines Standardprotokolls her.
Für eingefügte Dokumente erstellt OLE eine Instanz des Word-Dokuments in Excel.
Eingefügte Dokumente werden in der Excel-Datei als Binärobjekt gespeichert .
Mit OLE können Sie die Funktionen und Formatierungswerkzeuge von Word in der Excel-Umgebung verwenden, um Änderungen am eingebetteten Word-Dokument vorzunehmen.
Abschließende Gedanken
Durch das Einbetten eines Word-Dokuments in Excel können Sie Informationen konsolidieren, die Zusammenarbeit optimieren und die Produktivität steigern.
Sie haben in diesem Artikel drei Methoden kennengelernt und sollten nun verstehen, welche Technik Ihren Anforderungen entspricht. Durch die Nutzung der kombinierten Leistungsfähigkeit von Word und Excel können Sie besser organisierte, zugänglichere und professionellere Dokumente erstellen.
Es geht darum, die Methode zu finden, die zu Ihnen und Ihren Bedürfnissen passt. Also los, schnappen Sie sich das Word-Dokument und geben Sie Ihrer Excel-Tabelle eine kleine textliche Wendung. Und denken Sie daran: Haben Sie keine Angst vor Experimenten. Excel ist cooler als Sie denken. Viel Spaß beim Einbetten!
In diesem Tutorial erfahren Sie, wie Sie mit Charticulator eine Streudiagramm-Visualisierung für Ihren LuckyTemplates-Bericht erstellen und entwerfen.
Erfahren Sie, wie Sie ein PowerApps-Suchfeld von Grund auf erstellen und es an das Gesamtthema Ihrer App anpassen.
Erlernen Sie ganz einfach zwei komplizierte Power Automate String-Funktionen, die in Microsoft Flows verwendet werden können – die Funktionen substring und indexOf.
Dieses Tutorial konzentriert sich auf die Power Query M-Funktion „number.mod“, um ein abwechselndes 0-1-Muster in der Datumstabelle zu erstellen.
In diesem Tutorial führe ich eine Prognosetechnik durch, bei der ich meine tatsächlichen Ergebnisse mit meinen Prognosen vergleiche und sie kumulativ betrachte.
In diesem Blog erfahren Sie, wie Sie mit Power Automate E-Mail-Anhänge automatisch in SharePoint speichern und E-Mails anschließend löschen.
Erfahren Sie, wie die Do Until Schleifensteuerung in Power Automate funktioniert und welche Schritte zur Implementierung erforderlich sind.
In diesem Tutorial erfahren Sie, wie Sie mithilfe der ALLSELECTED-Funktion einen dynamischen gleitenden Durchschnitt in LuckyTemplates berechnen können.
Durch diesen Artikel erhalten wir ein klares und besseres Verständnis für die dynamische Berechnung einer laufenden oder kumulativen Gesamtsumme in LuckyTemplates.
Erfahren und verstehen Sie die Bedeutung und ordnungsgemäße Verwendung der Power Automate-Aktionssteuerung „Auf jede anwenden“ in unseren Microsoft-Workflows.








