Streudiagramm-Visualisierungen mit Charticulator

In diesem Tutorial erfahren Sie, wie Sie mit Charticulator eine Streudiagramm-Visualisierung für Ihren LuckyTemplates-Bericht erstellen und entwerfen.
In diesem Tutorial lernen wir, wie man Spalten in LuckyTemplates entpivotiert und verstehen, wie wichtig es ist, dies in unseren Datenmodellen zu tun. Wenn wir in LuckyTemplates an Daten arbeiten, möchten wir im Allgemeinen, dass diese in einem nicht-pivotierten Format vorliegen. Dies ist die optimierteste Möglichkeit, eine Tabelle für alle DAX-Berechnungen einzurichten, die wir über die Rohdaten ausführen, sobald diese in unser Modell in LuckyTemplates integriert sind.
Die Funktion „Spalten aufheben“ in LuckyTemplates konvertiert die horizontal gespeicherten Datenköpfe in ein vertikales Format.
Beim Aufheben der Pivotierung von Spalten müssen wir wissen, wo wir Informationen erhalten können, die mit den Spalten in unseren Tabellen genau identisch sind oder eine ähnliche Art haben.
Inhaltsverzeichnis
Analyse der Wechselkurstabelle
Lassen Sie uns diese Wechselkurstabelle analysieren , die ein perfektes Beispiel dafür ist, wie wichtig es ist, Spalten in LuckyTemplates aufzuheben. Bemerkenswerterweise sind alle diese Zahlen gleich, da es sich bei allen um Wechselkurse handelt.
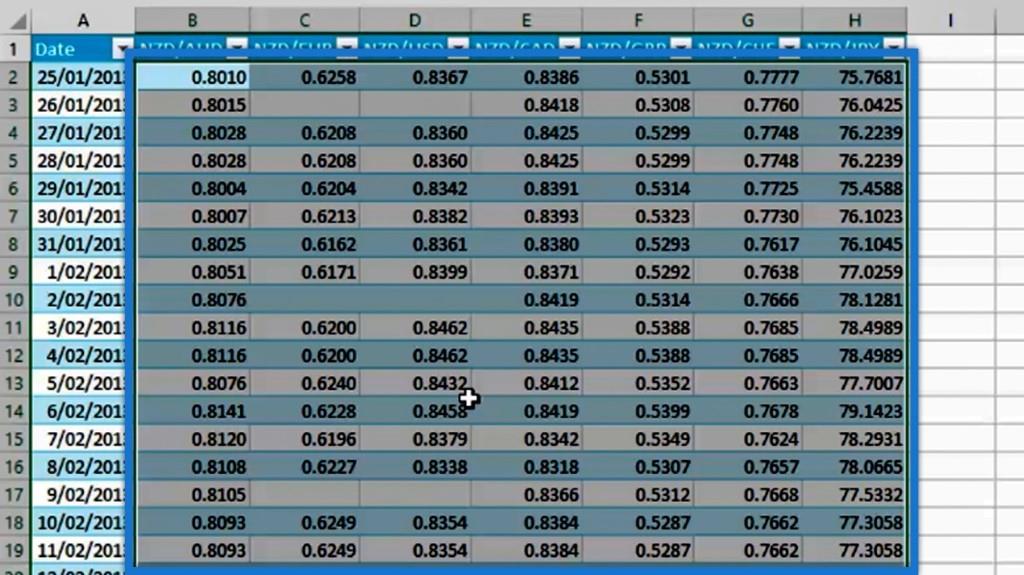
Anstatt sie in verschiedenen Spalten zu haben, ist es effizienter, sie in nur einer Spalte zu haben . Dies liegt daran, dass wir bei Berechnungen eine einzelne Spalte durchsehen möchten, anstatt sieben verschiedene, um den entsprechenden Wechselkurs zu finden, den wir benötigen.
Ein weiteres Beispiel sind unsere Titel hier. Wie Sie sehen, geht es dabei ausschließlich um Wechselkurse, also um die gleiche Art von Informationen. Wir müssen sie also in einer statt in sieben Spalten unterbringen. Wenn wir sie als sieben Spalten belassen, ist es nicht möglich, eine Master-Wechselkursinformationstabelle mit dieser bestimmten Tabelle zu verknüpfen.
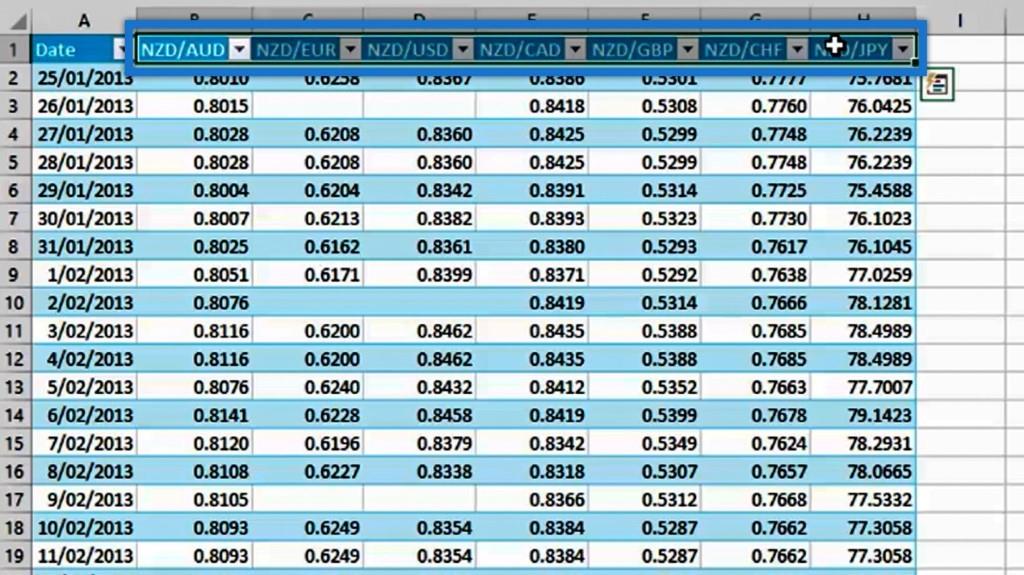
Der Inhalt der Haupttabelle besteht aus der Fremdwährung , der Hauswährung , den vollständigen Wechselkursen und einer alternativen Möglichkeit, den Wechselkurs zu referenzieren . Dies sind alles verschiedene Dimensionen, die wir möglicherweise in unsere Visualisierungen einbeziehen möchten.
Anbindung der Demodaten
Beginnen wir nun damit, die Demodaten unserer europäischen Vertriebsorganisation zu verknüpfen , indem wir in der Option „Neue Quelle“ auf „Excel“ klicken .
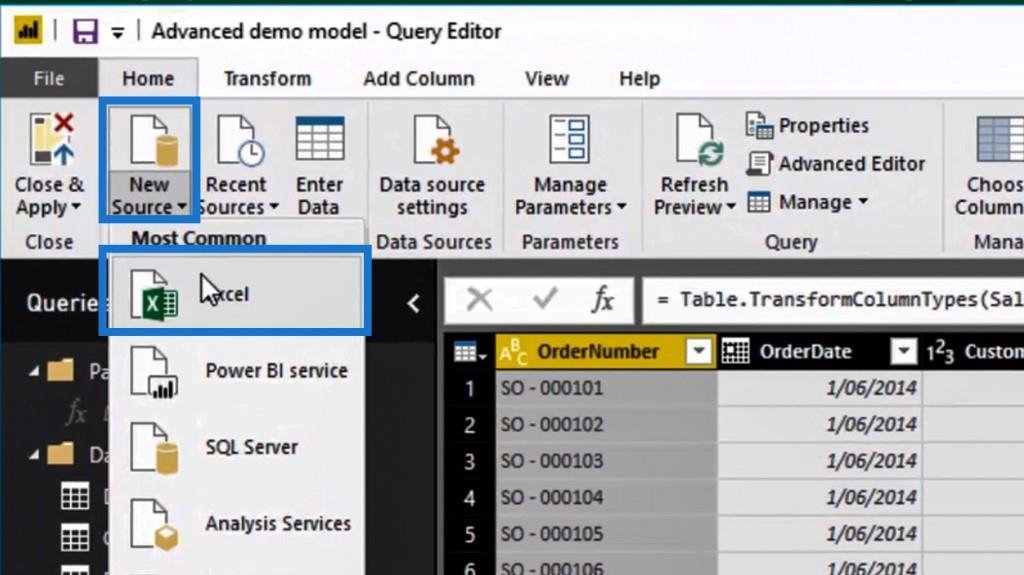
Wählen Sie im Navigatorfenster Table7 aus und klicken Sie dann auf die Schaltfläche OK .
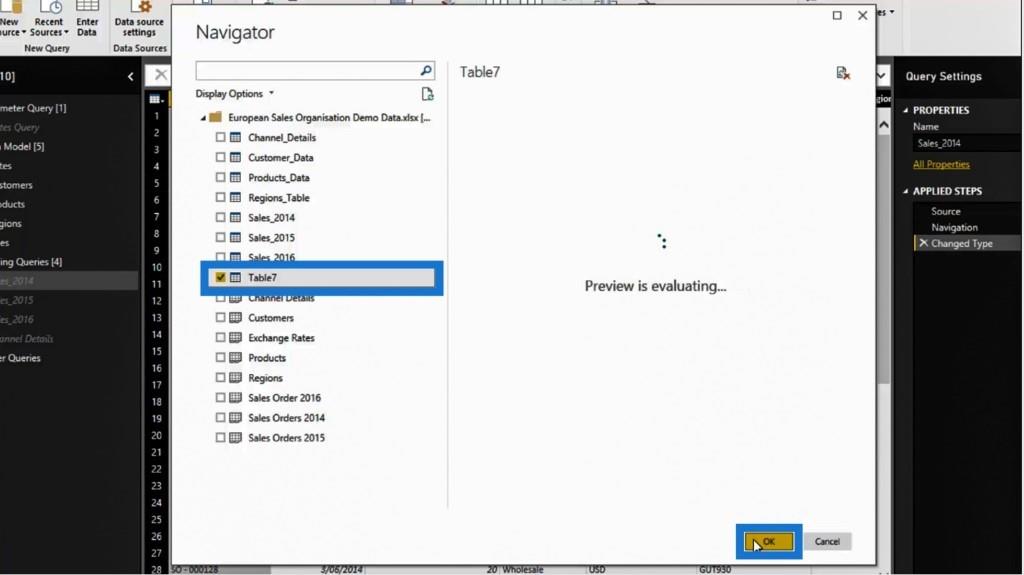
Benennen Sie Table7 in Exchange_Rates um .
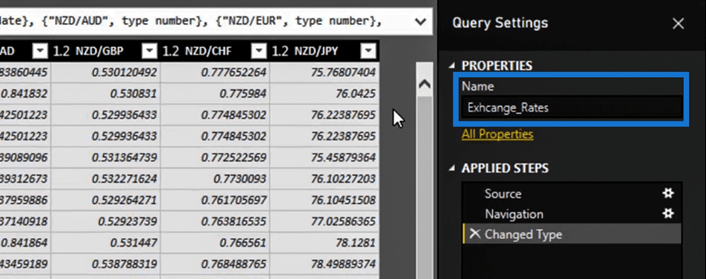
Verschieben wir diese Tabelle in unsere Gruppe „Staging-Abfragen“ .
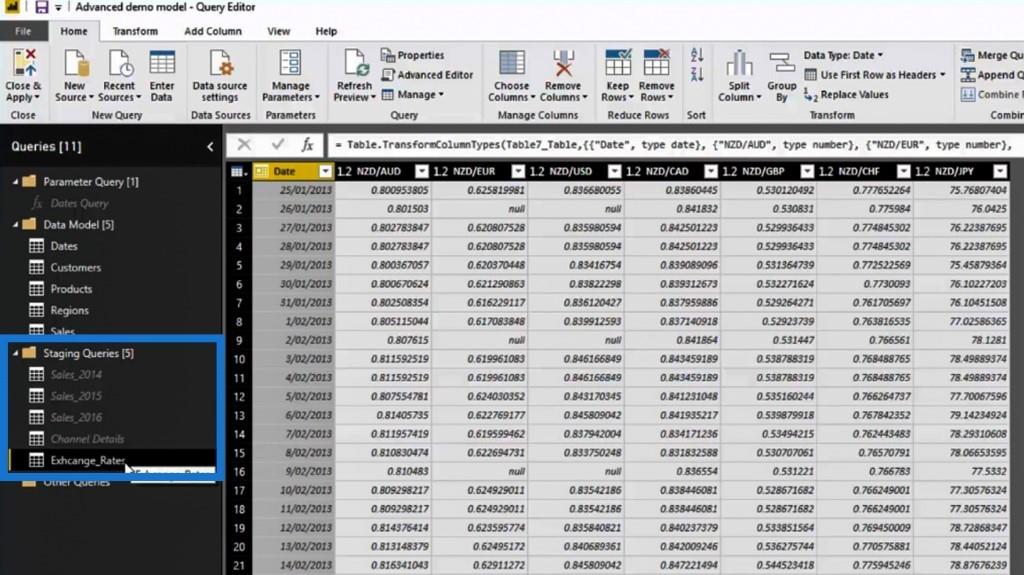
Deaktivieren Sie dann die Ladeoption.
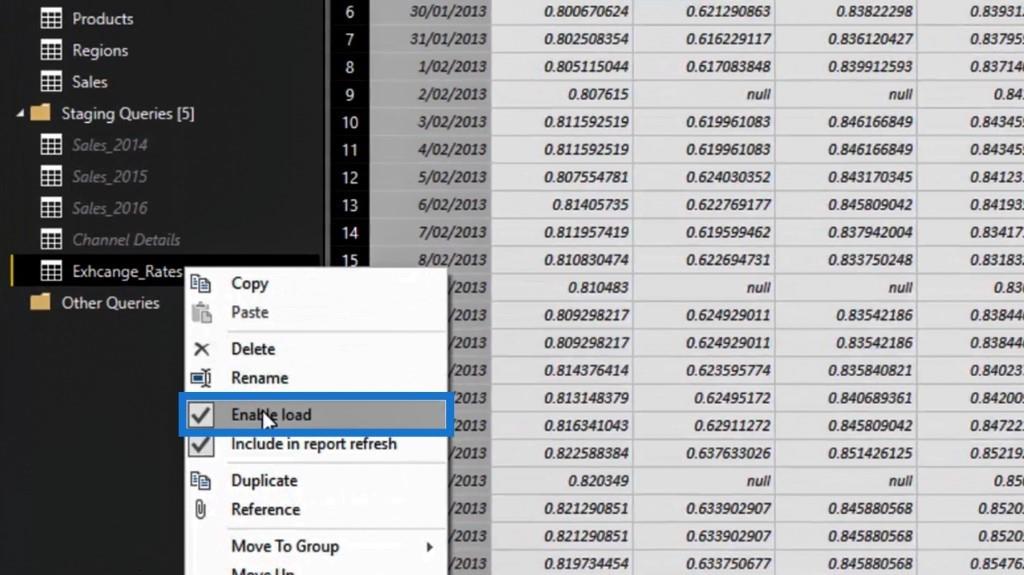
Wir müssen dies als Staging-Abfrage belassen, da wir eine Reihe von Transformationen daran vornehmen werden.
Als nächstes werden wir darauf verweisen.
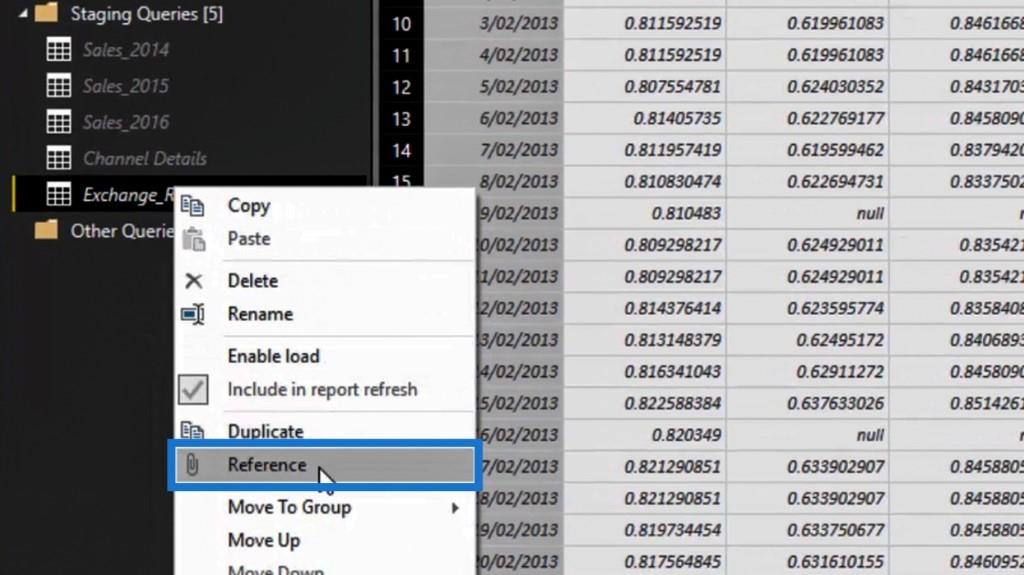
Dann verschieben wir diese Referenztabelle in unsere Datenmodellgruppe und nennen sie Exchange Rates .
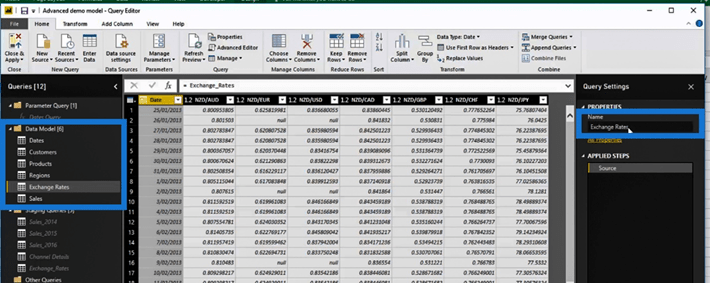
Die Spalten aufheben
Beginnen wir damit, die Spalten in dieser Tabelle zu entpivotieren. Es gibt zwei Möglichkeiten, dies zu tun. Die erste Möglichkeit besteht darin, diese sieben Spalten mehrfach auszuwählen, indem Sie die Umschalttaste gedrückt halten . Wählen Sie dann die Option „Spalten entpivotieren“ aus .
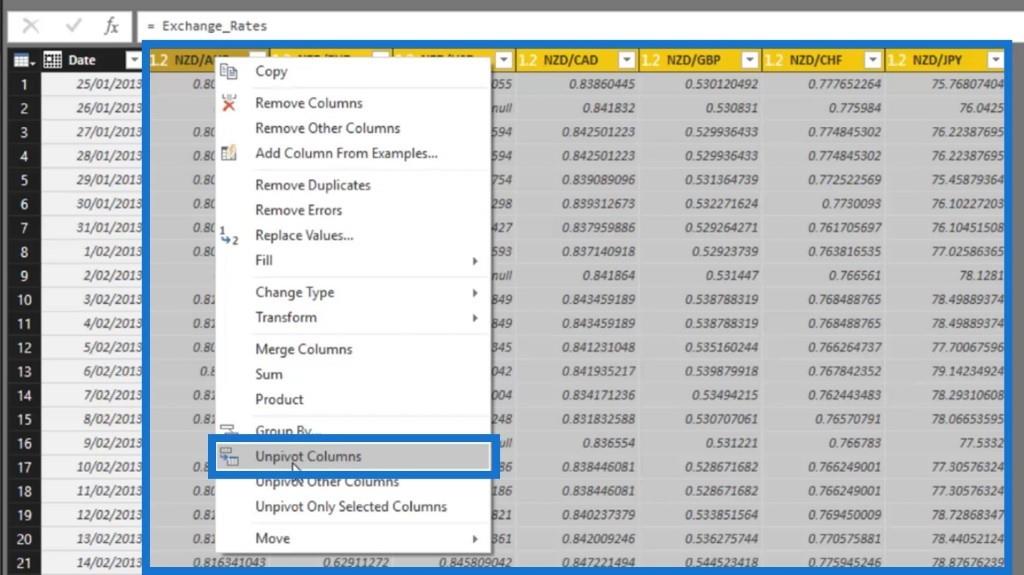
Lassen Sie uns nun die andere Möglichkeit zum Aufheben der Pivotierung von Spalten in LuckyTemplates verwenden. Klicken Sie mit der rechten Maustaste auf die Datenspalte und wählen Sie dann die Option „Andere Spalten entpivotieren“ aus .
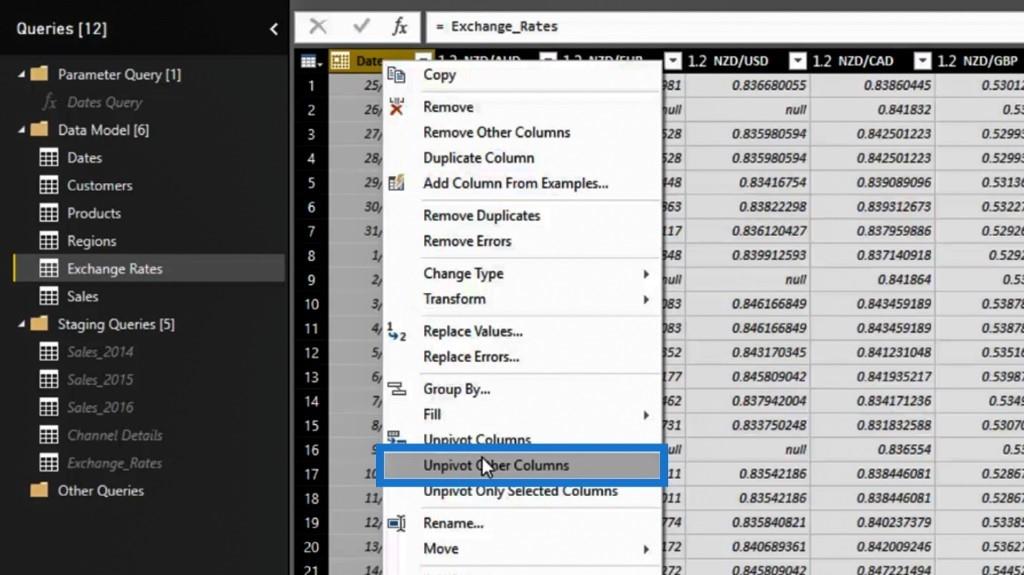
Nun sehen wir, dass sich unsere Wechselkurstabelle geändert hat. Alle Titelattribute und Wechselkurswerte wurden in nur eine Spalte verschoben , was genau unseren Vorstellungen entspricht.
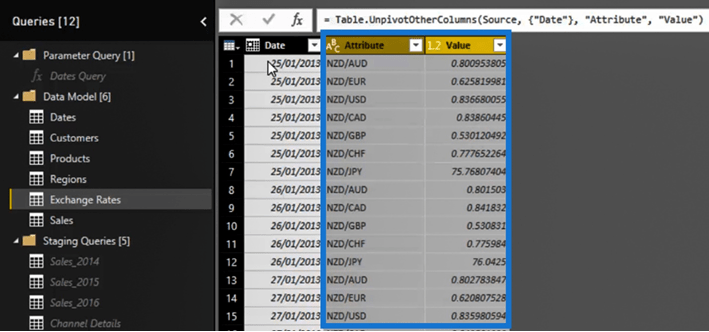
Benennen wir dann die Spalte „Attribut“ in „Wechselkurscode“ und die Spalte „Wert“ in „Wechselkurse“ um . Das war vorher nicht möglich, da alles in verschiedenen Spalten verstreut war. Aber das bringt uns jetzt eine einzelne ähnliche Dimension in eine Spalte.
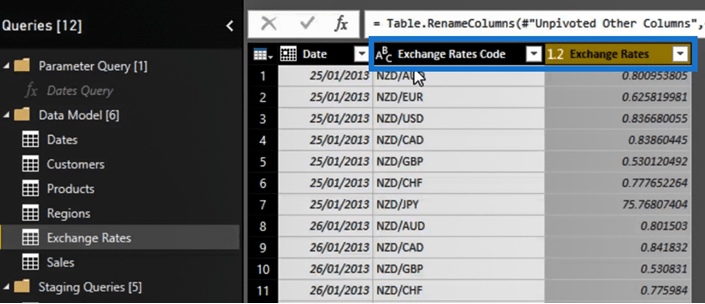
Anwenden zusätzlicher Transformationen nach dem Aufheben der Pivotierung von Spalten in LuckyTemplates
Nehmen wir nun weitere Transformationen in dieser Tabelle vor. Klicken Sie zunächst mit der rechten Maustaste auf die Spalte „Wechselkurscode“ und wählen Sie dann die Option „Spalte duplizieren “ aus .
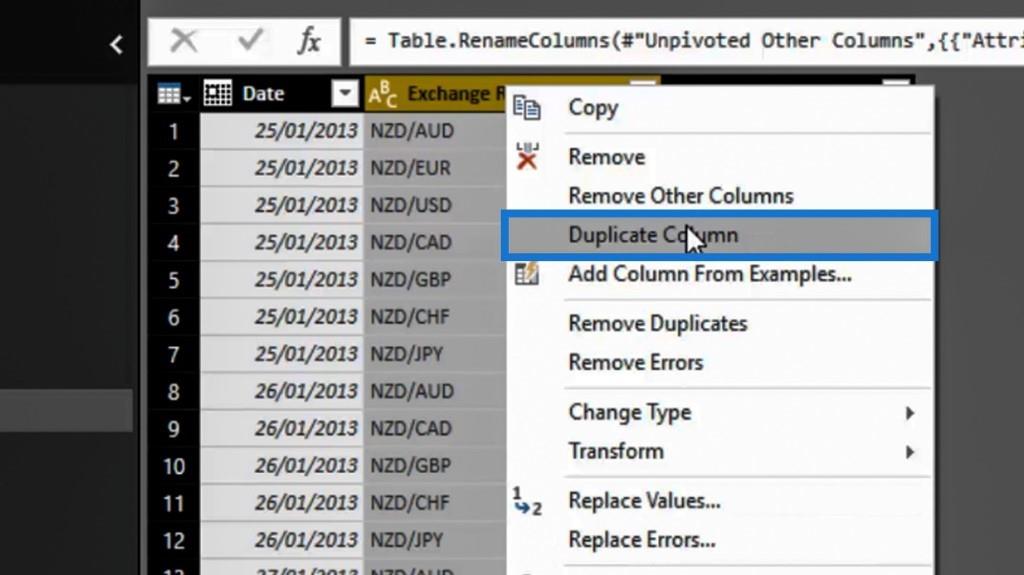
Verschieben Sie es dann neben die Spalte „Wechselkurscode“ und klicken Sie mit der rechten Maustaste darauf. Wählen Sie anschließend in der Option „Spalte teilen“ die Option „Nach Trennzeichen“ aus .
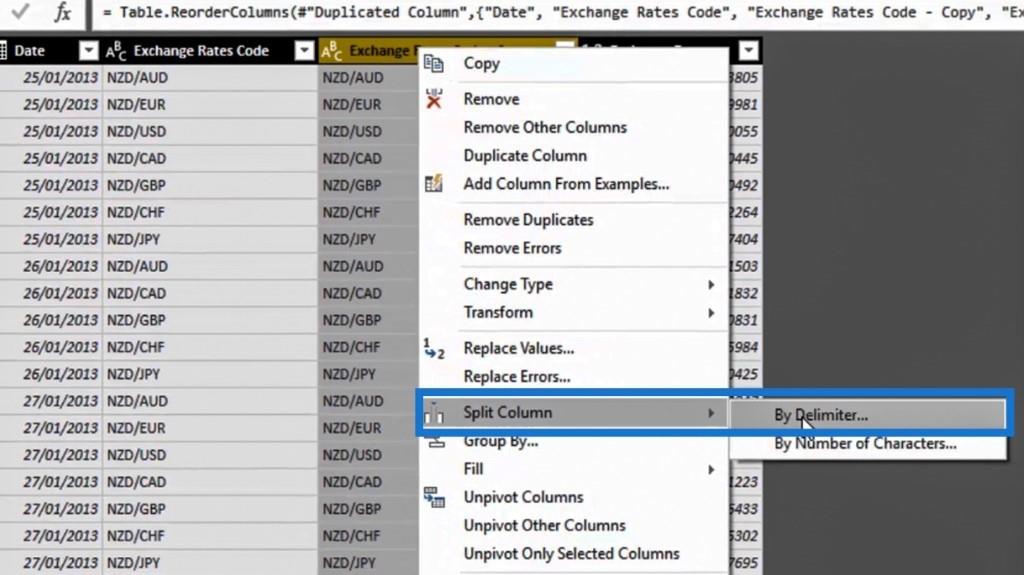
Klicken Sie im Popup-Fenster „Spalte nach Trennzeichen teilen“ einfach auf die Schaltfläche „OK“ .
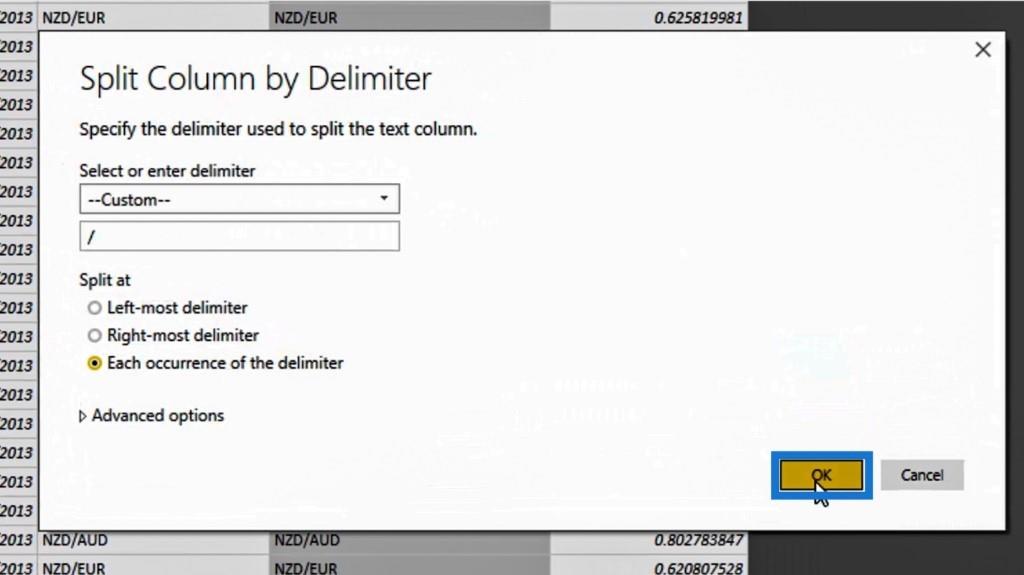
Anschließend werden diese beiden zusätzlichen Spalten hinzugefügt. Benennen wir die Spalte „Wechselkurscode – Kopie.1“ in „Home Ccy“ und die Spalte „Wechselkurscode – Kopie.2“ in „Foreign Ccy“ um .
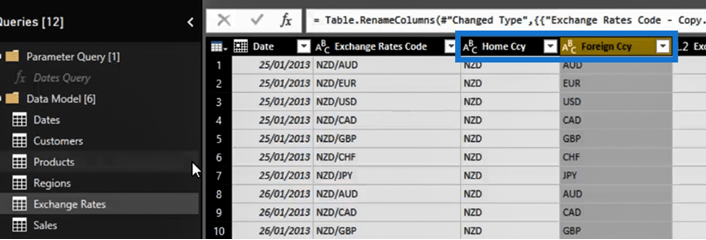
Wenn wir uns unsere Wechselkurstabelle ansehen , werden wir erkennen, dass es sich um eine Faktentabelle handelt, da wir Beziehungen zwischen den Daten aufbauen werden. Dadurch können wir auf einen bestimmten Wechselkurs verweisen. Wir möchten jedoch auch eine Nachschlagetabelle aus der Fremdwährung erstellen und dann einen Link zu unserer Verkaufstabelle und unserer Wechselkurstabelle erstellen .
Erstellen einer Nachschlagetabelle nach dem Aufheben der Pivotierung von Spalten in LuckyTemplates
Klicken Sie mit der rechten Maustaste auf die Tabelle „Wechselkurse“ unter unserer Gruppe „Staging-Abfragen“ . Dann lasst uns noch einmal darauf verweisen.
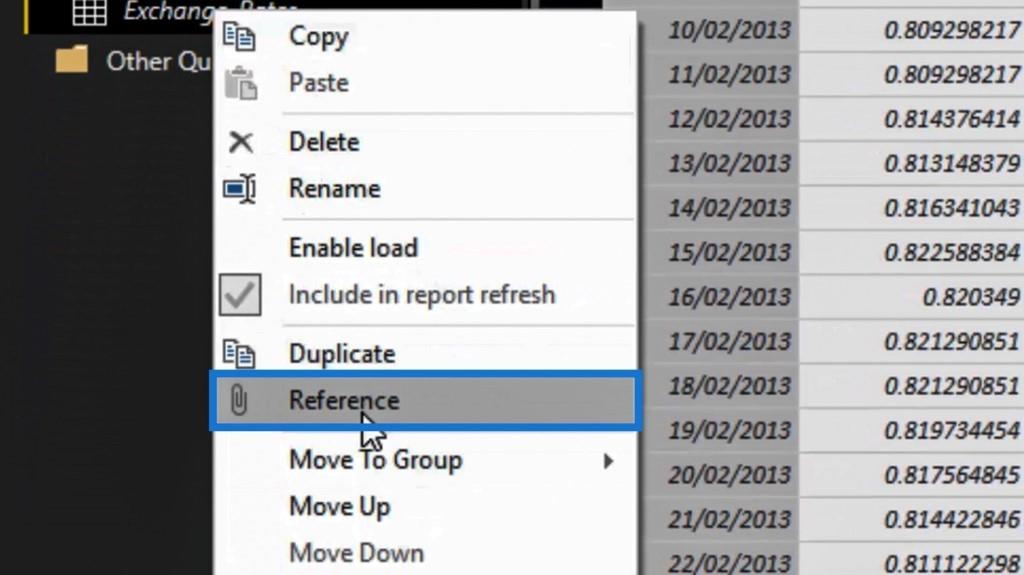
Verschieben Sie die Referenztabelle erneut in unsere Datenmodellgruppe und benennen Sie sie in Currencies um .
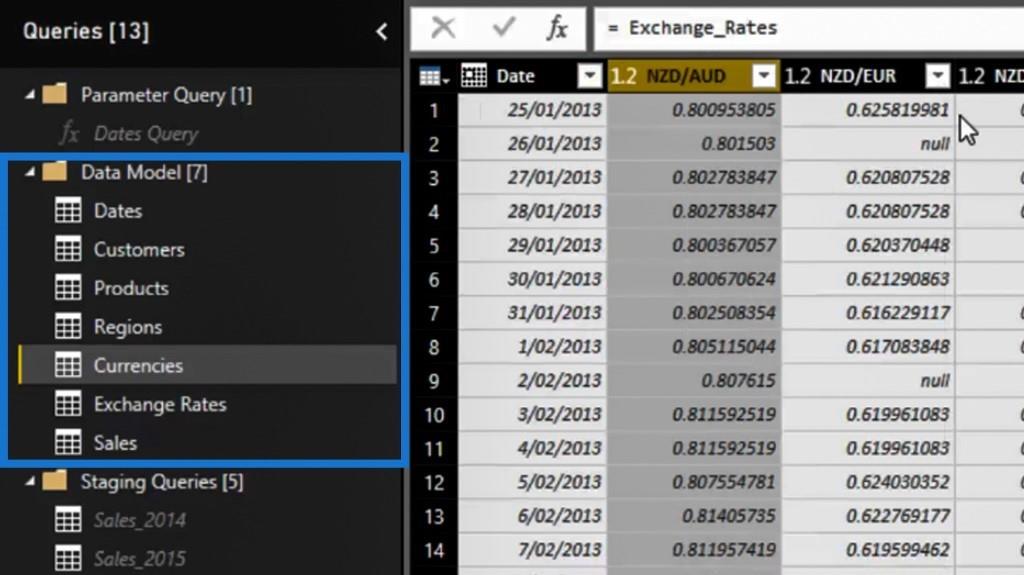
Wir werden dann einige Zeilen in dieser Tabelle entfernen, da wir sie nicht benötigen. Klicken wir also auf das Zeilentransformationssymbol und wählen dann die Option „Obere Zeilen beibehalten“ aus .
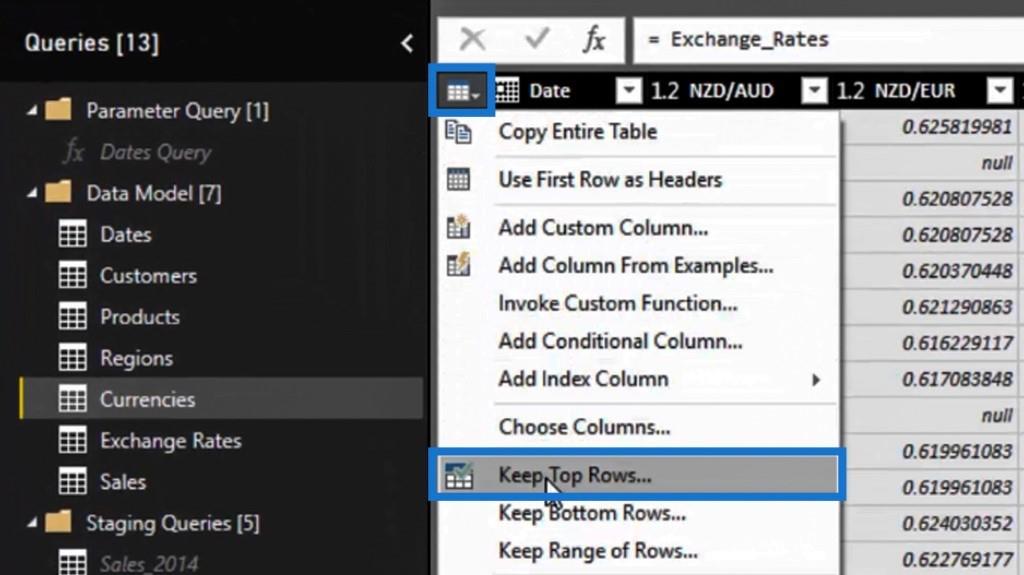
Geben Sie im Popup-Fenster 2 für die Anzahl der Zeilen ein und klicken Sie dann auf die Schaltfläche OK .
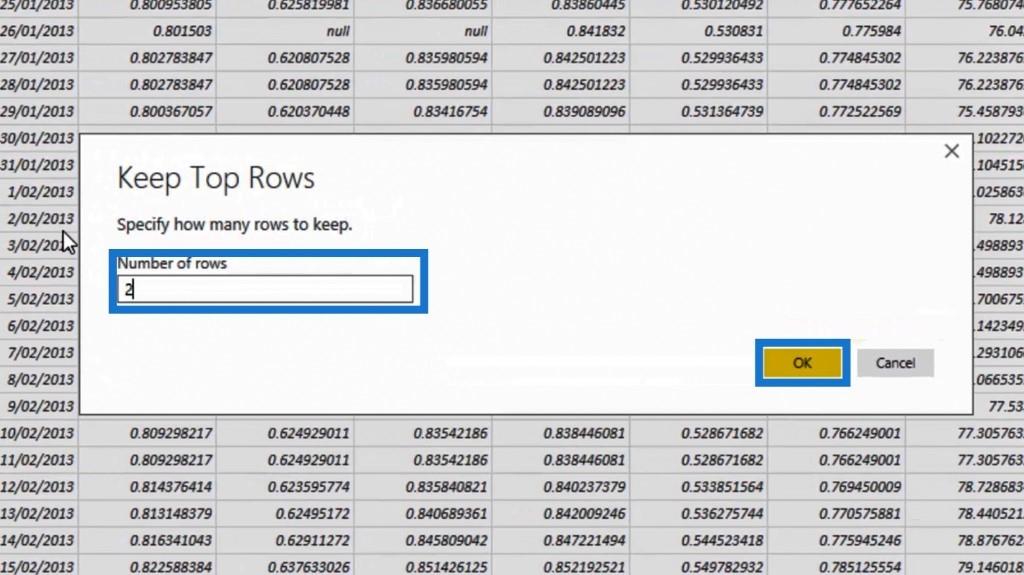
Nachdem Sie die anderen Zeilen entfernt haben, klicken Sie mit der rechten Maustaste auf die Spalte „Datumsangaben “ und wählen Sie die Option „Andere Spalten entpivotieren“ aus .
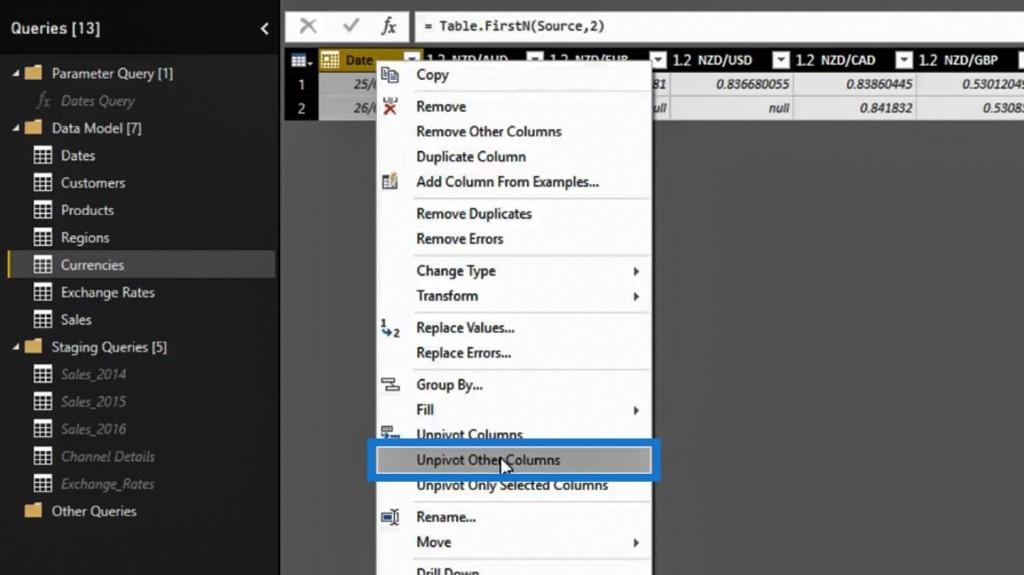
Klicken wir dann erneut mit der rechten Maustaste auf die Attributspalte , um die Option „Spalte teilen“ und „Nach Trennzeichen“ auszuwählen .
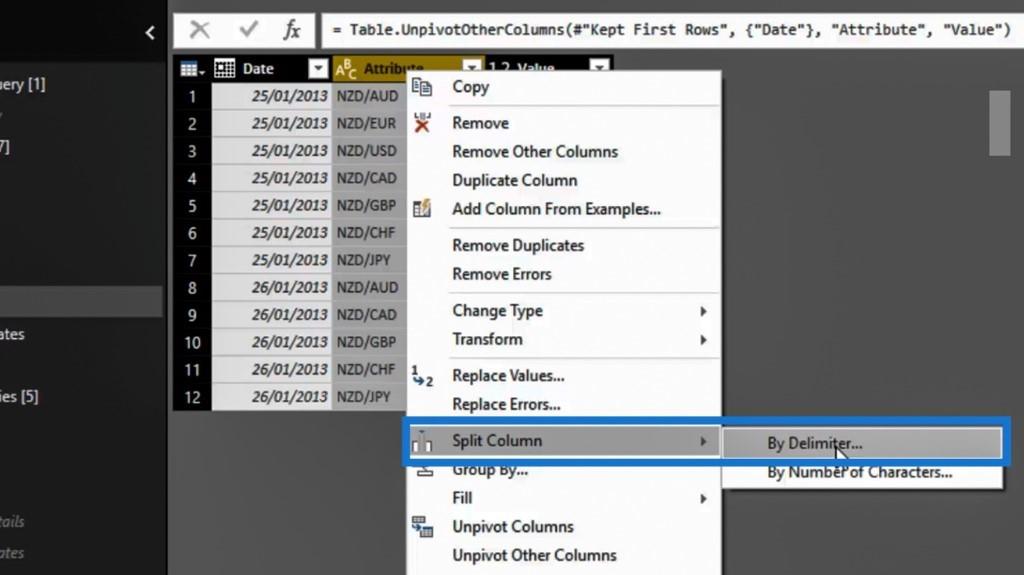
Klicken Sie im Popup-Fenster einfach erneut auf die Schaltfläche „OK“ .
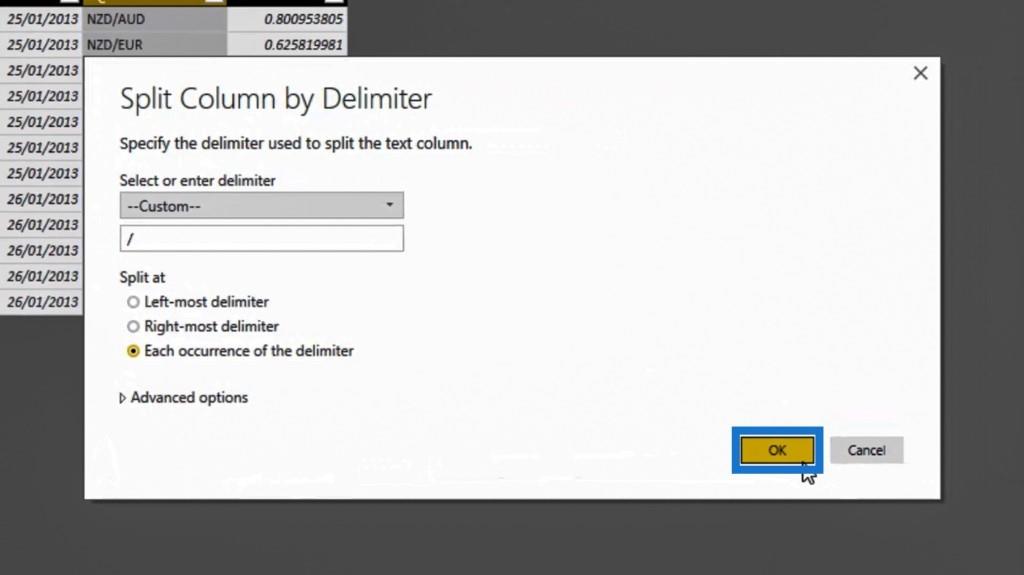
Der nächste Schritt, den wir tun werden, ist ein Rechtsklick auf die Spalte „Attribute.2“ , der sich vom vorherigen unterscheidet . Wählen Sie dann die Option „Andere Spalten entfernen“ .
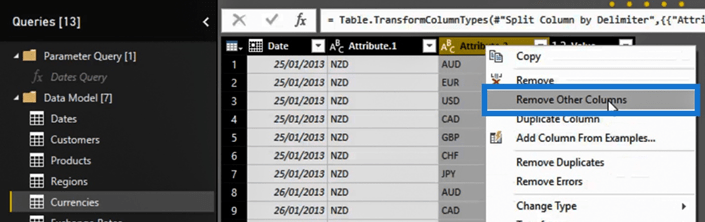
Klicken Sie erneut mit der rechten Maustaste darauf und wählen Sie die Option Duplikate entfernen .
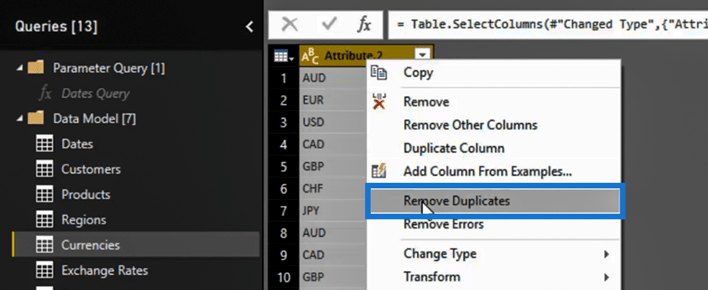
Benennen Sie es in „Währungstypen“ um .
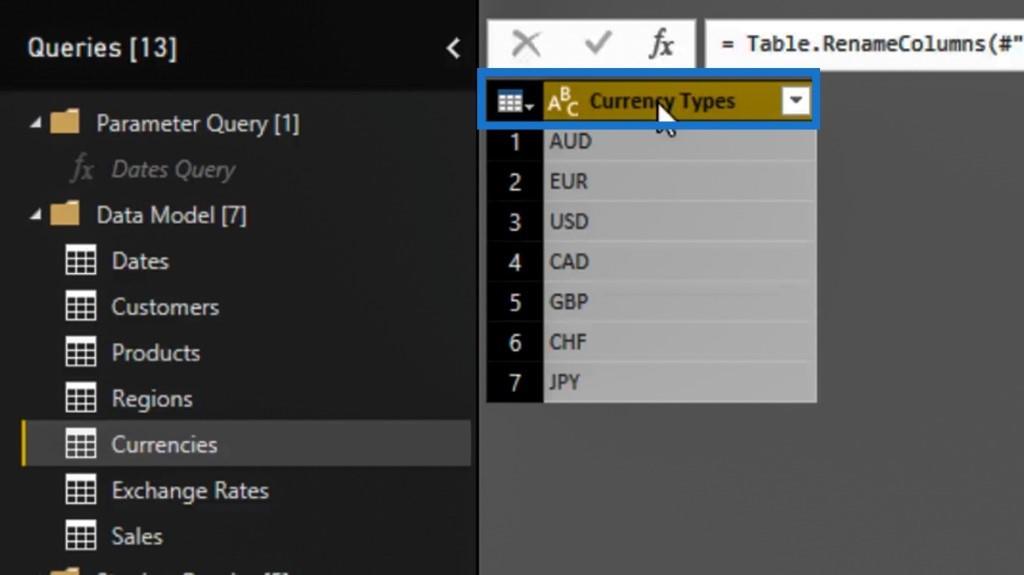
Schließlich haben wir diese Tabelle mit einzigartigen Währungstypen. Wir können dies als Nachschlagetabelle verwenden, um die tatsächliche Wechselkurs- und Verkaufstabelle zu verknüpfen , die ebenfalls über einen Währungscode verfügt.
Wir können darüber hinaus auch zusätzliche Spalten hinzufügen, in denen wir verschiedene Codes oder unterschiedliche Arten schreiben können, wie wir Codes darstellen möchten. Darüber hinaus können wir hier eine Spalte einfügen, die den letzten Wechselkurs oder etwas Ähnliches angibt. Dies gibt uns mehr Flexibilität in Bezug auf unser Modell.
*****Verwandte Links*****
Meine Praxistipps bei der Verwendung des LuckyTemplates Advanced Editors.
LuckyTemplates-Abfrageparameter: Optimieren von Tabellen.
Unpivot- und Pivot-Grundlagen in LuckyTemplates – Überprüfung des Abfrage-Editors
Abschluss
Einer der vielen Vorteile dieser Technik besteht darin, dass alle halbformatierten oder unformatierten Daten leicht ausgewertet werden können, wenn sie in den Zustand gebracht werden, in dem wir zum ersten Mal die Zeilen-Spalten-Anordnung gesehen haben.
Dies sind die Dinge, die wir erreichen können, wenn wir die Pivotierung von Spalten in LuckyTemplates aufheben und die anderen Transformationen nutzen. Wenn Sie alle zusammen verwenden, können Sie die wahre Leistungsfähigkeit des Abfrageeditors effektiv nutzen .
In diesem Tutorial erfahren Sie, wie Sie mit Charticulator eine Streudiagramm-Visualisierung für Ihren LuckyTemplates-Bericht erstellen und entwerfen.
Erfahren Sie, wie Sie ein PowerApps-Suchfeld von Grund auf erstellen und es an das Gesamtthema Ihrer App anpassen.
Erlernen Sie ganz einfach zwei komplizierte Power Automate String-Funktionen, die in Microsoft Flows verwendet werden können – die Funktionen substring und indexOf.
Dieses Tutorial konzentriert sich auf die Power Query M-Funktion „number.mod“, um ein abwechselndes 0-1-Muster in der Datumstabelle zu erstellen.
In diesem Tutorial führe ich eine Prognosetechnik durch, bei der ich meine tatsächlichen Ergebnisse mit meinen Prognosen vergleiche und sie kumulativ betrachte.
In diesem Blog erfahren Sie, wie Sie mit Power Automate E-Mail-Anhänge automatisch in SharePoint speichern und E-Mails anschließend löschen.
Erfahren Sie, wie die Do Until Schleifensteuerung in Power Automate funktioniert und welche Schritte zur Implementierung erforderlich sind.
In diesem Tutorial erfahren Sie, wie Sie mithilfe der ALLSELECTED-Funktion einen dynamischen gleitenden Durchschnitt in LuckyTemplates berechnen können.
Durch diesen Artikel erhalten wir ein klares und besseres Verständnis für die dynamische Berechnung einer laufenden oder kumulativen Gesamtsumme in LuckyTemplates.
Erfahren und verstehen Sie die Bedeutung und ordnungsgemäße Verwendung der Power Automate-Aktionssteuerung „Auf jede anwenden“ in unseren Microsoft-Workflows.








