Streudiagramm-Visualisierungen mit Charticulator

In diesem Tutorial erfahren Sie, wie Sie mit Charticulator eine Streudiagramm-Visualisierung für Ihren LuckyTemplates-Bericht erstellen und entwerfen.
Die Klassenbreite ist eine wesentliche Komponente bei der Organisation von Daten in Häufigkeitstabellen. Es hilft, den Wertebereich in jeder Klasse oder Kategorie zu bestimmen.
Um die Klassenbreite in Excel zu ermitteln, verwenden Sie die Formel (Max – Min) / n, wobei:
Max ist der Maximalwert im Datensatz.
Min ist der Mindestwert im Datensatz.
n ist die Anzahl der Klassen.
Excel bietet verschiedene Funktionen, um die Klassenbreite einfach zu berechnen. Die Funktionen MAX und MIN ermitteln die höchsten und niedrigsten Werte in Ihrem Datensatz.
Wenn Sie diese Funktionen mit den einfachen mathematischen Formeln in diesem Artikel verknüpfen, werden Sie bald schnell Häufigkeitsverteilungstabellen erstellen.
Lass uns gehen!
Inhaltsverzeichnis
Klassenbreite und ihre Bedeutung in Excel verstehen
Die Klassenbreite bezieht sich auf die Größe eines Intervalls oder einer Klasse in einem Datensatz. Es gibt drei allgemeine Schritte zur Berechnung der Klassenbreite:
Ermitteln Sie den Bereich des Datensatzes, indem Sie den Minimalwert vom Maximalwert subtrahieren.
Entscheiden Sie, wie viele Klassen (n) Sie in Ihrer Häufigkeitsverteilung haben möchten.
Teilen Sie den Bereich durch die Anzahl der Klassen (n).
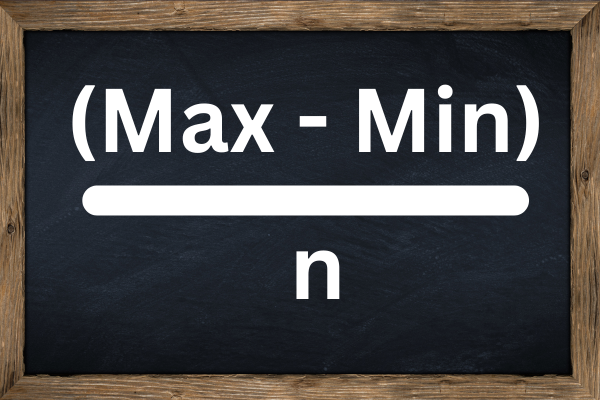
Rolle der Klassenbreite in Häufigkeitsverteilung und Diagrammen
Die Klassenbreite spielt eine entscheidende Rolle bei der Erstellung von Häufigkeitsverteilungstabellen und grafischen Darstellungen von Daten, beispielsweise Histogrammen.
Eine Häufigkeitsverteilung organisiert Ihre Daten in Klassen und zeigt an, wie oft jede Klasse vorkommt.
Es gibt drei Möglichkeiten, wie sich die Klassenbreite auf die Häufigkeitsverteilung auswirkt:
Durch die Auswahl verschiedener Klassenbreiten können verschiedene Trends oder Muster in den Daten hervorgehoben werden.
Die Vordefinition der Klassenbreite ermöglicht einen konsistenten und fairen Vergleich verschiedener Datensätze.
Angemessene Klassenbreiten helfen dabei, Daten besser zu verstehen.
Bedenken Sie, dass die Wahl der Anzahl der Klassen und der entsprechenden Klassenbreiten einen Kompromiss zwischen Einfachheit und Granularität darstellt.
Zu wenige Klassen können die Daten zu stark vereinfachen, während zu viele Klassen es möglicherweise schwierig machen, Muster und Trends zu erkennen.
Nachdem wir nun besprochen haben, was die Klassenbreite bewirkt und welche Rolle sie bei der Datenanalyse spielt, gehen wir im nächsten Abschnitt darauf ein, wie Sie Ihre Daten für die Berechnung der Klassenbreite vorbereiten.
2 Schritte zum Vorbereiten Ihres Datensatzes in Excel
Bevor Sie die Klassenbreite in Excel berechnen, ist es wichtig, dass Sie Ihren Datensatz bereit haben. Die Aufbereitung der Daten erfolgt in zwei Phasen:
Importieren Sie Ihre Rohdaten in Excel.
Sortieren und organisieren Sie die Daten.
1. So importieren Sie Rohdaten
Um Rohdaten aus einer externen Datei in Excel zu importieren, befolgen Sie diese einfachen Schritte:
Öffnen Sie eine neue Excel-Arbeitsmappe.
Klicken Sie auf die Zelle, in der Ihr Datensatz beginnen soll, z. B. A1.
Wählen Sie auf der Registerkarte „Daten“ „Externe Daten importieren“ oder „Externe Daten abrufen“.
Suchen Sie nach der Datei mit Ihren Daten und importieren Sie sie in die Tabelle.
Stellen Sie sicher, dass sich alle Datenpunkte (Scores oder Werte, die Ihren Datensatz darstellen) in separaten Zellen befinden.
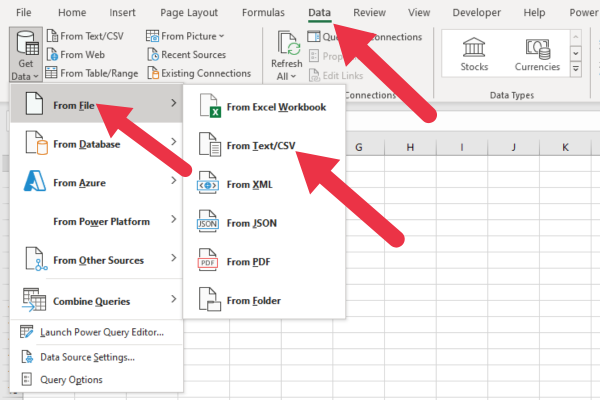
2. So sortieren und organisieren Sie Ihre Daten
Sobald Ihre Rohdaten in Excel vorliegen, ist das Sortieren und Organisieren für eine einfachere Berechnung und Analyse unerlässlich. So sortieren Sie Ihre Daten:
Klicken Sie auf eine beliebige Zelle in Ihrem Datensatz, um sie zu aktivieren.
Navigieren Sie zur Registerkarte „Daten“ und klicken Sie auf „Sortieren“.
Wählen Sie die Spalte aus, die Ihre Datenpunkte (Scores) darstellt, und wählen Sie „Vom Kleinsten zum Größten sortieren“ oder „Vom Größten zum Kleinsten sortieren“.
OK klicken.' Excel organisiert Ihren Datensatz nun je nach Wunsch in aufsteigender oder absteigender Reihenfolge.
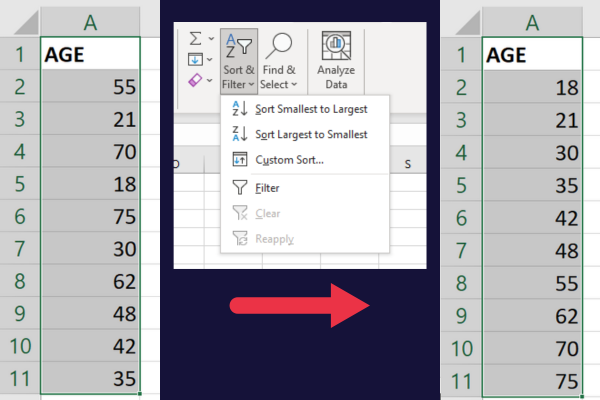
Um Ihre Daten besser zu verstehen, können Sie folgende organisatorische Schritte in Betracht ziehen:
Kategorisieren Sie Ihre Datenpunkte in Klassen oder Bins, die später Ihre Klassenbreite definieren.
Verwenden Sie bedingte Formatierung, um bestimmte Werte oder Muster in Ihrem Datensatz hervorzuheben.
Erstellen Sie eine Tabellenstruktur in Excel, um Ihre Daten einfach zu filtern, zu analysieren und zu visualisieren.
Nachdem Ihre Rohdaten importiert, sortiert und organisiert wurden, können Sie nun die Klassenbreite berechnen und Ihren Datensatz in Excel weiter analysieren.
Beispieldaten
In diesem Artikel werden Beispieldaten verwendet, die das Alter der Teilnehmer einer Umfrage darstellen.
Dies ist das Alter der Teilnehmer: 18, 21, 30, 35, 42, 48, 55, 62, 70, 75.
Kopieren Sie zum Nachvollziehen diese Werte in Spalte A einer neuen Tabelle und sortieren Sie sie in aufsteigender Reihenfolge .
So berechnen Sie die Klassenbreite in Excel
Denken Sie daran, dass dies die drei großen Schritte sind:
Finden Sie Minimal- und Maximalwerte Ihres Datensatzes.
Bestimmen Sie die Anzahl der Klassen.
Wenden Sie die Formel für die Klassenbreite an.
Lassen Sie uns ein Beispiel in Excel durcharbeiten.
1. Finden Sie Minimal- und Maximalwerte
In Excel können Sie die MIN- und MAX-Funktionen mit den folgenden Schritten verwenden:
Wählen Sie eine leere Zelle aus und geben Sie =MIN(range) ein , wobei „range“ der Bereich der Zellen ist, die Ihre Daten enthalten.
Drücken Sie die Eingabetaste, um den Mindestwert zu erhalten.
Wählen Sie eine weitere leere Zelle aus und geben Sie =MAX(range) ein .
Drücken Sie die Eingabetaste, um den Maximalwert zu erhalten.
Dieses Bild zeigt die Berechnungen anhand der Beispieldaten. Das Mindestalter beträgt 18 und das Höchstalter 75 Jahre.
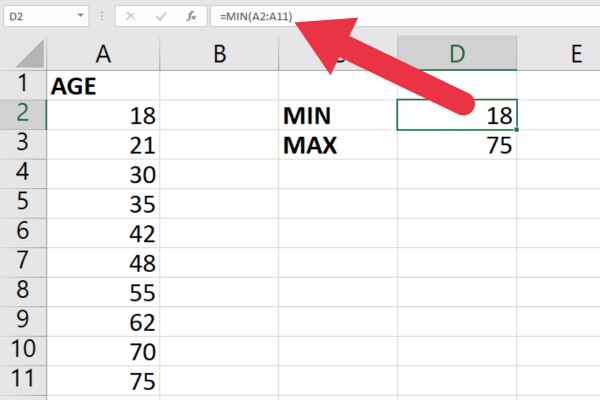
2. Bestimmen Sie, wie viele Klassen
Als Nächstes müssen Sie die Anzahl der Klassen (n) zur Kategorisierung Ihrer Daten bestimmen.
Eine gängige Methode ist die Verwendung der Sturges- Regel . Dies ist eine Richtlinie, um zu bestimmen, wie viele Klassen oder Kategorien beim Erstellen einer Häufigkeitsverteilungstabelle oder eines Histogramms verwendet werden sollen. Es wurde 1926 von Herbert A. Sturges vorgeschlagen .
Dies ist die Regel:
n = 1 + 3,3 * log10(N) wobei N die Anzahl der Datenpunkte ist.
Um dies in Excel anzuwenden:
Wählen Sie eine leere Zelle aus und geben Sie =1+3.3*LOG10(count(range)) ein. Ersetzen Sie dabei „range“ durch Ihren Datenbereich.
Runden Sie das Ergebnis mit =CEILING(Wert,1) auf, wobei Wert die Zelle mit dem Ergebnis aus Schritt 1 ist.
Mit unserer Altersstichprobe in den Zellen A2 bis A11 sieht die Formel wie folgt aus:
= 1 + 3,3 *LOG10(COUNT(A2:A11))
Das Ergebnis ist 4,2, was auf 5 aufgerundet wird. Dieses Bild zeigt die Formel in Kombination mit der CEILING-Funktion:
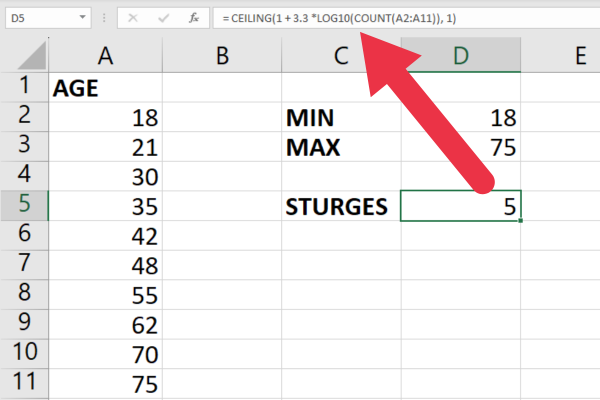
3. Wenden Sie die Formel für die Klassenbreite an
Jetzt haben Sie die notwendigen Werte, um die Klassenbreite zu berechnen. Verwenden Sie die Formel:
Klassenbreite = (Max – Min) / n
Wählen Sie in Excel eine leere Zelle aus und geben Sie =(max-min)/n ein
Ersetzen Sie Max durch die Zelle mit dem Maximalwert.
Ersetzen Sie „Min“ durch die Zelle, die den Mindestwert enthält.
Ersetzen Sie n durch die Zelle, die die Anzahl der Klassen enthält.
Anschließend können Sie das Ergebnis mit =CEILING(value, 1) aufrunden .
Unter Verwendung der Beispieldaten im Bild unten lautet die Formel:
=DECKE((D3-D2)/D5, 1)
Das Ergebnis mit unseren Beispieldaten wird auf eine Klassenbreite von 12 aufgerundet .
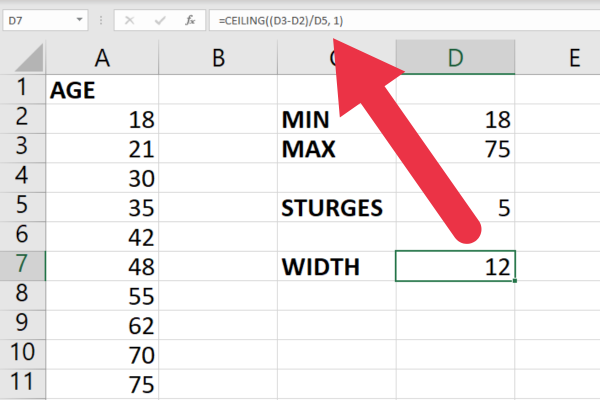
Mit diesen Werten können Sie nun eine Häufigkeitsverteilungstabelle oder ein Histogramm unter Verwendung von Intervallen der berechneten Klassenbreite erstellen, was wir im nächsten Abschnitt behandeln werden.
So erstellen Sie eine Häufigkeitsverteilungstabelle
Die nächsten Schritte zum Erstellen einer Häufigkeitsverteilungstabelle sind:
Legen Sie die oberen und unteren Grenzen fest.
Finden Sie die Klassenmittelpunkte.
Erstellen Sie für jede Klasse eine Häufigkeit.
Lassen Sie uns das aufschlüsseln.
1. Klassengrenzen festlegen
So erstellen Sie die erste Klassengrenze:
Beginnen Sie mit dem niedrigsten Wert in Ihrem Datensatz.
Fügen Sie die Klassenbreite hinzu, um die Obergrenze für das erste Klassenintervall zu erstellen.
Verwenden Sie für die nächsten Klassenintervalle die aufeinanderfolgenden Werte für die untere und obere Grenze und addieren Sie jedes Mal die Klassenbreite.
Mit unseren Beispieldaten beträgt das Mindestalter 18 Jahre. Die Obergrenze liegt bei 30 Jahren (18 + 12), sodass die erste Klasse zwischen 18 und 30 Jahren alt sein wird.
Dies sind die fünf Klassengrenzen (Unter- und Obergrenze):
Klasse 1: 18–30 (für die Altersgruppe 18 bis 29)
Klasse 2: 30–42 (für die Altersgruppe 30 bis 41)
Klasse 3: 42–54 (Alter 42 bis 53)
Klasse 4: 54-66 (Alter 54 bis 65)
Klasse 5: 66-78 (Alter 66 bis 77)
2. Finden Sie Klassenmittelpunkte
Klassenmittelpunkte sind die Mittelpunkte jeder Klasse in einer Häufigkeitsverteilung. Um den Klassenmittelpunkt für jede Klasse zu berechnen, können Sie die folgende Formel verwenden:
Mittelpunkt = (Untergrenze + Obergrenze) / 2
Verwenden Sie diese Formel, um die Mittelpunktspalte in Ihrer Häufigkeitsverteilungstabelle mit den berechneten Mittelpunkten für jedes Klassenintervall zu füllen.
Dies sind die Mittelpunkte für unsere konsekutiven Kurse:
Mittelpunkt der Klasse 1: (18 + 30) / 2 = 24
Mittelpunkt der Klasse 2: (30 + 42) / 2 = 36
Mittelpunkt der Klasse 3: (42 + 54) / 2 = 48
Mittelpunkt der Klasse 4: (54 + 66) / 2 = 60
Mittelpunkt der Klasse 5: (66 + 78) / 2 = 72
3. Zählen Sie die Häufigkeit für jede Klasse
In Excel können Sie die Funktion FREQUENCY verwenden, um die Häufigkeit für jedes Klassenintervall zu zählen. Dies ist die Syntax:
=HÄUFIGKEIT(data_array, bins_array)
data_array ist der Bereich Ihres Datensatzes.
bins_array ist der Bereich Ihrer oberen Grenzen.
Folge diesen Schritten:
Wählen Sie einen Bereich aus, der der Anzahl der Klassenintervalle in Ihrer Tabelle entspricht, und geben Sie die Formel ein.
Drücken Sie Strg+Umschalt+Eingabetaste, um die Häufigkeit für jedes Klassenintervall anzuzeigen.
Fügen Sie die Häufigkeitswerte Ihrer Häufigkeitsverteilungstabelle hinzu.
Dieses Bild zeigt die Beispieldaten mit den Obergrenzen der fünf Klassen in Spalte B.
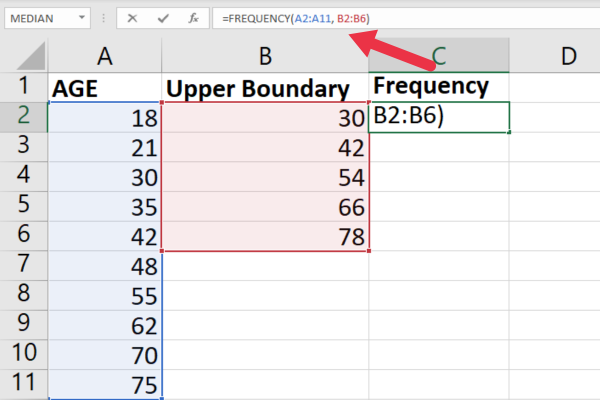
Diese Formel wurde in Zelle C1 eingegeben.
=FREQUENZ(A2:A11, B2:B6)
Der nächste Schritt besteht darin, Strg+Umschalt+Eingabe zu drücken, um die Formel als Matrixformel einzugeben.
Excel umgibt die Formel mit geschweiften Klammern {}, um anzuzeigen, dass es sich um eine Arrayformel handelt.
Möglicherweise erhalten Sie eine zusätzliche Kategorie mit einer Häufigkeit von 0, die ignoriert werden kann. Die Excel-Funktion HÄUFIGKEIT sucht auch nach Werten, die genau der höchsten Obergrenze entsprechen.
Die Beispieldaten haben keinen Wert, der der endgültigen Obergrenze entspricht, daher wird eine zusätzliche Kategorie mit einer Häufigkeit von Null erstellt.
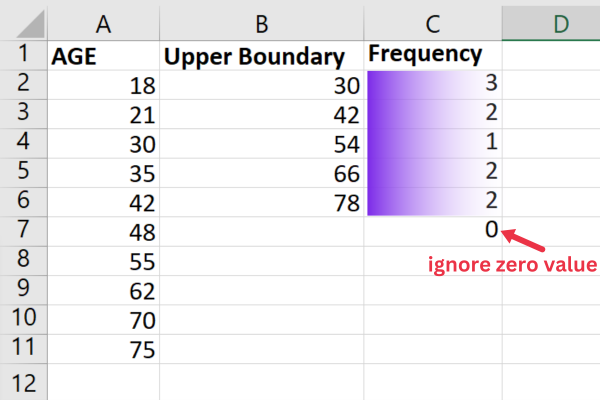
Nachdem wir nun eine Häufigkeitsverteilungstabelle erstellt haben, schauen wir uns im nächsten Abschnitt an, wie Sie diese in Excel visualisieren können.
So visualisieren Sie Ihre Häufigkeitsverteilung
Um Ihre Häufigkeitsverteilung in Excel zu visualisieren, möchten Sie zunächst ein Diagramm basierend auf Ihrer Häufigkeitstabelle erstellen.
Folge diesen Schritten:
Organisieren Sie Ihre Daten in einer zweispaltigen Tabelle, mit einer Spalte für die Klassen und einer anderen für ihre Häufigkeiten.
Wählen Sie den gesamten Datenbereich aus, einschließlich der Spaltenüberschriften.
Gehen Sie in der Excel-Symbolleiste auf die Registerkarte „Einfügen“.
Wählen Sie aus der Gruppe „Diagramme“ in der Symbolleiste den entsprechenden Diagrammtyp für Ihre Daten aus, z. B. ein Säulendiagramm oder ein Balkendiagramm.
Klicken Sie auf den Diagrammtyp, um das Diagramm in Ihre Tabelle einzufügen.
Für unsere Beispieldaten habe ich auf die Option „Empfohlene Diagramme“ geklickt, damit Excel die beste Wahl ermittelt.
Excel hat sich für ein Balkendiagramm mit gruppierten Säulen entschieden, das genau das ist, was für ein Histogramm benötigt wird.
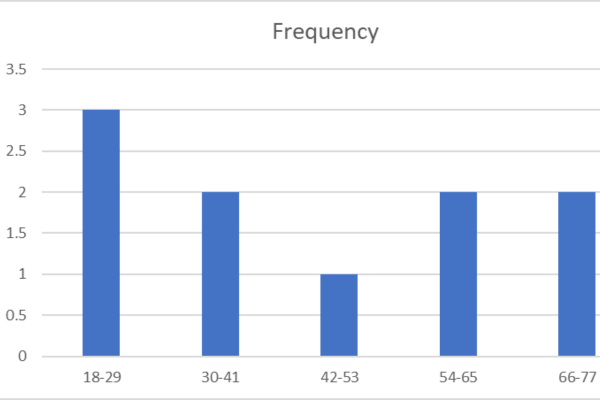
Nachdem Sie das Diagramm erstellt haben, möchten Sie möglicherweise die Zellen , aus denen die Daten bestehen, sperren, um ein Überschreiben zu verhindern.
So passen Sie das Diagramm an
Sie können das Erscheinungsbild des Diagramms auch weiter anpassen, indem Sie die Titel, Farben, Schriftarten oder andere in Excel verfügbare Formatierungsoptionen ändern.
Befolgen Sie diese Schritte :
Klicken Sie auf Ihr Diagramm, um die Registerkarten „Diagrammdesign“ und „Format“ in der Excel-Symbolleiste zu aktivieren.
Verwenden Sie die Registerkarte „Diagrammdesign“, um das Diagrammlayout oder den Diagrammstil zu ändern, einen Diagrammtitel hinzuzufügen und Achsentitel oder Datenbeschriftungen zu ändern.
Verwenden Sie die Registerkarte „Format“, um das Farbschema oder die Formatierung von Elementen im Diagramm anzupassen.
Sie können auch die Größe des Diagramms ändern und den Druckbereich für eine optimale Druckausgabe festlegen.
3 Tipps zur Analyse des Verteilungsdiagramms
Hier sind drei Tipps zur Analyse Ihres Verteilungsdiagramms:
Untersuchen Sie die Form des Diagramms, um Trends oder Muster in der Verteilung zu erkennen, wie z. B. Schiefe oder Symmetrie.
Sehen Sie sich die Höhe jeder Spalte oder jedes Balkens an, um die relative Häufigkeit jeder Klasse zu bestimmen.
Achten Sie auf die horizontale Achse, um den Bereich und die Klassenbreite Ihrer Häufigkeitsverteilung zu bewerten.
Wenn Sie diese Schritte befolgen und die Funktionen Ihres Diagramms berücksichtigen, können Sie Häufigkeitsverteilungen in Excel effektiv visualisieren und analysieren.
Dadurch können Sie auf der Grundlage Ihrer Daten fundierte Interpretationen und Entscheidungen treffen.
Weitere Informationen zu Häufigkeitsverteilungstabellen
Ein komplexeres Beispiel mit LuckyTemplates finden Sie in diesem Artikel zur Verwendung von Anteils- und Häufigkeitstabellen in Excel .
Dieses Video führt Sie durch die Erstellung von Häufigkeits- und Verteilungsdiagrammen:
Abschließende Gedanken
Das Ermitteln der Klassenbreite und das Erstellen einer Häufigkeitsverteilungstabelle in Excel ist eine wertvolle Fähigkeit bei der Arbeit mit großen Datensätzen.
Sie haben gelernt, wie Sie die integrierten Funktionen und Diagrammtools von Excel nutzen können, um Häufigkeitstabellen auf einfache und effiziente Weise zu analysieren und zu visualisieren.
Dadurch können Sie Muster und Trends in Ihren Daten erkennen, die sonst möglicherweise schwer zu erkennen wären.
Und schon sind Sie bestens gerüstet, um die Klassenbreite in Excel wie ein echter Champion zu berechnen! Sie müssen sich nicht mehr den Kopf darüber zerbrechen, wie Sie Ihre Daten in übersichtlichen, überschaubaren Klassen organisieren.
Excel ist ein Kraftpaket voller versteckter Schätze, die Ihnen das Leben so viel einfacher machen können. Also hören Sie hier nicht auf! Entdecken Sie weiter, lesen Sie unsere anderen Anleitungen zu Excel und – was am wichtigsten ist – haben Sie weiterhin Spaß damit.
Machen Sie auf Ihrer Datenreise „Exzellenz-Fortschritte“!
In diesem Tutorial erfahren Sie, wie Sie mit Charticulator eine Streudiagramm-Visualisierung für Ihren LuckyTemplates-Bericht erstellen und entwerfen.
Erfahren Sie, wie Sie ein PowerApps-Suchfeld von Grund auf erstellen und es an das Gesamtthema Ihrer App anpassen.
Erlernen Sie ganz einfach zwei komplizierte Power Automate String-Funktionen, die in Microsoft Flows verwendet werden können – die Funktionen substring und indexOf.
Dieses Tutorial konzentriert sich auf die Power Query M-Funktion „number.mod“, um ein abwechselndes 0-1-Muster in der Datumstabelle zu erstellen.
In diesem Tutorial führe ich eine Prognosetechnik durch, bei der ich meine tatsächlichen Ergebnisse mit meinen Prognosen vergleiche und sie kumulativ betrachte.
In diesem Blog erfahren Sie, wie Sie mit Power Automate E-Mail-Anhänge automatisch in SharePoint speichern und E-Mails anschließend löschen.
Erfahren Sie, wie die Do Until Schleifensteuerung in Power Automate funktioniert und welche Schritte zur Implementierung erforderlich sind.
In diesem Tutorial erfahren Sie, wie Sie mithilfe der ALLSELECTED-Funktion einen dynamischen gleitenden Durchschnitt in LuckyTemplates berechnen können.
Durch diesen Artikel erhalten wir ein klares und besseres Verständnis für die dynamische Berechnung einer laufenden oder kumulativen Gesamtsumme in LuckyTemplates.
Erfahren und verstehen Sie die Bedeutung und ordnungsgemäße Verwendung der Power Automate-Aktionssteuerung „Auf jede anwenden“ in unseren Microsoft-Workflows.








