Streudiagramm-Visualisierungen mit Charticulator

In diesem Tutorial erfahren Sie, wie Sie mit Charticulator eine Streudiagramm-Visualisierung für Ihren LuckyTemplates-Bericht erstellen und entwerfen.
Was ich hier erreichen möchte, ist zu zeigen, wie Sie in LuckyTemplates spontan eine Tabelle erstellen und dann eine Spalte dieser Tabelle in einen Slicer einfügen können , um dann einen Wert innerhalb einer Kennzahl zu extrahieren oder zu „ernten“ . Sie können sich das vollständige Video dieses Tutorials unten in diesem Blog ansehen.
Anschließend können Sie dies in eine vorhandene Berechnung oder eine andere Kennzahl einfügen, die Sie in Ihrem LuckyTemplates-Modell haben.
Bisher gab es die Funktionen GENERATESERIES/SELECTEDVALUE in LuckyTemplates nicht. Das war also die alte Methode, mit der man einfache Tabellen oder Spalten mit Informationen erstellen musste, die in Slicern verwendet werden konnten.
Aber das ist immer noch eine großartige Technik, die man lernen und in anderen Situationen anpassen kann.
Inhaltsverzeichnis
Ernten eines Werts mithilfe eines Slicers in LuckyTemplates
Lassen Sie mich Sie Schritt für Schritt durch den Prozess führen, den Sie verwenden können.
1. Erstellen Sie eine Tabelle mit der Gesamtumsatzkennzahl, wobei der Gesamtumsatz die Summe des Gesamtumsatzes ist.
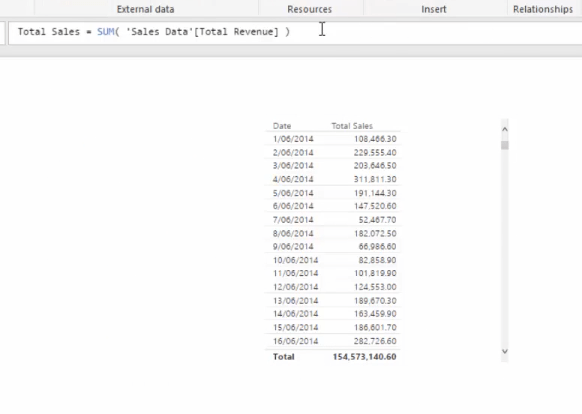
2. Fügen Sie der Tabelle eine Spalte für die prozentuale Änderung hinzu.
3. Um es dynamisch zu gestalten und um zu sehen, wie hoch der Umsatz sein wird, wenn er um einen bestimmten Prozentsatz erhöht wird, erstellen Sie eine weitere Tabelle. Dies kann als prozentuale Änderungstabelle bezeichnet werden.
4. Fügen Sie den Prozentsatz hinzu. Sagen wir 15 %, 20 %, 25 % und 30 %.
5. Laden Sie diese ein, um die zweite Tabelle zu erstellen, und verwandeln Sie sie in einen Slicer.
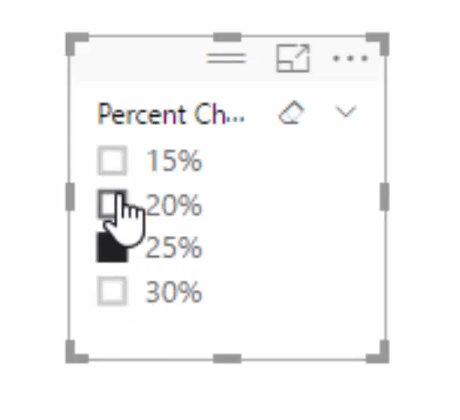
6. Wir können die Funktion VALUES verwenden, um die Werte aus dem LuckyTemplates-Slicer zu sammeln. Hier ist die Formel:
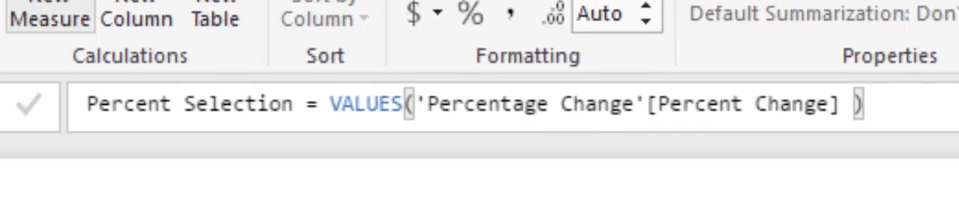
7. Laden Sie das Prozentauswahlmaß und verwandeln Sie es in eine Karte. Auf der Karte wird angezeigt, was im Slicer ausgewählt ist.
8. Ziehen Sie die Prozentauswahl in die erste Tabelle. Alles, was in der Prozentauswahlkarte angezeigt wird, wird dann in die Tabelle aufgenommen. In diesem Fall erscheinen 25 % in jeder einzelnen Zeile.
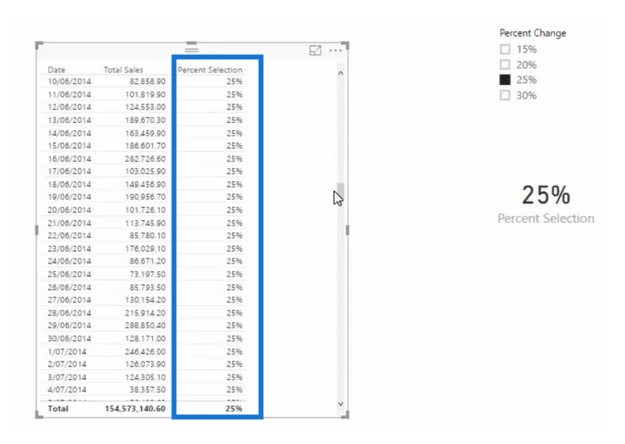
Jetzt haben wir eine dynamische Berechnung. Wählen Sie einfach die prozentuale Änderung aus, die Sie nutzen möchten.
9. Anschließend können wir eine weitere Kennzahl erstellen und sie Total Scenario Sales nennen . Und dann müssen wir nur noch eine einfache Logik schreiben. Dies ergibt den Gesamtumsatz multipliziert mit 1 + der prozentualen Auswahl. Die Formel wird so aussehen.

10. Wir können jetzt „Total Scenario Sales“ anzeigen, wodurch die Prozentauswahl hinzugefügt wird. Wir können eine der verschiedenen Auswahlmöglichkeiten im Slicer auswählen und das entsprechende Ergebnis erhalten.
In der folgenden Tabelle zeigt die Spalte „Gesamtszenario-Umsatz“ den um 20 % gestiegenen Gesamtumsatz.
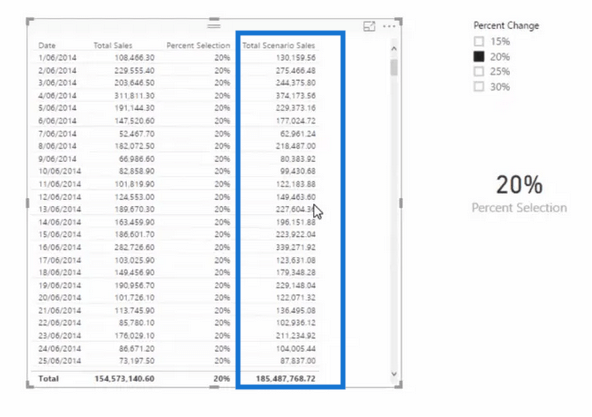
Mögliche Probleme lösen
Bei der Arbeit an dem Beispiel sind einige Probleme aufgetreten. Falls sie auch bei Ihnen auftreten, können Sie sie auf diese Weise beheben.
Das erste Problem, auf das wir gestoßen sind, war, dass wir nach dem Erstellen einer Karte eine Fehlermeldung erhalten, wenn im Slicer nichts ausgewählt ist. Beachten Sie das „X“ im Bild unten.
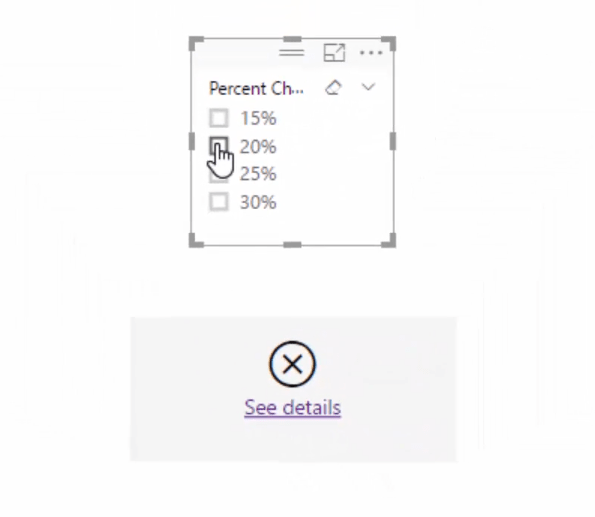
Um dieses Problem zu lösen, müssen wir der Prozentauswahlformel eine einfache Logik hinzufügen. Was wir hier verwenden können, ist die IF-Funktion mit der Formel IF(LogicalTest, ResultIfTrue, [ResultIfFalse]) .
Mit der IF-Funktion erhalten wir IF( HASONEVALUE , dann fügen wir dieselbe Spalte hinzu, ('Percent Change' [Percent Change]) .
Wenn das wahr ist, geben Sie das Ergebnis VALUES('Percent Change'[Percent Change]) zurück . Wenn nicht, geben Sie eine Änderung von null Prozent zurück.
Die neue Formel wird in etwa wie folgt aussehen.

Dadurch erhalten Sie einen Null-Prozentsatz, wenn nichts ausgewählt ist.
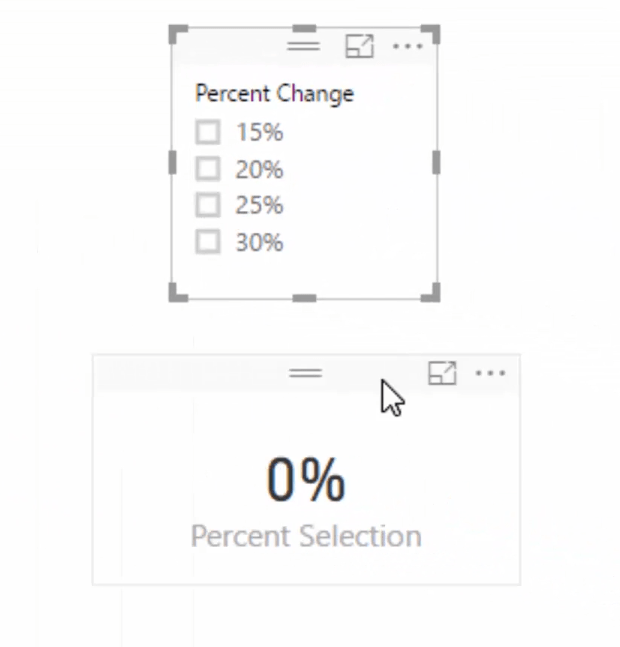
Das zweite Problem, auf das wir gestoßen sind, war, dass in der Tabelle auch die Daten angezeigt werden, an denen es keine Verkäufe gibt.
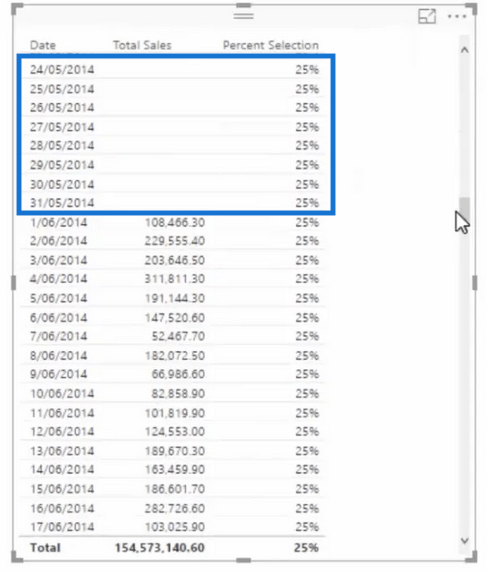
Wir möchten sie entfernen, sodass nur die Daten angezeigt werden, an denen Verkäufe stattfinden. Dazu müssen wir zu unserer Prozentauswahlformel zurückkehren und eine weitere Logik hinzufügen.
In diesem Fall müssen wir IF([Total Sales] is equal to blank hinzufügen, dann möchten wir, dass es gleich BLANK ist, und wenn nicht, möchten wir, dass es die Ergebnisse zurückgibt.
Die neue Formel sieht dann so aus.

Wir können jetzt alle Leerzeichen entfernen und die Tabelle zeigt nur die gewünschten Daten an.
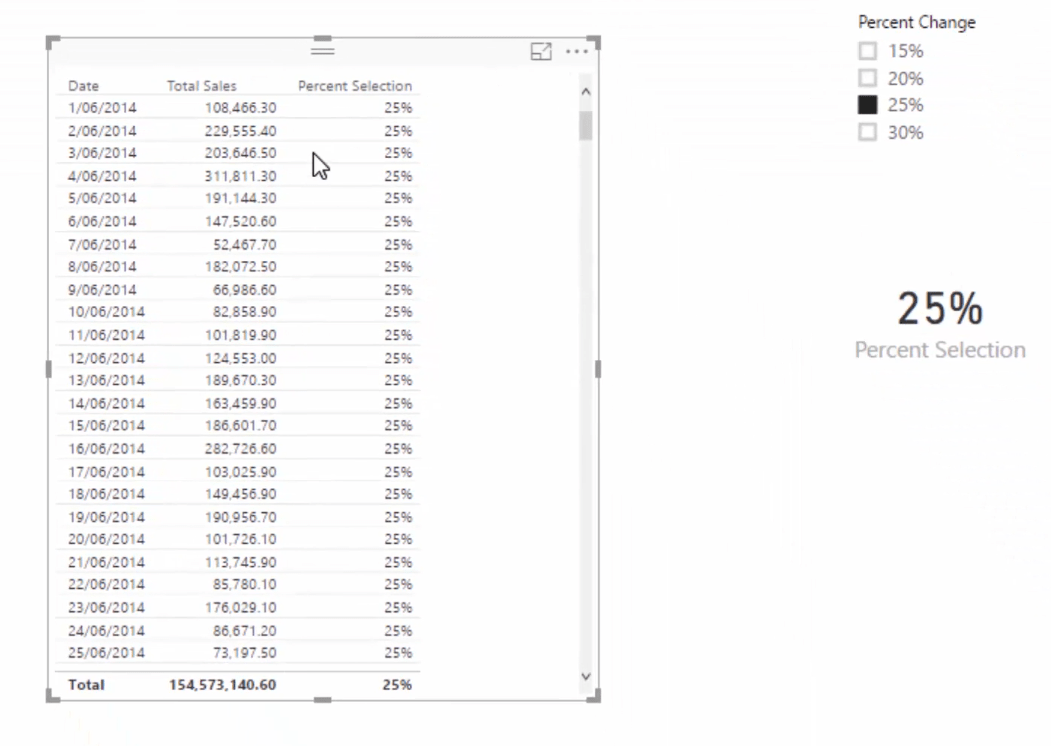
Abschluss
Wenn Sie verwenden , denken Sie manchmal, dass Sie auf die Daten in Ihren Tabellen beschränkt sind. Nun, das ist sicherlich nicht der Fall. Sie verfügen über enorme Flexibilität, um auf Ihren Daten aufzubauen, indem Sie Werte aus zusätzlichen Tabellen einbinden, um die Zahlen zu verfeinern oder Ihre Ergebnisse mit Szenarien zu betonen.
Dafür gibt es in LuckyTemplates einfach so viele Anwendungen, weshalb ich diese Art der analytischen Arbeit als „auf Ihrem Modell aufbauend“ bezeichne.
Wenn Sie mit den Kerndaten beginnen, die Sie möglicherweise aus Ihrer Datenbank extrahieren, beziehen Sie alle diese zusätzlichen Werte ein, um die Ergebnisse anzupassen und zu sehen, was in Ihren Ergebnissen passieren kann und was nicht.
Mit diesen Techniken bringen Sie Ihre Analyse in LuckyTemplates wirklich auf die nächste Ebene, da Ihnen nahezu unbegrenzte Möglichkeiten zur Auswertung von Erkenntnissen aus Ihren anfänglichen Schlüsselmetriken zur Verfügung stehen.
Schauen Sie sich das Video unten an, um weitere Einzelheiten zu dieser Technik zu erfahren (denken Sie daran, dass ähnliche Dinge jetzt mit der Funktion GENERATESERIES/SELECTEDFUNCTIONS und der Parameterfunktion „Was wäre wenn“ erreicht werden können ).
Alles Gute,
In diesem Tutorial erfahren Sie, wie Sie mit Charticulator eine Streudiagramm-Visualisierung für Ihren LuckyTemplates-Bericht erstellen und entwerfen.
Erfahren Sie, wie Sie ein PowerApps-Suchfeld von Grund auf erstellen und es an das Gesamtthema Ihrer App anpassen.
Erlernen Sie ganz einfach zwei komplizierte Power Automate String-Funktionen, die in Microsoft Flows verwendet werden können – die Funktionen substring und indexOf.
Dieses Tutorial konzentriert sich auf die Power Query M-Funktion „number.mod“, um ein abwechselndes 0-1-Muster in der Datumstabelle zu erstellen.
In diesem Tutorial führe ich eine Prognosetechnik durch, bei der ich meine tatsächlichen Ergebnisse mit meinen Prognosen vergleiche und sie kumulativ betrachte.
In diesem Blog erfahren Sie, wie Sie mit Power Automate E-Mail-Anhänge automatisch in SharePoint speichern und E-Mails anschließend löschen.
Erfahren Sie, wie die Do Until Schleifensteuerung in Power Automate funktioniert und welche Schritte zur Implementierung erforderlich sind.
In diesem Tutorial erfahren Sie, wie Sie mithilfe der ALLSELECTED-Funktion einen dynamischen gleitenden Durchschnitt in LuckyTemplates berechnen können.
Durch diesen Artikel erhalten wir ein klares und besseres Verständnis für die dynamische Berechnung einer laufenden oder kumulativen Gesamtsumme in LuckyTemplates.
Erfahren und verstehen Sie die Bedeutung und ordnungsgemäße Verwendung der Power Automate-Aktionssteuerung „Auf jede anwenden“ in unseren Microsoft-Workflows.








