Streudiagramm-Visualisierungen mit Charticulator

In diesem Tutorial erfahren Sie, wie Sie mit Charticulator eine Streudiagramm-Visualisierung für Ihren LuckyTemplates-Bericht erstellen und entwerfen.
In diesem Tutorial erfahren Sie, wie Sie ein zusammengesetztes Modell erstellen und DirectQuery für ein LuckyTemplates-Dataset oder in Azure Analysis Services verwenden.
In den vorherigen Tutorials wurden die Schlüsselwörter MEASURE , COLUMN und TABLE besprochen . In einigen speziellen Fällen schreibt die DAX-Engine diese Schlüsselwörter automatisch, auch wenn Sie sie nicht explizit verwendet haben. Sie erfahren, wie Sie dieses Szenario nachahmen und verstehen, was sich hinter den Kulissen abspielt.
Inhaltsverzeichnis
Erstellen eines Verbundmodells: Erste Schritte
In dieser Demonstration wird bereits eine Ansicht für die Datumstabelle erstellt. Wählen Sie den Code aus und führen Sie ihn aus.
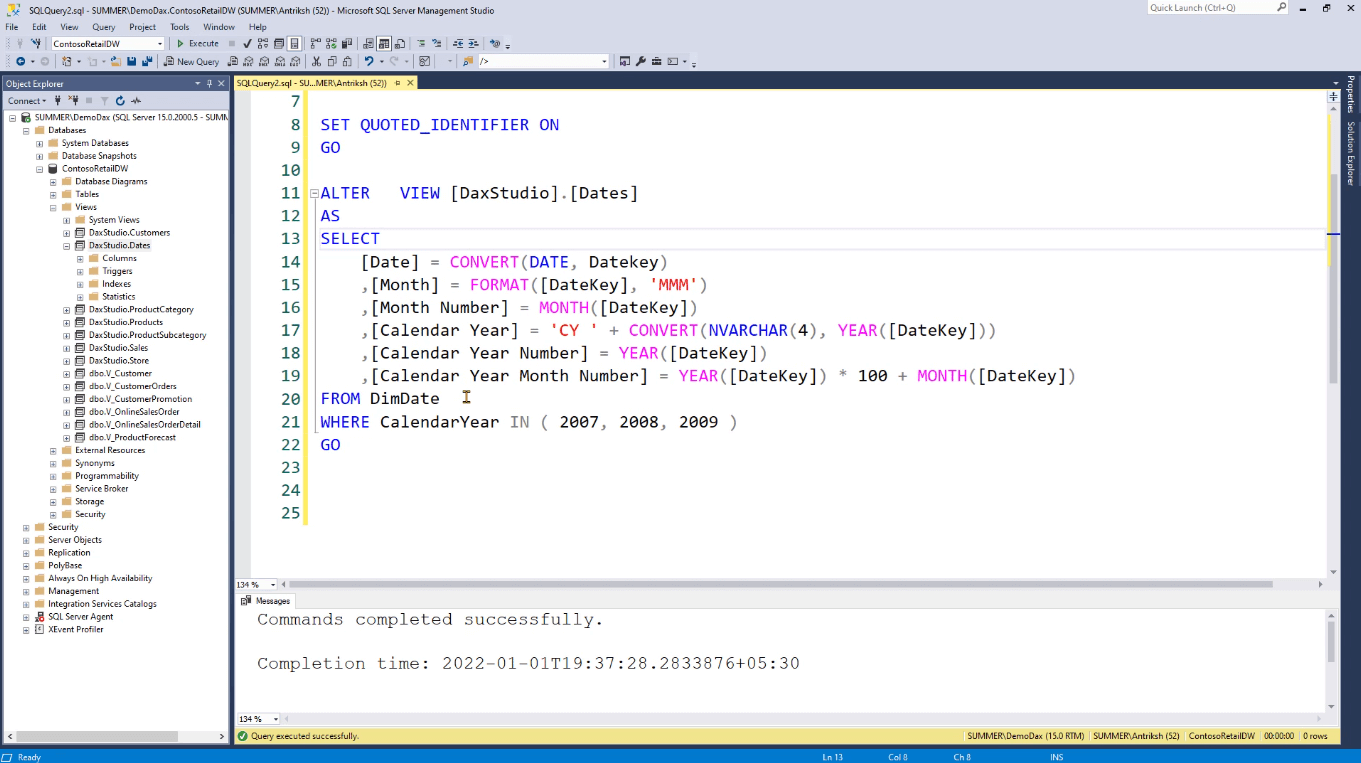
Sie können sehen, dass das Ergebnis eine einfache Datumstabelle ist, die die Spalten „Datum“, „Monat“ und „Kalenderjahr“ enthält.
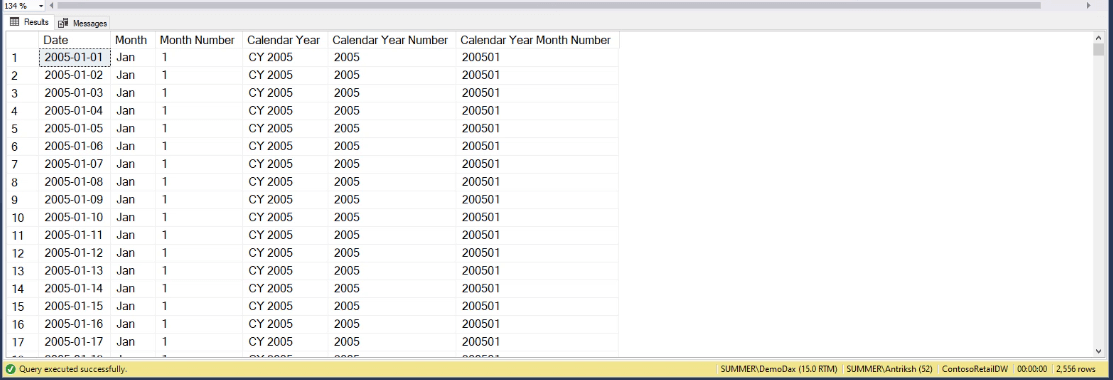
Veröffentlichen Sie als Nächstes das Datenmodell im LuckyTemplates-Dienst .
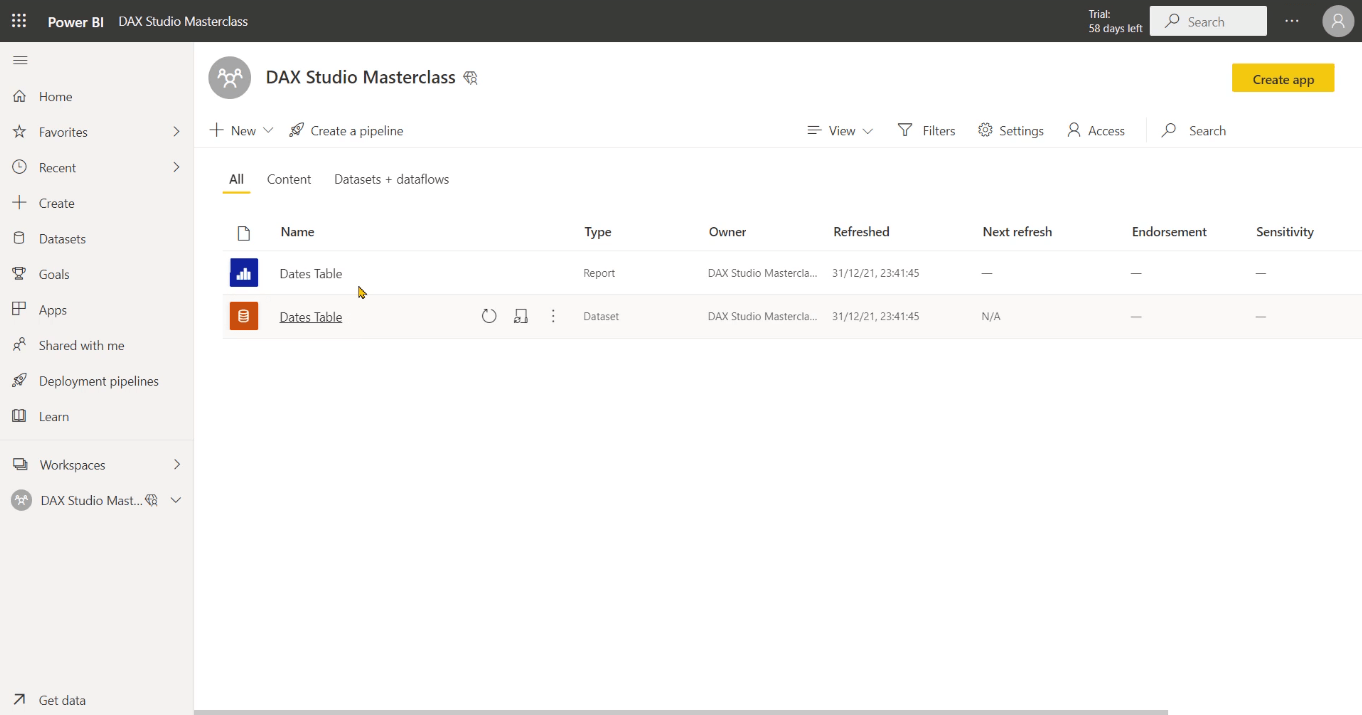
Gehen Sie zu LuckyTemplates. Klicken Sie auf Daten abrufen und dann auf LuckyTemplates-Datensätze .
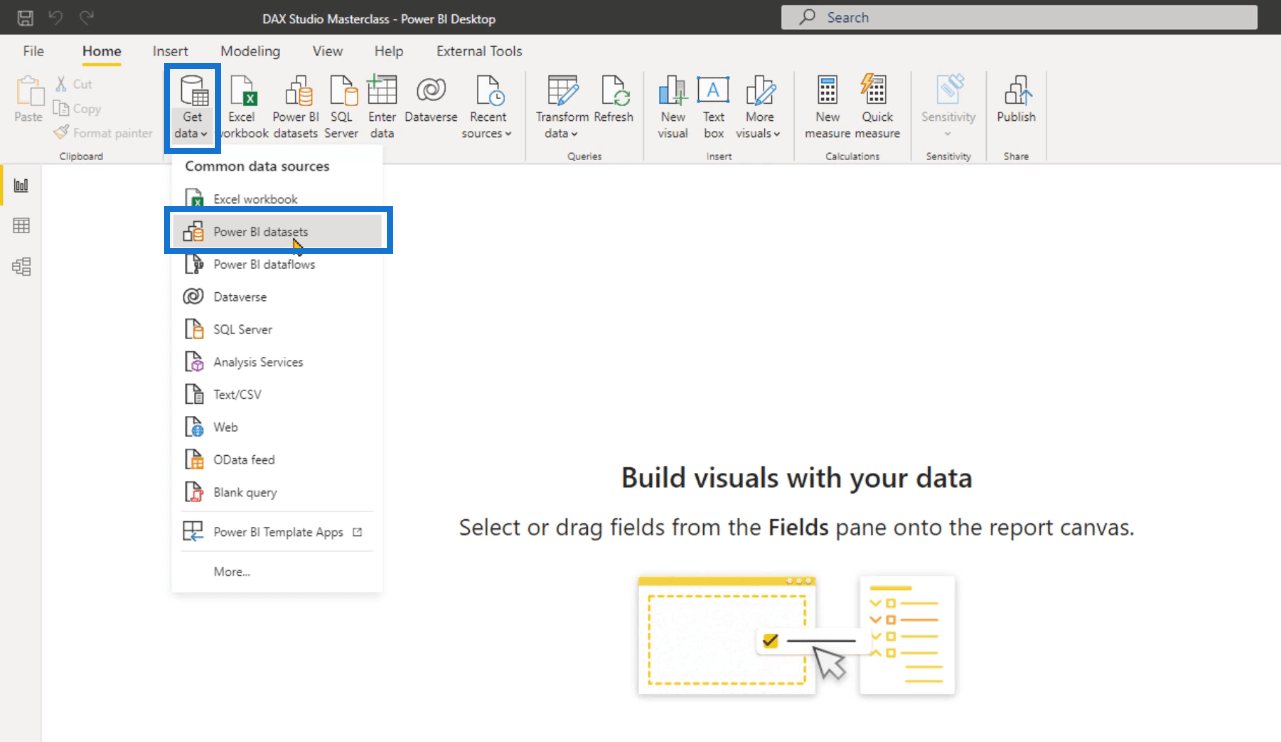
Wählen Sie die Datumstabelle aus und klicken Sie dann auf Erstellen .
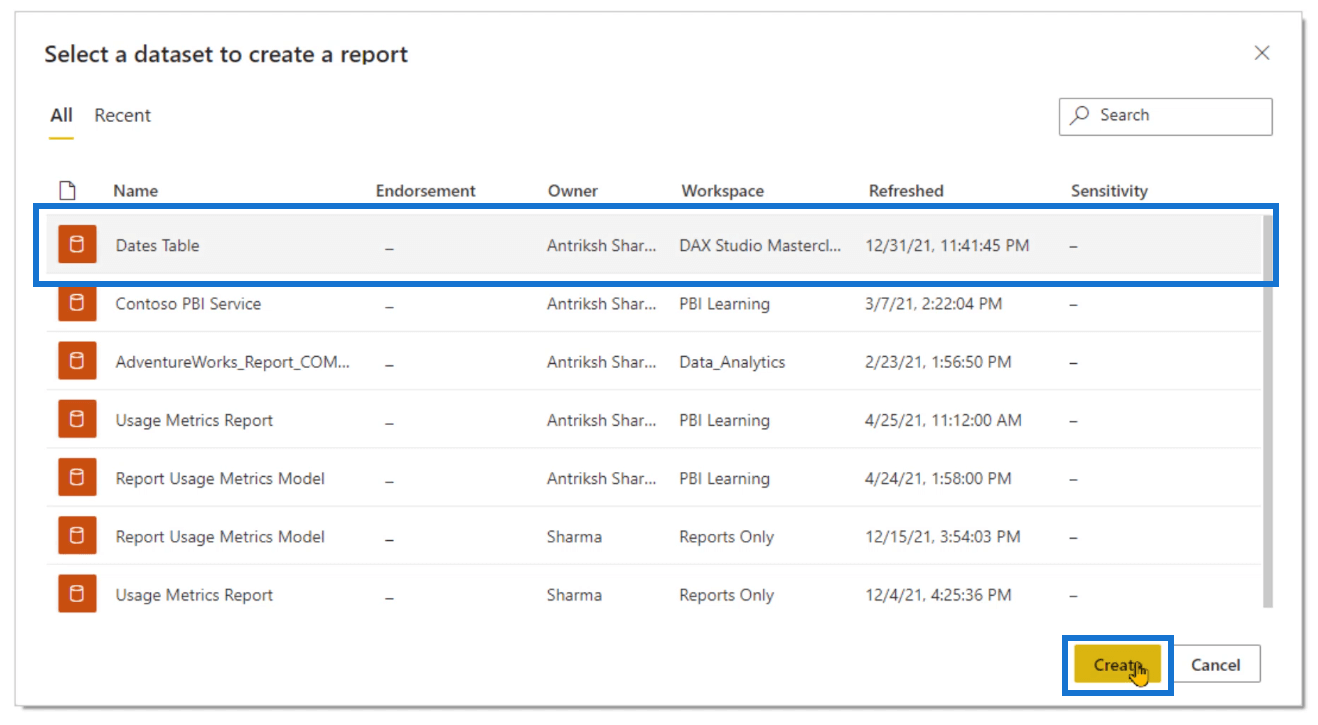
Öffnen Sie die Ansicht „Beziehungen“.
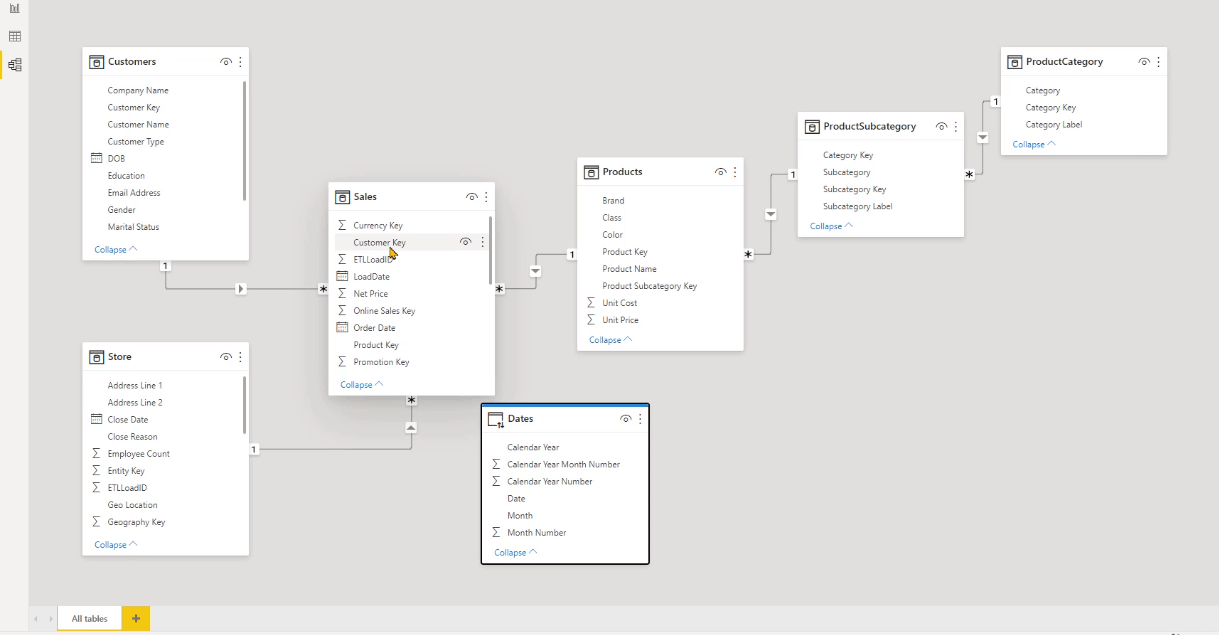
zwischen der Tabelle „Sales“ und der Tabelle „Dates“ basierend auf dem Auftragsdatum der Verkäufe und dem Datum der Tabelle „Dates“ . Sie können dies tun, indem Sie das Datum auf das Bestelldatum ziehen. Warten Sie, bis LuckyTemplates die Beziehung erstellt hat. Wenn Sie fertig sind, klicken Sie auf OK.
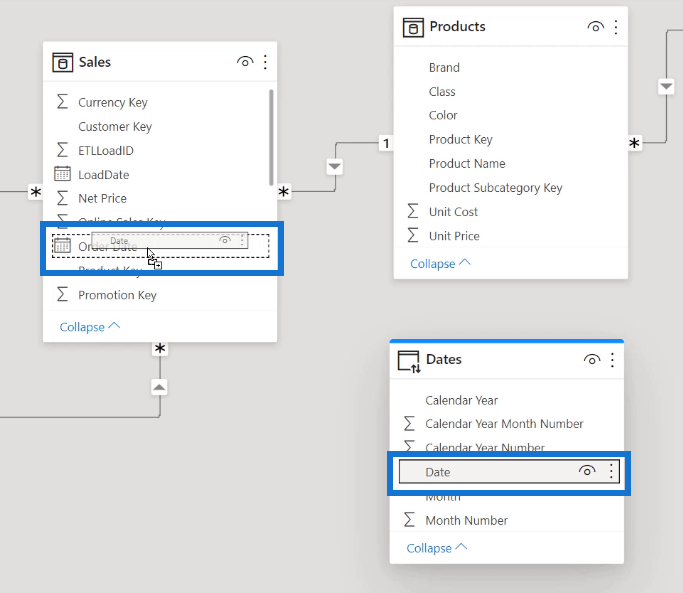
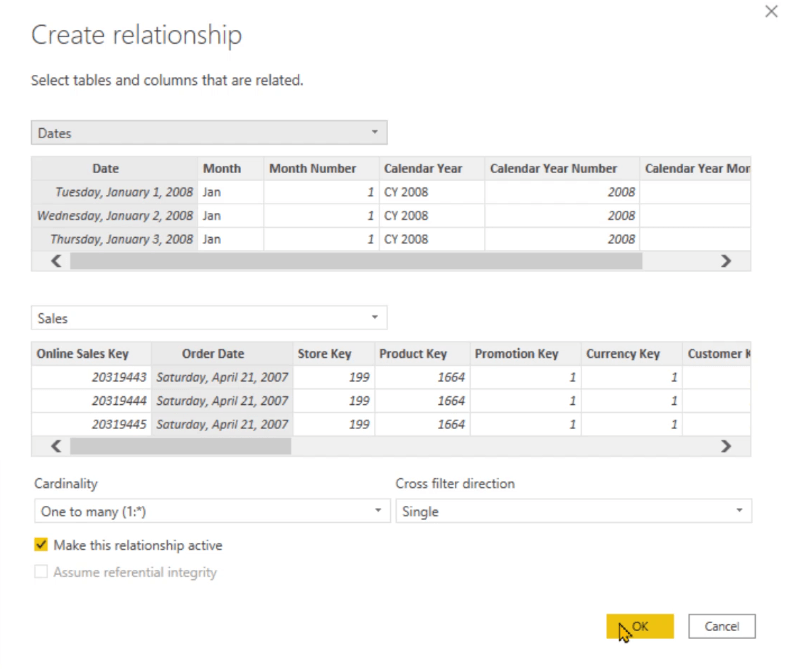
Sie können sehen, dass eine begrenzte Beziehung zwischen der Verkaufstabelle und der Datumstabelle erstellt wurde. Eine eingeschränkte Beziehung wird durch das untenstehende Symbol gekennzeichnet.
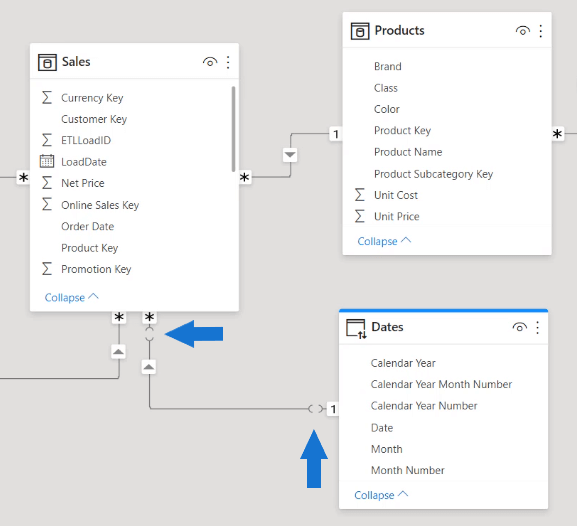
Erstellen der Abfrage für das zusammengesetzte Modell
Gehen Sie zum Bereich „Felder“, öffnen Sie die Umsatztabelle und erstellen Sie eine neue Spalte .
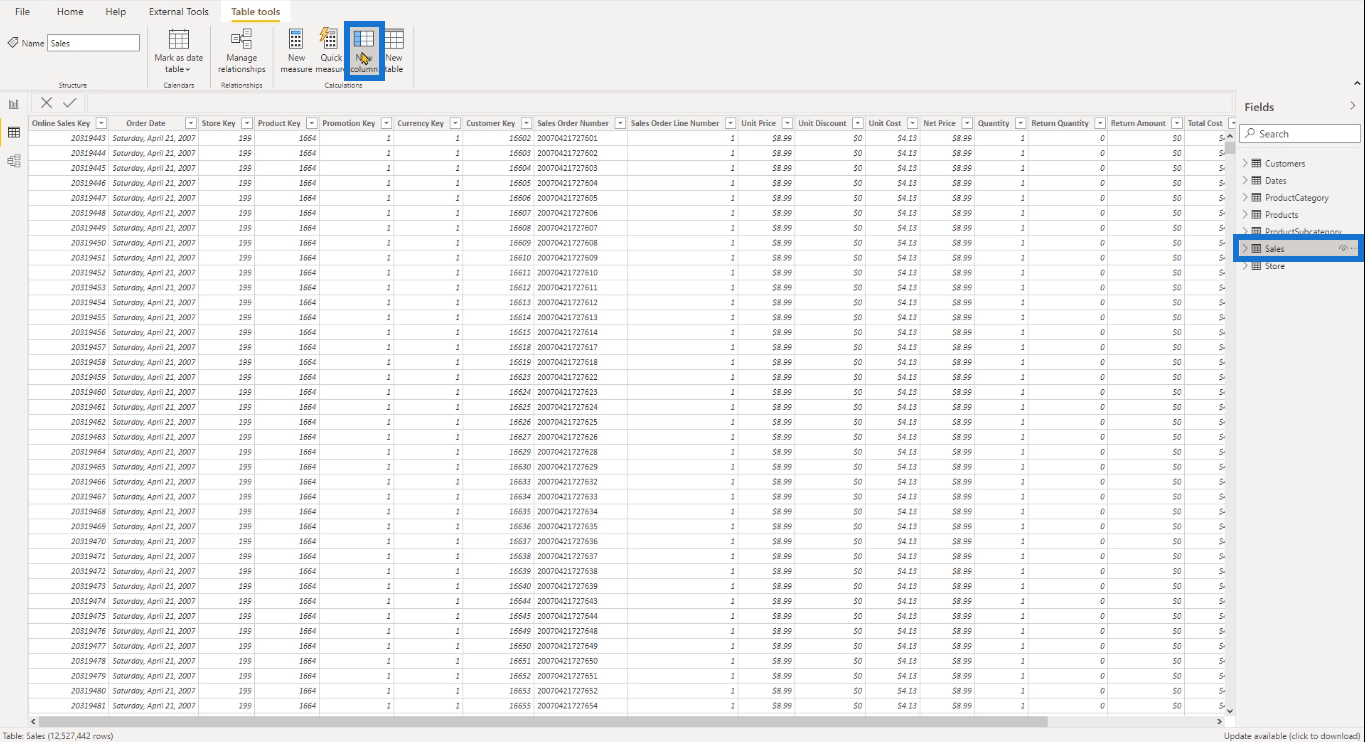
Schreiben Sie in diese neue Spalte eine einfache Maßnahme . In diesem Beispiel zeigt die neue Spalte das Bestelljahr.
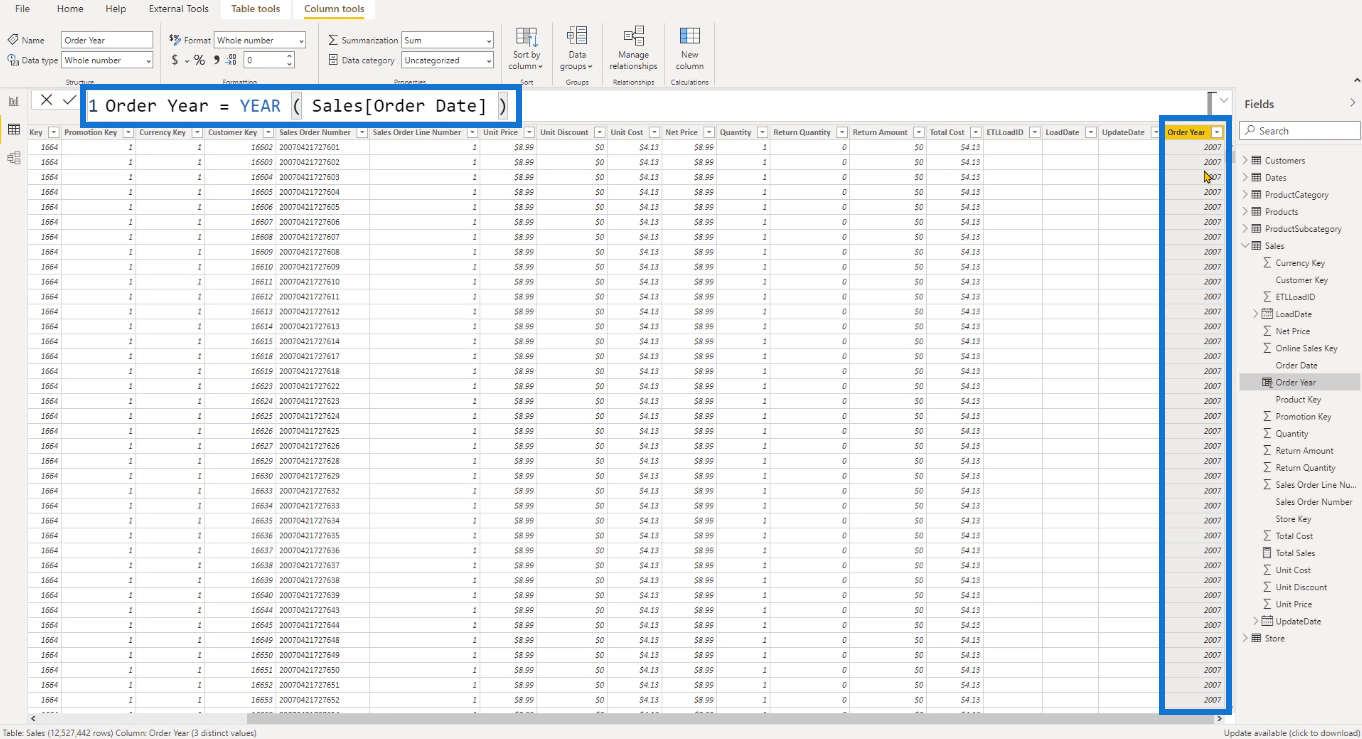
Wenn Sie fertig sind, ziehen Sie die neue Spalte per Drag & Drop in den LuckyTemplates-Canvas.
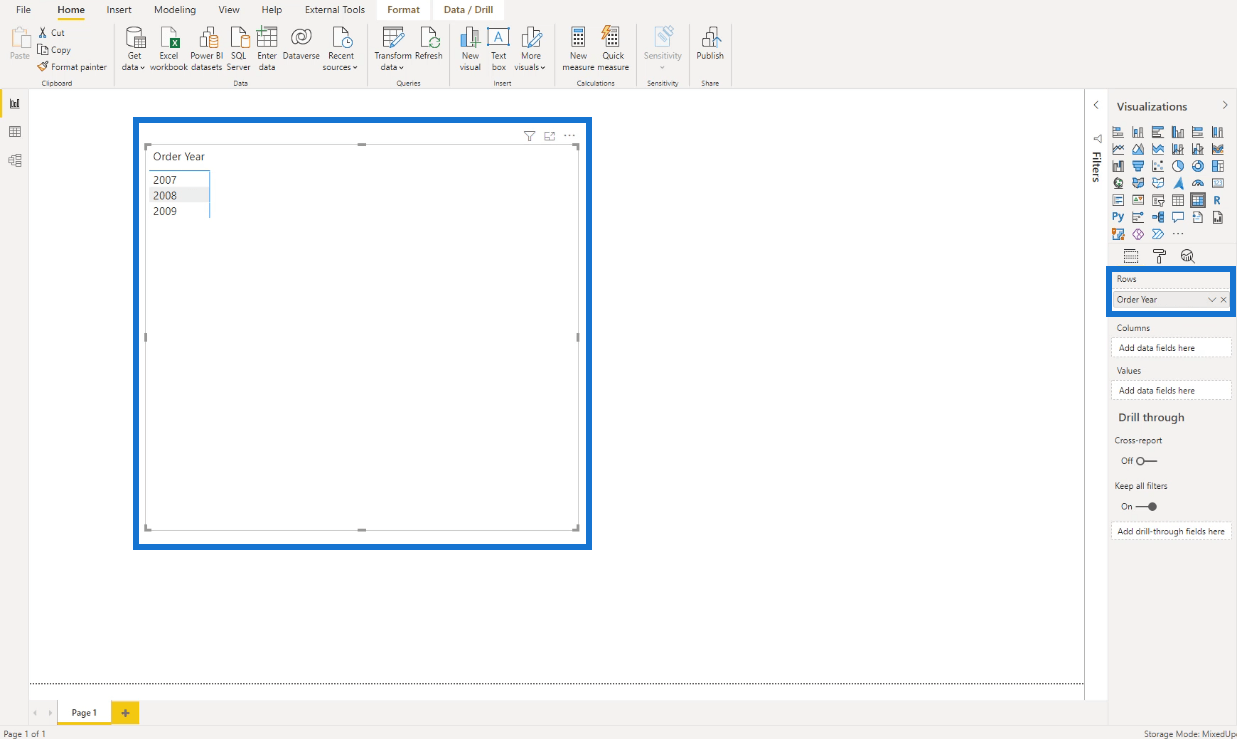
Wandeln Sie dies in eine Tabelle um und stellen Sie sicher, dass die Spalte „Bestelljahr“ als Zeile verwendet wird.
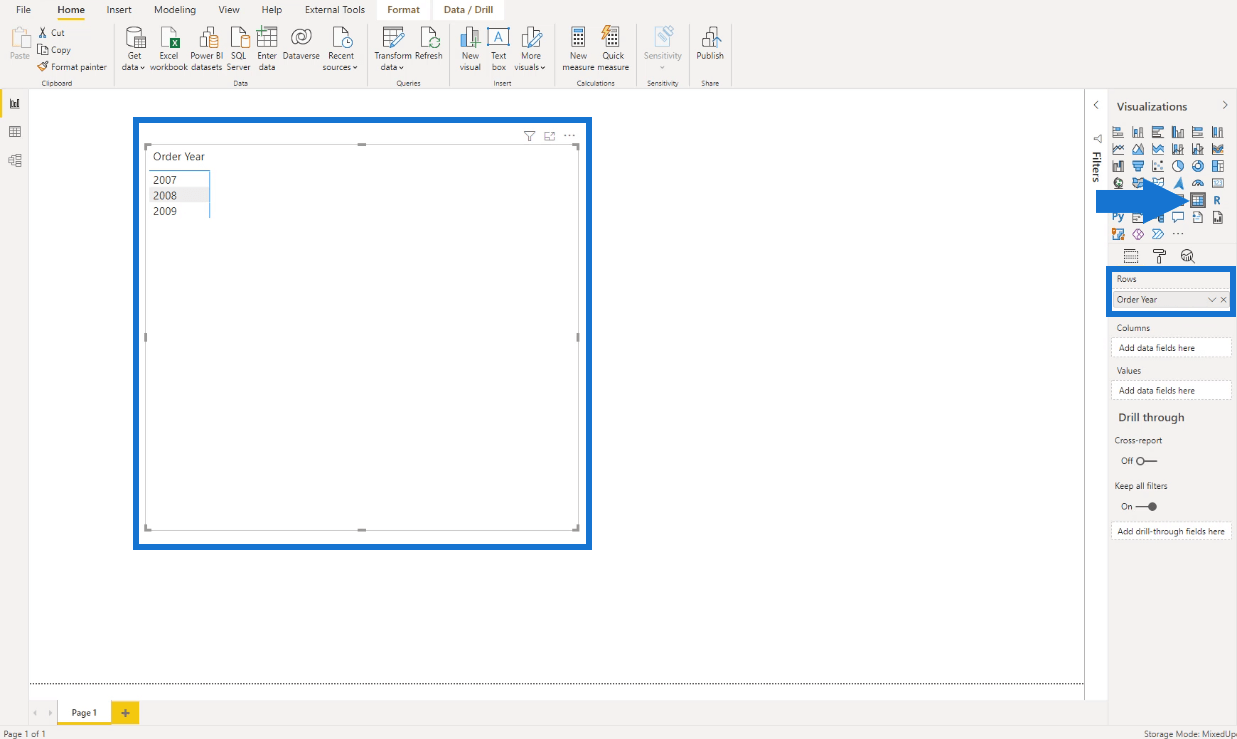
Ziehen Sie als Nächstes das Datum per Drag & Drop aus der Datumstabelle. Das Datum sollte ebenfalls als Zeile zugewiesen werden.
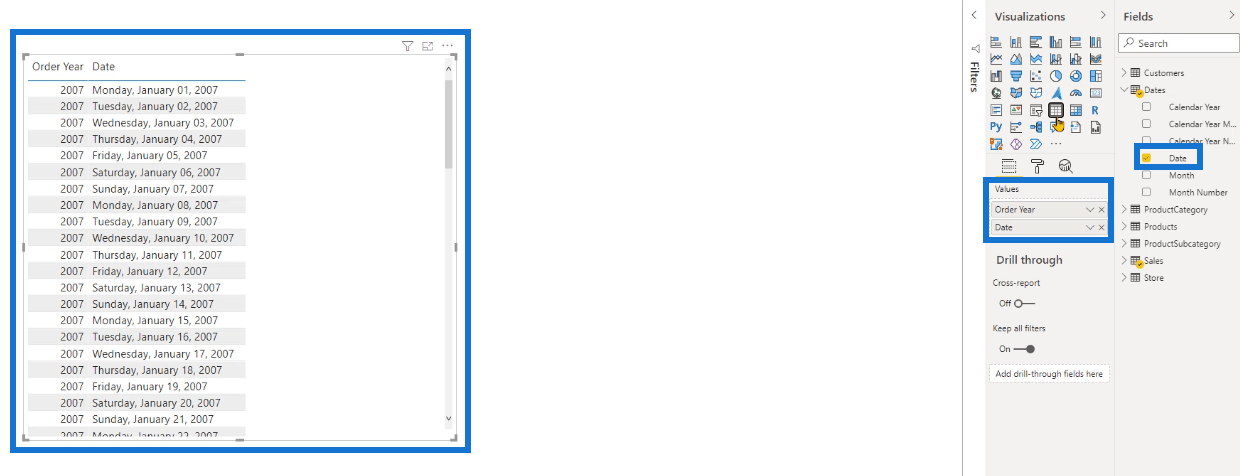
Klicken Sie auf den Dropdown-Pfeil für Datum und wählen Sie Anzahl aus . Dadurch wird die Anzahl der Werte in einem bestimmten Jahr gezählt.
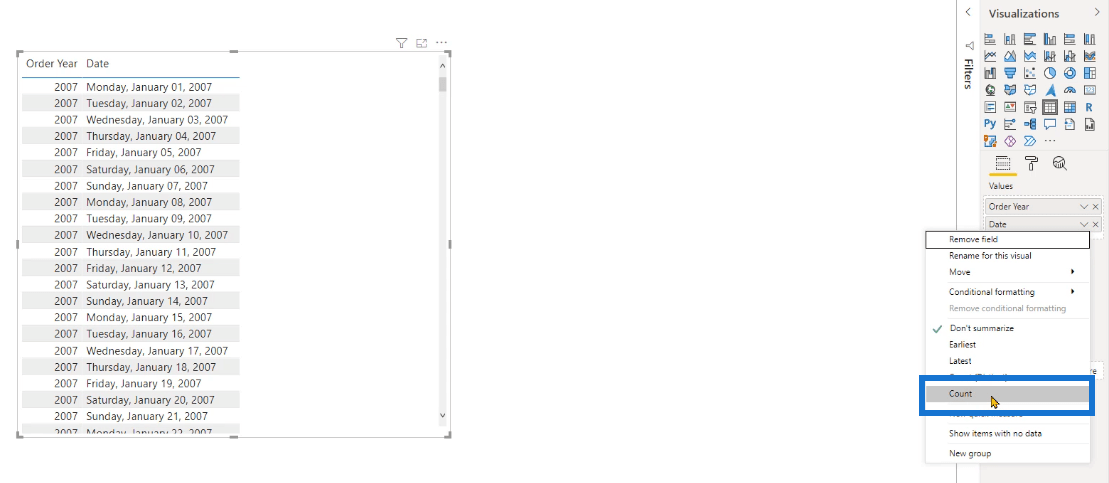
Derzeit zeigt die Tabelle für jedes Jahr den gleichen Zählwert.
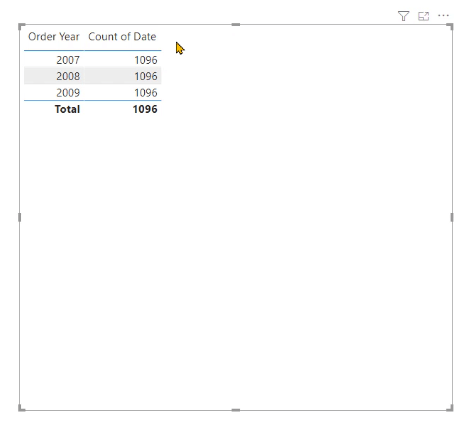
Dies liegt daran, dass die Beziehung zwischen der Sales-Tabelle und der Dates-Tabelle unidirektional ist . Daher wird ein Filter aus der Verkaufstabelle nicht auf die Datumstabelle angewendet.
Um dies zu beheben, erstellen Sie eine neue Kennzahl.
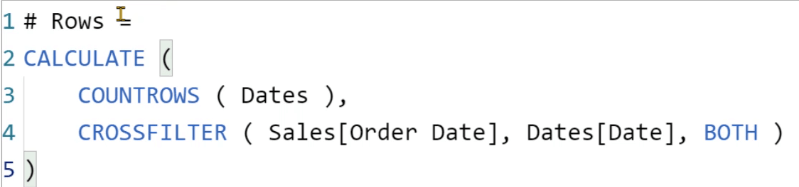
Diese Kennzahl die Anzahl der Zählungen in der Datumstabelle. Anschließend wird die Art der Beziehung mithilfe der Funktion geändert. Die BOTH- Funktion sorgt dafür, dass der Filter in beide Richtungen wandert.
Ziehen Sie diese neue Kennzahl per Drag-and-Drop in die Tabelle und löschen Sie die Spalte „Datum“.
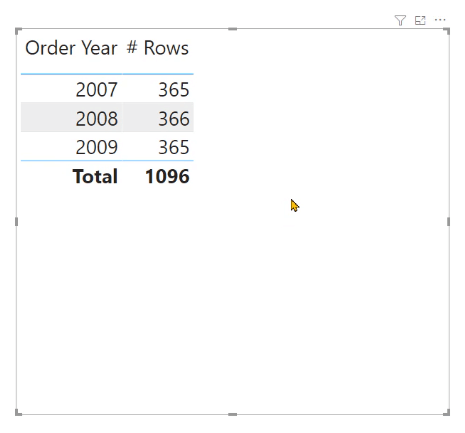
Gehen Sie zur Registerkarte „Ansicht“ und klicken Sie auf „Leistungsanalysator“ . Sobald der Bereich „Leistungsanalyse“ angezeigt wird, klicken Sie auf „ Aufzeichnung starten“ und dann auf „Visual aktualisieren“ .
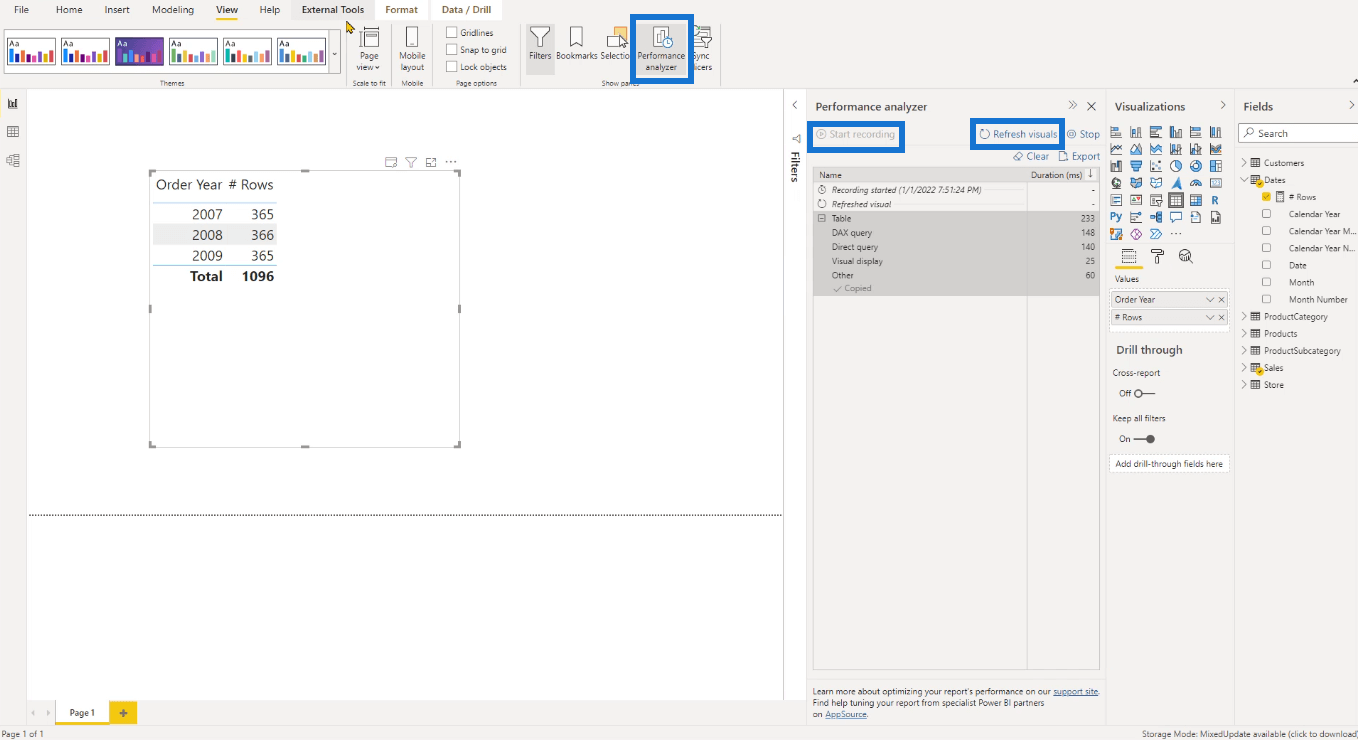
Kopieren Sie die Abfrage der Tabelle und kehren Sie zu DAX Studio zurück .
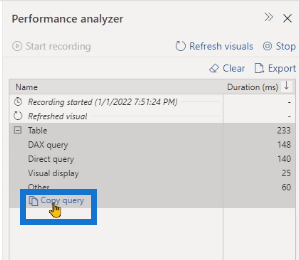
Anzeigen der DAX-Abfrage und DirectQuery
Wenn Sie den Code einfügen, wird ein Dialogfeld angezeigt, in dem Sie gefragt werden, welche Abfragen Sie einfügen möchten.
Da hierbei über die Option „DirectQuery“ eine Verbindung zum LuckyTemplates-Datensatz hergestellt wird, klicken Sie auf die Option „Sowohl DAX als auch direkte Abfrage“ .
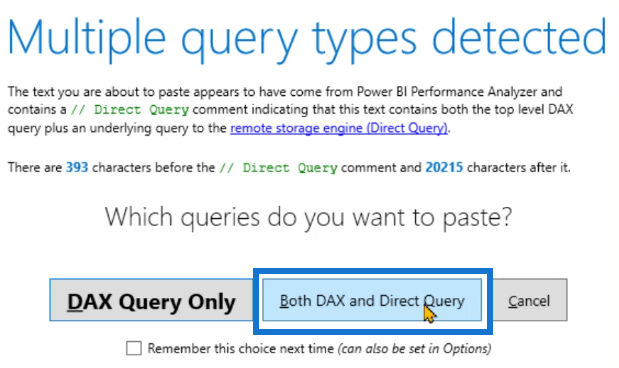
Der Code enthält zwei Abschnitte. Der obere Teil zeigt die DAX-Abfrage, die aufgrund des lokalen Modells ausgeführt wurde.
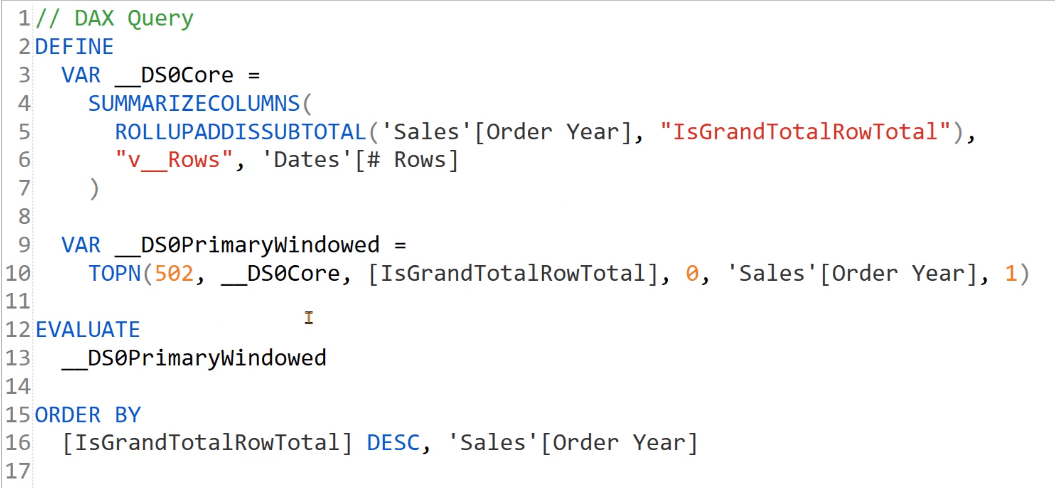
Unten sehen Sie das Remote-Modell im LuckyTemplates-Dienst, der DirectQuery ausführt.
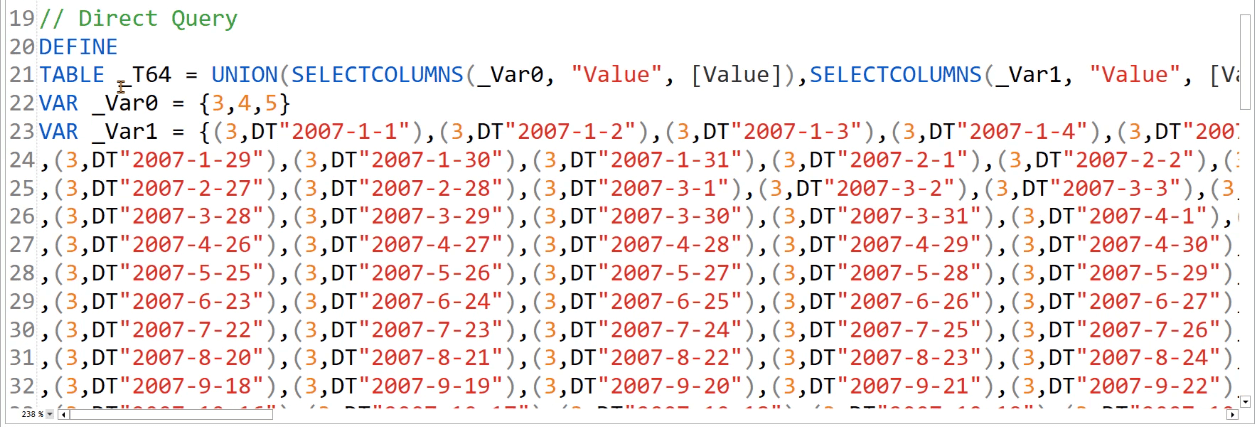
Dadurch erhalten Sie einen visuellen Überblick darüber, was mit Ihrem DAX-Code passiert. Die Engine versucht, eine Tabelle mit dem Schlüsselwort TABLE zu erstellen. Auch wenn Sie die Schlüsselwörter TABLE und COLUMN nicht zum Erstellen von Abfragen verwendet haben, verwendet die Engine sie im Hintergrund.
Abschluss
Dieses Tutorial zeigt ein einfaches Beispiel für die Funktionsweise zusammengesetzter Modelle in DAX Studio. Dies ist eine gute Darstellung dessen, was hinter den Kulissen passiert.
In diesem Beispiel verwendet die DAX-Engine die Schlüsselwörter TABLE und COLUMN, um das Ergebnis der Matrix oder des Visuals aufzufüllen. Auch wenn Sie diese Schlüsselwörter nicht explizit verwendet haben, verwendet die Engine sie im Hintergrund, um Ihnen das gewünschte Ergebnis zu liefern.
Alles Gute,
In diesem Tutorial erfahren Sie, wie Sie mit Charticulator eine Streudiagramm-Visualisierung für Ihren LuckyTemplates-Bericht erstellen und entwerfen.
Erfahren Sie, wie Sie ein PowerApps-Suchfeld von Grund auf erstellen und es an das Gesamtthema Ihrer App anpassen.
Erlernen Sie ganz einfach zwei komplizierte Power Automate String-Funktionen, die in Microsoft Flows verwendet werden können – die Funktionen substring und indexOf.
Dieses Tutorial konzentriert sich auf die Power Query M-Funktion „number.mod“, um ein abwechselndes 0-1-Muster in der Datumstabelle zu erstellen.
In diesem Tutorial führe ich eine Prognosetechnik durch, bei der ich meine tatsächlichen Ergebnisse mit meinen Prognosen vergleiche und sie kumulativ betrachte.
In diesem Blog erfahren Sie, wie Sie mit Power Automate E-Mail-Anhänge automatisch in SharePoint speichern und E-Mails anschließend löschen.
Erfahren Sie, wie die Do Until Schleifensteuerung in Power Automate funktioniert und welche Schritte zur Implementierung erforderlich sind.
In diesem Tutorial erfahren Sie, wie Sie mithilfe der ALLSELECTED-Funktion einen dynamischen gleitenden Durchschnitt in LuckyTemplates berechnen können.
Durch diesen Artikel erhalten wir ein klares und besseres Verständnis für die dynamische Berechnung einer laufenden oder kumulativen Gesamtsumme in LuckyTemplates.
Erfahren und verstehen Sie die Bedeutung und ordnungsgemäße Verwendung der Power Automate-Aktionssteuerung „Auf jede anwenden“ in unseren Microsoft-Workflows.








