Streudiagramm-Visualisierungen mit Charticulator

In diesem Tutorial erfahren Sie, wie Sie mit Charticulator eine Streudiagramm-Visualisierung für Ihren LuckyTemplates-Bericht erstellen und entwerfen.
Wenn Sie mit LuckyTemplates arbeiten , kann die Erstellung einer Datumstabelle eine wertvolle Bereicherung für Ihre Datenanalyse- und Visualisierungsaufgaben sein. Mit Datumstabellen können Sie zeitbasierte Daten effektiv filtern, gruppieren und analysieren.
In diesem Artikel erfahren Sie, wie Sie mit verschiedenen Ansätzen ganz einfach eine Datumstabelle in LuckyTemplates erstellen.
Das Erstellen einer benutzerdefinierten Datumstabelle in Ihrer Datenanalyse steigert die Effizienz der Kalenderfunktion und rationalisiert den Prozess der Erstellung von Datumstabellen. Durch die Einrichtung einer Modelldatumstabelle in Ihrem Data Warehouse können Sie zeitbasierte Daten effektiv verwalten und analysieren und so die Erstellung von Datumstabellen präziser und an Ihre spezifischen Anforderungen anpassen.
Lasst uns loslegen!

Inhaltsverzeichnis
4 Voraussetzungen vor dem Start
Bevor Sie mit der Erstellung einer Datumstabelle in LuckyTemplates beginnen, sollten Sie sicherstellen, dass vier spezifische Voraussetzungen erfüllt sind:
Datumsspalte: Ihre Datumstabelle sollte eine Datumsspalte mit dem Datentyp Datum/Uhrzeit haben. Diese Spalte dient als Grundlage für den Aufbau der restlichen Tabelle.
Keine Leerzeichen: Eine Datumsspalte sollte keine Leerzeichen enthalten. Jede Zeile muss ein gültiges Datum haben.
Eindeutige Werte: Eine Datumsspalte muss eindeutige Werte haben. Jedes Datum sollte nur einmal in der Spalte erscheinen.
Keine fehlenden Daten: In einer Datumsspalte sollten keine Daten fehlen, insbesondere wenn Sie mit fortlaufenden Zeiträumen arbeiten.
Eine gut strukturierte Datumstabelle ist entscheidend für genaue Datumsfilterung, Berechnungen und Gruppierung Ihrer Daten in LuckyTemplates.
Im nächsten Abschnitt gehen wir die Schritte durch, die zum Erstellen einer Datumstabelle erforderlich sind, und wie Sie diese an Ihre spezifischen Anforderungen anpassen können.
Im Falle eines automatischen Datums/Zeitplans wird es nicht als Feld im Bereich „Felder“ angezeigt. Sie finden es vielmehr als erweiterbares Dropdown-Menü unter dem Namen der Datumsspalte. Wenn Sie die Datumsspalte erweitern, sehen Sie eine Datumshierarchie, die aus Jahr, Quartal, Monat und Tag besteht.
Aktivieren Sie die Option zum Deaktivieren des automatischen Datums
Klicken Sie auf Datei und wählen Sie im Menü Optionen und Einstellungen aus. Klicken Sie dann auf Optionen . Klicken Sie im Popup-Fenster „Optionen“ im Menü „Aktuelle Datei“ auf „Daten laden“ . Aktivieren/deaktivieren Sie unter Zeitintelligenz die Strombi-Datumstabelle/das Kontrollkästchen Zeit. Dadurch wird die automatische Datums-/Uhrzeitfunktion aktiviert/deaktiviert.

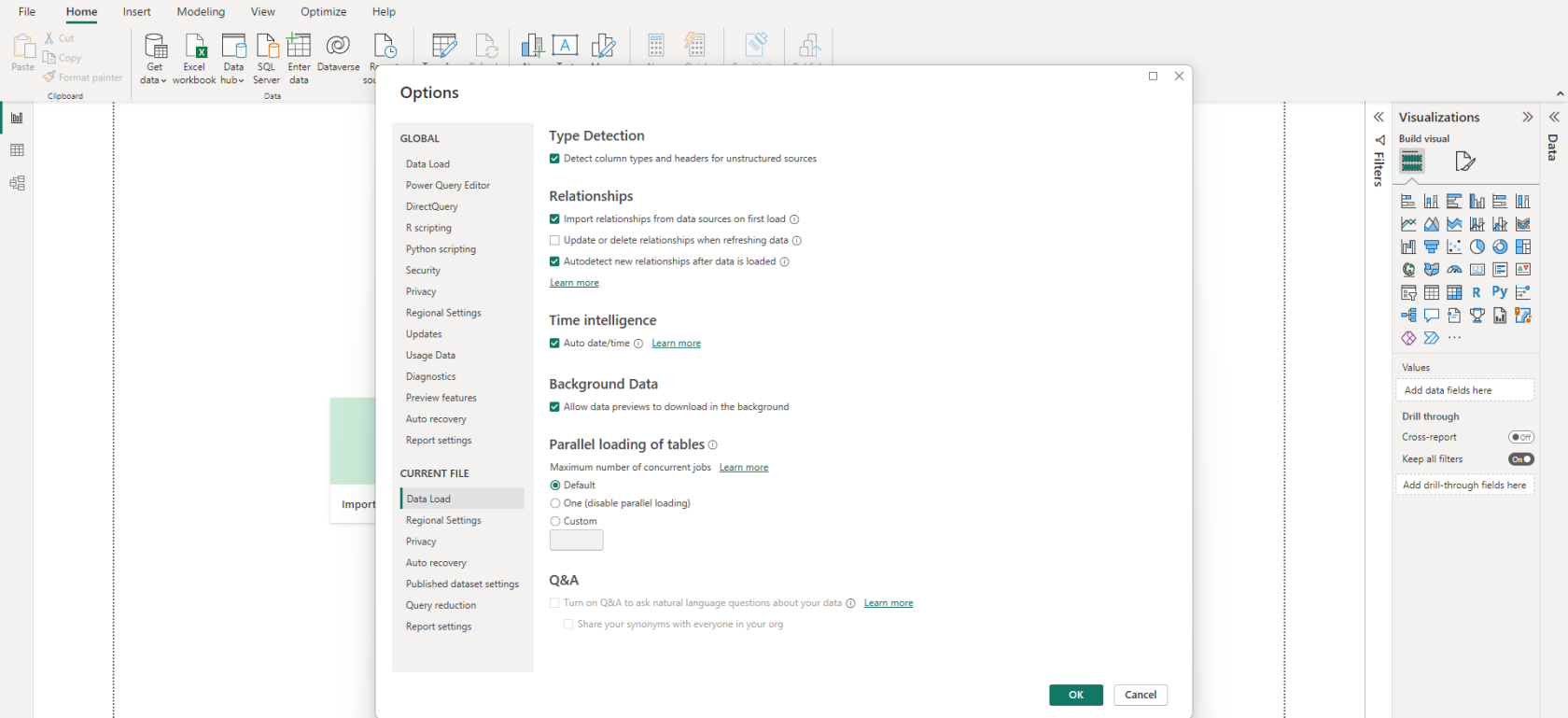
Betrachten wir ein einfaches Beispiel, um zu veranschaulichen, wie wichtig es ist, beim Umgang mit zeitbasierten Daten Konsistenz und Benutzerfreundlichkeit über größere oder standardisierte Datenmodelle hinweg aufrechtzuerhalten. Für ein tiefergehendes Verständnis können Sie hier unseren vorherigen Artikel zum Erstellen eines umfassenden LuckyTemplates-Dashboard-Tutorials lesen .
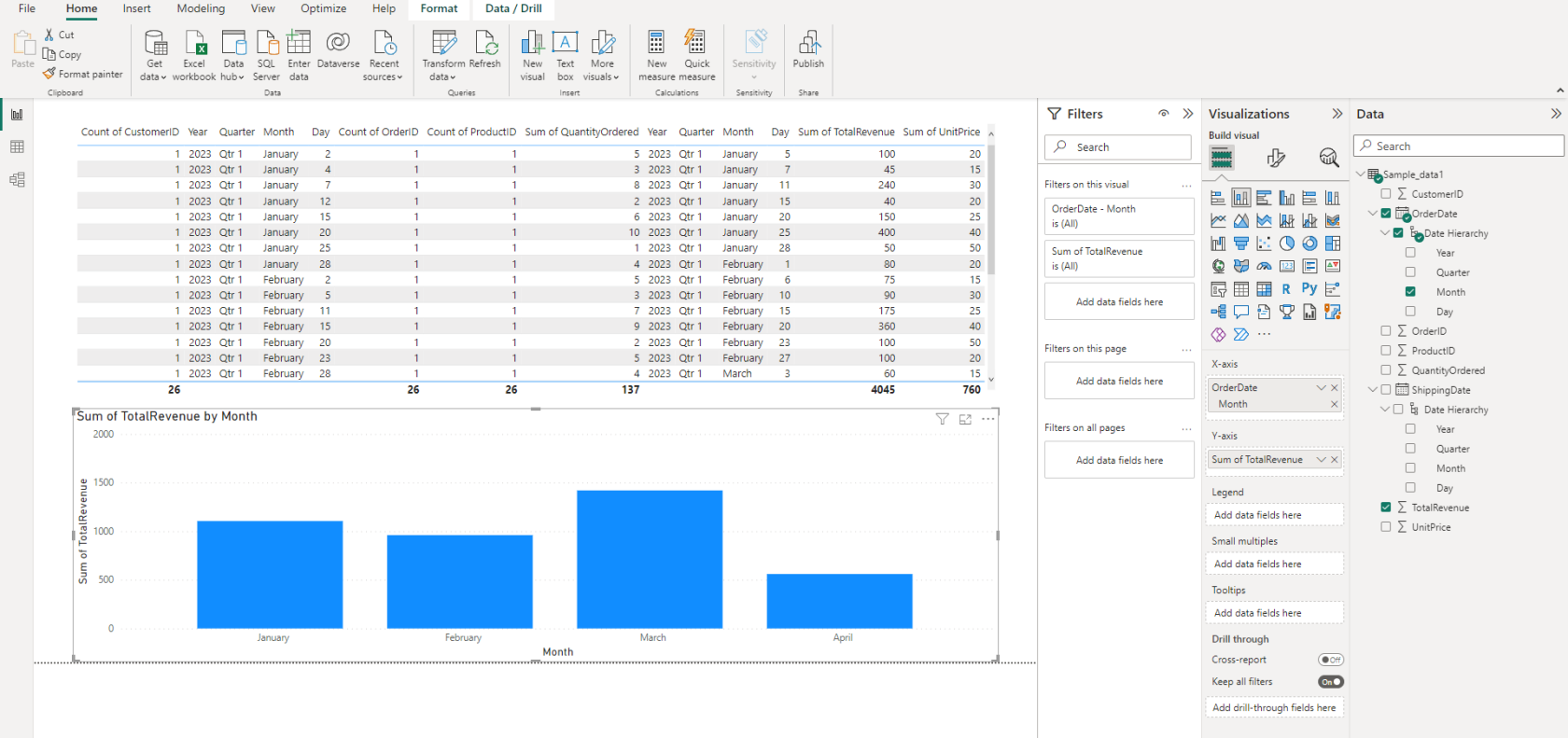
Im folgenden Beispiel haben wir einen Datensatz mit vorhandenen Bestelldaten und Versanddaten in der Datumstabelle. Das Histogrammdiagramm unten zeigt die Summe des Gesamtumsatzes im Vergleich zum Monat des Bestelldatums .
Die in LuckyTemplates integrierte automatische Datums-/Uhrzeitfunktion erstellt Standardhierarchien für jede vorhandene Datumstabelle. Dies ist für den schnellen Einstieg nützlich, kann jedoch problematisch werden, wenn mehrere Datumsspalten mit unterschiedlichen Hierarchien verwendet werden. Sie können diese Hierarchien ganz rechts auf der LuckyTemplates-Desktopoberfläche sehen, wie oben gezeigt.
Wenn Sie Daten basierend auf einer anderen Datumsspalte vergleichen möchten, beispielsweise dem Versanddatum, können die automatisch generierten Hierarchien problematisch werden.
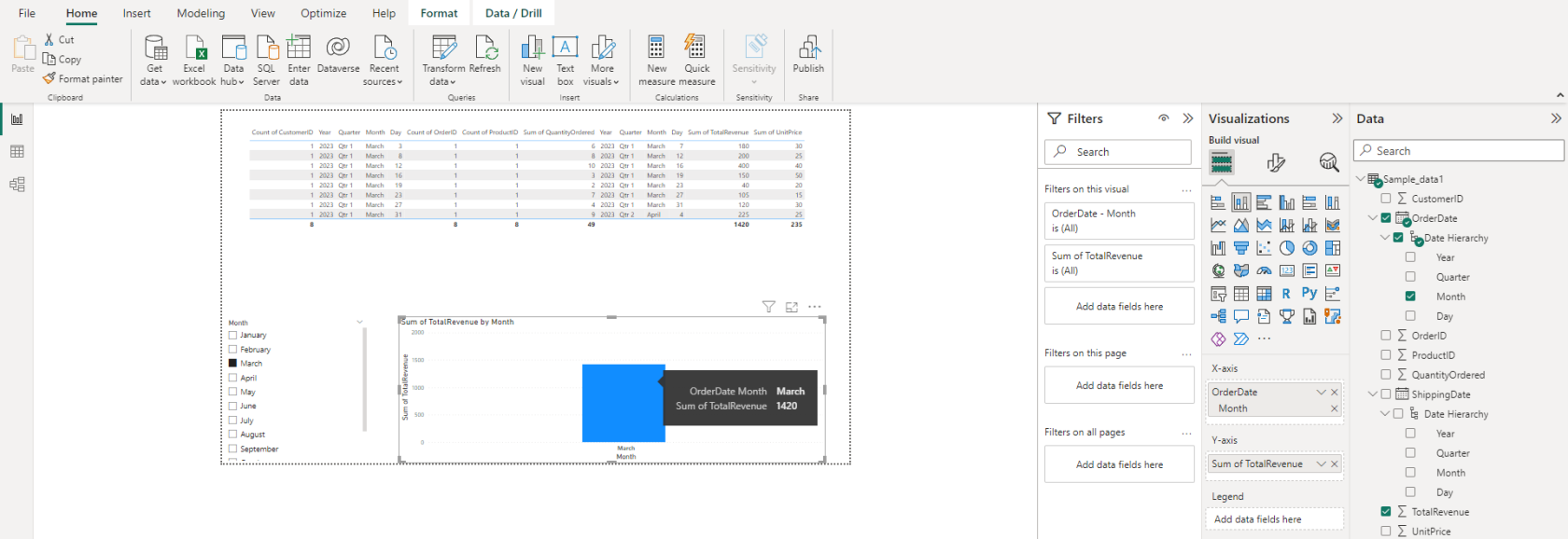
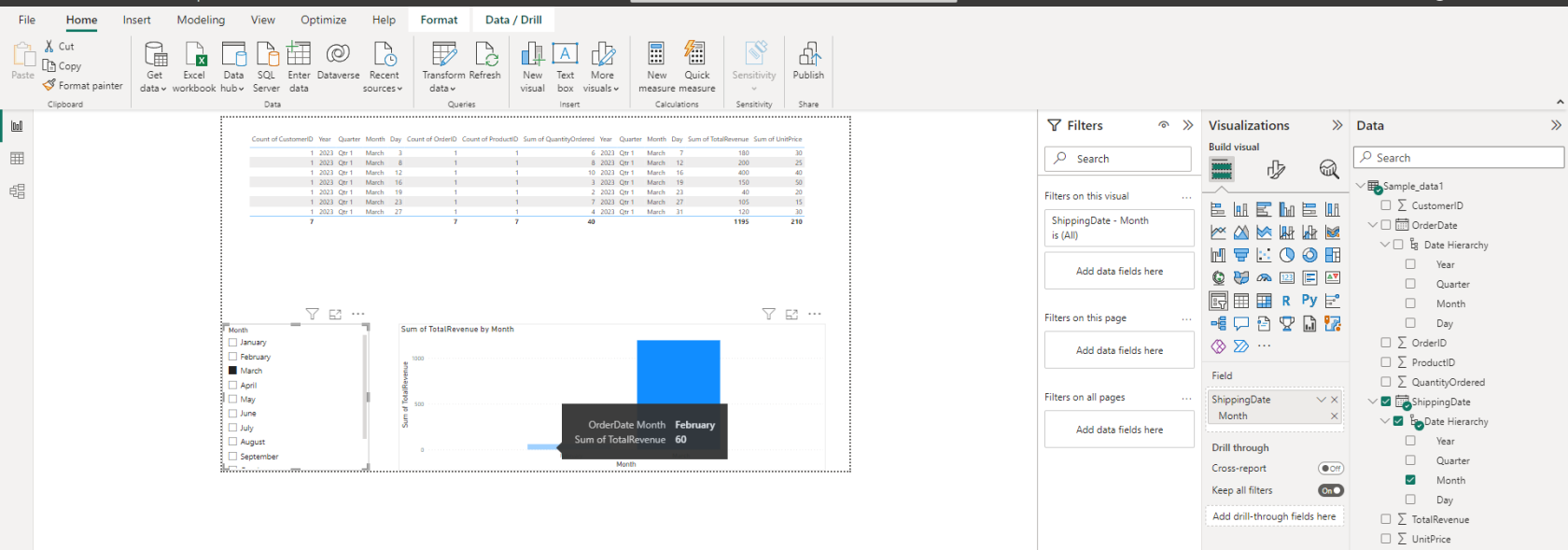
Wenn wir im selben Dashboard einen Monatsspalten- Slicer unter Verwendung des Bestelldatums erstellen und einen bestimmten Monat auswählen, erhalten wir das erwartete Diagrammergebnis. Wenn Sie jedoch den Monat „Versanddatum“ verwenden , zeigt das Diagramm Balken für Februar und März an; was inkonsistent ist.
Um dieses Problem zu beheben, erstellen Sie eine zentrale Kalendertabelle, mit der Sie die Beziehungen zwischen Datumsspalten effektiver steuern können.
Mit einer zentralen Kalendertabelle können Sie DAX-Beziehungen verwenden, um das Slicing und Dicing Ihrer Daten voranzutreiben und so Konsistenz und Benutzerfreundlichkeit in Ihrem gesamten Datenmodell sicherzustellen. Im weiteren Verlauf dieses Artikels werden wir näher auf den DAX eingehen.
Nutzung einer vorhandenen globalen LuckyTemplates-Datumstabelle
Wenn Ihre Organisation bereits eine globale Datumstabelle in den Quelldaten eingerichtet hat, die geschäftsspezifischen Anforderungen entspricht, wie z. B. Geschäftsperioden und Kalenderjahresperioden, ist es äußerst vorteilhaft, diese Tabelle in Ihr LuckyTemplates-Datenmodell zu integrieren.
2 Möglichkeiten zum Erstellen von Datumstabellen in LuckyTemplates
Eine Methode besteht darin, die integrierten DAX-Funktionen CALENDAR oder CALENDARAUTO zu verwenden, die eine einspaltige Datumstabelle generieren. Von dort aus können Sie Ihre berechnete Tabelle um zusätzliche Spalten erweitern, um Ihre spezifischen Filter- und Gruppierungsanforderungen besser zu unterstützen.
Ein anderer Ansatz besteht darin, eine vorhandene Tabelle in LuckyTemplates Desktop als Datumsdimensionstabelle zu markieren. Dadurch kann Ihr Modell die Tabelle als primäre Quelle für die datumsbasierte Analyse erkennen und sicherstellen, dass Zeitintelligenzfunktionen und andere datumsbezogene Funktionen ordnungsgemäß mit Ihren Daten funktionieren.
1. Nutzung der Zeitintelligenzfunktionen von DAX
Eine Möglichkeit, eine einfache Datumstabelle zu erstellen, ist die Verwendung der Sprache Data Analysis Expressions (DAX). Der Prozess umfasst das Erstellen einer berechneten Tabelle, die mithilfe der Funktionen CALENDAR oder CALENDARAUTO einen Datumsbereich generiert .
Gehen Sie zunächst zur Registerkarte „Modellierung“ in LuckyTemplates und klicken Sie auf „Neue Tabelle“.

Benennen Sie Ihre neue Tabelle „Datumstabelle“ und verwenden Sie das folgende DAX-Code-Snippet, um ihren Datumsbereich zu definieren:
DateTable =
VAR StartDate = DATE(2020, 1, 1) // You can set the start date according to your requirement
VAR EndDate = DATE(YEAR(TODAY()), 12, 31) // Set end date to the end of the current year
RETURN
ADDCOLUMNS (
CALENDAR (StartDate, EndDate),
"DayOfWeek", WEEKDAY([Date]),
"DayOfWeekName", FORMAT([Date], "dddd")
)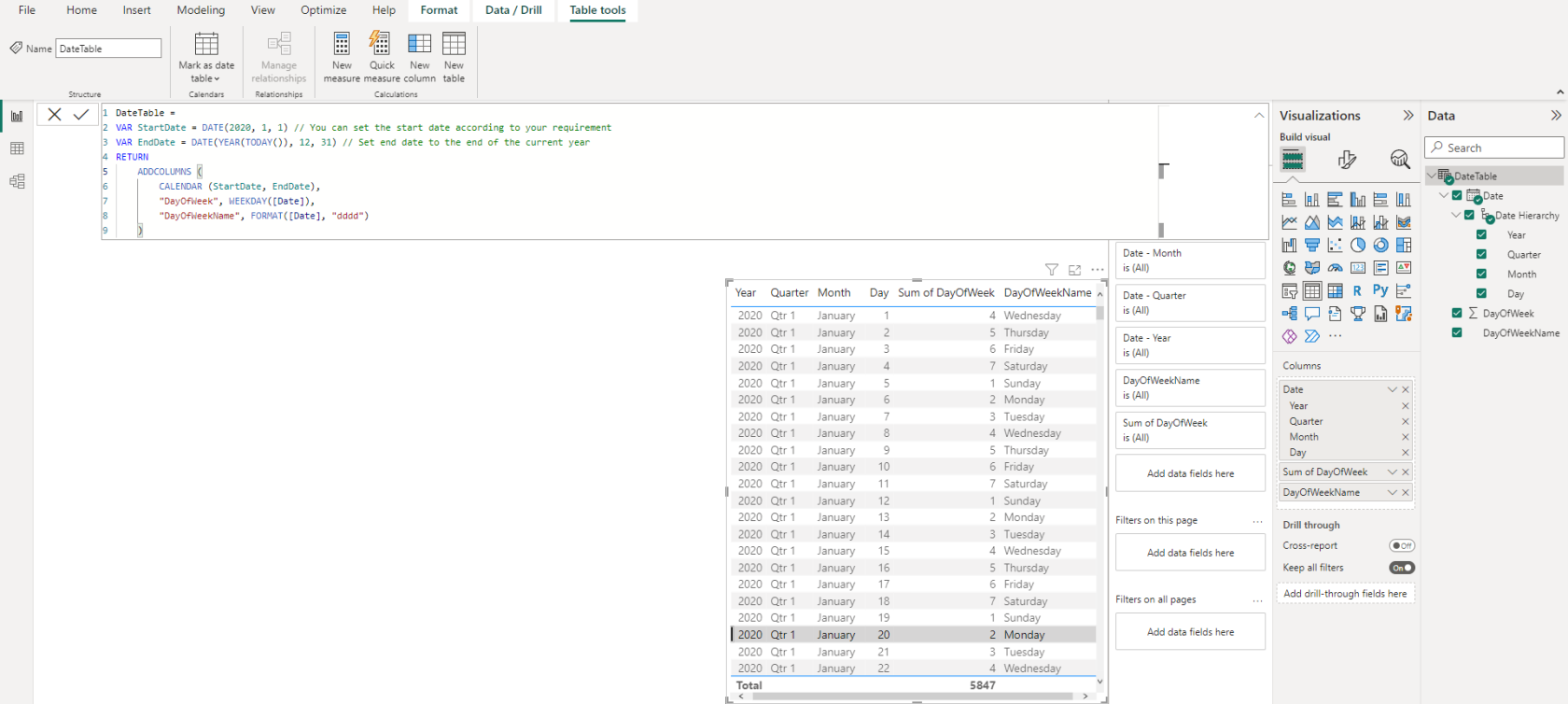
Ersetzen Sie STARTDate und ENDDate durch den gewünschten Datumsbereich für Ihre Tabelle und fügen Sie der Datumstabelle zusätzliche Spalten für „DayOfWeek“ und „DayOfWeekName“ hinzu. Beachten Sie, dass wir auch den DAX-Ausdruck verwenden, um Ihre neue Spalte zu definieren und sie entsprechend Ihren Anforderungen zu formatieren. Erstellen Sie beispielsweise eine „DayOfWeek“-Spalte: WEEKDAY([Datum]).
Anschließend können Sie die Tabelle weiter anpassen, indem Sie berechnete Spalten hinzufügen, um etwaige Filter- oder Gruppierungsanforderungen zu unterstützen.
Unabhängig davon, für welche Methode Sie sich entscheiden, denken Sie daran, die Tabelle als Datumstabelle zu markieren, indem Sie im Bereich „Felder“ mit der rechten Maustaste darauf klicken und „ Als Datumstabelle markieren“ auswählen .
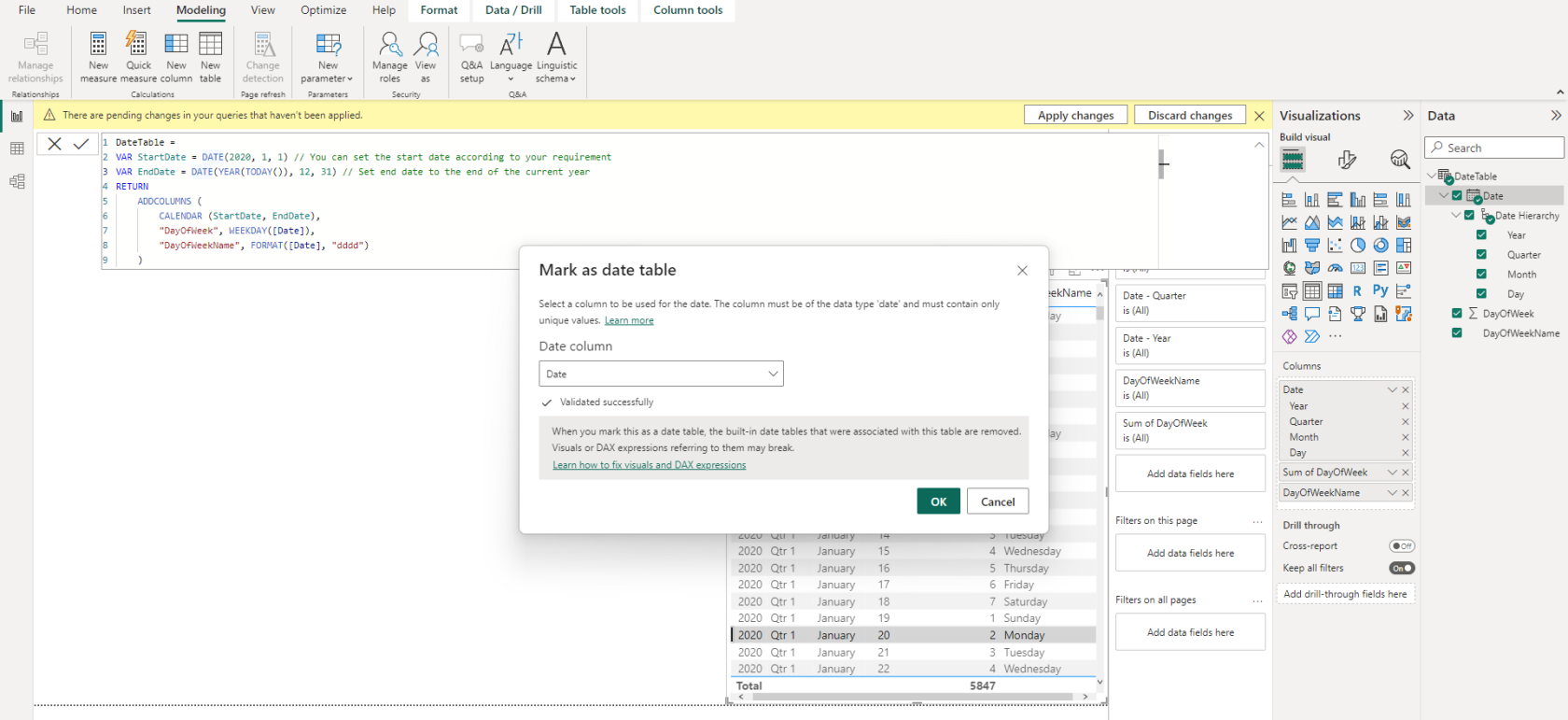
Die Funktion CALENDARAUTO() in LuckyTemplates vereinfacht den Prozess der Generierung einer Datumstabelle, da sie automatisch einen zusammenhängenden Satz von Datumsangaben basierend auf den Daten im Modell berechnet. Durch Angabe des optionalen Parameters „fiscal_year_end_month“ können Sie den Monat zum Ende des Geschäftsjahres anpassen und so eine größere Flexibilität bei der Arbeit mit verschiedenen Finanzperioden ermöglichen.
Angenommen, das MinDate im Datenmodell ist der 1. Januar 2022 und das MaxDate der heutige Tag (14. April 2023).
CALENDARAUTO() gibt alle Daten zwischen dem 1. Januar 2022 und dem 31. Dezember 2023 zurück.
CALENDARAUTO(6) gibt alle Daten zwischen dem 1. Juli 2021 und dem 30. Juni 2023 zurück.
2.Verwenden des Power Query-Editors
Alternativ können Sie mit Power Query eine Datumstabelle erstellen, die einen visuelleren Ansatz bietet. Befolgen Sie diese Schritte, um zu beginnen:
Wählen Sie „Leere Abfrage“ aus dem Dropdown-Menü „Daten abrufen“. Dadurch wird das Power Query-Editor-Fenster geöffnet, in dem Sie die Tabelle erstellen.
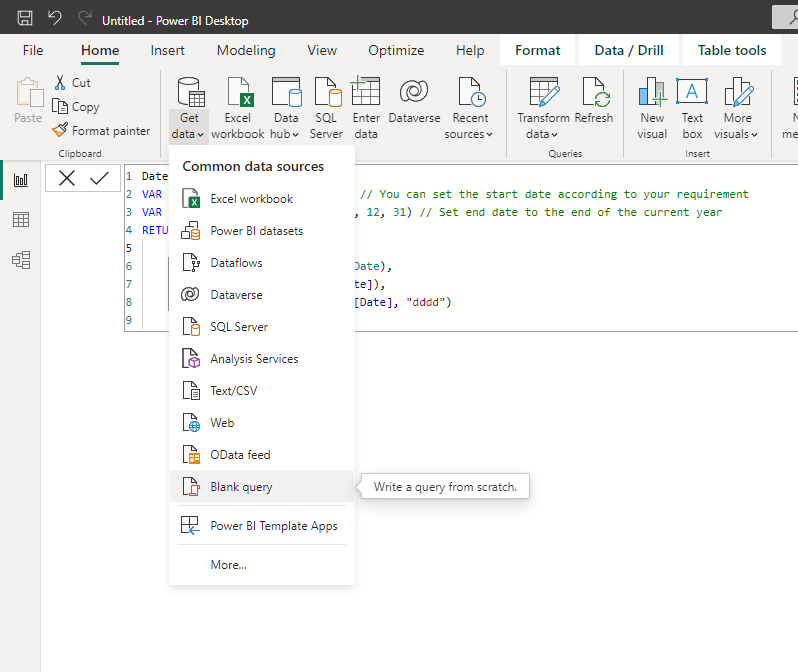
Verwenden Sie die Bearbeitungsleiste, um eine Liste mit Daten zu erstellen. In diesem Beispiel erstellen wir eine 1-Jahres-Tabelle ab 2022, aber Sie können den Datumswert und die Anzahl nach Bedarf anpassen. Geben Sie in der Bearbeitungsleiste Folgendes ein:Geben Sie in der Bearbeitungsleiste Folgendes ein:
=List.Dates(StartDate, Number.Days, #duration(1,0,0,0))
Ersetzen Sie StartDate durch das gewünschte Startdatum für Ihre Tabelle und Number.Days durch die Gesamtzahl der Tage, die die Tabelle abdecken soll.
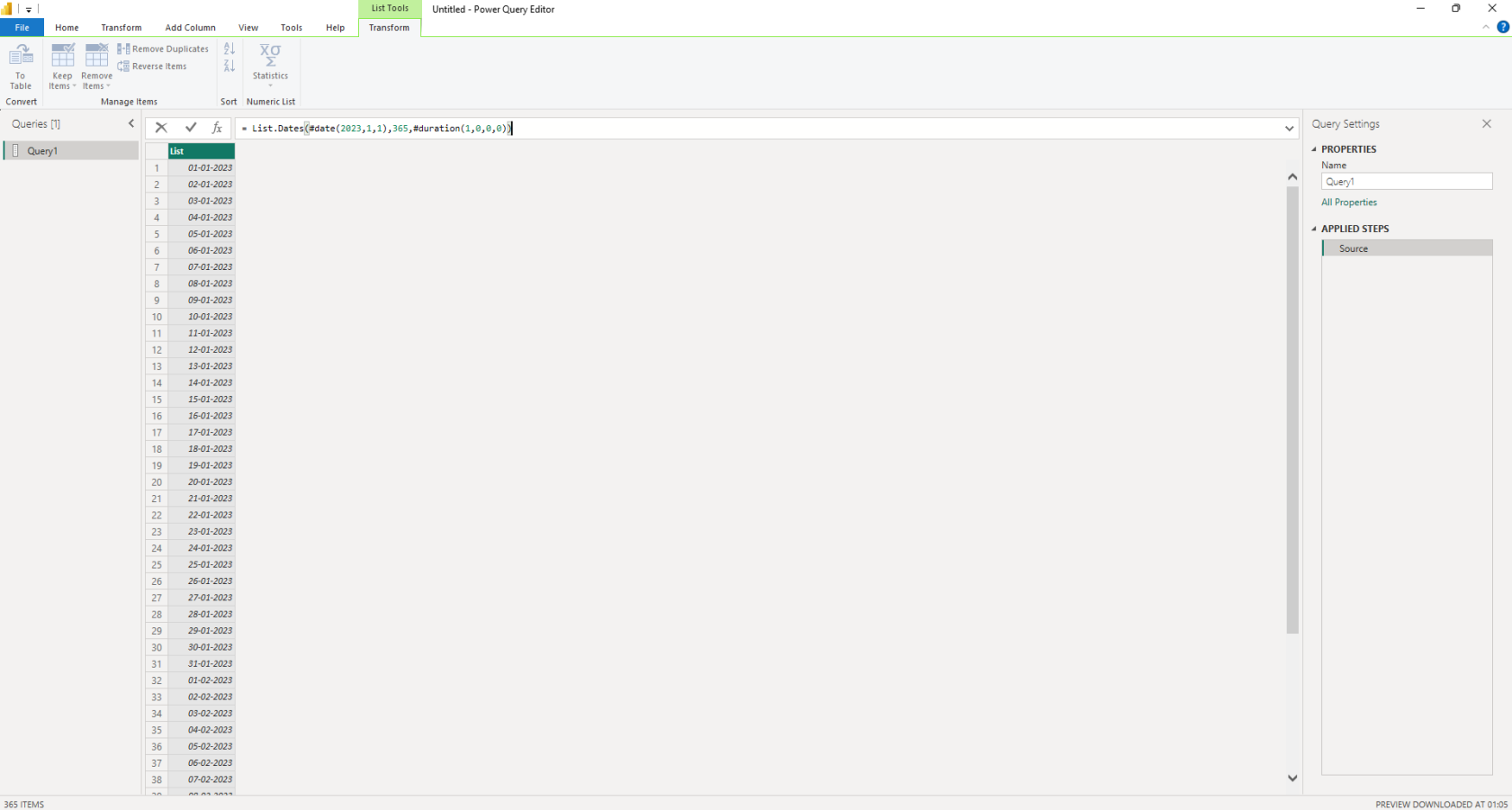
Konvertieren Sie die Liste in eine Tabelle, indem Sie im Menüband im Menü „Konvertieren“ auf die Schaltfläche „In Tabelle“ klicken. Klicken Sie im folgenden Fenster auf „OK“, ohne eine Auswahl zu treffen.
Nachdem Sie die Liste in eine Tabelle konvertiert haben, benennen Sie die Spalte in „Datum“ um und ändern Sie den Datentyp mithilfe der Datentyp-Schaltfläche neben der Spaltenüberschrift in einen Datumstyp.
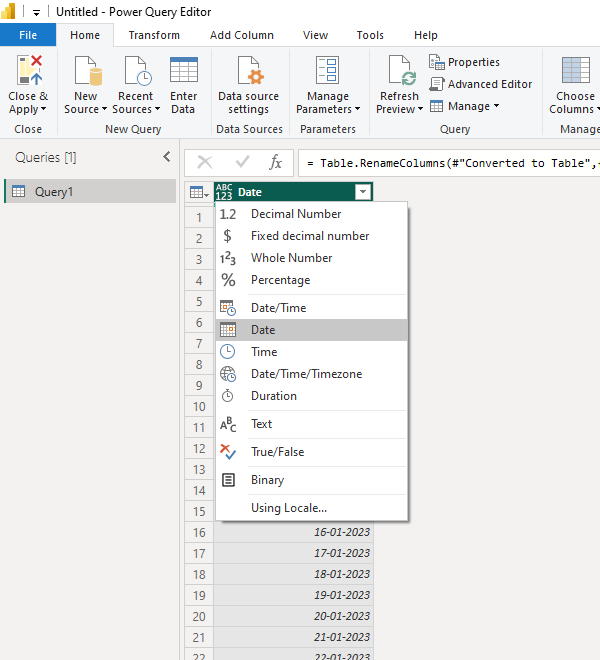
Um die Tabelle zu vervollständigen, verwenden Sie das Menü „Spalte hinzufügen“, um verschiedene Datumswerte aus der Dropdown-Liste „Datum“ auszuwählen, basierend auf der soeben erstellten Spalte „Datumswert“.
Gehen Sie zum Abschnitt „Spalte hinzufügen“ und greifen Sie auf das Dropdown-Menü „Datum“ zu.
Wählen Sie bei ausgewählter Spalte „Datumswert“ eine beliebige datumsbezogene Spalte aus dem Dropdown-Menü „Datum“.
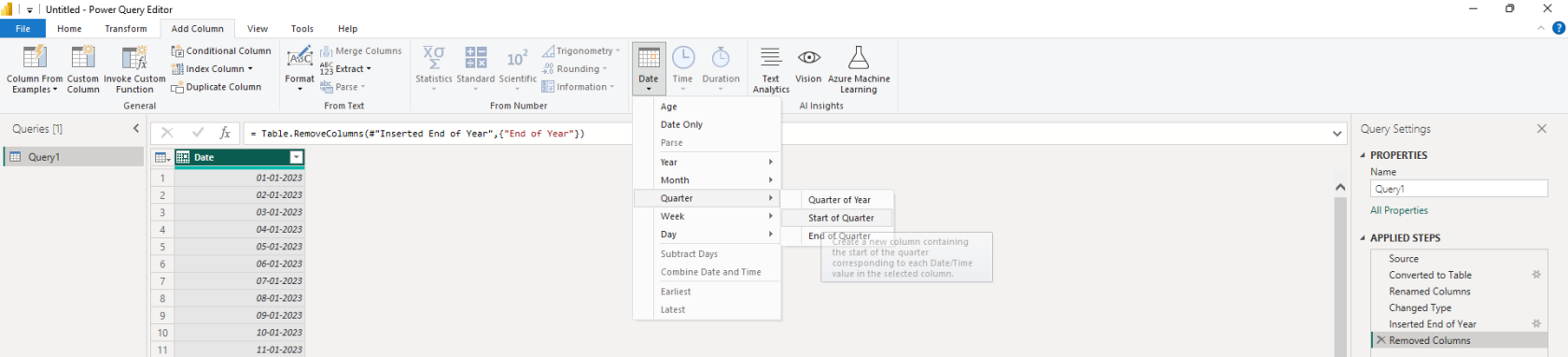
Verbinden der Datumstabelle mit anderen Tabellen
Nachdem Sie Ihre Datumstabelle in LuckyTemplates erstellt haben, müssen Sie Beziehungen zu anderen relevanten Tabellen in Ihrem Datenmodell herstellen. Dies ermöglicht Ihnen die Durchführung genauer zeitbasierter Analysen und stellt sicher, dass Ihre Filter und Kennzahlen in verschiedenen Tabellen, die Datumsspalten enthalten, korrekt funktionieren.
Befolgen Sie diese Schritte, um Beziehungen zwischen der Datumstabelle und anderen Tabellen in Ihrem Datenmodell zu erstellen:
Wir vermischen die beiden Beispiele, die wir zuvor besprochen haben, d. h. Wir fügen Tabelle 2 (aus dem DAX-Beispiel) zu unserem ursprünglichen Bestell- und Versanddatensatz hinzu. Klicken Sie anschließend im Bereich „Visualisierung“ auf die Registerkarte „Modell“, um die Datenansicht anzuzeigen.
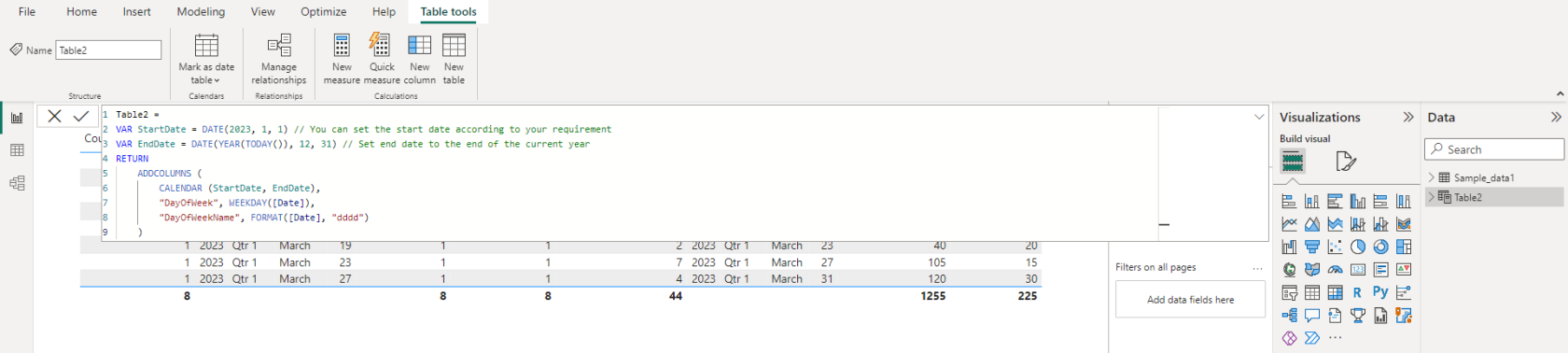
Identifizieren Sie die Tabellen mit Datumsspalten, die mit der Datumstabelle verbunden werden müssen. Sie erstellen Beziehungen im Eins-zu-viele-Format (1:M) zwischen der Datumstabelle und jeder dieser Tabellen.
Klicken und halten Sie die Datumsspalte in der Datumstabelle gedrückt und ziehen Sie dann den Cursor auf die entsprechende Datumsspalte in der zugehörigen Tabelle. Zwischen den beiden Spalten wird eine Linie gezogen, die die Herstellung einer Beziehung anzeigt.
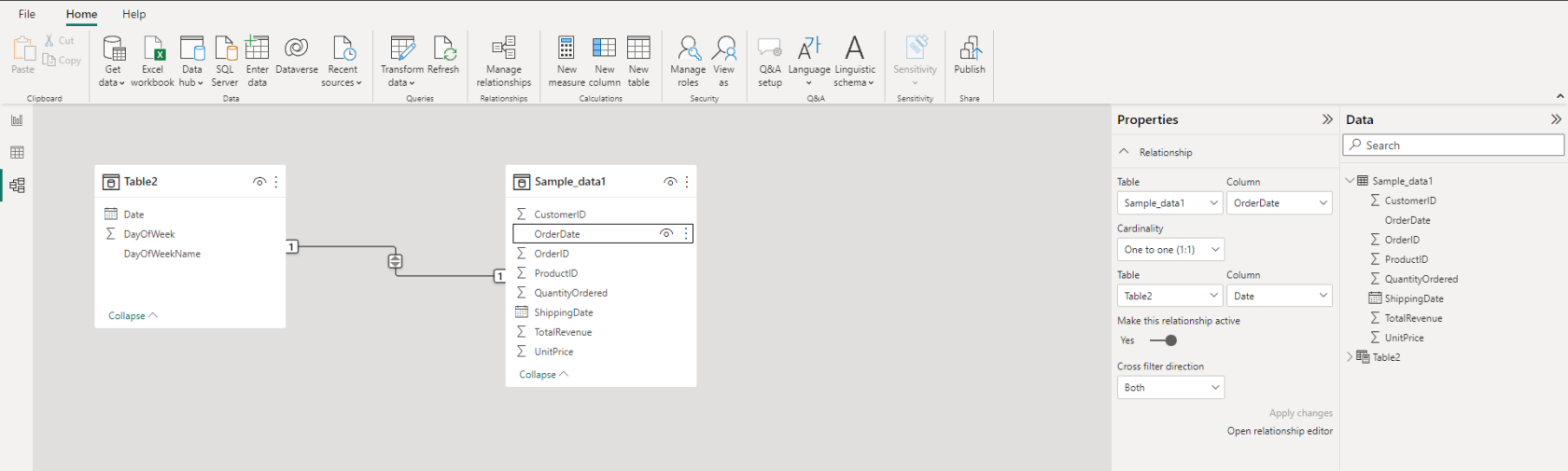
Wiederholen Sie den Vorgang für alle anderen Tabellen mit Datumsspalten, die eine Verbindung zu Ihrer Datumstabelle erfordern.
Sobald alle Beziehungen eingerichtet sind, überprüfen Sie sie, indem Sie auf der Registerkarte „Startseite“ auf die Schaltfläche „ Beziehungen verwalten “ klicken. Hier können Sie Beziehungen nach Bedarf bearbeiten oder löschen und so sicherstellen, dass Ihre Datumstabelle korrekt mit den relevanten Tabellen verknüpft ist.
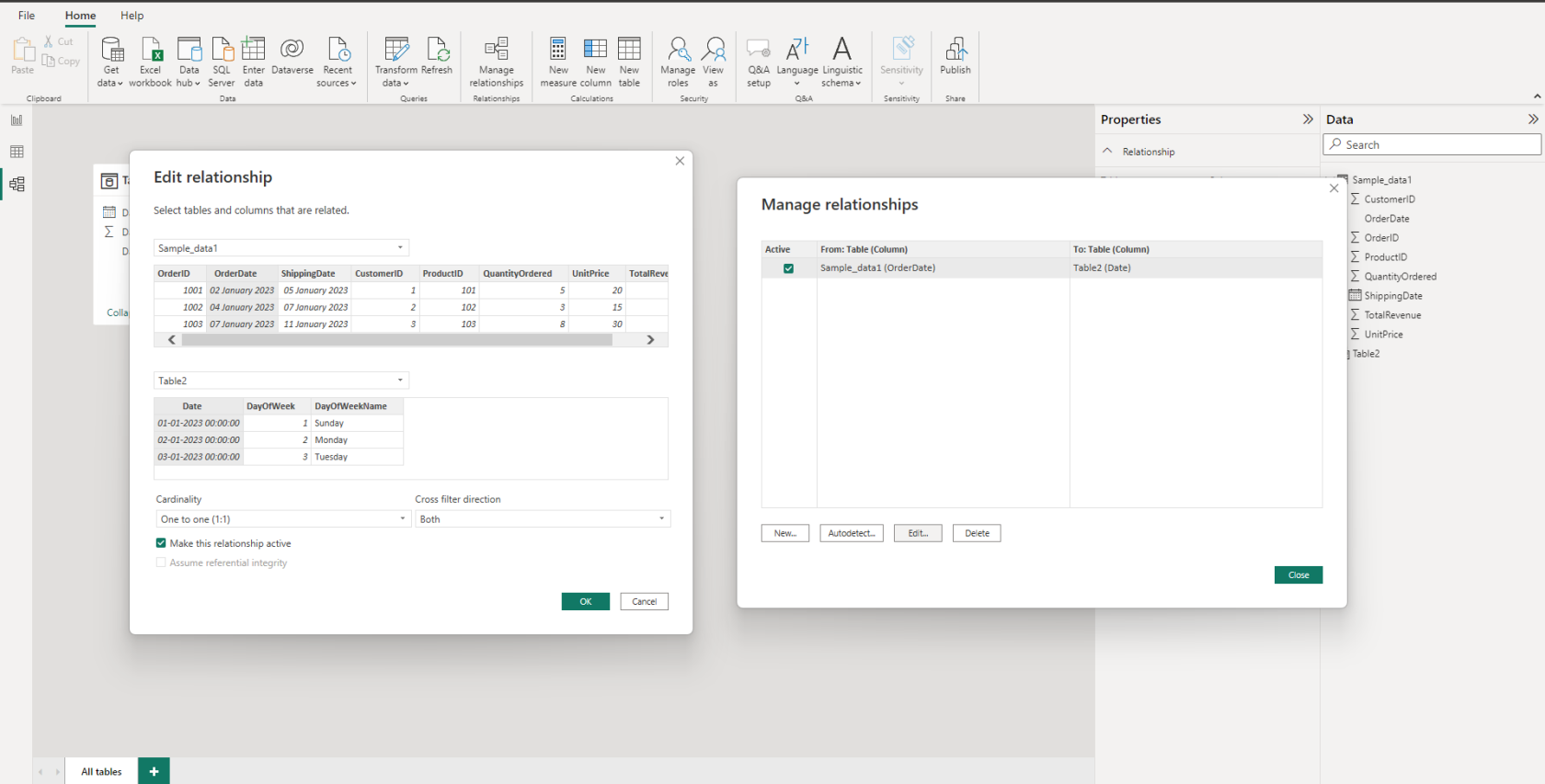
Beachten Sie, dass Sie beim Verbinden einer Datumstabelle mit mehreren Datumsfeldern innerhalb derselben Tabelle je nach Struktur Ihres Datenmodells möglicherweise doppelte Datumstabellen erstellen oder einen Brückentabellenansatz verwenden müssen.
Best Practices und Tipps
Beim Erstellen einer Datumstabelle in LuckyTemplates ist es wichtig, Best Practices zu befolgen und nützliche Tipps zu berücksichtigen, um sicherzustellen, dass Ihre Datumstabelle effizient und effektiv ist. Im Folgenden sind einige Punkte aufgeführt, die Sie beachten sollten:
1. Verwenden Sie die DAX-Funktionen CALENDAR oder CALENDARAUTO , um eine einspaltige Datumstabelle zu erstellen. Dies wird die Grundlage Ihrer Datumstabelle sein.
2. Erwägen Sie nach dem Generieren der Datumstabelle das Hinzufügen berechneter Spalten, um Intervallfilter- und Gruppierungsanforderungen zu unterstützen. Zu den häufig berechneten Spalten gehören Monat, Jahr, Quartal, Wochennummer und Wochentag.
3. Stellen Sie beim Einrichten benutzerdefinierter Datumshierarchien sicher, dass die Spalten in der richtigen Reihenfolge sortiert sind, zum Beispiel:
Aufsteigende Reihenfolge für Monate und Tage statt alphabetischer Reihenfolge.
Absteigende Reihenfolge für Zeiträume wie Geschäftsjahre, falls erforderlich.
4. Nutzen Sie die Option „Als Datumstabelle markieren“ , indem Sie mit der rechten Maustaste auf die Tabelle klicken und im angezeigten Menü „Als Datumstabelle markieren“ auswählen. Dies hilft LuckyTemplates zu verstehen, dass es mit Datumsangaben arbeitet, und optimiert Leistung und Funktionalität.
5. Halten Sie die Datumstabelle so einfach wie möglich. Auch wenn es verlockend ist, zahlreiche Spalten und Berechnungen hinzuzufügen, denken Sie daran, dass Komplexität die Leistung Ihres LuckyTemplates-Berichts beeinträchtigen kann. Konzentrieren Sie sich auf die wesentlichen Spalten, die Sie für Ihre Analyse und Berichterstattung wirklich benötigen.
Indem Sie diese Best Practices und Tipps beim Erstellen einer Datumstabelle in LuckyTemplates befolgen, stellen Sie sicher, dass Ihre Tabelle genau, effizient und einfach zu bearbeiten ist, und verbessern letztendlich Ihre Berichte und Analysen.
Schauen Sie sich das folgende Video an und lassen Sie sich von einer Sammlung unglaublicher LuckyTemplates-Berichtsanwendungen inspirieren.
Eine kleine Zusammenfassung
In diesem Artikel haben Sie erfahren, wie Sie eine Datumstabelle in LuckyTemplates erstellen . Denken Sie bei der Arbeit mit Datumstabellen immer daran, diese im Hinblick auf Geschwindigkeit und Effizienz zu optimieren. Eine effiziente Implementierung von Datumstabellen kann entscheidend sein, um genaue und zeitnahe Erkenntnisse für Ihre Analysen zu liefern, insbesondere wenn es um zeitkritische Informationen geht.
Nachdem Sie nun über das Wissen und die Tools zum Erstellen einer Datumstabelle in LuckyTemplates verfügen, können Sie Ihre Fähigkeiten weiter üben und verfeinern. Mit etwas Erfahrung können Sie Ihre Datumstabellen an die individuellen Anforderungen Ihres Unternehmens und Ihrer Datenprojekte anpassen.
In diesem Tutorial erfahren Sie, wie Sie mit Charticulator eine Streudiagramm-Visualisierung für Ihren LuckyTemplates-Bericht erstellen und entwerfen.
Erfahren Sie, wie Sie ein PowerApps-Suchfeld von Grund auf erstellen und es an das Gesamtthema Ihrer App anpassen.
Erlernen Sie ganz einfach zwei komplizierte Power Automate String-Funktionen, die in Microsoft Flows verwendet werden können – die Funktionen substring und indexOf.
Dieses Tutorial konzentriert sich auf die Power Query M-Funktion „number.mod“, um ein abwechselndes 0-1-Muster in der Datumstabelle zu erstellen.
In diesem Tutorial führe ich eine Prognosetechnik durch, bei der ich meine tatsächlichen Ergebnisse mit meinen Prognosen vergleiche und sie kumulativ betrachte.
In diesem Blog erfahren Sie, wie Sie mit Power Automate E-Mail-Anhänge automatisch in SharePoint speichern und E-Mails anschließend löschen.
Erfahren Sie, wie die Do Until Schleifensteuerung in Power Automate funktioniert und welche Schritte zur Implementierung erforderlich sind.
In diesem Tutorial erfahren Sie, wie Sie mithilfe der ALLSELECTED-Funktion einen dynamischen gleitenden Durchschnitt in LuckyTemplates berechnen können.
Durch diesen Artikel erhalten wir ein klares und besseres Verständnis für die dynamische Berechnung einer laufenden oder kumulativen Gesamtsumme in LuckyTemplates.
Erfahren und verstehen Sie die Bedeutung und ordnungsgemäße Verwendung der Power Automate-Aktionssteuerung „Auf jede anwenden“ in unseren Microsoft-Workflows.








