Streudiagramm-Visualisierungen mit Charticulator

In diesem Tutorial erfahren Sie, wie Sie mit Charticulator eine Streudiagramm-Visualisierung für Ihren LuckyTemplates-Bericht erstellen und entwerfen.
Eine LuckyTemplates-Heatmap ist eine Art Visualisierung, die zur Darstellung der Datendichte auf einer Karte verwendet wird. Es handelt sich um eine grafische Darstellung von Daten, bei der die einzelnen in einer Matrix enthaltenen Werte als Farben dargestellt werden. In diesem Tutorial bespreche ich, wie wir mithilfe einer Matrixtabelle eine LuckyTemplates-Heatmap erstellen können.
Für diese Demonstration verwenden wir die Daten zu Versicherungsbeschwerden aus der von LuckyTemplates . Wenn Sie diese Daten nutzen möchten, können Sie zum Abschnitt gehen und sich alle Herausforderungen ansehen.
In diesem Bericht geht es darum, die Anzahl der Beschwerden nach Regionen und Jahren zu analysieren. In die Matrixtabelle geben wir Jahre, Regionen und eine einfache Kennzahl ein, die die Anzahl der Beschwerden zählt.
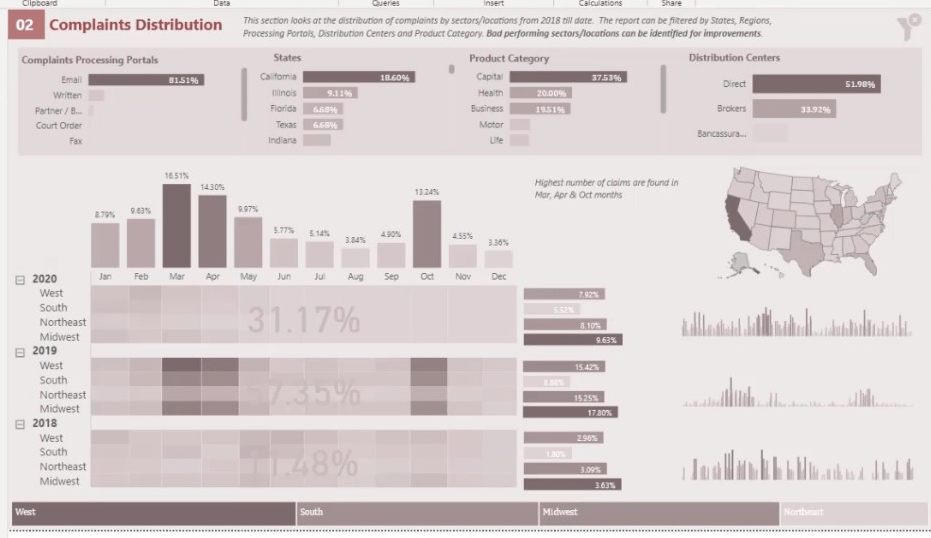
Dies ist das Maß, das die Anzahl der Beschwerden in der Tabelle zählt.
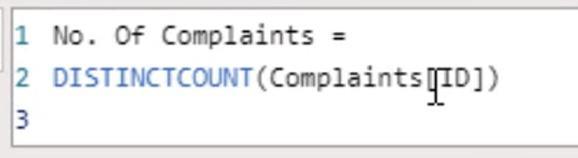
Inhaltsverzeichnis
Analysieren der LuckyTemplates-Heatmap-Daten zur Visualisierung
Heatmaps können uns viele Informationen liefern. Wenn wir beispielsweise zur vorherigen Seite zurückkehren, sehen wir, dass es im März , April und Oktober die meisten Beschwerden gibt.
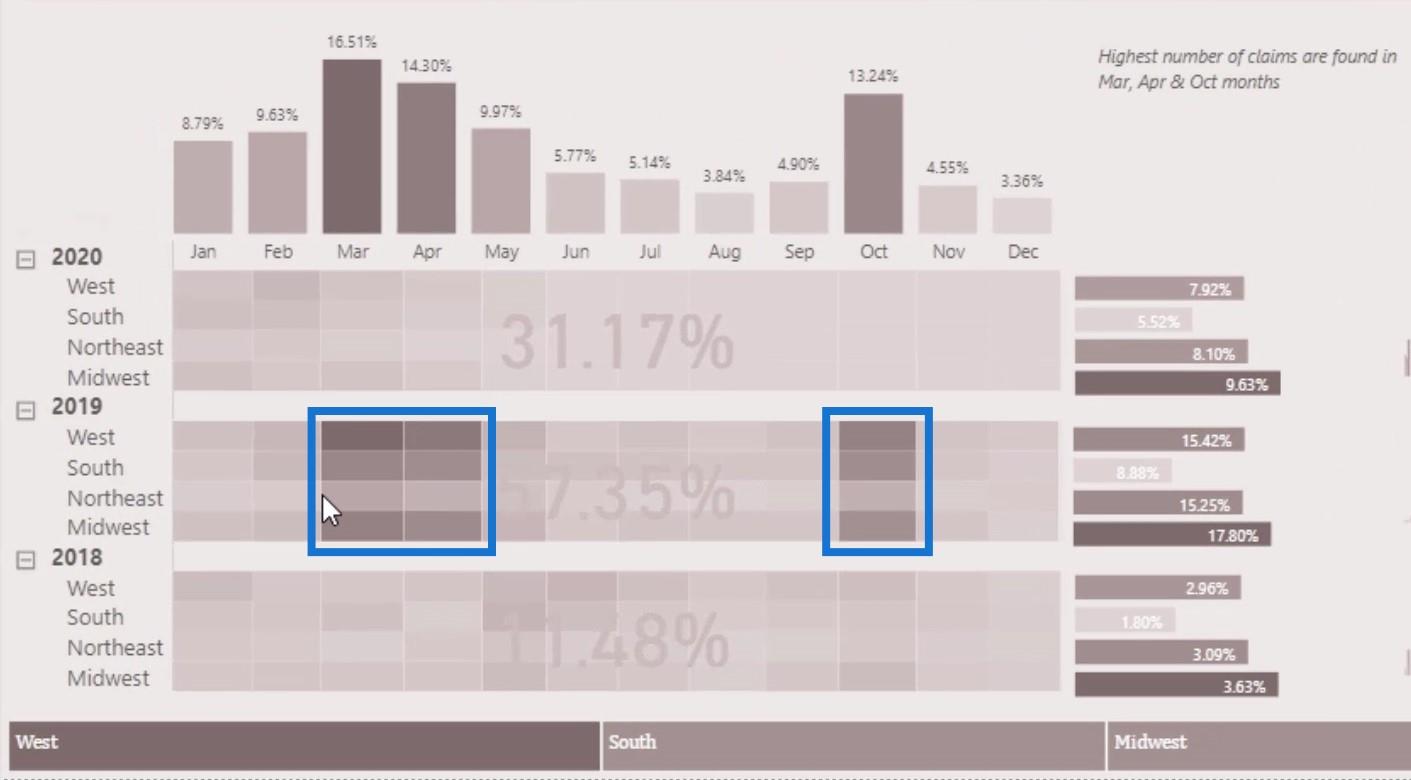
Wir können auch sehen, dass die meisten Beschwerden im Zeitraum 2018–2020 aus der Region Mittlerer Westen stammen .
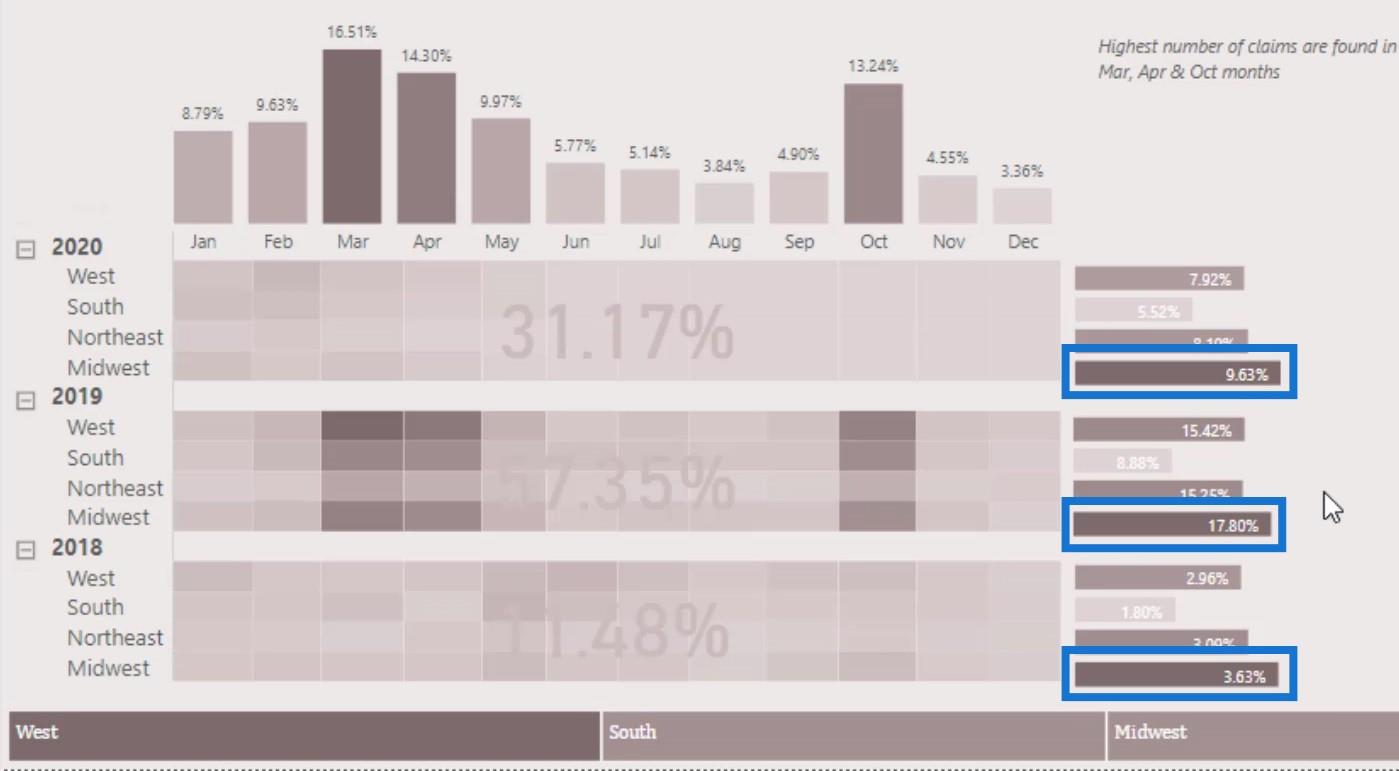
Die Analyse, die eine Heatmap liefert, ist sehr einfach zu verstehen. Versuchen wir nun, dieses Beispiel in diesem Tutorial nachzubilden.
Erstellen der Matrixtabelle für die LuckyTemplates-Heatmap
Bringen Sie zunächst die Matrix- Tabellenvisualisierung ein.
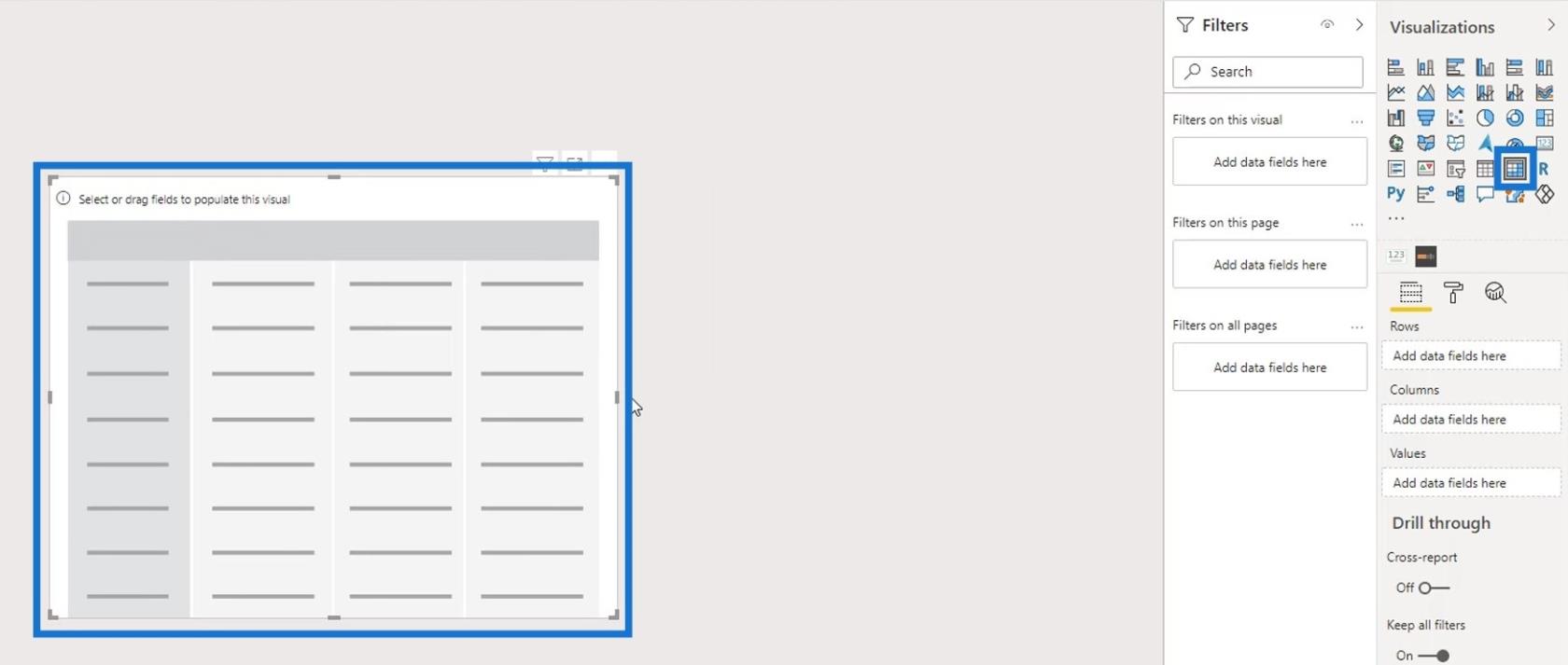
Geben Sie als Nächstes das Jahr und die Region in das Feld „Zeilen“ ein .
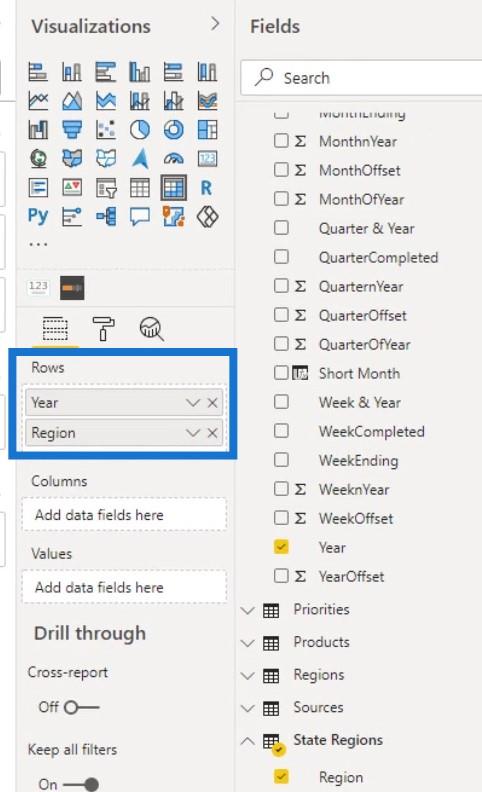
Erweitern Sie die Zeilen, indem Sie auf das + -Symbol klicken.
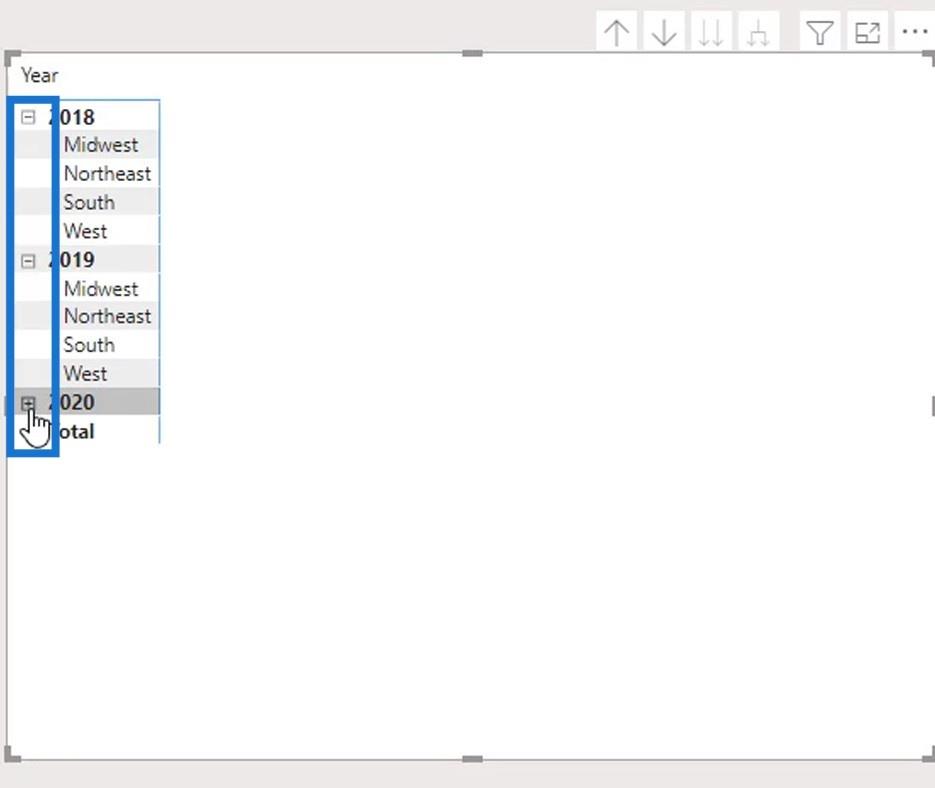
Deaktivieren Sie dann den Hintergrund .
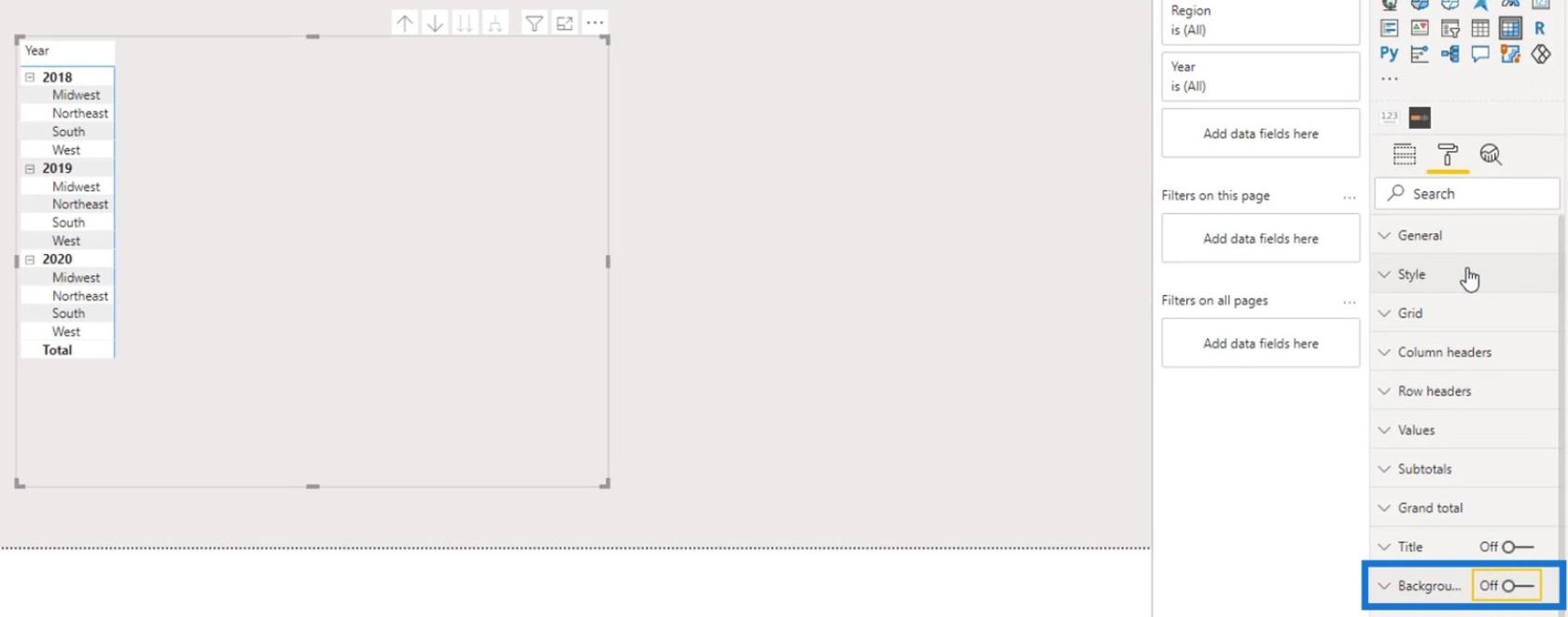
Wählen Sie unter der Stilauswahl „Keine“ aus .
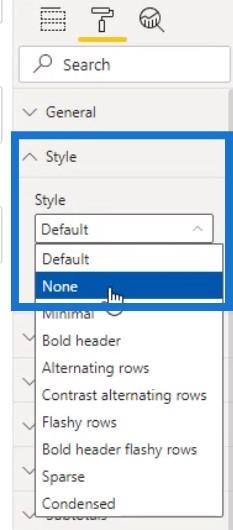
Entfernen Sie unter den Spaltenüberschriften die Gliederung, indem Sie in der Auswahl „Gliederung “ die Option „ Keine“ auswählen .
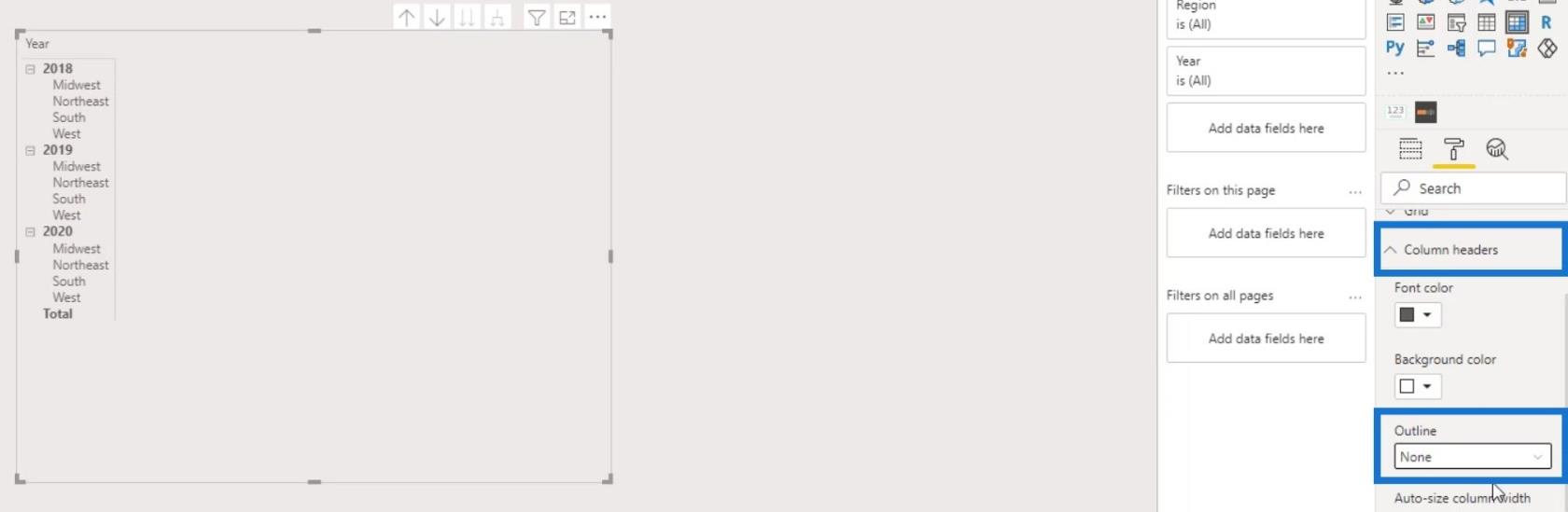
Geben Sie anschließend die Monate ( Short Month ) in das Feld „Spalten“ ein .
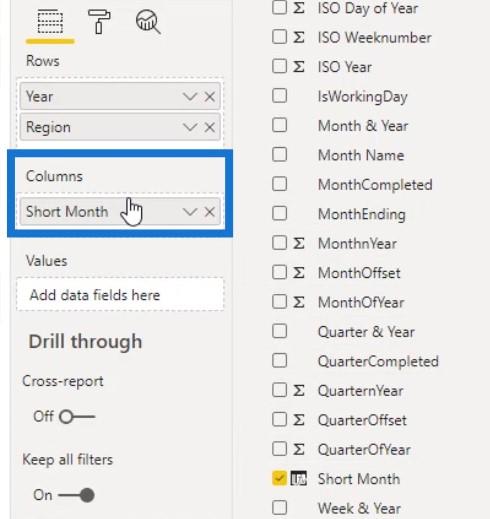
Geben Sie dann die Kennzahl „Anzahl der Beschwerden“ in den Abschnitt „Werte“ ein .
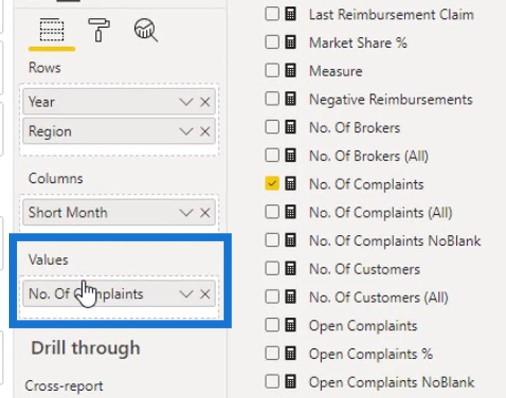
Die Tabelle sollte nun so aussehen. Wir benötigen jedoch nicht die Summen in den Zeilen und Spalten.
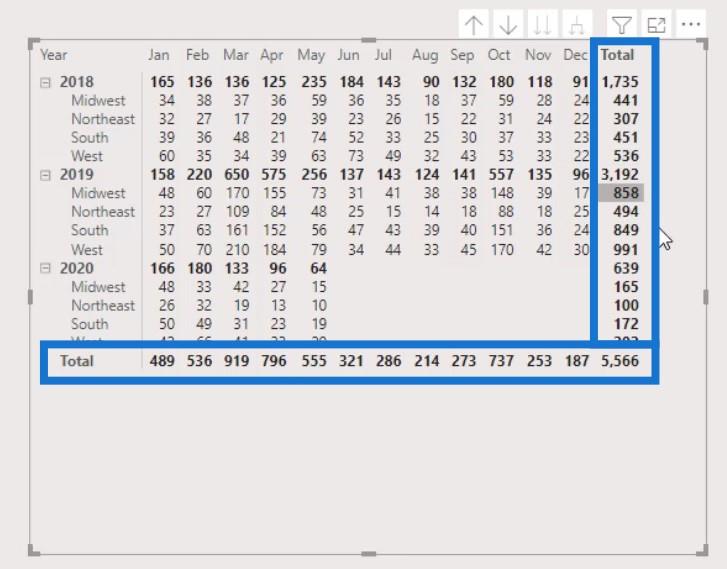
Um dies zu entfernen, deaktivieren Sie die Zwischensummen „Zeilen“ und „Spalten“ im Bereich „Zwischensummen“ .
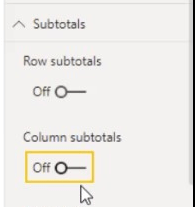
Bedingte Formatierung für die LuckyTemplates-Heatmap
Im zweiten Teil müssen wir die bedingte Formatierung für die Heatmap anwenden. Wir müssen die Hintergrundfarbe im Bereich „Bedingte Formatierung“ aktivieren .
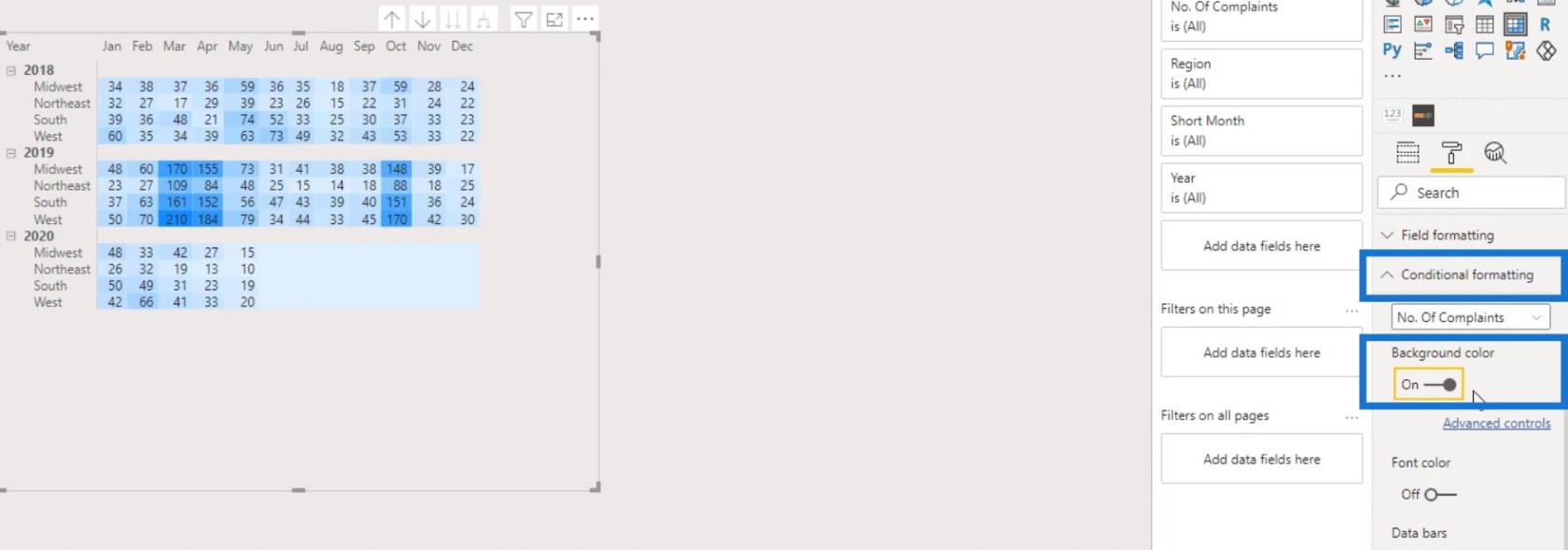
Wie Sie sehen, erhalten wir bereits die bedingte Formatierung in der Matrixtabelle mit den Standardfarben. Um die Farben zu ändern, klicken Sie auf „Erweiterte Steuerelemente“ .
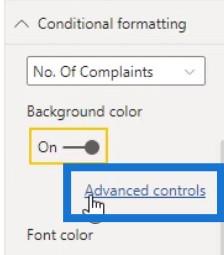
Stellen Sie sicher, dass die Farbe „Diverging“ ausgewählt ist. Dadurch können wir eine Farbe für die Werte Minimum , Center und Maximum festlegen .
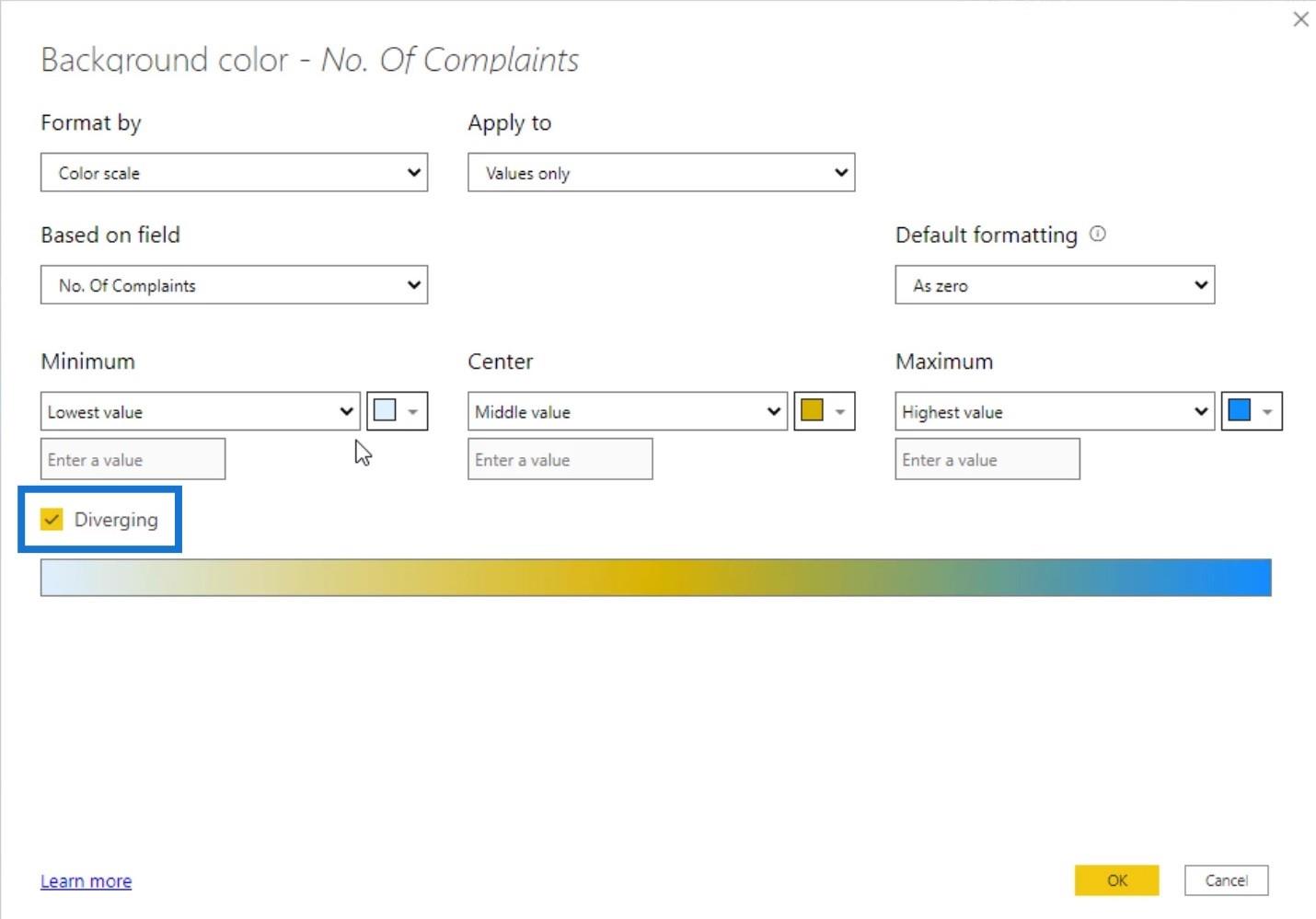
Wählen wir eine hellere Farbe für den niedrigsten Wert, eine dunklere für den mittleren und die dunkelste für den höchsten Wert.
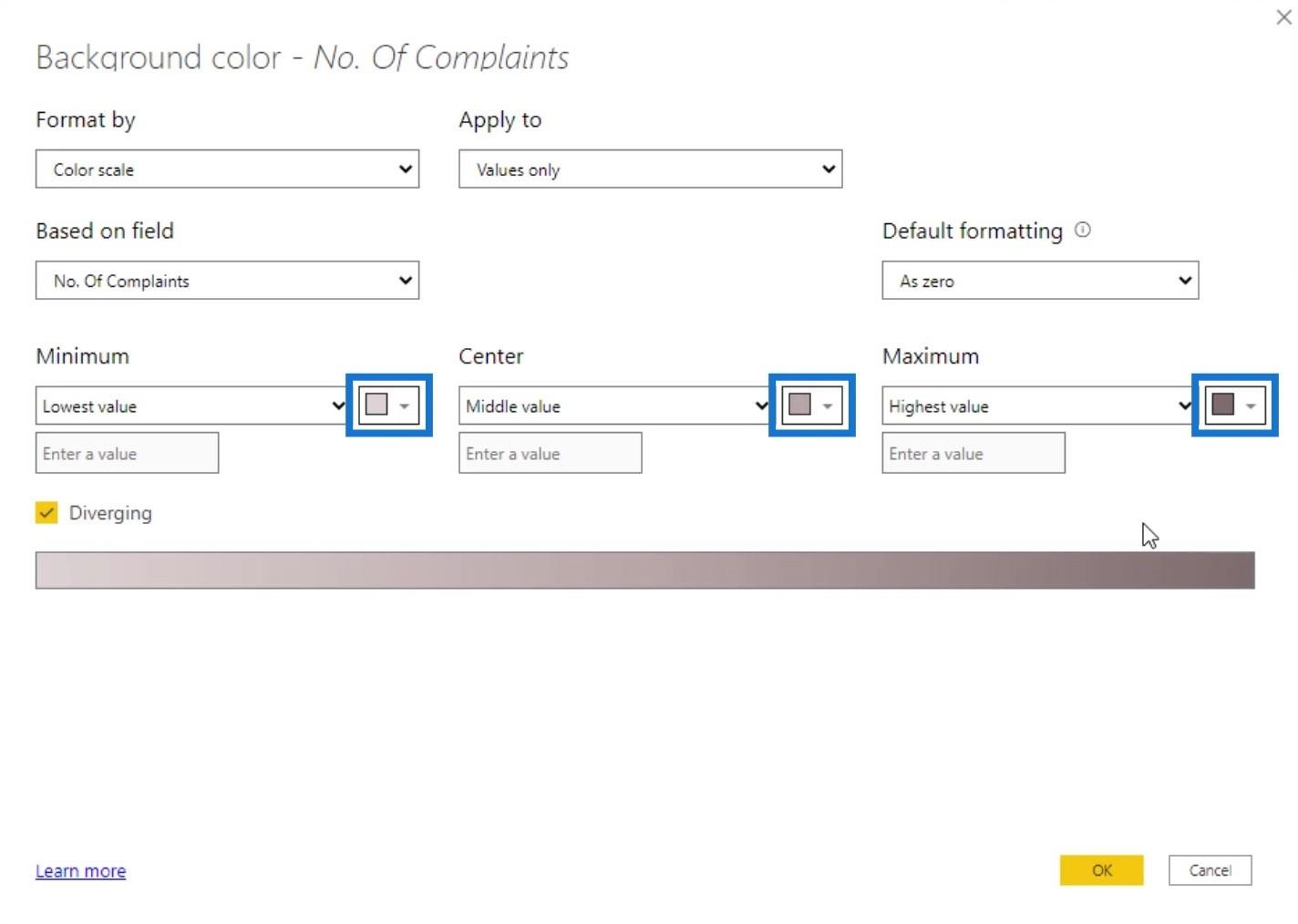
Klicken Sie auf die Schaltfläche „OK“ , um diesen Effekt anzuwenden.
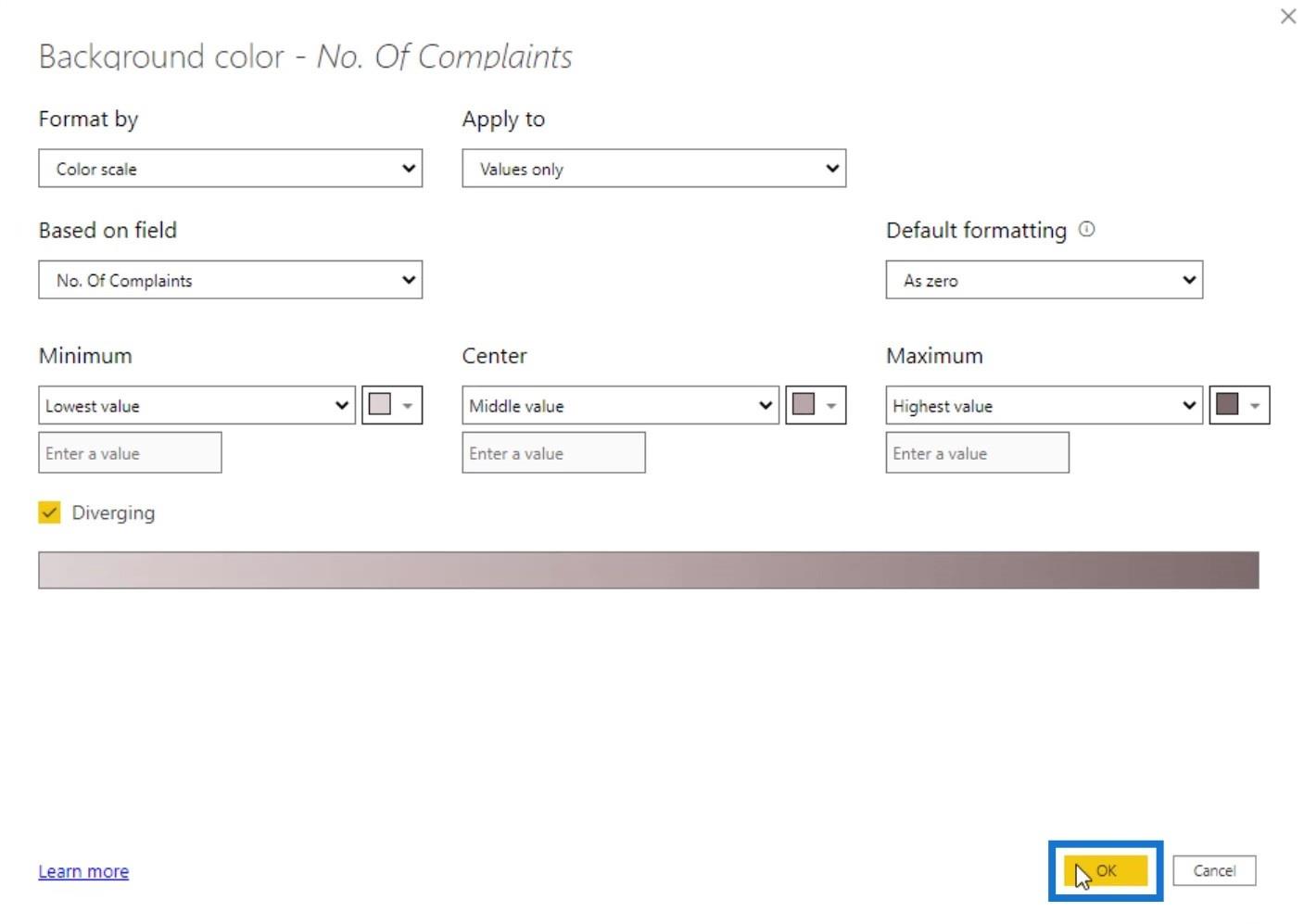
Als nächstes blenden wir die Zahlen in dieser Tabelle aus. Aktivieren Sie die Schriftfarbe und klicken Sie dann auf „ Erweiterte Steuerelemente“ .
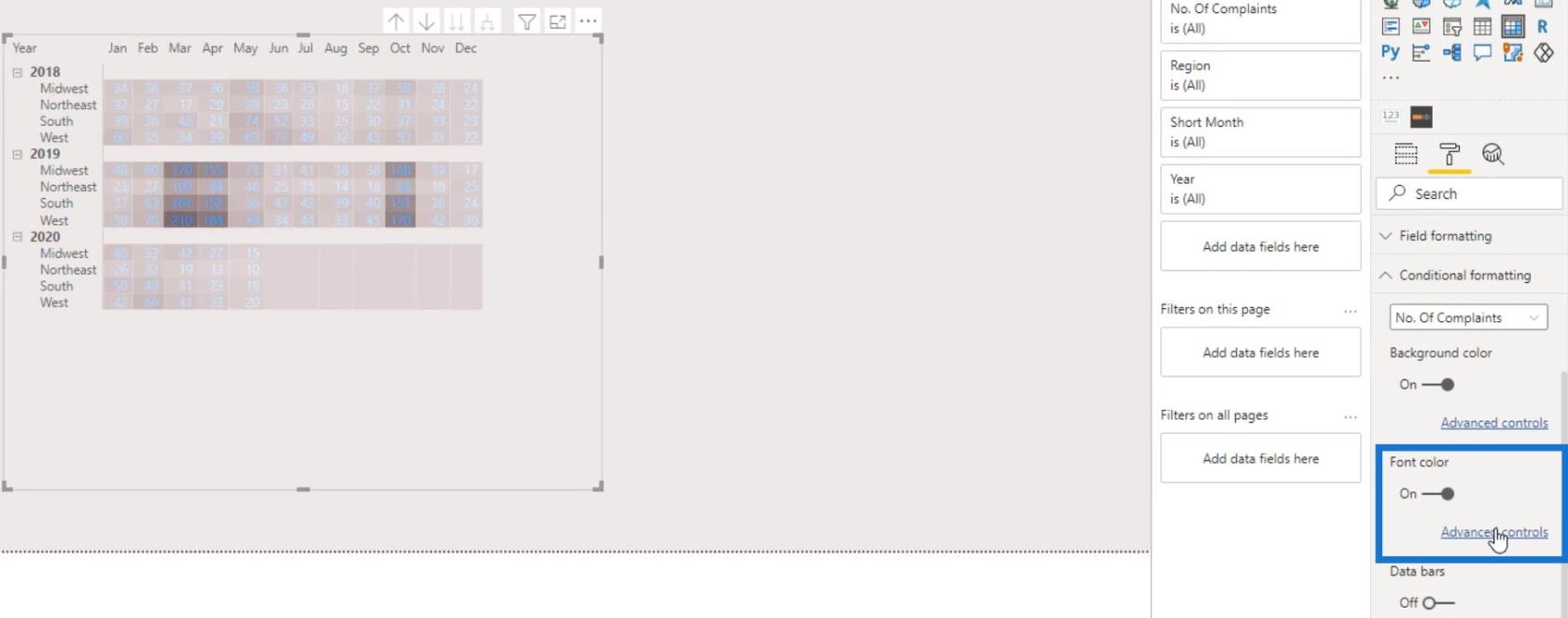
Stellen Sie erneut sicher, dass das Kontrollkästchen „Diverging“ aktiviert ist. Legen Sie dann die Farben für den niedrigsten , mittleren und höchsten Wert fest. Klicken Sie abschließend auf die Schaltfläche OK .
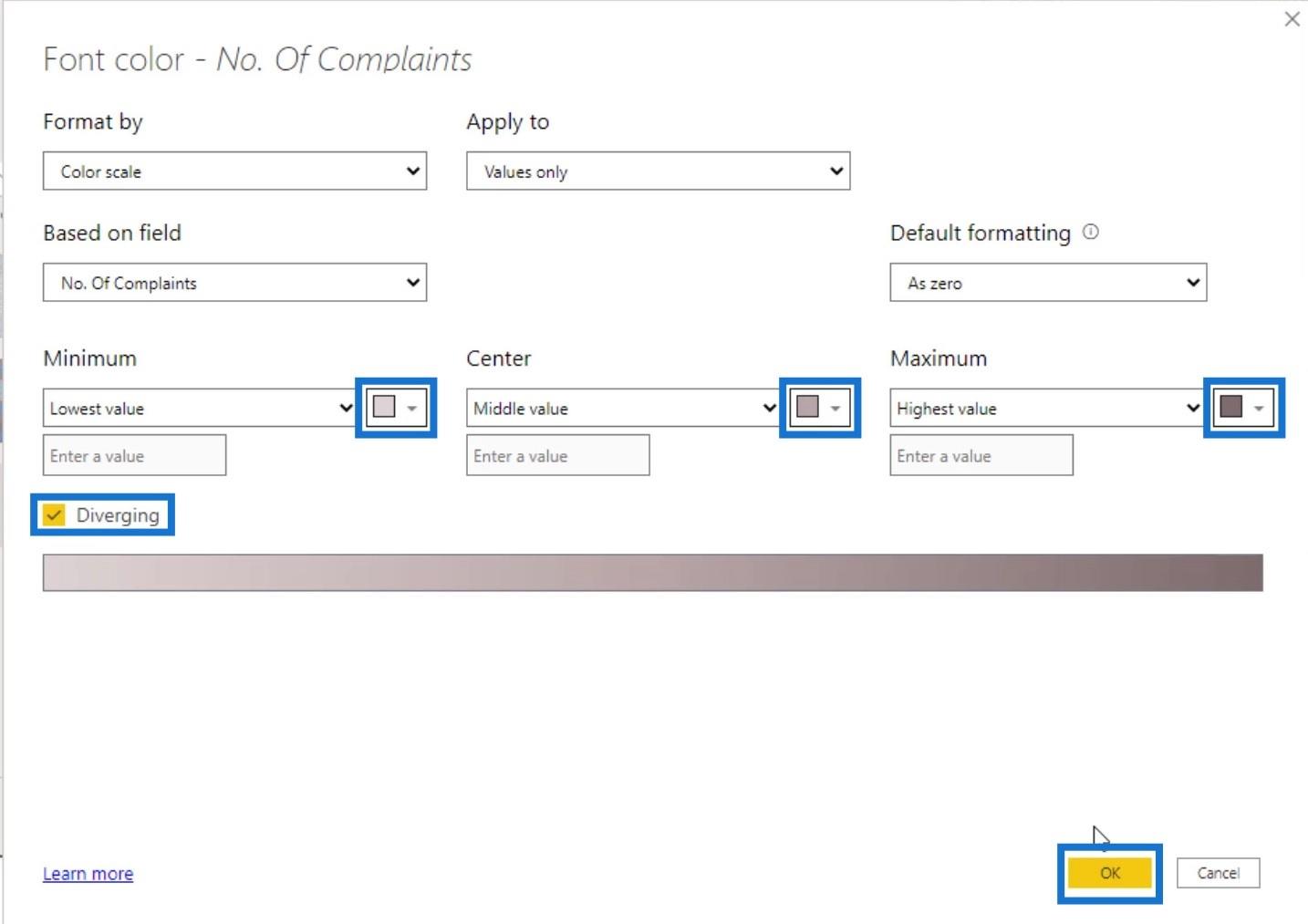
Wir haben jetzt diese Ausgabe, bei der die Zeilen- und Spaltennummern ausgeblendet sind.
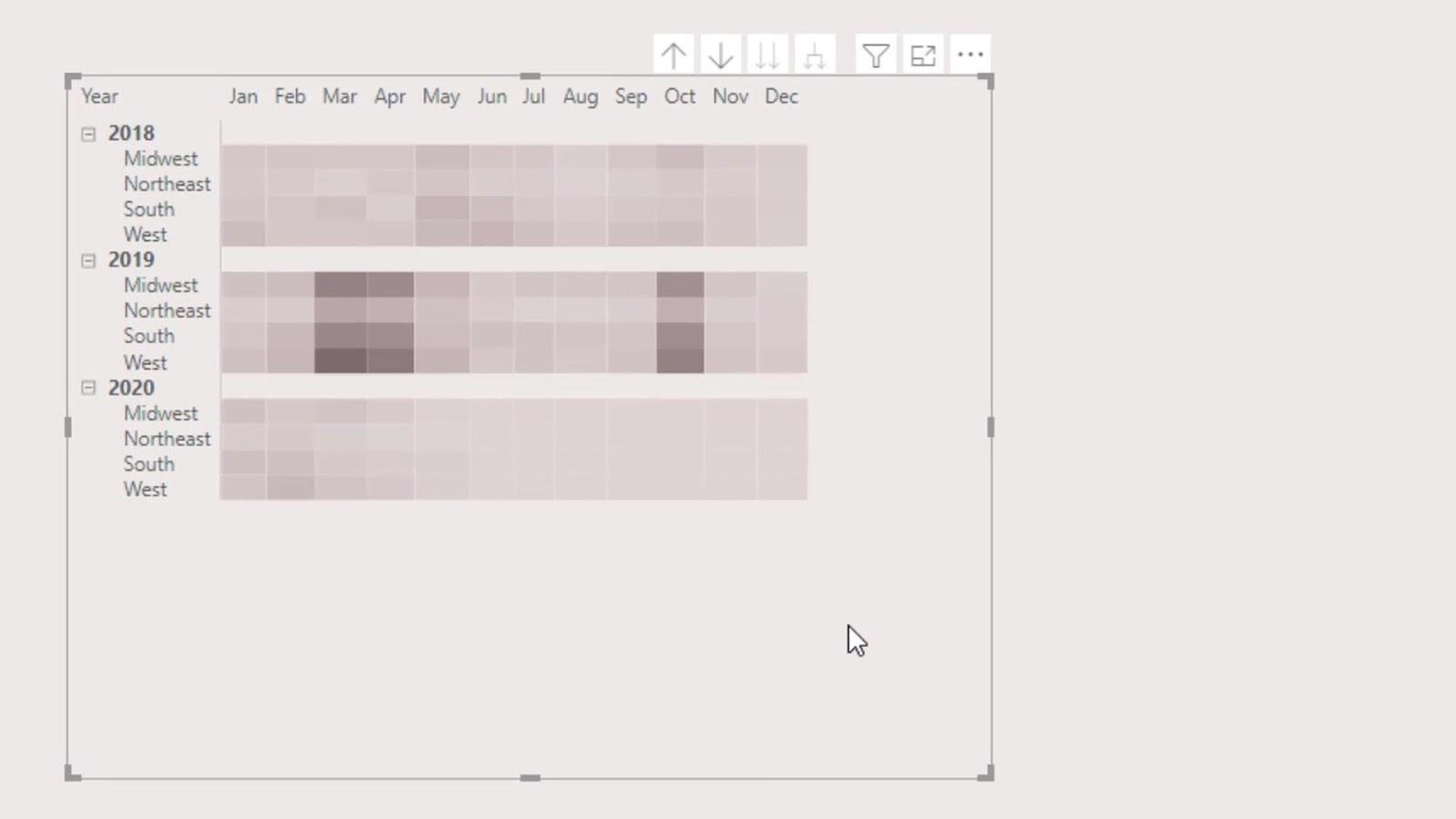
Erhöhen wir nun die Größe der Zellen. Dies können wir erreichen, indem wir die Textgröße im Bereich „Visualisierungen“ erhöhen .
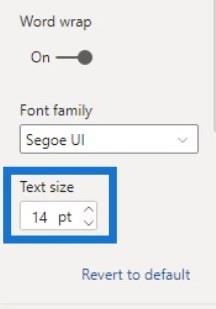
Dann entfernen wir diese Header.
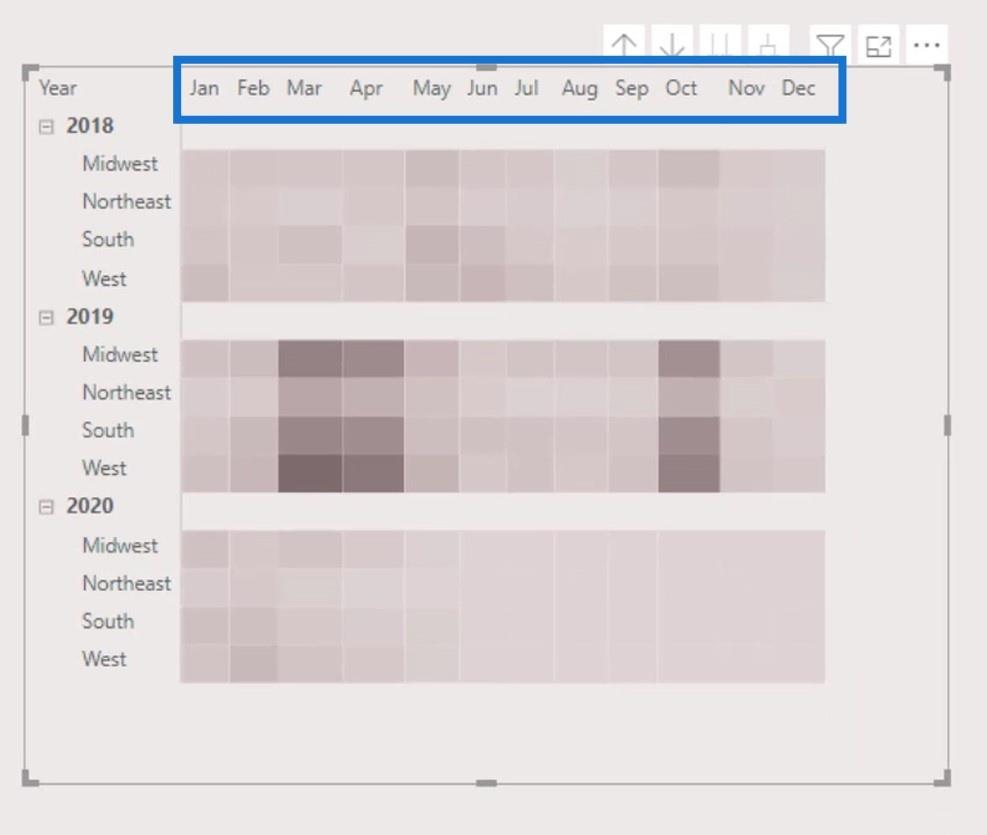
Wir haben derzeit keine Möglichkeit, die Spaltenüberschriften zu deaktivieren. Was wir tun können, ist, die Textfarben mit der Farbe des Hintergrunds zu ändern.
Verwenden Sie einen Farbwähler, um die Farbe des Hintergrunds zu ermitteln.
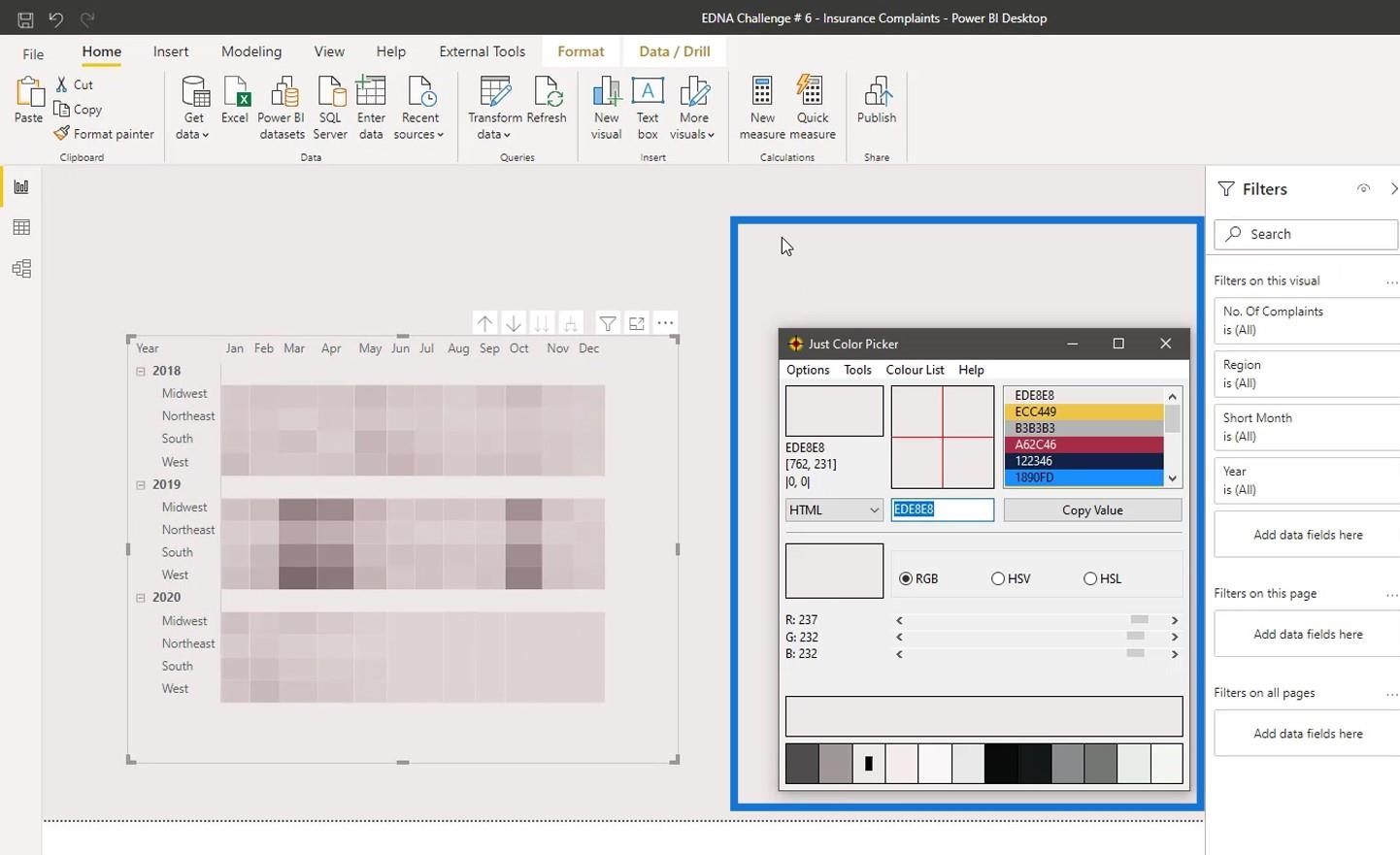
Ändern Sie dann die Textfarbe der Spaltenüberschriften.
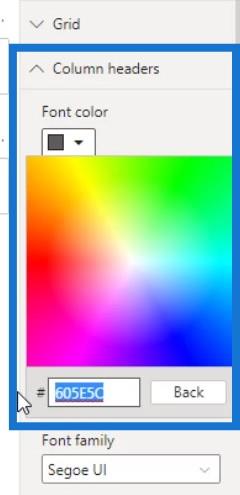
Daher sind die Spaltenüberschriften jetzt ausgeblendet.
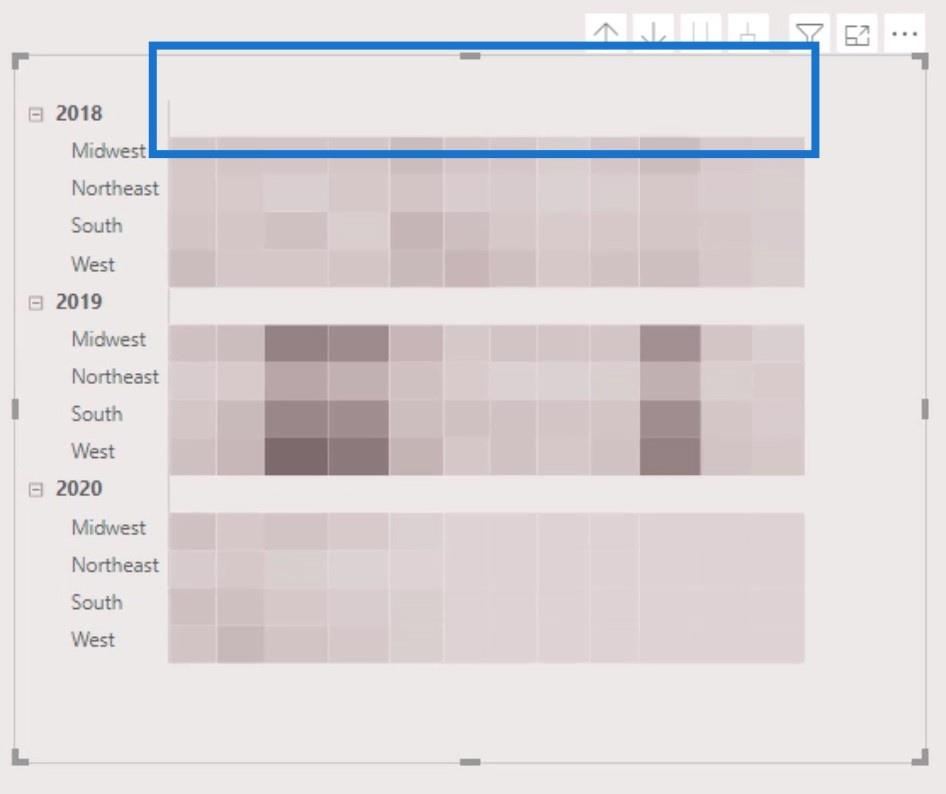
Lassen Sie uns dann die visuellen Header-Tooltips ausblenden. Stellen Sie unter der QuickInfo für die visuelle Kopfzeile die Transparenz auf 100 % ein .
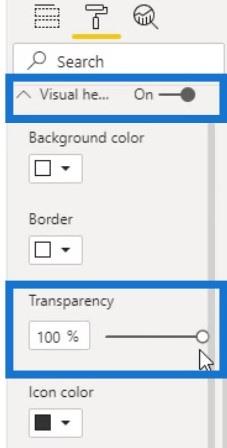
Deaktivieren Sie dann den visuellen Header-Tooltip .
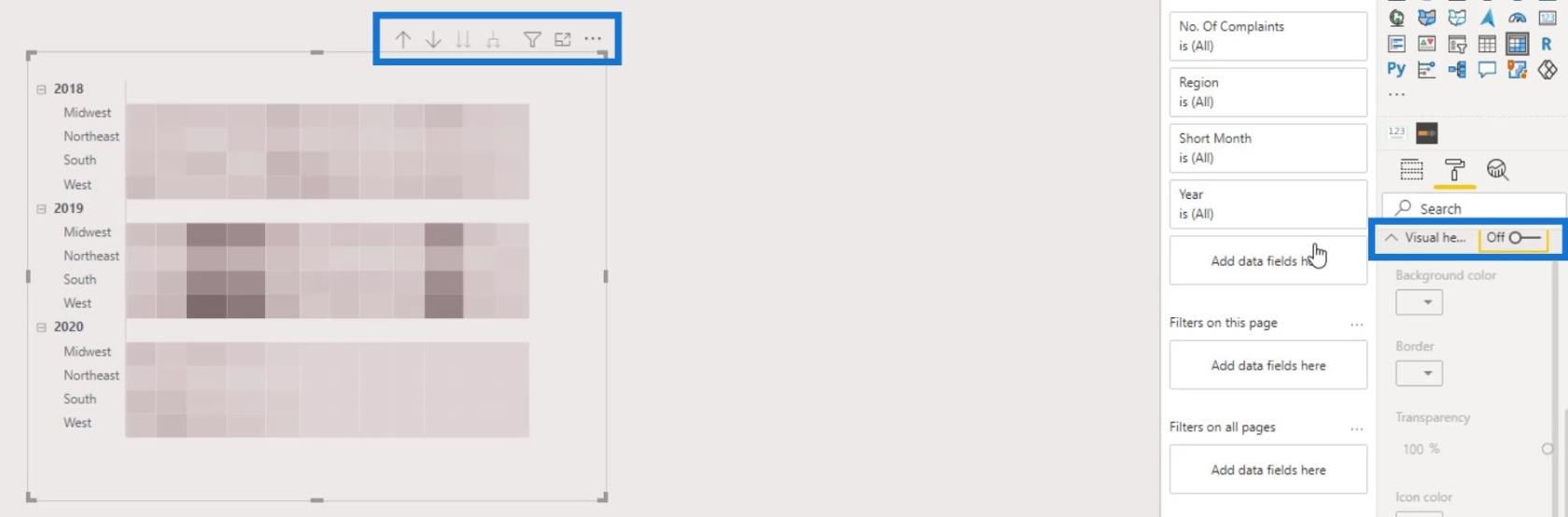
Hinzufügen der Balkendiagramme
In diesem Teil fügen wir drei Balkendiagramme hinzu, die die Werte für 2018 , 2019 und 2020 anzeigen . Fügen wir zunächst ein Balkendiagramm hinzu und richten es ordnungsgemäß an der entsprechenden Zeile in der Matrixtabelle aus.
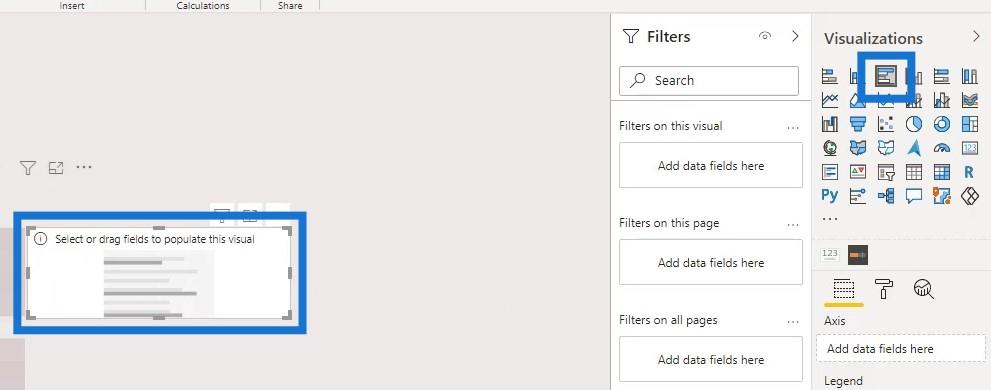
Wir können hier entweder das Maß für die Anzahl der Beschwerden oder den Prozentsatz der Beschwerden verwenden. In diesem Fall ist jedoch die Messung „Prozent der Beschwerden“ nützlicher.
Platzieren wir daher das Maß für den Prozentsatz der Beschwerden (% der Beschwerden) im Feld Werte .
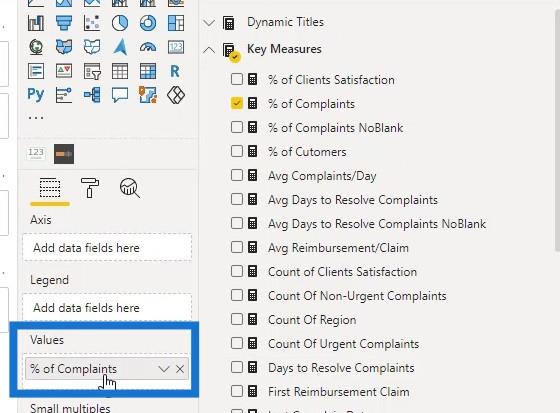
Platzieren Sie dann die Region im Achsenfeld .
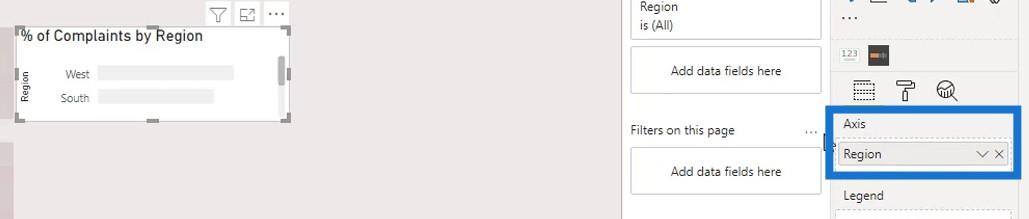
Allerdings stimmt die Reihenfolge der Daten im Balkendiagramm nicht mit der Reihenfolge der Daten in der Matrixtabelle überein. Also müssen wir es nach Region sortieren .
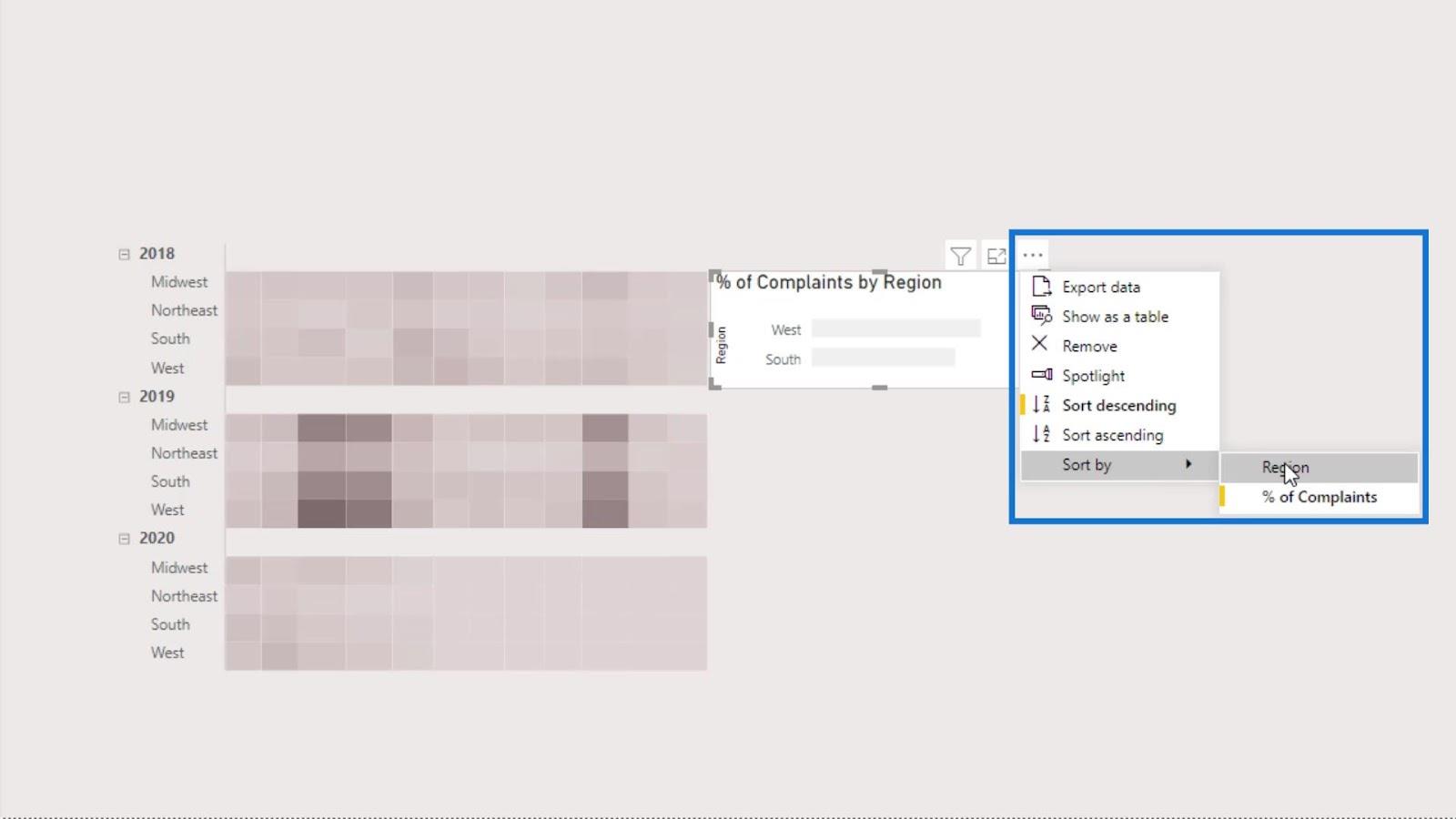
Sortieren Sie es dann in aufsteigender Reihenfolge.
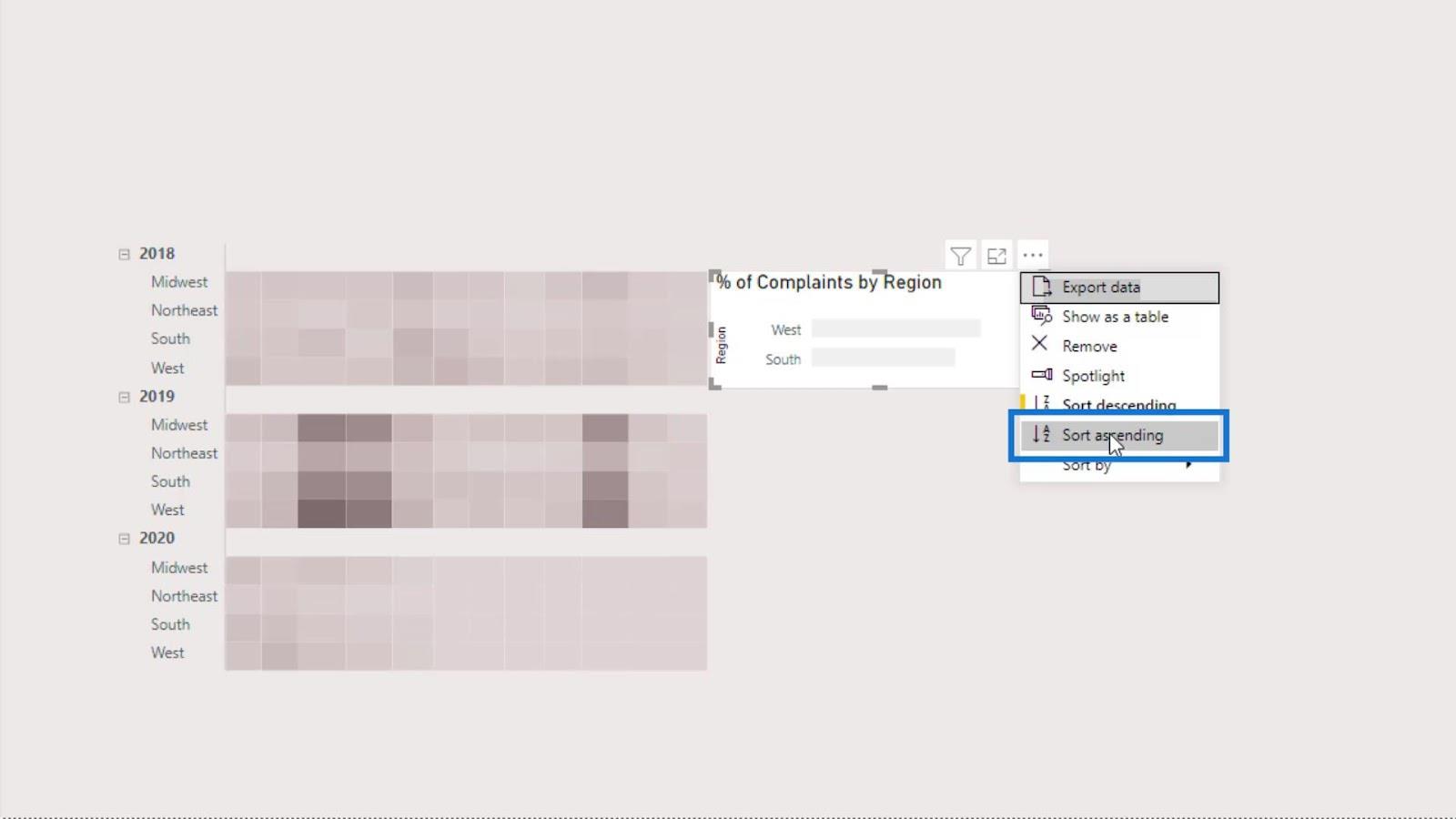
Nun sollten die Daten aus den Balkendiagrammwerten so aussehen.
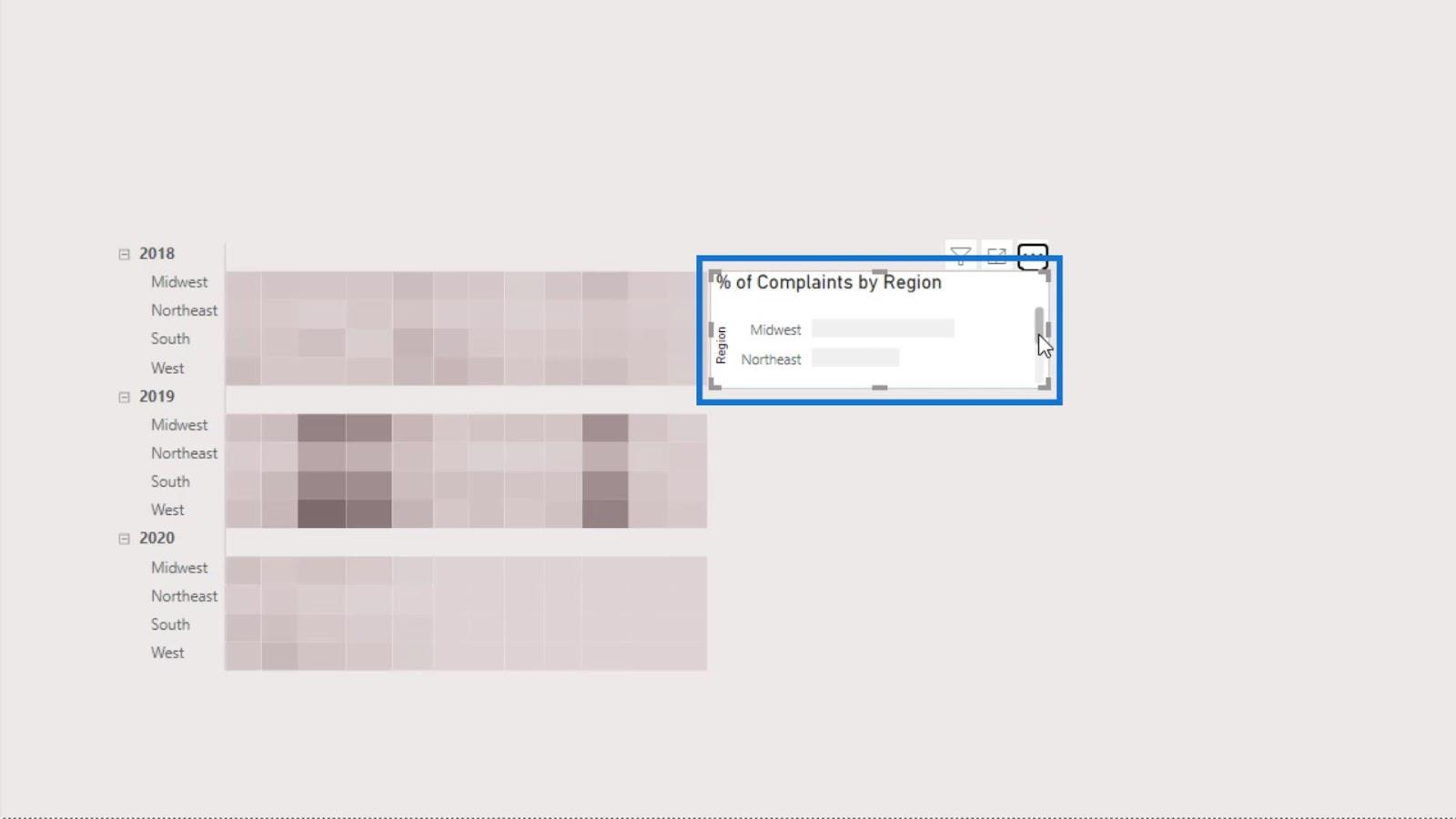
Lassen Sie uns dann den Titel und den Hintergrund für das Balkendiagramm deaktivieren .
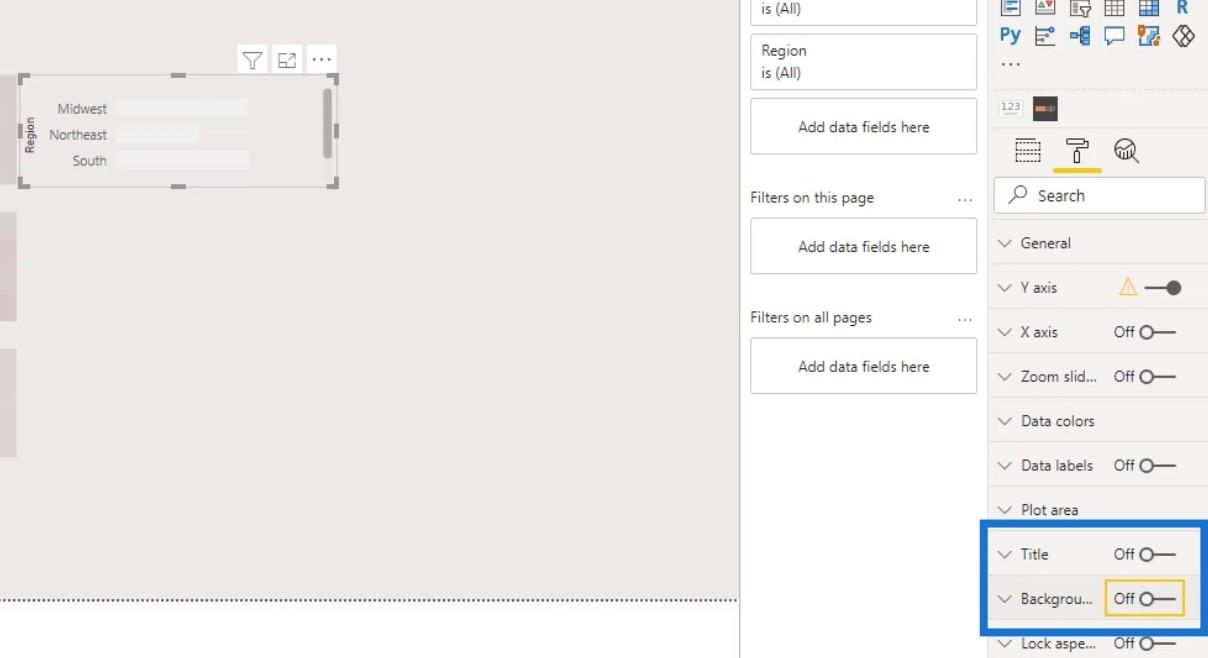
Entfernen wir auch die Titel oder Beschriftungen.
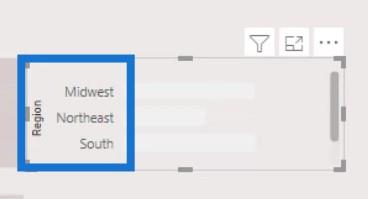
Um sie zu entfernen, deaktivieren Sie einfach den Titel unter der Y-Achse und der X-Achse .
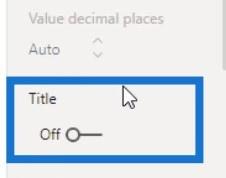
Schalten Sie dann auch die Y-Achse und die X-Achse aus.
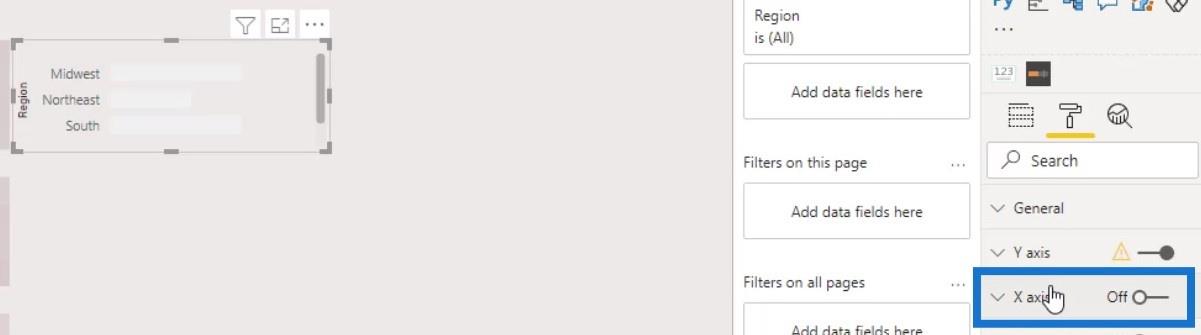
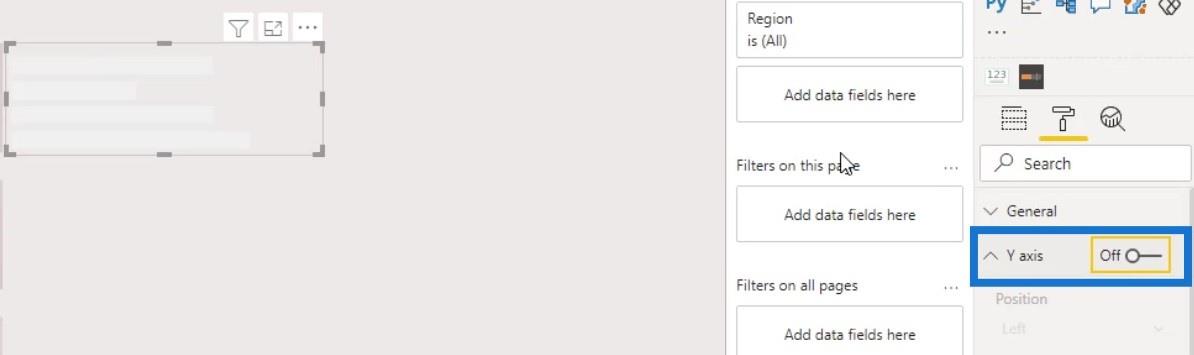
We also need to assign colors to our bar chart. Just go to Data colors, then click the effects (fx) button.
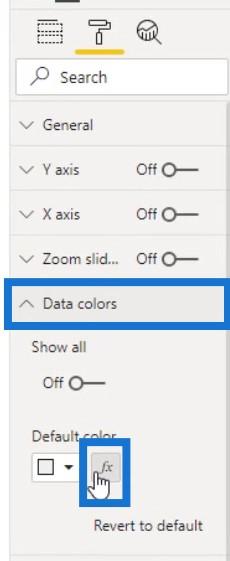
For this part, we can do the exact same steps that we did in modifying the matrix visual. Check the Diverging checkbox, then assign colors to the Lowest, Middle, and Highest values.
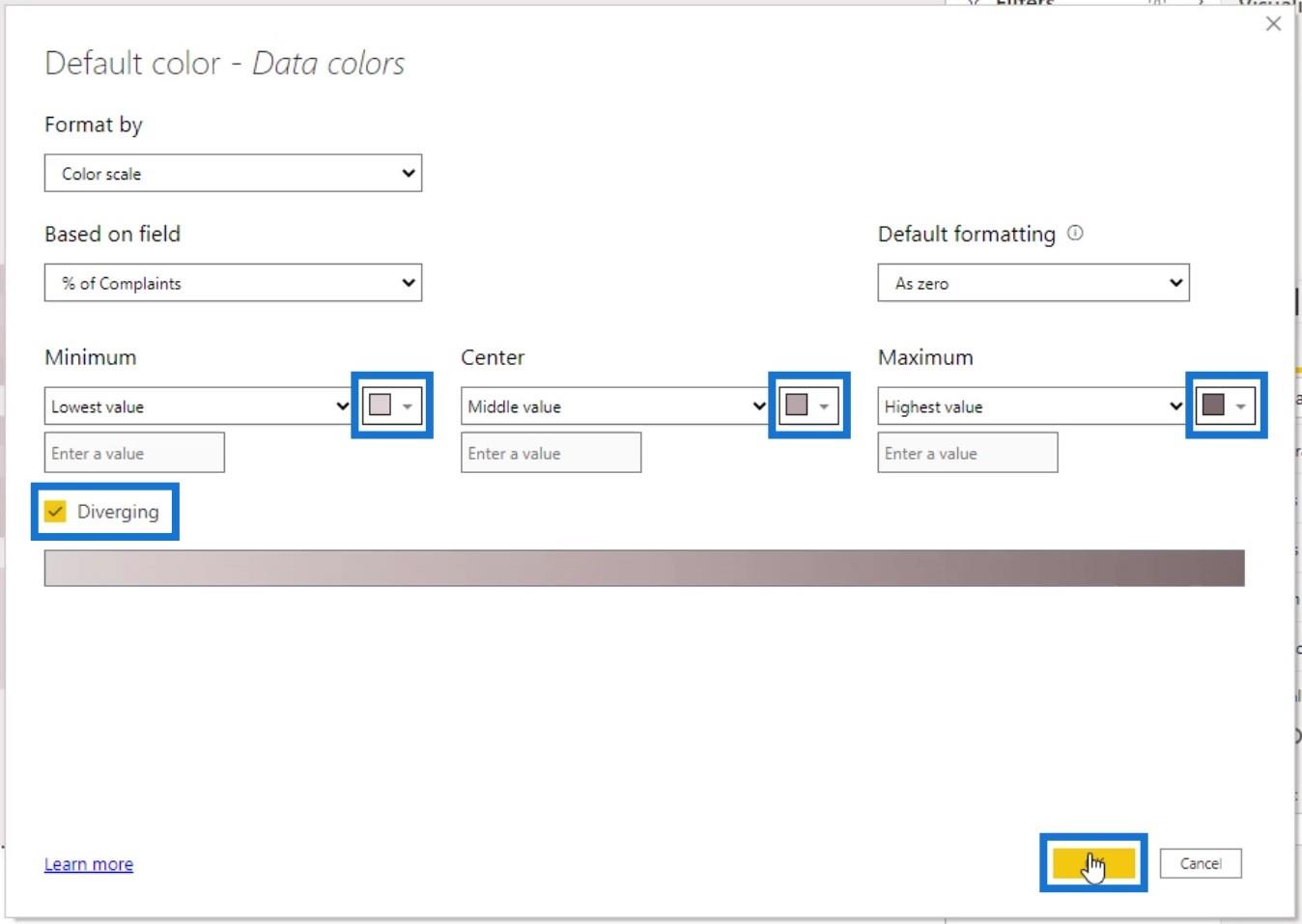
Then, turn off the Legend toggle.
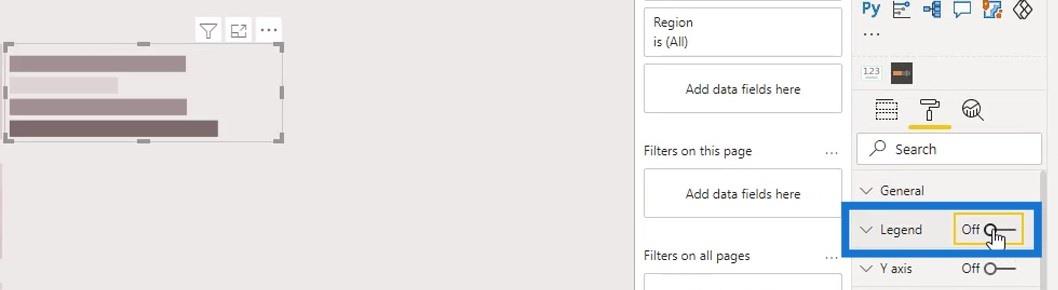
We can also turn off the Gridlines under the X axis.
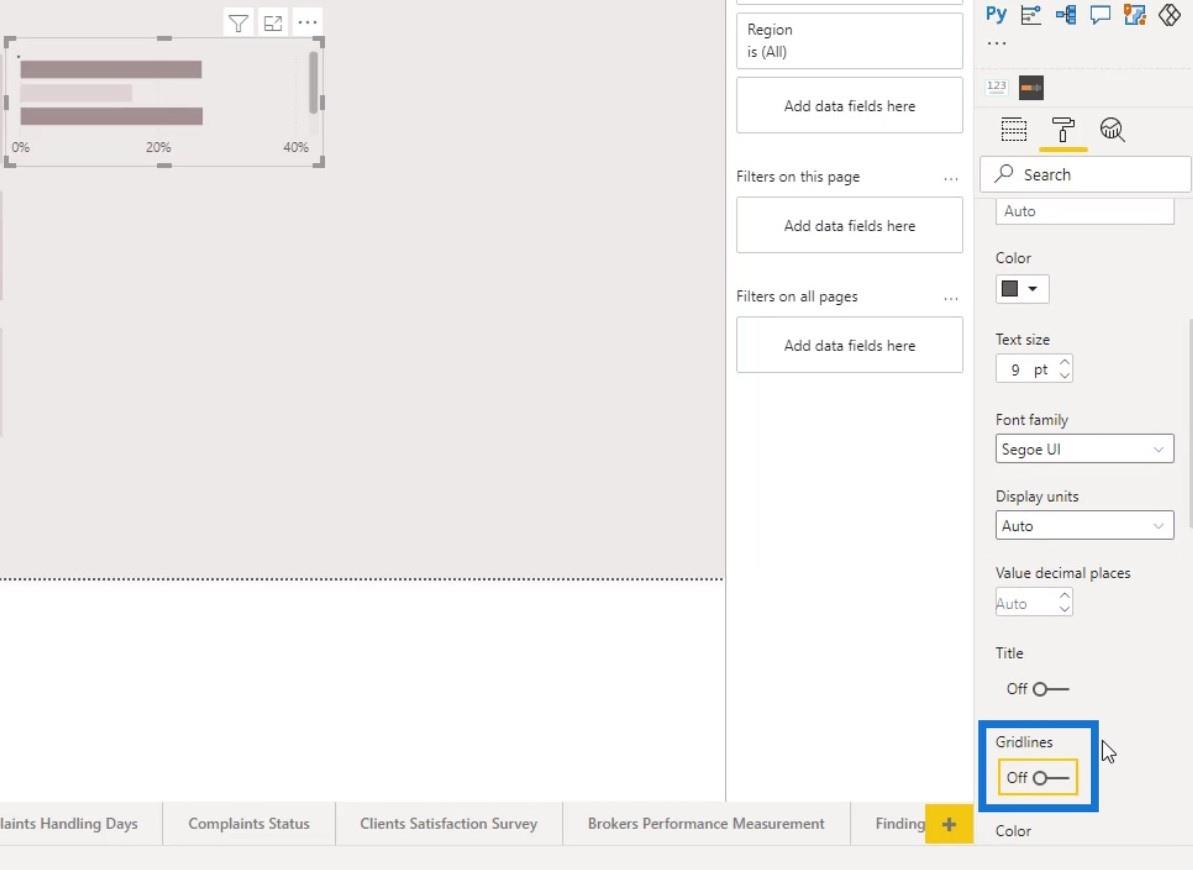
To increase the height of the bars, simply adjust the Inner padding on the Y axis.
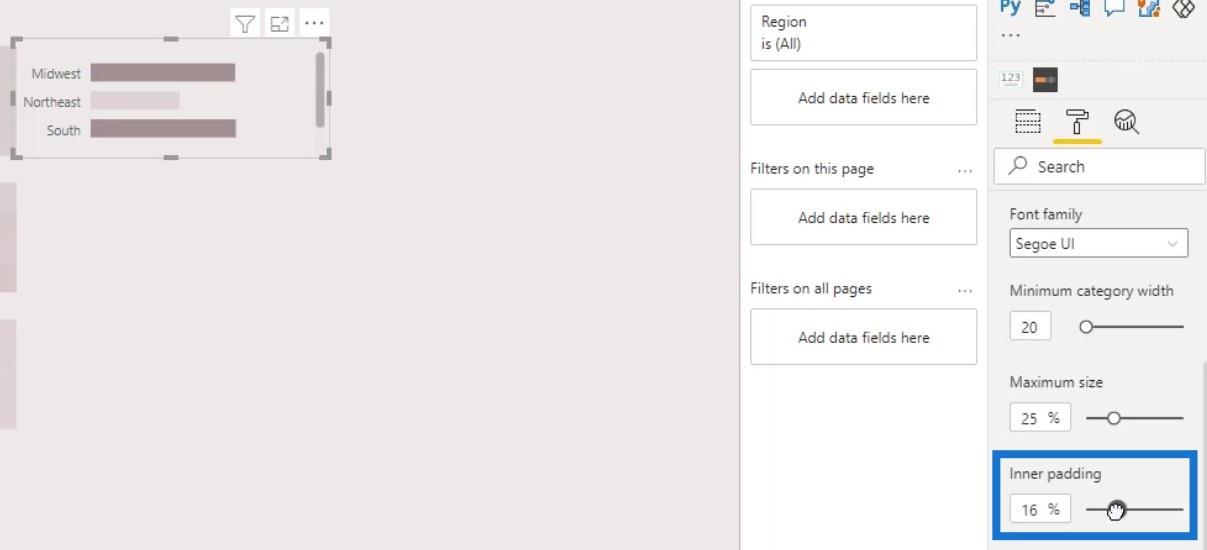
We can now align this with our grids on the heat map visual. Just go to the General pane and adjust the Y Position. It’s better to manually position the visual when we’re doing just a small adjustment.
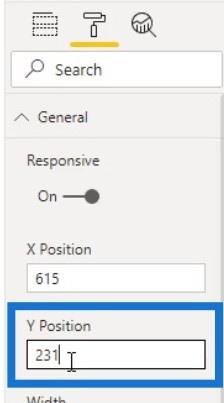
After that, turn on the Data labels for the bar charts.
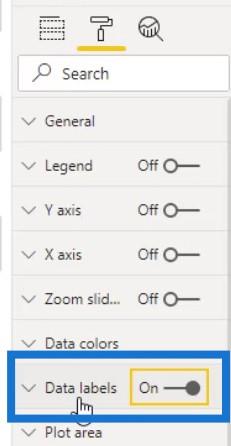
Then, position the data labels inside by selecting Inside end in the Position selection.
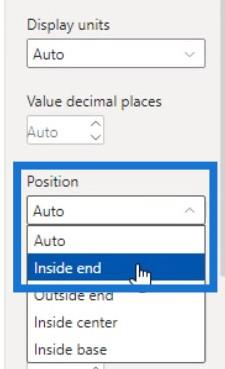
Restrict this bar chart to the year 2018. To do that, just bring the Year measure in the Filters pane.
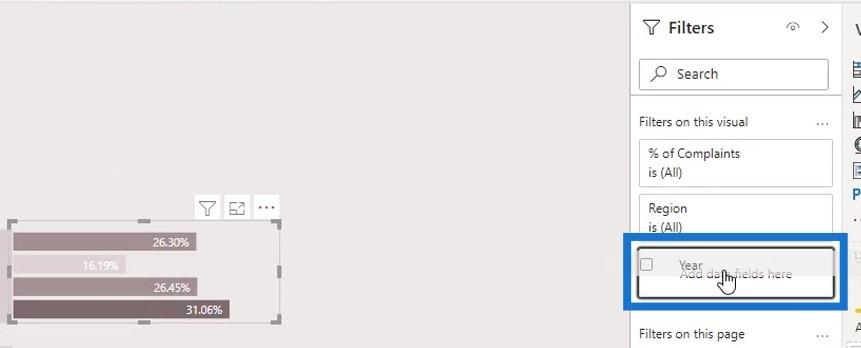
Select Basic filtering for the Filter type.
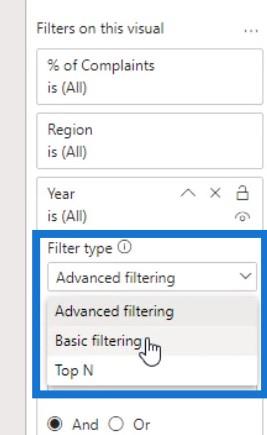
Then, set it to the year 2018.
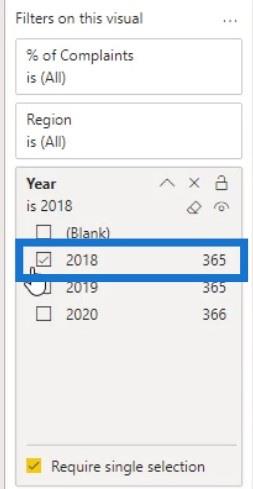
Bevor wir das Balkendiagramm für 2019 und 2020 erstellen , blenden wir den visuellen Header-Tooltip des Balkendiagramms aus.
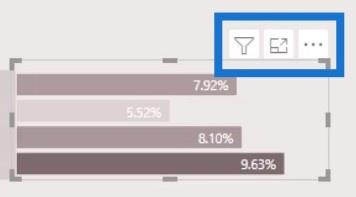
Stellen Sie die Transparenz auf 100 % ein und deaktivieren Sie dann den visuellen Header-Tooltip .
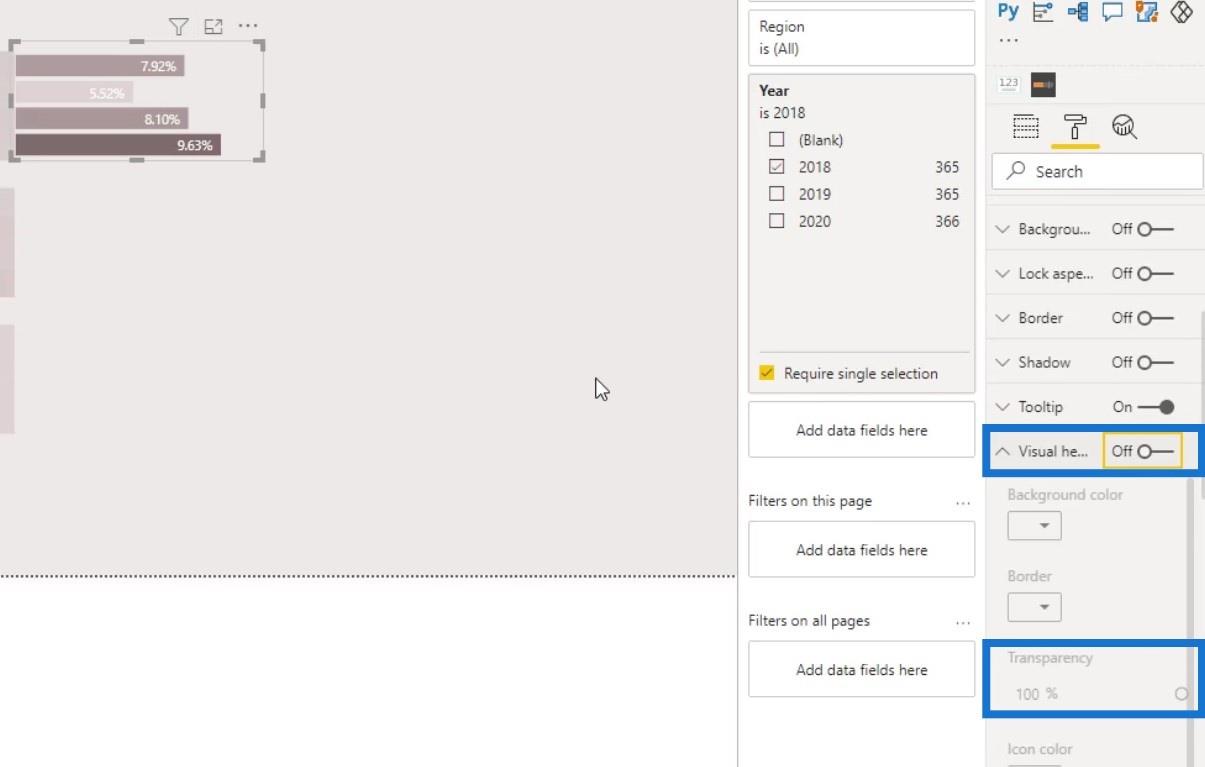
Duplizieren Sie das erste Balkendiagramm, um die Zeile 2019 zu erstellen .
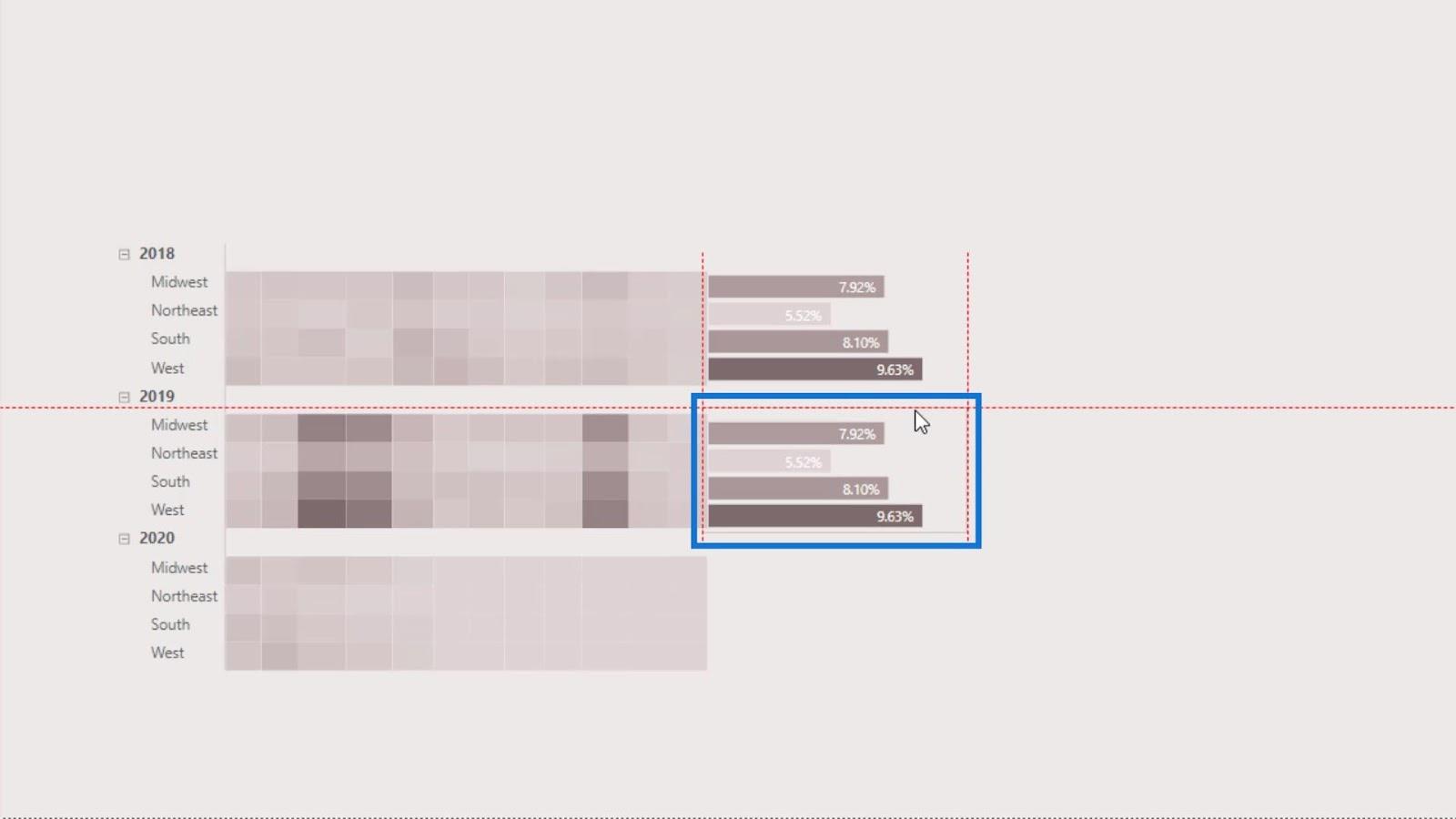
Ändern Sie dann den Filter auf das Jahr 2019 .
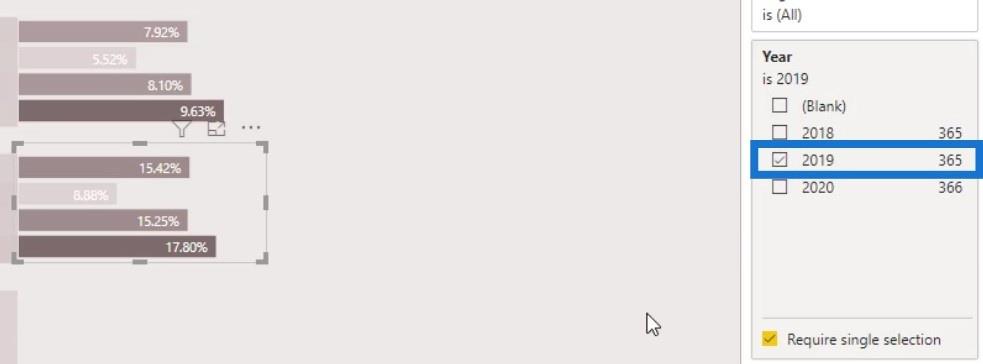
Führen Sie einfach die gleichen Schritte aus, um das Balkendiagramm für das Jahr 2020 zu erstellen . Stellen Sie sicher, dass Sie den Filter auf das Jahr 2020 umstellen .
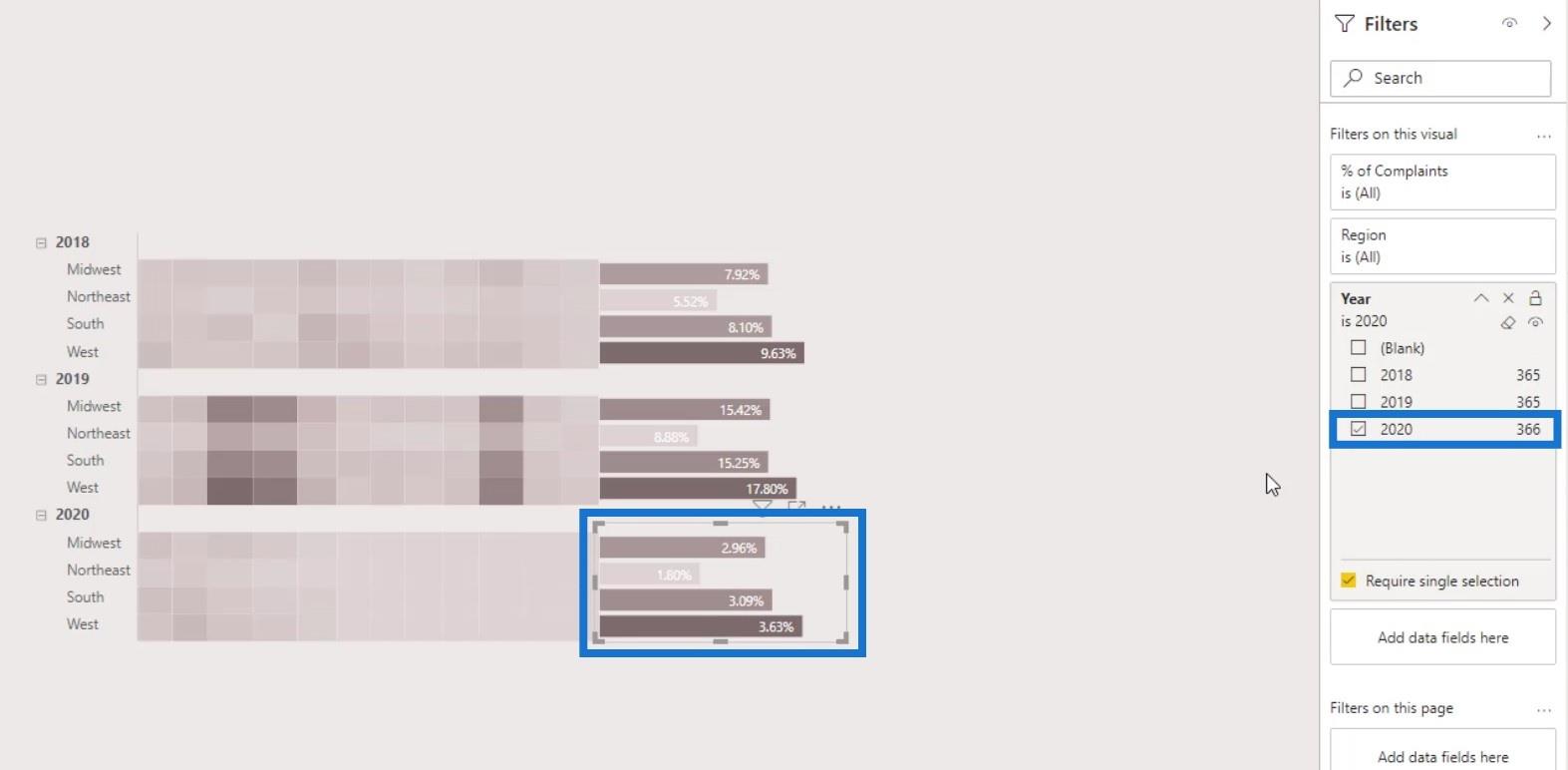
Erstellen des Säulendiagramms
Für das Säulendiagramm oben duplizieren Sie einfach das von uns erstellte Balkendiagramm.
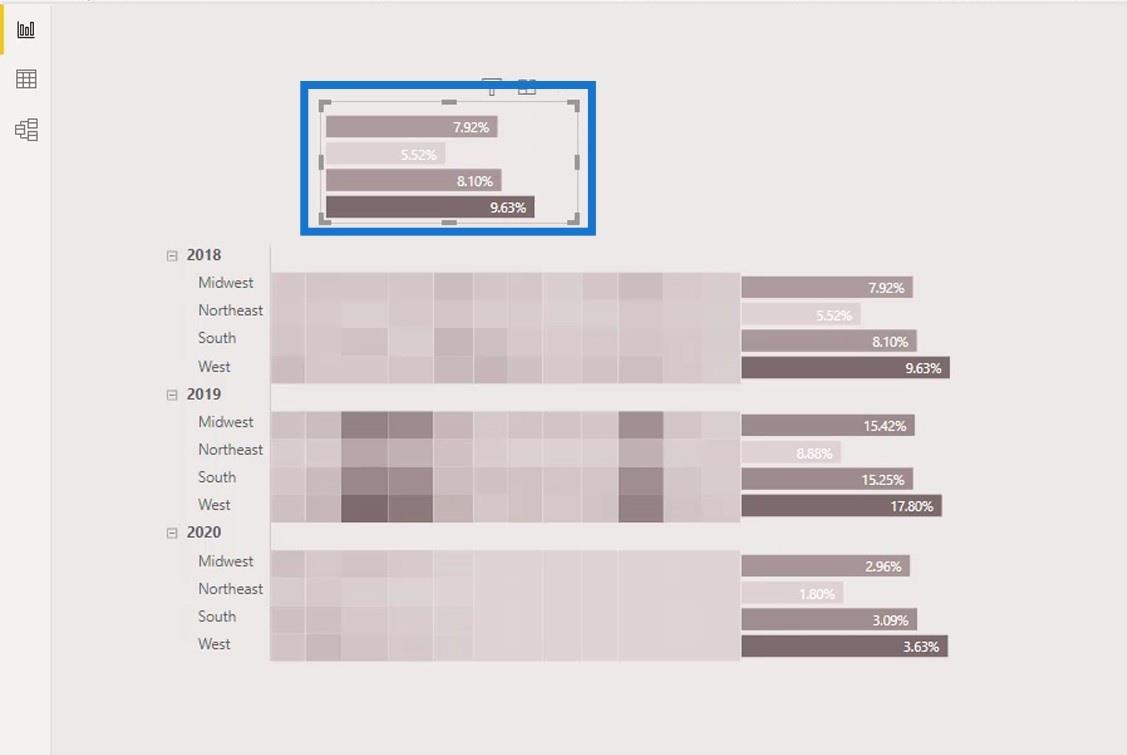
Ändern Sie es dann in ein Säulendiagramm.
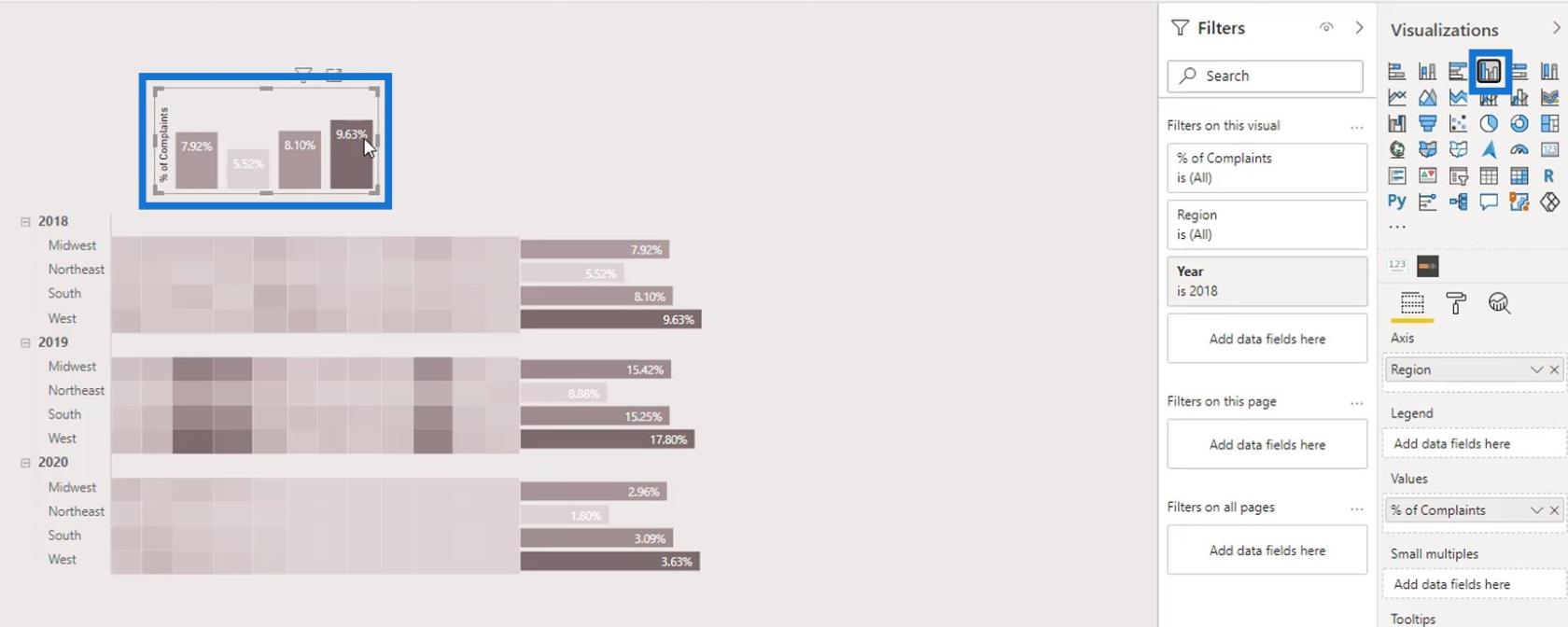
Deaktivieren Sie den Titel für die Y-Achse .
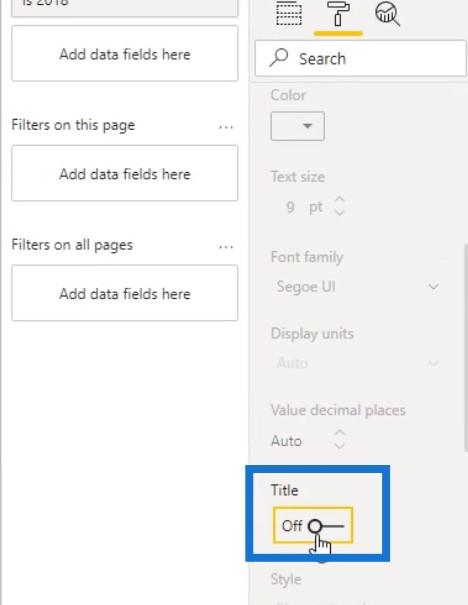
Entfernen wir auch die Region auf der Achse .
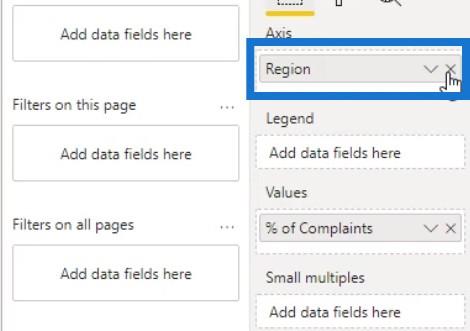
Platzieren Sie dann den Monat ( Short Month ) auf der Achse .
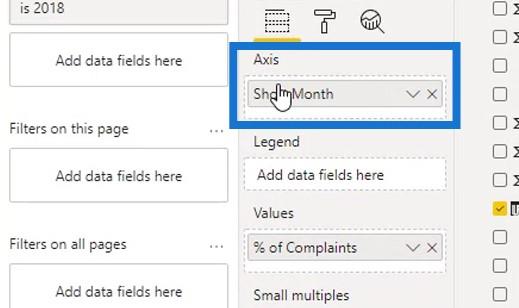
Für dieses Diagramm zeigen wir die X-Achse an .
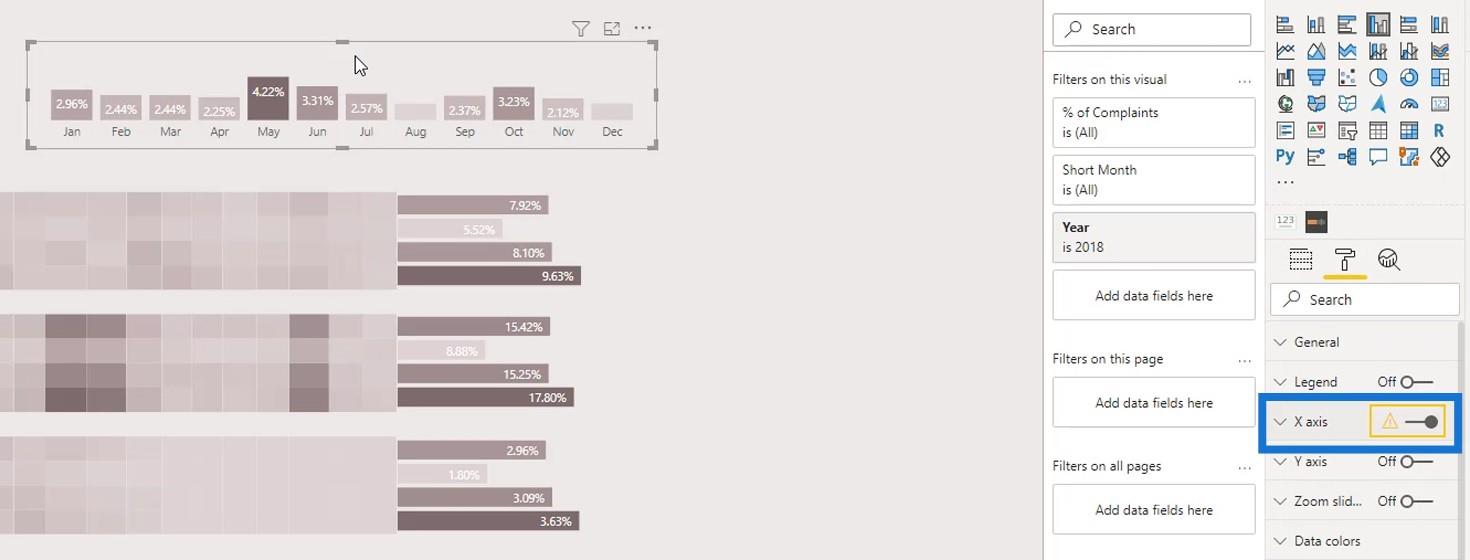
Verringern Sie dann die Innenpolsterung , damit es besser aussieht.
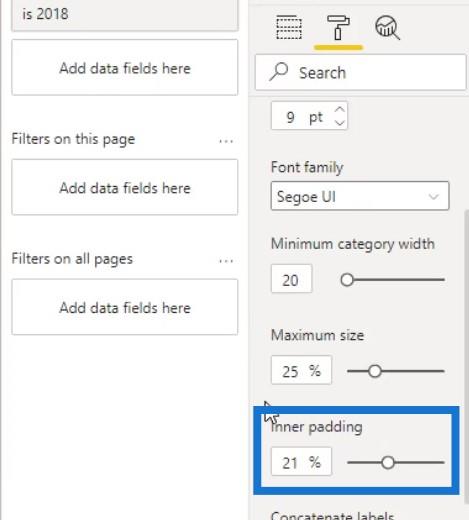
Ändern Sie für die Datenbeschriftungen die Position in Außerhalb des Endes .
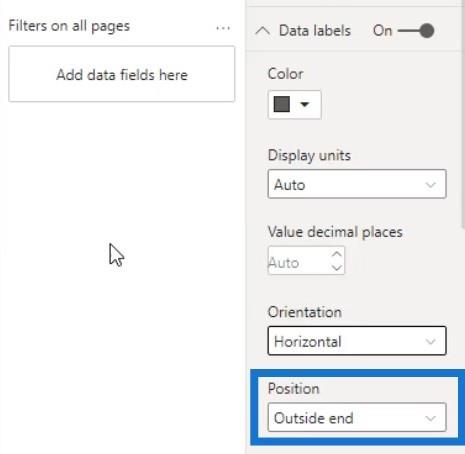
Richten Sie es dann richtig an der Matrixtabelle aus.
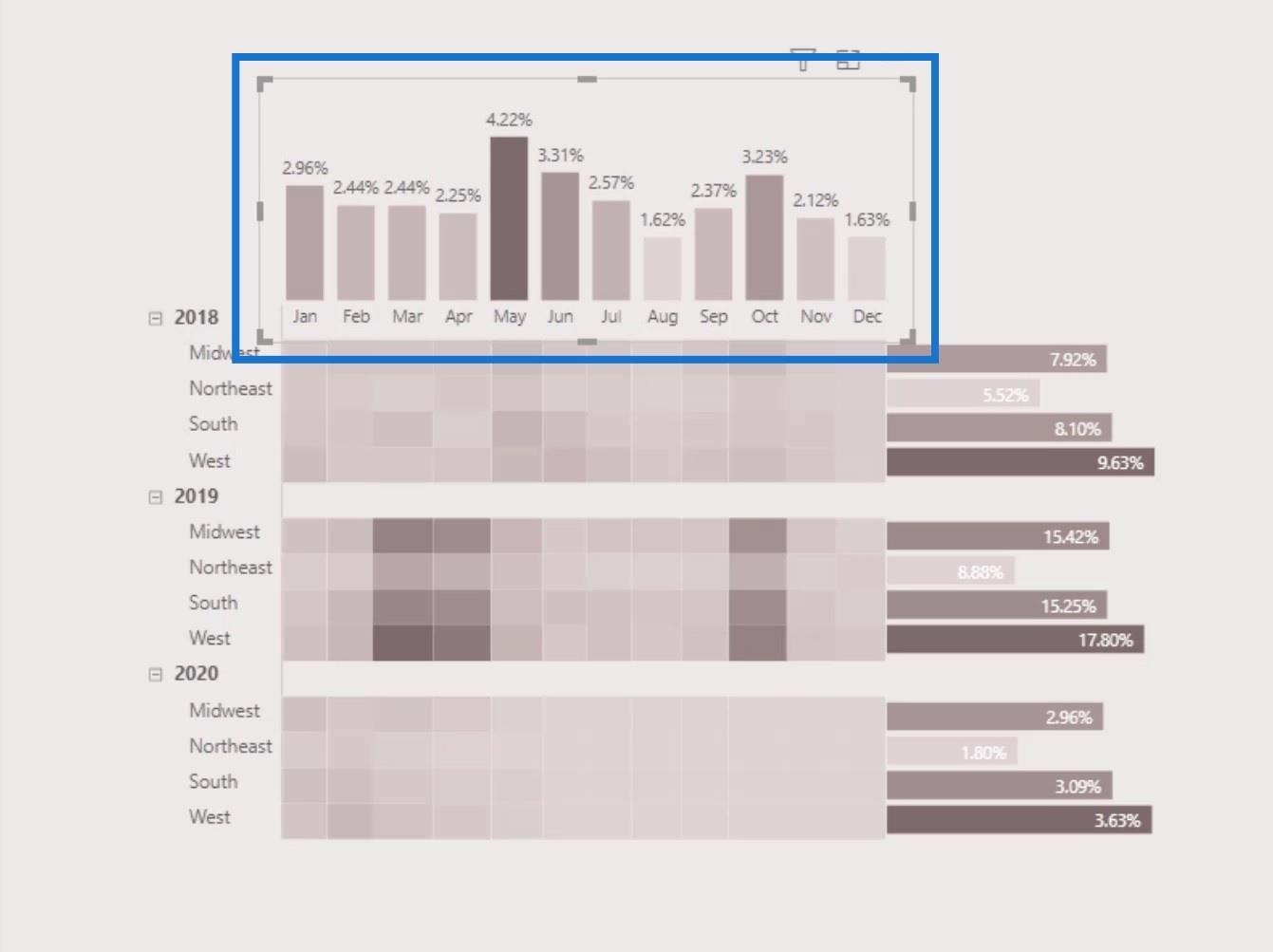
In dieser nativen Heatmap ändert sich die Position relativ, wenn wir versuchen, sie nach einer bestimmten Kategorie zu filtern.
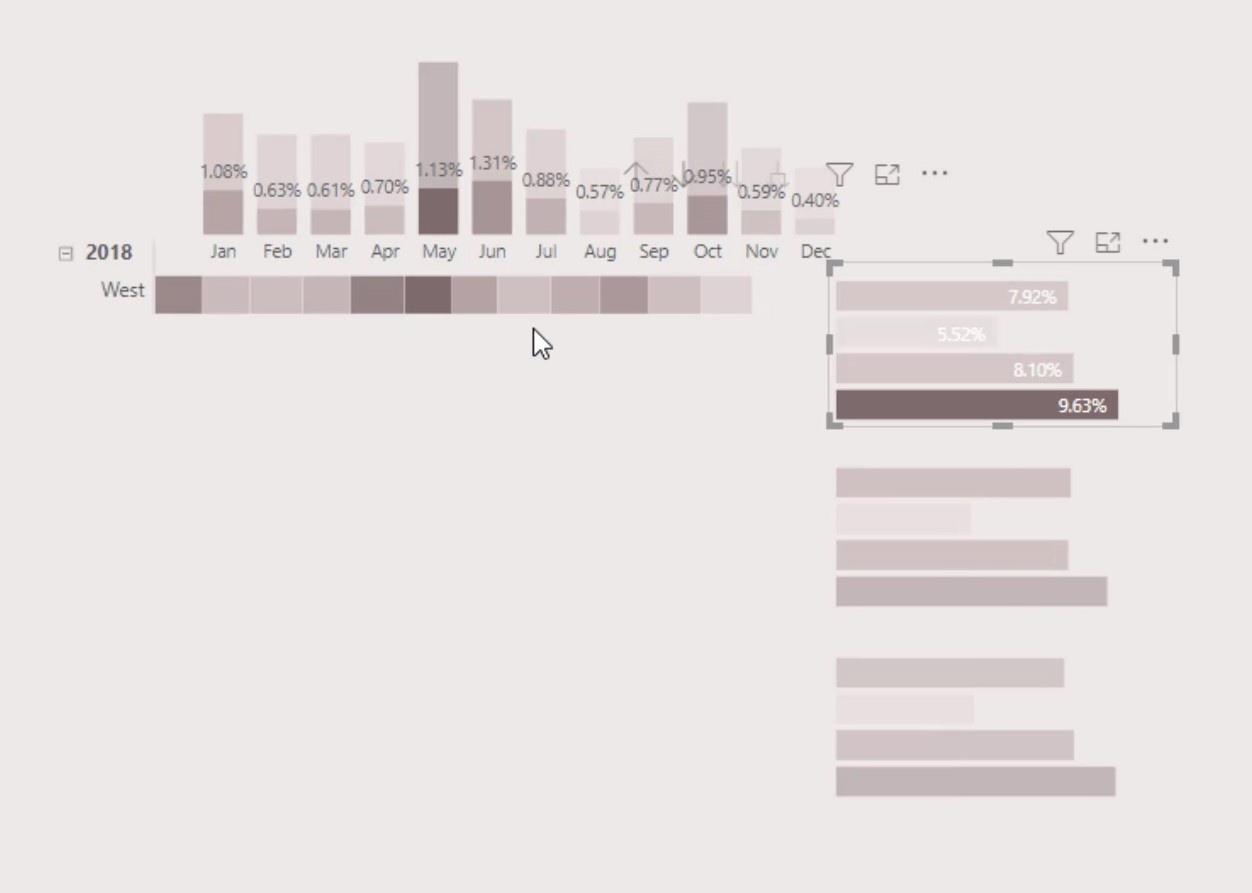
Um dies zu vermeiden, gehen Sie einfach zur Registerkarte „Format“ und klicken Sie dann auf „Interaktionen bearbeiten“ .
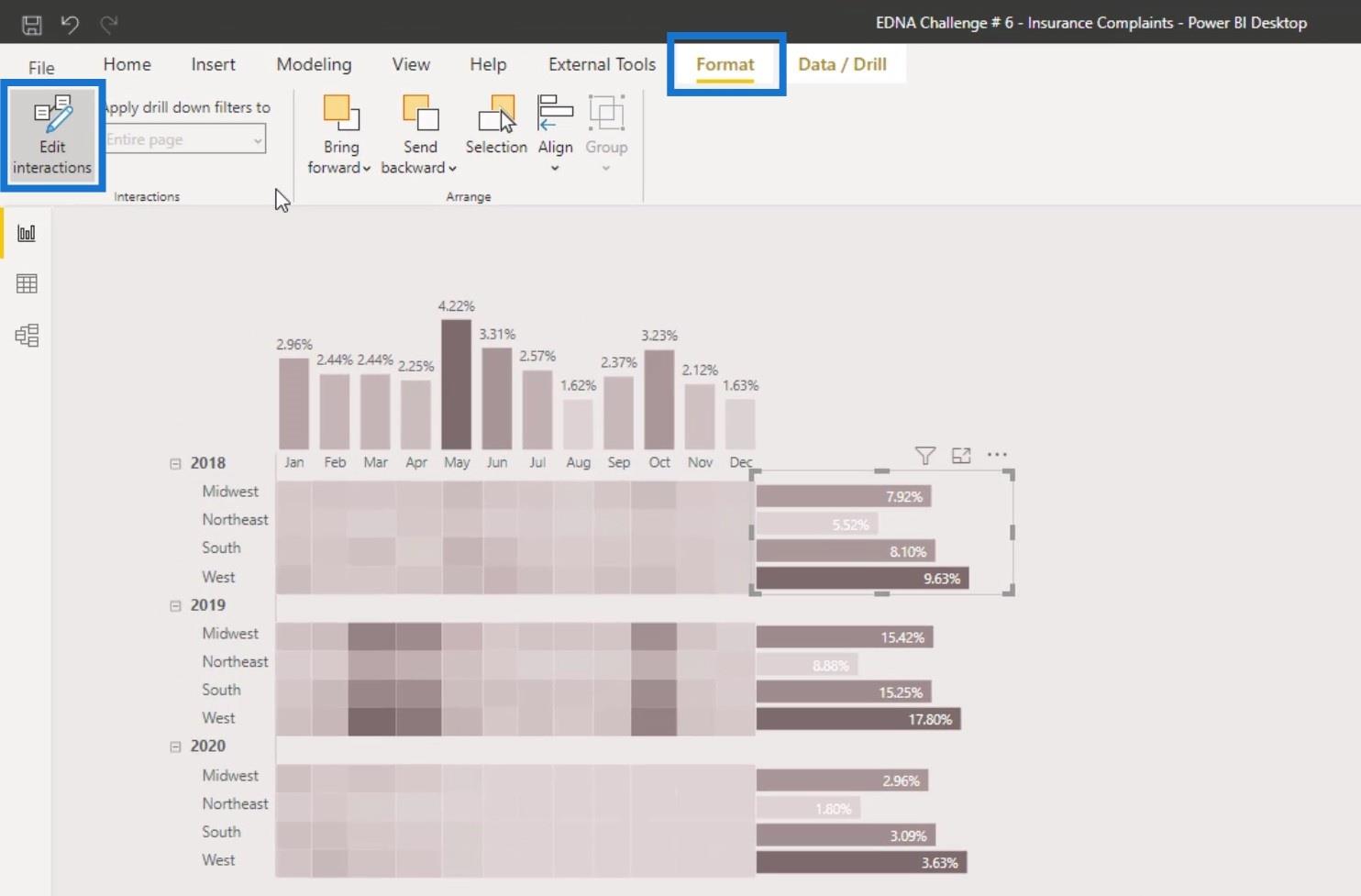
Deaktivieren Sie anschließend die Interaktionen für jedes Balkendiagramm, indem Sie auf dieses Symbol klicken.
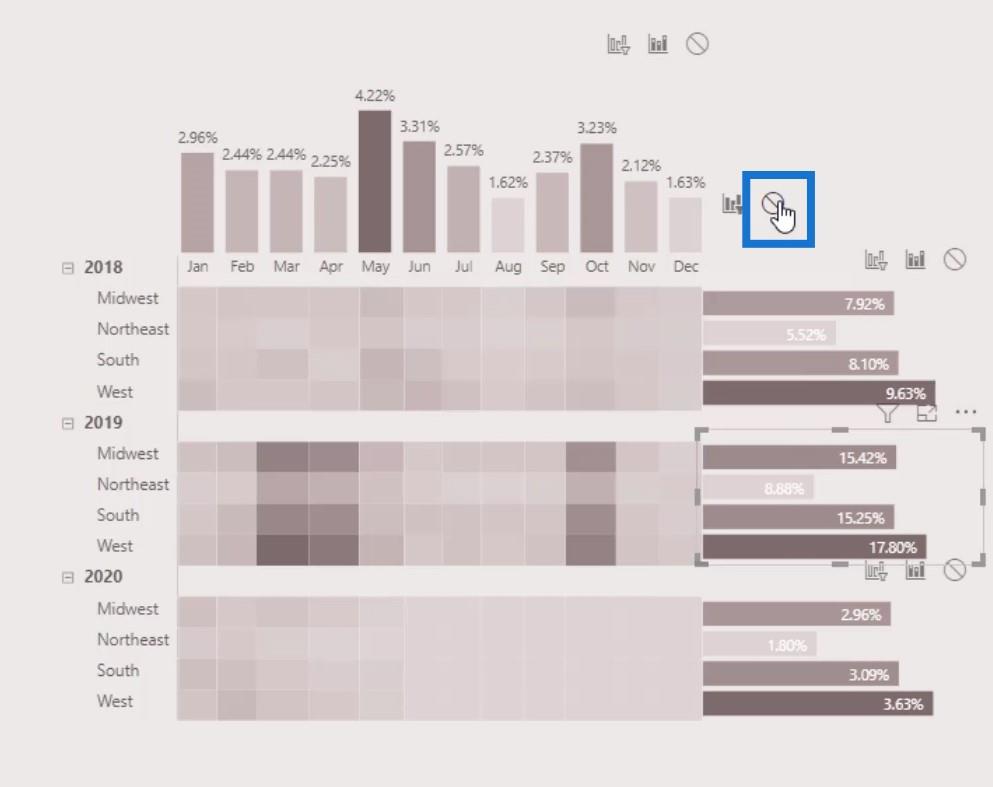
Hinzufügen der Kartenvisualisierungen
Ein weiterer cooler Trick, den wir machen können, ist das Hinzufügen einer visuellen Karte.
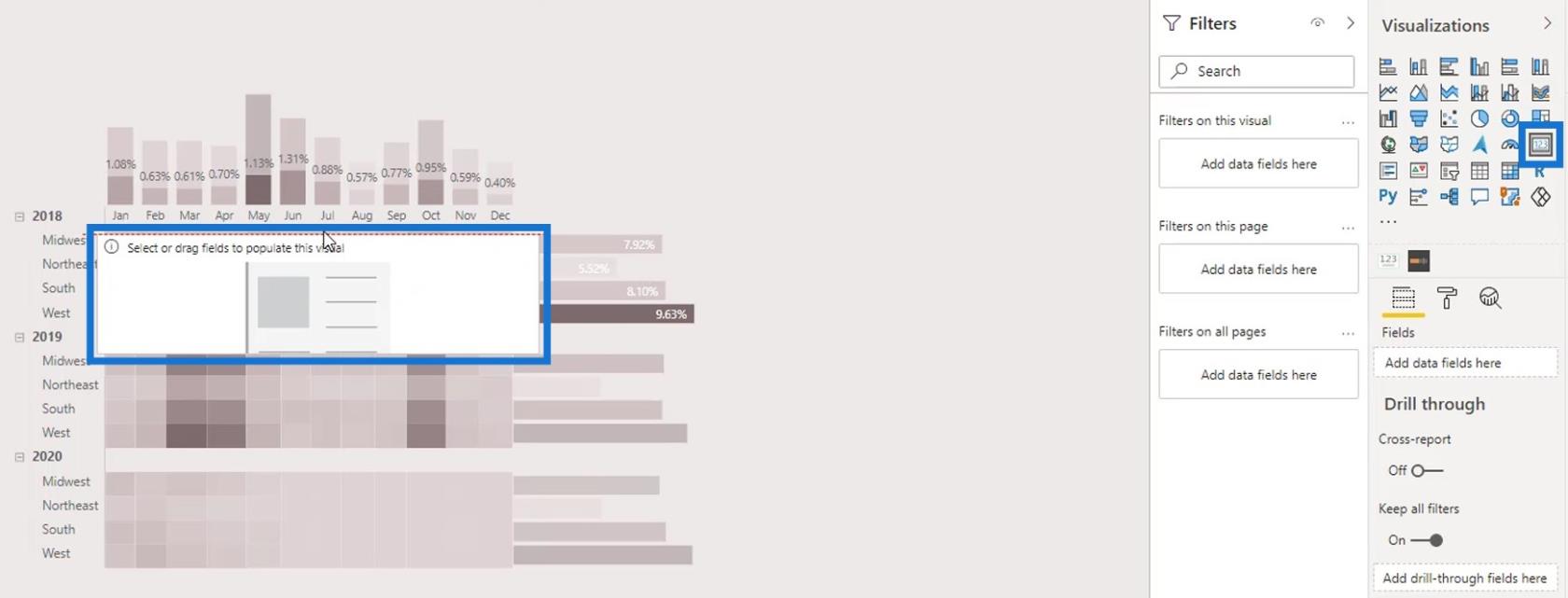
Passen Sie die Größe an und positionieren Sie es richtig vor der Zeile 2018 .
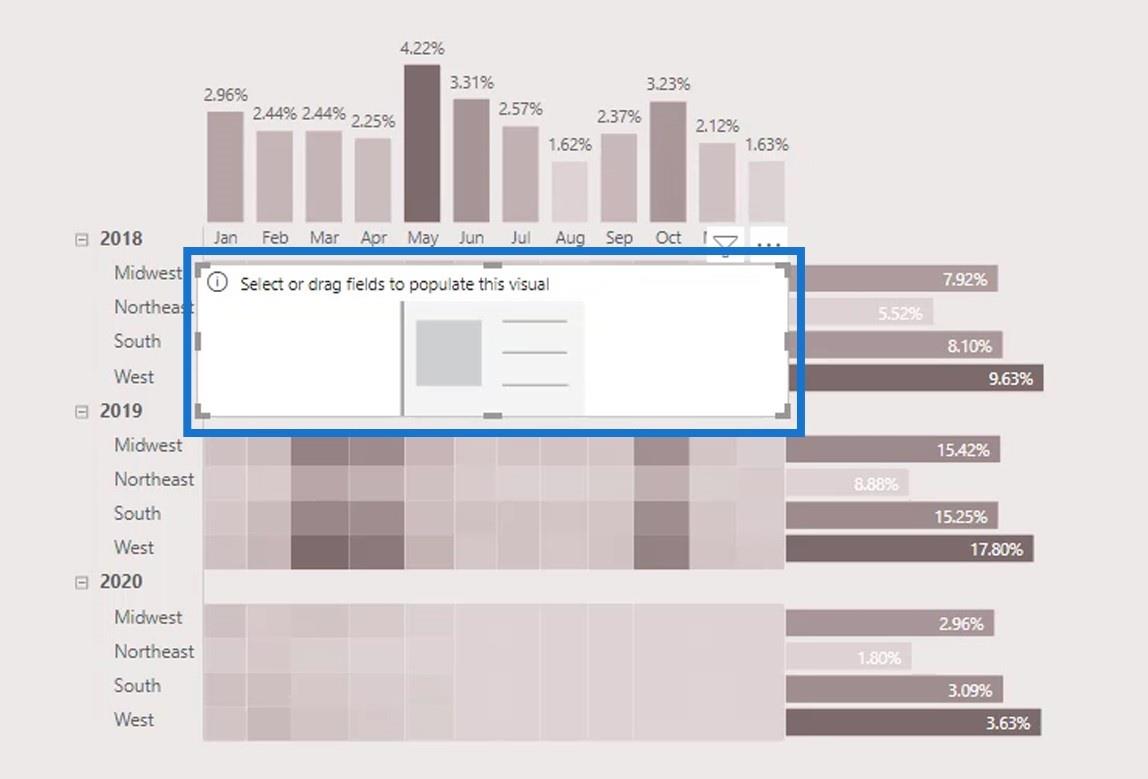
In diesem Kartenbild zeigen wir den Gesamtprozentsatz der Beschwerden im Jahr 2018. Geben Sie dazu einfach die Kennzahl „Prozent der Beschwerden“ in die Felder ein .
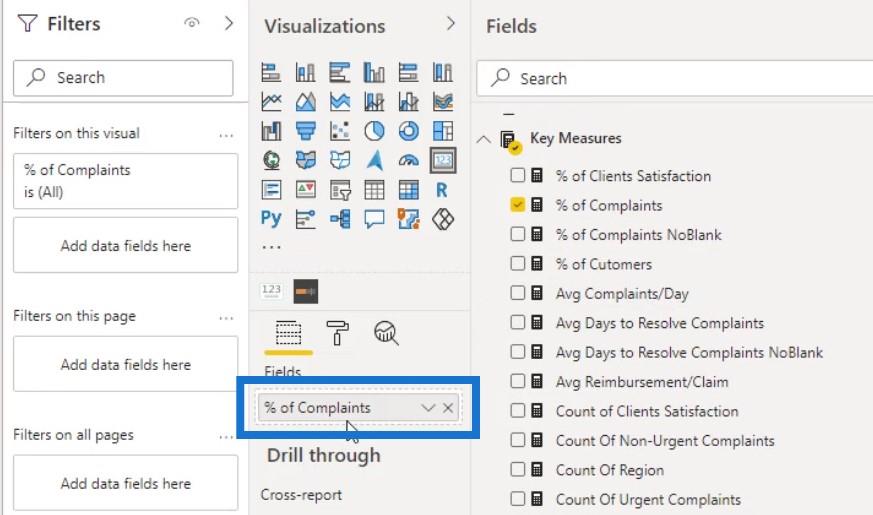
Geben Sie dann auch „Jahr“ in den Bereich „Filter“ ein.
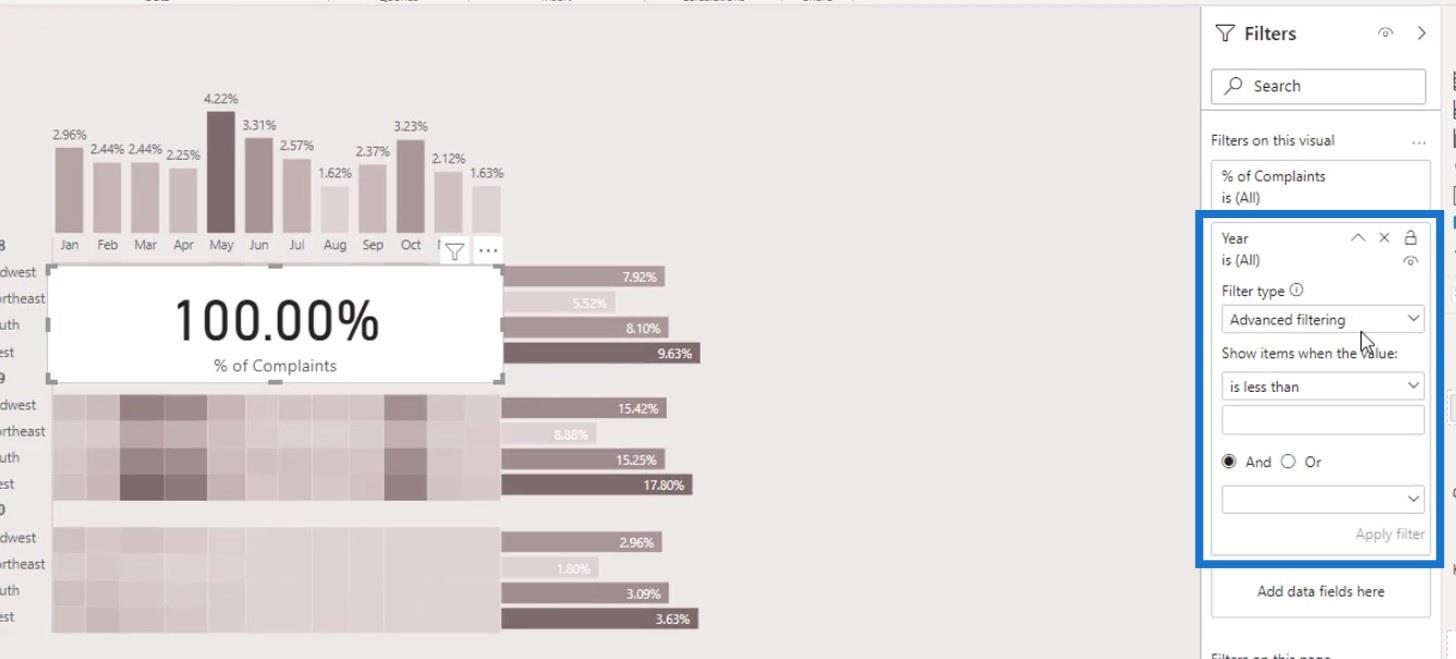
Ändern Sie den Filtertyp in „Basisfilterung“ .
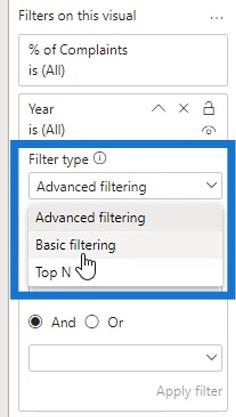
Wählen Sie nach dem Ändern des Filtertyps das Jahr 2018 aus .
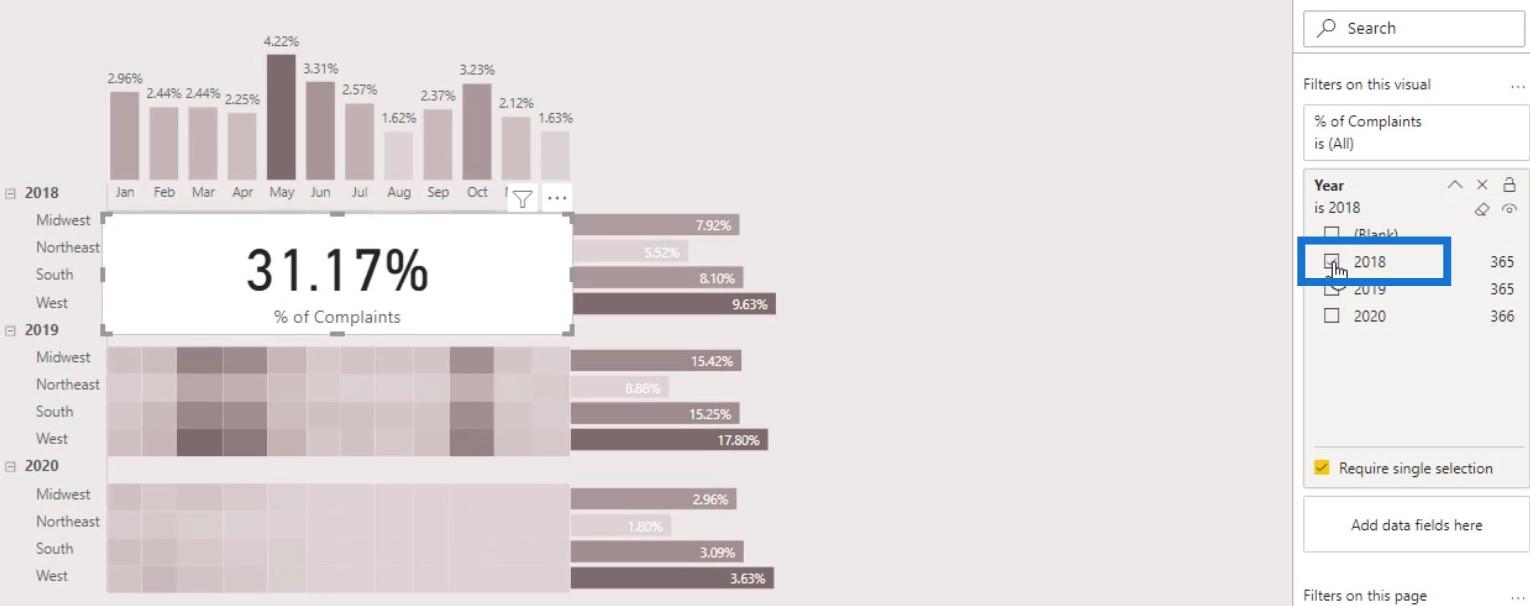
Deaktivieren Sie Titel , Kategorie und Hintergrund .
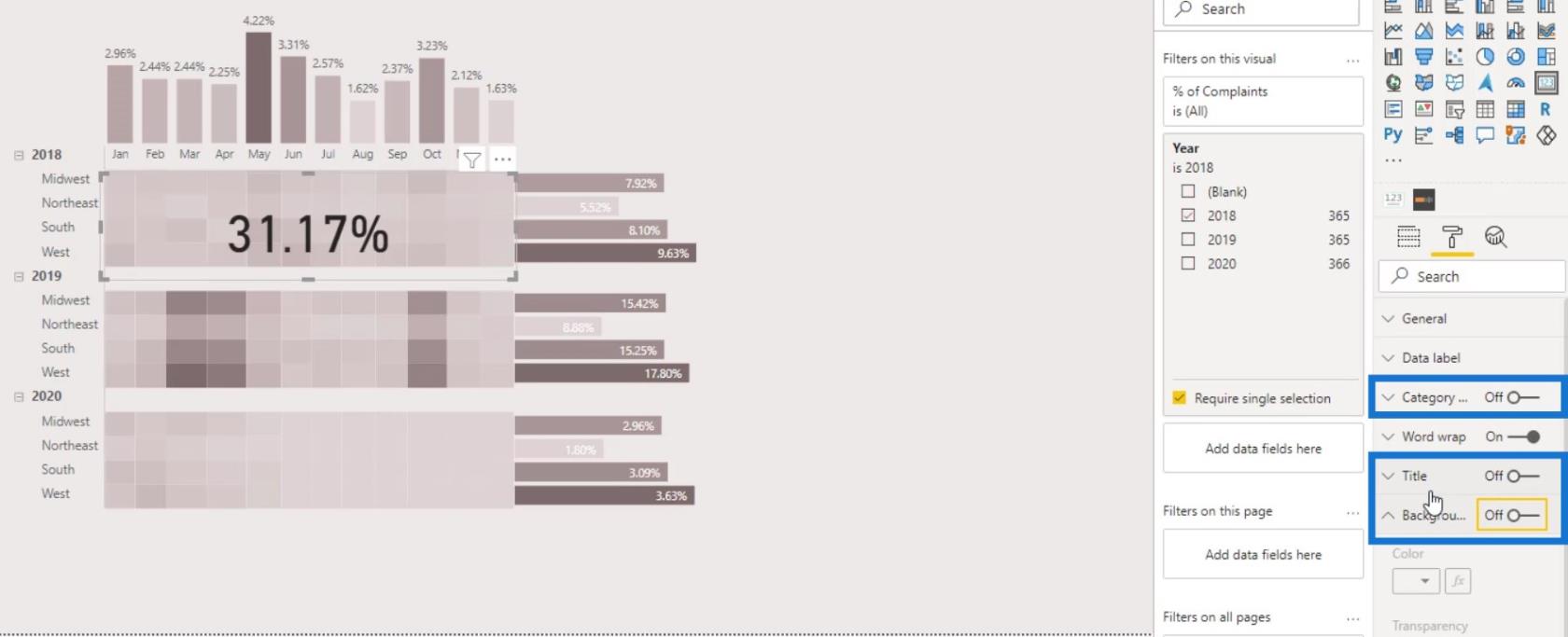
Ändern Sie dann die Farbe der Datenbeschriftung .
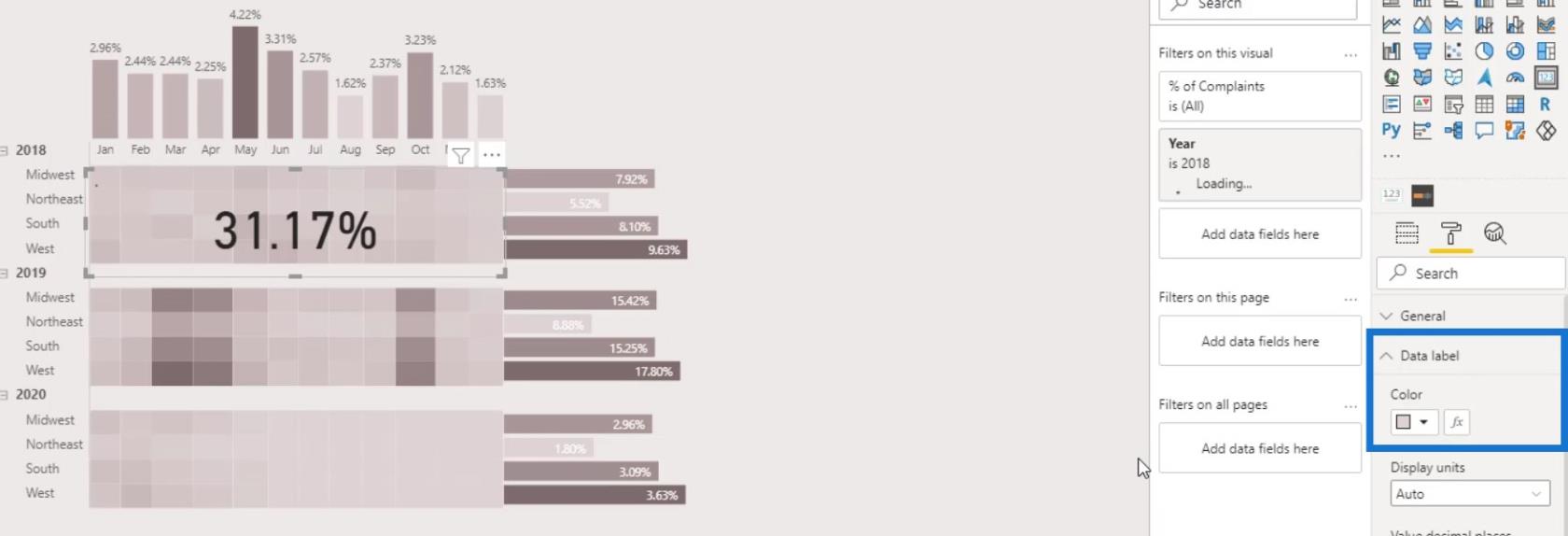
Die Ausgabe sollte nun so aussehen. Nachdem der vorherige Schritt für das Kartenbild ausgeführt wurde, können die Benutzer nicht auf diesen Teil der Matrixtabelle klicken. Sie können jedoch weiterhin den Gesamtprozentsatz der Beschwerden für das Jahr 2018 einsehen .
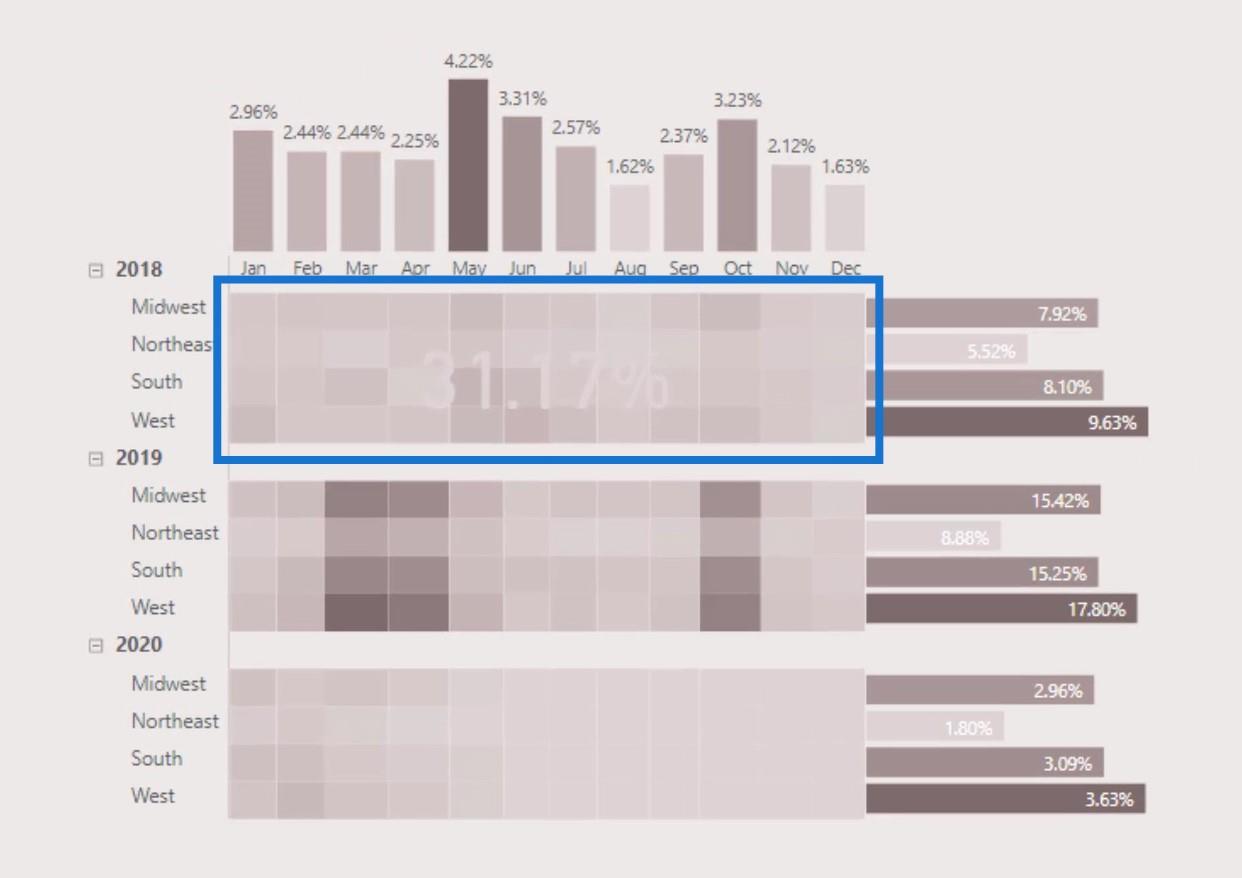
Wenn sie auf das Balkendiagramm nach Regionen klicken, ändert sich der Prozentsatz weiterhin dynamisch.
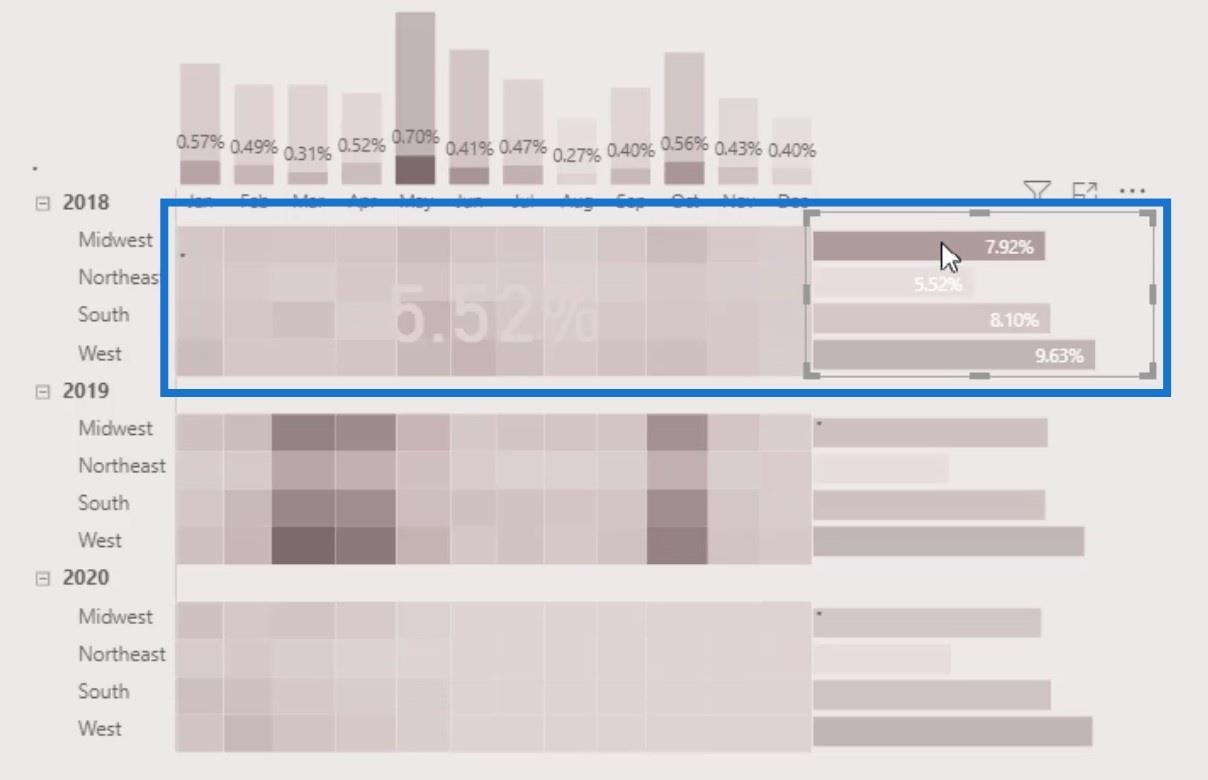
Das Gleiche können wir auch für die Zeilen 2019 und 2020 tun. Duplizieren Sie einfach das erste Kartenbild und positionieren Sie es entsprechend.
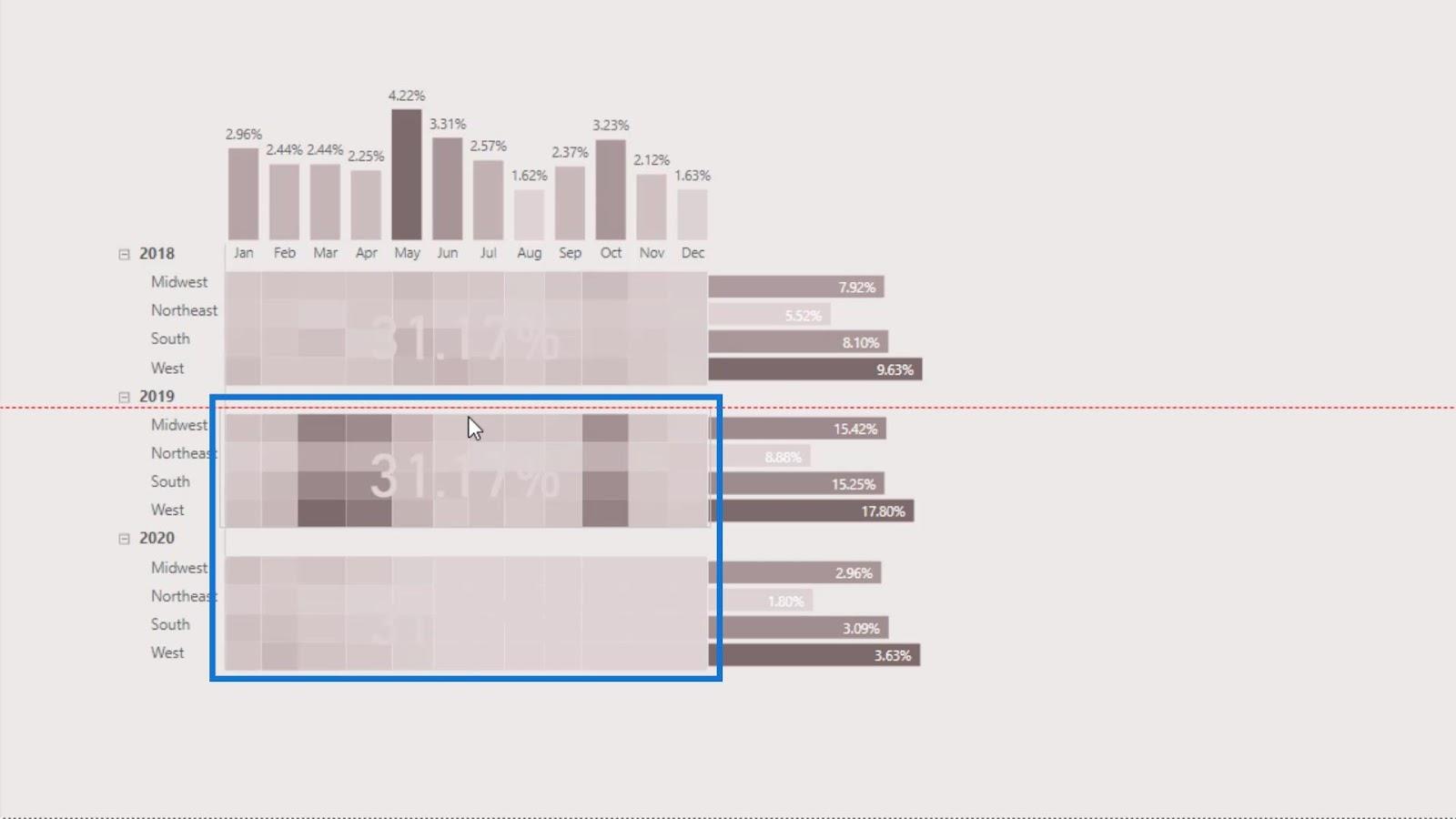
Vergessen Sie nicht, das Jahr im Filterbereich für die Zeilen 2019 und 2020 zu ändern .
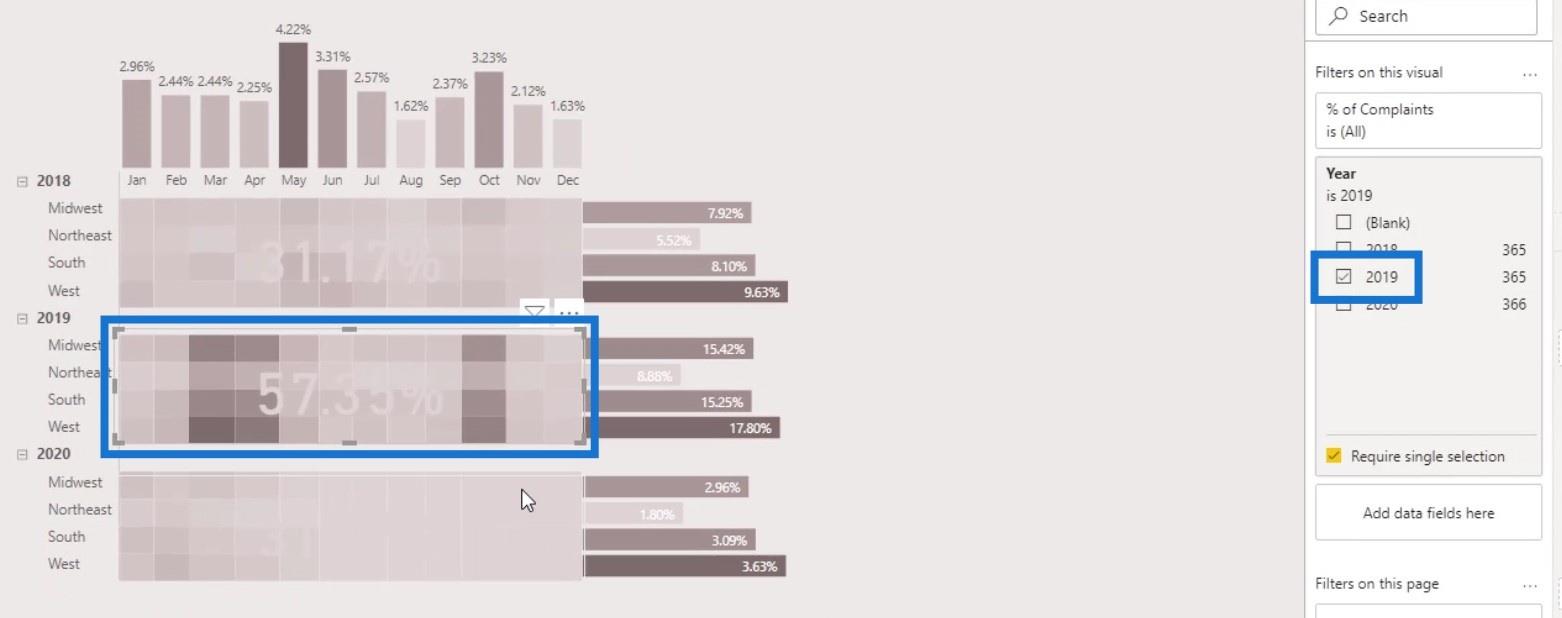
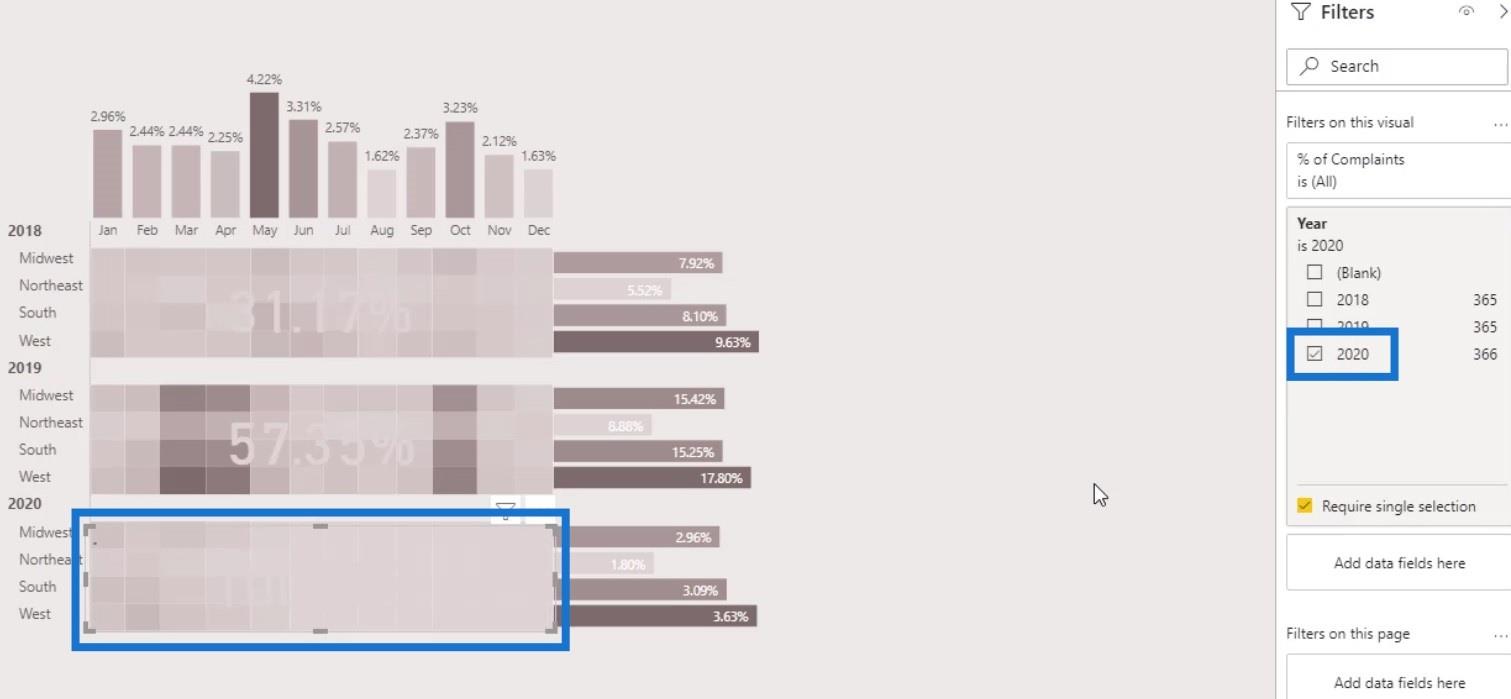
Passen Sie für die dritte Karte die Farbe an, um sie besser sichtbar zu machen.
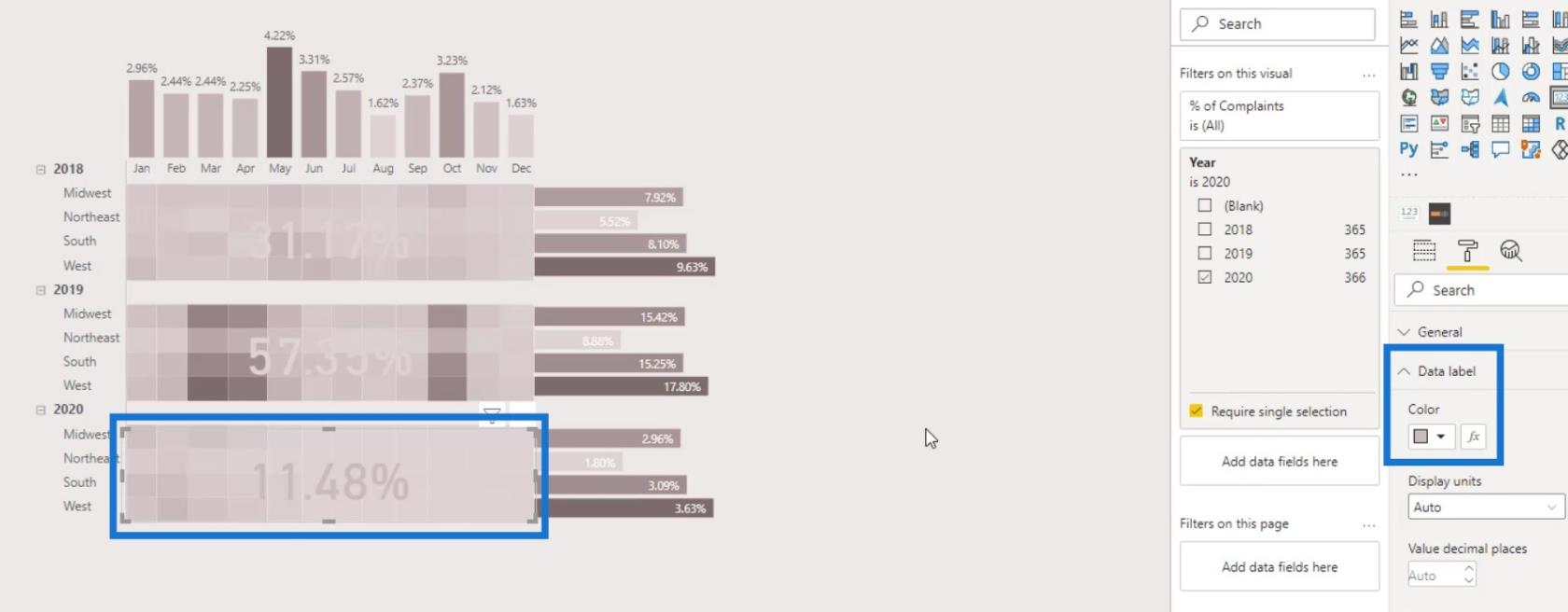
Jetzt können wir sehen, dass das Jahr 2019 die meisten Beschwerden aufweist.

LuckyTemplates-Datenbalken in Tabellenvisualisierungen
Bedingte LuckyTemplates-Formatierung für Diagrammvisualisierungen – Was ist möglich?
Visualisierungstechnik – LuckyTemplates-Säulendiagramme und -Filter
Abschluss
So können Sie in Ihren LuckyTemplates-Berichten ganz einfach eine Heatmap zur Visualisierung erstellen. Sie können auch kreativ werden, indem Sie die anderen in LuckyTemplates verfügbaren visuellen Elemente integrieren, z. B. Balkendiagramme und Kartenvisuals. Der Prozess ist nicht so kompliziert.
Tatsächlich erfordert der gesamte Erstellungsprozess lediglich ein besseres Verständnis darüber, welche Ausgabe Sie zusammen mit den verfügbaren Visualisierungen und benutzerdefinierten Funktionen in LuckyTemplates erzielen möchten. Weitere Beispiele und verwandte Inhalte finden Sie unter den folgenden Links.
Bis zum nächsten Mal,
Mudassir
In diesem Tutorial erfahren Sie, wie Sie mit Charticulator eine Streudiagramm-Visualisierung für Ihren LuckyTemplates-Bericht erstellen und entwerfen.
Erfahren Sie, wie Sie ein PowerApps-Suchfeld von Grund auf erstellen und es an das Gesamtthema Ihrer App anpassen.
Erlernen Sie ganz einfach zwei komplizierte Power Automate String-Funktionen, die in Microsoft Flows verwendet werden können – die Funktionen substring und indexOf.
Dieses Tutorial konzentriert sich auf die Power Query M-Funktion „number.mod“, um ein abwechselndes 0-1-Muster in der Datumstabelle zu erstellen.
In diesem Tutorial führe ich eine Prognosetechnik durch, bei der ich meine tatsächlichen Ergebnisse mit meinen Prognosen vergleiche und sie kumulativ betrachte.
In diesem Blog erfahren Sie, wie Sie mit Power Automate E-Mail-Anhänge automatisch in SharePoint speichern und E-Mails anschließend löschen.
Erfahren Sie, wie die Do Until Schleifensteuerung in Power Automate funktioniert und welche Schritte zur Implementierung erforderlich sind.
In diesem Tutorial erfahren Sie, wie Sie mithilfe der ALLSELECTED-Funktion einen dynamischen gleitenden Durchschnitt in LuckyTemplates berechnen können.
Durch diesen Artikel erhalten wir ein klares und besseres Verständnis für die dynamische Berechnung einer laufenden oder kumulativen Gesamtsumme in LuckyTemplates.
Erfahren und verstehen Sie die Bedeutung und ordnungsgemäße Verwendung der Power Automate-Aktionssteuerung „Auf jede anwenden“ in unseren Microsoft-Workflows.








