Streudiagramm-Visualisierungen mit Charticulator

In diesem Tutorial erfahren Sie, wie Sie mit Charticulator eine Streudiagramm-Visualisierung für Ihren LuckyTemplates-Bericht erstellen und entwerfen.
In diesem Tutorial erfahren Sie, wie Sie einen Parameter im Report Builder erstellen. Mithilfe von Parametern können Endbenutzer mit einem paginierten Bericht interagieren.
Parameter ähneln Filtern, sind jedoch nur funktionsfähig, wenn Sie sich in der Ausführungsansicht von Report Builder befinden . Das Hinzufügen dieser Funktion bietet Endbenutzern eine große Hilfe, da sie die Daten entsprechend ihren Anforderungen filtern können.
Dieses Tutorial bietet eine umfassende Diskussion zu allem, was mit Parametern zu tun hat. Dabei erfahren Sie, wie Sie Parameter hinzufügen und entfernen. Das Tutorial zeigt Ihnen außerdem, wie Sie Leer- oder Nullwerte aus Ihrem Bericht entfernen und Fehler im Report Builder behandeln.
Inhaltsverzeichnis
Fügen Sie im Report Builder einen Parameter hinzu
Klicken Sie im Report Builder mit der rechten Maustaste auf den Datensatz, den Sie als Parameter verwenden möchten, und klicken Sie dann auf „Abfrage“ . Dadurch wird der Abfrage-Designer geöffnet .
Im oberen Teil des Abfrage-Designers sehen Sie eine Beschriftung namens „Parameter“ mit zwei Feldern für jede Dimension.
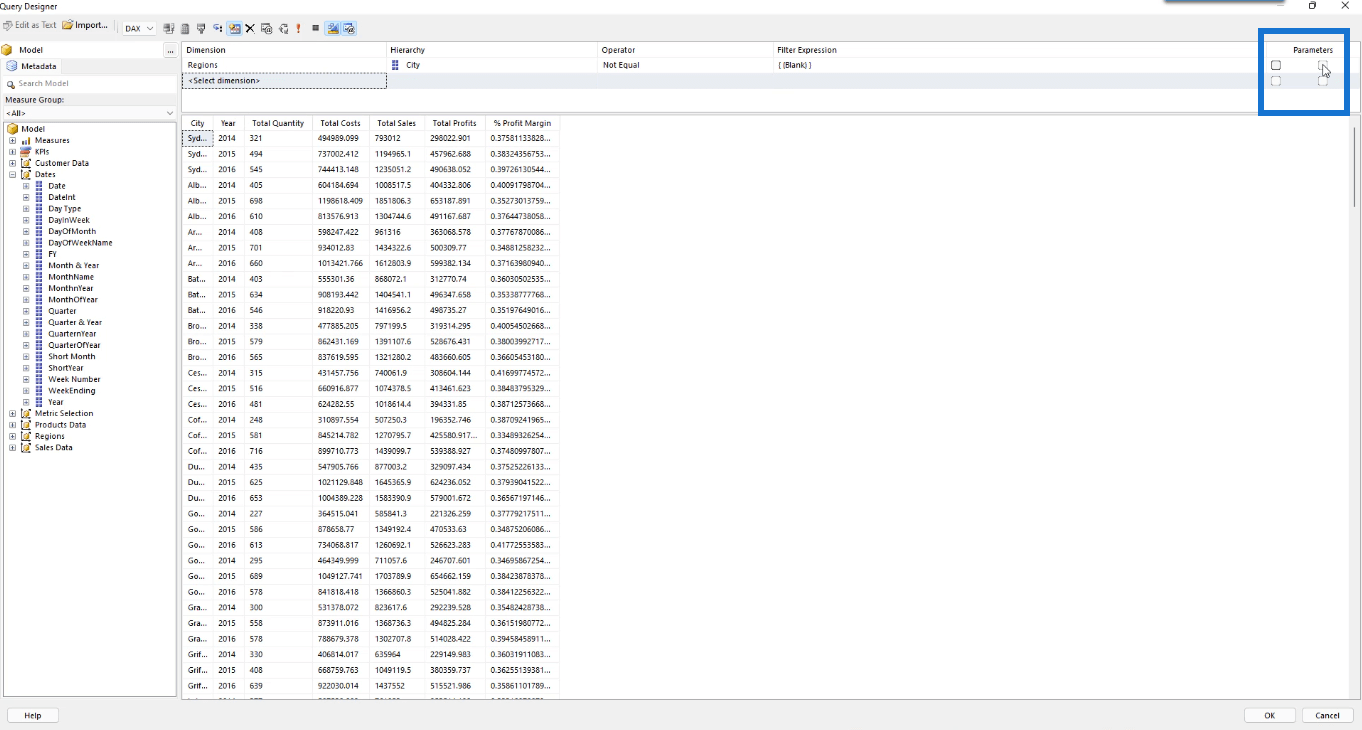
Klicken Sie auf das erste Feld der Dimension „Regionen“ und wählen Sie dann „Klicken, um die Abfrage auszuführen“ aus .
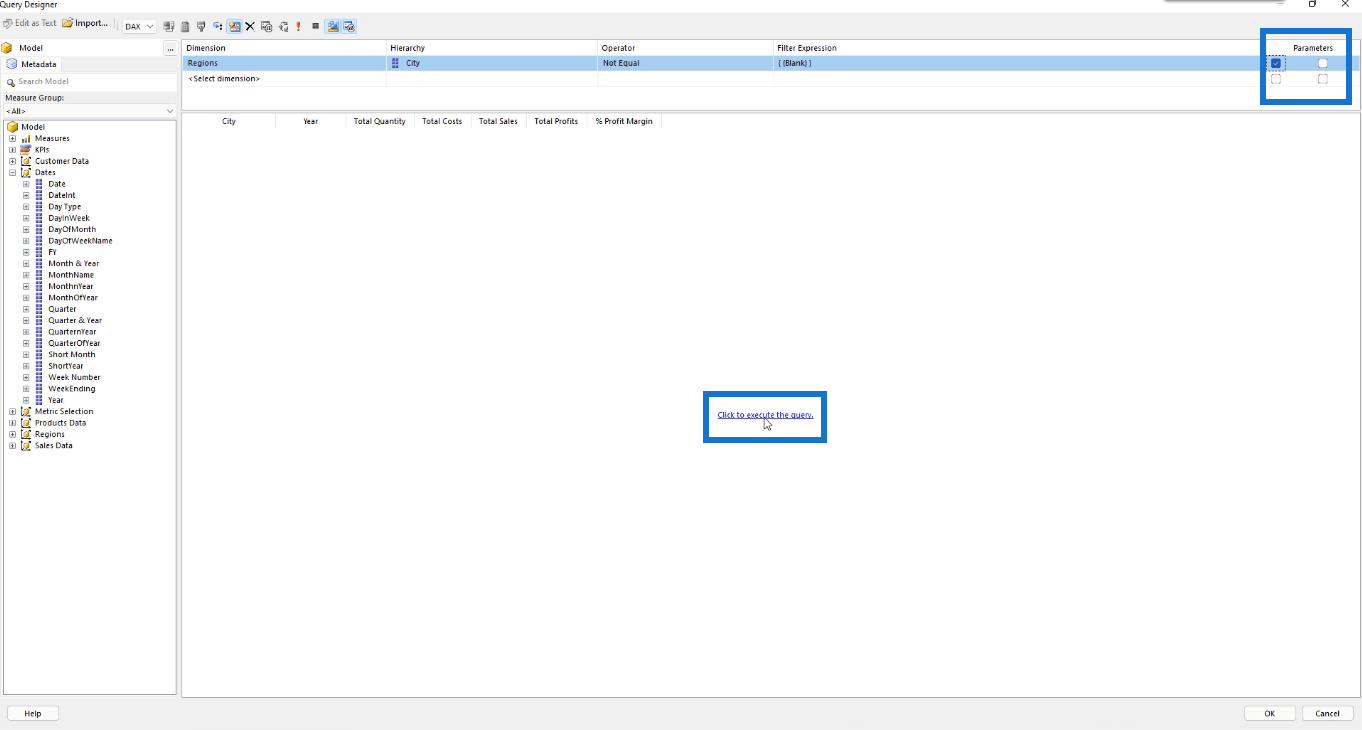
Wenn Sie es ausführen, werden Sie feststellen, dass Sie eine oder mehrere Städte auswählen müssen, bevor Sie den Bericht anzeigen können.

Nachdem Sie die Städte ausgewählt haben, die Sie anzeigen möchten, klicken Sie auf Bericht anzeigen . Sie werden dann sehen, dass der Bericht nur Daten basierend auf den von Ihnen ausgewählten Städten anzeigt.
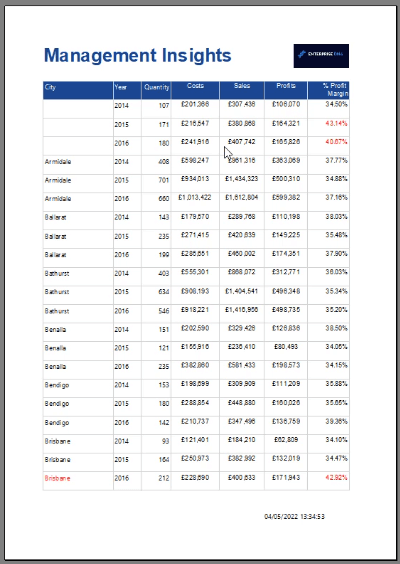
Entfernen von Leerzeichen aus einem Parameter im Report Builder
Im resultierenden Bericht werden Sie feststellen, dass selbst bei der Stadtauswahl immer noch leere Werte zurückgegeben werden. Um leere Werte aus Ihrem Parameter zu entfernen, kehren Sie zur Entwurfsansicht zurück und öffnen Sie das Fenster „Berichtparametereigenschaften “ .
Sie können dies tun, indem Sie mit der rechten Maustaste auf den Parameter klicken, den Sie bearbeiten möchten, und dann auf Parametereigenschaften klicken .
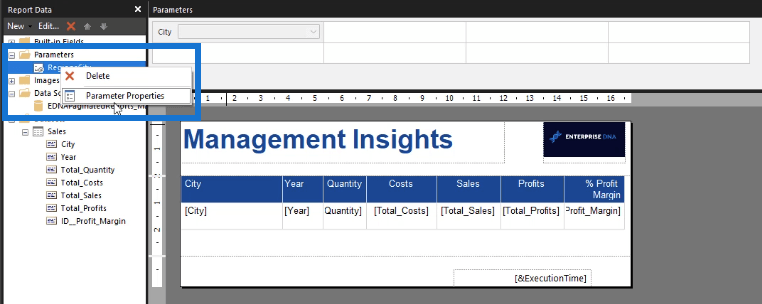
Deaktivieren Sie auf der Registerkarte „Allgemein“ die Optionen „Leerwerte zulassen“ und „Nullwerte zulassen“ . Klicken Sie dann auf OK.
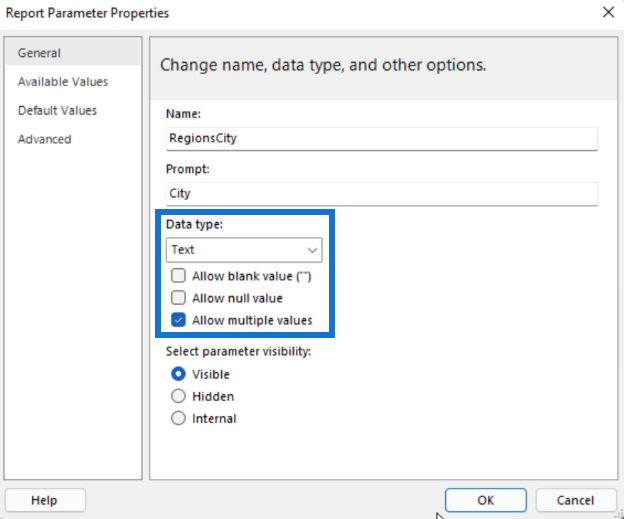
Der nächste Schritt ist entscheidend. Wenn Sie dies nicht tun, erhalten Sie eine Fehlermeldung.
Gehen Sie zurück zum Abfrage-Designer. Wenn Sie Leer- oder Nullwerte entfernen möchten , müssen Sie den Operator auf „Gleich“ setzen und alle Filterausdrücke entfernen.
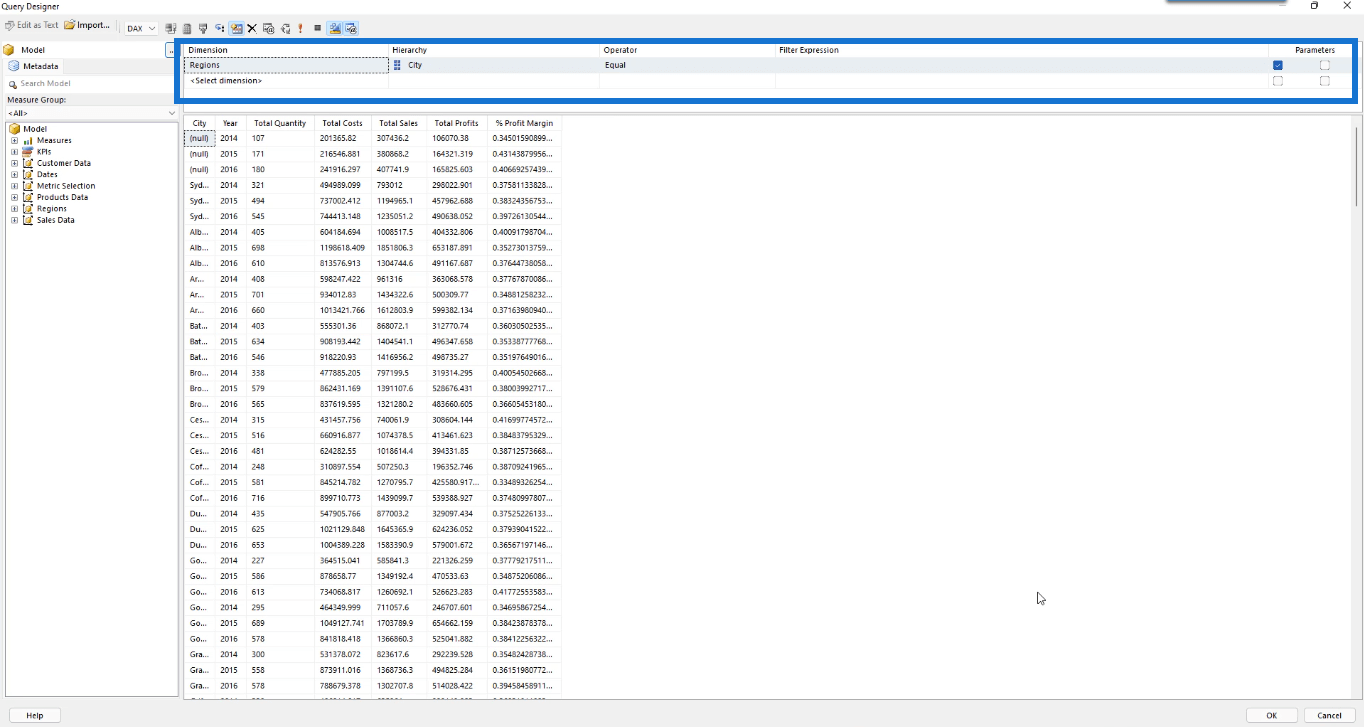
Wenn Sie fertig sind, klicken Sie auf OK und führen Sie Ihren Bericht aus. Wählen Sie „Alle auswählen“ für den Parameter „Stadt“ und klicken Sie auf „Bericht anzeigen“.

Sie werden dann sehen, dass alle Leer- und Nullwerte aus der Tabelle entfernt wurden.
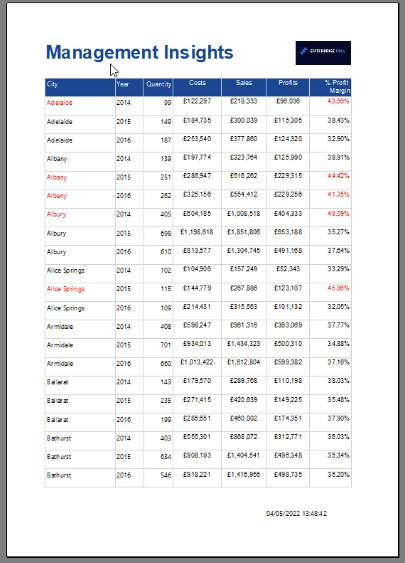
Fehlerbehandlung für Parameter
Dies ist eine Erklärung, warum die Bearbeitung des Abfrage-Designers beim Entfernen von Leerzeichen wichtig ist. Sehen wir uns ein Szenario an, in dem Sie die Rückkehr zum Abfrage-Designer überspringen und stattdessen den Bericht ausführen, nachdem Sie lediglich die Optionen „ Leerwert zulassen“ und „Nullwert zulassen“ deaktiviert haben.
Wenn Sie dies tun, wird eine Fehlermeldung angezeigt.
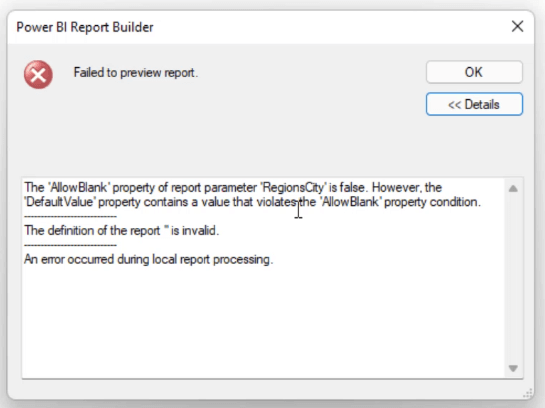
Der Fehler besagt, dass die AllowBlank-Eigenschaft des City-Parameters falsch ist. Der Standardwert enthält jedoch einen Wert, der gegen die Bedingung der AllowBlank-Eigenschaft verstößt. Dies bedeutet, dass ein Widerspruch in den Eigenschaften des City-Parameters besteht.
Denken Sie daran, dass Sie in den Parametereigenschaften bereits festgelegt haben, dass keine Leer- oder Nullwerte zulässig sind. Allerdings setzt der aktuelle Ausdruck im Abfrage-Designer die Stadt bereits auf ungleiche Leerwerte. Daher liegt eine Redundanz in der Formatierung vor.

Da Sie außerdem „Stadt“ als Parameter verwenden, ist das Hinzufügen eines Filterausdrucks nicht mehr erforderlich. Fehlermeldungen im Report Builder werden intuitiv erstellt, da sie angeben, was passiert.
Sie ermöglichen es Ihnen, den Fehler zunächst zu beheben, bevor Sie mit Ihrer Arbeit fortfahren. Daher empfiehlt es sich immer, Ihren Bericht regelmäßig zu erstellen.
Dadurch wird sichergestellt, dass Fehler frühzeitig erkannt werden. Anstatt alles zu überarbeiten, wenn Sie fast fertig sind, können Sie Fehler einzeln angehen.
Hinzufügen von zwei oder mehr Parametern
Wenn Sie Ihrem Bericht einen weiteren Parameter hinzufügen möchten, öffnen Sie den Abfrage-Designer. Ziehen Sie dann das Element aus der Kennzahlgruppe auf die Registerkarte „Dimension“.

Aktivieren Sie dann das Kontrollkästchen, um dieses Element als Parameter zu aktivieren, und wählen Sie dann „ Zum Ausführen der Abfrage klicken“ aus . In diesem Fall ist neben der Stadt nun auch das Datum als neuer Parameter enthalten.
Nachdem Sie auf „OK“ geklickt haben, werden Sie in der Entwurfsansicht feststellen, dass „ Jahr“ zum Parameterbereich hinzugefügt wurde.
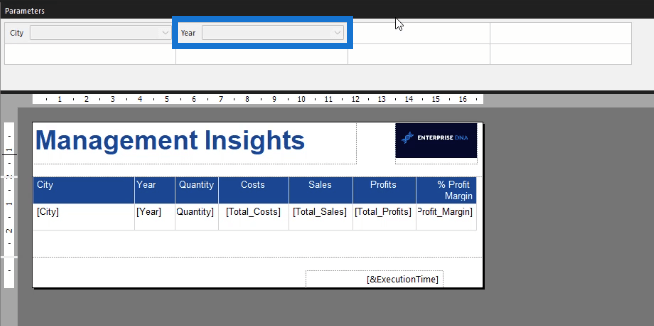
Bevor Sie den Bericht ausführen, müssen Sie zunächst die Eigenschaften des neuen Parameters überprüfen. Bearbeiten Sie bei Bedarf alle Eigenschaften.
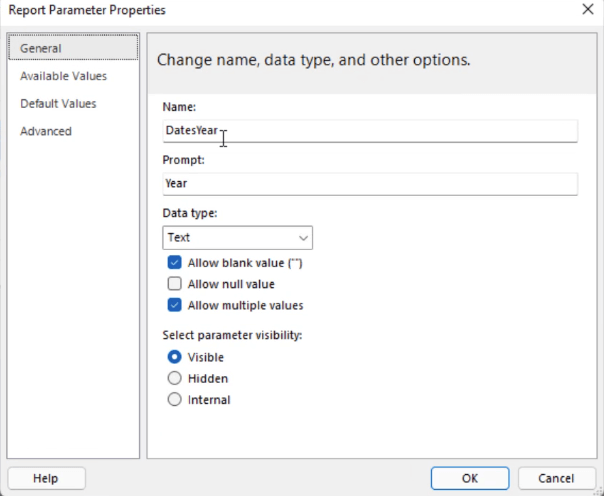
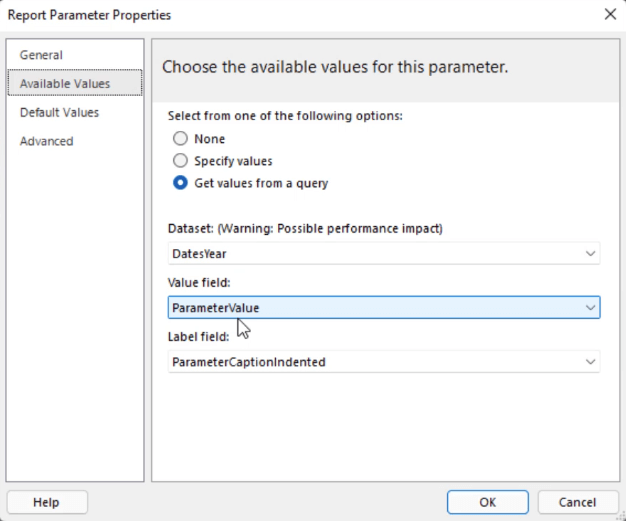
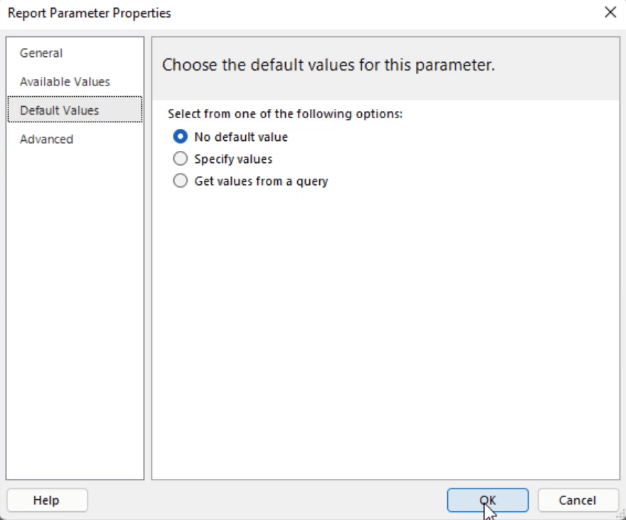
Wenn Sie den Bericht ausführen, müssen Sie die beiden Eigenschaften festlegen.
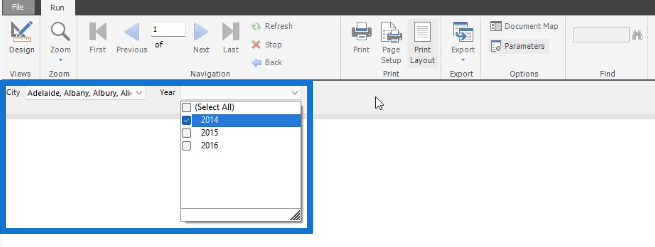
Klicken Sie nach der Auswahl auf „Bericht anzeigen“ . Sie werden dann sehen, dass der Bericht nur Daten anzeigt, die auf den von Ihnen ausgewählten Parametern basieren.
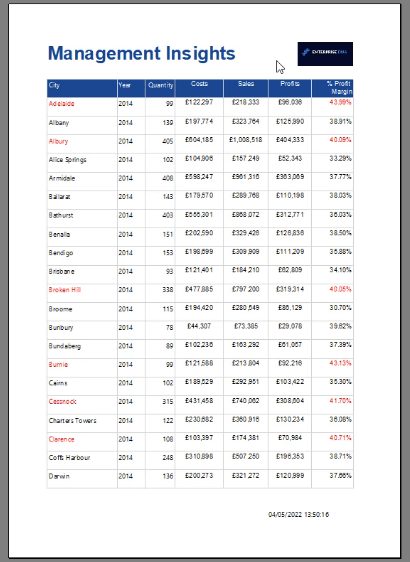
Sie können die Parameter auch weiter anpassen, während Sie den Bericht anzeigen.
Entfernen Sie Parameter im Report Builder
Um Parameter zu löschen, öffnen Sie den Abfrage-Designer . Klicken Sie auf den Parameter, den Sie entfernen möchten, und klicken Sie dann auf die Schaltfläche „X“ .
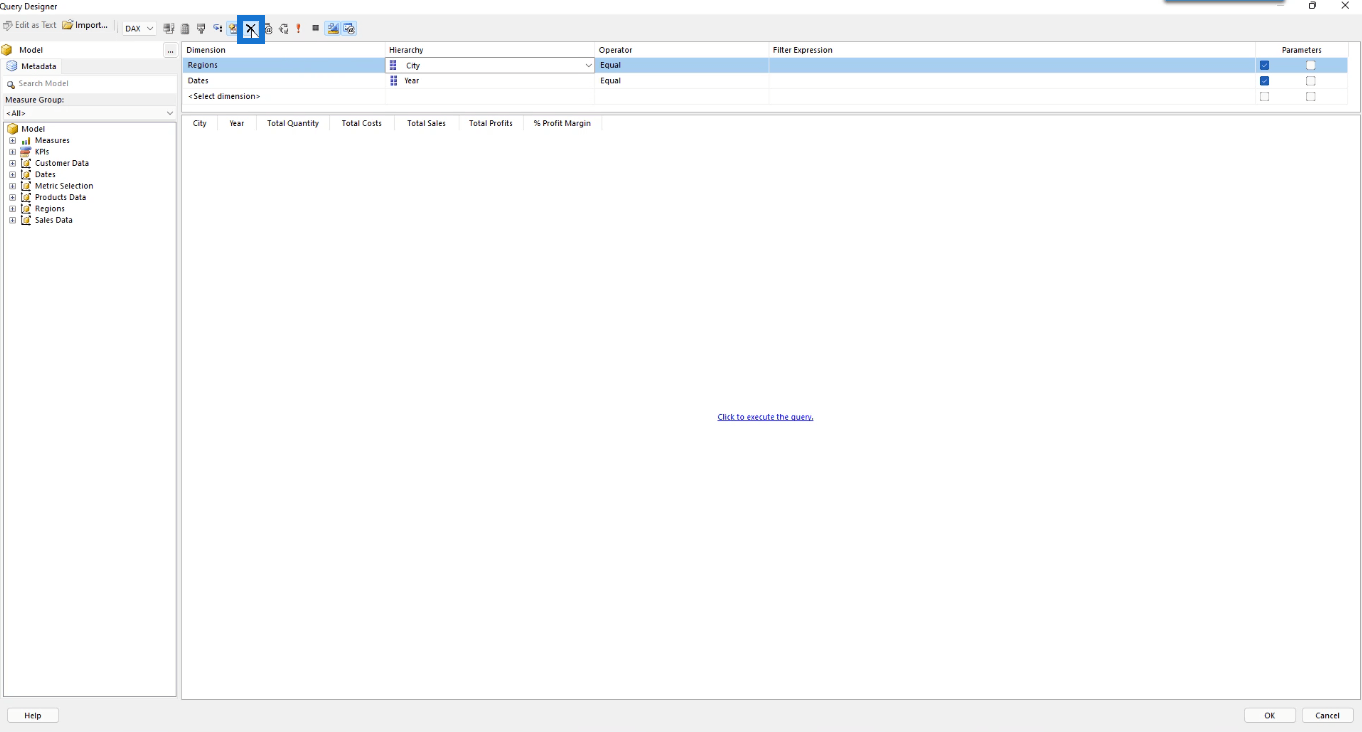
Wählen Sie anschließend „Klicken, um die Abfrage auszuführen“ und „OK“. Klicken Sie dann im Bereich „Berichtsdaten“ auf den Parameter, den Sie gelöscht haben , und drücken Sie die Schaltfläche „Löschen“ auf Ihrer Tastatur. OK klicken.
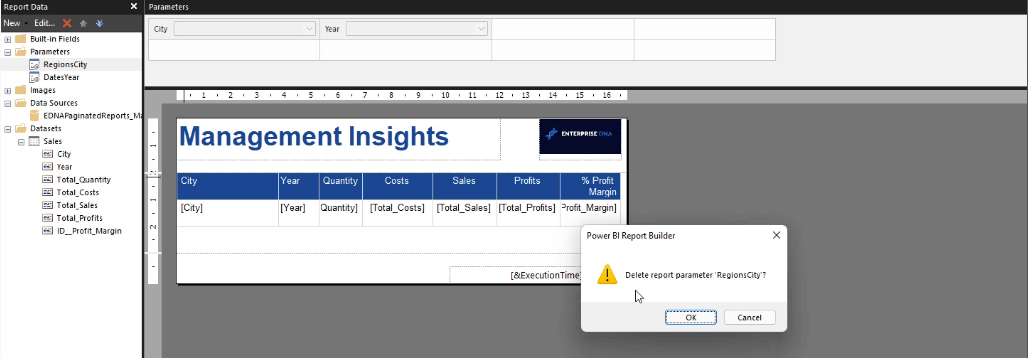
Der Parameter wurde nun aus dem Bericht gelöscht. Wenn Sie die Abfrage ausführen, filtern Sie nur nach Jahr. Wenn Sie beispielsweise 2015 auswählen, zeigt der Bericht dann nur Werte mit dem Jahr 2015 an.
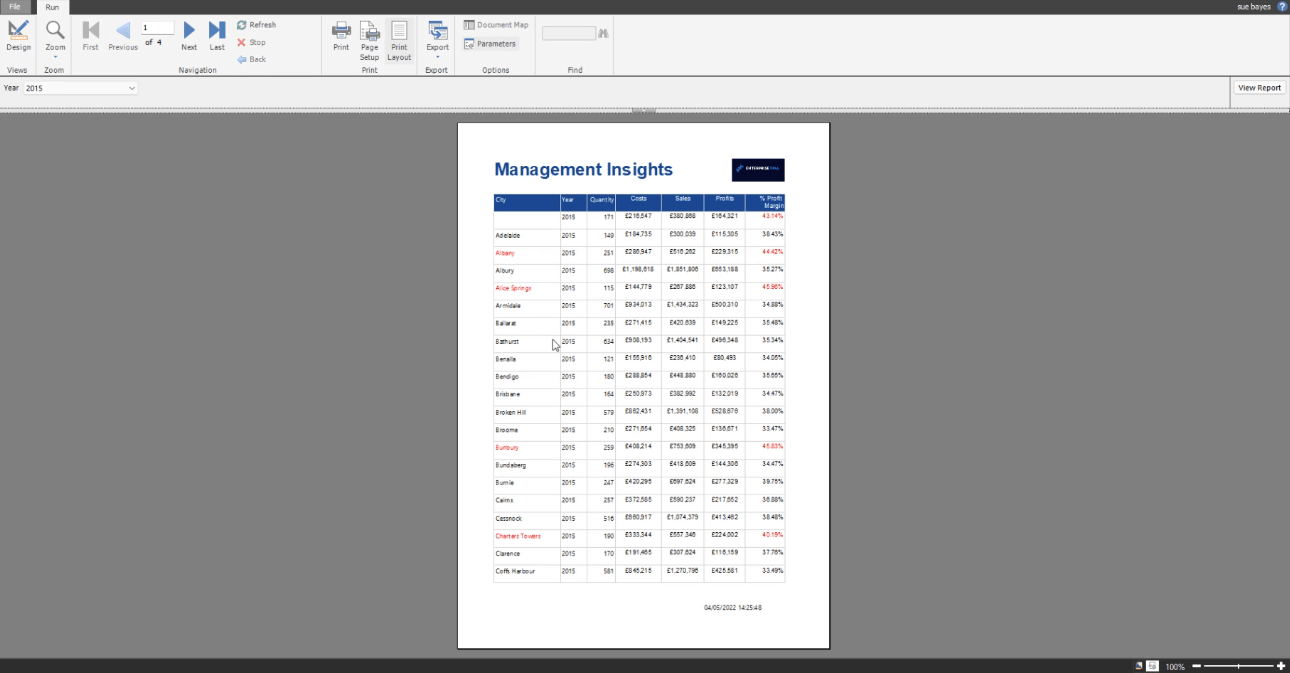
Umgang mit Leerzeichen
Um Leerzeichen und Nullwerte effizient aus Ihrem Bericht zu entfernen, können Sie einen booleschen Ausdruck verwenden.
Klicken Sie mit der rechten Maustaste auf Ihren Datensatz und gehen Sie zu Datensatzeigenschaften . Klicken Sie im Bereich „Filter“ auf die Schaltfläche „Hinzufügen“, um einen neuen Filter zu erstellen.
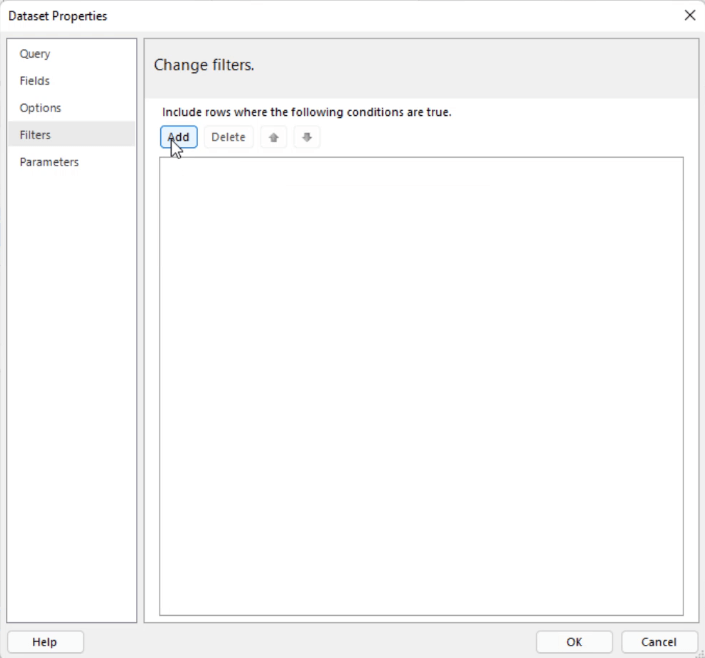
Für dieses Beispiel müssen Sie einen booleschen Ausdruck erstellen, damit Sie die Zeilen mit nicht leeren Werten beibehalten können.
Bei der Auswahl des Feldes, das Sie filtern möchten, müssen Sie einen Ausdruck verwenden. Klicken Sie also auf die Schaltfläche „fx“ neben dem Textfeld „Ausdruck“. Geben Sie die allgemeine Funktion IsNothing ein . Fügen Sie dann das Feld hinzu, das Sie filtern möchten.
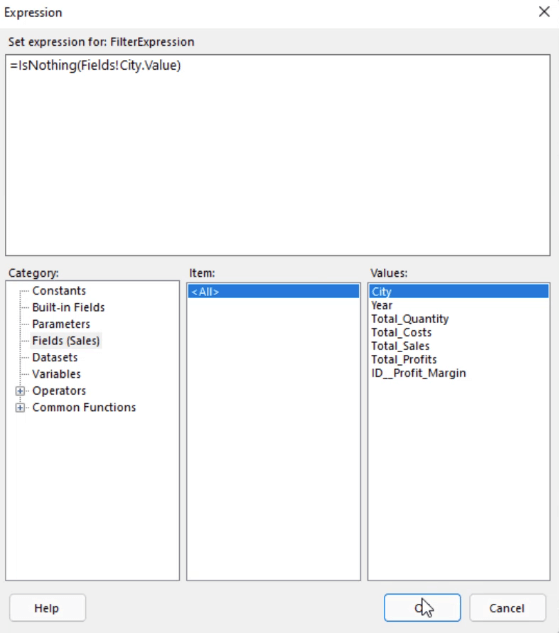
Dies gibt True zurück, wenn ein Zeilenwert leer ist, andernfalls False.
Wählen Sie dann anstelle von Text „Boolean“ aus . Verwenden Sie als Operator das Gleichheitszeichen ( = ). Geben Sie in das Textfeld „Wert“ den Wert „ false“ ein .
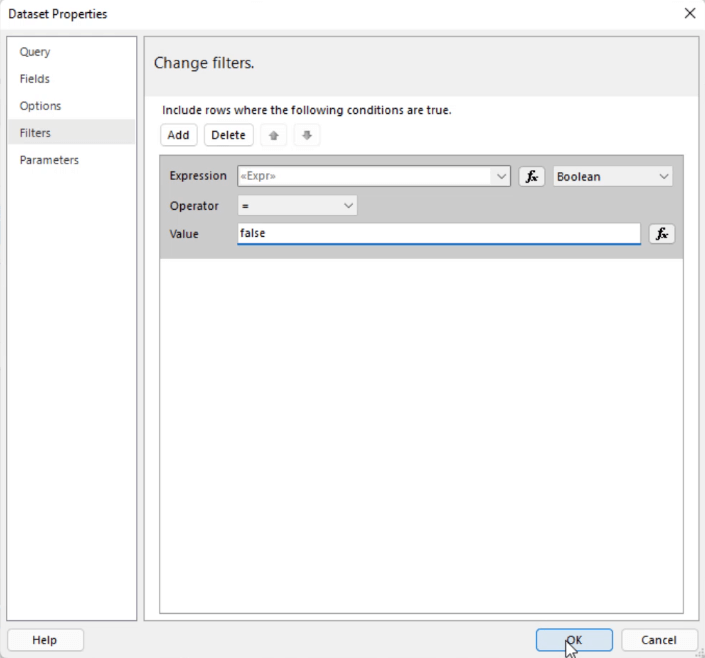
Hinter den Kulissen wertet dieser Filter also zunächst aus, ob ein Wert leer (wahr) ist oder nicht (falsch). Anschließend werden Werte herausgefiltert, die „true“ zurückgeben.
Wenn Sie Ihren Bericht ausführen, werden Sie feststellen, dass er keine Leer- oder Nullwerte mehr enthält.
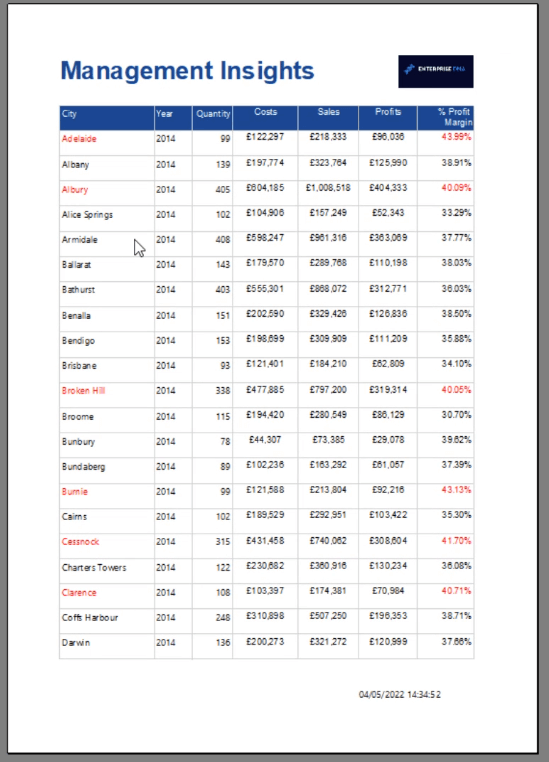
Sie können dies sowohl auf Datensatz- als auch auf Tablix-Ebene verwenden.
Report Builder-Tutorial: Sortieren und Filtern von Daten in paginierten Berichten,
LuckyTemplates-Parameter über den Abfrageeditor
Abschluss
Dieses Tutorial bietet eine umfassende Diskussion der Parameter im Report Builder . Diese Funktion ist besonders für Endbenutzer von Vorteil. Es ermöglicht ihnen, bestimmte Details in einem paginierten Bericht anzuzeigen.
Und wie Sie gelernt haben, ist das Hinzufügen und Entfernen von Parametern ganz einfach. Der Trick besteht darin, sicherzustellen, dass die Parametereigenschaften richtig eingestellt sind, sodass Leer- oder Nullwerte ausgeschlossen werden.
Aber selbst wenn Sie einen Fehler machen, werden Sie durch eine Fehlermeldung benachrichtigt. Insgesamt ist Report Builder ein einfach zu verwendendes und benutzerfreundliches Programm.
Sue Bayes
In diesem Tutorial erfahren Sie, wie Sie mit Charticulator eine Streudiagramm-Visualisierung für Ihren LuckyTemplates-Bericht erstellen und entwerfen.
Erfahren Sie, wie Sie ein PowerApps-Suchfeld von Grund auf erstellen und es an das Gesamtthema Ihrer App anpassen.
Erlernen Sie ganz einfach zwei komplizierte Power Automate String-Funktionen, die in Microsoft Flows verwendet werden können – die Funktionen substring und indexOf.
Dieses Tutorial konzentriert sich auf die Power Query M-Funktion „number.mod“, um ein abwechselndes 0-1-Muster in der Datumstabelle zu erstellen.
In diesem Tutorial führe ich eine Prognosetechnik durch, bei der ich meine tatsächlichen Ergebnisse mit meinen Prognosen vergleiche und sie kumulativ betrachte.
In diesem Blog erfahren Sie, wie Sie mit Power Automate E-Mail-Anhänge automatisch in SharePoint speichern und E-Mails anschließend löschen.
Erfahren Sie, wie die Do Until Schleifensteuerung in Power Automate funktioniert und welche Schritte zur Implementierung erforderlich sind.
In diesem Tutorial erfahren Sie, wie Sie mithilfe der ALLSELECTED-Funktion einen dynamischen gleitenden Durchschnitt in LuckyTemplates berechnen können.
Durch diesen Artikel erhalten wir ein klares und besseres Verständnis für die dynamische Berechnung einer laufenden oder kumulativen Gesamtsumme in LuckyTemplates.
Erfahren und verstehen Sie die Bedeutung und ordnungsgemäße Verwendung der Power Automate-Aktionssteuerung „Auf jede anwenden“ in unseren Microsoft-Workflows.








